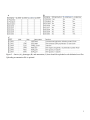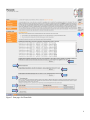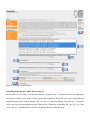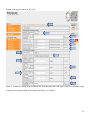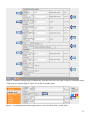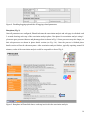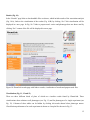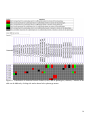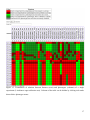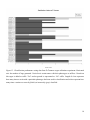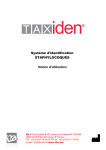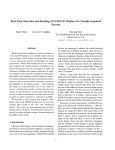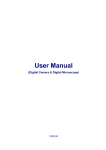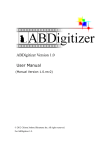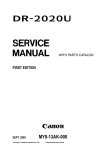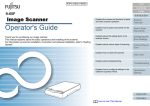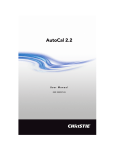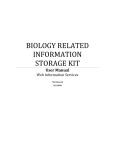Download PhenoLink user guide
Transcript
PhenoLink user guide Brief introduction PhenoLink is an easily-accessible web-tool to link phenotypes to ~omics data. It requires both ~omics (see Fig. 3.D) and phenotype data (see Fig. 3.E) as tab-delimited text files (see Fig. 1.A and Fig. 2). The first column of these files must contain information about strains, thus for a strain the same identifier must be used in both files. For strains with public genbank (NCBI) files one can select a corresponding file from the genbank files list shown in Fig. 3.A. and selected files will be used to add annotation information to genes uploaded in ~omics data set. When there is no genbank file for uploaded ~omics data or ~omics data do not contain information about genes then one can upload tab-delimited annotation file (see Fig. 2.C and Fig. 3.B). PhenoLink can be used in actual (see Fig. 3.C) or demo mode (see Fig. 3.F). Input data is only necessary in actual mode. For the demo mode Lactobacillus plantarum data would be used. This data was also used to demonstrate applicability of PhenoLink. After selecting input data and run mode, click to “Upload Files” button (see Fig. 3.H) to go to “Settings” page. The default settings of parameters are often sufficient for linking ~omics to phenotype data. However, the following parameters might be adapted to uploaded data: discarded phenotypes (see Fig. 5.C), bin count and names of bins for continuous values (see Fig. 5.L and Fig. 5.M) and visualization of links to phenotypes for each experiment (see Fig. 6.K). If supplied ~omics data do not contain binary data then change option shown in Fig. 5.B to “Yes”, which will show another text box below this drop-down box (see Fig. 7). In this new text box enter a cutoff value. However, binarizing continuous feature values is only necessary for visualization of identified relations. Bagging is enabled by default to minimize imbalance in phenotype data, but it can be disabled (see Fig. 5.G and Fig. 8), though not recommended. All these parameters are explained in detail in “Modifying process settings” section of this guide below. Once all parameters are set, the association analysis can be started by clicking “Proceed” button (see Fig. 6.M) and information about each step in the analysis is shown (see Fig. 9). The typical run time of PhenoLink for the L. plantarum genotype and phenotype data would be around 10 minutes; however it differs depending on the data uploaded. After association analysis is successfully finished links to results are displayed (see Fig. 10). These links include visualization of relations between features and all phenotypes (see Fig. 11), visualization of relations between features and phenotypes of a single experiment (see Fig. 12), and classification performance for each experiment (see Fig. 13). 1 Figure 1. Flow diagram of PhenoLink. 2 A B C Figure 2. ~Omics (A), phenotype (B) and annotation (C) data should be uploaded as tab-delimited text files. Uploading an annotation file is optional. 3 A B C D E F G H Figure 3. Start page of a PhenoLink. 4 Association analysis with PhenoLink PhenoLink is used to identify links to phenotypes from ~omics data as briefly described in the previous section. These data sets are often large, which makes identifying links to phenotypes difficult. Therefore we use the Random Forest algorithm to select features that are relevant for a phenotype. Since this algorithm build ensemble of trees, highly-correlated features would get predictive scores that are biased towards their selection order in tree building. A pair of features is highly correlated if their correlation is above certain threshold based on Pearson’s (default of 0.98) and Spearman’s (default of 0.95) correlation metrics. PhenoLink removes all but one of the highly-correlated features. Features with similar (or same) values across all observations, having very low variance (default cutoff is 0.05) decreases classification accuracy, so such features are also discarded by default. Additionally, in phenotype data many strains may exhibit the same phenotype (dominating phenotype) and only a few would have a different phenotype. Such imbalance in phenotype data is decreased by bagging for which two procedures are used: multiple down-sizing and multiple-covering. PhenoLink uses two procedures to identify relevant features based on predictive scores generated by the Random Forest algorithm: (i) select only relevant features; (ii) discard irrelevant features. The selection procedure is iteratively applied until there are not more than a certain number of features (default of 5) are removed. Once final set of relevant features are selected features that are highly-correlated to any feature in this data set are added to a list of relevant features. Links identified by PhenoLink is visualized to allow better identification of relations between features and phenotypes, among features, and among phenotypes. Additionally, this enhanced visualization allows to search and sort feature names, hide columns and limit number of displayed rows. In the following sections for demonstration purposes of a PhenoLink, ~omics and phenotype data of 42 Lactobacillus plantarum strains is used in actual run mode of the tool. In demo run mode the same data set would be used. This data sets were described in “PhenoLink – a web-tool for linking phenotype to ~omics data for bacteria: application to genetrait matching for Lactobacillus plantarum strains” (manuscript is submitted). Selection of annotation information source (Fig. 4) This step is only necessary if you want to add additional information to the visualization of links to phenotypes. A genbank file can be chosen from the genbank files list as shown in Fig. 4.A, only when uploaded ~omics data contains information about genes (e.g.: gene presence/absence or gene expression data) 5 and the organisms used in the design of the ~omics experiment (e.g.: organisms used in designing microarray probes) are listed in the genbank files list. Multiple files can be selected by holding the Ctrl key pressed and clicking the desired strain (or plasmid) name. In this guide we are going to use the presence/absence of genes in 42 L. plantarum strains based on comparative genome hybridization (CGH) arrays. Probes on these arrays were based on L. plantarum WCFS1 and its three plasmids; therefore from the genbank files list we choose four files as shown in Fig. 4.A. When there is no genbank file for an organism of your choice or you want to add more information to the resulting visualization, you can upload a tab-delimited text file (see Fig. 2.C) by clicking “Browse...” as shown in Fig. 4.B. Note that as described in the “Brief introduction” section the first column of this file should contain information about organisms used in this study. 6 A B C D F E G H Figure 4. Start page of a PhenoLink. Uploading phenotype and ~omics data sets (Fig. 4) In this guide we are going to use presence/absence of genes in 42 L. plantarum strains and phenotypic assessments of these strains under various experimental conditions. These data sets can be downloaded by right-clicking on a link “Presence/absence file” (see Fig. 4.G) and then clicking “Save Link As...” command. In the same way download phenotype data from the link “Phenotype information file” (see Fig. 4.G). Note “Save Link As...” command shown in Firefox might be different in other browsers. 7 Having downloaded these files click on “Browse...” button shown in Fig. 4.D and select the presence/absence file you have just downloaded and for phenotypes file upload the second file you have downloaded by clicking “Browse...” button shown in Fig. 4.E. PhenoLink by default runs in an “actual” mode, make sure “actual” mode is chosen (see Fig. 4.C). Click on “Upload File(s)” button shown in Fig. 4.H to proceed to next step. Modifying process settings (Fig. 5 and Fig. 6) Parameter settings for data preprocessing and phenotype to ~omics association analysis can be changed on the web-interface (Fig. 5 and Fig. 6). Generally, predefined values should be sufficient for typical ~omics and phenotype data. So, before modifying any parameter it is recommended to read more about each parameter by clicking on a link shown in Fig. 5.A and reading further on this guide. Additionally, in the following subsections, we explain what each parameter is and how to change them to optimize the association analysis for your own needs. Data upload and preprocessing 1. Features in a given ~omics data set might have continuous values, e.g., gene expression data. However binary values are used only for visualization purposes. There is no need to change default chosen option of “No” in a drop-down box shown in Fig. 5.B if supplied ~omics data is already binary data. Enabling binarizing ~omics data by choosing “Yes” option will show a new text box just below this drop-down box (see Fig. 7) and you can define a cutoff to binarize data in this text box (read the next step). In default setting of “No”, continuous values are binarized by using a cutoff, which is an average of maximum and minimum values in ~omics data. 2. Continuous values below a predefined cutoff value are assumed as zero (e.g.: absent or lowexpressed) and values above or equal to the cutoff value are assumed as one (e.g.: present or highlyexpressed). A default cutoff value is calculated as the average of maximum and minimum values in a data set. This cutoff value can be changed in a field shown in Fig. 7.B to suit your needs. 3. Sometimes phenotype of an organism couldn’t be reliably determined. For instance, in L. plantarum phenotype data in some experiments the phenotype of certain strains could not be identified reliably resulting in a phenotype “Maybe”. Thus strains with such ambiguous phenotypes should not be used in association analysis to increase classification accuracy. If there are several ambiguously defined phenotypes (e.g.: “Maybe”, “Putative”) they can be discarded by listing names of all these phenotypes, where names are separated by comma. If there are no such phenotypes or you want to include them in the association analysis then leave the text box shown in Fig. 5.C empty (default); 8 otherwise write phenotypes that should be discarded in this text box. 4. Features with Pearson's and Spearman's correlation score above certain cutoff values are assumed to be highly-correlated. These cutoff values are defined by default to be 0.98 and 0.95 for Pearson’s and Spearman’s metrics, respectively (see Fig. 5.D and Fig. 5.E). 5. Features that have similar (or the same) value across many or all observations, i.e. features with low variances, are not used in classification. Minimum variance can be defined in a text box shown in Fig. 5.F. Setting this value to 0 (zero) would use such features in classification. Classification: bagging 1. Imbalance in phenotype data can be decreased by any of the two bagging procedures. It is recommended to always enable bagging even if there is no imbalance in phenotype data, because for such data set bagging will not create any bags. Though it is not recommended, bagging can be disabled by choosing “No” option from the drop-down box shown in Fig. 5.G (see also Fig. 8). 2. There are two types of bagging procedures to create bags “Multiple down-sizing” and “Multiple covering” as shown in Fig. 5.H. The latter procedure guarantees that each member of a phenotype with many instances are used at least predefined times. However, former method is recommended to create bags (see Manuscript text). 3. The number shown in the text box in Fig. 5.I has different usage for each bagging procedure. In case of multiple down-sizing this number of bags will be created. In the multiple-covering procedure at least this number times a number defined in Fig. 5.J bags would be created. The recommended value for large data sets is smaller, because each bag is classified separately requiring substantial computational resources. For small data sets even the maximum value of 100 should not be a problem with multiple down-sizing. 4. An imbalance in phenotype data can be detected by comparing the number of instances with each phenotype. A phenotype with the maximum number of instances is a dominating phenotype and a phenotype with minimum number of instances is a repressed phenotype. We define that if the dominating phenotype has at least r times more instances than the repressed phenotype there is an imbalance in phenotype data. The recommended value of 2 for the cutoff r can be changed in a text box shown in Fig. 5.J. 5. Instances (here strains) of phenotypes with fewer instances are prone to misclassification. Thus phenotypes with fewer than the predefined number of instances are not used in classification. This cutoff is by default 4, but it can be changed in a text box shown in Fig. 5.K. 6. Phenotype data that are shown as continuous values are binned prior to classification. For large data 9 sets more bins would result in more accurate description of phenotypic measurements; however for small data sets (e.g.: for L. plantarum data) the default bin count defined in the text box shown in Fig. 5.L should be sufficient. Foe large data sets (e.g.: phenotype data with more than 100 instances (here strains) a bin count of 4 or above would be more adequate. 7. Naming each bin by default will follow this convention: class1, class2, ..., classN. Here N is the number defined in the previous step. However, naming could be changed to obtain more meaningful names, like for 3 bins: low, medium, high. If multiple names are used then they should be separated by comma in a text box shown in Fig. 5.M. Classification: feature selection 1. The Random Forest algorithm estimates the classification error for each class (phenotype), which determines how many instances (here strains) of a phenotype have been correctly identified. Only the results of the association analysis for phenotypes with a classification error below the default cutoff of 40% (defined in a text box in Fig. 6.A) would be listed. 2. In the Random Forest algorithm for each split in a tree m (square root of number of features) features are chosen randomly. For ~omics data sets with many features multiplying this number by a number bigger than the default number of 1 defined in a text box in Fig. 6.B allows to consider more features for each split increasing classification accuracy. 3. Feature selection based on the Random Forest algorithm decreases the number of possibly relevant features for a phenotype. However, for some phenotypes still many relevant features could be identified. This list can be reduced by selecting only top N features based on their importance for a given phenotype. Recommended number of top 50 features can be changed in the text box shown in Fig. 6.C. 4. The Random Forest algorithm builds many trees to classify input data. The default number of trees trained by this algorithm in PhenoLink is 500 (Fig.6.D). For typical ~omics and phenotype data sets this number should not be changed, but for very large data sets one can increase it to accurately identify links to phenotypes. An increase in the number of trees would also increase time required to do association analysis. 5. Features that have a positive contribution to classify a phenotype could in some cases be just by chance getting this positive score. Thus, a feature must be consistently positively contributing to at least a certain percent (default of 10%) of strains of a phenotype. A large cutoff value defined in a text box shown Fig. 6.E would decrease number of relevant features, allowing only identification of very obvious relations. 10 6. In order to have a more stable feature selection procedure the same data is by default classified 3 times. Features that were identified as relevant in all classifications were considered as relevant, which decreases chance of identifying wrong relations. Note that the higher values defined in a text box shown in Fig. 6.F would increase the time to identify relations. 7. The contribution of each feature to correctly classify a strain of a phenotype is determined by the Random Forest algorithm; however in case of bagging where strains of a phenotype is generally used more than once the contribution scores for each strain in multiple classifications will be merged to obtain a general contribution score of a feature for a given strain. The default method to merge contribution scores determines the median of all scores (defined in a drop-down box shown in Fig. 6.G). This method is more robust than the averaging contribution scores, because when there is a single positive contribution score with all other features with zero contribution scores averaging would result in a positive score. 8. In PhenoLink the feature selection/elimination process could be defined either as using only relevant features or discarding irrelevant features in next classification step. Both procedures shown in Fig. 6.H give similar results. Visualization 1. There are three types of visualizations of which two could be disabled or enabled in the settings page. Visualization of links to all phenotypes is always provided. A feature is considered as sufficiently present if is present in at least in predefined percent of strains of a phenotype. This cutoff can be defined in a text box shown in Fig. 6.I. Sufficient presence level of a feature is used in visualization to merge with feature’s phenotype importance, i.e. the sum of the feature’s contribution score to classify each strain of a phenotype. 2. Similar to previous step, a feature is considered as sufficiently absent if is absent in at least predefined percent of strains of a phenotype. This cutoff can be defined in a text box shown in Fig. 6.J. Sufficient absence level of a feature is used in visualization to merge with feature’s phenotype importance, i.e. the sum of the feature’s contribution score to classify each strain of a phenotype. 3. The relationship between relevant features and strains of a phenotype for each experiment is disabled by default as shown in Fig. 6.K. Enabling this would allow to identify relationship between phenotypes, strains and features. 4. Classification results for each experiment could be visualized to identify which strains were more often misclassified than others. This visualization is enabled by default (drop-down box Fig. 6.L). Once all parameters are configured the association analysis will begin by clicking the “Proceed” button at the 11 bottom of the page as shown in Fig. 6.M. A B C D E F G H I J K L M Figure 5. Parameter settings page for PhenoLink. Note that since this web page is large its screenshot image is shown as two separate figures: this figure and Figure 6 (see below). 12 A B C D E F G H I J K L M Figure 6. Parameter settings page for PhenoLink. Note that since this web page is large its screenshot image is shown as two separate figures: Figure 5 (see above) and this figure. A B Figure 7. (A) Enabling binarizitaion option shows a text box (B) to enter a cutoff value. 13 Figure 8. Disabling bagging option hides all bagging related parameters. Run phase (Fig. 9) Once all parameters are configured, PhenoLink starts the association analysis and web page is refreshed each 5 seconds showing each step of the association analysis phase. Run phase for association analysis using L. plantarum gene presence/absence and phenotype data is shown in Fig. 9. Some processes may take longer, so their sub-processes are shown in phase details section (see Fig. 9.A). Once the process is finished phase details section will not be shown anymore. After association analysis finishes, typically requiring around 10 minutes, results of the association analysis would be comparable to that of Fig. 8. A Figure 9. Run phase in PhenoLink shows each step involved in the association analysis. 14 Results (Fig. 10) In the “Results” page links to downloadable files are shown, which include results of the association analysis (Fig. 10.A), links to the visualization of the results (Fig. 10.B) by clicking “See” link visualization will be displayed in a new page. In Fig. 10.C links to preprocessed ~omics and phenotype data are shown and by clicking “See” content of the file will be displayed in a new page. A B C Figure 10. PhenoLink results page with links to results, visualization of results and preprocessed files. Visualization (Fig. 11, 12 and 13) There are three different kinds of plots of which two visualize results found by PhenoLink. These visualizations show relations to all phenotypes (see Fig. 11) and for phenotypes of a single experiment (see Fig. 12). Columns of these tables can be hidden by clicking tick marks shown below phenotype names. Classification performances for each experiment is shown as a bar plot like the one in Fig. 13. 15 Figure 11. Visualization of relations between features (rows) and all phenotypes (columns). Columns of the table can be hidden by clicking tick marks shown below phenotype names. 16 Figure 12. Visualization of relations between features (rows) and phenotypes (columns) of a single experiment (L-Arabinose sugar utilization test). Columns of the table can be hidden by clicking tick marks shown below phenotype names. 17 Figure 13. Classification performance using data from D-Turanose sugar utilization experiment. Horizontal axis: the number of bags generated. Vertical axis: strain names with their phenotypes as suffixes. Growth on this sugar is added as suffix “Yes” and no-growth is represented as “No” suffix. Length of a bar represents how many times a strain with a particular phenotype has been used in classification and colors represent how many times a strain was correctly (black) or incorrectly (gray) classified. 18