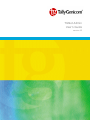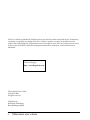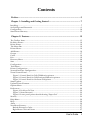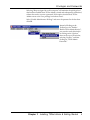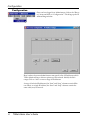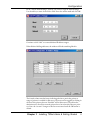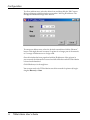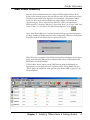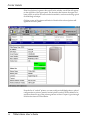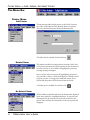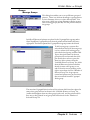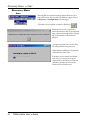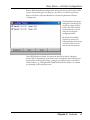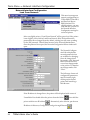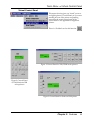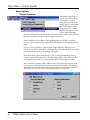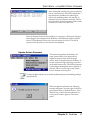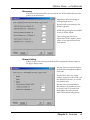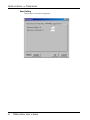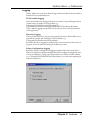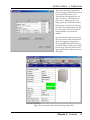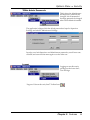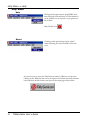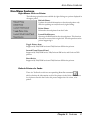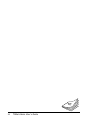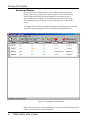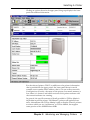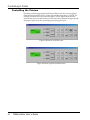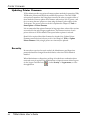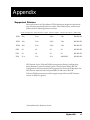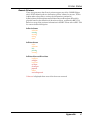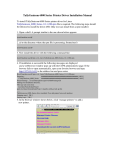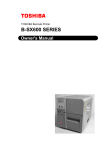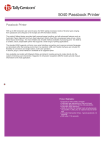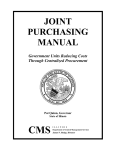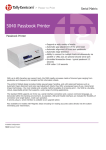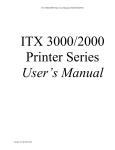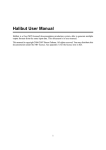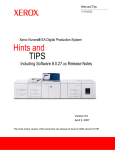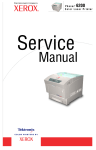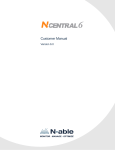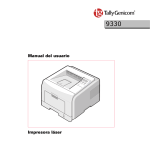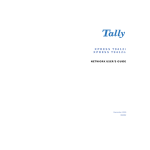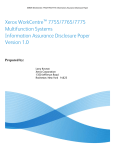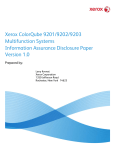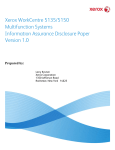Download TGNet Admin User's Guide
Transcript
TGNet Admin User’s Guide version 1.2 This User’s Guide is published by TallyGenicom for use with the software described herein. Translations, reprinting or copying by any means of this User’s Guide, complete or in part, in any different form requires our explicit approval. TallyGenicom reserves the right to revise this User’s Guide without notice, for any reason. Liability for difficulties arising from unknown or unforeseen technical limitations is disclaimed. Visit our webpage: http://www.tallygenicom.com TGNet Admin User’s Guide © October 2004 All rights reserved TallyGenicom 6020 South 190th Street Kent, Washington 98032 2 TGNet Admin User’s Guide Contents Preface............................................................................................................ 5 Chapter 1: Installing and Getting Started ....................................................... 7 Installing ......................................................................................................................................... 7 Set Privileges and Passwords ..........................................................................................................8 Configuration ............................................................................................................................... 10 Start Printer Discovery .................................................................................................................. 13 Chapter 2: Features ...................................................................................... 15 The Toolbar Icons ........................................................................................................................ 15 De-Select Printer ........................................................................................................................... 16 Delete Printer ................................................................................................................................ 16 The Menu Bar .............................................................................................................................. 16 Printer Menu ................................................................................................................................. 16 Add Printer .................................................................................................................................... 16 Groups ........................................................................................................................................... 17 Cache............................................................................................................................................. 19 Exit ................................................................................................................................................. 19 Discovery Menu ............................................................................................................................ 20 Start ............................................................................................................................................... 20 Configuration ............................................................................................................................... 21 Tools Menu ................................................................................................................................... 22 Printer Configuration .................................................................................................................. 22 Network Interface Configuration................................................................................................ 24 Virtual Control Panel .................................................................................................................... 25 Figure 1: Control Panel for Tally T6200 series printers ........................................................ 25 Figure 2: Control Panel for TallyGenicom 6300 series printers .......................................... 25 Figure 3: Control Panel for Genicom 5100 printer .............................................................. 25 Smart Update ................................................................................................................................ 26 Update Printer Firmware ............................................................................................................. 27 Options Menu ............................................................................................................................... 28 Preferences .................................................................................................................................... 28 Figure 4: No Alerts To View ................................................................................................... 32 Figure 5: Alerts Detected........................................................................................................ 32 Figure 6: Lower panel printer details showing “Paper Out”. ............................................... 33 Security .......................................................................................................................................... 34 Help Menu .................................................................................................................................... 36 Help ............................................................................................................................................... 36 About ............................................................................................................................................. 36 Non-Menu Features...................................................................................................................... 37 Refresh Printers In Cache ....................................................................................................... 37 Right Mouse Click on Printer ................................................................................................. 37 User’s Guide 3 Table of Contents Chapter 3: Using TGNet Admin ................................................................... 39 Monitoring Printers...................................................................................................................... 39 Sorting the Display ....................................................................................................................... 40 Figure 7: Ascending Consumables Sort ................................................................................ 40 Controlling the Printers ............................................................................................................... 42 Figure 8: Printer is in Off-line state. ...................................................................................... 42 Figure 9: Printer is placed in On-line state. ........................................................................... 42 Changing Printer Configurations .............................................................................................. 43 Updating Printer Firmware ......................................................................................................... 44 Security .......................................................................................................................................... 44 Appendix ....................................................................................................... 45 Supported Printers ........................................................................................................................ 45 Status ............................................................................................................................................. 46 Well-Known Printers ..................................................................................................................... 46 Generic Printers ............................................................................................................................ 47 4 TGNet Admin User’s Guide Preface The TallyGenicom TGNet Admin program gives a network administrator, or a TallyGenicom printer user, the ability to remotely manage printers over a network. TGNet Admin capabilities (dependent on specific printer) include: • discovery of printers on networks, • monitoring of printer status/information, • grouping of printers for display based on user-defined groups, • virtual control panels of TallyGenicom printers, • editing the configuration of single or multiple TallyGenicom printers, • updating printer firmware individually and in groups, • updating printers’ network interface configuration. The following hardware and software is recommended or required to run TGNet Admin: • PC with 300 megahertz or higher processor clock speed is recommended; 233 MHz required minimum. An Intel Pentium Celeron family, AMD K6/Athlon Duron family, or compatible processor is recommended. • Operating System: Windows XP/2000/NT4/Server 2003/Me/98SE/98 • Memory: 256 megabytes (MB) of RAM or higher recommended; 128 MB minimum supported; (may limit performance and some features) • Disk space: 150 megabytes (MB) of available hard disk space • Super VGA (800 x 600) or higher resolution video adapter and monitor; 1024 x 768 for optimal viewing. • CD-ROM or DVD drive • Keyboard and Microsoft Mouse or compatible pointing device • Local Area Network Connection with TCP/IP protocol installed Preface: 5 Blank Page 6 TGNet Admin User’s Guide Chapter 1 Installing and Getting Started Installing Insert the CD in the CD drive. When the welcome window appears, click on “I Accept”. Click on “Install TGNet Admin”. This will bring up the installation wizard. After selecting where on your PC the TGNet Admin program and supporting files will be installed, a Java Virtual Machine window will appear: Click “Yes”. When the install is finished, launch TGNet Admin and after a short wait, its main window will open, displaying empty upper and lower panels. Chapter 1: Installing TGNet Admin & Getting Started 7 Privileges and Passwords Set Privileges and Passwords Certain features of TGNet Admin require Supervisor or Administrator privilege. To log-in, you may click on the “Enable/Disable TGNet Admin Security Toolbar icon. Selecting any of the privilege protected features, before log-in, will cause the following warning to appear. Click OK to bring up the Log-in window: TGNet Admin provides three privilege levels: User, Supervisor and Administrator. By default, TGNet Admin installs with the User level enabled. The default Supervisor password is super, and the default Administrator password is adm. For any installation of TGNet Admin that is not for an Administrator, it is recommended to immediately change the Administrator password and the Supervisor password. See chapter 2 Options => Security => TGNet Admin Security for an explanation of the privilege levels within TGNet Admin, and changing the passwords. 8 TGNet Admin User’s Guide Privileges and Passwords Selecting “Keep me signed in on this computer” will maintain the privilege level that has been enabled when TGNet Admin is closed and subsequently relaunched, without the need to re-enter a password. If this option is unchecked, TGNet Admin reverts to the User privilege level when closed.. Select “Enable Administrator Privilege” and enter the password in the box then click OK. Instead of clicking on the Toolbar Icon for “Enable/ Disable TGNet Admin Security”, you can also reach this window by clicking on the “Options” menu at the top of the window, selecting “Security,” and then clicking on “TGNet Admin Passwords.” Chapter 1: Installing TGNet Admin & Getting Started 9 Configuration Configuration Once you have logged in as Administrator, click on the “Discovery” menu and then on “Configuration”. This brings up the IP Address Range window: Here is where the network administrator may specify a list of IP addresses, which TGNet Admin will use to discover printers on the network. Initially the list is empty. Click on “Add” to enter a range of IP addresses. A range of inclusive IP addresses (the “Start” and “Stop” columns contain different values) or a single IP address (the “Start” and “Stop” columns contain the same value) may be entered. 10 TGNet Admin User’s Guide Configuration In the “Add IP Address Range” window, one enters a single IP Address Range. Use the tab key to move from field to field. Enter the subnet mask and click OK. Continue to click “Add” to create additional IP address ranges. When finished Adding addresses, the window will look something like this: The fourth column now has boxes indicating whether a particular printer or range of printers is enabled for Discovery. This state can be toggled by clicking in the box. Only printers that are “Enabled” will be Discovered. This allows the administrator to list all the network printers here, but selectively Discover printers. Note: the “current” changes to this list are not saved until the OK button is clicked. Chapter 1: Installing TGNet Admin & Getting Started 11 Configuration To edit an address entry, select the desired row and then click the “Edit” button. Doing so brings up a similar window as seen when “Add”ing IP addresses. Tab through the fields and change where desired. To remove an address entry, select the desired row and then click the “Remove” button. This might become necessary if a printer is no longer part of the network, or if a range of addresses are no longer valid. Once this window has been populated with the IP addresses of the printers in your network, the information is stored and will still be there when TGNet Admin is closed and relaunched. Click OK when you’re through here. You are now ready to let TGNet Admin search the network for printers by beginning the Discovery => Start. 12 TGNet Admin User’s Guide Printer Discovery Start Printer Discovery After the Network Administrator has configured TGNet Admin with the IP addresses of the network printers, the next step is to have TGNet Admin query those IP addresses and obtain a list of printers to be managed, (only printers will be listed, not other devices whose IP addresses might happen to lie within the specified ranges). This is called “Printer Discovery” and it is accessed three different ways: (1) from the “Discovery” menu click “Start”; or (2) type “Alt-d” and click on “Start”; or (3) click on the “Start Printer Discovery” icon: Once “Start Printer Discovery” has been launched, this progress box will appear. If a large number of IP addresses have been configured for Discovery, then please be patient while TGNet Admin discovers printers in the list. When Discovery is complete, a list of Discovered printers will appear in the upper panel, each with its IP Address, Device Model name, Status, Consumables status, DNS Name, and Serial Number. TGNet Admin “knows” about certain TallyGenicom printers and displays an appropriate icon for these printers. For printers which TGNet Admin does not “know” about, but which have some portion of the Printer MIB, a “generic” icon will be displayed. Chapter 1: Installing TGNet Admin & Getting Started 13 Printer Details If the list of printers is greater than can fit in the window, a scroll bar will appear on the right side of the upper panel. The boundary bar between the upper and lower panels, as well as the outer window boundaries, can be moved using typical click and drag technique. Clicking on one of the printers will select it. Details of the selected printer will appear in the lower panel. From the list of “cached” printers, you may configure individual printers, upload configurations to printers, monitor various printers, and tell TGNet Admin to let you know whenever any of the printers generate an alert. Chapter 2 goes through all of the functions of TGNet Admin. 14 TGNet Admin User’s Guide Chapter 2 Features This chapter describes the individual features of the TGNet Admin Software Product. There are usually two ways to initiate different features of TGNet Admin: click on an icon, or use the Menu Bar which consists of Printer, Discovery, Tools, Options and Help menus. The Toolbar Icons Clear Cache Filter View of Printers Start Printer Discovery Enable/Disable TGNet Admin Security Refresh Printers In Cache Logout of Current Security Level There is no Menu Bar command for this Add Printer To Cache No Alerts To View Delete Printer From Cache Alerts Detected - click to view Virtual Control Panel TGNet Admin Help Topics There is no Menu Bar command for this Launch Custom Application There is no Menu Bar command for this Go To TallyGenicom Website There is no Menu Bar command for this Passing the tip of the cursor over all but the last of the icons will cause a text box to pop up giving the function of the button. This text is repeated at the bottom of the TGNet Admin window. Chapter 2: Features 15 Printer Menu ⇒ Add / Delete / De-Select Printer The Menu Bar Printer Menu Add Printer This menu item adds a single printer to the Cache. You may use either an IP address or the Domain Name of a printer. These are obtained from your Network Administrator. A Toolbar Icon is available for this function, . Delete Printer This menu item deletes a single printer from the Cache. One of the printers shown in the upper panel must first be selected in order to delete it. If you have not highlighted a printer, a warning message will appear. Once you have selected a printer by highlighting the printer row you wish to delete, a window will appear in which you will be given a chance to change your mind and cancel. If you choose OK, the printer will be deleted from the Cache. A Toolbar Icon is available for this function, . De-Select Printer TGNet Admin periodically refreshes the information displayed in the lower panel for a highlighted printer. To ease the load this imposes on the network, you may wish to De-Select the printer. Once clicked, the information in the lower panel will disappear. 16 TGNet Admin User’s Guide Printer Menu ⇒ Groups Groups Manage Groups This dialog box enables you to set up different groups of printers. There is an obvious advantage to group printers by their firmware, drivers, or other characteristics. You may create (Add) new groups, Rename or Delete groups. After creating groups, you may view the printers in any of the groups. Initially, all Discovered printers are placed in the Ungrouped Devices group under Root Group. When Ungrouped Devices is selected, printers will be listed in the lower right panel. The Root Groups and the Ungrouped Devices groups cannot be deleted. To Add a new group, you must first select the Root Group. If the new group is to be a subset of an existing group select the desired group, and then Add. Type a descriptive name for the new group into the text box and then click just outside the text box or press the Enter key. Select printers from the “Available Printers to Group” list, which shows all Discovered printers whether already in some other group or not, and click on the arrows pointing to the right to move them into the “Member of Selected Group” list. As groups are created and printers are put into them, they are removed from the Ungrouped Devices group. The next time Ungrouped Devices is selected, the printers which have been placed in some other group will not be shown in the “Available Printers to Group” list, (unlike what happens when any other group is selected), and the printers which have not yet been placed in any group will still be shown in the “Member of Selected Group” list. Chapter 2: Features 17 Printer Menu ⇒ Groups View/Filter Printers Once you have your groups created, you may change the upper panel view by clicking on the View/Filter Printers. A window will open showing the groups that have been created. Select the group to be viewed from the window and click on “Apply View Filter”. There is a Toolbar Icon for this function, . Now, only the printers in the selected group will appear in the upper panel of the main TGNet Admin window. All Discovered printers are still in the Cache, however, and TGNet Admin continues to poll them. Also, functions under the Tools menu, such as Printer Configuration, act on all applicable Discovered printers, not just the ones in the displayed group. 18 TGNet Admin User’s Guide Printer Menu ⇒ Cache Cache Clear Cache The Printer Cache is a persistent file maintained by TGNet Admin, transparent to the user, and is the place in which the information retrieved from the discovered printers is stored. Individual printers may be added or deleted from the Cache. The Clear Cache menu selection will clear all the Discovered printers from the Cache. Once the Cache is cleared, it cannot be recovered. To ensure this option wasn’t selected by mistake, a dialog box will appear and let you cancel. Discovery, (requires Administrator privilege), or Add Printer may be used to re-populate the Cache. There is a Toolbar Icon for this function, . Export Printer Cache The information held in the Cache may be exported as a comma separated values (.csv) format file, to facilitate report creation. All the Discovered printers in the Cache at the time of export will be included. Exit When TGNet Admin is Exited, the Cache is preserved. There is an option in System tab of Preferences, where the Supervisor or Administrator may turn this feature off. If the “Keep me signed in on this computer” option is selected during the Login process, TGNet Admin will preserve that privilege level during Exit. The Group View/Filter selected view will not be preserved on Exit. Chapter 2: Features 19 Discovery Menu ⇒ Start Discovery Menu Start Selecting Discovery Start launches a printer Discovery process, based on the list of enabled IP Address ranges created in Discovery => Configuration (see next page). A Toolbar Icon is available to launch a Discovery, . Administrator access is required to initiate this function due to the potential large volume of network traffic, depending on the number of IP addresses selected. A progress window lets you track how far along the Discovery process is. When finished, all Discovered printers will be listed in the Cache. If printers are not found, but should have been, you may need to make adjustments to the Discovery Timeout and Retry parameters found in the Discovery tab of Preferences. 20 TGNet Admin User’s Guide Discovery Menu ⇒ Configuration Configuration This menu item provides you with a means of creating a list of IP Addresses for TGNet Admin to use in the Discovery process. You may create as many ranges of IP Addresses as desired. A range can consist of a single IP Address or many IP Addresses. You also have the ability to enable or disable certain IP Address ranges as desired. To add an IP address range, click the ADD button. To Edit an existing IP range, select the range row and then click the EDIT button. In either case, a similar dialog box appears in which you may add or edit an IP address range. To Remove an existing IP range, first select the range row and then click the REMOVE button. This choice removes the IP Range from the list, and those printers in this range will no longer be included in a Discovery. To limit discovery without removing a range, click the Enabled box, removing the check. By default, an IP Address range is Enabled when it is Added. Changes made to the list of IP Address Ranges have no bearing on the Cache, except that the current list, for any given Discovery process, determines which IP addresses are searched for printers, and thus adding “new” printers to the Cache. Changes to this list can only Add printers to the Cache, and only after Discovery. This list never removes printers from the Cache. Chapter 2: Features 21 Tools Menu ⇒ Printer Configuration Tools Menu Menu selections in the Tools menu are designed to take advantage of features specifically built into certain Tally, TallyGenicom, and Genicom printers. Refer to the Appendix for a list of supported printers. In the Tools menu, a grayed-out menu item means that a printer must first be selected before opening the menu, or that the selected printer is not supported. Printer Configuration An eligible printer from the upper panel must first be selected to activate this option. The two options determine the source of the printer configuration; all other actions afterwards are the same. That is, users may open an existing file, or get a configuration from a selected printer. Load from File This option opens an existing printer configuration file on your PC or from a connected network. An eligible printer must already be selected. Click on Load from File and a Browse window will open allowing you to find an appropriate file. Click Open and the chosen file will be opened in the Printer Configuration editor. A window will open displaying the retrieved configuration data. If the selected file is not a printer configuration formatted file, a warning window will open. Load From Printer This option retrieves the printer configuration from the currently selected printer. Click on “Load From Printer” and a progress window will indicate the progress of retrieving the configuration data. Once the configuration data has been obtained by TGNet Admin, whether from a saved file or a printer, the Printer Configuration Editor will be opened, where you can modify any or all ten of the configuration settings (including renaming them). 22 TGNet Admin User’s Guide Tools Menu ⇒ Printer Configuration Restore Defaults abandons changes made during the editing session; Save to File opens a browse dialog box for saving to a new file or to overwrite an old one. Refer to the Printer Operator Manual for a detailed explanation of Printer Configuration. Clicking Submit brings up a dialog box containing a list of printers, taken from the Cache, that TGNet Admin has determined are candidates for receiving the configuration data. By default, all candidate printers are selected, as indicated by the check boxes on the left. Click to select/ de-select desired printers. Once SEND has been clicked, the operation may not be halted. A progress window will be displayed for each printer as the configuration data is being sent. You should read the log file, printer_config_log.txt (found in the root folder of TGNet Admin, e.g., C:\Program Files\TallyGenicom\TGNet Admin\ ) to confirm the updating of each selected printer. Chapter 2: Features 23 Tools Menu ⇒ Network Interface Configuration Network Interface Configuration Load From Network This menu item supports network configuration for TGNet PSIO, TGNet IIF-4, and EasyCom Xpress PSIO interfaces. For eligible printers, you may view and edit a portion of the Network Interface Configuration settings for a selected printer. Select an eligible printer (“Load From Network” will be grayed out if the printer is not eligible), then click on Load From Network. If the Network Interface password has been changed from the default, a dialog box will come up asking for the NIC password. This will have been set by the Network Administrator. Once the password is accepted, the Network Configuration Editor window will open. The Network Configuration Editor displays the network parameters that are available for changing. Once the changes have been made, click “Save and Reset Network Interface” to send any changes made to the printer. To abandon any changes made, click “Close”. The full range of network configuration parameters may be found by right clicking on the desired printer and launching a Web Browser. If the IP address is changed here, the printer will be displayed with a status of Unavailable. You should delete the printer from the Cache, printer with the new IP address, . Alternatively, after deletion, put the new IP address in Discovery Configuration, and go through Discover, 24 TGNet Admin User’s Guide , then Add the . Tools Menu ⇒ Virtual Control Panel Virtual Control Panel This menu selection gives you “virtual” access to an eligible printer’s Control Panel, as if you were standing in front of the printer and pushing buttons on the actual control panel of the printer. Refer to the Appendix for supported printers. There is a Toolbar Icon for this function, . Figure 1: Control Panel for Tally T6200 series printers Figure 2: Control Panel for TallyGenicom 6300 series printers Figure 3: Control Panel for Genicom 5100 printer Chapter 2: Features 25 Tools Menu ⇒ Smart Update Smart Update Printer Firmware This menu item allows you to perform a Printer Firmware update on one or more printers in the Cache. “Smart Update” means that after TGNet Admin opens the firmware file, it examines all of the printers in its Cache, and selects those printers which would be candidates for a firmware update, based on the firmware file selected. Refer to the Appendix for supported printers. Smart Update does not support down-grading printers to an older version of firmware. This is supported by Update Printer Firmware on an individual printer basis. Click on “Printer Firmware” and a browse window will open allowing you to search on your PC or network for a firmware file. If the selected file is not a valid printer firmware file, an error message will appear. If the desired file has the name format, *.exe, it is in a self-extracting archive format. It must first be executed, so that the archived file can be extracted. The extracted file is more likely to be the valid file which TGNet Admin verifies. After a valid file is chosen, a Filter window opens. This filter will select the printers by the type of firmware in the printer, and by printer models. Click OK after making the desired filter selections in each group. Note: more than one Printer Type and more than one Printer Model may be selected in the filter. 26 TGNet Admin User’s Guide Tools Menu ⇒ Update Printer Firmware After clicking OK, a dialog box opens containing a list of cached printers, that TGNet Admin has determined are candidates for updating. By default, all candidate printers are selected, as indicated by the check boxes on the left. Click to select/de-select the desired printers. When ready, click Send. To cancel out, click Close. Once the firmware has been successfully sent to a printer, a dialog box will open, identifying the successful printer by IP address. The OK button must be clicked before TGNet Admin will move on to the next printer in the list. This will be repeated until all printers in the list have been updated. Update Printer Firmware This menu item updates the firmware of a single printer. Refer to the Appendix for supported printers. First select the target printer, then click Update Printer Firmware. A browse window will open allowing you to find the desired firmware file. The Printer Firmware Update begins immediately when a valid file is selected. There is no filtering on the Update Printer Firmware menu option. Use this menu option only when you are sure that the firmware file you are downloading is valid for the printer selected. When the update has finished, the following message will appear. You may right click on the printer and choose to “Refresh Printer”. After “Refresh”ing, confirm that the updated firmware version number appears in the lower panel. Chapter 2: Features 27 Options Menu ⇒ Preferences Options Menu The Preferences pertain to the functioning of various features of TGNet Admin. Preferences The Preferences window contains the following Tabs: System, Discovery, Printer Polling, Fast Polling, Logging, and Alerts. After setting options on any or all of the tabs, click OK. When any changes are made to Preferences, the application must be restarted before the changes take effect. System Custom Application Location TGNet Admin provides the capability to launch another application from within TGNet Admin. The Custom Application Location is where this is configured. Fill in an absolute path name for the application, e.g., Print Guide, in the text box: C:\Program Files\TallyGenicom\PrintGuide\PGuide.exe If you don’t know the path name, click on “Browse” to browse to the application. Save Cache To File By default, the TGNet Admin Cache is saved to a file, and when TGNet Admin is subsequently launched, the cached printers are displayed. If you wish to turn this feature off, it may be done here by clicking to uncheck the “Save Cache To File” box. The next time TGNet Admin is launched, the Cache will be empty and no printers will be displayed. 28 TGNet Admin User’s Guide Options Menu ⇒ Preferences Discovery The Discovery options enable you to modify the way TGNet Admin Discovers the printer(s) on the network. Add Printer affects the timing for adding a single printer. Discovery affects the timing for the Discovery process. SNMP affects timing for other SNMP activity in TGNet Admin. These settings may need to be adjusted for TGNet Admin’s performance in your particular network environment. Printer Polling Printers in the Cache can be periodically polled to update the Status column in the upper display panel. You may choose to leave this feature on the default setting Refresh Rate of 30 seconds. In cases where there are a large number of printers in the Cache, you may Disable this feature, as it would have limited value. You may select a Custom Refresh Rate based on the number of printers in the Cache. The smaller the Refresh Rate, the more network traffic TGNet Admin will generate. Chapter 2: Features 29 Options Menu ⇒ Preferences Fast Polling This feature is currently not supported. 30 TGNet Admin User’s Guide Options Menu ⇒ Preferences Logging TGNet Admin can create three kinds of logs, saved as text files. You may enable or disable each one individually here. TGNet Admin Logging General information, warnings, and errors are saved in a log called tgnetadm.txt (found in the root folder of TGNet Admin, e.g., C:\Program Files\TallyGenicom\TGNet Admin\ ). This file may be useful for tracking problems with TGNet Admin. By default, TGNet Admin Logging is turned off, as it has a direct effect on the performance of the application. Discovery Logging The log is called discovery_log.txt and is created each time a Printer Discovery is performed, found in the root folder of TGNet Admin, e.g., C:\Program Files\TallyGenicom\TGNet Admin\ By default, Discovery Logging is enabled and is only active when a Discovery is in progress. It may be useful in tracking down Discovery issues. Printer Configuration Logging By default, Printer Configuration Logging is enabled and is only active when a Printer Configuration update is being done. When an update is completed, users need to check printer_config_log.txt (found in the root folder of TGNet Admin, e.g., C:\Program Files\TallyGenicom\TGNet Admin\ ), to confirm the updating of each selected printer. Chapter 2: Features 31 Options Menu ⇒ Preferences Alerts Printers listed in the Cache, which have the ability to send SNMP traps and are configured to do so, can trigger an alert in TGNet Admin. For example, if a printer runs out of paper, the printer can send an SNMP trap to TGNet Admin. Refer to the Printer Operator Manual for setup instructions. By default, this feature is disabled. If Alerts are Enabled, the Toolbar Alerts Icon will change from “No Alerts To View” to “Alerts Detected” when a printer in the Cache sends an alert. Figure 4: No Alerts To View Figure 5: Alerts Detected Each alert is only sent once, so TGNet Admin must be running at the time the trap is sent. The Alerts Detected icon indicates that there are one or more alerts to be viewed. The workstation to which printers are set up to send traps must have a fixed IP address. 32 TGNet Admin User’s Guide Options Menu ⇒ Preferences The printer showing in Figure 6 has run out of paper and an alert has been received by TGNet Admin. The Toolbar Icon has changed from “No Alerts To View” to “Alerts Detected click to view”. Clicking on the icon brings up the Detected Alerts window. If this printer is selected, the information in the lower panel also shows that it is out of paper. This information is shown whether or not Alerts are enabled. Note: this window will not show a new alert if it comes in while this window is open. The suggested usage for the current implementation of Alerts is to use the IP Address of the printer which sent the trap, select this printer in the upper panel and see the error state of the printer. Figure 6: Lower panel printer details showing “Paper Out”. Chapter 2: Features 33 Options Menu ⇒ Security Security TGNet Admin Security A simple password-based security system has been implemented in TGNet Admin. There are three levels of security: Administrator, Supervisor, and User. The Administrator and Supervisor levels require a password. TGNet Admin is shipped with the default passwords of super for Supervisor Privilege, and adm for Administrator Privilege. It is recommended that these passwords be changed when TGNet Admin is installed. Features requiring Administrator Privilege: • Launching a Discovery • Inputting IP Address Range list used in Discovery • Updating Printer Firmware • Smart Printer Firmware Update • Network Interface Configuration Features requiring Administrator or Supervisor Privilege: • Setting Preferences • Printer Configuration operations All other functions are accessible to all users. This is the log-in screen which appears when selecting any feature requiring a password, if you have not previously logged in. “No Action - Keep Current Security Settings” has the same effect as clicking the “Cancel” button. “Keep me signed in on this computer” checkbox will maintain the privilege log-in level at the point TGNet Admin is exited. The next time TGNet Admin is launched, you will automatically be logged in at the previous log-in privilege level. If this option is unchecked, TGNet Admin will revert to the lowest level, User Privilege, when it is relaunched after being shut down. Selecting “Enable User Privilege” then OK, is how a Supervisor or Administrator can log out from this dialog box. A Toolbar Icon is available for the Enable TGNet Admin Security feature, 34 TGNet Admin User’s Guide . Options Menu ⇒ Security TGNet Admin Passwords This is where the Administrator and Supervisor passwords are changed. It is recommended that these passwords be changed when TGNet Admin is installed. The application is shipped with the default passwords of super for Supervisor Privilege, and adm for Administrator Privilege. In order to set both Supervisor and Administrator passwords, you will enter one, click OK, and come into the menu again to set the other one. Logout Logging out sets all security privileges to the lowest level, User Privilege. “Logout of Current Security Level” Toolbar Icon: . Chapter 2: Features 35 Help Menu ⇒ Help Help Menu Help Clicking on this option opens up an HTML document listing all of the functions of TGNet Admin. It can be printed to a local printer or any printer on the network. Help Toolbar Icon, . About Clicking on this option brings up the “about” window showing the version number of the software. It is not necessary to enter the TallyGenicom website’s URL into your browser. Clicking on the TallyGenicom icon to the right of the Toolbar Icons will automatically launch the default browser and open up the main page of the website. 36 TGNet Admin User’s Guide Non-Menu Features Non-Menu Features Right Mouse Click on Printer The following options become available by right clicking on a printer displayed in the upper panel: Refresh Printer Updates the cached information on the selected printer only. Selective updating can only be done by right clicking. Delete Printer Deletes the selected printer from the Cache. Launch Web Browser Opens up the Web Panel for the selected printer. This function can only be accessed with a right click. This is dependent on the printer supporting it. Toggle Printer State Supported by Tally T6200 series and TallyGenicom 6300 series printers. Launch Virtual Control Panel Supported by Tally T6200 series, TallyGenicom 6300 series, and Genicom 5100 printers. Reset Device Supported by Tally T6200 series and TallyGenicom 6300 series printers. Refresh Printers In Cache There is a Toolbar Icon with no corresponding Menu Bar command, , which refreshes the information on all of the printers in the Cache. If there are a lot of printers listed in the Cache, this process might take a bit a time, so be patient. Chapter 2: Features 37 Blank Page 38 TGNet Admin User’s Guide Chapter 3 UsingTGNet Admin Monitoring Printers The upper panel in TGNet Admin provides the following information columns: IP Address, Device Model, Status, Consumables, DNS Name, and Serial Number. Each column can be used to sort the display by clicking on the column title. IP Address The IP Address column displays an icon plus the IP Address. For printers that are “well-known” to TGNet Admin, an icon resembling the printer will be displayed. Otherwise the generic icon will be shown. Device Model The Device Model column displays the Model Name for “well-known” printers and Printer for any other generic printer. Status The Status column attempts to display the current status of each printer. See the Appendix for a list of status display messages. Consumables The Consumables column attempts to display the current level of ribbon life, in the case of TallyGenicom line printers. Printers which have no means of sensing consumable life will most likely have a display of 0%. DNS Name The DNS Name column will either display an IP Address or the DNS name of the printer, if there is a DNS server which knows about the printer. Serial Number The Serial Number column displays the serial number of the printer, if this feature is supported by the printer. The printer must be “well-known”. TallyGenicom line printers support this feature. Chapter 3: Monitoring and Managing Printers 39 Sorting The Display Sorting the Display Click on any of the column titles to sort the display, based on what is displayed in the selected column. The direction of the sort is indicated by a small triangle which will either point upwards for an ascending sort or downwards for a descending sort. No triangle means there is no sorting. The unsorted printers are presented in the order they were added to the Cache. You might click on the Consumables column for an ascending sort so that those printers closest to needing attention to the ribbon would be listed first. Figure 7: Ascending Consumables Sort Figure 7 shows the results of an ascending sort on the Consumables column, with a printer that needs a new ribbon listed first. 40 TGNet Admin User’s Guide Selecting A Printer Clicking on a printer shown in the upper panel, brings up a display in the lower panel with additional information. For the selected printer, T6215, in addition to the printer information that is provided in the upper panel, the lower panel shows its serial number, asset number, MAC address, that it is in an on-line state with Configuration #1 active, the name of the printer, how much memory it has, where it is located, and which versions of the printer software and the network software are running. In general, the specific amount of detail provided to TGNet Admin is dependent upon the printer. “Well-known” printers will typically have more information that TGNet Admin is able to display. Generic printers are those which are not “well-known” to TGNet Admin, but support some portion of the SNMP Printer MIB. Chapter 3: Monitoring and Managing Printers 41 Controlling A Printer Controlling the Printers For those printers supporting Virtual Control Panel, you may control a printer without being physically near it. A print job may have been sent to a T6215, for example, but it seems to be stuck in the queue. TGNet Admin shows that the status of that printer is off-line and so its Virtual Control Panel is brought up and the printer is placed on-line, permitting the printing of the job. Figure 8: Printer is in Off-line state. Figure 9: Printer is placed in On-line state. 42 TGNet Admin User’s Guide Editing Printer Configurations Changing Printer Configurations One of the powerful features of TGNet Admin is the ability to update the Printer Configurations of more than one printer at a time. A printer’s Printer Configuration needs to be revised every time, for example, that a previously established form is changed, or when a new kind of form is added. For Tally T6200 series printers and TallyGenicom 6300 series printers with firmware version 3.0c or higher, any of the 10 Printer Configurations may be edited and updated through TGNet Admin. Multiple printers may have their Printer Configurations updated at once. A common way to go about this is to select one of the printers needing its Printer Configurations to be updated, and from the Tools menu, select Printer Configuration then Load From Printer. This will open up the Printer Configuration Editor. The above display shows the default Configuration of a TallyGenicom 6312 printer with the default Configuration names. Each of the 10 available Configurations can be given more meaningful names, reflecting their application. The Editor window opens with Config 1 displayed. Systematically edit each of the parameters that need to be changed, for any or all of the 10 Configurations. Click on “Save to File” to create a Master Configuration file. Once it has been tested and verified, then it can be applied to any or all other similar printers, as detailed in Tools => Printer Configuration => Load from File. When the Submit procedure is executed, the log file, printer_config_log.txt should be checked to verify the success/failure of updating each of the target printers, (found in the root folder of TGNet Admin). Chapter 3: Monitoring and Managing Printers 43 Printer Firmware Updating Printer Firmware TGNet Admin provides two printer firmware update methods for networked Tally T6200 series printers and TallyGenicom 6300 series printers. The Tally T6200 series printers must have the 8 megabyte controller in order to support either of these methods. You may update their firmware with version 3.0c or greater, and do so to more than one printer at a time using the Smart Update option in the Tools menu. The process of how to do this is explained in Chapter 2, Tools => Smart Update => Printer Firmware. It is recommended that printer firmware be kept up-to-date, unless older versions are needed for the sake of legacy applications. The firmware version of each printer is shown in TGNet Admin’s lower panel when a printer is selected. Should it be required that older firmware be reloaded, the Update Printer Firmware menu selection is the way to do it. See Chapter 2, Tools => Update Printer Firmware. Only a single printer at a time may be updated. Security In cases where restricted access is needed, the Administrator and Supervisor passwords should be changed from the defaults, at the time TGNet Admin is installed. When Administrator or Supervisor privilege is invoked on a workstation where restricted access is required, the Administrator or Supervisor must either Logout via the Logout Tool Bar Icon, , via the Security => Logout menu, or close the application. 44 TGNet Admin User’s Guide Appendix Supported Printers Menu selections in the Tools Menu of TGNet Admin are designed to take advantage of features specifically built into certain Tally, TallyGenicom, and Genicom printers with the following firmware versions: Printer Configuration Smart Firmware Update Firmware Update Virtual Control Panel *NIC Config T6212 3.0c+ 3.0c+ 2.2d+ 3.0c+ S80 412.654 T6215 3.0c+ 3.0c+ 2.2d+ 3.0c+ S80 412.654 T6218 3.0c+ 3.0c+ 2.2d+ 3.0c+ S80 412.654 6306 all all all all S80 412.654 6312 all all all all S80 412.654 5100 N/A N/A N/A 44A116012 S80 416.640 NIC firmware for the Tally and TallyGenicom printers Printer Configuration, Smart Firmware Update, Firmware Update, Virtual Control Panel, and NIC Configuration must be version 412.654 or greater. For Genicom 5100 printers the NIC firmware must be EasyCom Xpress PSIO 10/100 version 416.640. Tally and TallyGenicom printers which support traps will need a NIC firmware version of 412.654 or greater. *Network Interface firmware version Appendix: 45 Printer Status Status The upper panel of TGNet Admin provides a Status column, which attempts to display the Status of printers contained in the Cache. Status indications are color coded in three colors to indicate the readiness of a printer’s availability for printing. Green indicates that the printer is Online and ready to print. Orange indicates that the printer is not reporting a condition which would prevent it from printing, other than possibly being Offline. Red indicates that, either the printer is in an indeterminate state or that it has a condition which prevents it from printing. In any case, clicking on the printer in question may reveal further information in the lower panel of TGNet Admin, about the readiness of the printer. Well-Known Printers Printers which have been referred to as “well-known” in this User’s Guide, typically have more meaningful Status information than those which are classified as Generic. Unavailable is displayed when the printer has become unreachable on the network. T6200/6300 Series Printers Idle Online, waiting for print jobs Printing Online, busy with a print job Offline Offline either due to operator action or a fault condition Ribbon Low Printer ribbon is getting low on ink Paper Out Printer cannot print due to a paper out condition Ribbon Out Printer ribbon has reached end of life Platen Open Printer cannot print because the platen is open Paper Motion Fault Printer cannot print due to a paper jam Service Required Printer cannot print, service is required 5100 Series Printers Idle Online, waiting for a print job Printing Online, busy with a print job Offline Offline, but the status is otherwise indeterminate 46 TGNet Admin User’s Guide Printer Status Generic Printers There is no guarantee that Generic printers support any of the 3 SNMP Objects which TGNet Admin looks at to determine a printer’s Status. In any case, TGNet Admin makes a best effort to retrieve the information contained in hrDeviceStatus, hrPrinterStatus and hrPrinterDetectedErrorState. What is displayed is based on the definition of these three objects, as defined in RFC 1514. Below is a recap of the pertinent information in the RFC. Please refer to RFC 1514 for a more detailed description. hrDeviceStatus unknown running warning testing down hrPrinterStatus other unknown idle printing warmup hrPrinterDetectedErrorState lowPaper noPaper lowToner noToner doorOpen jammed offline serviceRequested Unknown is displayed when none of the above are returned Appendix: 47 4500 Daly Drive, Suite 100 Chantilly, VA 20151 T 703.833.8700 F 703.222.7629 www.tallygenicom.com