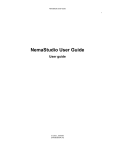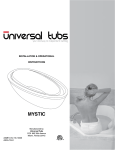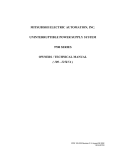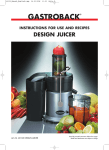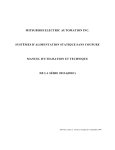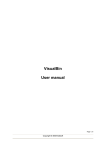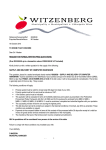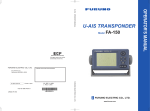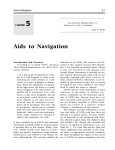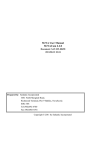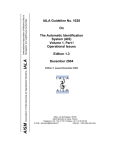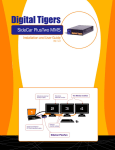Download NemaStudio User Guide
Transcript
NemaStudio User Guide (Updated to NemaStudio version 1.27) Date: 2015-06-08 NemaStudio User Guide 2 Table of Contents NemaStudio User Guide ........................................................................................................................... 4 Welcome to NemaStudio ........................................................................................................... 5 Licensing NemaStudio .................................................................................. 7 NemaStudio License ................................................................................................................. 8 Registering your license............................................................................................................. 10 Introduction ........................................................................................... 12 Prerequisites ............................................................................................................................... 13 Installing NemaStudio .......................................................................... 14 Setting up NemaStudio ............................................................................................................. 18 Communications Settings ................................................................................................... 19 Serial Port settings .................................................................................................................. 20 UDP/IP Port settings................................................................................................................ 23 Client area ............................................................................................................................... 26 General Settings ........................................................................................................................... 31 Program settings ...................................................................................................................... 32 NMEA settings ............................................................................................................................ 35 AIS settings ................................................................................................................................ 38 The User Interface ........................................................................................................................... 39 Menu bar .......................................................................................................................................... 40 Tool bar ............................................................................................................................................ 43 Dockable panels ............................................................................................................................ 48 Panel: Instrument Selection ................................................................................................ 49 Panel: NMEA Object Explorer .............................................................................................. 53 Panel: Object Control Center ............................................................................................... 54 Objects: Instruments and Targets ............................................................................................ 56 Instruments .................................................................................................................................... 58 (c) 2015 Sailsoft NemaStudio User Guide 3 GPS instrument ......................................................................................................................... 59 Weather instrument ................................................................................................................ 65 Heading instrument ................................................................................................................. 68 Sounder instrument ................................................................................................................ 72 Velocity instrument.................................................................................................................. 75 Transducer instrument ........................................................................................................... 78 Attitude instrument ................................................................................................................. 81 Targets ............................................................................................................................................. 85 Radar ............................................................................................................................................. 86 AIS targets .................................................................................................................................. 91 Class A vessel ........................................................................................................................ 92 Class B vessel ........................................................................................................................ 98 Base Station ......................................................................................................................... 103 SAR aircraft........................................................................................................................... 106 AtoN ......................................................................................................................................... 109 Custom Sentence Formatter .................................................................................................. 113 (c) 2015 Sailsoft NemaStudio User Guide 4 NemaStudio User Guide © 2013, 2014, 2015 Sailsoft ([email protected]) Latest update: 2015-06-08 Version 1.27 (c) 2015 Sailsoft NemaStudio User Guide 5 Welcome to NemaStudio NemaStudio is a powerful Windows PC program providing the developer of NMEA products - either hardware or software or both - with a very powerful development and testing tool by simulating the output of various nautical instruments and target objects, including GPS, AIS and Radar. The program is also ideal for training purposes. The core function of the program is to send valid NMEA 0183 sentences out via user configurable PC serial or TCP/UDP communications ports. The data can be picked up and processed by various navigation equipment supporting the NMEA protocol. This allows very comfortable testing of your NMEA products in your own environment so that field testing can be limited to a large extent. Instead of using serial ports NemaStudio can also send the NMEA data over the TCP User Datagram Protocol (UDP) to any UDP client capable of capturing the data stream. Of course NemaStudio is capable to receive incoming data, thus functioning as "listener". Incoming data however is not processed or parsed, but the raw NMEA data can be saved in an optional log file and is made visible in a convenient trace window, showing incoming and outgoing messages simultaneously. Currently the program can simulate the output of up to 8 different nautical instruments and 5 different AIS targets simultaneously, plus an option to produce custom formatted sentences. Simulation of AIS messages of the following classes is supported: • • • • • Class A vessels (message 1 and 5) Class B vessels (message 14, 18, 19 and 24) Base stations (message 4) SAR aircrafts (message 9) and Aids to Navigation (message 21) (c) 2015 Sailsoft NemaStudio User Guide Instruments, targets and ports can be matched and mixed, meaning you can have multiple instances of several objects transmitting over the same or over different ports simultaneously.*) Dynamic parameters that are common to all objects (altitude, course velocity and rudder) are collected in one panel called "the control center". Common parameters that are more static of nature are configurable under a separate tab. The settings and the "current state" of all objects can be optionally saved upon exiting, so when restarting the program you can continue where you left off. The graphical user interface (GUI) is very flexible, with resizable panels that can be hidden and repositionned at will. NemaStudio has an embedded text editor for easy editing NMEA data without the need to leave the program when text editing is required. NemaStudio supports both NMEA0183 version 2.20 and 2.30/3.01. NMEA2000 is supported through a suitable adapter (Actisense) so that NemaStudio can be connected to a NMEA2000 bus system as well. *) Limited by your computer resources like memory, processor speed and available ports (c) 2015 Sailsoft 6 NemaStudio User Guide 7 Licensing NemaStudio (c) 2015 Sailsoft NemaStudio User Guide 8 NemaStudio License License NemaStudio is a proprietary product of Sailsoft. NemaStudio is no freeware. You have to purchase a license from Sailsoft to use the program legally. You will find directions on how to obtain a license for NemaStudio on the Sailsoft web site www.sailsoft.nl. You can download a free trial there also. The trial is fully functional, but the output of NMEA sentences is limited to a maximum number of sentences decided by Sailsoft. The trial will also remind you to purchase a license, each time you start the program. Below you will find the text of the License Agreement that will become valid after you have downloaded the program from the Sailsoft website or from any other source. (c) 2015 Sailsoft NemaStudio User Guide SOFTWARE LICENSE AGREEMENT This document is a legal agreement between you (an individual or business) and Sailsoft. Use of the software indicates your acceptance of these terms. As used in this License Agreement, the term ‘Software’ means the software you have obtained on any media including downloading of the Internet. This license agreement include both the trial version and the registered version. By using this software you agree with the terms in this agreement. I. PROPRIETARY RIGHTS. The Software and any accompanying documentation are the proprietary products of Sailsoft and are protected under national laws and international treaty provisions. Ownership of the Software and all copies, modifications, translations, and merged portions thereof shall at all times remain with Sailsoft. II. GRANT OF LICENSE and TERMINATION. The Software and accompanying documentation are being licensed to you, which means you have the right to use the Software only in accordance with this License Agreement. The Software is considered in use on a computer when it is loaded into temporary memory or installed into permanent memory. PERSONAL LICENSE. This license is personal to you. You may not sublicense, lease, sell, or otherwise transfer the Software or any of the accompanying documentation to any other person. You may use the Software only for your own personal use if you are an individual, or for your own internal business purposes if you are a business. COMPUTER-SPECIFIC LICENSE. Each permitted copy of the Software may be used only on ONE specific computer (either a stand-alone computer or a computer connected to a network) owned or leased by you. Once a copy of the Software has been installed on a computer, it may not be used on any other computer. If the Software is made available on a network, it may be accessed only by ONE specific computer. Once the Software has been accessed by ONE specific computer it may not be used on any additional computers without purchasing additional licenses. UPDATES AND SUPPORT. You are entitled to receive support for a period of 60 days from the day you received your license from Sailsoft. Support shall be limited to e-mail support from Sailsoft’s office, unless Sailsoft specifically agrees otherwise. You are entitled to receive Software updates in accordance with Sailsoft policies. Software updates will be announced on Sailsoft’s website. Support and software updates are not by definition free of charge, however, if there is a fee to be charged Sailsoft will notify you on beforehand. TERMINATION. This license is effective from your date of obtaining your license and shall remain in force until terminated. You may terminate the license and this License Agreement at any time by destroying the Software and the accompanying documentation, together with all copies in any form. III. BACKUP COPY. A maximum of 3 copies of the Software may be created for archival or backup purposes. IV. NONPERMITTED USES. Without the express prior written permission of Sailsoft, you may not (a) use, copy, modify, alter or transfer, electronically or otherwise, the Software or documentation except as expressly permitted in this License Agreement, or (b) translate, reverse program, disassemble, decompile, or otherwise reverse engineer the Software. V. DISCLAIMER. The Product is not fault-tolerant and is not designed, manufactured or intended for use in environments requiring fail-safe performance, such as in the operation of nuclear facilities, vessel and aircraft navigation or communication systems, traffic control, direct life support machines or weapons systems, in which the failure of the Product could lead directly to death, personal injury, or severe physical or environmental damage. Accordingly, Sailsoft specifically disclaim any express or implied warranty of fitness for High Risk Activities. Licensee agrees that Sailsoft will not be liable for any claims or damages arising from the use of the Product in such applications. (c) 2015 Sailsoft 9 NemaStudio User Guide 10 Registering your license License codes After starting NemaStudio a Splash Screen is shown while Windows loads the program in the background. If valid license codes are recognized at start up the splash screen will disappear automatically when Windows is ready with loading NemaStudio. When you have a fast computer you will hardly notice the splash screen. As long as you have not entered valid license codes, the splash screen will persist until you have entered valid license codes and clicked the "Activate license" button, or you click the "Run in trial mode" button. In the latter case the program will run in trial mode with limited output. SPLASH SCREEN, YOU CAN RUN IN TRIAL MODE OR ENTER YOUR LICENSE CODES (c) 2015 Sailsoft NemaStudio User Guide LICENSE CODES ARE ENTERED, CLICK THE ACTIVATE LICENSE BUTTON TO REGISTER THE PROGRAM AND SWITH TO "REGISTERED MODE". (c) 2015 Sailsoft 11 NemaStudio User Guide 12 Introduction (c) 2015 Sailsoft NemaStudio User Guide 13 Prerequisites Before installing NemaStudio Before you install NemaStudio, please make sure you have: • • • • • • • • Windows 7, 8, Vista, 10 (Windows 2000 and XP should also work but are no longer supported) At least 512 MB RAM, the more the better 100 MB free disk space At least 1280x800 screen solution, larger (e.g. 1680x1050) is much better Internet connection for update checking (optional) One or more serial ports, either physical, virtual or via a USB to serial adapter If you have no serial ports at all you can use the UDP option If you use the UDP option, you probably need a remote UDP client as well (Check out IpaNema from Sailsoft) NemaStudio requires the Microsoft .Net Framework*. The .Net Framework comes standard with Windows, and is probably already installed on your computer if you have regularly installed the Microsoft updates. If the installer can not find the .Net Framework on your system, the installation program will install the .Net Framework automatically before NemaStudio is installed. The installation time will be considerabel longer in this case. You are of course free to install the .Net Framework yourself before you install NemaStudio. The Microsoft .Net Framework can be downloaded directly from Microsoft here. After installation we advise strongly to check out the Program Settings and tweak these to your preferences. At the same time you also may want to check if Communications Settings and NMEA Settings are OK to you or if you want to change these. It is recommended that you play a little around with the program after the installation so you become familiar with the different functions. Sometimes the management of the panels like hiding, docking and floating can be a bit confusing in the beginning if you are unfamiliar with this type of user interface. Once used to it you will appreciate the flexibility in customizing the interface to your personal taste. If you are not familiar with the type of user interface that NemaStudio uses, please consult the "User Interface" chapter in this help file. It is also recommended that you have a look at the settings page and update the default settings as required, before you open an instrument or target. You will find the settings (not surprisingly...) under the settings menu. *) Currently NemaStudio requires version 3.5 of the .Net Framework. Sailsoft may change the version of the .Net Framework to a higher version without explicit notice. NB: IT IS HIGLY RECOMMENDED TO INITIALIZE THE SERIAL PORTS OF YOUR SYSTEM IN THE COMMUNICATIONS SETTINGS OPTIONS AS FIRST ACTION AFTER INSTALLATION BY CLICKING THE "RESET ALL PORTS" BUTTON. THIS WILL SCAN YOUR SYSTEM FOR AVAILABLE SERIAL PORTS AND MAKE THEM AVAILABLE TO NEMASTUDIO. (c) 2015 Sailsoft NemaStudio User Guide 14 Installing NemaStudio NemaStudio is delivered as a Windows Installer file (msi). In most cases you will have downloaded this file from the Sailsoft website. If you have obtained the file from somewhere else, please don't install it. Instead download the file from our website. This will ascertain you have the latest version of the program, and that it is clean of any possible malware. When you run the file - either directly at download or after saving and double-clicking on it - the NemaStudio Setup Wizard will start. NEMASTUDIO SETUP WIZARD DIALOGUE (c) 2015 Sailsoft NemaStudio User Guide 15 You need to agree with the licence terms, otherwise the program will not install. Make sure you've read them carefully before continuing. You have the option of changing the install directory. It is recommended that you accept the proposed directory. In 64-bit Windows7 and Vista NemaStudio will be installed per (c) 2015 Sailsoft NemaStudio User Guide default in C:\Program Files (x86) Installation progress is shown. (c) 2015 Sailsoft 16 NemaStudio User Guide 17 After closing this screen NemaStudio is ready to run and can be started from the desktop icon or the Windows Start menu. (c) 2015 Sailsoft NemaStudio User Guide 18 Setting up NemaStudio (c) 2015 Sailsoft NemaStudio User Guide 19 Communications Settings Before you can use NemaStudio for the first time you MUST configure the communication ports you want to use. You do this with the "Communications Settings" tab under the "Settings" menu. In general, after changing any parameters in either serial or UDP settings it is advised to at least to close and re-open any instrument already open. Even better: after saving your changed settings, close and restart NemaStudio. The Communications Settings tab has two sub tabs, one for serial port settings and one for UDP port settings. Serial Port settings tab Will take you to the Serial Port settings. UDP Port settings tab Will take you to the UDP Port settings. (c) 2015 Sailsoft NemaStudio User Guide 20 Serial Port settings When NemaStudio starts, it tries to detect all serial ports available in your system. All ports that it finds are displayed in a grid on the communications settings form, see below. When you are missing ports that should be there you can have NemaStudio to attempt again by clicking the "Reset all ports" button. Also, when you have made any changes by removing or adding serial ports you should use the reset button. THIS IS VERY IMPORTANT, OTHERWISE YOU CANNOT USE NEW SERIAL PORTS IN NEMASTUDIO. But be aware that any port settings are lost when using the reload button, and that these are reset to their default values. The Serial Port settings tab page looks as follows: (c) 2015 Sailsoft NemaStudio User Guide 21 Serial ports parameters grid For serial ports you can configure for each available port the Baudrate, the number of databits, the Parity bit and the number of stopbits to be used. Special attention deserves the column "N2000Dev" (NMEA2000Device). If you have connected a NMEA2000 supporting device to the port, you can indicate that here. Specific manufacturer dependent operating instructions will then be sent to the device. Currently the Actisense NGW-1 is supported, but others may be supported as well, dependent on customer demand. When a serial port is in use you cannot change its properties and the port parameters are shown in red. You can also see what instruments are currently using the port in the Status column. Serial port parameters row Each available and detected port has one row in the ports grid. When the row text is red the port is in use and its parameters can not be changed. Change communication parameter When a serial port is not in use you can change the parameters for this port. This works as follows: 1. Select the parameter you want to change with a mouse click 2. A next click will change the cell into a drop down button 3. The third click will open the drop down and you can select the new value (c) 2015 Sailsoft NemaStudio User Guide 22 "Reset all ports" button When you are missing ports that should be there you can have NemaStudio to attempt again by clicking the "Reset all ports" button. Also, when you have made any changes by removing or adding serial ports you should use the reset button. "Apply settings" button Applies and saves the settings (c) 2015 Sailsoft NemaStudio User Guide 23 UDP/IP Port settings Apart from the serial ports NemaStudio also supports a maximum of 16 UDP/IP ports, tagged UDP0 up to UDP15. You can mix UDP ports with serial ports if you like, or assign different ports or the same UDP port to any or all instruments. From Version 1.27 NemaStudio also supports UDP Multicast. "Apply settings" button Applies and saves the settings Tag (c) 2015 Sailsoft NemaStudio User Guide Reference to the UDP port to use. This tag will show up in any instrument's port dropdown box when all parameters of this port are valid, as shown below: Remote IP Address The IP address of the remote system. Observe that for UDP Multicast the address must be in the range 224.0.0.0 to 239.255.255.255 and that the TimeToLive must be > 0. Local Port (c) 2015 Sailsoft 24 NemaStudio User Guide The local port number to use Remote Port The remote port number to use. Time To Live "Time to live" time setting when using Multicast. NemaStudio will using Multicast UDP when: 1. the IP address is in the range 224.0.0.0 to 239.255.255.255 and 2. the TimeToLive is set to a value between 1 and 255. Check with your network administrator for the correct setting. (c) 2015 Sailsoft 25 NemaStudio User Guide 26 Client area Pagetab list control Row control (c) 2015 Sailsoft NemaStudio User Guide Client area Row control Client area (c) 2015 Sailsoft 27 NemaStudio User Guide Row control Table control (c) 2015 Sailsoft 28 NemaStudio User Guide Row control Row control Row control Row control Row control Row control Row control Row control Row control (c) 2015 Sailsoft 29 NemaStudio User Guide Row control Row control Row control Row control Apply settings button Row control (c) 2015 Sailsoft 30 NemaStudio User Guide 31 General Settings The first thing you probably want to do when using NemaStudio for the first time is to configure the program to your preferences. You do this with the "General Settings" tab under the "Settings" menu. When opening this menu item you will see three sub tabs: "Program settings", "NMEA settings" and "AIS settings". (c) 2015 Sailsoft NemaStudio User Guide 32 Program settings In this sub tab you set parameters that influence the behaviour of NemaStudio, like the location of the log file, save options and range settings for certain controls. Maximum Range settings You can set the maximum range of some of the controls in the Control Center. This will affect the increment value of the sliders underneith the control. (c) 2015 Sailsoft NemaStudio User Guide 33 Set random initial position This is an important setting. NemaStudio is using this setting when you instantiate a new object, e.g. a GPS or AIS object. By setting these parameters you decide in what geographical area the object must initially occur. NemaStudio will place the object somewhere within the circular range from the position you set here. Save object options Logging options You set the location where NemaStudio saves the log file here. With the check boxes you can indicate if you want the date and time, the id of the object and the port number to be saved in the logfile also. Remember you can view the logfile anytime with the built-in text editor in NemaStudio as shown below or with any other suitable text file viewer. (c) 2015 Sailsoft NemaStudio User Guide 34 NemaStudio's text file viewer showing the logfile where all 3 checkboxes are checked in the logging options. Check New Version When this box is checked, nemaStudio will check at program start if there is a new version available. If there is a newer version available, a new tab opens to give the user the opportunity to download and install the new version. If you do not want to check for new versions at program start you should uncheck this box. Note that there is also a menu entry in the Help menu to manually check for new versions. Automatic run at start If this box is checked NemaStudio will automatically start running at open. This can come in handy when NemaStudio must run as a scheduled task. Altitude simulation Checking this box adds an extra GPS simulation function for aviators. (c) 2015 Sailsoft NemaStudio User Guide 35 NMEA settings In the NMEA settings sub tab you set your preferences regarding NMEA matters, like the NMEA0183 version you prefer, what distance units NemaStudio should deal with etc. NMEA0183 Version The NMEA0183 version NemaTalker should use when generating NMEA sentences. This option is included to remain compatible with older NMEA devices that do not support the latest NMEA version. Default Magnetic Variation (c) 2015 Sailsoft NemaStudio User Guide 36 Here you can set a default magnetic variation that NemaStudio initially applies when creating a new instrument. Default UTC Offset The UTC offset NemaStudio should apply as default when instantiating a new GPS module. The value is used in the $GPZDA sentence and can be changed any time in the GPS module itself. Distance Unit You can set either Nautical Miles or Kilometers as a distance unit $GPGGA Extensions Parameters for $GPGGA sentences when using differential GPS data GPS Position Accuracy By default NemaStudio applies a 5 decimal digit precision. Not all applications can handle this. Sometimes a less precision is needed in order not to have the connected application crash. (c) 2015 Sailsoft NemaStudio User Guide $GPDTM Datum reference data Parameters for the $GPDTM sentence. UTC handling Choose to use the actual UTC Date and Time or an artificial UTC Date and Time you set yourself. UTC Date/Time is used in GPS. (c) 2015 Sailsoft 37 NemaStudio User Guide 38 AIS settings In the AIS settings sub tab you set your preferences regarding AIS parameters. Apply Rate Of Turn When checked the value of the Control Panel's ROT control will be applied to the own ship COG in the VDO sentence. Radio channel Select • • • which radio channel should be used in AIS sentences: Channel A Channel B Alternate. When this option is set the simulated output will alternate between channel A and B in every other sentence (c) 2015 Sailsoft NemaStudio User Guide 39 The User Interface NemaStudio's user interface has been designed with the Windows user in mind and to combine a high degree of intuitivity with optimal flexibility. All controls and icons will be very familiar to to the average Windows user so that getting aquinted with the tool will only take a short period. The main window is divided in a menu bar, a tool bar, a central tabbed object window and a number of flexible panels. Each panel can be docked, hidden or float, and be placed anywhere within the main window. This is further explained in "Dockable Panels". Selected objects (instruments and targets) are opened in the center window in a tabbed manner making it possible to have several objects open simultaneously enabling a clean interface without the scenario of a cluttered screen with individual windows all over the place. (c) 2015 Sailsoft NemaStudio User Guide 40 Menu bar File menu Apart from the Exit menu item, under the File menu you will find sub menu items all related to the text editor. They are self explanatory. Edit menu All editing options here also relate to the text editor. (c) 2015 Sailsoft NemaStudio User Guide View menu This menu comes in very handy if you have closed any panels and you want them to make visible again. Settings menu Will bring you to either the Communications Settings or the General Settings tab Help menu Opens the Help file, checks for a new version or opens the About box as shown below. (c) 2015 Sailsoft 41 NemaStudio User Guide (c) 2015 Sailsoft 42 NemaStudio User Guide 43 Tool bar Toggle logging ON/OFF Toggle switch for the logging function. Click to toggle on or off. When switched on, all I/O will be written to a predefined logfile. You set the path and file name for the logfile in the general settings, and also the parameters that have to be written together with the NMEA data. Text file handling controls With these controls you handle the built-in text editor of NemaStudio. From left to right: • • • • • • • • Create a new text file; Open an existing text file Save an open text file Print an open text file Play any text file at 1 sec interval per line Cut a selected part of the text Copy a selected part of the text Past text into the text editor Below are two examples of the text editor of NemaStudio, in the first image a $GPWPL file to be used in the GPS Auto function and in the second image an example of a file replay, in this case a captured NAVTEX file. (c) 2015 Sailsoft NemaStudio User Guide (c) 2015 Sailsoft 44 NemaStudio User Guide Communications Settings Opens the Communications Settings tab General Settings Opens the General Settings tab Delete current object (c) 2015 Sailsoft 45 NemaStudio User Guide 46 Deletes the object (Instrument, Target) in the currently active tab. Confirmation is asked before deleting. Note that deleting of an object can also be achieved by selecting an object with the right mouse button in the NMEA Object Explorer and clicking the Delete menu item in the context menu as shown below. Start, Stop and Close all These button will respectively start all open objects, stop all open objects or close all open objects simultaneously. Replay Log file Clicking this button will initiate the replay of a stored NemaStudio log file. This will replay a previously saved log file provided that the following settings are true (General Settings/Program settings): so that NemaStudio is able to replay including the original time intervals, objects and ports. Note that replying a log file will close all active objects and that logging must be "OFF". Below is an example of a properly formatted log file, observe the date/time, object id and port in the beginning of each sentence: (c) 2015 Sailsoft NemaStudio User Guide (c) 2015 Sailsoft 47 NemaStudio User Guide 48 Dockable panels NemaStudio has a modern and flexible user interface with docking and floating panels, allowing to set up the interface to your own preferences. There is an object selector panel with large buttons for fast opening of objects, an explorer tree panel showing the objects currently in the database, a monitor panel for monitoring all I/O activity and a control center panel with up/down and slider controls for easy handling of the dynamic values to be passed to the active objects. Panels can be closed, hidden and made floating. All dockable panels have a heading in common that looks as follows: Close the panel: Will close the panel. Can be reopened via the View menu. Autohides the panel: Will hide the panel to the edge of the main window. A small tab will remain visible. Hoovering over it will pop up the panel again. Re-clicking the thumb nail will dock the panel again in its original position. This can be handy if you want the panel temporarily out of view. Opens the following context menu: Float: Will make the panel float on top of the main window and the other panels. Double clicking on the header bar of the floating panel will re-dock the panel. Dock: Will dock the panel Autohide: see above at Close: see above at (c) 2015 Sailsoft NemaStudio User Guide 49 Panel: Instrument Selection The Instrument Selection panel contains a number of large buttons for selecting the required object. Clicking a button will open a selection window where you either choose to create a new object of the required type or to open an existing object of that type. (Remark: You can achieve this also via the NMEA Object Explorer panel) Observe that finding the right object is much easier if you assign a tag to it as in the examples below. Select AIS object (c) 2015 Sailsoft NemaStudio User Guide This will open a new dialog box as shown below: You either can open an existing AIS target by double clicking on the name (e.g. double click on DROMEDARIS) or select the name and then click the OK button. A new target can be defined by double clicking the "(Add New)" line within the appropriate target class. Select GPS object Clicking this button will open a dialog box to select a GPS module as below: (c) 2015 Sailsoft 50 NemaStudio User Guide 51 You either can open an existing GPS by double clicking on the name (e.g. double click on "West Coast") or select the appropriate icon and then click the OK button. A new GPS can be defined by double clicking the "(Add New)" icon within the appropriate target class. Select Weather object See above, similar to GPS Select Heading object See above, similar to GPS Select Radar object (c) 2015 Sailsoft NemaStudio User Guide See above, similar to GPS Select Sounder object See above, similar to GPS Select Velocity object See above, similar to GPS Select Custom object See above, similar to GPS Select Transducer object See above, similar to GPS (c) 2015 Sailsoft 52 NemaStudio User Guide 53 Panel: NMEA Object Explorer The NMEA Object explorer is a so called treeview. It shows all available objects in the database grouped by type. A group can be expanded or imploded with the small +/- box in front of it. The following mouse actions can be performed on the NMEA Object explorer: • • • Double click on a groep to create a new object within that group Double click on an object to open it Right mouse click will open a sub menu to either open the object (same as double click) or to delete it Note that deleting an object here will not ask for a confirmation. When an object is opened it will disappear from the explorer treeview. It will be placed back in the treeview when it is closed (from the tabbed interface). (c) 2015 Sailsoft NemaStudio User Guide 54 Panel: Object Control Center With the controls in the Object Control Center you address the object under the active tab, and that is always the visible object in the foreground. When you select another object by clicking a tab, the controls become active for the new foreground object. You can set the values in the controls in 3 ways: 1. by typing a new value in the text box 2. by using the up/down arrows at the right side of the text box 3. by using the slider underneith the text box With the radio button under the rudder control you can quickly set the rudder to the 0 position. The maximum range of the controls can be set to your own preferences in the General Settings in case you are not happy with the default values as shown. Altitude control Default -10000 meters to +10000 meters (c) 2015 Sailsoft NemaStudio User Guide Course control 0 to 360 degrees (cannot be changed) Velocity control Default -30 knots to +30 knots Rudder control Default -30 degrees to +30 degrees (c) 2015 Sailsoft 55 NemaStudio User Guide 56 Objects: Instruments and Targets There are two types of objects in NemaStudio: 1. NMEA instruments 2. Targets Instruments are GPS, Weather, Heading, Sounder and Velocity. Targets are Radar and AIS objects like Class A vessels, Class B vessels, Aids To Navigation, SAR airplanes and Base Stations. There is also a special type of object: the Custom Sentence Formatter for creating user defined (proprietary) sentences. We can distinguish between Active Objects and Passive Objects. Active Objects are objects visible on the GUI either on top or tabbed. Passive objects are objects that are currently not active but can be openened at will, either via the Object Explorer or with the large buttons in the Instrument Selection Panel. Active objects are visible in a tabbed interface, will transmit NMEA 0183 sentences and can be manipulated by common controls in the Object Control Center or specific controls on the object itself. All instruments and targets have the following important controls on their user interface: 1. Select the serial output port or UDP to be used by this instrument or target to send the output to. Use the Communications Settings to set the parameters for the port like baud rate. 2. Select the transmit interval in seconds (or tenth of seconds if you like). This is the time between sending consecutive sentences. NMEA 0183 default is 1 sentence per second. When you set the value to 0 (zero), the time interval is handled manually, the selected sentences are sent each time you click the Start button ("Single Shot"). 3. Start/Restart sending sentences for this instrument or target, or Stop/Inhibit sending. Remember you also have the possibility to start all active instruments simultaneously with the Start All / Stop All buttons on the toolbar. General mode of operation Most fields can be adjusted by either typing in a value directly in the field or by using the up/down buttons (small arrows) on the right side of the field. After clicking the "Start" button the object simulation will start, and the apropriate NMEA sentences will be sent to the selected output port of the PC, until the "Stop" button is pressed. All sentences are shown in the I/O Port Monitor as they are output. When logging is ON (toolbar option), the sentences will also be written to the user selected log file. Clicking the "Stop" button will suspend the operation, until "Start" is clicked again. When the Transmit Interval is set to 0.0 the sentences are output as "single shot" each (c) 2015 Sailsoft NemaStudio User Guide time you click the "Start" button. Clicking the little X top-right will exit the instrument and save optionally all current values, so that next time the instrument is used it can continue where it stopped. Note: saving is an optional setting in the General Settings. (c) 2015 Sailsoft 57 NemaStudio User Guide 58 Instruments NemaStudio can simulate the following instruments: • • • • • • • • GPS Weather Heading Sounder Velocity Transducer Attitude Custom (c) 2015 Sailsoft NemaStudio User Guide 59 GPS instrument Operation To start there must be a valid starting position represented by the latitude/longitude fields. When a new GPS is instantiated the Latitude and Longitude values are initiated within the range you have set in the General Settings. First time users may find the way of inputting data in these fields a bit awkward in the beginning, but once used to it you will appreciate the "error proof" entry! Valid values should also be present in all Control Center fields. After clicking the "Start" button the GPS simulation will start, and NMEA sentences will be sent to the selected output port of the PC, until the "Stop" button is pressed. Note that only those NMEA sentences will be sent that have been checked in the "NMEA sentences" panel. When the Transmit Interval is set to 0.0 the sentences are output as "single shot" each time you click the "Start" button. All sentences are shown in the I/O Port Monitor as they are output. When logging is ON (toolbar option), the sentences will also be written to the user selected log file. Clicking the "Stop" button will suspend the operation, until "Start" is clicked again. Clicking the little X top-right will exit the object and save optionally all current values, so that next time the instrument is used it can continue where it stopped. Note: saving is an optional setting in the General Settings. A short description of each field follows below. Object Tag For easy identifying the object in e.g. the Object Explorer. (c) 2015 Sailsoft NemaStudio User Guide 60 This is an optional field and can be left blank. GPS coordinates At creating a new GPS object, the Lat and Lon values are initially taken from the Program Settings. After starting the object, the coordinates are then dynamically updated every n second by calculating a new position from parameters like Velocity and Course, and embedded in the appropriate NMEA sentences before transmitting. n is taken from the Position Update control (see below). To change the value of either Latitude or Longitude the instrument must not be running. To change: place the mouse cursor left of the leftmost digit. Then just start typing the new latitude or longitude, the cursor will advance automatically and the value will be automatically formatted. Example: 53° 21.56' N must be entered as 0532156000N. After clearing, the fields will look like this: " ___° __._____' _". Course, Velocity, Altitude The values for these fields are taken form the Object Control Center and can be dynamically adjusted when this object is at the foreground and visible. Note that the Course can also be influenced with the Rudder Control. UTC Date, Time, Offset UTC Date and Time as this appears in the appropriate NMEA data. The user can either choose for the "real" and actual UTC, or can choose to take a faked UTC. In the latter case the UTC can be manually manipulated. The method to be used is determined by a setting in the General Settings, NMEA tab. GPS Accuracy Parameters Dilution Of Precision values, Geoidal Separation and number of satellites in view to be embedded in GGA and GSA data. Note that these can dynamically be adjusted while the object is running! (c) 2015 Sailsoft NemaStudio User Guide Satellites in use To be used in the GSA sentence. For standard GPS, select satellite number 1 to 32, for WAAS select satellite numbers 33 to 64. Magnetic Variation Here you enter the Magnetic Variation for the RMC sentence. Select Easterly or Westerly variation by clicking E resp. W. Initially the value is taken from the General Settings. Mind that this setting is also used in the Heading instrument. GPS Fix Quality Set here the GPS fix quality for the GGA sentence. Execution Mode Either select "Normal", "Auto" or "Navigate". Both Auto and Navigate mode force a dialog window to open, where you are asked to select a waypoint file. A valid waypoint file is a text file containing one $GPWPL sentence for each waypoint. A series of such waypoints is a route that NemaStudio will automatically follow in Auto or Navigate mode. In Auto and Navigate mode some new controls are enbled: (Note: Rhumb, XTE, VMG and Steer only relevant in Navigate mode) (c) 2015 Sailsoft 61 NemaStudio User Guide 62 Ticking the Track Back checkbox will force NemaStudio to sail the route backwards when it has arrived at the last waypoint. Ticking the Loop checkbox will force NemaStudio to restart the route from the beginning when it has arrived at the last waypoint. Auto mode Select "Auto" if you want the simulator to run a predefined route taken from an input text file containing $GPWPL sentences. Such a file could look like this: $GPWPL,5126.253,N,00334.389,E,1-121021*54 $GPWPL,5125.000,N,00333.283,E,2-121025*55 $GPWPL,5124.925,N,00327.862,E,3-121027*54 $GPWPL,5123.610,N,00323.304,E,4-121031*55 $GPWPL,5122.306,N,00311.994,E,5-121043*50 $GPWPL,5121.742,N,00311.544,E,6-121104*57 The checksum is not necessary. NemaTalker does not check it. You can obtain the file from a route planning program or create it manually with NemaStudio's built-in text editor. The most convenient way however is to use "Waypoint Creator", a free utility that can be downloaded from the Sailsoft website. During the Auto mode session you can alter Altitude and Velocity with the controls in the Object Control Center, but not the Course, because bearing and range are automatically calculated by the program. Navigate mode Opt for "Navigate" if you want to simulate the run of a predefined route, but want to remain in full control by using all controls in the Object Control Center. Observe the difference with the Auto mode: next to the bearing and range to the next waypoint, the simulator also shows the Cross Track Error (XTE) and the direction to steer to correct the error. Also shown are the rhumbline from the current waypoint to the next waypoint and the VMG (Velocity Made Good), inserted as the "Destination Closing Velocity" field in the RMB sentence. Note that in Navigate mode the XTE and RMB sentences also are enabled and can be selected for output. Slave (of GPS1) mode This option is greyed out in GPS1. For all other GPS's select this mode when you want to simulate two or more GPS's on the same vessel. In this mode you can set all parameters, like sentences, fix quality, satellites, port etc, but Position, Altitude, Course, Speed and Rudder are taken from GPS1. Of course GPS1 should be running when using this mode. NMEA 0183 GPS Sentences (c) 2015 Sailsoft NemaStudio User Guide 63 Here you select the sentences you want NemaStudio to output for this instrument and the Identifier, normally $GP but can also be changed to a proprietary ID. For most sentences you can also select the desired mode indicator. For GLL, RMC, VTG, XTE and RMB the meaning of the Mode Indicator is, according to the NMEA 0183 specifications, as follows: A = Autonomous mode D = Differential mode E = Estimated (DR) mode M = Manual Input mode S = Simulator mode N = Data not valid P = Precision (RMC sentence) For the GGA sentence in NMEA 0183 version 2.30 and 3.01 (General Settings, NMEA settings tab) the GPS Fix Quality can be set as follows: 0 1 2 3 4 5 6 7 8 = = = = = = = = = invalid GPS fix (SPS) DGPS fix PPS fix Real Time Kinematic Float RTK estimated (dead reckoning) (2.3 feature) Manual input mode Simulation mode Checking the "Add checksum" does exactly what it suggests. The Status parameter can be set to Valid (A) or Invalid (V). Position Update Timer Set the time in seconds NemaStudio must update the position coordinates for this (c) 2015 Sailsoft NemaStudio User Guide GPS. Note that this is a different value than the Transmit Interval. Checksum Checking this option will add a valid checksum to each sentence (c) 2015 Sailsoft 64 NemaStudio User Guide 65 Weather instrument Operation After clicking the "Start" button the simulation will start, and NMEA sentences will be sent to the selected output port of the PC, until the "Stop" button is pressed. Note that only those NMEA sentences will be sent that are checked in the "NMEA sentences" panel. All sentences are shown in the I/O Port Monitor as they are output. When logging is ON (toolbar option), the sentences will also be written to the user selected log file. Clicking the "Stop" button will suspend the operation, until "Start" is clicked again. When the Transmit Interval is set to 0.0 the sentences are output as "single shot" each time you click the "Start" button. Clicking the little X top-right will exit the object and save optionally all current values, so that next time the instrument is used it can continue where it stopped. Note: saving is an optional setting in the General Settings. A short description of each field follows. Object tag Optional, to give this instrument a name for easy identification. Checksum option (c) 2015 Sailsoft NemaStudio User Guide 66 Start and Stop buttons Wind speed Set the wind speed either in Knots, Meters per second or Kilometers per hour. The value entered here will be automatically converted to one of the other possible measuring units in the NMEA0183 output sentences. Wind angle Set the True or Relative wind angle. The wind angle can be automatically and randomly vary with the percentage set, so that a more realistic simulation can be achieved. Water temperature Set the water temperature in degrees Celcius. NMEA 0183 (c) 2015 Sailsoft NemaStudio User Guide 67 sentence formatters Select the NMEA 0183 sentences you want to simulate and to be sent to the output port NMEA 0183 sentence identifiers To set the NMEA0183 sentence identifier. Set this to either • • • $II - Integrated Instrument Native - $WI weather instument Proprietary - create your own in the text box Link to Heading instrument VWR and VWT sentences can optionally take their values from a selected Heading object (c) 2015 Sailsoft NemaStudio User Guide 68 Heading instrument Operation After clicking the "Start" button the Heading simulation will start, and NMEA sentences will be sent to the selected output port of the PC, until the "Stop" button is pressed. Note that only those NMEA sentences will be sent that are checked in the "NMEA sentences" panel. All sentences are shown in the I/O Port Monitor as they are output. When logging is ON (toolbar option), the sentences will also be written to the user selected log file. Clicking the "Stop" button will suspend the operation, until "Start" is clicked again. When the Transmit Interval is set to 0.0 the sentences are output as "single shot" each time you click the "Start" button. Clicking the little X top-right will exit the object and save optionally all current values, so that next time the instrument is used it can continue where it stopped. Note: saving is an optional setting in the General Settings. A short description of each field follows below. Object tag Optional, to give this instrument a name for easy identification. Heading Sensor Reading (c) 2015 Sailsoft NemaStudio User Guide 69 Two sensor types can be simulated: True heading and Magnetic heading. The value from the True heading sensor goes straight into the HDT sentence. The value from the Magnetic sensor goes to the HDM sentence, but not before being compensated with magnetic variation and deviation. The value for the True heading sensor can optionally be taken from a selected active GPS instrument. To achieve this, check the "Copy from GPS course" checkbox. A dropdown control will open showing all available active GPS instruments. Select the one required and the true heading will be taken from the course indicated by the GPS instrument. This can come in very handy if the GPS in question is sailing an automatic route. Magnetic Variation The magnetic deviation Easterly or Westerly. This is a paramater that corrects the Magnetic Heading. Since this is normally a fairly constant value for a given sea area, you have the option of copying it from the General Settings so you do not need to set it again for each new intance of a weather instrument. Magnetic Deviation The magnetic compass deviation, East or West. This parameter corrects the Magnetic Heading. Sentence Identifier (c) 2015 Sailsoft NemaStudio User Guide To set the NMEA0183 sentence identifier. Set this to either • • • $II - Integrated Instrument Native - $HE, $HC, $TI, dependent on formatter Proprietary - create your own in the text box Sentence Formatters Select the NMEA 0183 sentences you want to simulate and to be sent to the output port Rate Of Turn The Rate of Turn in degrees per minute. The value is reflected in the ROT sentence. The value be adjusted by the up/down arrow buttons of the control, but also by using the main Rudder Control. When using the main Rudder Control, the the ROT value is calculated by dividing 708 by the maximum rudder setting and multipled by the value in the Rudder Control. The value 708 is used for consistency with the maximum ROT value possible in AIS message 1. Please notice you can change the range for the main Rudder Control in the General Settings. It is set to 30 degrees by default. Checksum (c) 2015 Sailsoft 70 NemaStudio User Guide Check this if you want a checksum added to each sentence (c) 2015 Sailsoft 71 NemaStudio User Guide 72 Sounder instrument Operation After clicking the "Start" button the simulation will start, and NMEA sentences will be sent to the selected output port of the PC, until the "Stop" button is pressed. Note that only those NMEA sentences will be sent that are checked in the "NMEA sentences" panel. All sentences are shown in the I/O Port Monitor as they are output. When logging is ON (toolbar option), the sentences will also be written to the user selected log file. Clicking the "Stop" button will suspend the operation, until "Start" is clicked again. When the Transmit Interval is set to 0.0 the sentences are output as "single shot" each time you click the "Start" button. Clicking the little X top-right will exit the object and save optionally all current values, so that next time the instrument is used it can continue where it stopped. Note: saving is an optional setting in the General Settings. A short description of each field follows. Object tag Optional, to give this instrument a name for easy identification. Water depth (c) 2015 Sailsoft NemaStudio User Guide 73 The water depth in feet, meters or fathoms. Percentage of random depth variation To make the simulation a bit more realistic you can enter a Percentage of random depth variation. The depth will then vary randomly with this percentage. Offset from transducer The offset to correct the location of the transducer, relative to the waterline or to the keel. Maximum range scale Maximum range scale. This parameter is valid for the DBT sentence from NMEA version 2.30 and higher. You can set the NMEA version in the General Settings. Checksum Check this if you want a checksum added to each sentence Sentence Identifier To set the NMEA0183 sentence identifier. Set this to either • • • $II - Integrated Instrument Native - $SD Proprietary - create your own in the text box Sentence formatters (c) 2015 Sailsoft NemaStudio User Guide Select the NMEA 0183 sentences you want to simulate and to be sent to the output port (c) 2015 Sailsoft 74 NemaStudio User Guide 75 Velocity instrument Operation After clicking the "Start" button the simulation will start, and NMEA sentences will be sent to the selected output port of the PC, until the "Stop" button is pressed. Note that only those NMEA sentences will be sent that are checked in the "NMEA sentences" panel. All sentences are shown in the I/O Port Monitor as they are output. When logging is ON (toolbar option), the sentences will also be written to the user selected log file. Clicking the "Stop" button will suspend the operation, until "Start" is clicked again. When the Transmit Interval is set to 0.0 the sentences are output as "single shot" each time you click the "Start" button. Clicking the little X top-right will exit the object and save optionally all current values, so that next time the instrument is used it can continue where it stopped. Note: saving is an optional setting in the General Settings. A short description of each field follows. Object Tag Optional, to give this instrument a name for easy identification. Water speed offset Set the offset between the speed through water and the speed over ground. (c) 2015 Sailsoft NemaStudio User Guide This setting has impact on the Water speed and the Ground speed Longitudinal controls. Water speed The longitudinal and lateral speed through the water. Set the validity for the VBW sentence with the Data Valid control: • A = Data Valid, • V = Data Invalid Ground speed The longitudinal and lateral speed over ground. Set the validity for the VBW sentence with the Data Valid control: • A = Data Valid, • V = Data Invalid Stern Transverse Speed The longitudinal and lateral speed over ground and through the water of the stern of the ship when turning. Set the validity for the VBW sentence with the Data Valid control: • A = Data Valid, • V = Data Invalid Distance travelled Distance travelled, reflected in the VLW sentence. The values are automatically adjusted based on ground speed during the simulation. Reset to 0.0 with the Reset buttons. Sentence Identifier (c) 2015 Sailsoft 76 NemaStudio User Guide To set the NMEA0183 sentence identifier. Set this to either • • • $II - Integrated Instrument Native - $VW and $VD Proprietary - create your own in the text box Sentence Formatters Select the NMEA 0183 sentences you want to simulate and to be sent to the output port Checksum Check this if you want a checksum added to each sentence Link to Heading instrument Optional link to any active Heading object. Valid for VHW sentence. (c) 2015 Sailsoft 77 NemaStudio User Guide 78 Transducer instrument One transducer object can define 1 to 4 sensors of different type. Each of these can be active or not. There is only one NMEA 0183 formatter available: the $--XDR sentence formatter. If you need more than 4 sensors you can create as many Transducer objects in NemaStudio as you require. Tag Any name you like to give to this transducer set Sensor is active Check if this sensor is active and should transmit its values, uncheck if the sensor is inactive and data is not sent Sensor type (c) 2015 Sailsoft NemaStudio User Guide 79 Defines the sensor type: • • • • • • • • • • temperature C angular displacement linear displacement D frequency F force N pressure P flow rate R tachometer T humidity H volume A V Sensor reading value Sensor reading value Can be positive or negative, 4 decimal places are allowed. (Note: the up/down control increases with 1/10, if you need more precise values you need to enter the value manually here.) Units of Measure Measuring Unit: • • • • • • • • • • C = degrees Celsius D = degrees M = meters H = Hertz N = Newtons B = Bars l = liters/second R = RPM P = Percent M = cubic meters ("-" = anticlockwise) ("-" = compression) ("-" = compression) ("-" = vacuum) Note: there is no validity checking against the sensor type, so it is quite possible to have a frequency sensor to output in liters per minute or so. Identifier (c) 2015 Sailsoft NemaStudio User Guide Give any name as identifier for this sensor (c) 2015 Sailsoft 80 NemaStudio User Guide 81 Attitude instrument Operation After clicking the "Start" button the simulation will start, and sentences will be sent to the selected output port of the PC, until the "Stop" button is pressed. For each dimension (Roll, Pitch and Heave) an individul simulation option is available by checking the apprpropriate check box. When not in simulation mode, each parameter (Roll, Pitch, Heave) can be set individually, also while running. In simulation mode, the sample time for Roll, Pitch and Heave values is 1/100 second. The algorithm used to calculate the angle in degrees (resp. meters) is ((2 * MaxAngle)/Time) With the high sensor update rate it is possible to achieve a realistic output when setting the Transmit Interval to a low value, e.g. 0.1 second or even lower. Drawback is that you may need fast serial ports or use UDP ports to avoid buffer overruns. All sentences are shown in the I/O Port Monitor as they are output. When logging is ON (toolbar option), the sentences will also be written to the user selected log file. Clicking the "Stop" button will suspend the operation, until "Start" is clicked again. When the Transmit Interval is set to 0.0 the sentences are output as "single shot" each time you click the "Start" button. Clicking the little X top-right will exit the object and save optionally all current values, so that next time the instrument is used it can continue where it stopped. Note: saving is an optional setting in the General Settings. (c) 2015 Sailsoft NemaStudio User Guide 82 NOTE: There is no standard defined in NMEA 0183 for Attitude (Roll, Pitch and Heave). Therefore Sailsoft has choosen to try to support the proprietary sentences of selected manufacturers. The sentence formats supported in NemaStudio for the Attitude instrument are based on information provided by customers and may be incomplete or even wrong. Any suggestions for improvement are very welcome. A short description of each field follows. Tag Assign any name (optional) to this instrument Check this box if a Heading Instrument should be linked. There should be at least one Heading instrument active. Max angle/max meters Here you enter the maximum angle (in ONE direction) for Roll, Pitch and Heave (meters). E.g. if you enter the max angle of roll over one board as 30 degrees, from board to board this results in 60 degrees. Simulate mode checkboxes Check this box if you want to go into simulation mode for the specific function. (c) 2015 Sailsoft NemaStudio User Guide Native option To select the native manufacturer sentence identifier Manufacturer Select the attitude instrument manufacturer. Different manufcturers generate different output. Time For Roll: the time in seconds it takes to roll from board to board For Pich: the time in seconds it takes to pitch from bow to stern Fore Heave: the time in seconds from the lowest altitude to the highest altitude Proprietary Sentence ID Enter a proprietary sentence identifier to replace the native identifier Current Roll Angle This value goes into the output sentence. In simulation mode this value is automatically updated every 1/100 second. Current Pitch Angle This value goes into the output sentence. In simulation mode this value is automatically updated every 1/100 second. (c) 2015 Sailsoft 83 NemaStudio User Guide Current Heave in meters This value goes into the output sentence. In simulation mode this value is automatically updated every 1/100 second. (c) 2015 Sailsoft 84 NemaStudio User Guide 85 Targets In NemaStudio we have two types of target objects: • • Radar targets AIS targets (c) 2015 Sailsoft NemaStudio User Guide 86 Radar Operation After clicking the "Start" button the Radar simulation will start, and NMEA sentences will be sent to the selected output port of the PC, until the "Stop" button is pressed. Note that only those NMEA sentences will be sent that are checked in the "NMEA sentences" panel. All sentences are shown in the I/O Port Monitor as they are output. When logging is ON (toolbar option), the sentences will also be written to the user selected log file. Clicking the "Stop" button will suspend the operation, until "Start" is clicked again. When the Transmit Interval is set to 0.0 the sentences are output as "single shot" each time you click the "Start" button. Clicking the little X top-right will exit the object and save optionally all current values, so that next time the instrument is used it can continue where it stopped. Note: saving is an optional setting in the General Settings. A short description of each field follows. Target number The number for this radar target (0-99) (c) 2015 Sailsoft NemaStudio User Guide 87 Target name Name of radar target UTC Universal Time Coordinate Target position Position of the radar target. Based on course and speed, taken from the value of the controls in the Object Control Center, the position of the Radar Target is automatically updated every n second, whereas n is the interval set by the user. Link target to GPS or AIS Target position, Course and speed can optionally be taken from a selected active GPS instrument or Class A/B AIS target. When the checkbox is checked a dropdown control will open, showing all available active GPS instruments and AIS targets. Select the object required and the navigation data will be taken from the linked GPS instrument or AIS target. When an AIS target is linked, the AIS target in turn can also be linked to a GPS. This can be very convenient when this GPS is set up to sailing an automatic route. Target course The course of the target, select True or Relative with the adjacent dropdown. Can be set manually with the up/down controls or taken from a linked GPS or AIS target. Target speed Speed of target. Can be set manually with the up/down controls or taken from a linked GPS or AIS (c) 2015 Sailsoft NemaStudio User Guide 88 target. Target status Target status, select: • T - Tracking • Q - Query • L - Lost Target bearing Bearing to this radar target calculated from the position of the own vessel. Target distance Distance to this radar target calculated from the position of the own vessel. Type of aqusition Type of aquisition. Select Automatic or Manual. Distance to CPA The distance to the Closest Point of Approach. The CPA distance is dynamically calculated from the position, course and speed of the "Own Vessel" to the position, course and speed of the Radar Target. Time to CPA The time to the Closest Point of Approach. The CPA time is dynamically calculated from the position, course and speed of the "Own Vessel" to the position, course and speed of the Radar Target. A negative value in the Time to CPA means that the target is moving away from the CPA. (c) 2015 Sailsoft NemaStudio User Guide 89 Reference Target Check when this radar target is a reference target. Own Vessel data In order to have a CPA (Closest Point of Approach) calculated in the Radar object, the "Own Vessel" concept is introduced. The CPA is dynamically calculated from the position, course and speed of the "Own Vessel" to the position, course and speed of the Radar Target. Remember, the "Own Vessel" can be linked to a GPS or AIS target and can in this way sail it’s own automatic GPS course. Position of own vessel The position of the "Own Vessel". Link own vessel to GPS Vessel position, Course and speed can optionally be taken from a selected active GPS instrument. When the checkbox is checked a dropdown control will open, showing all available active GPS instruments. Select the GPS required and the navigation data will be taken from the linked GPS instrument. This can be very convenient when this GPS is set up to sailing an automatic route. Course own vessel Course of own vessel. Can be set manually with the up/down controls or taken from a linked GPS. Own speed Speed own vessel. (c) 2015 Sailsoft NemaStudio User Guide Can be set manually with the up/down controls or taken from a linked GPS. Sentence identifier To set the NMEA0183 sentence identifier. Set this to either • • • $II - Integrated Instrument Native - $RA, radar Proprietary - create your own in the text box Sentence formatter Select the NMEA 0183 sentences you want to simulate and to be sent to the output port Checksum Check this if you want a checksum added to each sentence (c) 2015 Sailsoft 90 NemaStudio User Guide 91 AIS targets NemaStudio simulates the following AIS targets: • • • • • Class A vessels Class B vessels Base Stations SAR aircraft Aids to Navigation (c) 2015 Sailsoft NemaStudio User Guide 92 Class A vessel The AIS Class A vessel object will optionally transmit AIS Message Types 1 and 5. Operation After clicking the "Start" button the AIS simulation will start, and the messages will be sent to the selected output port of the PC, until the "Stop" button is pressed. Note that only those messages will be sent that are checked. All messages are shown in the I/O Port Monitor as they are output. When logging is ON (toolbar option), the sentences will also be written to the user selected log file. Clicking the "Stop" button will suspend the operation, until "Start" is clicked again. When the Transmit Interval is set to 0.0 the sentences are output as "single shot" each time you click the "Start" button. Clicking the little X top-right will exit the object and save optionally all current values, so that next time the target is opened it can continue where it stopped. Note: saving is an optional setting in the General Settings. A short description of each field follows. MMSI number 9-digit MMSI number. (c) 2015 Sailsoft NemaStudio User Guide 93 Auto generated by NemaStudio when instantiating a new object. Can be changed at will. Name of Vessel Max. 20 characters, name of vessel Own ship (VDO) Own ship indicator. Check this box for sending !AIVDO instead of !AIVDM by this object. Note that only one active AIS target can be defined as "own ship" RAIM check Dimensions Dim A, Dim B, Dim C, Dim D Reference point for reported position (see figure). Also indicates the dimension of the vessel (m). Image shows how dimension values are interpreted. Destination Destination of vessel. Max 20 characters. Type of Ship (c) 2015 Sailsoft NemaStudio User Guide 0 = not available 1-99 as defined in ITU-R M1371 ETA EStimated time of arrival. Call Sign Max 7 characters call sign. Will be initialized by NemaStudio with the object identifier. Draught Maximum present static draught in 1/10 meters (dm) Type of Cargo 0 = not available 1-9 as defined in ITU-R M1371 Message 5 Check this box if you want NemaStudio to send AIS message type 5 (voyage data) and the interval in seconds this message must be sent IMO number International Maritime Organization number: 1-999999999; 0 = not available (c) 2015 Sailsoft 94 NemaStudio User Guide Position Device Type of electronic position device. 0 = undefined (default) 1 = GPS 2 = GLONASS 3 = combined GPS/GLONASS 4 = Loran-C 5 = Chayka 6 = integrated navigation system 7 = surveyed 8 = Galileo 9-15 = not used Special Manoeuvre Indicator This is a three-state checkbox: • Unchecked = 0 = not available • Filled = 1 = not engaged in special manoeuvre • Checked = 2 = engaged in special manoeuvre Pos. Accuracy The position accuracy (PA) flag • 0=Low • 1=High Course Course over ground in degrees Message 1 Check this box if you want NemaStudio to send AIS message type 1 and the interval in seconds this message must be sent (c) 2015 Sailsoft 95 NemaStudio User Guide 96 Heading True heading in degrees (0-359) Rate of Turn The ROT control gives the actual Rate Of Turn in degrees/min. The actual ROT in deg/min is converted to the ROTais value (+/- 126) and stored in the ROT field in message 1. When the "No TI"(no Turn Information) checkbox is checked the ROTais value -128 is stored in the ROT field in message 1. When the value in the ROT up/down control > 708 or < -708 then the ROT ais value is set to 127 or -127. No Turn Indicator When checked the ROTais value -128 is stored in the ROT field in message 1, indicating that there is no turning indicator present. The ROT control will also be greyed out when this box is checked. Navigation Status Select a navigation status: 0 = under way using engine 1 = at anchor 2 = not under command 3 = restricted maneuverability 4 = constrained by her draught 5 = moored 6 = aground 7 = engaged in fishing 8 = under way sailing 9 = reserved for future amendment of navigational status 10 = reserved for future amendment of navigational status 11-14 = reserved for future use 15 = not defined Link to GPS (c) 2015 Sailsoft NemaStudio User Guide Check this if you want to link this AIS target to any active GPS. A dropdown selection box will open with all currently active GPS's. Position, Course and Speed will be taken from the selected GPS. Checksum Check this if you want a checksum added to each sentence Latitude/Longitude Current position of the vessel. To change the value the instrument must be stopped. To change: place the mouse cursor left of the leftmost digit. Then just start typing the latitude or longitude, the cursor will advance automatically and the value will be automatically formatted. During a simulation session the position will be continuously updated to the newly calculated current position, taking course and speed into account. When a GPS is linked, the position is taken from the GPS. Speed Speed over ground (c) 2015 Sailsoft 97 NemaStudio User Guide 98 Class B vessel The AIS Class B vessel object will optionally transmit AIS Message Types 14, 18, 19 and 24. Operation After clicking the "Start" button the AIS simulation will start, and the messages will be sent to the selected output port of the PC, until the "Stop" button is pressed. Note that only those messages will be sent that are checked. All messages are shown in the I/O Port Monitor as they are output. When logging is ON (toolbar option), the sentences will also be written to the user selected log file. Clicking the "Stop" button will suspend the operation, until "Start" is clicked again. When the Transmit Interval is set to 0.0 the sentences are output as "single shot" each time you click the "Start" button. Clicking the little X top-right will exit the object and save optionally all current values, so that next time the target is opened it can continue where it stopped. Note: saving is an optional setting in the General Settings. A short description of each field follows. MMSI number (c) 2015 Sailsoft NemaStudio User Guide 99 9-digit MMSI number Vessel name Name of vessel, max 20 characters Own ship (VDO) Check this if own ship. The VDO instead of VDM formatter will be used in the AIS sentences. Dimensions Dim A, Dim B, Dim C, Dim D Reference point for reported position (see figure). Also indicates the dimension of the vessel (m). Image shows how dimension values are interpreted. Flags • • • • Class B flags, see ITU-R M.1371 for Message 18 Assigned mode flag DTE flag RAIM flag: Receiver Autonomous Integrity Monitoring (RAIM) flag of electronic position fixing device • Unchecked = RAIM not in use • Checked = RAIM in use (c) 2015 Sailsoft NemaStudio User Guide Type of Ship 0 = not available 1-99 as defined in ITU-R M1371 Call Sign Max 7 characters call sign. Will be initialized by NemaStudio with the object identifier. Vendor identifier Unique Vendor Identifier Type of Cargo 0 = not available 1-9 as defined in ITU-R M1371 Position Device Type of electronic position device. 0 = undefined (default) 1 = GPS 2 = GLONASS 3 = combined GPS/GLONASS 4 = Loran-C 5 = Chayka 6 = integrated navigation system 7 = surveyed 8 = Galileo 9-15 = not used Message 14 Check this box if you want NemaStudio to send AIS message type 14 (Safety (c) 2015 Sailsoft 100 NemaStudio User Guide 101 Related Message) and the interval in seconds this message must be sent Safety message Position Accuracy The position accuracy (PA) flag • 0=Low • 1=High Course Course over ground in degrees Message 18 Check this box if you want NemaStudio to send AIS message type 18 (Standard Class B CS Position Report) and the interval in seconds this message must be sent Heading True heading in degrees (0-359) Link to GPS option Check this if you want to link this AIS target to any active GPS. A dropdown selection box will open with all currently active GPS's. Position, Course and Speed will be taken from the selected GPS. GPS to link A dropdown selection box will open with all currently active GPS's when the Link (c) 2015 Sailsoft NemaStudio User Guide 102 to GPS option is checked Checksum Check this if you want a checksum added to each sentence Message 24 Check this box if you want NemaStudio to send AIS message type 24 (Class B CS Static Data Report) and the interval in seconds this message must be sent Message 19 Check this box if you want NemaStudio to send AIS message type 19 (Extended Class B Equipment Position Report) and the interval in seconds this message must be sent Speed Speed over Ground Latitude/Longitude Current position of the vessel. To change the value the instrument must be stopped. To change: place the mouse cursor left of the leftmost digit. Then just start typing the latitude or longitude, the cursor will advance automatically and the value will be automatically formatted. During a simulation session the position will be contineously updated to the newly calculated current position, taking course and speed into account. When a GPS is linked, the position is taken from the GPS. (c) 2015 Sailsoft NemaStudio User Guide 103 Base Station The AIS Base Station will transmit AIS Message Type 4. Operation After clicking the "Start" button the AIS simulation will start, and the messages will be sent to the selected output port of the PC, until the "Stop" button is pressed. Note that only those messages will be sent that are checked. All messages are shown in the I/O Port Monitor as they are output. When logging is ON (toolbar option), the sentences will also be written to the user selected log file. Clicking the "Stop" button will suspend the operation, until "Start" is clicked again. When the Transmit Interval is set to 0.0 the sentences are output as "single shot" each time you click the "Start" button. Clicking the little X top-right will exit the object and save optionally all current values, so that next time the target is opened it can continue where it stopped. Note: saving is an optional setting in the General Settings. A short description of each field follows. MMSI number 9-digit MMSI number. Auto generated by NemaStudio when instantiating a new object. Can be changed at will. Tag (c) 2015 Sailsoft NemaStudio User Guide For easy identifying the object in e.g. the Object Control Center UTC Universal Time Coordinate. Gives real time UTC, cannot be changed Position Device Type of electronic position device. 0 = undefined (default) 1 = GPS 2 = GLONASS 3 = combined GPS/GLONASS 4 = Loran-C 5 = Chayka 6 = integrated navigation system 7 = surveyed 8 = Galileo 9-15 = not used Position Accuracy The position accuracy (PA) flag • 0=Low • 1=High RAIM RAIM flag Checksum Check this if you want a checksum added to each sentence Latitude/Longitude (c) 2015 Sailsoft 104 NemaStudio User Guide 105 The geographical location of the Base Station. To change: place the mouse cursor left of the leftmost digit. Then just start typing the latitude or longitude, the cursor will advance automatically and the value will be automatically formatted. (c) 2015 Sailsoft NemaStudio User Guide 106 SAR aircraft The AIS SAR Aircraft object will transmit AIS Message Type 9. Operation After clicking the "Start" button the AIS simulation will start, and the messages will be sent to the selected output port of the PC, until the "Stop" button is pressed. Note that only those messages will be sent that are checked. All messages are shown in the I/O Port Monitor as they are output. When logging is ON (toolbar option), the sentences will also be written to the user selected log file. Clicking the "Stop" button will suspend the operation, until "Start" is clicked again. When the Transmit Interval is set to 0.0 the sentences are output as "single shot" each time you click the "Start" button. Clicking the little X top-right will exit the object and save optionally all current values, so that next time the target is opened it can continue where it stopped. Note: saving is an optional setting in the General Settings. A short description of each field follows. MMSI number 9-digit MMSI number. Auto generated by NemaStudio when instantiating a new object. Can be changed at will. (c) 2015 Sailsoft NemaStudio User Guide 107 Tag For easy identifying the object in e.g. the Object Control Center Altitude sensor • • 0=GNSS 1=Barometric Course Over Ground Course over ground in degrees Accuracy The position accuracy (PA) flag • 0=Low • 1=High Latitude/Longitude The position of the SAR object. To change: place the mouse cursor left of the leftmost digit. Then just start typing the latitude or longitude, the cursor will advance automatically and the value will be automatically formatted. RAIM flag RAIM flag: Receiver Autonomous Integrity Monitoring (RAIM) flag of electronic position fixing device • Unchecked = RAIM not in use • Checked = RAIM in use Altitude (c) 2015 Sailsoft NemaStudio User Guide Altitude. COG and SOG and Altitude values are taken from the Object Control Center. DTE flag Data terminal ready Speed Over Ground Speed over Ground COG and SOG and Altitude values are taken from the Object Control Center. The max ranges for these controls can be set in the General Settings. In the General Settings the setting for SOG is set by default to30 knots. If you need a higher value for a SAR you can adjust the range for the velocity control there. Own ship (VDO) Assigned mode flag Checksum Check this if you want a checksum added to each sentence. (c) 2015 Sailsoft 108 NemaStudio User Guide 109 AtoN (Aid to Navigation) The AIS AtoN object will transmit AIS Message Type 21. Operation After clicking the "Start" button the AIS simulation will start, and the messages will be sent to the selected output port of the PC, until the "Stop" button is pressed. Note that only those messages will be sent that are checked. All messages are shown in the I/O Port Monitor as they are output. When logging is ON (toolbar option), the sentences will also be written to the user selected log file. Clicking the "Stop" button will suspend the operation, until "Start" is clicked again. When the Transmit Interval is set to 0.0 the sentences are output as "single shot" each time you click the "Start" button. Clicking the little X top-right will exit the object and save optionally all current values, so that next time the target is opened it can continue where it stopped. Note: saving is an optional setting in the General Settings. A short description of each field follows. MMSI number 9-digit MMSI number. Auto generated by NemaStudio when instantiating a new object. Can be changed at will. (c) 2015 Sailsoft NemaStudio User Guide Name Name/description of AtoN Aton type The nature and type of AtoN. 0 Default, Type of AtoN not specified 1 Reference point 2 RACON 3 Fixed structures off-shore, such as oil platforms, wind farms. (NOTE 1 – This code should identify an obstruction that is fitted with an AtoN AIS station) 4 Spare, Reserved for future use Fixed AtoN: 5 Light, without sectors 6 Light, with sectors 7 Leading Light Front 8 Leading Light Rear 9 Beacon, Cardinal N 10 Beacon, Cardinal E 11 Beacon, Cardinal S 12 Beacon, Cardinal W 13 Beacon, Port hand 14 Beacon, Starboard hand 15 Beacon, Preferred Channel port hand 16 Beacon, Preferred Channel starboard hand 17 Beacon, Isolated danger 18 Beacon, Safe water 19 Beacon, Special mark Floating AtoN: 20 Cardinal Mark N 21 Cardinal Mark E 22 Cardinal Mark S 23 Cardinal Mark W 24 Port hand Mark 25 Starboard hand Mark 26 Preferred Channel Port hand 27 Preferred Channel Starboard hand 28 Isolated danger 29 Safe Water 30 Special Mark 31 Light Vessel/LANBY/Rigs RAIM flag RAIM flag: Receiver Autonomous Integrity Monitoring (RAIM) flag of electronic (c) 2015 Sailsoft 110 NemaStudio User Guide position fixing device • Unchecked = RAIM not in use • Checked = RAIM in use Assigned mode flag Check if station operating in assigned mode Off-position Indicator Position device Type of electronic position device. 0 = undefined (default) 1 = GPS 2 = GLONASS 3 = combined GPS/GLONASS 4 = Loran-C 5 = Chayka 6 = integrated navigation system 7 = surveyed 8 = Galileo 9-15 = not used Dimensions Reference point for reported position; also indicates the dimension of an AtoN (m) Accuracy The position accuracy (PA) flag • 0=Low • 1=High Latitude/Longitude (c) 2015 Sailsoft 111 NemaStudio User Guide 112 The position of the AtoN object. To change: place the mouse cursor left of the leftmost digit. Then just start typing the latitude or longitude, the cursor will advance automatically and the value will be automatically formatted. Virtual AtoN flag Check if virtual AtoN Checksum Check this if you want a checksum added to each sentence. (c) 2015 Sailsoft NemaStudio User Guide 113 Custom Sentence Formatter The Custom sentence formatter is designed to generate private NMEA sentences, but actually any line of text that is typed in the text box will be sent out in the interval selected, complemented with an optional checksum. You can insert the real-time values of the controls in the Object Control Center at the cursor position by clicking any of the buttons marked Altitude, Course, Velocity and Rudder. You can also insert the current UTC. A mnemonic (<ALT>,<CRS>,<VTY><RUD><UTC>) is inserted, and is substituted by the actual value at runtime. Of course you can also type the mnemonics if you like, instead of using the buttons. At exit your private sentences will be saved in a file named "Custom.txt" in the application path, so the saved formats can be retrieved from that file at restart. You can also edit that file with the NemaStudio built in text editor if you like to do so. The sentences can be sent one by one or in one burst, at the choosen interval. Below you see an example and the resulting output. Resulting Output Sentences from this example: Operation After clicking the "Start" button the Custom sentence formatter will start, and custom sentences will be sent to the selected output port of the PC, until the "Stop" button is pressed. All sentences are shown in the I/O Port Monitor as they are output. When logging is ON (toolbar option), the sentences will also be written to the user selected log file. Clicking the "Stop" button will suspend the operation, until "Start" is clicked again. When the Transmit Interval is set to 0.0 the sentences are output as "single shot" each (c) 2015 Sailsoft NemaStudio User Guide 114 time you click the "Start" button. Clicking the little X top-right will exit the instrument and save optionally all current values, so that next time the instrument is used it can continue where it stopped. Note: saving is an optional setting in the General Settings. Sentences Type your sentences in this window. You can use all valid ASCII characters here. Variables can be inserted at any point by clicking the appropriate button. UTC This inserts <UTC>, this will be substituted by the current UTC Velocity This inserts <VTY>, this will be substituted by Velocity from the Object Control Center Course This inserts <CRS>, this will be substituted by Course from the Object Control Center Altitude (c) 2015 Sailsoft NemaStudio User Guide 115 This inserts <ALT>, this will be substituted by Altitude from the Object Control Center Rudder This inserts <RUD>, this will be substituted by Rudder from the Object Control Center Burst Mode Check this box for output in burst mode, all sentences will be sent in one burst at each transmit interval. If unchecked, the sentences will be transmitted one by one repeatedly. Checksum (c) 2015 Sailsoft