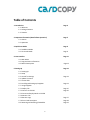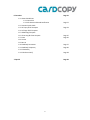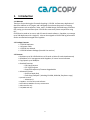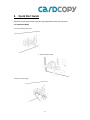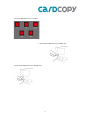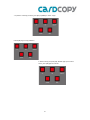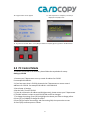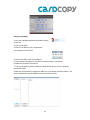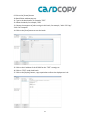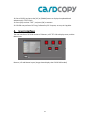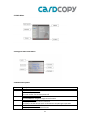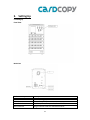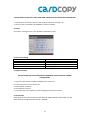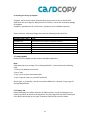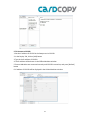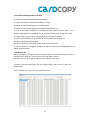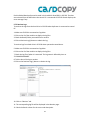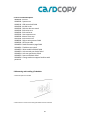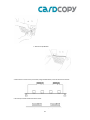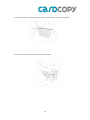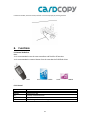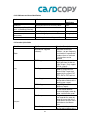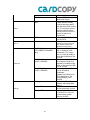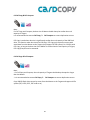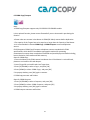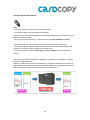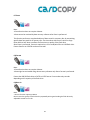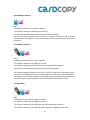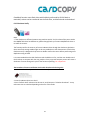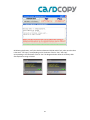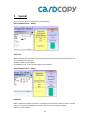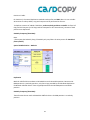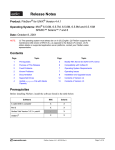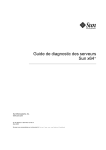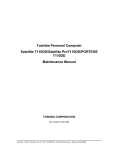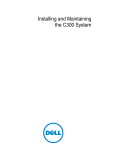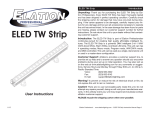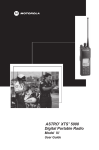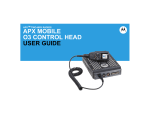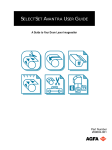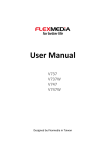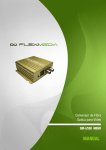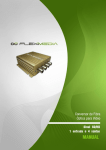Download USER MANUAL - Virtual Vision
Transcript
USER MANUAL FLASH DUPLICATOR CopyKing II CPY220 1 Table of Contents 1. Introduction 1.1. Welcome 1.2. Package Contents 1.3. Features Page 4 2. Important Information (Read before Operation) 2.1. Caution 2.2. Operation Page 5 3. Quick Start Guide 3.1. Standalone Mode 3.2. PC Control Mode Page 6 Page 9 4. User Interface 4.1. Main Menu 4.2. Progress Status Information 4.3. Button Descriptions Page 11 5. Setting Up 5.1. Starting Up 5.2. Setup 5.3. Control for Settings 5.4. Update Firmware 5.5. Format HDD 5.6. Installing and Setting up CopyMan 5.7. Using CopyMan 5.7.1 Deploy Tab 5.7.2 Connect to CPY220 5.7.3 Create and Deploy Batch to CPY220 5.7.4 Monitor Tab 5.7.5 Retrieve Logs 5.7.6 Error Code Description 5.8. Removing and Installing I/O Modules Page 13 Page 12 2 Page 14 Page 14 Page 15 Page 16 Page 17 Page 18 Page 19 6. Functions 6.1. General Guidelines 6.1.1 Control 23 6.1.2 LED Status and Sound Notification 6.2. Function Quick Guide 6.3. FAT Copy & FAT Compare 6.4. Full Copy & Full Compare 6.5. CPRM Copy/Compare 6.6. Clone Copy & Clone Compare 6.7. Erase 6.8. Format 6.9. Burn-In 6.10. SetROnly Permanent 6.11. SetROnly Temporary 6.12. ClearROnly 6.13. Checksum Verify 7. Special Page 21 Page 22 Page 24 Page 25 Page 26 Page 27 Page 30 Page 28 Page 29 3 1. Introduction 1.1. Welcome Thank you for purchasing the Flexmedia Copyking II, CPY220. It allows easy duplication of data from a Master to 20 Targets, and is designed to accelerate the process of copying digital contents such as software, video, music, CD-ROM image, DVD+RW image, and other files, saving you time and floor space. CPY220 also saves more power compared to using PCs. CPY220 can be used on its own or with PC central control software. CopyMan, can manage up to 200 duplicators with a single PC. Jobs can be assigned to CPY220 and log information can be recorded and managed with CopyMan. 1.2. Package Contents • 1 CPY220 Duplicator • 1 AC power cable • 1 CPY220 User Manual • 1 CPY220 Software Package (Not with Lite versions) 1.3. Features • Duplicate up to 20 USB flash drives or SD cards or Micro SD cards simultaneously • Standalone or PC management with CopyMan, PC central control software • Copy Speed: up to 20MB/sec • Standard Functions – Full Copy/Compare – FAT Copy/Compare – Erase/Format/Burn-in/Firmware Upgradeable • Advanced Function – Set/Clear Ready Only – Clone Copy/Compare* (including CD-ROM, DVD+RW, EasySecure copy) • Optional Function – CPRM Copy** • CopyMan – PC Central Control Software • Removable IO Modules for easy maintenance * USB controller only ** SD/MSD card only 4 2. Important Information (Read before Operation) 2.1. Caution • The warranty may be void if the product is disassembled or modified by a nonauthorized agent, subject to misuse or abuse. • Use of CopyKing series duplicators, please note that the machines are designed for the operation of legal duplication. Flexmedia Electronics Corp. assumes no responsibility for any individual illegal behavior. 2.2. Operation • It is highly recommended that the CPY220 is powered with an uninterruptible power supply (UPS) to avoid sudden power failure situations. • It is highly recommended the same batch of Flash Drives (same controller/flash/flash capacity) is used for duplication. • It is OK to connect and disconnect Master or Target drives while the machines power is on. However, do NOT disconnect or connect the drives while the machine is performing a function. • Do not unplug the power while the machine is performing a function. • Do not remove the removable I/O modules while the machines power is on. • Operators should always wear anti-static gloves or wristbands to prevent static issue. Wearing gloves can protect the flash drives from fingerprints. Especially avoid touching the golden contact points. • For the real capacity: users may notice that there might be differences in capacity for individual memory drives (even when they are marked with the same capacity) due to different controllers and flash used. For example, in the same lot of 1GB USB Flash Drives, there will be capacities ranging from 984MB to 952MB, even though they are all marked with 1GB. The capacity and quality of the Flash Drives are maintained by the Flash Drive vendors. • The duplication in “Full Copy” will clone totally the same size from Master to Targets, ex: 952MB Master clone to Targets 982MB real capacity flash drive, all the targets will change to 952MB which is exactly the same as Master drive. 5 3. Quick Start Guide Follow the simple steps below to perform quick duplication and setup Copyman: 3.1 Standalone Mode 1. Connect CPY220 power cable 2. Connect Ethernet cable 3. Switch on power supply 6 4. Press [On/Off] button to turn on CPY220 5. Insert Master USB flash drive (or SD/MSD card) 6. Insert Target USB flash drives (or SD/MSD card) 7 7. To perform “Full Copy” function, press [UP] or [DOWN] to select “Copy”. 8. Press [OK] to go to Copy submenu. 9. Select Full Copy and press [OK]. Window pops up to confirm action, press [OK] again to continue. 8 10. Progress Status screen appears 11. After duplication is complete, a summary is displayed. Press [OK] to exit. 12. To go back to the Main Menu: Press [ESC] for Submenu and [ESC] again to go back to the Main Menu. 3.2 PC Control Mode To connect the CPY220 to the network, please follow the steps below for setup: Setting up CPY220 1. Contact your IT department to set up a static IP address for CPY220. For example 192.168.10.1. 2. If you have more than 1 CPY220, please ask the IT department to reserve several addresses for CPY220. For example 192.168.10.1~192.168.10.10 3. Go to Setup → Settings 4. Set the Date, Time for CPY220. 5. If you do not know the IP address and GW (gate way), please contact your IT department. 6. The MAC address is unique to each CPY220 and cannot be changed. 7. To change the settings, press [OK] to highlight the column you’d like to change yellow. 8. Press [UP] or [DOWN] to change the values. 9. Press [OK] to confirm the settings, and after setting GW, the system asks to reset. 10. Press [OK] to allow system to reboot. 9 Setting up CopyMan 1. Start the CopyMan application by double clicking on the icon 2. Click on the [Add] 3. Enter the IP address your IT department has assigned for the CPY220. 4. Click on the [OK] to save the IP address. 5. The IP address will appear in the offline machines column. (see below) 6. Make sure CPY220 is switched on. 7. Click on the [Refresh] button. Make sure both CPY220 and your PC are properly connected to LAN. 8. Now the CPY220 with the assigned IP address is in the online machines column. This means CopyMan has successfully detected the CPY220 machine. 10 9. Click on the [Create] button 10. Batch Editor window pops up. 11. Type in the batch name, for example “TEST” 12. Select the Media, for example, “USB” 13. Choose the sequence of jobs to assign in this batch, for example, “Job1: FAT Copy” “Job2: FAT Compare” 14. Click on the [Save] button to save the batch. 15. Click on the IP address of the CPY220 for the “TEST” to assign on 16. Click on “TEST” under local batch. 17. Click on the [Deploy] button, a pop up window confirms the deployment is ok. 11 18. Go to CPY220, and press the [UP] or [DOWN] button to display the updated batch submenu with “TEST” batch. 19. Press [OK] to select “TEST”, and press [OK] to execute. 20. CPY220 now performs FAT Copy, followed by FAT Compare, as set up in CopyMan. 4. User Interface The user interface of CPY220 consists of 5 buttons, a3.5”TFT LCD to display status, and the Master port. Buttons, LCD and Master layout (image shown displays the CPY220 USB model) 12 4.1 Main Menu 4.2 Progress Status Information 4.3 Button Descriptions Button ON/OFF UP/DOWN ESC OK Description To power on/off the device. Press the button to power on Press and hold for one second to power off To select the operation mode. Press UP/DOWN to navigate through various functions To Stop the operation: Press [ESC] to exit to Main Menu in Submenu Press [ESC] a window will pop up for confirmation to stop during the operation To run the selected function Press [OK] to execute the selected function 13 5. Setting Up 5.1 Setting up Front View Back View Hardware Components Description Fan RS232 Connector Power Switch RJ45 Connector Fan for cooling purposes Flexmedia use only Switch on/off to start up or shut down CPY220 Plug in Ethernet cable for connection with PC 14 *PLEASE LEAVE A SPACE OF AT LEAST 10CM FROM THE BACK OF THE CPY220 TO ALLOW COOLING* 1. At the back of the CPY220, switch the Power Switch red button from [O] to [I] 2. At the front of the CPY220, press [ON/OFF] to switch on CPY220. 5.2 Setup Go to Setup →Setting for Date, Time, IP address and Gateway setup. 5.3 Control for Settings Button Action OK UP/DOWN ESC Confirm and go to next Change Settings Exit Settings and cancels settings 5.4 Update Firmware DO NOT POWER OFF THE CPY220 DURING A FIRMWARE UPDATE YOU MAY DAMAGE THE EQUIPMENT 1. 2. 3. 4. 5. Copy the new firmware (.mtg file) to USB flash drive or SD card. Insert the flash drive to the master slot. Select [Update Firmware] Press OK button execute The system will start to update, and after updating the machine will reboot. 5.5 Format HDD Selecting this function, this formats the hard disk drive (HDD) installed inside CPY220. This will delete all batch and log information stored in the HDD. 15 5.6 Installing and setting up CopyMan CopyMan, the PC central control software allows for the control of up to 200 CPY220 duplicators with one single PC. With purchase of CPY220, it comes with a software package of CopyMan. CopyMan is provided with all “Full Function” equipment and is available separately. Please check your software package comes with the following Folders and Files: Filename/Folder Name Type CopyMan.exe CopyMan.ini DiskChecksum2.exe MIDAS.DLL Batch Database File;double click to launch CopyMan software File File, double click to launch checksum software File Folder,records log info of batches recorded from CPY220 HDD Folder 5.7 Using CopyMan Double click on CopyMan.exe file to launch CopyMan application. Note: If Windows pops up a message “Error loading MIDAS.DLL”, please perform the following steps: 1. Click on the Windows Start button 2. Go to “Run” 3. Type “cmd” to open command window 4. Type “regsvr32 <path_to_midas.dll>\midas.dll”, where <path_to_midas.dll> is the directory where MIDAS.DLL is located. For eg: regsvr32 D:\CopyMan\midas.dll 5.7.1 Deploy Tab Deploy tab displays the offline and online CPY220 machines, as well as allowing users to create a new Batch or delete an existing batch. The jobs assigned for the Batch is displayed in the BATCH.INI window on the right. Commands in BATCH.INI cannot be edited. 16 5.7.2 Connect to CPY220 1. Set the IP address of CPY220 in the Setup menu in CPY220. 2. In the Deploy Tab, click on [Add] button 3. Type in the IP address of CPY220 4. The IP address will be shown in the Offline Machines window 5. Ensure LAN cables are connected correctly and CPY220 is turned on, and press [Refresh] button 6. IP address of CPY220 will be displayed in the Online Machines window. 17 5.7.3 Create and Deploy Batch to CPY220 21. Click on [Create] to open Batch Editor window 22. Type in the name or number of the Batch to assign 23. Select the Media according to the CPY220 model 24. Select the Jobs to be assigned to the Batch on the left column 25. Jobs are executed in sequence in ascending order Job1, then Job2, then Job 3… so on 26. After required Jobs are assigned, click on the [Save] button on the lower left corner 27. Under Deploy Tab, the Batch is displayed in the Local Batch window 28. Click on the IP address of the CPY220 for the required Batch to assign on 29. Click on the Batch to be assigned 30. Click on [Deploy], and a window pops up to confirm its success 31. Press any button on assigned CPY220 to refresh the screen, and the assigned Batch will appear under the Batch 5.7.4 Monitor Tab Monitor Tab displays each Batch result according to Batch names. The following information is displayed: Batch, Machine, Time, Slot, VID, PID, Serial Number, Result. Log information can be sorted according to Batch, Machine, and Time. To export to an Excel spreadsheet, click on the Export button, and save the .csv file to the desired folder. To clear the Monitor screen, click on the Remove button. 18 Each individual Batch performed is saved in the hard disk drive(HDD) in CPY220. The data are retrieved from the HDD when the control PC is connected to CPY220. Result displays the error message if any. 5.7.5 Retrieve Logs To retrieve the logs from the hard drive in CPY220 when duplicator is connected to control PC. 1. Make sure CPY220 is connected to CopyMan. 2. Click on the IP of the machine to display the log files. 3. Check the Batch/Folder you would like to retrieve 4. Click on Retrieve Log(s) button to obtain the log. To retrieve logs from hard drive in CPY220 when operated as stand alone: 5. Make sure CPY220 is connected to CopyMan. 6. Click on the IP of the machine to display the log files. 7. Check the log file of when it is executed. The log name is defined by time as “YYYYMMDDHHMMSS” 8. Tick the box of the log to retrieve. 9. Click on the Retrieve Log(s) button to obtain the log. 10. Click on “Monitor” tab. 11. The corresponding log file will be displayed in the Monitor page. 12. Check the Result column for the error code description. 19 5.7.6 Error Code Description 00000000 - Success 10000000 - System error 10000100 - USB mount hub failed 10010000 - No disk in slot 10020000 - Disk size does not match 10030000 - Disk write error 10040000 - Disk read error 10050000 - Data compare error 10060000 - Master force stop 10070000 - Disk format error 10080000 - Disk set write protect failed 10090000 - NTFS scan table 100A0000 - Read information page failed 100A0001 - Flash does not match 100A0002 - Write mode3 infoblock failed 100A0003 - Hub removal port device failed 100A0004 - Hub scan port device failed 100A0005 - Restore infoblock failed 100A0006 - Change mode not support PenDrive with password 5.8 Removing and Installing I/O Modules 1. Switch off power for CPY220 2. Unscrew the 2 screws on the faulty I/O module counter-clockwise 20 3. Remove the I/O Module 4. Unscrew the 3 screws on the I/O module, change the PCB board, and screw the board to the slot. 5. Aim the I/O module socket towards the socket (view of socket at same eye level) 21 6. Insert the I/O module, make sure the golden finger on the I/O module is inserted into the sockets 7. Secure the I/O module by turning the retaining screws clockwise 22 8. Switch on CPY220, and check if the I/O module is connected properly by checking the LEDs 6. Functions 6.1 General Guidelines Note: • It is recommended to use the same controllers and flash for all functions. • It is recommended to create a Master from the same batch of USB flash drives. Available for CPY220USB Available for CPY220SD 6.1.1 Control Button Action ON/OFF OK UP/DOWN ESC Power On or Off Execute selected function Select function Exit Settings and cancels settings 23 Available for CPY220MSD 6.1.2 LED Status and Sound Notification Action LED Status Sound Notification Power On Copy/Compare/Erase/Format/ Burn –in/SetROnly/ClearOnly Error Occurs Operation complete successfully Unable to Detect Device All Red & Green LEDs of 13 trays blink Red LED blinks None None Red LED stay lit (without blinking) Green LED light up 3 short beeps 1 long beep No blinking for both red & green LEDs None 6.2 Function Quick Guide Main Menu SubMenu (Display production orders entered with CopyMan software) Batch FAT Copy Copy Full Copy Clone Copy* CPRM Copy FAT Compare Full Compare Compare Clone Compare 24 Function Description Batch functions provide adjustable combination functions, set your frequently used functions or production numbers where a maximum of 10 functions can be selected Copy only the sectors with actual data from the Master to the Targets. (Only support FAT file system) Copy USB/SD flash drives sector by sector from the Master to the Targets and support all file system (FAT, NTFS, EXT2, EXT3 and so on) Copy both the partition configuration and data of the Master to the Targets. Copy CPRM content from Master to Targets This function only compares the actual data between master and targets sector by sector, not the entire sector. This mode compares Master and Target drives sector by sector to assure that all the Target drives have the same information as the Master drive. Compare both the partition configuration and data of the CPRM Compare 0x00 or 0xFF Erase Format FAT 1~99 Burn-In SetROnly Permanent (CPY220SD/CPY220MSD only) SetROnly Temporary (USB* & SD/MSD) Advanced ClearROnly Temporary* (USB* & SD/MSD) Settings Update Firmware Settings Format HDD 25 Master to the Targets. Compare CPRM content of Master and Targets Performs complete deletion of data stored in memory disc by overwriting specific data onto each bit of memory disc. This erase will entirely overwrite each bit of flash memory and ensure there is no way to recover the original data. Format the USB/SD flash drive to FAT32 This mode tests flash drives by performing a continuous Full Copy & Full Compare with adjustable rounds(1~99) This mode will fix the SD card in “read only” mark permanently. This means there is no way to modify or erase data contained on the SD card. This mode sets the USB or SD card to be “Read Only” temporarily. No data can be written or erased to the USB drive or SD card. This mode sets the USB drive or SD card to “Rewritable” *Support only USB drive or SD card previously “Set ROnly temporary” with CPY220. Set the Date, Time, IP, Gateway and display MAC address Update the new firmware version to machine via card Format the Hard Disk Drive in CPY220. This clears all log information records stored in the HDD. 6.3 FAT Copy & FAT Compare Note: For FAT Copy and Compare, the data size of Master should always be smaller than real capacity of Targets. It is recommended to execute FAT Copy FAT Compare to ensure duplication success. FAT Copy is used when data size is significantly smaller than real capacity of the USB flash drive. This function takes less time than Full Copy. FAT Copy only copies the sectors with actual data from the Master to the Targets (only support FAT file system). For CPY220, with FAT Copy, as long as the data size of the Master is smaller than the real capacity of Targets, FAT Copy/Compare can be executed. 6.4 Full Copy & Full Compare Note: • For Full Copy and Compare, the real capacity of Targets should always be equal or larger than the Master. • It is recommended to execute Full Copy Full Compare to ensure duplication success. Copy USB/SD flash drives sector by sector from the Master to the Targets and support all file system (FAT, NTFS, EXT2, EXT3 and so on) 26 6.5 CPRM Copy/Compare Note: • CPRM Copy/Compare supports only CPY220SD & CPY220MSD models It is an optional function, please contact Flexmedia if you are interested in purchasing the function. • Please make sure content in the Master is CPRM (SD-Video) content before duplication • The capacity of the Targets have to be equal to or larger than the Capacity of the Master • It is recommended to execute CPRM Copy →CPRM Compare to ensure duplication success. CPY220 supports CPRM Copy/Compare to duplicate contents encoded with CPRM specifications, which define a renewable cryptographic method for protecting entertainment content when recorded on removable and portable physical media including, but not limited to, DVD media and Flash memory. Steps for CPRM Copy: 1. Insert the Master with CPRM content into Master slot. If the Master is a microSD card, please use a microSD to SD card adaptor. 2. Insert Target SD or microSD cards into Target slots. 3. Press [UP/DOWN] to select <Copy>, and press [OK] 4. Press [DOWN] to select <CPRM Copy>, and press [OK] 5. At pop-up window, press [OK] again to execute. 6. CPRM copy executes and finishes. Steps for CPRM Compare: 1. Press [UP/DOWN] to select <Compare>, and press [OK] 2. Press [DOWN] to select <CPRM Compare>, and press [OK] 3. At pop-up window, press [OK] again to execute. 4. CPRM compare executes and finishes. 27 6.6 Clone Copy & Clone Compare Note: • Clone Copy/Compare is part of the advanced package. • This function works only with approved controllers. • Please contact your sales representative regarding making Master USB flash drives and details on changing mode. • For Clone Copy and Compare, it is required to use the same controllers and flash. It is recommended to create a Master from the same batch of USB flash drives. • Clone Copy supports approved USB’s with CD-ROM partition, DVD+RW partition, and EasySecure solution for specific approved USB flash drives. • It is recommended to execute Clone Copy → Clone Compare to ensure duplication success. Clone Copy copies both the partition configuration and data from the Master to Targets. Example is illustrated below: Master is a USB flash drive with CD-ROM partition, Targets are USB flash drives with one Removable Partition. With Clone Copy executed, all Targets have changed to become the same as the Master, with its partition configuration and contents. 28 6.7 Erase Note: • Erase function does not require a Master • Data cannot be retrieved by data recovery software after Erase is performed. This function performs a complete deletion of data stored in a memory disc by overwriting specific data onto each bit of memory disc. The time taken with Erase is similar to Copy. Either 0x00 or 0xFF does not affect the Erase time or quality of the flash drive. After Erase is performed, Format is required on a PC to read/write files on USB flash drive. Format function on CPY220 can be used as well. 6.8 Format Note: • Erase function does not require a Master • Data might be retrievable using data recovery software only after a format is performed. Format the USB/SD flash drive to FAT32 or NTFS format. Format takes only seconds depending on the capacity of the flash drive. 6.9 Burn-In Note: • Burn-In function requires a Master Burn-in tests the quality of flash drives by repeatedly writing and reading the flash drives by adjustable rounds from 1~99. 29 6.10 SetROnly Permanent Note: • SetROnly function does not require a Master • This function works with SD/Micro SD cards only • Please make sure desired data exists before performing SetROnly. The function changes the SD/Micro SD cards to be in “read only” permanently, and no data can be transferred to the SD/Micro SD cards. Data already existed in the SD/Micro SD cards cannot be deleted. 6.11 SetROnly Temporary Note: • SetROnly function does not require a Master • This function works with all SD/Micro SD cards. • This function works only with USB flash drives with approved controllers. • Please make sure desired data exists before performing SetROnly. The function changes the flash drives to be in “read only” temporarily, and no data can be transferred to the flash drives. Data already existing in the flash drives cannot be deleted. The SetROnly Temp. can be reset back to rewritable (which means data can be transferred into the flash drive, and existing data can be deleted) with ClearROnly in CPY220. 6.12 ClearROnly Note: • ClearROnly function does not require a Master • This function works with all SD/Micro SD cards. • This function works only with USB flash drives with approved controllers. • This function works only with USB flash drives which are SetROnly with CPY220. 30 ClearROnly function resets flash drives with SetROnly performed by CPY220 back to rewritable, so data can be transferred into the flash drive, and data existed can be deleted. 6.13 Checksum Verify Note: • If the checksum is different between copy machine and PC Tool, the data of the source inside the USB/SD flash drive has differences, please change/check your master USB/SD flash drive or re-make the content. This function verifies the accuracy of source in Master drive through the checksum calculation. Since some flash storage media might not be very stable due to the characteristic of flash drive, Checksum verify is designed to help users to double confirm the source before performing mass duplication using CPY220. It is recommended that the Disk Checksum tool should be run first, and the user should record the checksum to compare with the copy machine. Every copy and compare process will create a checksum of source during each cycle of the function operating. For comparison: The Procedure of Source verification via the Disk Checksum Tool using a PC: 1. Launch DiskChecksum2 (Disk Checksum Calculator 2) 2. Insert the Master drive into the PC. 3. Press “Refresh Disk” to detect the drive at PC, and then press “Calculate Checksum”. It may take some time to calculate depending on the size of the media. 31 4. Following duplication, verify the checksum between CPY220 and PC Tool, make sure the value is the same. “FAT Copy” corresponding to FAT checksum of the PC Tool; “Full Copy” corresponding to Full checksum of the PC Tool. The diagrams below show the summary table after duplication using a CPY220. 32 7. Special In this section, 3 partition configurations are explained. Special: USB Flash Drive – Mode 3 Duplication Mode3 USB flash drives perform as common USB flash drives. All copy and compare actions act as normal duplication perform SetROnly Temporary/ClearROnly For SetROnly Temp., it sets the entire partition as read only. Special: USB Flash Drive – Mode 7 Duplication Mode 7 USB drive contains 2 partitions, one being the Secure/Public, while the other is a Public partition. To illustrate the duplication method, the partitions are named as below: Partition F: Secure/Public 33 Partition G: Public For Partition F, the normal duplication methods can be performed ONLY when it is set as Public. As Partition G is always Public, copy and compare can be performed at all times. To duplicate contents of a Mode 7 USB drive, make sure both partitions are Public. Perform Full Copy and Full Compare (or FAT Copy and FAT Compare for FAT format drives), contents of both partitions are duplicated. SetROnly Temporary/ClearROnly Note: • Please note that SetROnly Temp./ClearROnly only sets/clears the write-protect for Partition F (Secure/Public). Special: USB Flash Drive – Mode 21 Duplication Mode 21 USB flash drive emulates a CD-ROM drive and a Rewritable partition. Because a CDROM partition is a read-only partition, only Clone Copy provided by CPY220 allows duplication for Mode21 USB flash drives. Clone Copy duplicates both the CD-ROM partition and Public partition. SetROnly Temporary/ClearROnly These functions do not work with Mode21 USB flash drives. CD-ROM partition is a read only partition. 34