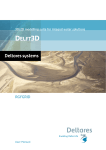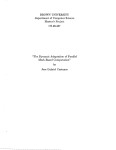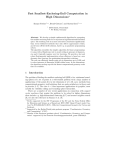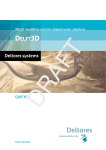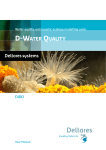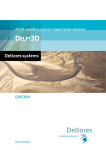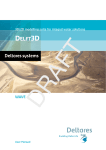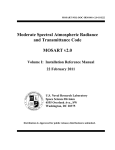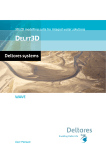Download RGFGRID User Manual
Transcript
1D/2D/3D Modelling suite for integral water solutions DR AF T Delft3D Flexible Mesh Suite RGFGRID User Manual DR AF T T DR AF RGFGRID Generation and manipulation of structured and unstructured grids, suitable for Delft3D-FLOW, Delft3DWAVE or D-Flow Flexible Mesh User Manual Version: 4.00 Revision: 41790 23 September 2015 DR AF T RGFGRID, User Manual Published and printed by: Deltares Boussinesqweg 1 2629 HV Delft P.O. 177 2600 MH Delft The Netherlands For sales contact: telephone: +31 88 335 81 88 fax: +31 88 335 81 11 e-mail: [email protected] www: http://www.deltaressystems.nl telephone: fax: e-mail: www: +31 88 335 82 73 +31 88 335 85 82 [email protected] https://www.deltares.nl For support contact: telephone: +31 88 335 81 00 fax: +31 88 335 81 11 e-mail: [email protected] www: http://www.deltaressystems.nl Copyright © 2015 Deltares All rights reserved. No part of this document may be reproduced in any form by print, photo print, photo copy, microfilm or any other means, without written permission from the publisher: Deltares. Contents Contents . . . . . 1 1 1 2 2 3 2 Introduction to RGFGRID 2.1 Introduction . . . . . . . . . . . . . . . . . . . . . . . . . . . . . . . . . . 2.2 Co-ordinate systems . . . . . . . . . . . . . . . . . . . . . . . . . . . . . 2.3 Program considerations . . . . . . . . . . . . . . . . . . . . . . . . . . . . 5 5 5 5 . . . . . . . . . . . . . . . . . . . . . . . . . . . . . . . . . . . . . . . . . . . . . . . . . . . . . . . . . . . . . . . . . . . . . . . . . . . . . . . . . . . . . . . . . . . . . . . . . . . . . . . . . . . . . . DR AF 3 Getting started 3.1 Overview of Delft3D . . . . . 3.2 Starting Delft3D . . . . . . . 3.3 Getting into RGFGRID . . . 3.4 Exploring some menu options 3.5 Exiting RGFGRID . . . . . . . . . . . . . . . . . . . . . . . . . . . . . . . . . . . . . . . . . . . . . . . . . . . . . . . . . . . . . . . . . . . . . . . . . . . . . . . . . . . . . . . . . . . . . . . . . . . . 7 . 7 . 7 . 8 . 10 . 13 T 1 Guide to this manual 1.1 Introduction . . . . . . . . . . . . . . . . 1.2 Name and specifications of the program . 1.3 Manual version and revisions . . . . . . . 1.4 Typographical conventions . . . . . . . . 1.5 Changes with respect to previous versions 4 General operation 4.1 General program operation instruction 4.1.1 Toolbars . . . . . . . . . . . 4.1.1.1 Main toolbar . . . . 4.1.1.2 RGFGRID toolbar . 4.2 Key stroke functions . . . . . . . . . . . . . . . . . . . . . . . . . . . . . . . . . . . . . . . . . . . . . . . . . . . . . . . . . . . . . . . . . . . . . . . . . . . . . . . . . . . . . . . . . . . . . . . . . . . . . . . . . . . . . 15 15 15 15 16 17 5 Menu options 5.1 File menu . . . . . . . . . . . . . . . 5.1.1 New project . . . . . . . . . . 5.1.2 Open project . . . . . . . . . 5.1.3 Save project . . . . . . . . . 5.1.4 Save project as . . . . . . . . 5.1.5 Attribute files . . . . . . . . . 5.1.6 Import . . . . . . . . . . . . 5.1.7 Export . . . . . . . . . . . . 5.1.8 Open Colour map . . . . . . . 5.1.9 Open Settings . . . . . . . . 5.1.10 Save Settings . . . . . . . . . 5.1.11 Exit . . . . . . . . . . . . . . 5.2 Edit menu . . . . . . . . . . . . . . . 5.2.1 Select Domain . . . . . . . . 5.2.2 Multi Select . . . . . . . . . . 5.2.3 Regular Grid . . . . . . . . . 5.2.3.1 Menu Options . . . 5.2.3.2 Point . . . . . . . . 5.2.3.3 Line . . . . . . . . 5.2.3.4 Block . . . . . . . . 5.2.3.5 Valid action keys are 5.2.4 Irregular grid . . . . . . . . . 5.2.4.1 Menu Options . . . 5.2.4.2 Node . . . . . . . . 5.2.4.3 Edge . . . . . . . . 5.2.4.4 Valid action keys are . . . . . . . . . . . . . . . . . . . . . . . . . . . . . . . . . . . . . . . . . . . . . . . . . . . . . . . . . . . . . . . . . . . . . . . . . . . . . . . . . . . . . . . . . . . . . . . . . . . . . . . . . . . . . . . . . . . . . . . . . . . . . . . . . . . . . . . . . . . . . . . . . . . . . . . . . . . . . . . . . . . . . . . . . . . . . . . . . . . . . . . . . . . . . . . . . . . . . . . . . . . . . . . . . . . . . . . . . . . . . . . . . . . . . . . . . . . . . . . . . . . . . . . . . . . . . . . . . . . . . . . . . . . . . . . . . . . . . . . . . . . . . . . . . . . . . . . . . . . . . . . . . . . . . . . . . . . . . . . . . . . . . . . . . . . . . . . . . . . . . . . . . . . . . . . . . . . . . . . . . . . . . . . . . . . . . . . . . . . . . . . . . . . . . . . . . . . . . . . . . . . . . . . . . . . . . . . . . . . . . . . . . . . . . . . . . . . . . . . . . . . . . . . . . . . . . . . . . . . . . . . . . . . . . . . . . . . . . . . . . . . . . . . . . . . . . . . . . . . . . . . . . . . . . . . . . . . . . . . . 19 19 19 20 20 20 20 22 23 24 24 24 25 25 25 25 26 26 27 28 29 30 31 32 32 33 35 Deltares iii RGFGRID, User Manual 5.2.5 . . . . . . . . . . . . . . . . . . . . . . . . . . . . . . . . . . . . . . . . . . . . . . . . . . . . . . . . . . . . . . . . . . . . . . . . . . . . . . . . . . . . . . . . . . . . . . . . . . . . . . . . . . . . . . . . . . . . . . . . . . . . . . . . . . . . . . . . . . . . . . . . . . . . . . . . . . . . . . . . . . . . . . . . . . . . . . . . . . . . . . . . . . . . . . . . . . . . . . . . . . . . . . . . . . . . . . . . . . . . . . . . . . . . . . . . . . . . . . . . . . . . . . . . . . . . . . . . . . . . . . . . . . . . . . . . . . . . . . . . . . . . . . . . . . . . . . . . . . . . . . . . . . . . . . . . . . . . . . . . . . . . . . . . . . . . . . . . . . . . . . . . . . . . . . . . . . . . . . . . . . . . . . . . . . . . . . . . . . . . . . . . . . . . . . . . . . . . . . . . . . . . . . . . . . . . . . . . . . . . . . . . . . . . . . . . 5.4 5.5 5.6 iv DR AF T 5.3 Land Boundaries . . . . . . . . . . . . . . . . 5.2.5.1 Menu options . . . . . . . . . . . . . 5.2.5.2 Valid action keys are . . . . . . . . . 5.2.6 Samples . . . . . . . . . . . . . . . . . . . . 5.2.6.1 Menu Options . . . . . . . . . . . . 5.2.6.2 Valid action keys are . . . . . . . . . 5.2.7 Splines . . . . . . . . . . . . . . . . . . . . . 5.2.7.1 Menu options . . . . . . . . . . . . . 5.2.7.2 Valid action keys are . . . . . . . . . 5.2.8 Polygons . . . . . . . . . . . . . . . . . . . . 5.2.8.1 Menu Options . . . . . . . . . . . . 5.2.8.2 Valid action keys are . . . . . . . . . 5.2.9 DD Boundaries . . . . . . . . . . . . . . . . . Operations menu . . . . . . . . . . . . . . . . . . . . 5.3.1 Domain . . . . . . . . . . . . . . . . . . . . . 5.3.2 Create . . . . . . . . . . . . . . . . . . . . . 5.3.3 Delete . . . . . . . . . . . . . . . . . . . . . 5.3.4 Convert grid . . . . . . . . . . . . . . . . . . 5.3.5 Change splines into grid . . . . . . . . . . . . 5.3.6 Grow grid from boundaries . . . . . . . . . . . 5.3.7 Grow grid from splines . . . . . . . . . . . . . 5.3.8 Grow grid from polygons . . . . . . . . . . . . 5.3.9 Create rectangular or circular grid . . . . . . . . 5.3.10 Regular Grid Coarseness . . . . . . . . . . . . 5.3.11 Undo Grid Operation . . . . . . . . . . . . . . 5.3.12 Irregular Grid Coarseness . . . . . . . . . . . 5.3.13 Orthogonalise grid . . . . . . . . . . . . . . . 5.3.14 Flip Lines . . . . . . . . . . . . . . . . . . . . 5.3.15 Grid . . . . . . . . . . . . . . . . . . . . . . 5.3.16 Samples . . . . . . . . . . . . . . . . . . . . 5.3.17 Attach Grids at DD Boundaries . . . . . . . . . 5.3.18 Compile DD Boundaries . . . . . . . . . . . . View menu . . . . . . . . . . . . . . . . . . . . . . . 5.4.1 Spherical Coordinates . . . . . . . . . . . . . 5.4.2 3D View . . . . . . . . . . . . . . . . . . . . 5.4.3 Show Legend . . . . . . . . . . . . . . . . . . 5.4.4 Show Grids . . . . . . . . . . . . . . . . . . . 5.4.5 Grid Administration . . . . . . . . . . . . . . . 5.4.6 Grid Property . . . . . . . . . . . . . . . . . . 5.4.7 Grid Property Style . . . . . . . . . . . . . . . 5.4.8 Regular Grid Administration . . . . . . . . . . . 5.4.9 Previous Regular Grid . . . . . . . . . . . . . 5.4.10 Show Grid Boundaries . . . . . . . . . . . . . 5.4.11 Actual and maximum data dimensions . . . . . 5.4.12 Land Boundaries . . . . . . . . . . . . . . . . 5.4.13 Samples . . . . . . . . . . . . . . . . . . . . 5.4.14 Splines . . . . . . . . . . . . . . . . . . . . . Coordinate System menu . . . . . . . . . . . . . . . . 5.5.1 Cartesian coordinates . . . . . . . . . . . . . 5.5.2 Spherical coordinates . . . . . . . . . . . . . . 5.5.3 Translation and rotation of Cartesian coordinates 5.5.4 From Cartesian into spherical coordinates . . . 5.5.5 From spherical into Cartesian coordinates . . . Settings menu . . . . . . . . . . . . . . . . . . . . . . . . . . . . . . . . . . . . . . . . . . . . . . . . . . . . . . . . . . . . . . . . . . . . . . . . . . . . . . . . . . . . . . . . . . . . . . . . . . . . . . . . . . . . . . . . . . . . . . . . . . . . . . . . . . . . . . . . . . . . . . . . . . . . . . . . . . . . . . . . . . . . . . . . . . . . . . . . . . . . . . . 35 36 37 38 38 38 39 39 40 41 41 44 45 47 48 49 50 51 52 53 53 54 54 56 57 57 58 59 59 60 60 63 63 64 65 65 65 65 66 68 68 69 69 70 70 70 70 71 71 71 71 72 73 73 Deltares Contents . . . . . . . . . . . . . . . . . . . . . . . . . . . . . . . . . . . . . . . . . . . . . . . . . . . . . . . . . . . . . . . . . . . . . . . . . . . . . . . . . . . . . . . . . . . . . . . . . . . . . . . . . . . . . . . . . . . . . . . . . . . . . . . . . . . . . . . . . . . . . . . . . . . . . . . . . . . . . . . . . . . . . . . . . . . . . . . . . . . . . . . . . . . . . . . . . . . . . . . . . . . . . . . . . . . . . . . . . . . . . . . . . . . . . . . . . . . . . . . . . . . . . . . . . . . . . . . . . . . . . . . . . . . . . . . . . . . . . . . . . . . . . 74 75 76 78 79 80 81 81 82 82 82 84 85 85 85 6 Tutorial 6.1 Harbour . . . . . . . . . . . . . . . . . . . . . . . . 6.1.1 Co-ordinate system . . . . . . . . . . . . . . 6.1.2 Open a land boundary . . . . . . . . . . . . 6.1.3 Zoom in and out . . . . . . . . . . . . . . . 6.1.4 Define splines . . . . . . . . . . . . . . . . 6.1.5 Generate grid from splines . . . . . . . . . . 6.1.6 Refine grid . . . . . . . . . . . . . . . . . . 6.1.7 Fit grid boundary to land boundary . . . . . . 6.1.8 Check grid orthogonality . . . . . . . . . . . 6.1.9 Orthogonalise grid . . . . . . . . . . . . . . 6.1.10 Check other grid properties . . . . . . . . . . 6.1.11 Completion . . . . . . . . . . . . . . . . . . 6.2 Grid design samples . . . . . . . . . . . . . . . . . 6.3 Paste two grids . . . . . . . . . . . . . . . . . . . . 6.4 Regular grids, irregular grids and their mutual coupling 6.4.1 A new method to generate curvilinear grids . . 6.4.2 Irregular grids . . . . . . . . . . . . . . . . . 6.4.3 The coupling of regular and irregular grids . . 6.4.4 Relation to existing regular grid generation . . 6.5 Multi-domain grids and DD-Boundaries . . . . . . . . 6.6 RGFGRID in the ArcMap environment . . . . . . . . . . . . . . . . . . . . . . . . . . . . . . . . . . . . . . . . . . . . . . . . . . . . . . . . . . . . . . . . . . . . . . . . . . . . . . . . . . . . . . . . . . . . . . . . . . . . . . . . . . . . . . . . . . . . . . . . . . . . . . . . . . . . . . . . . . . . . . . . . . . . . . . . . . . . . . . . . . . . . . . . . . . . . . . . . . . . . . . . . . . . . . . . . . . . . . . . . . . . . . . . . . . . . . . . . . . . . . . . . . . . . . . . . . . . . . . . . . . . . . . . . . . . . . . . . . . . 87 87 87 87 88 88 89 89 90 91 91 92 93 94 95 96 96 98 99 100 101 104 DR AF . . . . . . . . . . . . . . . T . . . . . . . . . . . . . . . 5.7 5.6.1 General . . . . . . . . . . . 5.6.2 Set extent . . . . . . . . . 5.6.3 Orthogonalisation regular . . 5.6.4 Orthogonalisation irregular . 5.6.5 CellsAndFaces2 . . . . . . 5.6.6 Grow grid from splines . . . 5.6.7 Change colour map . . . . . 5.6.8 Legend . . . . . . . . . . . 5.6.9 Colours . . . . . . . . . . . 5.6.10 Sizes . . . . . . . . . . . . 5.6.11 Order caches . . . . . . . . 5.6.12 Change Centre of Projection Help menu . . . . . . . . . . . . . 5.7.1 User manual . . . . . . . . 5.7.2 About . . . . . . . . . . . . References A Files of RGFGRID A.1 Delft3D project file . . . . . . A.2 Land boundary file . . . . . . A.3 Sample file . . . . . . . . . . A.4 Spline file . . . . . . . . . . . A.5 Polygon file . . . . . . . . . . A.6 Orthogonal curvilinear grid file A.7 Grid enclosure file . . . . . . A.8 Annotation file . . . . . . . . A.9 DD Boundary file . . . . . . . A.10 Colour scheme file . . . . . . A.11 Settings file . . . . . . . . . . Deltares . . . . . . . . . . . . . . . . . . . . . . . . . . . . . . . . . . . . . . . . . . . . . . . . . . . . . . . . . . . . . . . . . . . . . . . . . . . . . . . . . . . . . . . . . . . . . . . . . . . . . . . . . . . . . . . . . . . . . . . . . . . . . . . . . . . . . . . . . . . . . . . . . . . . . . . . . . 107 . . . . . . . . . . . . . . . . . . . . . . . . . . . . . . . . . . . . . . . . . . . . . . . . . . . . . . . . . . . . . . . . . . . . . . . . . . . . . . . . . . . . . . . . . . . . . . . . . . . . . . . . . . . . . . 109 109 111 112 112 113 114 116 117 118 119 119 v DR AF T RGFGRID, User Manual vi Deltares List of Figures List of Figures Title window of Delft3D . . . . . . . . . . . . . . . . . . . . . . . . . . . . 7 Main window Delft3D-MENU . . . . . . . . . . . . . . . . . . . . . . . . . 8 Selection window for Grid and Bathymetry . . . . . . . . . . . . . . . . . . 8 Select working directory window . . . . . . . . . . . . . . . . . . . . . . 9 Select working directory window to set the working directory to <rgfgrid/habour> 9 A part of the current working directory is shown in the title bar due to its length 9 Main window of the RGFGRID . . . . . . . . . . . . . . . . . . . . . . . . 10 Operational information displayed in the statusbar . . . . . . . . . . . . . . . 10 Co-ordinate System menu, Cartesian Co-ordinates selected . . . . . . . . . 10 Menu item File → Attribute Files → Open Land Boundary . . . . . . . . . . 11 File open window Open Land Boundary . . . . . . . . . . . . . . . . . . . 11 Example of a spline grid . . . . . . . . . . . . . . . . . . . . . . . . . . . 12 Menu option Operations → Delete → Splines . . . . . . . . . . . . . . . . 12 Spline grid from tutorial file <harbour.spl> . . . . . . . . . . . . . . . . . . 13 Result of operation OPerations → Change Splines into Grid . . . . . . . . . 13 Window Save Grid to save grid file . . . . . . . . . . . . . . . . . . . . . . 14 4.1 4.2 4.3 4.4 Main toolbar . . . . . . . . . . . . . . . . . . . . . . . . . . . . . . Menu item placed into extra toolbar . . . . . . . . . . . . . . . . . . . RGFGRID specific toolbar . . . . . . . . . . . . . . . . . . . . . . . Location of anchor + and distance between anchor and cursor at the right 5.1 5.2 5.3 5.4 5.5 5.6 5.7 5.8 5.9 5.10 5.11 5.12 5.13 5.14 5.15 5.16 5.17 5.18 5.19 5.20 5.21 5.22 5.23 5.24 5.25 5.26 5.27 RGFGRID menu options . . . . . . . . . . . . . . . . . . . . . . . . . . . 19 Options on the File menu . . . . . . . . . . . . . . . . . . . . . . . . . . . 19 Options on the File→Attribute Files menu . . . . . . . . . . . . . . . . . . . 20 File →Import menu options . . . . . . . . . . . . . . . . . . . . . . . . . . 22 File →Export sub-menu options . . . . . . . . . . . . . . . . . . . . . . . 23 Options on the Edit menu . . . . . . . . . . . . . . . . . . . . . . . . . . . 25 Options on the Edit →Regular Grid menu . . . . . . . . . . . . . . . . . . 26 Options on the Edit →Irregular Grid menu . . . . . . . . . . . . . . . . . . 32 Options on the Edit →Land Boundaries menu . . . . . . . . . . . . . . . . 35 Options on the Edit →Samples menu . . . . . . . . . . . . . . . . . . . . . 38 Options on the Edit →Splines menu . . . . . . . . . . . . . . . . . . . . . 39 Options on the Edit →Polygons menu . . . . . . . . . . . . . . . . . . . . 41 Polygon between grid boundaries. . . . . . . . . . . . . . . . . . . . . . . 44 Example of a 1-to-3 refinement along a DD boundary . . . . . . . . . . . . . 45 Two examples of not allowed domain decompositions, although both DD-boundaries (A and B) satisfy the refinement condition; the red line and blue lines do not cover each other . . . . . . . . . . . . . . . . . . . . . . . . . . . . . . . 45 Options on the Edit →DD Boundaries menu . . . . . . . . . . . . . . . . . 46 DD Boundary in a single domain . . . . . . . . . . . . . . . . . . . . . . . 47 Options on the Operations menu . . . . . . . . . . . . . . . . . . . . . . . 48 Options on the Operations menu . . . . . . . . . . . . . . . . . . . . . . . 48 Options on the Operations →Create menu . . . . . . . . . . . . . . . . . . 49 Options on the Operations →Delete menu . . . . . . . . . . . . . . . . . . 50 Options on the Operations →Convert Grid menu . . . . . . . . . . . . . . . 51 Different representation of splines . . . . . . . . . . . . . . . . . . . . . . . 52 Grow curvilinear grid from an irregular grid’s boundary. . . . . . . . . . . . . 53 Create grid from splines with option Grow Grid from Spline . . . . . . . . . . 54 Create grid from selected polygon . . . . . . . . . . . . . . . . . . . . . . . 54 Parameters for Rectangular or Circular Grid form. . . . . . . . . . . . . . 55 Deltares vii DR AF T 3.1 3.2 3.3 3.4 3.5 3.6 3.7 3.8 3.9 3.10 3.11 3.12 3.13 3.14 3.15 3.16 . . . . . . . . . . . . 15 16 16 17 RGFGRID, User Manual 6.1 6.2 6.3 6.4 6.5 6.6 6.7 6.8 6.9 6.10 6.11 6.12 6.13 6.14 viii DR AF T 5.28 Rectangular grid, created with Maximum Size / Delta X = “5” and Maximum Size / Delta Y = “5” . . . . . . . . . . . . . . . . . . . . . . . . . . . . . 5.29 Options on the Operations →Regular Grid Coarseness menu . . . . . . . . 5.30 Options on the Operations →Irregular Grid Coarseness menu . . . . . . . 5.31 Example of Casulli refinement of an irregular grid . . . . . . . . . . . . . . 5.32 Operations →Attach Grids at DD Boundaries . . . . . . . . . . . . . . . 5.33 Operations →Attach Grids at DD Boundaries→Regular grids . . . . . . . . 5.34 Operations →Attach Grids at DD Boundaries . . . . . . . . . . . . . . . . 5.35 Save DD-Boundaries window . . . . . . . . . . . . . . . . . . . . . . . 5.36 Options on the View menu . . . . . . . . . . . . . . . . . . . . . . . . . 5.37 Options on the View →Spherical Coordinates menu . . . . . . . . . . . . 5.38 Options on the View →Grid Administration menu . . . . . . . . . . . . . . 5.39 View →Grid Property options . . . . . . . . . . . . . . . . . . . . . . . . 5.40 View →Grid Property Style options . . . . . . . . . . . . . . . . . . . . . 5.41 View →Regular Grid Administration options . . . . . . . . . . . . . . . . 5.42 View →Previuos Regular Grid options . . . . . . . . . . . . . . . . . . . 5.43 Operations menu, Actual and Maximum data dimensions . . . . . . . . . . 5.44 Menu option Coordinate System . . . . . . . . . . . . . . . . . . . . . . 5.45 Menu option Coordinate System. . . . . . . . . . . . . . . . . . . . . . . 5.46 Parameters for translation and rotation form for transformation to Cartesian coordinates . . . . . . . . . . . . . . . . . . . . . . . . . . . . . . . . . 5.47 Parameters for Coordinate transformation form for transformation to spherical coordinates . . . . . . . . . . . . . . . . . . . . . . . . . . . . . . . 5.48 Parameters for Coordinate transformation form for transformation to Cartesian coordinates . . . . . . . . . . . . . . . . . . . . . . . . . . . . . . 5.49 Options on Settings menu . . . . . . . . . . . . . . . . . . . . . . . . . 5.50 Options on Settings window . . . . . . . . . . . . . . . . . . . . . . . . 5.51 Set horizontal extent window . . . . . . . . . . . . . . . . . . . . . . . 5.52 Options on Orthogonalisation Parameters window . . . . . . . . . . . . 5.53 Options on Orthogonalisation Parameters (irregular) window . . . . . . . 5.54 Options on Grow Grid from Splines: Parameters window . . . . . . . . . 5.55 Options on Colour Map for Parameter window . . . . . . . . . . . . . . . 5.56 Options on Settings →Legend menu . . . . . . . . . . . . . . . . . . . . 5.58 Options on Settings →Sizes menu . . . . . . . . . . . . . . . . . . . . . 5.57 Options on Settings →Colours menu . . . . . . . . . . . . . . . . . . . . 5.59 Options on Order Caches window . . . . . . . . . . . . . . . . . . . . . 5.60 Options on Help menu . . . . . . . . . . . . . . . . . . . . . . . . . . . 5.62 About box . . . . . . . . . . . . . . . . . . . . . . . . . . . . . . . . . . 5.61 Front page of the manual . . . . . . . . . . . . . . . . . . . . . . . . . . Land boundary outline of <harbour.ldb> . . . . . . . . . . . . . . . . . Display of splines and land boundary in the ‘harbour’ tutorial . . . . . . . Spline grid changed into result grid with a refinement of 3 . . . . . . . . . Splines not displayed anymore . . . . . . . . . . . . . . . . . . . . . . Grid after another refinement of 3 by 3 . . . . . . . . . . . . . . . . . . Indicating outer grid line and influence area to be moved to land boundary Grid after Line to Land Boundary action . . . . . . . . . . . . . . . . . . Grid properties; orthogonality . . . . . . . . . . . . . . . . . . . . . . . Grid properties; orthogonality. After 1 orthogonalisation action. . . . . . . Indicating corners for Block Orthogonalise . . . . . . . . . . . . . . . . Grid orthogonality after one block orthogonalisation operation . . . . . . . Final result after refining, obsolete grid cells removed . . . . . . . . . . . Grid and samples for the grid design based upon bathymetry . . . . . . . Result grid after orthogonalisation using samples . . . . . . . . . . . . . . . . . . . . . . . . . . . . . . . . . . . . . . . . . . . . . 56 56 57 58 61 62 62 63 64 64 65 66 68 69 69 70 71 71 . 72 . 72 . . . . . . . . . . . . . . . 73 73 74 75 76 78 80 81 81 82 83 84 85 85 86 . . . . . . . . . . . . . . 87 88 89 89 90 90 91 91 92 92 93 94 94 95 Deltares List of Figures 6.21 6.22 6.23 6.24 6.25 6.26 Splines drawn . . . . . . . . . . . . . . . . . . . . . . . . . . . . . . . . Settings for the ’grow grid from splines’ procedure. . . . . . . . . . . . . . . Generated curvilinear mesh after the new ’Grow Grid from Splines’ procedure. Generated irregular grid within a polygon. . . . . . . . . . . . . . . . . . . . Coupling of the two grids (regular and irregular, in blue) through manually inserting connecting grid lines (in red lines) between the two grids. . . . . . . . A regular grid is suitable for the sluice area. Connections with the existing grid should further be established as well as additional orthogonalisation iterations. Example of grid refinement in the horizontal direction . . . . . . . . . . . . . Let interface grid points coincide . . . . . . . . . . . . . . . . . . . . . . . Interfaces between sub-domains . . . . . . . . . . . . . . . . . . . . . . . The Save DD-Boundaries dialog . . . . . . . . . . . . . . . . . . . . . . . ARC-GIS data frame properties form . . . . . . . . . . . . . . . . . . . . . Options on the Operations menu . . . . . . . . . . . . . . . . . . . . . . . A.1 Example of computational grid enclosures 100 100 101 102 103 103 105 106 . . . . . . . . . . . . . . . . . . 117 DR AF 6.20 96 97 97 99 T 6.15 6.16 6.17 6.18 6.19 Deltares ix DR AF T RGFGRID, User Manual x Deltares List of Tables List of Tables Multi-stage orthogonalization strategy . . . . . . . . . . . . . . . . . . . . . 79 DR AF T 5.1 Deltares xi DR AF T RGFGRID, User Manual xii Deltares 1 Guide to this manual 1.1 Introduction This User Manual concerns the grid generation module, RGFGRID, of the Delft3D software suite. To make this manual more accessible we will briefly describe the contents of each chapter and appendix. If this is your first time to start working with RGFGRID module we suggest you to read and practice the getting started of Chapter 3 and the tutorial of Chapter 6. These chapters explain the user interface options and guide you through the generation of your first grid. T Chapter 2: Introduction to RGFGRID , provides specifications of RGFGRID and the areas of applications. DR AF Chapter 3: Getting started, explains the use of the overall menu program, which gives access to all Delft3D modules and to the pre- and post-processing tools. Last but not least you will get a first introduction into the RGFGRID Graphical User Interface, used to define a grid which can be used in a hydrodynamic or wave simulation. Chapter 4: General operation, provides practical information on the general operation of the RGFGRID module. Chapter 5: Menu options, provides a description of all menu and toolbar options. Chapter 6: Tutorial, emphasis at giving you some first hands-on experience in using the RGFGRID module to define the input of a simple problem and in executing a water quality simulation. References, provides a list of publications and related material on the RGFGRID module. Appendix A: Files of RGFGRID , gives a description of the files that can be used in RGFGRID as input or output. Generally, these files are generated by RGFGRID or other modules of the Delft3D suite and you need not to be concerned about their internal details. However, in certain cases it can be useful to know these details, for instance to generate them by means of other utility programs. 1.2 Name and specifications of the program Title RGFGRID Description RGFGRID is a program for generation and manipulation of curvilinear grids for Delft3D-FLOW and Delft3D-WAVE and unstructured grids for D-Flow Flexible Mesh. The co-ordinate system may be Cartesian or spherical. Delft3D-FLOW is a simulation program for hydrodynamic flows and transports in 2 and 3 dimensions on curvilinear grids, see Delft3D-FLOW (2013), D-Flow FM on unstructured grids. The wave model in Delft3D-WAVE is SWAN; see SWAN (2000). Special facilities sketch of coarse grid using splines smooth refinement module orthogonalisation module various grid manipulation options grid design by bathymetry or polygon control Deltares 1 of 124 RGFGRID, User Manual Cartesian or spherical co-ordinates dynamic memory allocation multiple grids supported 1.3 Manual version and revisions This manual applies to RGFGRID, version 4.20. RGFGRID is shipped with Typographical conventions Throughout this manual, the following conventions help you to distinguish between different elements of text to help you learn about RGFGRID. Example Description Waves Boundaries Title of a window or sub-window. Sub-windows are displayed in the Module window and cannot be moved. Windows can be moved independently from the Module window, such as the Visualisation Area window. Save Item from a menu, title of a push button or the name of a user interface input field. Upon selecting this item (click or in some cases double click with the left mouse button on it) a related action will be executed; in most cases it will result in displaying some other (sub-)window. In case of an input field you are supposed to enter input data of the required format and in the required domain. DR AF 1.4 T Delft3D 4 Suite Delft3D Flexible Mesh Suite D-HYDRO Suite <\tutorial\wave\swan-curvi> <siu.mdw> Directory names, filenames, and path names are expressed between angle brackets, <>. For the Linux and UNIX environment a forward slash (/) is used instead of the backward slash (\) for PCs. “27 08 1999” Data to be typed by you into the input fields are displayed between double quotes. Selections of menu items, option boxes etc. are described as such: for instance ‘select Save and go to the next window’. delft3d-menu Commands to be typed by you are given in the font Courier New, 10 points. User actions are indicated with this arrow. 2 of 124 Deltares Guide to this manual Description [m/s] [-] Units are given between square brackets when used next to the formulae. Leaving them out might result in misinterpretation. Changes with respect to previous versions Description 4.00.00 Complete new version of RGFGRID 4.20.00 Generation of unstructured grids for D-Flow Flexible Mesh T Version DR AF 1.5 Example Deltares 3 of 124 DR AF T RGFGRID, User Manual 4 of 124 Deltares 2 Introduction to RGFGRID 2.1 Introduction The purpose of the RGFGRID program is to create, modify and visualise orthogonal, curvilinear grids for the Delft3D-FLOW module. Curvilinear grids are applied in finite difference models to provide a high grid resolution in the area of interest and a low resolution elsewhere, thus saving computational effort. Grid lines may be curved along land boundaries and channels, so that the notorious ’stair case’ boundaries, that may induce artificial diffusion, can be avoided. Co-ordinate systems DR AF 2.2 T Curvilinear grids should be smooth in order to minimise errors in the finite difference approximations. Finally, curvilinear grids for Delft3D-FLOW have to be orthogonal, which saves some computationally expensive transformation terms. Extra effort in the model set-up phase, results in faster and more accurate computations. The grid system used in RGFGRID can be either Cartesian (in metres) or spherical (in decimal degrees). Cartesian co-ordinates can be displayed on a screen directly, just using a scale factor. Spherical co-ordinates can be displayed on screen as plane co-ordinates or as projected co-ordinates. Plane co-ordinates on screen give distortion in the polar direction. Depending on the type of projection, projected co-ordinates have no distortion in distance and angles. For this reason a stereographic projection is used in RGFGRID. Starting from scratch, you have to select a co-ordinate system. The co-ordinates of all objects (land boundary, splines, grid, samples, etc.) are then in the selected co-ordinate system. When opening a grid, RGFGRID will read the co-ordinate system of the imported grid. The co-ordinates of other objects (land boundary, splines, polygons, samples and text files) are not checked; this is the responsibility of the user. 2.3 Program considerations RGFGRID is designed to create grids with minimum effort, fulfilling the requirements of smoothness and orthogonality. The program allows for an iterative grid generation process, starting with a rough sketch of the grid by splines. Then, the splines are transformed into a grid, which can be smoothly refined by the program. Whenever necessary, you can orthogonalise the grid in order to fulfil the Delft3D-FLOW requirement of orthogonality. Various grid manipulation options are provided in order to put the grid lines in the right position with the right resolution. For instance, a grid line can be ’snapped’ to a land boundary. The surrounding grid smoothly follows. More detail is brought into the grid after every refinement step. Existing grids may be modified or extended using this program. Grids can be locally refined by insertion of grid lines. The resulting local ’jump’ in grid sizes can be smoothed by a so-called ’line smoothing’. Bathymetry data can be displayed on the screen, so that internal gullies can be taken into account while drawing the design grid. Existing model grids can be opened and displayed on the screen, while creating new grids to be pasted later to the original. Before each modification or edit action, the grid is saved to the so-called ’previous grid’. Pressing Esc after an edit Deltares 5 of 124 RGFGRID, User Manual action, copies the previous grid back to the grid. If desired, the previous grid can be shown together with the active grid. DR AF T Grid properties such as smoothness, resolution, orthogonality etc, can be visualised to check the grid quality. Graphical output can easily be created in various formats. 6 of 124 Deltares 3 Getting started 3.1 Overview of Delft3D The Delft3D program suite is composed of a set of modules (components) each of which covers a certain range of aspects of a research or engineering problem. Each module can be executed independently or in combination with one or more other modules. Delft3D is provided with a menu shell through which you can access the various modules. In this chapter we will guide you through some of the input screens to get the look-and-feel of the program. In the Tutorial, Chapter 6, you will learn to define a simple scenario. Starting Delft3D T To start Delft3D: On an MS Windows platform: select Delft3D in the Programs menu. On Linux machines: type delft3d-menu on the command line. Next the title window of Delft3D is displayed, Figure 3.1. DR AF 3.2 Figure 3.1: Title window of Delft3D After a short while the main window of the Delft3D-MENU appears, Figure 3.2. Several menu options are shown. For now, only concentrate on exiting Delft3D-MENU, hence: Click on the Exit push button. The window will be closed and you are back in the Windows Desktop screen for PCs or on the command line for Linux workstations. Remark: In this and the following chapters several windows are shown to illustrate the presentation of Delft3D-MENU and RGFGRID. These windows are grabbed from the PCplatform. For Linux workstation the content of the windows is the same, but the colours may be different. Deltares 7 of 124 T RGFGRID, User Manual Figure 3.2: Main window Delft3D-MENU Getting into RGFGRID DR AF 3.3 To continue start the menu program again as indicated in Section 3.2. Click the Grid button, see Figure 3.2 Next the selection window for Grid and bathymetry is displayed for preparing a curvilinear grid, interpolate data on that grid and aggregate the hydrodynamic cells, see Figure 3.3. Figure 3.3: Selection window for Grid and Bathymetry Note that in the title bar the current directory is displayed, in our case <D:/delft3d>. Before continuing with any of the selections of this Grid and bathymetry window, you select the directory in which you are going to prepare scenarios and execute computations: Click the Select working directory button. Next the Select working directory window is displayed, see Figure 3.4 (your current directory may differ, depending on the location of your Delft3D installation). 8 of 124 Deltares Getting started Browse to and open the <tutorial> sub-directory of your Delft3D Home-directory. Open the <rgfgrid> directory. Open the <harbour> directory. Close the Select working directory window by clicking button Choose, see Figure 3.5. DR AF T Figure 3.4: Select working directory window Figure 3.5: Select working directory window to set the working directory to <rgfgrid/habour> Next the Grid and bathymetry window is re-displayed, but now the changed current working directory is displayed in the title bar, see Figure 3.6. Figure 3.6: A part of the current working directory is shown in the title bar due to its length Remark: In case you want to start a new project for which no directory exists yet, you can select in the Select working directory window to create a new folder. Click on RGFGRDID in the Grid and bathymetry window, see Figure 3.3. RGFGRID is loaded and the primary input screen is opened, Figure 3.7. In the lower-left corner of the status bar RGFGRID gives additional operational information, see Figure 3.8, such as: Deltares 9 of 124 T RGFGRID, User Manual DR AF Figure 3.7: Main window of the RGFGRID User selections. Operational instructions (for instance Toggle anchor mode). x and y co-ordinates of the current cursor position. Co-ordinate system: Cartesian or Spherical. Distance (in metre) to a user-defined anchor point (only displayed when the anchor is activated). Figure 3.8: Operational information displayed in the statusbar 3.4 Exploring some menu options First, set the co-ordinate system to the system you want to work in. Since we are going to work in the Cartesian co-ordinate system: On the Co-ordinate System menu click Cartesian Co-ordinates, see Figure 3.9 Figure 3.9: Co-ordinate System menu, Cartesian Co-ordinates selected To open a land boundary: Upon selecting File → Attribute Files → Open Land Boundary, you can open a collection of land boundaries, see Figure 3.10. Land boundaries (or land-water marking) are in files with default mask <∗.ldb>. 10 of 124 Deltares Getting started T Figure 3.10: Menu item File → Attribute Files → Open Land Boundary DR AF Next the Open Land Boundary window is displayed, see Figure 3.11. Figure 3.11: File open window Open Land Boundary In the current directory one land boundary file is present. Select <harbour.ldb> and click Open to open the land boundary file. On the Edit menu point to Spline and click New. To draw a spline, click with the left-mouse to define spline-points. To finish the current spline click with the right-mouse. Click left to start with the next spline. The result may look like as in Figure 3.12 Practise with zooming in or out. To zoom in or out, either: to zoom in and zoom out on the toolbar. Click on Press the + and - key while keeping the CTRL-key pressed. Use the mouse scroll wheel. To delete an entire spline, click on the toolbar and click one of the supporting points of the spline to be deleted and then press the right mouse button to perform the delete. To delete a single point of a spline, click and click a spline point to delete this single point. To move a single point of a spline, click or press R, click the point and click again at the new location. Deltares 11 of 124 T RGFGRID, User Manual Figure 3.12: Example of a spline grid Now we delete this spline grid: DR AF On the Operations menu, point to Delete and click Splines, see Figure 3.13 Figure 3.13: Menu option Operations → Delete → Splines We will continue with an existing splines file On the File menu, point to Import and click Splines. Select <harbour2.spl>. After selection the file is loaded and displayed, see Figure 3.14. On the Operations → Change Splines into Grid, or click on the toolbar. This operations transforms the spline grid into a grid and at the same time refines it 3 times in both directions, see Figure 3.15. The refinement factors can be set in the General Parameters form menu item Settings → General. To save the grid On the File menu, point to Export and click Grid The Save As window opens, see Figure 3.16. Type <harbour> and click Save to save your grid 12 of 124 Deltares T Getting started DR AF Figure 3.14: Spline grid from tutorial file <harbour.spl> Figure 3.15: Result of operation OPerations → Change Splines into Grid You will be back in the main window of RGFGRID. 3.5 Exiting RGFGRID To exit the RGFGRID Click Exit on the File menu. You will be back in the Grid and bathymetry window, see Figure 3.3 Click Return to return to the main window of Delft3D-MENU, see Figure 3.2 Click Exit. The window is closed and the control is returned to the desk top or the command line. In this Getting Started session you have learned to access the RGFGRID and to open and and to generate and save a grid file. We encourage new users next to run the tutorial described in Chapter 6. Deltares 13 of 124 DR AF T RGFGRID, User Manual Figure 3.16: Window Save Grid to save grid file 14 of 124 Deltares 4 General operation 4.1 General program operation instruction Help Upon selecting Help → User Manual, the RGFGRID User Manual in PDF-format will be opened. Use the bookmarks in the contents to locate the subject you are interested in. File menu T The file-menu is the standard Open and Save As window. The file mask depends on the type of data that you want to open or save. You can change the directory by navigating through the folders. It is possible to specify whether to Stay on the Start-up Directory or not, in the Settings General form. DR AF General cursor and keyboard functions The left mouse button activates or confirms desired actions. The Esc key cancels the last edit action. The right mouse button may also confirm actions, or may put the program back into its original mode. 4.1.1 Toolbars The main window contains a men bar and two icon bars. The two icon bars are separated in a main toolbar belonging to the overall handling and a toolbar belonging to specific handling of the program RGFGRID. 4.1.1.1 Main toolbar The main toolbar is shown in Figure 4.1. Figure 4.1: Main toolbar Print screen Press Ctrl-P or click on the toolbar to obtain the print window for a hardcopy of the current screen. This file is called <rgfgrid_date_time.pdf> Zoom to extent Click the icon to zoom to the full extent of the project area. Zoom in Click Deltares on the toolbar to zoom in. 15 of 124 RGFGRID, User Manual Zoom out Click on the toolbar to zoom out. Zoom box To define a zoom box, click on the toolbar and drag a box. If you define a zoom box from right to left and from bottom to top then it will zoom out instead of zoom in. Menu item to toolbar When using the icon , the next chosen menu item will be placed in a separate toolbar. DR AF T , and select from the menu File →Import →Grid (RGFGRID). . . . As example, click the icon An extra toolbar will appear with the chosen menu option, see Figure 4.2. Figure 4.2: Menu item placed into extra toolbar 4.1.1.2 RGFGRID toolbar The program specific toolbar, see Figure 4.3, consists of icons which can also be reached via menu options. Figure 4.3: RGFGRID specific toolbar Recompute the stereographic projection. See section 4.2 key-stroke A. Refresh the internal administration of the program. Select a domain. Activate or deacivate the multi selecting tool. Show or hide the legend. Show or hide the grid properties. Start editting a new polygon, land boundary or spline. Delete the slected polygon, land boundary or spline. Insert a point into a polygon, land boundary or spline. Move a point of a polygon, land boundary or spline. Delete a point of a polygon, land boundary or spline. Attach the selected spline to the grid (regular grid only). Mirror a grid cell at the boundary of a regular grid. Delete a grid point/node. Move a grid point. 16 of 124 Deltares General operation Repeat the previous action. Orthogonalise the grid. Deletergular grid outside the indicated points. Delete regular grid inside the the indicated points. Key stroke functions Key A = Anchor, or on toolbar anchor. Clicking T When clicking on the toolbar and next pressing the A key on the keyboard, a so-called anchor will appear, which acts as zero-distance point. The distance (in metre) of the present cursor position to this point is displayed in the status bar at the right of the co-ordinate system indicator, see Figure 4.4. Moving the cursor around and pressing A again will relocate the again will de-activate the anchor. DR AF 4.2 Figure 4.4: Location of anchor + and distance between anchor and cursor at the right Key D = Delete In the Edit → Polygon options, pressing D allows you to delete individual points (polygon, depth or sample). Key E = Erase polygon In Edit → Polygon, keeping E pressed allows you to delete the indicated polygon. Key I = Insert In Edit → Polygon, pressing I starts the vertex insert action depending on the first click on the screen, there are two options. Normal Incremental If the first click is in between two vertices of the polygon then a point will be inserted in the closest edge. If the first click is on a vertex of the existing polygon the the incremental insert option is started, which means all next locations click by the left mouse button are added to the polygon behind the indicated point. This mode will be cancelled when indication a existing point of the polygon and the normal insert option will be used. Hitting another key will also cancel this insert option. Key Ctrl-P = Print screen Pressing Ctrl-P will open the print window. The current screen will be printed to your printer or to a file. Key R = Replace In Edit → Polygon, pressing R allows you to replace (move) individual points. Key Mouse wheel Use the mouse wheel to zoom in and zoom out. Other ways are: Key Ctrl + = Zoom in Keep the Ctrl-key pressed and use the + key to zoom in more. Deltares 17 of 124 RGFGRID, User Manual Key Ctrl - = Zoom out Keep the Ctrl-key pressed and use the - key to zoom in more. Key Ctrl move cursor = move focus of screen Keep the Ctrl-key pressed and move the cursor around. The current screen will move accordingly. Key Ctrl arrow keys = move focus of screen left, right, up or down Keep the Ctrl-key pressed and use the arrow keys to move the focus of the screen accordingly. DR AF T Key Esc = Undo In various edit modes the latest action will be undone pressing Esc. 18 of 124 Deltares 5 Menu options The menu bar contains the following items, see Figure 5.1, each item is discussed in a separate section. Figure 5.1: RGFGRID menu options 5.1 File menu Before opening an attribute file (land boundaries, samples, splines or polygons) be sure you have set the coordinate system on the Coordinate System menu, see Section 5.5. T When opening files, RGFGRID will not check the coordinate system in the file against the current coordinate system in RGFGRID, except when opening a grid. DR AF On the File menu, see Figure 5.2, options are available to open a project (collection of grids and ddb-file), attribute files required for the definition of a grid (i.e. land boundary and samples) and to import grid related files (grids, splines and DD boundaries). The results at each stage of the grid definition process can be saved. The option to quit RGFGRID is located here also. Figure 5.2: Options on the File menu The start-up directory to open and save files can be configured in the General Parameters form on the menu Settings →General. As default the file menu starts at the last directory selected. For the formats of the files you are referred to Appendix A. 5.1.1 New project Upon selecting File →New Project, all objects (land boundaries, polygons, splines, grids, samples, etc.) will be deleted; i.e. you start from scratch. Deltares 19 of 124 RGFGRID, User Manual 5.1.2 Open project Upon selecting File →Open Project, the Open Project window appears in which you can browse to an existing project (<∗.d3d> file). Remark: A project saved by QUICKIN or D-Waq DIDO can be read by RGFGRID. 5.1.3 Save project Upon selecting File →Save Project, the current project (grid filenames and, if applicable, DD boundaries filename) will be saved under the same name. If the project name is not known yet, the Save Project window appears. Save project as DR AF 5.1.4 T Remark: When you started with an existing project, or when you saved the project before, saving the project will not save changes you have made to the grid(s). Either use Save Project As or save individual grids. Upon selecting File →Save Project As, the current project can be saved under a different name. 5.1.5 Attribute files On the File →Attribute Files sub-menu, see Figure 5.3, options are available to open and save objects that are indirectly related to the grids, so grid independent. Figure 5.3: Options on the File→Attribute Files menu 20 of 124 Deltares Menu options Open land boundaries Upon selecting File →Attribute Files →Open Land Boundaries..., you can open a collection of land boundaries. Land boundaries (or land-water marking) are in files with default mask <∗.ldb>. For a real application the land boundary is a guidance to define a grid for the model area. Remark: If you open another land boundary file, it will be visualised together with the existing land boundary. Save land boundaries T Open polygons Upon selecting File →Attribute Files →Open Polygons... you can open a collection of polygons in a file with mask (<∗.pol>). Polygons are per definition closed. If the polygon is not closed in the file it will still be shown as closed. DR AF Remark: If you open another polygons file, they will be visualised together with existing polygons. Save polygons When saving polygons, each polygon will be saved as a closed polyline. A polygon file has as default mask <∗.pol>. Open samples The bathymetry can be used as a guideline to determine the orientation and resolution of the required grid. This can be done visually, but also the grid design can take into account the samples. See Settings →Orthogonalisation, item Design Method, see Section 5.6.3. The samples in a file with mask <∗.xyz>, may be a set of disordered x, y , z values given in a sequential list of free-formatted x, y , z values. Remark: If you open another samples file, the samples will be visualised together with existing samples. Open Samples (ARC) A set of samples located on a regular grid - without holes - is called structured. These can be read from an ArcInfo raster file using this menu option. During the reading process, the user is prompted for row and column refinement factors. Those factors determine the blocksize of the resampling operation, which averages a block of samples and loads it as a single sample. Deltares 21 of 124 RGFGRID, User Manual Open splines The initial sketch of the grid is done by drawing splines. Splines are in files with default mask <∗.spl>. Remark: If you open another splines file, the new splines will replace existing splines. Save splines Splines are saved in a file with default mask <∗.spl>. Only those points which are visualised with a dot are stored in the file. T Save splines with intermediate points The splines including the intermediate points between the points visualised with a dot, can be saved in a file with default file mask <∗.spt>. DR AF Open text file Texts can be displayed in the graphics area if their position (x, y), the text and colour are defined. See an example in Appendix A.8. 5.1.6 Import On the Import sub-menu, see Figure 5.4, options are available to import objects that are directly related to the grids. Figure 5.4: File →Import menu options 22 of 124 Deltares Menu options Grid (RGFGRID) Upon selecting File →Import →Grid (RGFGRID), you can open a collection of grids. The grid file has a default mask <∗.grd> or <∗_rgf.nc>. Remarks: The coordinate system in RGFGRID is set accordingly to the system specified in the grid file. If the coordinate system is spherical then the coordinates are shown in stereographic projection. If no coordinate system is specified, Cartesian is presumed. Grid (D-Flow FM) Grid (ROMS) T Upon selecting File →Import →Grid (D-Flow FM), you can open a collection of grids. The grid file has a default mask <∗_net.nc>. DR AF Upon selecting File →Import →Grid (ROMS), you can open a collection of regular grids in the NetCDF format off the Regional Ocean Modeling System. The grid file has a default mask <∗_roms.nc>. DD boundaries In case of a domain decomposition application you will have multiple grids. How the grids are linked to each other is contained in the domain decomposition boundary file (ddb-file). The ddb-file will be made if you select Operations →Compile DD Boundaries, see Section 5.3.18. 5.1.7 Export On the File →Export sub-menu, see Figure 5.5, options are available to export objects that are directly related to the grids. Figure 5.5: File →Export sub-menu options Deltares 23 of 124 RGFGRID, User Manual Grid (RGFGRID) The grid is saved in a file with mask <∗.grd> or <∗_rgf.nc>. Along with the <∗.grd> file, a second file is saved with mask <∗.enc>, containing the so-called grid enclosure, that outlines all active computational grid cells in Delft3D-FLOW. Grid (D-Flow FM) The grid is saved in the NetCDF file format suitable for D-Flow FM, the default mask <∗_net.nc> is used. Grid (ROMS) Grid properties (TEKAL) T The grid is saved in the NetCDF file format suitable for the Regional Ocean Modeling System, the default mask <∗_roms.nc> is used. 5.1.8 DR AF The grid properties can be saved in a so-called TEKAL format, so that the properties can be visualised with Delft3D-QUICKPLOT or GPP, see QUICKPLOT (2013) and GPP (2013). The data is saved in a file with mask <∗.tek>, and contains the x, y coordinates, the orthogonality, the resolution, the smoothness, the curvatures, the grid sizes and the aspect ratios in columns. Open Colour map You can choose from a number of pre-defined colour schemes (in file with masks <∗.clr> or <∗.clrmap>). These colour schemes have the same format as used for Delft3D-QUICKPLOT, see Appendix A.10 for the file format. Restriction: Only the colour space RGB is supported Remark: If the file <rgfgrid.clrmap> exists on the start-up directory then this file will be read, if the file does not exist on the start-up directory it will try to read the file on the installation directory <$D3D_HOME/$ARCH/plugins/default>. 5.1.9 Open Settings If you have saved your RGFGRID settings in a previous session, you can open these settings again, see Appendix A.11 for the file format. Remark: If the file <rgfgrid.ini> exists on the start-up directory then this file will be read, if the file does not exist on the start-up directory it try to read the file on the installation directory <$D3D_HOME/$ARCH/plugins/default>. 5.1.10 Save Settings If you have made changes in one of the forms on the Settings menu, you can save these settings to be used later on again. 24 of 124 Deltares Menu options 5.1.11 Exit Exit from the RGFGRID program. 5.2 Edit menu DR AF T On the Edit menu, see Figure 5.6, several edit modes can be selected. Figure 5.6: Options on the Edit menu An edit mode is an operation mode which needs at least a mouse click, i.e. a set of operation instructions which is valid for a certain data set, and which may go with some specific display method. The following objects may be modified: Regular grid Irregular grid Land boundaries Samples Splines Polygons DD boundaries Esc = Undo In most edit modes, Esc will undo the latest action. 5.2.1 Select Domain If your project consists of multiple grids (so-called domain decomposition application) you can switch between the domains (grids) by clicking Edit →Select Domain, or click toolbar. Next, click on the grid you want to become the active grid. 5.2.2 on the Multi Select When selecting option Edit →Multi Select you are able to select more than one polyline of the land boundary, polygon or grid. For example, to merge several irregular grids use this option to select which domains need to be merged. Deltares 25 of 124 RGFGRID, User Manual 5.2.3 Regular Grid DR AF T On the Edit menu, point to Regular Grid you can edit the grid, see Figure 5.7 Figure 5.7: Options on the Edit →Regular Grid menu 5.2.3.1 Menu Options The key stroke to reach the menu item Edit →Regular Grid →Edit is: CTRL+ALT+G Edit Upon selecting Edit →Regular Grid →Edit, you can start editing a grid. When there is no grid the edit mode is set to New, which means start editing a new irregular grid. Otherwise you have to select first a grid (from the menu Edit →Grid →Select or press the key s). After you have selected the grid you can use key-strokes, icons in the toolbar or menu items to switch the edit mode. 26 of 124 Deltares Menu options Point On the Edit menu, point to Grid and click on one of the options to operate on individual grid points. To insert, delete or move grid points you can either use the menu options, the icons on the toolbar, or the keyboard to switch between these operations. After selecting one of the options: insert, move or delete point the program is in point edit mode Insert Point Press the I-key, use the toolbar icon or click the menu item Edit →Regular Grid →Insert Point to bring the program into insert mode. Move Point T If the program is in insert mode, (message ’Select Grid Cell’ at the lower left side of the screen), click the left mouse inside a grid cell to create a new grid cell at the border of the grid. The indicated grid cell will be ’mirrored’ to the grid cell side closest to the clicking point. DR AF 5.2.3.2 or click the menu item Edit →Regular Press the R-key (Replace), use the toolbar icon Grid →Move Point to bring the program into replace mode. The message at the lower left of the screen now reads ’Get a point’. Click left to indicate a grid point; the message will read ’Put a point’. Move the cursor to the desired position and click left again. Move Point and Neighbours Modifications will be made by shifting the centre point of a field of points. The field transformation is based upon the relative shift of the centre point. For all cells in the vicinity of the centre, that shift is transformed to their local grid cell orientation and will be decreased in magnitude in proportion to the physical distance to the centre cell. In that way a quasi-orthogonal transformation is induced. The area of influence is always one sixth of the area that is currently displayed on the screen. (So, if you want to decrease or increase the area of influence, zoom in or zoom out). Delete Point Press the D-key, use the toolbar icon or click the menu item Edit →Regular Grid →Delete Point to bring the program into delete mode. If the program is in delete mode, delete grid points by just clicking them. Deltares 27 of 124 RGFGRID, User Manual Line The operations line freeze, line shift, line attraction, line repulsion and line smooth operate in line mode, see Figure 5.7. They all use the same procedure to indicate a line and an influence area. Line Freeze T You first indicate a line by marking its end points, using the left mouse; next you indicate the influence area by marking one or two grid-points at one or both side of the line, respectively. Pressing Esc enables the replacement of the last added point; pressing Esc+Esc cancels all the selected block points, after you may redo the selection procedure. You click the right mouse for the final selection of line and area. After the indication you perform the operation (e.g. line shifting, attraction or repulsion). The result can still be reversed (by pressing several times the Esc key). Frozen lines are grid lines that are kept fixed in the orthogonalisation process. That is, the end points are kept fixed and the points in between can only move in the direction along the grid line. Frozen lines can be edited by clicking 2 points that lie on the same grid line. You can unfreeze grid lines by first pressing the D key and click with the left mouse on one of the endpoints. You can also use I (insert) mode to define lines to freeze. DR AF 5.2.3.3 Line Shift This option provides the possibility to fit the grid’s edges to a land boundary. First you indicate a line and indicate the influence area. Then, you can shift the line by shifting some or all of the individual points of that line. The end points can also be shifted. After clicking the right mouse to indicate that the line has been put into the correct new position, the points on the line between the end-points will be shifted by linear interpolation between all repositioned points. Then, a field transformation will be performed in the influence area, with centre points that are now consecutive points on the shifted centre line. If you are not satisfied with the transformed result, press several times the Esc key. You will then be put back into Edit →Line →Shift mode. You can carry on shifting lines by simply repeating the same sequence of actions. Line Attraction Here, you have again to ‘Indicate a line’, by marking its end points, and to ‘Indicate an influence area’ (see Edit →Regular Grid →Line Shift). The grid will be attracted to the indicated line, making use of the line transformation described above, in the field indicated by the influence area. In Settings →General the parameter Attraction/Repulsion Parameter can be changed, see Figure 5.50. Line Repulsion The reverse of Edit →Regular Grid →Line Attraction. In Settings →General the parameter Attraction/Repulsion Parameter can be changed, see Figure 5.50. 28 of 124 Deltares Menu options Line Smooth You have to ‘Indicate a line’, by marking its end points, and to ‘Indicate an influence area’ (see Edit →Regular Grid →Line Shift). Within this area, the grid will be smoothed into the direction indicated by the line. The smoothing process can be configured, see Section 5.6.1, parameters Number Smoothing Iterations and Smoothing Parameter. Line Mirror Line to Land Boundary T Indicate a grid line at the edge of the grid by marking its end points. Click right to execute the mirror process; grid cells will be created. After this the operation can be repeated by using the key CTRL+M DR AF The edge of the grid can be fitted to a land boundary by hand, using the Edit →Regular Grid →Line Shift option, or automatically, using the present option, Edit →Regular Grid →Line to Land Boundary. The automatic option may not always deliver exactly what you want. This can be caused by irregular shapes in the land boundary. However, we do not want to be compelled to analyse and polish up the land boundary a priori, in the digitising phase. Therefore, both the automated and hand option are included in the program. Just indicate the first and last point of the line that you want to fit to the land boundary. Then click the right mouse. Next, all intermediate points will be translated to their nearest land boundary. Then, a line shift will be performed, equal to the one mentioned above, shifting the indicated line and the surrounding grid. Press Esc three times if the result is unsatisfactory. The original grid will then be restored. The algorithm which decides to which land boundary line segment the grid line should be attracted, first looks for the closest land boundary point. An error may occur here, if the closest land boundary line segment is very long, and land boundary points of other segments are more close to the indicated grid line. In that case open the land boundary as a polygon and add (insert) some points to the long land boundary segment, so that points on this segment are closest to the indicated grid line. Line to spline Similar as line to land boundary. If you do not need the spline grid anymore, first delete the splines and then draw just 1 spline to which you want to attach the grid. 5.2.3.4 Block Block delete, block cut, block orthogonalise and block smooth all operate in block mode, see Figure 5.7. An influence area (block) is indicated by clicking two, three or four points. Deltares 29 of 124 RGFGRID, User Manual Block orthogonalise Click two, three, or four points to indicate the corners of the grid block. A minimal block is selected which just contains the selected points. Press Esc if you want to replace the latest indicated point, press Esc+Esc to redo the selection of the block. Clicking right results in the orthogonalisation of the grid inside the selected block. Press Esc+Esc+Esc if you want to cancel the latest action, or click Undo on the Operations menu. You can specify parameters that control the orthogonalisation in Settings →Orthogonalisation, see Figure 5.52. Block smooth T Click two, three, or four points to indicate the corners of the grid block. A minimal block is selected which just contains the selected points. Press Esc if you want to replace the latest indicated point, press Esc+Esc to redo the selection of the block. Clicking the right mouse results in the smoothing of the grid inside the selected block. Press Esc+Esc+Esc if you want to cancel the latest action. DR AF The smoothing process can be configured, see Settings →General, parameters Number Smoothing Iterations and Smoothing Parameter, see Figure 5.50. Block delete interior Click two points to indicate the corners of the grid block that you want to delete. A minimal block is selected which just contains the selected points. Clicking right results in the annihilation of the block area. Press Esc if you want to replace the latest indicated point, press Esc+Esc to redo the selection of the block. Press Esc+Esc+Esc if you want to cancel the latest action, or select Undo on the Operations menu. Block delete exterior Click two points to indicate the corners of the grid block. A minimal block is selected which just contains the selected points. Clicking right results in the annihilation of the grid in the area outside the selected block. Press Esc if you want to replace the latest indicated point, press Esc+Esc to redo the selection of the block. Press Esc+Esc+Esc if you want to cancel the latest action, or click Undo on the Operations menu. 5.2.3.5 Valid action keys are The key stroke to reach the menu item Edit →Regular Grid →Edit is: CTRL+ALT+G In Edit →Regular Grid mode the following keys can be used: Key c: Delete (clear) edge (irregular grid) Pressing c allows you to delete an individual edge in the irregular grid. Key d: Delete grid point Pressing d allows you to delete individual grid points. Key i: Insert grid point Pressing i allows you to mirror a singel grid cell (regular grids) or grid points (irregular grids). Key m: Merge grid points (irregular grids) Pressing m will merge two grid points. Select both points to be merged. Key CTRL+m: Mirror grid cells (regular grids) Pressing CTRL+m will mirror the grid cells after using the menu option Edit →Grid →Line 30 of 124 Deltares Menu options Mirror. This key-stroke can be used several times after each other. Key r: Replace grid point Pressing r allows you to replace (move) individual grid points. Key s: Split edge (irregular grid) Pressing s allows you to split a indivual edge. Key SHIFT+s: Split row or column (irregular grid) Pressing SHIFT+s allows you a row or column of edges, only applicable on quadrilateral grid cells. Key BACKSPACE: Remove grids Pressing BACKSPACE willl delete all grids, or if a selection polygon is defined the part of the grid in the polygons. Refine grid locally T This option operates on part of the grid and the direction depends on the grid line indicated by you. DR AF First you specify (on the Settings →General menu) the number of times that the grid has to be refined in the M- or N-direction (see Section 5.3.10). Then you indicate 2 points on a grid line between which the refinement has to be performed. Derefine grid locally This option operates on part of the grid and the direction depends on the grid line indicated by you. This operation is the opposite of Refine Grid Locally. First you specify (menu Settings →General), the number of times that the grid has to be de-refined in the M or N direction (see Section 5.3.10). Then you indicate on a grid line 2 points between which the de-refinement has to be performed. Next, smooth the jump in grid sizes. 5.2.4 Irregular grid On the Edit menu, click on Irregular Grid to see the edit options for the currently selected irregular grid, see Figure 5.8 Deltares 31 of 124 DR AF T RGFGRID, User Manual Figure 5.8: Options on the Edit →Irregular Grid menu 5.2.4.1 Menu Options The key stroke to reach the menu item Edit →Irregular Grid →Edit is: CTRL+ALT+G Edit Upon selecting Edit →Irregular Grid →Edit, you can start editing a grid. When there is no grid the edit mode is set to New, which means start editing a new irregular grid. Otherwise you have to select a grid first (from the menu Edit →Select Domain or press the key s). After you have selected the grid you can use key-strokes, icons in the toolbar or menu items to switch the edit mode. 5.2.4.2 Node On the Edit menu, point to Irregular Grid and click on one of the options to operate on individual grid points. To insert, delete or move grid points you can either use the menu options, the icons on the toolbar, or the keyboard to switch between these operations. After selecting one of the options: insert, move or delete point the program is in point edit mode 32 of 124 Deltares Menu options Insert Node or click the menu item Edit →Irregular Grid →Insert Press the I-key, use the toolbar icon Node to bring the progrma into insert mode. If the program is in insert mode, (message ’Select Grid Cell’ at the lower left side of the screen), click the left mouse inside a grid cell to create a new grid cell at the border of the grid. The indicated grid cell will be ’mirrored’ to the grid cell side closest to the clicking point. Move Node Press the R-key (Replace), use the toolbar icon or click the menu item Edit →Irregular Grid →→Move Node to bring the program into replace mode. DR AF Delete Node T The message at the lower left of the screen now reads ’Get a point’. Click left to indicate a grid point; the message will read ’Put a point’. Move the cursor to the desired position and click left again. Press the D-key, use the toolbar icon or click the menu item Edit →Irregular Grid →Delete Node to bring the program into delete mode. If the program is in delete mode, delete grid points by just clicking them. Merge Nodes Upon selecting Edit →Irregular Grid →Merge Nodes two nodes can be merged. Select a node by the left mouse button and than select a node to which the first selected node is merged to. Delete Nodes This option deletes all vertices which have a z -value larger than a user-defined value, in case all directly connected vertices also meet this criterion. A pop-up window is show to obtain the value from the user. 5.2.4.3 Edge Delete Edge This option enables the user to delete individual edges by clicking on them. Split Edge This option enabled the user to locally refine the grid by clicking on an edge. A new node is inserted there and it is connected by automatically generated edges. It is intended to be used on rectangular elements. Clicking on opposing edges grows the local refinement like a straight line, capped by triangles. Deltares 33 of 124 RGFGRID, User Manual Split Row or Column This option performs the Split Line operation on a column or row of rectangular elements, producing the same result as when Split Line was performed repeatedly by hand. It is possible to restrict the extent of this operation by creating a polygon, selecting the polygon and then applying Split Row or Column on a contained edge. Collapse Cell This option switches to a mode in which any subsequent left mouse button click inside a cell leads to that cell being removed from the irregular grid by merging its vertices into a single vertex. When in Edit Grid Mode, collapse cell can be activated by pressing the K-key. T Snap to Land Boundary DR AF The edge of an irregular grid can be fitted to a land boundary by using the Edit →Irregular Grid →Snap to Land Boundary option. Then, the irregular grid is shifted towards the land boundary, so that the alignment with the land boundary is optimized. Noted that the whole irregular grid is shifted towards the bouncary, while in case of structured grids subsections have to be selected, see also Edit →Regular Grid →Line to Land Boundary option. Directional Casulli Refinement Upon selecting Edit → Irregular Grid → Directional Casulli Refinement, you can refine an irregular grid in one coordinate direction. To this purpose, the irregular grid should have a structured shape. Otherwise, RGFGRID can not recognize the direction of refinement. This refinement yields a combination of quadrilaterals and triangles for the refined area. We remark that the above-described algorithm are based on the ideas of Prof. V. Casulli, which have been used in the JANET grid generation program for UNTRIM (Consult GmbH, 2015). Casulli Derefinement Upon selecting Edit → Irregular Grid → Casulli Derefinement, you can derefine an irregular grid. To that purpose, a start location has to be selected. This is done by clicking on the left mouse. Then, the grid derefinement starts at this location. Noted that this is slightly different from the key Operations → Irregular Grid Coarseness → Derefine Casulli, for which the user cannot specify a start location. We remark that the above-described algorithm are based on the ideas of Prof. V. Casulli, which have been used in the JANET grid generation program for UNTRIM (Consult GmbH, 2015). 34 of 124 Deltares Menu options 5.2.4.4 Valid action keys are The key stroke to reach the menu item Edit →Irregular Grid →Edit is: CTRL+ALT+G In Edit →Irregular Grid mode the following keys can be used: Key c: Delete (clear) edge (irregular grid) Pressing c allows you to delete an individual edge in the irregular grid. Key d: Delete grid point Pressing d allows you to delete individual grid points. Key i: Insert grid point 5.2.5 T DR AF Pressing i allows you to mirror a singel grid cell (regular grids) or grid points (irregular grids). Key m: Merge grid points (irregular grids) Pressing m will merge two grid points. Select both points to be merged. Key CTRL+m: Mirror grid cells (regular grids) Pressing CTRL+m will mirror the grid cells after using the menu option Edit →Grid →Line Mirror. This key-stroke can be used several times after each other. Key r: Replace grid point Pressing r allows you to replace (move) individual grid points. Key s: Split edge (irregular grid) Pressing s allows you to split a indivual edge. Key SHIFT+s: Split row or column (irregular grid) Pressing SHIFT+s allows you a row or column of edges, only applicable on quadrilateral grid cells. Key BACKSPACE: Remove grids Pressing BACKSPACE willl delete all grids, or if a selection polygon is defined the part of the grid in the polygons. Land Boundaries The land boundary is used to visualise the land-water interface. To edit (define or modify) a land boundary, for possible edit actions see Figure 5.9. Figure 5.9: Options on the Edit →Land Boundaries menu Deltares 35 of 124 RGFGRID, User Manual Menu options The key stroke to reach the menu item Edit →Land Boundary →Edit is: CTRL+ALT+L Edit Upon selecting Edit →Land Boundary →Edit, you can start editting a polyline that defines an Land Boundary. When there is no polyline the edit mode is set to New, otherwise you have to select first a polyline (from the menu Edit →Land Boundary →Select or press the key s). After you have selected the polyline you can use key-strokes, icons in the toolbar or menu items to switch the edit mode. New , or use the key-stroke n to start a new polyline. Delete T Upon selecting Edit →Land Boundary →New, you can start to define a new polyline, click on Upon selecting Edit →Land Boundary →Delete, click on delete (erase) the selected polyline. Select , or use the key-stroke e, to DR AF 5.2.5.1 Upon selecting Edit →Land Boundary →Select, or use the key-stroke s, you can select a polyline by clicking on one of its edges or vertices. After that the polyline will be highlighted Insert point Upon selecting Edit →Land Boundary →Insert Point, click on you can insert a point into the selected polyline. , or use the key-stroke i, In Edit →Land Boundary, pressing I starts the vertex insert action depending on the first click on the screen, there are two options. Normal Incremental If the first click is in between two vertices of the land boundary then a point will be inserted in the closest edge. If the first click is on a vertex of the existing lad boundary the incremental insert option is started, which means all next locations click by the left mouse button are added to the polygon behind the indicated point. This mode will be cancelled when indication a existing point of the polygon and the normal insert option will be used. Hitting another key will also cancel this insert option. The message at the left of the statusbar now reads ’Insert a point’, click the left mouse to insert individual points. Move point Upon selecting Edit →Land Boundary →Move Point, click on you can move (replace) a point on the selected polyline. 36 of 124 , or use the key-stroke r, Deltares Menu options Delete point Upon selecting Edit →Land Boundary →Delete Point, click on you can delete a point on the selected polyline by indicating it. , or use the key-stroke d, Merge Two land boundaries can be merged into one by first selecting an end point of the first land boundary and then an end point of the second land boundary. Valid action keys are The key stroke to reach the menu item Edit →Land Boundary →Edit is: CTRL+ALT+L Key a: Add point after T In Edit →Land Boundary mode the following keys can be used (mode is indicated in the statusbar): Add a point after the last point of a selected land boundary (after) Key b: Add point before Add a point before the first point of a selected land boundary (before) Key d: Delete single point delete single point in selected land boundary Key i: Insert single point In Edit →Land Boundary, pressing I starts the vertex insert action depending on the first click on the screen, there are two options. DR AF 5.2.5.2 Normal If the first click is in between two vertices of the land boundary then a point will be inserted in the closest edge. Incremental If the first click is on a vertex of the existing lad boundary the incremental insert option is started, which means all next locations click by the left mouse button are added to the polygon behind the indicated point. This mode will be cancelled when indication a existing point of the polygon and the normal insert option will be used. Hitting another key will also cancel this insert option. The message at the left of the statusbar now reads ’Insert a point’, click the left mouse to insert individual points. Key r: Move (replace) single point Replace single point in the selected land boundary Key s: Select land boundary Select a land boundary Key x: Delete land boundary Delete a complete land boundary Deltares 37 of 124 RGFGRID, User Manual 5.2.6 Samples T On the Edit menu, point to Samples, see Figure 5.10 Figure 5.10: Options on the Edit →Samples menu Menu Options Edit DR AF 5.2.6.1 Samples can be inserted (with a specified depth value), replaced or deleted in the same way as the points of a polygon. The value of the marked sample is displayed in the status bar at the bottom of the screen together with the x and y coordinates and/or the distance from the anchor. Ridge A structured sampleset can contain ridges, for instance representing dikes. By clicking on a ridge it is copied to a land boundary. 5.2.6.2 Valid action keys are In Edit →Samples mode the following keys can be used (mode is indicated in the statusbar): Key +, -: The value of the marked sample can then be modified by pressing the + (increase) or (decrease) key. Key c: Change Sample value can be modified. Key d: Delete Delete sample point. Key i: Insert Insert new sample point. 38 of 124 Deltares Menu options 5.2.7 Splines DR AF T On the Edit menu, point to Splines, see Figure 5.12 Figure 5.11: Options on the Edit →Splines menu 5.2.7.1 Menu options The key stroke to reach the menu item Edit →Splines →Edit is: CTRL+ALT+S Edit Upon selecting Edit →Splines →Edit, you can start editting a spline (handled as a polyline). When there is no spline the edit mode is set to New, otherwise you have to select first a spline (from the menu Edit →Spline →Select or press the key s). After you have selected the spline you can use key-strokes, icons in the toolbar or menu items to switch the edit mode. New Up on selecting Edit →Splines →New you can start defining a new spline. Click the left mouse button at different positions to create a spline. To start a new spline, click the right mouse button and click the left mouse button again to create the next spline. Delete Up on selecting Edit →Splines →Delete you can delete a spline . Click with the left mouse button on a spline point, than that spline will be deleted. Select Upon selecting Edit →Splines →Select, or use the key-stroke s, you can select a spline by clicking on one of its vertices. All of the spline’s vertices will be highlighted to indicate the Deltares 39 of 124 RGFGRID, User Manual spline is selected. By clicking on a vertex of a selected spline, it is deselected and therefore no longer highlighted. Insert Point Upon selecting Edit →Splines →Insert Point, you can insert a point. But first you have to select the spline in which you want to insert a point. Move Point Upon selecting Edit →Splines →Move Point, you can move a point on a spline. But first you have to select the spline in which you want to insert a point. T Delete Point Upon selecting Edit →Splines →Delete Point, you can delete a point of a spline. But first you have to select the spline in which you want to insert a point. DR AF Attach to Land Boundary One can snap (part of) a spline to the nearest land boundary by selecting Edit →Splines →Attach to Land Boundary. Click on two different vertices of a spline to select the part of that spline which must be snapped. To perform the attach operation, click the right mouse button. In addition to the original spline, a different coloured spline is drawn to show the result. A message window offers the choice between improving the snap or accepting the result. Merge Two splines can be merged into one by first selecting an end point of the first spline and then an end point of the second spline. 5.2.7.2 Valid action keys are The key stroke to reach the menu item Edit →Splines →Edit is: CTRL+ALT+S In Edit →Splines mode the following keys can be used (mode is indicated in the statusbar): Key a: Add point after Add a point after the last point of a selected spline (after) Key b: Add point before Add a point before the first point of a selected spline (before) Key d: Delete single point delete single point in selected spline Key i: Insert single point Insert single point in the selected spline Key n: New spline Pressing n allows you to start drawing a new spline. Key r: Move (replace) single point Replace single point in the select spline Key s: Select spline Select a spline Key x: Delete spline Delete a complete spline 40 of 124 Deltares Menu options 5.2.8 Polygons DR AF T The polygon is used to limit the area of influence of operations and or edit actions. All grid points and samples that are inside the polygon are active in the subsequent interpolation or manipulation steps. The polygon is self closing. Figure 5.12: Options on the Edit →Polygons menu 5.2.8.1 Menu Options The key stroke to reach the menu item Edit →Polygons →Edit is: CTRL+ALT+P Edit Upon selecting Edit →Polygons →Edit, you can start editting a polygon that defines an area of interest. When there is no polygon the edit mode is set to New, otherwise you have to select first a polygon (from the menu Edit →Polygons →Select or press the key s). After you have selected the polygon you can use key-strokes, icons in the toolbar or menu items to switch the edit mode. New Upon selecting Edit →Polygons →New, you can start to define a new polygon, click on or use the key-stroke n to start a new polygon. Deltares , 41 of 124 RGFGRID, User Manual Delete , or use the key-stroke e, to delete Upon selecting Edit →Polygons →Delete, click on (erase) the selected polygon. Select Upon selecting Edit →Polygons →Select, or use the key-stroke s, you can select a polygon by clicking on one of its edges or vertices. AFter that the polygon will be highlighted Insert point Normal If the first click is in between two vertices of the polygon then a point will be inserted in the closest edge. If the first click is on a vertex of the existing polygon the incremental insert option is started, which means all next locations click by the left mouse button are added to the polygon behind the indicated point. This mode will be cancelled when indication a existing point of the polygon and the normal insert option will be used. Hitting another key will also cancel this insert option. DR AF Incremental T Upon selecting Edit →Polygons →Insert Point, click on , or use the key-stroke i, you can insert a point into the selected polygon. In Edit →Polygon, pressing I starts the vertex insert action depending on the first click on the screen, there are two options. The message at the left of the statusbar now reads ’Insert a point’, click the left mouse to insert individual points. Move point Upon selecting Edit →Polygons →Move Point, click on move (replace) a point on the selected polygon. , or use the key-stroke r, you can Delete point Upon selecting Edit →Polygons →Delete Point, click on delete a point on the selected polygon by indicating it. , or use the key-stroke d, you can Refine (linear) The option Edit →Polygons →Refine (linear) enables one to refine (part of) a polygon. This is done by first selecting a polygon and then selecting two vertices of that polygon. Upon selecting the second vertex, the intermediate segments will be refined. The selected polygon segments are determined as follows: Upon selecting a polygon, its vertices and their numbers are shown. If the first selected vertex A has a lower number then the second selected vertex B, the segments connecting A to A+1 through B-1 to B are selected. Otherwise the inverse is selected. The algorithm for the refinement is as follows: The distances between the first selected vertex and its neighbour, and between the last selected vertex and its neighbour are determined. The intermediate segments will be refined using linear interpolation of these two distances, such that a gradual change in segment length is obtained along the selected part of the polygon. The existing intermediate vertices 42 of 124 Deltares Menu options are replaced by new ones. Refine (equidistant) The option Edit →Polygons →Refine (equidistant) enables one to refine (part of) a polygon. This is done by first selecting a polygon and then selecting two vertices of that polygon. Upon selecting the second vertex, a pop-up window will request the desired segment length, after which the intermediate segments will be refined. Attach to Land Boundary T The selected polygon segments are determined as follows: Upon selecting a polygon, its vertices and their numbers are shown. If the first selected vertex A has a lower number then the second selected vertex B, the segments connecting A to A+1 through B-1 to B are selected. Otherwise the inverse is selected. DR AF Through the Edit →Polygons →Attach to Land Boundary option, a subset of a polygon’s vertices can be selected and snapped to the nearest land boundary. In case no polygon is currently selected, the user is asked to select one by clicking near a polygon vertex. With a polygon selected, the first vertex can be selected by clicking near it. Clicking the same vertex for a second time deselects it. By selecting a second vertex, a subset of vertex points is snapped to the nearest land boundary. The subset consists of vertices [n,m] if m > n or all but [m+1,n-1] if m < n. Polygon between Grid Boundaries The aim of this option is to define a polygon in which an irregular grid can be generated, this irregular grid can subsequently be merged with the existing irregular grids. In the Edit →Polygons →Polygon between Grid Boundaries mode a polygon can be defined by selecting two or more sections of computational boundaries. The polygon will consist of vertices which are generated from the boundary grid node coordinates of the selected sections. Afterwards this polygon can be handled with the normal polygon edit options to adjust the shape and refinement of the polygon. Be sure that you do not move the vertices which are located at the grid boundaries. The procedure is as follows: Select two points on the boundary of the first grid. All boundary points in between these two points are selected, using a shortest node-path algorithm. Select two points on the boundary of the second grid. All boundary points in between these two points are selected, using a shortest node-path algorithm. More boundary sections can be selected as desired. Press the right mouse button to complete this edit action and obtain a polygon like Figure 5.13a. The resulting polygon can be edited to obtain the appropriate shape and refinement. If you are satisfied then you can generate the irregular grid by selecting Operations →Grow Grid from Polygons from the menu bar. To merge the grids, select all grids which you want to merge and then select Operations →Grid →Merge Grids (see Figure 5.13b). Deltares 43 of 124 RGFGRID, User Manual (a) Grid boundary polygon (b) Result grid T Figure 5.13: Polygon between grid boundaries. If you accidentally moved one vertex of the polygon which should lie on the grid boundary (and it was not merged) then you can merge these nodes by using the option Operations →Grid →Merge Points Valid action keys are DR AF 5.2.8.2 The key stroke to reach the menu item Edit →Polygons →Edit is: CTRL+ALT+P In Edit →Polygons mode the following keys can be used: Key d: Delete Pressing d allows you to delete individual polygon points. Key e : Erase polygon Entire polygon sections are deleted. Press key e and then click with the left mouse button on a point of the polygon which need to be deleted. Finish the operation by pressing the right mouse button. Key i: Insert In Edit →Polygons, pressing I starts the vertex insert action depending on the first click on the screen, there are two options. Normal If the first click is in between two vertices of the polygon then a point will be inserted in the closest edge. Incremental If the first click is on a vertex of the existing polygon the incremental insert option is started, which means all next locations click by the left mouse button are added to the polygon behind the indicated point. This mode will be cancelled when indication a existing point of the polygon and the normal insert option will be used. Hitting another key will also cancel this insert option. The message at the left of the statusbar now reads ’Insert a point’, click the left mouse to insert individual points. Key n: New polygon Pressing n allows you to start drawing a new polygon. Key r: Replace Pressing r allows you to replace (move) individual polygon points. The message at the left of the statusbar now reads ’Replace: Get a Vertex’. If you have got it by clicking the left mouse, the message will read ’Replace: Put a Vertex’, and you can do so by clicking the left mouse at the new desired position. 44 of 124 Deltares Menu options DD Boundaries This option is only relevant to users of the Delft3D domain-decomposition system, or if you want to keep some parts of the boundary fixed in the orthogonalisation. At the interface between two grids of a multi-domain model (DD Boundaries) the grids should satisfy the following rules: At sub-domain interfaces the grids should be nicely connected (no overlap and “no holes” between sub-domains). In case of horizontal grid refinement, grid lines in the coarse domain should be continued T in the fine sub-domain, see Figure 5.14. Thus, there should be a 1-to-N refinement, with N an integer number. DR AF 5.2.9 Figure 5.14: Example of a 1-to-3 refinement along a DD boundary Each grid line should cover or be covered by another grid line. The domain decomposition of Figure 5.15 does not fulfil this requirement. Although the DD-boudaries A and B have a correct refinement factor. A B B A Figure 5.15: Two examples of not allowed domain decompositions, although both DDboundaries (A and B) satisfy the refinement condition; the red line and blue lines do not cover each other Grids must be of the same type (thus, all in spherical coordinates, or all in Cartesian coordinates). Deltares 45 of 124 RGFGRID, User Manual The grid orientation should be the same (increasing M- and N-numbering in the same direction). No coupling of columns to rows or vice versa. Sub-domain interfaces should be straight lines (no stair-case interfaces). DD boundaries can be edited by clicking boundary points that lie on the same grid line, see Figure 5.16. You can delete boundary points by first pressing the D key and click with the left mouse. R (replace) mode and I (insert) mode are also available. The specified boundaries are saved together with the grid in a file with mask <∗.ddb>. This file is created when selecting Operations →Compile DD Boundaries. See Appendix A.9 for the format of this file. DR AF T DD boundaries are also used in the orthogonalisation process. Because DD boundaries can only be located on boundary points, their administration can be used to fix boundary points in the orthogonalisation process. Figure 5.16: Options on the Edit →DD Boundaries menu New Start defining a new DD boundary. Delete Delete a single point of a DD boundary. 46 of 124 Deltares Menu options Move point Replace a single point of a DD boundary. DR AF T Remark: DD Boundaries can also be defined in a single domain, see Figure 5.17. Figure 5.17: DD Boundary in a single domain 5.3 Operations menu On the Operations menu, see Figure 5.18, you may choose to generate a grid from a set of splines and to perform various operations on the grid (create, de/refine, orthogonalise, compile dd, etc.). Refinement and orthogonalisation parameters must be changed on the Settings menu. Operations at individual grid points can be selected on the Edit menu. Deltares 47 of 124 DR AF T RGFGRID, User Manual Figure 5.18: Options on the Operations menu 5.3.1 Domain Figure 5.19: Options on the Operations menu New When selecting Operations →Domain →New, a new domain is created. In addition, it enables the new domain mode, which means that every subsequent grid generation action will add a new domain to your model. By default, the add points to irregular grid operation is active. This means that if one starts clicking points on the canvas, a new irregular grid will be made and added to the current domain. Rename When selecting Operations →Domain →Rename you can change the name of the domain. This is mostly needed to change the default name of the domain. Delete When selecting Operations →Domain →Delete you can delete a domain from the list of domains. 48 of 124 Deltares Menu options Select When selecting Operations →Domain →Select you can set a domain as active by selecting from the list of domains. Create The Operations →Create →. . . options, see Figure 5.20, operate on parts of features (land boundaries, splines, polygons or grid boundaries). These parts consist of collections of vertices, which are determined in two steps: each user-selected feature is a part, if no features are selected, then all features are parts if there are polygons, vertices outside the user-selected polygons are discarded T Note: Creation of 1D edges does not support this selection mechanism. DR AF 5.3.2 Figure 5.20: Options on the Operations →Create menu 1D Grid Lines from Land Boundaries This operation copies land boundaries and converts each to a network of 1D edges. Either the currently selected irregular grid is extended, or a new irregular grid is constructed. Land Boundaries from 1D Grid Lines This operation copies all networks of 1D edges and converts those to land boundaries. Land Boundaries from Splines This operation copies splines and converts those to land boundaries. Land Boundaries from Sampled splines This operation copies sampled splines and converts those to land boundaries. Deltares 49 of 124 RGFGRID, User Manual Land Boundaries from Polygons This operation copies polygons and converts those to land boundaries. Splines from Land Boundaries This operation copies land boundaries and converts those to splines. Splines from Polygons This operation copies polygons and converts those to splines. Polygons from Grid Boundaries Polygons from Land Boundaries T This operation copies grid boundaries and converts those to polygons. DR AF This operation copies land boundaries and converts those to polygons. Polygons from Splines This operation copies splines and converts those to polygons. Polygons from Sampled splines This operation copies sampled splines and converts those to polygons. 5.3.3 Delete On the Operations →Delete menu, see Figure 5.22, you may choose to delete grids, land boundaries, samples, splines, polygons or DD boundaries. Figure 5.21: Options on the Operations →Delete menu 50 of 124 Deltares Menu options Grid The grid elements (partly) inside any polygon will be deleted. If no polygon is defined, you are asked if you want to delete all grid points. Clip Grid The irregular grid elements completely inside any selected polygon are deleted and those partly inside are clipped. Cells Land Boundaries T The irregular grid elements whose centre of mass are within any selected polygon are deleted. DR AF Delete either the active land boundary or all land boundaries. In case polygons are present, this selection is refined to the land boundary vertices inside a selected polygon or inside any polygon. Samples Delete all samples or only those inside any selected polygon. Splines Delete either the active spline or all splines. In case polygons are present, this selection is refined to the spline vertices inside a selected polygon or inside any polygon. Polygons Delete the selected polygons or all polygons. DD Boundaries Delete all domain decomposition boundaries. 5.3.4 Convert grid Upon selecting Operations →Covert Grid you are able to convert a regular to irregular grid or the other way around. Figure 5.22: Options on the Operations →Convert Grid menu Deltares 51 of 124 RGFGRID, User Manual Regular to Irregular Convert the selected regular grid to an irregular grid. Irregular to regular Convert the selected irregular grid to a regular grid. Some times you need to select Operations →Grid →Rotate Grid Administration several times to get the orientation of the grid indices in the right order. Change splines into grid This operation can also be activated from the toolbar by clicking . T The splines are ordered and directly refined into a regular grid. The refinement factors can be specified by selecting Settings →General and specifying the M-Refinement Factor and N-Refinement Factor, Figure 5.50). Spline intersection points can only be identified if the straight lines between the control points of two splines intersect. To check this visually, you can display the splines as straight lines, Figure 5.23, this can be set in the Settings →General form, parameter Line or Spline Representation. The correct ordering is only possible if a consistent result-grid is feasible. DR AF 5.3.5 At present, the spline-grid must satisfy the following restrictions: The set of splines need to be topological equivalent with a rectangle. Splines may not intersect twice or intersect themselves Splines with the same orientation may not intersect (a) Curved representation (b) Linear representation Figure 5.23: Different representation of splines The smoothness of the result-grid can be influenced by specifying the parameter Equidistant or Smooth Interpolation in Settings →General, see Figure 5.50. 52 of 124 Deltares Menu options 5.3.6 Grow grid from boundaries DR AF T The Operations →Grow Grid from Boundaries option constructs a new curvilinear grid (see Figure 5.24). It starts at the boundary of the currently active irregular grid, copying the boundary as the start of the curvilinear grid. Additional layers are grown with certain widths. The number of layers is determined by the N-Refinement Factor from the General Parameters menu. The width is given by the Uniform Gridsize from the General Parameters menu, or — when it is set to 0.0 — determined by the irregular grid’s geometry. For convenience, the General Parameters menu is automatically opened when operations →Grow Grid from Boundaries is clicked. (a) Currently active irregular grid. (b) New inactive curvilinear grid around active irregular grid. Figure 5.24: Grow curvilinear grid from an irregular grid’s boundary. 5.3.7 Grow grid from splines When selecting operations →Grow Grid from Spline a regular grid will be generated from a centre spline. This option is especially suitable to generate a grid for river simulations. The user is required to provide a centre spline - consisting of at least three points - from which the grid is grown perpendicularly. Note that the grid can be grown from multiple centre splines simultaneously. Per centre spline, the extent of the grid and the heights of the grid layers can be controlled by supplementary splines and setting parameters (see menu option Settings →Grow Grid from Splines. . . ). See Figure 5.54. For instance it is possible to grow a uniform part around a centre spline, with an exponentially growing part outside that. This requires a spline along each side of the centre spline and two cross splines. A cross spline consists of two points and crosses the other three splines. Deltares 53 of 124 RGFGRID, User Manual (a) Splines (b) Generated grid from splines Figure 5.25: Create grid from splines with option Grow Grid from Spline Grow grid from polygons T 5.3.8 DR AF When selecting operations →Grow grid from polygons an irregular grid will be generated inside the selected polygon(s) (see Figure 5.26). (a) Selected polygon (b) Generated grid from polygon Figure 5.26: Create grid from selected polygon 5.3.9 Create rectangular or circular grid Specify the grid spacing, grid origin and the number of grid cells in both directions to quickly create a rectangular grid. Grid sizes may be increased in size towards the boundaries by specifying the ration of the maximum grid-size at the boundaries relative to the size of the uniform fraction. The uniform fraction is the number of grid cells with uniform spacing vs. the total number of grid cells in a direction. A circular grid is created if the radius of curvature is non-zero. In that case, the grid origin is interpreted as its centre point. The parameters involved are, see Figure 5.27. 54 of 124 Deltares (a) Cartesian grid T Menu options (b) Spherical grid DR AF Figure 5.27: Parameters for Rectangular or Circular Grid form. The default settings are: Number of Grid Cells in M-Direction Number of Grid Cells in N-Direction Delta X [m] or [deg] default: 50 default: 50 default: 100.0 or 0.01 Grid cell size M-direction [m] or [deg] Delta Y [m] or [deg] default: 100.0 or 0.01 Grid cell size N-direction [m] or [deg] Origin X [m] or [deg] default: 0.0 or 4.3803 Origin Y [m] or [deg] default: 100.0 or 51.9858 Rotation left [deg] default: 0.0 Radius of M-Curvature [m] default: 0.0 Uniform M-Fraction [-] default: 0.25 Fraction of grid cells which contains the default grid size (ex. 0.25*50 = 13+1 grid cells with width size of 100 [m])) Maximum Size / Delta X [-] default: 5.0 Uniform N-Fraction [-] default: 0.25 Fraction of grid cells which contains the default grid size (ex. 0.25*50 = 13+1 grid cells with width size of 100 [m])) Maximum Size / Delta Y [-] default: 5.0 Deltares 55 of 124 DR AF T RGFGRID, User Manual Figure 5.28: Rectangular grid, created with Maximum Size / Delta X = “5” and Maximum Size / Delta Y = “5” 5.3.10 Regular Grid Coarseness Figure 5.29: Options on the Operations →Regular Grid Coarseness menu 56 of 124 Deltares Menu options Refine This option operates on the whole grid and in both directions. In Settings →General you first specify the number of times you want to refine the grid. The parameters for the M and N direction are M-Refinement Factor and N-Refinement Factor, respectively. You can identify the M and N direction by selecting View →Grid →Lines and M, N Indices. Restriction: The number of refinement must be an integer number. Derefine T This option operates on the whole grid and in both directions. 5.3.11 DR AF The opposite of Refine Grid. One limitation of the refinement procedure is that it can only refine by an integer number. The combination of refine and de-refine allows you to reach a rational number as refinement factor. e.g. You wish a refinement factor of 1.5; first refine by a factor of 3, next de-refine by a factor of 2. Next, go to Edit →Line →Smooth to decrease the jump in grid-sizes. Undo Grid Operation Some of the grid manipulation operations can be undone, after they have been performed and before another operation is performed. The following operations can be undone: Refine Casulli, Derefine Casulli, CellsAndFaces2, Orthogonalise Grid and Flip Lines. 5.3.12 Irregular Grid Coarseness Figure 5.30: Options on the Operations →Irregular Grid Coarseness menu Deltares 57 of 124 RGFGRID, User Manual Refine Casulli (b) After Casulli refinement within polygon (most grid cells have ∆x = 50 m) DR AF (a) Original square grid (∆x = 100 m), with polygon T Only applicable for whole irregular squared cell meshes. Figure 5.31: Example of Casulli refinement of an irregular grid Derefine Casulli This option operates on the whole irregular grid and derefines the grid. It is the opposite of Refine Casulli. CellsAndFaces2 This is another approach for refinement of an irregular grid compared to the Casulli approach. In the latter approach nodes are converted into cells and the intermediate area between the new cells is filled with irregular grid cells as well. The option CellAndFaces2 subdivides cell on the basis of its area. A triangle is subdivided into four new triangles, which each cell onefourth of its original area. Similarly, a quadrilateral is subdivided into four new quadrilaterals, which each cell one-fourth of its original area. Orthogonalise grid This option operates on the whole grid or on a part of the grid. To operate on a part of the grid: For regular grids use Edit →Block →Orthogonalise. The grid will be orthogonalised in accordance with the local grid cell resolution, i.e. the overall shape will be conserved, but individual points may be shifted to get better orthogonality. You can specify parameters that control the orthogonalisation in Settings →Orthogonalisation (regular), see Figure 5.52. For irregular grids you have to specify one or more polygons. The orthogonalisation will be performed only for the selected polygons. You can specify parameters that control the orthogonalisation in Settings →Orthogonalisation (irregular), see Figure 5.53. Keystrokes 5.3.13 Key SPACEBAR Cycle between: 58 of 124 Deltares Menu options 1 Add drawing the edges. 2 Prevent drawing the red dots and edges. 3 Draw the red dots on the nodes. 5.3.14 Key ESC Stops the orthogonalisation process Flip Lines Minimise the number of edges connected to a node. The optimal number of edges to a node is six. Grid Set Edge Type to 1D DR AF 5.3.15 T Nodes that are connected to more than, say, six other nodes, are typically enclosed by cells of highly non-uniform shape and wildly varying sizes. This motivates to improve the mesh connectivity by selecting Operation →Flip Lines. The edge type of all edges of all active irregular grids is set to 1D. The operation is limited to the inside of all selected polygons, in case those are present. An edge is considered inside a selection polygon when at least one of its vertices is inside. Set Edge Type to 2D The edge type of all edges of all active irregular grids is set to 2D. The operation is limited to the inside of all selected polygons, in case those are present. An edge is considered inside a selection polygon when at least one of its vertices is inside. Remove small links An irregular grid can be used to calculate water flow. This involves a pressure gradient between the circumcenters of neighbouring cells. That procedure is numerically unreliable when the distance between said circumcenters becomes too small. The Remove small links option merges such neighbouring cells. Merge nodes This operation merges pairs of nodes which are within the distance specified by Settings →General... item Merge Nodes Distance. Merge grids To merge several grids you have to indicated which grids need to be merged, to select the grids use the multi selection tool (Edit →Allow Multi Select). After selecting some grids this option will merge the indicated irregular grids. Nodes from different grids with the same location will be merged. Deltares 59 of 124 RGFGRID, User Manual Paste two grids The second (inactive) grid is pasted to the active grid. The M , N -orientations of both grids do not have to match. The grid points on the junction line(s) should be relatively close to each other, i.e. less than one quarter of a grid cell apart. On the junction line, the grid points are a weighted average of the active grid and the inactive grid. The weighting factor can be changed in the menu option Settings →General, see Figure 5.50. A value of 0.0 will freeze the active grid; the inactive grid will move to the active grid. Rotate grid administration 5.3.16 Samples DR AF Sample Ridges T The M , N orientation of the grid is rotated over 90 degrees (counter clock-wise). Maybe you need to adjust the grid administration because the grid administration over a DD-boundary should have the same grid orientation. This operation identifies ridges in a structured sample set. All samples which do not belong to the ridges are deleted. Generate Samples from Cells Creates a sample for each element in the selected irregular grid. Selection polygons can be used to make this operation only use elements inside those polygons. A sample is created at the circumcentre or mass centre each element, using the element’s surface as the sample value. In order to visualise the created samples, select Edit →Samples. 5.3.17 Attach Grids at DD Boundaries There is a small difference between attaching regular and irregular grids. For regular grids you are able to move the DD-boundary points of one regular grid to the DD-boundary of the other regular grid, so the boundary is exactly on the same place. After that operation you have to perform the operation Menu →Operations →Compile DD Boundaries. For irregular grids the DD-boundaries should have the same location before the merge operation can be applied by Operations →Attach Grids at DD Boundaries →Irregular grids. For the menu layout see Figure 5.34. 60 of 124 Deltares DR AF T Menu options Figure 5.32: Operations →Attach Grids at DD Boundaries Regular Grids This option is only relevant if you want to use the multi-domain option of Delft3D-FLOW. First you have to indicate the domain decomposition boundaries in the mode Edit →DD Boundaries. One of the restrictions of domain decomposition is that the domain boundary between two domains have to coincide, so there is no overlap or gap between the domains on the DDboundary. This option attach the grid at the DD-boundary to each other, for all DD-boundaries of the current active grid. This is achieved by moving the grid points on the DD-bounday of the active grid, to the corresponding inactive grid, see Figure 5.33. Deltares 61 of 124 RGFGRID, User Manual (b) After attach operation T (a) Before attach operation Figure 5.33: Operations →Attach Grids at DD Boundaries→Regular grids DR AF Irregular Grids This option is most relevant if you have a multi-domain simulation model suitable for Delft3DFLOW and you want to use D-Flow FM. Load the regular grids which need to be merged to one irregular grid at domain decomposition boundaries (ex. Figure 5.34a). Convert the regular grids to irregular by choosing menu option Operations →Convert Grid →Regular to Irregular. To perform the merge of the irregular grids choose menu option Operations →Attach Grids at DD Boundaries →Irregular grids (ex. Figure 5.34b). (a) Before attach operation (b) After attach operation Figure 5.34: Operations →Attach Grids at DD Boundaries 62 of 124 Deltares Menu options 5.3.18 Compile DD Boundaries This option is only relevant if you want to use the multi-domain option of Delft3D-FLOW. First you have to indicate the domain decomposition (DD-)boundaries in the mode Edit →DD Boundaries. DR AF T When you have defined the DD Boundaries, the grids needed in your multi-domain application, are coupled here. Upon clicking Operations →Compile DD Boundaries a window opens, in which you can select where the DD-boundary will be saved, see Figure 5.35. Figure 5.35: Save DD-Boundaries window The DD administration is written to a file with default mask <∗.ddb>, see Appendix A.9 for its format. 5.4 View menu On the View menu (see Figure 5.36) options are presented how to display a spherical grid, whether or not to show the boundary and legend, to inspect the grid in 3 dimensions, how to display the objects, and to view grid properties. Display characteristics (for the legend, colours and sizes) may be changed in the Settings menu. Deltares 63 of 124 DR AF T RGFGRID, User Manual Figure 5.36: Options on the View menu 5.4.1 Spherical Coordinates Default: A spherical grid is shown in stereographic projected coordinates. In the spherical coordinate system you can view the objects stereographic projected, see Figure 5.38. Figure 5.37: Options on the View →Spherical Coordinates menu Plane coordinates The coordinates are displayed just as they are and there is no well known projection used. Stereographic projected coordinates To display the coordinates a stereographic projection is used. The centre point of the stereographic projection is default the centre of the window. When zooming or scrolling the centre point is not recalculated, for recalculation the centre point you have to press menu option Operations →Change Centre of Projection. 64 of 124 Deltares Menu options 5.4.2 3D View In the Delft3D-3DView window a fully 3-dimensional view of the data is shown. c: h: i: r: s: x: z: 5.4.3 Show Legend DR AF Default: Show the (colour) legend. T Switch rendering mode Toggle help Inverse depth Reste view Toggle samples Increase depth Decrease depth left mouse: Rotate in xy -plane CTRL+left mouse: move origin xy -plane middle-mouse: zoom right mouse: rotate z -axis Show or hide the colour legend on the screen. 5.4.4 Show Grids Show or hide the grids. 5.4.5 Grid Administration Upon selecting View →Grid Administration you show or hide several numberings of the grid. Figure 5.38: Options on the View →Grid Administration menu Node numbers Show or hide the node number for regular grids it has the format (m, n) and for irregular grids it is a single integer. Deltares 65 of 124 RGFGRID, User Manual Edge numbers Show or hide the edge number. Cell numbers Show or hide the cell number.for regular grids it has the format (m, n) and for irregular grids it is a single integer. Number of edges to node Show or hide the number of edges that are connected to a node. T Grid Property Specify the desired grid property to be shown, see Figure 5.39. DR AF 5.4.6 Figure 5.39: View →Grid Property options Orthogonality Regular grids: Cell centred cosine value. Keep this value low in the inner model area, e.g. 0.02-0.04. The error in the direction of the pressure gradient in Delft3D-FLOW is proportional to the deviation of the cosine value from zero. Near closed boundaries, larger values can be tolerated than in the inner model area. Irregular grids: Cosine value of the angle between an edge and the line between the circumcentres of the enclosing elements of that edge. Keep this value low, e.g. < 0.001. 66 of 124 Deltares Menu options Line length Show the edge length. Resolution Square root of grid element area ([m]). Smoothness Irregular grids only. Plotting irregular grid smoothness. M-Smoothness N-Smoothness T Regular grids only. Ratio between adjacent grid element lengths in M-direction, value ≥ 1. Preferably less than 1.2 in the area of interest. DR AF Regular grids only. Ratio between adjacent grid element lengths in N-direction, value ≥ 1. Preferably less than 1.2 in the area of interest. M-Curvature Regular grids only. Reciprocal value of radius of curvature, times 1000 ([1/m]). N-Curvature Regular grids only. Reciprocal value of radius of curvature, times 1000 ([1/m]). M-Size Regular grids only. Grid cell size in M-direction ([m]). N-Size Regular grids only. Grid cell size in N-direction ([m]). Aspect-Ratio Regular grids only. Ratio of M-size/N-size, value ≥ 1. Must be in the range [1,2] unless the flow is predominantly along one of the grid lines. Remark: For a spherical grid the resolution, curvature and grid size are also given in the metric system. Deltares 67 of 124 RGFGRID, User Manual 5.4.7 Grid Property Style Default: Show the grid property as continuous shading. Specify how to display the desired grid property: Hide Continuous Shades Coloured Dots Numbers Coloured Edge DR AF T Figure 5.40: View →Grid Property Style options 5.4.8 Regular Grid Administration Default: Hide the regular grid administration. This option allows you to visualise the grid topology in the ’computational’ space (as opposed to the physical space). It helps you decide which grid extensions are allowable so that overlap is avoided. The each domain grid should always have a mono-block structure. Select the required option: Hide Lines Lines and M, N Indices The latter option is provided so that you can check and control the grid administrative lower left corner, i.e. the location of the (1,1) point. It gives the least confusion if this point is, the more the less, located at the lower left corner of the screen. 68 of 124 Deltares T Menu options Figure 5.41: View →Regular Grid Administration options 5.4.9 Previous Regular Grid DR AF Default: Hide the previous regular grid as lines. Sometimes, when editing the regular grid, it may be convenient to display the grid both in its present and previous state on the screen at the same time. The usual display options are available: Hide Lines Lines and M, N Indices Figure 5.42: View →Previuos Regular Grid options 5.4.10 Show Grid Boundaries Default: Hide the boundary. Show or hide the boundaries, open, domain decomposition as well as computational boundaries. Deltares 69 of 124 RGFGRID, User Manual 5.4.11 Actual and maximum data dimensions DR AF T The actual and maximum dimensions of various data objects are presented in ‘history’, see Figure 5.43 Figure 5.43: Operations menu, Actual and Maximum data dimensions 5.4.12 Land Boundaries Default: Show the land boundary as lines. The following display options are available for displaying the land boundary: Hide Lines Filled 5.4.13 Samples Default: Show samples as coloured dots. Specify how to display the samples: 5.4.14 Hide Coloured Dots Coloured Numbers Mono Coloured Numbers Splines Default: Show the splines as lines with dots. The following display options are available: Hide Lines with Dots Lines with Dots and M, N Indices 70 of 124 Deltares Menu options 5.5 Coordinate System menu On the Coordinate System menu you can set the desired coordinate system (see Figure 5.44) to Cartesian or spherical coordinates, see Figure 5.45. Furthermore, you can translate or rotate the objects in a Cartesian coordinate system and you can transform Cartesian coordinates to spherical coordinates and vice versa. DR AF T Figure 5.44: Menu option Coordinate System (a) Cartesian coordinates selected (b) Spherical coordinates selected Figure 5.45: Menu option Coordinate System. 5.5.1 Cartesian coordinates In this case the coordinates are easting and northing in metres. 5.5.2 Spherical coordinates In this case the coordinates are longitude and latitude, in decimal degrees. 5.5.3 Translation and rotation of Cartesian coordinates This option may be applied if you are changing to a new Cartesian coordinate system which has a different position of the origin or another orientation. The parameters involved are, see Figure 5.46: Offset X direction [m] Offset Y direction [m] Rotation left [degrees] X Scale factor Y Scale factor Deltares default 0.0 default 0.0 default 0.0 default 1.0 default 1.0 71 of 124 T RGFGRID, User Manual Figure 5.46: Parameters for translation and rotation form for transformation to Cartesian coordinates 5.5.4 DR AF Remark: A translation and rotation operates only on samples, polygon the active grid. From Cartesian into spherical coordinates A form will appear with the parameters for the coordinate conversion, see Figure 5.47. The first parameter indicates the current coordinate system: 1 UTM, 2 Amersfoort / RD new (EPSG:28992) or 3 RD (Parijs) (EPSG:2489). Putting the cursor on top of this field will show the help text. If the current system is UTM you have to specify the zone number. Figure 5.47: Parameters for Coordinate transformation form for transformation to spherical coordinates 72 of 124 Deltares Menu options 5.5.5 From spherical into Cartesian coordinates T Figure 5.48 shows the parameters involved for the conversion from spherical to Cartesian coordinates. If the target system is UTM you have to specify the zone number and the hemisphere 5.6 DR AF Figure 5.48: Parameters for Coordinate transformation form for transformation to Cartesian coordinates Settings menu The following options can be accessed through the Settings menu, see Figure 5.49 Figure 5.49: Options on Settings menu Deltares 73 of 124 RGFGRID, User Manual General T The following parameters influence the behaviour of the operations above. They are set via the following parameter list, see Figure 5.50 DR AF 5.6.1 Figure 5.50: Options on Settings window Stay on Startup Directory default: 0 (Off) When navigating through the directories in the file menu, you can specify whether to keep the latest visited directory (0), or always go back to the start-up directory (1). M-refinement factor default: 3 A value of 2 gives twice as many grid cells in m-direction. An odd value assure that the cell centre and the mid of a cell edge are available in the coarse as well as in the refined grid. N-refinement factor default: 3 A value of 2 gives twice as many grid cells in n-direction. An odd value assure that the cell centre and the mid of a cell edge are available in the coarse as well as in the refined grid. Nr Smoothing Iterations default: 20 The smoothing in edit mode is controlled by this parameter. Smoothing Parameter default: 0.2 The smoothing in edit mode is also controlled by this parameter. A value of 0.0 results in no smoothing, a value of 1.0 in maximum smoothing. Attraction/Repulsion Parameter default: 0.1 Attraction/repulsion in edit mode is controlled by this parameter. The value is the fractional change in size of the first grid cell adjacent to the indicated line. Increase this value for more attraction or repulsion. Active or Inactive Grid Fixed in Paste default: 0.5 74 of 124 Deltares Menu options Set extent Set the horizontal extent of the canvas DR AF 5.6.2 T When pasting an active grid to an inactive grid, the grid points on the grid junction line are a weighted average between both grids. If you want to keep these points in the position of the active grid, set this parameter to 0.0. To keep the position of the inactive grid, choose 1.0; a value in between averages. Line or Spline Representation (0 or 1) default: 1 (Spline) Splines, or grid boundaries in the orthogonalisation process, can also be represented as straight lines if this parameter is put to a zero value. Equidistant or Smooth Interpolation (0 or 1) default: 1 (Smooth) When interpolating the splines into a grid, equidistant interpolation can be specified using a value of 0. Increase Factor in Line Mirror (1.0 - 10.0) default: 1.0 When adding grid cells using the Edit →Line →Mirror option, this parameter defines the size of the new grid cells. Merge nodes distance default: 0.001 Maximum distance beteen nodes which must be merged Uniform Grid size default: 0.0 Figure 5.51: Set horizontal extent window Minimum visible x-value Maximum visible x-value Minimum visible y-value Maximum visible y-value The used extent is dependent on the current window size, keeping the x/y ratio to 1. Deltares 75 of 124 RGFGRID, User Manual Orthogonalisation regular T With the Orthogonalisation Parameters form, see Figure 5.52, the orthogonalisation process can be controlled: DR AF 5.6.3 Figure 5.52: Options on Orthogonalisation Parameters window Iterations Attraction Parameter default: 3 The shape of the resulting grid is based on the so-called attraction parameter, i.e. the local aspect ratio of the original grid. One complete orthogonalisation cycle consists of three loops. The outer loop is the attraction parameter loop, in which this parameter field is established. Only few of these loops are usually performed. Next, several boundary loops are performed, in each of which the inner area is solved several times. Increasing the number of attraction parameter iterations improves orthogonality, but it increases deviation from the originally designed shape. Iterations Boundary default: 15 In one boundary loop, all boundary points are updated once, and all inner area points are updated as many times as specified by the next parameter. We advise values in the following range: [5 - 20]. Iterations Inner Area default: 25 The number of inner area iterations in the orthogonalisation is advised in the range: [10 50]. Influence Original Grid Shape default: 1.0 This parameter specifies the influence of the specified grid shape in the inner area during the orthogonalisation procedure. The grid shape in the inner area can be specified in three ways, see ‘Design Method’ below. With a value of 1 the specified shape is maintained as closely as possible. With a value of 0, the shape mostly depends on the shape of the boundaries and the internal corner points. Any value between 0 and 1 can be chosen. 76 of 124 Deltares Menu options Position Boundary Points default: 1.0 This parameter specifies the freedom of movement of boundary points. These points move along splines spanned by the outer points of the grid. A value of 1 gives full freedom of movement, whereas a value of 0 keeps boundary points completely fixed. Any value between 0 and 1 may be chosen. Design Method, 1, 2, or 3 default: 1 This parameter specifies in what way the attraction parameter (local aspect ratio) field is created. The three methods are: 1 This method is based upon the aspect ratios of the original design grid (default). 2 This method uses a polygon, the polygon can be applied to control grid spacing. 3 With this method the grid resolution is controlled based upon features in a bathymetry that can be opened by means of the samples. This method is therefore called ‘Depth design’. DR AF T In these methods, the attraction parameter field is based upon grid spacing functions both in the M- and N-Direction. Their local ratio forms the desired attraction parameter field. Both the M- and N-grid spacing functions can be controlled by a number of parameters, that are explained below. The same parameters also apply to method 2, that can be seen as a special case of method 3, in which the bathymetry is specified by specifying a constant ‘depth’ inside the polygon, different from the also constant ‘depth’ outside the polygon. Depth Design Size Ratio (M) default: 0.2 Both for the M- and the N-direction, the size ratio between the smallest and largest grid size in that direction can be specified. If a value of 1 is specified, a uniform distribution results. Choosing a small value will result in large grid size variation. If a value of 0 is specified, this is seen as a special case and the original grid shape is applied as the desired grid spacing function. Depth Design Size Ratio (N) default: 0.2 See Depth Design Size Ratio (M) above. Depth Design, Depth vs Slope Weight default: 1 Both the depth and the slope can be applied as grid spacing control functions. To obtain a high resolution in deep areas only, specify a Small/large Size Ratio below 1, e.g. 0.1, and specify a Depth vs. Slope Weight parameter of 1. To obtain small cells at steep slopes only, specify a value of 0. Any value in between 0 and 1 can be applied. In the future, the slope variation is foreseen as a controlling parameter as well. Depth Design, Number of Smoothing Iterations default: 10 To obtain smoother transitions between sloping and non-sloping areas, the grid spacing functions can be smoothed. The smoothing parameters apply both to the (M) and (N) direction. Also, the smoothing may be applied to ‘spread’ the grid spacing information towards grid cells that initially may lie outside the area that needs to get a high resolution. In each attraction parameter iteration, see above, the grid point spacing function is evaluated, and applied in the following orthogonalisation loop, which results in shifting the grid points to their final position. Once getting closer to their final position, the smoothing may be decreased, so that the bathymetry features become more apparent in the grid. This process may be automated in future. Depth Design, Smoothing Factor default: 0.1 Smoothing weight of point itself to neighbours. Depth Design, Field vs. Line Weight (M) default: 0 The Small/Large Size Ratio parameter can either be specified to apply to the whole grid, or to every grid line. i.e. should the specified Size Ratio in the given direction be applied to the whole grid or to every grid line? If a value of 1 is chosen, this ratio will only occur at the maximum value of entire spacing function. If a value of 0 is chosen, this size ration will occur at every grid line. Depth Design, Field vs. Line Weight (N) default: 0 Deltares 77 of 124 RGFGRID, User Manual See Depth Design, Field vs. Line Weight (N) above. Orthogonalisation irregular T With the Orthogonalisation Parameters (irregular) form, see Figure 5.53, the orthogonalisation process of irregular grids can be controlled: DR AF 5.6.4 Figure 5.53: Options on Orthogonalisation Parameters (irregular) window Iterations orthogonalise, attraction parameters: Default: 25 The number of iterations in which the attraction parameters are computed for the grid. The attraction parameter is the fractional change in size of the first grid cell adjacent to the indicated line. Iterations orthogonalise, boundary: Default: 1 This parameter can be used to prescribe the number of iterations in which the grid is moved along the boundaries to improve the orthogonality of the grid. Iterations orthogonalise, inner area: Default: 25 This parameter can be used to prescribe the number of iterations in which the grid is moved along in the interior of the domain to improve the orthogonality of the grid. The total number of iterations is the product of the three iteration values (attract. param, boundary and inner area). Orthogonalise ↔ smooth; 1.0 ↔ 0.0 Default: 0.95 The balance between mesh-smoothing (0.0) and mesh-orthogonalization (1.0). One has to keep in mind that mesh smoothing (ortho. param. →0) will compromise mesh orthogonality. Sole orthogonalization (ortho. parameter=1) on the other hand, can cause highly distorted, non-smooth meshes, especially for meshes consisting of quadrilaterals. It is advised to choose a low orthogonalization parameter and repeat the process while gradually 78 of 124 Deltares Menu options increasing the orthogonalization parameter at every repetition. The orthogonality is defined by the angle between the line connecting water level points and the line connecting two grid cell corners. The smoothness is defined as the ratio between the areas of two adjacent grid cells. stage ortho. parameter 1 0.5 2 0.8 3 0.9 4 0.99 5 0.999 6 0.9999 Table 5.1: Multi-stage orthogonalization strategy Minimum ortho ↔ smooth on boundary; 1.0 ↔ 0.0 5.6.5 T DR AF Default: 1 This parameter can be used to prescribe the number of iterations in which the grid is moved along in the interior of the domain to improve the orthogonality of the grid. The total number of iterations is the product of the three iteration values (attract. param, boundary and inner area). Circum- or masscentre; 1.0 ↔ 0.0: Default: 1 Define whether the orthogonality is measured based on the circumcenter of the triangle or on the mass center of a triangle. Smoother ↔ area homogenizer; 1.0 ↔ 0.0: Default: 1 Projection to (land)boundary: Default: 1 0 means no projection of the grid to the landboundary while orthogonalising the grid. 1 means projection of the grid boundaries to the original grid boundaries as before orthogonalising the grid. 2 means projection of the grid boundaries to the nearest landboundary. 3 means projection of the grid boundaries as well as parts of interior part of the grid to the nearest landboundaries. Corner node cosine threshold: Default: 0.25 Determines whether a node is a corner on the basis of the cosine of the boundary edge angle. If a node is a corner, then the node is not moved during orthogonalisation. Mesh adaption method: Default: 1 Selection of a mesh-adaptation method. 0 means a Winslow type monitor function, 1 an arc-length monitor function and 2 a harmonic map monitor function. See Huang (2001, sect 3.3). Mesh refinement factor; 0.0 ↔ 1.0: Default: 0 Concentation of the mesh in a refined region (parameter in the mesh-adaptation method). See Huang (2001, sect 3.3). Smooth. iters. ’solution’ in adapt.: Default: 0 Number of smoothing iterations of solution u in mesh-adaptation method. See Huang (2001, sect 3.3). Smooth. iters. ’monitor mat.: Default: 4 Number of smoothing iterations of monitor matrix G in mesh-adaptation method. See Huang (2001, sect 3.3). Curvi-like ↔ pure ortho; 0.0 ↔ 0.5: Default: 0 Chooses between pure orthogonalisation versus curvi-grid-like orthogonalisation in quads. CellsAndFaces2 TODO TODO(??): Under construction; as long as samples are not available in RGFGRID, this section has no meaning Deltares 79 of 124 RGFGRID, User Manual T Grow grid from splines DR AF 5.6.6 Figure 5.54: Options on Grow Grid from Splines: Parameters window Maximum number of grid cells along spline: Default: 50 Upper bound of the number of grid cells along the centre spline. The actual number of grid cells is determined by the cell and spline lengths, but will not exceed this number. In practice one has to set this number sufficiently large. Maximum number of grid cells perp. spline: Default: 40 Upper bound of the number of grid layers that will be grown from the centre spline. The actual number of grid layer is determined by the grid height (specified by the splines) the height of the first grid layer and the grid layer growth factor, see below, but it will not exceed this number. In practice one has to set this number sufficiently large. Aspect ratio of first grid layer: Default: 0.1 The ratio of the grid cell height and length at the centre spline. If a centre spline is provided solely, the aspect ratio of the grid on either side of the centre spline is determined by this variable. Grid layer height growth factor: Default: 1.1 The fractional increase of grid layer heights in the exponentially growing part of the grid. Maximum grid length along centre spline: Default: 500 The maximum grid cell length. Note that the length decreases where the spline curvature increases Grow grid outside first part (0,1): Default: 1 create the exponentially growing grid supplementary to the uniform part (1) or not (0). This parameter has no effect if no uniform part is present, i.e. no bounding splines are provided. In that case the exponentially growing grid is the sole grid created. Maximum number of grid cell perpendicular to the center spline in the uniform part: Default: 5 The number of grid cells will not exceed this number. If necessary, the cells will be enlarged, and the aspect ratio is disregarded. Gridpoints on top of each other tolerance: Default: 0.0001 A tolerance on merged grid lines; for expert users only. Minimum absolute sine of crossing angles: Default: 0.95 Minimum value of | sin α| where α is the angle between the edge and the line connecting 80 of 124 Deltares Menu options the circumcentres of the adjacent cells to that edge. 5.6.7 Change colour map T When clicking on the Settings →Change Colour Map menu, a form opens in which you can select the relation between a parameter (i.e. Depth) and the loaded colour maps; see Figure 5.55 5.6.8 DR AF Figure 5.55: Options on Colour Map for Parameter window Legend When clicking on the Settings →Legend menu, a form opens in which you can define how the iso-colour figures should be displayed; see Figure 5.56 Figure 5.56: Options on Settings →Legend menu Autoscale Legend default: On Specify whether the program should determine the iso-colour values automatically, or to do it yourself. If you leave it to the program, it will determine the minimum and maximum depth value within the viewing area and display the number of iso-colours specified above. Zooming in will always result in display of the same number of iso-colours. If you want to specify the iso-colour values yourself, you have to specify one of the three parameters below. When zooming in, the iso-colour values will remain fixed. Minimum Value default: Off Specifying this value turns autoscale off. Deltares 81 of 124 RGFGRID, User Manual Maximum Value default: Off Specifying this value turns autoscale off. Classes default: 20 The number of classes can be specified X Coordinate Legend x Coordinate of lower left corner of legend in pixels Y Coordinate Legend y Coordinate of lower left corner of legend in pixels 5.6.9 default: 16 default: 20 Colours 5.6.10 T When clicking on the Settings →Colours menu, a form opens in which you can define the colours for background, land boundary, polygons, etc.; see Figure 5.57 Sizes DR AF When clicking on the Settings →Sizes menu, a form opens in which you can define the linewidth and dotsize in pixels. See Figure 5.58 Figure 5.58: Options on Settings →Sizes menu 5.6.11 Order caches The parameters set in the Order caches window, see Figure 5.59, influence the drawing order of the several items. The drawing order of the caches is: 5, 4, 3, 2, 1, 0. Cache 5 is drawn first and cache 0 is drawn last. So the items which will drawn in cache 0 are drawn on top. If there is no need to draw a cache it will not be done, this improves the drawing performance by avoiding unnecessary drawings. Therefore, if an item is changed in cache 3 only caches 3, 2, 1 and 0 are drawn. 82 of 124 Deltares DR AF T Menu options Figure 5.57: Options on Settings →Colours menu Deltares 83 of 124 DR AF T RGFGRID, User Manual Figure 5.59: Options on Order Caches window 5.6.12 Splines Rest Polygons Grid Properties Grid Administration Grid Previous Computational Boundary Open Boundary DD Boundary Active Grid Inactive Grids and Depth Land Boundary Samples default: default: default: default: default: default: default: default: default: default: default: default: default: 0 0 0 0 0 2 1 1 1 2 3 4 5 Change Centre of Projection For spherical coordinates RGFGRID can use two different projections, plane projection and stereographic projection. For stereographic projection a special function is implemented to centre the computer screen to the centre of projection and the sphere. This function can be invoked by clicking the menu item Operations →Change Centre of Projection see Figure 5.18. When using this command the centre of the projection is set to the centre of the screen. This action requires recalculation of the projection and a new screen refresh. The centre of the projection does not change when using zoom in, zoom out or pan, so there is no performance drawback and a smooth screen-refresh is obtained. 84 of 124 Deltares Menu options 5.7 Help menu On the Help menu, you may choose to read the user manual or the version number of RGFGRID; see Figure 5.60 Figure 5.60: Options on Help menu 5.7.1 User manual About When clicking on the Help →About a window will display the current version number of RGFGRID. DR AF 5.7.2 T When clicking on the Help →User Manual the user manual of RGFGRID will be displayed (file <RGFGRID _User_manual.pdf>), see Figure 5.61. Figure 5.62: About box Deltares 85 of 124 DR AF T RGFGRID, User Manual Figure 5.61: Front page of the manual 86 of 124 Deltares 6 Tutorial 6.1 Harbour Start RGFGRID as explained in Section 3.3 with the current directory set to (Windows default) <My Documents/Deltares/Delft3D 4.01.01.00/tutorial/rgfgrid/harbour>. This tutorial uses the land boundary and spline files which are available in that directory. 6.1.1 Co-ordinate system Open a land boundary Open a file which defines the land boundary. DR AF 6.1.2 T Before opening a land boundary and generating a grid, you have to indicate in which coordinate system you are going to work. The default is Cartesian co-ordinates. To change the coordiate system use the Co-ordinate System menu and select your preferred coordinate system. On the File menu, point to Attribute Files and click Open Land Boundary. If you have not started RGFGRID with the current directory being <My Documents/Deltares/Delft3D 4.01.01.00//tutorial/rgfgrid/harbour> then browse to this directory. Highlight and Open file <harbour.ldb>. After opening the boundary outline as shown in Figure 6.1 is now visible on your screen. Figure 6.1: Land boundary outline of <harbour.ldb> Deltares 87 of 124 RGFGRID, User Manual 6.1.3 Zoom in and out To zoom in or out several facilities are available: click to zoom in or to zoom out press the + or - key while keeping the Ctrl-key pressed. use the mouse scroll wheel. To zoom in on a specific area: use and drag a box around the area. click to zoom to full extent T To zoom out to the full extent: To pane the grid: keep the Ctrl-key pressed and move around with the cursor. Define splines DR AF 6.1.4 Open a file with definition of splines. On the File menu, point to Attribute Files and click Open Splines. Open spline file <harbour.spl>. After opening the file with spline definitions, your screen looks like Figure 6.2. Figure 6.2: Display of splines and land boundary in the ‘harbour’ tutorial 88 of 124 Deltares Tutorial 6.1.5 Generate grid from splines Generating a grid after opening splines. On the Operations menu, click Change Splines into Grid, or click on the toolbar. DR AF T From the splines a regular grid is generated, see Figure 6.3. Figure 6.3: Spline grid changed into result grid with a refinement of 3 The refinement factors can be specified in Settings →General. The default is 3 in both directions. Do not show the spline anymore On the View menu, point to Splines, and click Hide, see Figure 6.4. Figure 6.4: Splines not displayed anymore 6.1.6 Refine grid Refine a grid. On the Settings menu, click General. . . . Specify M and N refinement factors of “3” by “3”. Deltares 89 of 124 RGFGRID, User Manual On the Operations menu, click Regular Grid Coarseness →Refine. T The result of the refinement should look like in Figure 6.5. 6.1.7 DR AF Figure 6.5: Grid after another refinement of 3 by 3 Fit grid boundary to land boundary The grid boundaries can be fitted to the land boundary. On the Edit menu, point to GRegular rid and click Line to Land Boundary. You are now in “Edit Grid in Line mode” as reported in the statusbar. Click the end points of the grid line segment that you want to attach to the land boundary. The concerning segment of the grid line will be highlighted. To expand the area of influence of the attachment transformation click one point on the grid side of the indicated line and perform the transformation, see Figure 6.6. When no influence area is indicated just the grid boundary segment is shifted to the land boundary. Click for instance a point halfway in between fixed boundaries. Figure 6.6: Indicating outer grid line and influence area to be moved to land boundary Click right to execute the Line to Land Boundary action, the result will look like Figure 6.7. Remark: The previous grid can be shown using one of the options in View →Previous Grid. 90 of 124 Deltares Tutorial Figure 6.7: Grid after Line to Land Boundary action 6.1.8 T This steps can be repeated until all necessary grid boundaries are fitted to the land boundary. Check grid orthogonality To inspect the quality of the grid, for instance the orthogonality: DR AF On the View menu, point to Grid Property, and click Orthogonality. And View →Grid Property Style→Continuous Shades. Press the icon to zoom to full extent, . This will show a plot (see Figure 6.8) of the cosine values of grid corners. The cosine values should be close to zero. The error in the computed direction of the pressure term in Delft3DFLOW is proportional to these values. In offshore areas the orthogonality should be less than 0.02. Near closed boundaries, higher values are sometimes acceptable. Figure 6.8: Grid properties; orthogonality 6.1.9 Orthogonalise grid Now we will improve the orthogonality: On the Operations menu, click Orthogonalise Grid to improve the grid orthogonality. Remarks: Default the legend uses fix-scaling. With respect to Figure 6.8, the value used in Figure 6.9 are the same. To set the auto-scaling off, click on Settings →Legend, and change the appropriate parameter to 0. Deltares 91 of 124 RGFGRID, User Manual To hide the grid properties. T Figure 6.9: Grid properties; orthogonality. After 1 orthogonalisation action. DR AF Press the icon on the toolbar to disable/enable the property view or select from the View menu, point to Grid Property and click No Grid Property. In practice, making the grid orthogonal, you will work in blocks rather than on the whole grid. To make the grid orthogonal locally: Select on the Edit menu, point to Regular Grid and click Block Orthogonalise. Click 2, 3, or 4 opposite block corners, see Figure 6.10. Click right to activate the orthogonalisation process. Figure 6.10: Indicating corners for Block Orthogonalise 6.1.10 Check other grid properties First set the legend scaling to automatic by selecting Settings →Legend. . . from the menubar and set Autoscale Legend to “1”. On the View menu, point to Grid Property and click Orthogonality again to check the result of the previous action, see Figure 6.11. Other grid properties such as grid smoothness and resolution can also be displayed. The grid should be smooth to minimise truncation errors in the finite difference scheme. Adjacent grid cell sizes should vary less than 20 percent, although locally exceptions may be acceptable. 92 of 124 Deltares Tutorial Completion To delete grid cells outside the land boundary: DR AF 6.1.11 T Figure 6.11: Grid orthogonality after one block orthogonalisation operation On the Edit menu, point to Regular Grid and click Block Delete Interior. Indicate a block to be deleted by clicking on opposite corners. Click right to activate the delete action. You can also delete individual grid points: On the Edit menu, point to Regular Grid and click Delete Point. Press the D-key and click points you want to delete. In the Point Mode you can also move (replace) grid points. First press the R-key, next click on a grid point, move it somewhere else, and click again. Also in the Point Mode, you can add individual grid cells. First press the I-key and then click in a border cell near the concerning edge. Do not delete grid cells outside the land boundary in earlier refinement steps, if this introduces staircase boundaries (as in the present example at the end of the harbour). The final grid should look like Figure 6.12. Remarks: Each corner point on the grid will remain fixed in the orthogonalisation procedure. Only internal points and points along boundaries can be shifted to improve the grid orthogonality. Creating a staircase boundary in the early stages of the iterative grid generation procedure hampers this procedure. To shift individual grid cells: On the Edit menu, select Regular Grid and click Insert Point, Move Point or Delete Point or click the icons , or on the toolbar. You can also switch between the move, insert and delete actions by pressing the I, R or D key. Deltares 93 of 124 RGFGRID, User Manual T Figure 6.12: Final result after refining, obsolete grid cells removed DR AF Once a mode is selected, use the left mouse to let the actions take effect. Press Esc to undo edit actions. In the ‘spline edit mode’-mode of the program, the same keys can be used. To exit the RGFGRID program. On the File menu, click Export →Grid (RGFGRID) On the File menu, click Exit. Click OK. Click right to close the polygon. Click OK. 6.2 Grid design samples In this example we will demonstrate how to design a grid in which the shape is based on the bathymetry. This tutorial refers to the <river> directory of the RGFGRID tutorial. Start RGFGRID, and browse to the tutorial directory <river>. Open the grid file <river.grd>. Open the samples file <river.xyz>, see Figure 6.13. Figure 6.13: Grid and samples for the grid design based upon bathymetry On the Settings menu, click Orthogonalisation (regular). . . : 94 of 124 Deltares Tutorial DR AF T Set the Design Method to “3”. Depth Design, Depth vs.Slope Weight to “0.2” Click OK. On the Operations menu, click Orthogonalise Grid, the result is shown in Figure 6.14. Figure 6.14: Result grid after orthogonalisation using samples To exit the RGFGRID program On the File menu, click Export →Grid (RGFGRID). Click Exit on the File menu. 6.3 Paste two grids This tutorial refers to the <Paste_Passive_Grid_to_Grid> directory of the RGFGRID tutorial. A reason to paste two grids can be to extend an existing grid with another grid. Start RGFGRID, and browse to the tutorial directory <Paste_Passive_Grid_to_Grid>. Open the grid files <fti_02_north.grd> and <fti_02_south.grd.> On the Operations menu, click Grid →Paste two Grids. to paste the two grids. Restrictions: Perpendicular to the intersection line, the grid lines of both grids should be similar. Thus, refinements are not allowed. The grid points to paste should already be close to each other. This option only works if two grids are loaded in RGFGRID. After pasting two grids another grid can be loaded to paste. Deltares 95 of 124 RGFGRID, User Manual 6.4 Regular grids, irregular grids and their mutual coupling This tutorial refers to the <fm_scheldt> directory of the RGFGRID tutorial. The present section deals with four aspects of new functionalities related to the extension from curvilinear grids with unstructured, triangular grids: 1 2 3 4 A new method to generate curvilinear grids This approach can be illustrated as follows: T RGFGRID provides an improved method to generate curvilinear meshes directly from splines. In this method, a mesh is gradually developed from a base line of the channel towards the boundaries. This method requires less actions by the user and provides better orthogonality. Load the land boundary file <scheldtharbour.ldb>. Draw two cross-splines, intending to mark the inflow and outflow cross-section of the river part, through Edit →Spline →New. Draw two additional splines, intended to loosely follow the riverbanks, in longitudinal direction. DR AF 6.4.1 to ’grow’ a curvilinear grid (a ’regular’ grid) from a geometric base line, to generate unstructured, triangular grids: ’irregular’ grids, the coupling between regular and irregular grids, the relation to existing regular grid generation options. Figure 6.15: Splines drawn Select one of the longitudinal splines and select the option Edit →Spline →Attach to Land Boundary. Select first and last point of the spline. Click right mouse button to snap. The spline is now snapped to the land boundary. A message box will appear, press Yes to do extra snapping iterations or No to stop the snapping algorithm. Repeat this action until you are satisfied with the result. For the second longitudinal spline, the actions can be repeated. The result of these actions is provided in the directory as <scheldtsplines.spl>. Before generating curvilinear grid you can set input parameters, choose Settings →Grow grid from splines. Now you are able to set several settings of the operator. The upper 7 entries should be adapted into the values shown in Figure 6.16. 96 of 124 Deltares Tutorial A brief explanation: T Figure 6.16: Settings for the ’grow grid from splines’ procedure. The option Grid layer height growth factor enables the user to demand for a non- DR AF equidistant mesh in cross-sectional direction. The value represents the width-ratio of two adjacent cells. Using the option Grow grid outside first part (0/1), one can extend a mesh outside the longitudinal splines, for instance to capture winter bed regions of a river. By using the parameters Maximum grid length along centre spline, the user can give an indication of the length of the cells in longitudinal direction. Based on the value of the parameter Aspect ratio of first grid layer, the algorithm establishes a suitable mesh, under the restrictions of the prevailing maximum numbers of grid cells (first two entries). Using the parameter Max. num. of grid cells perpin uni. part, the user can give an indication of the number of cells across the width between the longitudinal splines. After entering the values of Figure 6.16, choose Operations →Grow Grid from Splines. This will deliver the mesh as shown in Figure 6.17. Figure 6.17: Generated curvilinear mesh after the new ’Grow Grid from Splines’ procedure. Deltares 97 of 124 RGFGRID, User Manual To be able to further extend the grid with an unstructured part you have to convert the grid. Choose Operations →Convert grid →Regular to irregular. Strictly, the grid is now not structured curvilinear anymore, but unstructured. Choose View →Grid Property Style →Coloured edge and then View →Grid Property →Orthogonality. Now, the orthogonality of the mesh is shown. The result for the grid is also provided in the directory as <scheldtcurvi_1_net.nc>. Irregular grids The approach is as follows: T From the previous section, a curvilinear mesh is available for the Scheldt river (file <scheldtcurvi_1_net.nc>). The river is separated from the harbour, west of the river, by a sluice. The small area between the sluice and the Scheldt will benefit from an unstructured mesh options of RGFGRID because of its irregular geometry. This irregular geometry is meshed in this section first and afterwards connected to the existing Scheldt river mesh. Click on Edit →Polygon →New. The intention is to mark the area of interest (i.e. the area that should be captured by the grid) through a polygon. Start drawing a polygon at a distance of the order of a grid cell away from the curvilinear mesh. Let the second point be at a relatively small distance from the first one. This distance is later used as an indication of the size of the triangular grid cells to be placed. Mark the elementary locations of the area (land boundary) and place the final point again at a distance of the order of a grid cell away from the river mesh. Next, we choose Edit →Polygon →Refine and click on two points at the righthandside, located close to each other, and click on the right mouse button. Now, the polygon is divided into a finer set of line elements. This refined polygon is also available as <scheldtpolygon.pol>. Some remarks: DR AF 6.4.2 The distance between the points of the polygon is derived from the distance of the two polyline segments at both sides of the selected segment. The length of the polyline segments varies linearly from the segment length at the one side of the selected segment towards the segment length at the other side of the selected segment. You can play around to see how this works. If needed, you can add extra points by choosing Edit →Polygon →Insert point. Choose Edit →Polygon →Move point if a point move would make sense. You can snap the refined polygon to the land boundary through Edit →Polygon →Polygon to Land Boundary. The result is shown in Figure 6.18. 98 of 124 Deltares T Tutorial Figure 6.18: Generated irregular grid within a polygon. 6.4.3 DR AF Choose Operations →Grow Grid from Polygons. The result is shown in Figure 6.18. Improve the orthogonality through Operations →Orthogonalise grid. To further orthogonalise the grid by manipulating the settings, choose Settings →Orthogonalisation (irregular), and then choosing Operations →Orthogonalise grid once again. The result for the grid is also provided in the directory as <scheldttriangle_net.nc>. The coupling of regular and irregular grids In the previous section we have ended up with two separate grids (file <scheldtcurvi_1_net.nc> and file <scheldttriangle_net.nc>). Obviously, these two grids should properly be integrated into one single grid. Before we can couple the two grids, we should first make sure that the typical gridsize is of the same order of magnitude for both grids at the location where the connection is to be laid. Hence, basically two operations are to be done: Split the grid cells in the Scheldt river grid over the full width. Hence, the gridcell size in the river will match the grid cell size of the unstructured grid. Merge the two grids by putting connections in between. The splitting can be established as follows: Delete the polygon, choose Operations →Delete →Polygons Select the river grid through Edit →Select domain and clicking the river grid. Choose Edit →Irregular Grid →Split row or column. Select the grid lines that should be split. Start at the left boundary, and apply multiple line split operations towards the other side of the Scheldt river. Try to achieve the picture shown in Figure 6.19 as regards the typical grid size in the curved area. The result is provided in the directory as <scheldtcurvi_2_net.nc>). The merging part of the coupling schedule can be done as follows: Choose Edit →Multi Select. By now, you enable the option to select multiple grids. Click on the triangular part of the grid. As soon as you have clicked on it, both meshes are highlighted blue. Merge the two separate grids through Operations →Grid →Merge Grids. Now, the grids have been merged. The result of this merging operation is provided as <scheldtmerge_net.nc>. As soon as the grids have been merged, new connections can be laid. Hence, choose Deltares 99 of 124 RGFGRID, User Manual T Figure 6.19: Coupling of the two grids (regular and irregular, in blue) through manually inserting connecting grid lines (in red lines) between the two grids. 6.4.4 DR AF Edit →Irregular Grid →Edit and then Edit →Grid →Point node. Insert new gridlines in a zigzag-like style: see the red grid lines in Figure 6.19. Now, you will benefit from the (more or less) equal resolution in the river region as in the unstructured region. The integrated grid is available as <scheldtcoupling_net.nc>. Relation to existing regular grid generation The sluice area can the best be captured by a regular grid because of its rectangular shape. Thereto, you could first draw some splines in this area (see for instance Figure 6.20). Then you can establish a 3 × 4 grid in each block separated by splines, by setting these values in menu bar item Settings →General. . . and the edit fields M-refinement Factor and N-refinement Factor. To that end, choose Operations →Change Splines into Grid. The splines for the sluice area are available as <scheldtsluice.spl>. Figure 6.20: A regular grid is suitable for the sluice area. Connections with the existing grid should further be established as well as additional orthogonalisation iterations. The docks of the harbour are rectangularly shaped as well. Hence, regular grids are preferred. You can also try to establish an irregular grid in this area. Thereto, draw a polygon, refine this polygon and choose Operations →Create Grid from Polygons. Notice that the grid configuration as shown in Figure 6.20 needs proper connections between the sluice area and the already existing grid and, moreover, further orthogonalisation iterations 100 of 124 Deltares Tutorial before it can actually be used in computations. An example of further elaboration of the area is provided as <scheldtfinal_net.nc>. Multi-domain grids and DD-Boundaries This tutorial refers to the <dd_grids> directory of the RGFGRID tutorial. The grids for a multi-domain model must satisfy the following rules: At sub-domain interfaces the grids should be nicely connected (no overlap and “no holes” between sub-domains), see Section 5.3.17. In case of horizontal, grid lines in the coarse domain should be continued in the fine sub- T domain, see Figure 5.14. Thus, there should be a 1-to-N refinement, with N an integer number. In case of horizontal refinement it is advised to have an equidistant refinement. Grids must be of the same type (thus, all in Spherical co-ordinates, or all in Cartesian co-ordinates). The grid orientation should be the same (increasing M- or N-numbering in both subdomains at the DD-boundary). No coupling of columns to rows or vice versa. Sub-domain interfaces should be straight lines (no stair-case interfaces). DR AF 6.5 Figure 6.21: Example of grid refinement in the horizontal direction RGFGRID has an option to let sub-domain interfaces coincide, see Section 5.3.17. The best moment to use this option is before refining one of the sub-domains, i.e. as long as the refinement is 1-1. To demonstrate this functionality Go to directory <let_interfaces_coincide>, within the <dd_grids> directory. Open the grids <left_n.grd> and <right_0.grd>, zoom in on the interface between both grids. On the Edit menu, point to DD Boundaries →New. Click with the mouse the end points of the DD-Boundary on the interface of the active grid. Click Operations →Attach Grids at DD Boundaries →Regular Grids then the whole DDBoundary will be shifted to the interface points of the inactive grid, see Figure 6.22. Deltares 101 of 124 RGFGRID, User Manual (a) Before attach operation (b) After attach operation T Figure 6.22: Let interface grid points coincide DR AF Now we have the interfaces coincide we are going to define the interfaces between the various sub-domain models. Close and start RGFGRID in the <dd_grids> directory and load all grids into RGFGRID. Open the grids <bot.grd>, <left.grd>, <right.grd> and <top.grd>. To define the DD-boundaries you select one domain as active domain, Figure 6.23: Make the <right.grd> the active domain On the Edit menu, point to DD Boundaries and click New. Specify the four DD-Boundaries as shown in Figure 6.23 Make the <left.grd> the active domain Specify the last DD-Boundaries as shown in Figure 6.23 102 of 124 Deltares DR AF T Tutorial Figure 6.23: Interfaces between sub-domains Now we have defined the DD-boundaries between the various domains. To gather all these information into 1 file: On the Operations menu, click Compile DD Boundaries. The Save DD-Boundaries dialog opens, see Figure 6.24. Figure 6.24: The Save DD-Boundaries dialog After pressing OK a message appears about the number of DD-Boundaries. Press OK. The final administration will be written to a file named <tutorial_dd.ddb>. For the tutorial it looks like: Deltares 103 of 124 RGFGRID, User Manual left.grd bot.grd left.grd left.grd top.grd 5 1 5 5 9 61 28 14 25 1 5 10 5 5 9 65 28 18 29 5 top.grd right.grd right.grd right.grd right.grd 1 6 1 1 9 1 1 1 12 30 1 9 1 1 9 5 1 5 16 31 Remarks: Before defining DD-boundaries check the orientation of each sub-domain grid. The orientation and order of interfaces (DD-boundaries) is free. It is irrelevant in which grid you define an interface, but define it once. If the interfacing boundaries coincide, be aware that when you orthogonalise a subdomain grid, the grid points along these interfaces may move. To keep these points at the same place, you just re-define the DD-boundaries. Click Exit on the File menu. RGFGRID in the ArcMap environment In this case you should be familiar with using co-ordinate systems in ArcMap. DR AF 6.6 T To exit the RGFGRID ArcMap layers (e.g. shape files, SDE layers) most times have also information about the coordinate system (spatial reference). If not available, ArcMap marks this as unknown. On the other hand, if it is known to you, spatial reference can be added to these layers by the program ArcCatalog. If the layers in ArcMap have a projected co-ordinate system or probably an unknown coordinate system, then you can use Cartesian in RGFGRID. It is your responsibility the coordinates have the unit metres. You can see the used (projected) co-ordinate system of the layers and of the data frame via the properties of the data frame. For RGFGRID the coordinate system of the data frame is leading. As you know, ArcMap has possibilities to set the co-ordinate system of the data frame, while layers have different co-ordinate systems. If you want to use spherical co-ordinates in RGFGRID while using ArcMap, the co-ordinate system of the data frame must be WGS84 (in ArcMap it has the name CGS_WGS_1984). This will be the case when all layers have this co-ordinate system. If you are familiar with ArcMap you can have one or more layers with different co-ordinate systems and select (import) the WGS84 system for the data frame. Figure 6.25 shows the properties window of de data frame, <custom> give the co-ordinate system of the data frame. You start loading layers or an <∗.mxd > file in ArcMap. The co-ordinate system of the data frame must be as described above. You will see that ArcMap displays the values of longitude and latitude as plane co-ordinates in degrees. Then you can start using the commands and functions of RGFGRID. The program has a menu item to change into projected co-ordinates. When using this command, the layers in ArcMap are displayed as projected and also the grid, polygons, samples of the program. When using the menu item View → Spherical Co-ordinates → Plane Co-ordinates, both the layers in ArcMap and the objects of Dleft3D-RGFGRID are displayed as plane co-ordinates. Centring the screen in stereographic mode In the standalone version of RGFGRID, the visualisation using the stereographic projection 104 of 124 Deltares DR AF T Tutorial Figure 6.25: ARC-GIS data frame properties form method always uses the centre of the screen as the point where the screen touches the sphere. This is more difficult to realise when working within the GIS environment because screen handling now is governed by the GIS system. Therefore a special function has been implemented to perform this task of centring the computer screen. This function can be invoked by clicking the menu item Operations → Change Centre of Projection, see Figure 6.26. When using this command the centre of the projection is set to the centre of the screen. This action needs recalculation of the projection and a new screen refresh. By using this command you are aware of changing the screen. When using zoom in, zoom out, pan, the centre of the projection does not change. So there is more performance and a smooth screen-refresh in this case. Deltares 105 of 124 DR AF T RGFGRID, User Manual Figure 6.26: Options on the Operations menu 106 of 124 Deltares References Delft3D-FLOW, 2013. Delft3D-FLOW User Manual. Deltares, 3.14 ed. GmbH, S. consult, 2015. Preprocessor JANET. Grid generation for UNTRIM, 1.0 (19.5.2005) ed. GPP, 2013. Delft3D-GPP User Manual. Deltares, 2.14 ed. Huang, W., 2001. “Practical Aspects of Formulation and Solution of Moving Mesh Partial Differential Equations.” Journal of Computational Physics 171: 753-775. QUICKPLOT, 2013. Delft3D-QUICKPLOT User Manual. Deltares, 2.14 ed. DR AF T SWAN, 2000. SWAN Cycle III version 40.11 User Manual (not the short version). Delft University of Technology, Delft, The Netherlands, 0.00 ed. Deltares 107 of 124 DR AF T RGFGRID, User Manual 108 of 124 Deltares A Files of RGFGRID In the following sections we describe the attribute files used in RGFGRID. For each file which can be handled by RGFGRID we give the following information: File contents. Filetype (free formatted, fix formatted or unformatted). Filename and extension. Generated by (i.e. how to generate the file). Restrictions on the file contents. Example(s). Delft3D project file File contents Filetype File format Filename Generated DR AF A.1 T Remarks: The access mode of all attribute files is sequential. In the examples the file content is printed in font Courier and comment (not included in the file) between curly brackets font, unless explicitly stated differently. Domain input for a model. ASCII Free formatted. <name.d3d> RGFGRID, QUICKIN, D-Waq DIDO, or manually offline Record description: A header block containing general information and then for each domain a detailed description. Keyword Description FileInformation FileCreatedBy Version string of the program who generated this file the first time FileCreationDate Creation date and time FileVersion Version number of <∗.d3d> file Geometry LandBoundaryName Name of the file with the land boundaries LandBoundaryFormat Format of the land boundary file, possible values are: TEKAL, NETCDF or SHAPEFILE. The NetCDF file is according the ’World Vector Shoreline’ format DDBound FileDDBound Deltares Name of the file with the domain decomposition boundaries 109 of 124 RGFGRID, User Manual For each grid Keyword Description Grid Format of the grid file, possible values are: RGF, RGF_NETCDF, DFLOW_FM, TELEMAC FileName Name of grid file with the geographical co-ordinates FlowDepth Name of the file containing the depth values at the cell corners of the grid Aggregation Name of the aggregation file DR AF Restriction: The maximum record length in the file is 132. T Type Example: The model friesian_tidal_inlet contains three different subdomains (f01, f02, f03) and the project file has the name <friesian_tidal_inlet.d3d.> [FileInformation] FileGeneratedBy = Deltares, Delft3D-DIDO Version 4.04.00.11836M, Jun 21 2010, 12:09:34 FileCreationDate = 2010-06-21, 13:35:22 FileVersion = 0.03 [DDBound] FileDDBound = f34-123.ddb [Grid] Type = RGF FileName = f01.grd Aggregation = f34_dd-f01.dwq Monitoring Areas = f34_dd-f01.dmo [Grid] Type = RGF FileName = f02.grd Aggregation = f34_dd-f02.dwq Monitoring Areas = f34_dd-f02.dmo [Grid] Type = RGF FileName = f03.grd Aggregation = f34_dd-f03.dwq Monitoring Areas = f34_dd-f03.dmo 110 of 124 Deltares Files of RGFGRID Land boundary file File contents Filetype File format Filename Generated The co-ordinates of one or more polylines. Each polyline (piecewise linear) is written in a single block of data. ASCII Free formatted <name.ldb> RGFGRID, QUICKIN, etc Record description: Record Record description T Preceding description records, starting with an asterisk (∗), and will be ignored. 1 A non blank character string, starting in column one 2 Two integers representing the numbers of rows and number of columns for this block of data DR AF A.2 Two reals representing the x, y or λ, φ-co-ordinate Example: * * Polyline L007 * L007 6 2 132400.0 132345.0 132165.0 131940.0 131820.0 131585.0 * * Polyline L008 * L008 4 2 131595.0 131750.0 131595.0 131415.0 * * Polyline L009 * L009 6 2 131595.0 148975.0 150000.0 152105.0 153150.0 154565.0 549045.0 549030.0 549285.0 549550.0 549670.0 549520.0 549685.0 549865.0 550025.0 550175.0 549655.0 564595.0 564935.0 565500.0 566375.0 567735.0 Remark: Deltares 111 of 124 RGFGRID, User Manual In case this file is read as a polygon file then the polylines are closed by RGFGRID to get a polygon. A.3 Sample file File contents Filetype File format Filename Generated The location and value of samples. ASCII Free formatted <name.xyz> Manually or Offline with QUICKIN or Delta Shell and data from digitised charts or GIS-database. Record description: Record description Free formatted Location and sample value per row Two reals representing the x, y or λ, φ-coordinate and one real representing the sample value DR AF T Filetype Example: Sample file with 12 sample values with their location (free formatted file). 213813.2 214686.0 214891.7 210330.8 211798.0 212460.0 212436.9 185535.4 186353.0 187959.2 190193.0 208578.7 A.4 603732.1 607226.1 610751.2 601424.1 604444.8 607475.7 610362.5 606607.9 603789.4 601197.6 599101.5 602513.7 Spline file File contents Filetype File format Filename Generated -4.053000 -4.522000 -5.000000 -2.169000 -2.499000 -2.760000 -2.865000 1.360000 1.122000 0.9050000 0.7050000 -0.7990000 The co-ordinates of one or more polygons. Each polygon is written in a single block of data ASCII Free formatted <name.spl> Delft3D-RGFRID Record description: 112 of 124 Deltares Files of RGFGRID Record Record description Preceding description records, starting with an asterisk (∗), and will be ignored. 1 Character string of at least 1 character. 2 Two integers representing the numbers of rows and number of columns for this block of data Two reals representing the x, y or λ, φ-coordinate T Example: A.5 DR AF * * Deltares, \DRGFGRID\ Version 4.16.01.4887, Oct 18 2008, 13:26:48 * File creation date: 2008-10-19, 13:33:05 * * Coordinate System = Cartesian * S001 6 2 -1.1520000E+02 9.9630000E+02 1.2911200E+03 9.9878100E+02 2.2075800E+03 1.0299500E+03 3.0180600E+03 1.3105000E+03 4.1090800E+03 1.3479100E+03 5.1315300E+03 1.3354400E+03 S002 2 2 3.4607000E+03 -6.0347500E+02 4.0405100E+03 5.7377700E+01 Polygon file File contents Filetype File format Filename Generated The co-ordinates of one or more polygons. Each polygon is written in a single block of data ASCII Free formatted <name.pol> RGFGRID, QUICKIN, D-Waq DIDO, etc Record description: The file may contain one or more polygons. For every polygon the file should contain a line indicating the name of the polygon, followed by a line indicating the number of points making up the polygon and the number of coordinates, i.e. 2, finally followed by the coordinate data. Deltares 113 of 124 RGFGRID, User Manual Record Record description Preceding description records, starting with an asterisk (∗), and will be ignored. 1 A non blank character string, starting in column one 2 Two integers representing the numbers of rows and number of columns for this block of data Two reals representing the x, y or λ, φ-coordinate Example: T Restriction: The first record and the last record in the block should be the same A.6 DR AF * * Deltares, Delft3D-DIDO Version 3.39.01.4423:4459, Sep 25 2008, 20:10:54 * 2008-09-25, 22:11:08 * Observation Area 001 5 2 1.8768018E+05 6.1708738E+05 1.8996981E+05 6.1001035E+05 1.9746314E+05 6.1266423E+05 1.9480925E+05 6.1838830E+05 1.8768018E+05 6.1708738E+05 Observation Area 002 5 2 2.0011703E+05 6.1818015E+05 1.9819166E+05 6.1063479E+05 2.0568498E+05 6.0870942E+05 2.0797461E+05 6.1599460E+05 2.0011703E+05 6.1818015E+05 Observation Area 003 5 2 1.9340425E+05 6.1396516E+05 2.0183425E+05 6.1365294E+05 1.9944054E+05 6.0558720E+05 1.9522555E+05 6.0595146E+05 1.9340425E+05 6.1396516E+05 Orthogonal curvilinear grid file File contents The co-ordinates of the orthogonal curvilinear grid at the depth points. Filetype ASCII File format Free formatted Filename <name.grd> Generated RGFGRID 114 of 124 Deltares Files of RGFGRID Record description: Record Record description Preceding description records, starting with an asterisk (∗), will be ignored. 1 Record with Spherical Co-ordinate System = Cartesian or value The number of grid points in m- and n-direction (2 integers). 3 Three real values (not used). 4 to K+3 A label and record number, the x-component of the world coordinates of all points in m-direction, starting with row 1 to row nmax, with as many continuation records as required by mmax and the number of co-ordinates per record. The label and record number are suppressed on the continuation lines. This set of records is repeated for each row until n = nmax. DR AF T 2 K+4 to 2K+3 A similar set of records for the y -component of the world coordinates. K is the number of records to specify for all grid points a set of x- or y -co-ordinates. Restrictions: The grid must be orthogonal. Input items in a record are separated by one or more blanks. Example: * * Deltares, Delft3D-RGFGRID Version 4.16.01.4531, Sep 30 2008, * File creation date: 2008-10-01, 23:19:22 * Coordinate System = Cartesian 9 7 0 0 0 Eta= 1 0.00000000000000000E+00 1.00000000000000000E+02 5.00000000000000000E+02 6.00000000000000000E+02 Eta= 2 0.00000000000000000E+00 1.00000000000000000E+02 5.00000000000000000E+02 6.00000000000000000E+02 Eta= 3 0.00000000000000000E+00 1.00000000000000000E+02 5.00000000000000000E+02 6.00000000000000000E+02 Eta= 4 0.00000000000000000E+00 1.00000000000000000E+02 5.00000000000000000E+02 6.00000000000000000E+02 Eta= 5 0.00000000000000000E+00 1.00000000000000000E+02 5.00000000000000000E+02 6.00000000000000000E+02 Eta= 6 0.00000000000000000E+00 1.00000000000000000E+02 5.00000000000000000E+02 6.00000000000000000E+02 Eta= 7 0.00000000000000000E+00 1.00000000000000000E+02 5.00000000000000000E+02 6.00000000000000000E+02 Eta= 1 1.00000000000000000E+02 1.00000000000000000E+02 1.00000000000000000E+02 1.00000000000000000E+02 Eta= 2 2.00000000000000000E+02 2.00000000000000000E+02 2.00000000000000000E+02 2.00000000000000000E+02 Eta= 3 3.00000000000000000E+02 3.00000000000000000E+02 Deltares 23:32:27 2.000000... 7.000000... 2.000000... 7.000000... 2.000000... 7.000000... 2.000000... 7.000000... 2.000000... 7.000000... 2.000000... 7.000000... 2.000000... 7.000000... 1.000000... 1.000000... 2.000000... 2.000000... 3.000000... 115 of 124 RGFGRID, User Manual Eta= 5 Eta= 6 Eta= 7 3.00000000000000000E+02 4.00000000000000000E+02 4.00000000000000000E+02 5.00000000000000000E+02 5.00000000000000000E+02 6.00000000000000000E+02 6.00000000000000000E+02 7.00000000000000000E+02 7.00000000000000000E+02 Grid enclosure file File contents Filetype File format Filename Generated 3.00000000000000000E+02 4.00000000000000000E+02 4.00000000000000000E+02 5.00000000000000000E+02 5.00000000000000000E+02 6.00000000000000000E+02 6.00000000000000000E+02 7.00000000000000000E+02 7.00000000000000000E+02 3.000000... 4.000000... 4.000000... 5.000000... 5.000000... 6.000000... 6.000000... 7.000000... 7.000000... The indices of the external computational grid enclosure(s) and optionally one or more internal computational grid enclosures that outlines the active computational points in a Delft3D-FLOW computation. The file is strongly related to the curvilinear grid file. ASCII Free formatted <name.enc> RGFGRID T 4 DR AF A.7 Eta= Record description: Record Record description All One pair of M and N indices representing the grid co-ordinates where a line segment of the computational grid enclosure (polygon) changes direction. Restrictions: A polygon must be closed. The first point of the polygon is repeated as last point. A line segment may not intersect or touch any other line segment. The angle formed by consecutive line segments (measured counter clock-wise) can have a value of: 45, 90, 135, 225, 270 or 315 degrees, but not 0, 180 and 360 degrees. In a row or column there should be at least two active computational grid cells. Input items in a record are separated by one or more blanks. Example: Model area with (one) external and one internal polygon, see Figure A.1. 1 6 8 9 9 16 19 19 17 4 1 1 13 14 14 13 13 1 1 3 3 1 1 4 6 8 8 5 1 4 4 5 5 4 begin external polygon end external polygon begin internal polygon end internal polygon 116 of 124 Deltares Files of RGFGRID - N- direction + - + - + - + - + - + - + - + - + - + - + - + - + - + - + - + - + - + - + - - 8 + - + - + - + - + - + - + - + - + - + - + - + - + - + - + - + - + - + - + - - 7 + - + - + - + - + - + - + - + - + - + - + - + - + - + - + - + - + - + - + - - 6 + - + - + - + - + - + - + - + - + - + - + - + - + - + - + - + - + - + - + - - 5 + - + - + - + - + - + - + - + - + - + - + - + - + - + - + - + - + - + - + - - 4 + - + - + - + - + - + - + - + - + - + - + - + - + - + - + - + - + - + - + - - 3 + - + - + - + - + - + - + - + - + - + - + - + - + - + - + - + - + - + - + - - 2 1 + - + - + - + - + - + - + - + - + - + - + - + - + - + - + - + - + - + - + 1 2 3 4 5 6 7 8 9 10 11 12 13 14 15 16 17 18 19 T M- direction Legend: + | − DR AF Full thick line water level point v-velocity point u-velocity point grid enclosure and (for the external polygon only) location of water level open boundaries. location for velocity or discharge open boundaries. Full thin line Figure A.1: Example of computational grid enclosures A.8 Annotation file File contents Filetype File format Filename Generated File with x and y co-ordinates, string and rgb-colour. ASCII Free formatted. <name.txt> manually offline Record description: Record Record Description 1 Records starting with a ∗ are comment lines Character string to define the datablock (nonblank) 2 3–N Number of rows real, real, string, integer: geographical co-ordinates (2 reals), text between quotes which need to be plotted (string) and rgb-colour (integer; = 256 ∗ 256 ∗ r + 256 ∗ g + b) Restriction: The maximum record length in the file is 132. Example: * Deltares 117 of 124 RGFGRID, User Manual 'string-01' 6553625 'string-02' 9830425 'string-03' 13120000 'string-04' 16724480 'string-05' 38425 'string-06' 65305 'string-07' 255 'string-08' 0 DD Boundary file File contents Filetype File format Filename Generated Domain decomposition boundaries connecting two grids for the prescribed indices. ASCII Fix formatted. <name.ddb> RGFGRID, or manually offline Record description: DR AF A.9 10.0 20.0 10.0 20.0 10.0 20.0 10.0 20.0 T BL01 8 4 10.0 10.0 20.0 20.0 30.0 30.0 40.0 40.0 Record Record Description N Name of the first grid, followed by four integers indicating the gridline on which the boundary lies, followed by the name of the second grid and four integers indicating the gridline on which the boundary lies. Restrictions: No space allowed in grid filename. The maximum record length in the file is 132. Example: In the following example 4 sub-domains exist. Domain d01_ns is coupled to oa1_ns, ob1_ns and oc1_ns. Furthermore oa1_ns is coupled to ob1_ns, and ob1_ns to oc1_ns. d01_ns.grd d01_ns.grd d01_ns.grd ob1_ns.grd ob1_ns.grd 118 of 124 5 245 245 1 17 16 5 1 5 52 245 4 1 4 17 1 1 1 21 21 oa1_ns.grd ob1_ns.grd oc1_ns.grd oa1_ns.grd oc1_ns.grd 28 17 1 28 1 35 21 44 3 10 28 1 1 28 1 20 21 27 20 27 Deltares Files of RGFGRID A.10 Colour scheme file File contents Filetype File format Filename Generated The colour scheme ASCII Free formatted <name.clr> or <name.clrmap> manually Record description: Record description 1 COLORMAP 2 NAME=name 3 SPACE=RGB, RGB is the only allowed space for this program 4–N one real and three integers. DR AF T Record The first column represent the relative distribution of the defined colours in column 2–4 (representing the RGB values). Example: COLORMAP NAME=copper SPACE=RGB 0.0000 0 0 0 0.8000 255 159 101 1.0000 255 199 127 A.11 Settings file File contents Filetype File format Filename Generated Settings of the program ASCII Fix formatted <name.ini> By the program Record description: Deltares 119 of 124 RGFGRID , User Manual Record Record description FileInformation FileCreatedBy RGFGRID version number FileCreationDate creation date and time FileVersion version number of <∗.ini> file RGFParameter integer value TextSettings name value (integer or real) name DR AF RGFsettings T name value (integer or real) DepthDesign name value (integer or real) Colours name RGB value (3 integers) line width dots sizes Example: [FileInformation] FileGeneratedBy = Deltares, Delft3D-RGFGRID Version 4.20.00.11763:11790M, Jun 16 2010, 14:21:46 FileCreationDate = 2010-06-16, 14:23:25 FileVersion = 0.02 [RGFParameter] AutoscaleLegend = 1 XCoorLegend = 16 YCoorLegend = 20 [TextSettings] Line1 = Line2 = Line3 = Fontsize = 3.00000000000000000E+00 Xposition = 0.00000000000000000E+00 Yposition = 0.00000000000000000E+00 FontsizeTimeDate = 3.00000000000000000E+00 XposTimeDate = 0.00000000000000000E+00 YposTimeDate = 3.00000000000000000E+00 [RGFSettings] MGridCells = 50 NGridCells = 50 DeltaX = 1.00000000000000000E+02 DeltaY = 1.00000000000000000E+02 120 of 124 Deltares Files of RGFGRID 0.00000000000000000E+00 1.00000000000000000E+02 0.00000000000000000E+00 0.00000000000000000E+00 1.00000000000000000E+00 1.00000000000000000E+00 1.00000000000000000E+00 1.00000000000000000E+00 50 50 1.00000000000000002E-02 1.00000000000000002E-02 4.38082999999999956E+00 5.19858300000000000E+01 0.00000000000000000E+00 0.00000000000000000E+00 1.00000000000000000E+00 1.00000000000000000E+00 1.00000000000000000E+00 1.00000000000000000E+00 0 3 3 20 2.00000000000000011E-01 1.00000000000000006E-01 5.00000000000000000E-01 1.00000000000000000E+00 1.00000000000000000E+00 1.00000000000000000E+00 3 15 25 1.00000000000000000E+00 1.00000000000000000E+00 1 T = = = = = = = = = = = = = = = = = = = = = = = = = = = = = = = = = = = = DR AF OriginX OriginY RotationLeft RadiusCurvatureM MFraction MaximumSizeUniformMSize NFraction MaximumSizeUniformNSize SphereMGridCells SphereNGridCells SphereDeltaX SphereDeltaY SphereOriginX SphereOriginY SphereRotationLeft SphereRadiusCurvatureM SphereMFraction SphereMaximumSizeUniformMSize SphereNFraction SphereMaximumSizeUniformNSize StayOnStartupDirectory MRefinementFactor NRefinementFactor NrSmoothingIterations SmoothingParameter AttractionRepulsionParameter ActiveInactivePaste LineOrSplineRepresentation EquidistantSmoothInterpolation IncreaseFactorLineMirror IterationsAttractionParameter IterationsBoundary IterationsInnerArea InfluenceOriginalGridShape PositionBoundaryPoints DesignMethod [DepthDesign] DepthDesignSizeRatioM DepthDesignSizeRatioN DepthDesignDepthVsSlope DepthDesignNrSmoothingIterations DepthDesignSmoothingFactor DepthDesignFieldVsLineWeightM DepthDesignFieldVsLineWeightN [Colours] ColourBackground LegendColourBackground lineColourText lineColourLandBoundary fillColourLandBoundary lineColourSplines lineColourPolyline fillColourPolyline lineColourPolygon lineColourActiveGrid lineColourPreviousGrid lineColourActiveCmpBnd lineColourActiveOpenBnd lineColourActiveDDBnd lineColourGrid lineColourCmpBnd lineColourOpenBnd lineColourDDBnd [Width] lineWidthLandBoundary lineWidthPolyline Deltares = 2.00000000000000011E-01 = 2.00000000000000011E-01 = 1.00000000000000000E+00 = 10 = 1.00000000000000006E-01 = 0.00000000000000000E+00 = 0.00000000000000000E+00 = = = = = = = = = = = = = = = = = = 255 255 000 132 255 000 000 000 170 000 211 005 000 176 192 050 000 176 = = 1 1 255 255 255 066 182 255 255 255 000 000 000 005 000 000 192 050 000 000 200 255 255 000 108 000 000 000 127 255 000 005 255 176 192 050 150 255 121 of 124 = = = = = = = = = = 1 2 1 1 1 3 1 1 1 3 = = = = = = = = = = = = = = 0 0 0 0 0 0 2 1 1 1 2 3 4 5 DR AF lineWidthPolygon DotSizeSamples lineWidthActiveGrid lineWidthActiveCmpBnd lineWidthActiveOpenBnd lineWidthActiveDDBnd lineWidthGrid lineWidthCmpBnd lineWidthOpenBnd lineWidthDDBnd [Caches] splines rest polygons polylines gridprop gridadm gridprev cmpbound openbound ddbound actgrid inactgrid landboundary samples T RGFGRID, User Manual 122 of 124 Deltares DR AF T T DR AF PO Box 177 2600 MH Delft Boussinesqweg 1 2629 VH Delft The Netehrlands +31 (0)88 335 81 88 [email protected] www.deltaressystems.nl