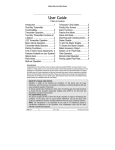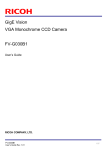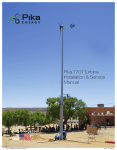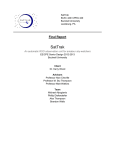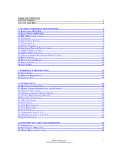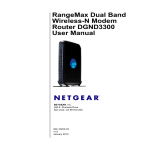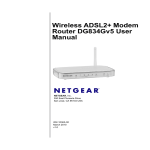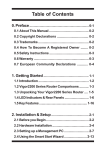Download HapticMASTER User Manual
Transcript
HapticMASTER HapticMASTER Installation & User Manual FCS Robotics is a division of FCS Control Systems FCS Robotics HapticMASTER Installation & User Manual Version 3.0, August 2004 Contents 1 Safety 1.1 Safety precautions before using the HM 4 4 2 Requirements set-up 6 2.1 Host PC system requirements 6 2.2 Network requirements 6 2.3 Power requirements 6 3 Placing and assembling the HapticMASTER 7 3.1 System overview 7 3.2 Moving and handling the HapticMASTER 7 3.3 Placing the HapticMASTER robot arm 8 3.4 Placing the HapticMASTER electronics box 8 3.5 Placing the emergency switch 8 3.6 Mounting the robot arm to the robot base 9 3.7 Mounting the force sensor 9 4 Connecting the HapticMaster 10 4.1 Interconnecting the robot and the control box 10 4.2 Connecting the emergency circuit 10 4.3 Providing electrical power 10 4.4 Connecting the system to a network 11 5 Software installation 12 5.1 Installing the FCSExplorer software 12 5.2 Changing the robot IP address 12 5.3 Installing the demo software 13 5.4 Installing the real-time software 13 5.5 Installing the BSP software 16 6 Operating the HM 19 6.1 Maximum end effector forces 19 6.2 Maximum robot forces 19 2 FCS Robotics HapticMASTER Installation & User Manual Version 3.0, August 2004 6.3 Holding the end effector 19 6.4 End effector contact with the environment 20 6.5 Using the emergency button 20 7 First use of the HapticMASTER 21 8 Troubleshooting the demo 23 8.1 Robot does not move 23 8.2 Scene appears, but ball movements are jerkily 23 8.3 Checkered floor is garbled 23 3 FCS Robotics HapticMASTER Installation & User Manual Version 3.0, August 2004 1 Safety The HapticMASTER is a powerful robot that can generate high forces and high velocities. Therefore, it should be handled with care and responsibility. By respecting the procedures in this manual, a safe operation (for both the robot and the human) will be achieved. The HapticMASTER is a robotic device that contains electronic components, sensors and actuators. Like all mechatronic systems, the HapticMASTER depends on the delicately tuned balance between the components. This implies that if any of the components fail, the system cannot operate properly, thus cannot be considered as safe. If a failure of one of the components is detected, please contact your vendor immediately. ! 1.1 Safety precautions before using the HM Before you start using the HapticMASTER, please bear in mind the following safety precautions and verify them each time you activate the HapticMASTER! • Placement of the HM The HapticMASTER is designed to move according to the commanded signals of the virtual environment and the measured signal at the end effector. This implies that the HapticMASTER will neglect physical contact with any part of the robot other than the force sensor and end effector. The area at the back end of the robot arm is therefore potentially dangerous and should be avoided as long as the HapticMASTER is powered. Keep this area clear from both objects and individuals during operation (see figure 1). Keep in mind that the workspace is spatial, thus also has a vertical excursion! workspace back end Fig. 1: workspace back end HapticMASTER ! Keep the area at the back of the robot arm clear from objects!!! 4 HapticMASTER Installation & User Manual Version 3.0, August 2004 FCS Robotics • Position of the human operator Similar to the back end workspace as previously described, the front end workspace of the HapticMASTER robot arm also has a large insensitive part. This is the part other than the force sensor and end effector, which does not react on physical contact. Again, keep this area free from objects during operation. Because the HapticMASTER is operated with the end effector at the front side, it is therefore strongly advised to place the operator right outside the end effector workspace (see figure 2). Indicate the safe operator area to avoid human errors. workspace end effector indication safe area for the operator operator Fig. 2: workspace end effector ! • Placing the emergency button The emergency button will disable the HapticMASTER. Therefore keep this button within reach and vision of the operator. ! • Place the operator outside the end effector workspace!!! Place the emergency button within operator vision and reach!!! Mind the cables The electronics box and the robot arm are connected to each other by means of connecting cables. Keep in mind that persons could step on the connectors, or trip over the cables. Thus, when placing the HapticMASTER, try to minimize the chance of these events to occur. If a connecting cable other than the network cable gets disconnected during operation, please turn off the HapticMASTER before connecting the cables again! A software guard will detect loss of sensor signals and prevent sudden movements of the robot arm. 5 FCS Robotics HapticMASTER Installation & User Manual Version 3.0, August 2004 2 Requirements set-up 2.1 Host PC system requirements The HapticMASTER system has its own haptic controller, which can be commanded from the user’s computer. From now on the user’s computer is referred to as the “host” computer. The only requirement on the “host” computer is that it has a 100 Mbps Ethernet card, and the capability to run the very simple software API needed to connect to the HapticMASTER controller via this Ethernet line. The API is available for WIN32, LINUX, IRIX and MAC. There are no haptic rendering performance requirements of the host computer. The haptic rendering takes place in the on-board computer of the HapticMASTER. Visual or auditory rendering must be performed by the user, e.g. via the host computer. The API also allows the “host” computer to participate in the haptic rendering process if so desired. In that case, part of the processing load will be on the host computer too. 2.2 Network requirements There are no performance requirements on the network connection, unless the user has decided to do part of the haptic rendering on the “host” computer. Each call required for data transfer between host computer and HapticMASTER requires approximately 0.6 [ms]. In general the haptic rendering will be performed on the haptic controller of the HapticMASTER. Then the network connection will only govern the performance of synchronization between visual and haptic rendering, and the performance of remote master-slave functionality if applicable. 2.3 Power requirements The HapticMASTER system can be powered from any normal wall socket. The input voltage range is from 90 to 264 VAC, frequency from 50-60 Hz. This implies that it works both on the 220 Volt standard, as on the 110 Volt standard. The power consumption will not exceed 500W. 6 HapticMASTER Installation & User Manual Version 3.0, August 2004 FCS Robotics 3 Placing and assembling the HapticMASTER 3.1 System overview 1. 2. 3. 4. 5. 6. Force sensor End effector Robot arm Robot base Power switch Electronics box Fig. 3: System overview 3.2 Moving and handling the HapticMASTER The HapticMASTER and electronics box are delicate equipment. Handle them carefully, without dropping or toppling. Unpowered, the arm of the robot is mechanically backdrivable in all directions between its end stops. If done carefully, moving the robot arm about is not a problem. ! Do not move or lift the unpowered robot arm by its end effector! This may damage the force sensor. 7 FCS Robotics HapticMASTER Installation & User Manual Version 3.0, August 2004 When lifting the robot by its arm, be prepared that the arm may lift and sway. It is best to lift the robot by supporting the robot base. 3.3 Placing the HapticMASTER robot arm Place the robot with enough space around it for free movement (see figure 1, page 4). Move the unpowered robot arm by hand to verify that it will not strike walls or objects, especially at the rear. Carefully move the arm completely “in” to the rear and sideways to both sides, to check ample freedom of movement. Avoid the possibility of people standing behind or to the side of the machine, e.g. by placing fences or steps on the floor. If desired, fix the base of the robot to the floor or a frame. This is not necessary for normal operation, or for running the demo software. Be aware that fixing the robot to the floor eliminates the safety mechanism of toppling when large forces are exerted! 3.4 Placing the HapticMASTER electronics box Place the electronics box in a convenient location, not too far from the robot. Handle the box with the care normally required for typical electronics equipment such as PC’s. If necessary, the box is strong enough to carry static objects of reasonable weights. The on-off switch of the machine is located at the back of the electronics box, near the connector sockets. Keep the switch easily accessible without having to enter the work area of the robot. Keep enough space for the connectors and their cables, without undue bending. Make sure the ventilation holes of the electronics box are not unduly obstructed. 3.5 Placing the emergency switch Place the emergency switch in an accessible location, near the supervisor’s workstation, and outside the work area of the robot, or integrate the emergency switch into your own console or safety system. Avoid placing the emergency switch on the floor, since it tends to get stepped on inadvertently in that position. 8 HapticMASTER Installation & User Manual Version 3.0, August 2004 FCS Robotics 3.6 Mounting the robot arm to the robot base Place the arm by inserting its mounting block into the vertical square tube coming out of the robot base. Do not remove the fixing bolts. Through the two holes in the tube, tighten the two fixing bolts with the supplied Allen key nr.5. (See figure 4) Connect the male 37-pin sub-D connector coming from the upper part of the robot base to the female connector at the back end of the robot arm (see Fig. 4: Mounting the robot arm fig. 4, the cable in the lower left corner). Secure the connector by tightening the hold-down bolts at both sides. 3.7 Mounting the force sensor Connect the force sensor to the primary sub-D connector coming from the arm of the HapticMASTER. Insert the force sensor into the arm. Make sure to mount the force sensor with the sticker saying “TOP” on the topside. Fix the force sensor by tightening the four screws with the supplied Allen key nr. 2.5. Fig. 5: Mounting the force sensor (See figure 5) 9 HapticMASTER Installation & User Manual Version 3.0, August 2004 FCS Robotics 4 Connecting the HapticMaster 4.1 Interconnecting the robot and the control box Interconnect the robot and the electronics box with the signal cable first. The signal cable is the cable with the braided shield and the flat 33-pin sub-D connectors (see figure 6). It has a male connector at one end and a female connector at the other end. It can be connected in only one way. Secure the connectors by tightening the hold-down bolts at both sides. Fig. 6: SUB-D Connector Fig. 7: Mixed SUB-D connector With the signal cable securely mounted, connect the low voltage power cable. This is the cable with the flat 24-pin mixed SUB-D connectors (see figure 7). This cable also has a male connector at one end, and a female connector at the other end. It can only be connected in one way. Secure the connectors by tightening the screws on each side of the connector with a small screwdriver 4.2 Connecting the emergency circuit By default, the emergency switch that comes separate from the system cuts the mains electrical power to the system when pressed. Put the connector of the emergency switch in the appropriate connector at the back of the electronics box. Without the emergency switch, the robot will not work. 4.3 Providing electrical power The electronics box has a standard main power cable. Plug the cable into a normal wall outlet. Power consumption is similar to that of a few office PC’s. 10 FCS Robotics HapticMASTER Installation & User Manual Version 3.0, August 2004 4.4 Connecting the system to a network Communication to the device is via 100 Mbps Ethernet. The specifications are : speed 100 [ Mbps ] protocol TCP / IP default IP address 10.4.0.x, where x is the system number, equal to the serial number of the machine, indicated on the machine specific FCS sticker on the system. The “host”, i.e. user PC must be equipped with a 100 Mbps Ethernet card. There are three basic ways of coupling the device to the host PC : -Direct connection using a zero-modem Ethernet cable (cross cable). -Connection with normal Ethernet cables via an intermediate “hub”. -Connection with normal Ethernet cables via a local (office) network. 11 FCS Robotics HapticMASTER Installation & User Manual Version 3.0, August 2004 5 Software installation 5.1 Installing the FCSExplorer software Copy the entire FCSExplorer directory from HapticsCD 1 to your own Ethernetconnected PC (the “host” PC) in an arbitrary directory. The HapticExplorer allows the user to monitor and control the state of the HapticMASTER(s) connected to the network. 5.2 Changing the robot IP address The factory settings of the Ethernet address are mentioned in section 2. If necessary, the following procedure needs to be followed to change this address into one that fits the user’s address space. 1. 2. 3. 4. 5. 6. 7. 8. Make sure the HapticMASTER robot is switched on. Make sure your host PC has the right subnet mask (255.255.255.0). Start the HapticExplorer by double clicking the FCSExplorer.exe file Click the Robotics tree on the left side of the window. Then click the "hardware" folder, and then the "VMD manager" folder. All systems with the right subnet mask will appear in the VMD manager folder. Figure 8 shows system 5 being detected. Login under the name “Administrator” with the default password. If the default password doesn’t work, use "mda". Right-click on the system (in this example VMD system5) and select "properties" Select the tab "general", and go to "IP adres". Fill in the required IP address in the box, and press “apply”. Right-click on the system (in this example VMD system 5) and select "load/save" to save the new settings. Reboot the HapticMASTER by switching the power off and on again. 12 FCS Robotics HapticMASTER Installation & User Manual Version 3.0, August 2004 5.3 Installing the demo software Copy the entire “Demos” directory from HapticsCD 1 to your own Ethernetconnected PC (the “host” PC) in an arbitrary Fig. 8: FCS Explorer directory. Every demo subdirectory contains a file named servers.db. This file should be changed to match the IP address of the HapticMASTER. Open the servers.db file with Windows Notepad. The text should look like below. 10.4.0.15 9200 vmd 127.0.0.1 9200 emu Now change the highlighted IP address into the IP address of the HapticMASTER. Choose File>Save and exit the program. Repeat this procedure for all the demos or copy the changed servers.db file to the demos subdirectories. 5.4 Installing the real-time software The HapticMASTER comes with the real-time software installed on the HapticMASTER control unit. When an update of the real-time software is required, the VMD.out file needs to be replaced: On the host PC, open a dos window: Start > Programs > Accessories > Command Prompt To backup the old vmd.out, go to the directory where you want to store the old file, for example c:\temp: C:\cd temp <<enter>> Result: C:\temp> To connect to the HapticSERVER: C:\temp>ftp 10.4.0.36 <<enter>> (obviously, this should be the IP address of your HapticMASTER (see section 4.4)) Result: Connected to 10.4.0.36. 13 FCS Robotics HapticMASTER Installation & User Manual Version 3.0, August 2004 220 Vxworks <5.4.2> FTP server ready user <10.4.0.36:<none>>: <<enter>> Result: 331 Password required Password: <<enter>> Result: 230 User logged in ftp> If the default username/password combination doesn’t work, the below-mentioned combinations should work: un: FCS pwd: FCSAdmin un: target pwd: password un: fcs pwd: fcsworks To switch to Binary: ftp>bin <<enter>> Result: 200 Type set to I, Binary mode ftp> To get the old vmd.out and save it in the c:\temp directory: ftp>get vmd.out <<enter>> Result: 200 Port set okay 150 Open BINARY mode data connection 226 Transfer complete ftp: 2480140 bytes received in 2.77seconds 894.07Kbyte/sec ftp> The old vmd.out file is now saved on the host computer in the c:\temp directory. To go the directory on the host computer where the new vmd.out file is located, for example on c:\executables: ftp>bye <<enter>> Result: 221 Bye…see you later c:\temp>cd.. <<enter>> Result: c:\cd executables <<enter>> Result: c:\executables> 14 FCS Robotics HapticMASTER Installation & User Manual Version 3.0, August 2004 Now, open another FTP session to copy the new vmd.out to the HapticSERVER: C:\executables>ftp 10.4.0.36 <<enter>> Result: Connected to 10.4.0.36. 220 Vxworks <5.4.2> FTP server ready user <10.4.0.36:<none>>: <<enter>> Result: 331 Password required Password: <<enter>> Result: 230 User logged in ftp> To switch to Binary: ftp>bin <<enter>> Result: 200 Type set to I, Binary mode ftp> To transfer the new vmd.out to the HapticSERVER: ftp>put vmd.out <<enter>> Result: 200 Port set okay 150 Open BINARY mode data connection 226 Transfer complete ftp: 2480140 bytes sent in 2.77seconds 894.07Kbyte/sec ftp> To end the FTP session and return to Windows: ftp>bye <<enter>> Result: 221 Bye…see you later c:\executables>exit <<enter>> The new vmd.out file is now copied from the host computer to the HapticSERVER. 15 FCS Robotics HapticMASTER Installation & User Manual Version 3.0, August 2004 5.5 Installing the BSP software When an update of the BSP software is required, the VxWorks system file and the bootrom.sys BSP file need to be replaced: On the host PC, open a dos window: Start > Programs > Accessories > Command Prompt To backup the old files, go to the directory where you want to store these, for example c:\temp: c:\cd temp <<enter>> Result: c:\temp> To connect to the HapticSERVER: C:\temp>ftp 10.4.0.36 <<enter>> (obviously, this should be the IP address of your HapticMASTER (see section 4.4)) Result: Connected to 10.4.0.36. 220 Vxworks <5.4.2> FTP server ready user <10.4.0.36:<none>>: <<enter>> Result: 331 Password required Password: <<enter>> Result: 230 User logged in ftp> If the default username/password combination doesn’t work, the below-mentioned combinations should work: un: FCS pwd: FCSAdmin un: target pwd: password un: fcs pwd: fcsworks To switch to Binary: ftp>bin <<enter>> Result: 200 Type set to I, Binary mode ftp> To get the old VXWORKS file and save it in the c:\temp directory: 16 FCS Robotics HapticMASTER Installation & User Manual Version 3.0, August 2004 ftp>get VXWORKS <<enter>> Result: 200 Port set okay 150 Open BINARY mode data connection 226 Transfer complete ftp: 2480140 bytes received in 2.77seconds 894.07Kbyte/sec ftp> The old VXWORKS file is now saved on the host computer in the c:\temp directory. Repeat this step for the bootrom.sys file. To go the directory on the host computer where the new BSP files (VXWORKS and BOOTROM.SYS) are located, for example on c:\executables: ftp>bye <<enter>> Result: 221 Bye…see you later c:\temp>cd.. <<enter>> Result: c:\cd executables <<enter>> Result: C:\executables> Now, open another FTP session to copy the new BSP files to the HapticSERVER: C:\executables>ftp 10.4.0.36 <<enter>> Result: Connected to 10.4.0.36. 220 Vxworks <5.4.2> FTP server ready user <10.4.0.36:<none>>: <<enter>> Result: 331 Password required Password: <<enter>> Result: 230 User logged in ftp> To switch to Binary: ftp>bin <<enter>> Result: 200 Type set to I, Binary mode ftp> 17 FCS Robotics HapticMASTER Installation & User Manual Version 3.0, August 2004 To transfer the new BSP files to the HapticSERVER: ftp>put VXWORKS <<enter>> Result: 200 Port set okay 150 Open BINARY mode data connection 226 Transfer complete ftp: 2480140 bytes sent in 2.77seconds 894.07Kbyte/sec ftp> Repeat this step for the BOOTROM.SYS. To end the FTP session and return to Windows: ftp>bye <<enter>> Result: 221 Bye…see you later c:\executables>exit <<enter>> The new BSP files are now copied from the host computer to the HapticSERVER. 18 FCS Robotics HapticMASTER Installation & User Manual Version 3.0, August 2004 6 Operating the HM For a proper use of the HapticMASTER, the following conditions must be met during operation. 6.1 Maximum end effector forces The force sensor at the front end of robot arm is limited by end stops to prevent overload. The maximum safe force at the end effector is 100 N (approximately 10 kg). Only within this force range proper operation of the HapticMASTER is guaranteed. 6.2 Maximum robot forces To guarantee a large rendered stiffness range at the end effector, the robot arm is designed to resist large forces, up to 250 N. Illustrative is that a human subject can gently lean on the arm of the HapticMASTER momentarily, without the operator noticing the difference in performance at the end effector. It needs to be noted that continuous loading of the HapticMASTER might have consequences on the life span. Loading the actuators and the mechanisms inside the HapticMASTER more heavily than during ‘normal operation’, e.g. merely loading the HapticMASTER at the end effector, the mechanical components might wear out faster. If the HapticMASTER is used other than in ‘normal operation’, please contact your vendor if there will be any consequences for the warranty on your HapticMASTER. 6.3 Holding the end effector The end effector can be held in anyway that the operator pleases (see figure 9). From experience it can be stated that a light grip gives an optimal haptic sensation. Fig. 9: Correct operation of the HM 19 FCS Robotics HapticMASTER Installation & User Manual Version 3.0, August 2004 However, the end effector must not be held in combination with other parts of the robot! This implies that also the collar of the robot arm must not be held. Figure 10 illustrates ways not to operate the HapticMASTER. These ways of holding might cause instability due to tactile mismatch for the operator. ! Examples of holding the end effector wrongly ! Fig. 10: Incorrect operation of the HM 6.4 End effector contact with the environment By default the control loop of the HapticMASTER is tuned for an interaction with a human individual. Stable interaction between the HapticMASTER and a stiff or rigid environment will require customization of the control loop parameters. This can be achieved by using the FCSExplorer software. 6.5 Using the emergency button When the emergency button is pressed, an emergency circuit will cut off the power to the robot arm. The robot will instantly become numb. Releasing the emergency switch, and pressing the green reset button at the back of the control box puts the power back on to the robot. Keep in mind that the software has detected the use of the emergency switch, and goes to a fail state. This causes the active application to stop. An initialization procedure, as described in Section 2.2, is required to use the robot again. 20 FCS Robotics HapticMASTER Installation & User Manual Version 3.0, August 2004 7 First use of the HapticMASTER Before using the HapticMASTER for the first time, make sure you have read all previous sections, especially section 1: safety! ! Verify the emergency button is not activated (pressed) When the emergency button is pressed, it cuts off the power to the robot arm through an emergency circuit. The button can be released again by turning the red knob clockwise, till it pops back up. Turning on the electricity Turn on the HapticMASTER by switching the power switch at the back of the electronics box to ‘I’. The electronics box will start up, indicated by a beep. Activating the HapticMASTER Now activate the robot arm by pressing the green reset button at the back of the control box. You will hear a click from the safety relay, indicating that the power is on. Initializing the HM Before the HapticMASTER can be operated, it needs to initialize. During initialization the HapticMASTER will slowly move through its complete workspace, calibrating itself. ! During the initialization the force sensor must not be touched! All included HapticMASTER demos will automatically initialize immediately after the demo is started. After the initialization, the HapticMASTER is ready for use. The HapticMASTER can also be initialized through the supplied FCSExplorer software: 1. Start the HapticExplorer by double clicking the FCSExplorer.exe file 2. Click the Robotics tree on the left side of the window. Then click the "hardware" folder, and then the "VMD manager" folder. All systems with the right subnet mask will appear in the VMD manager folder. 3. Double-click on the relevant system and login under the name “Administrator” with the default password. If the default password doesn’t work, use "mda". 4. Right-click “VM3DOFMachine” and select “StateMachine”. A submenu will appear with the different states of the HapticMASTER. Select “initialize” to start the initialization process. 21 FCS Robotics HapticMASTER Installation & User Manual Version 3.0, August 2004 Executing one of the demos By double-clicking the *.exe file of the selected demo, the robot will initialize automatically. After the robot has stopped its initialization movements, the demo will appear on screen and the robot is free to move. Use the menu on the upper right side of the screen to activate the haptic rendering and change the haptic parameters. Press and hold the left- or right mouse button and move the mouse to orientate and zoom in or out. Enjoy. 22 FCS Robotics HapticMASTER Installation & User Manual Version 3.0, August 2004 8 Troubleshooting the demo If the demo does not run, or the performance is disappointing, try the following remedies: 8.1 Robot does not move If the robot does not move when starting up the demo, check the following points: • • • • • • • Check that the power switch on the robot controller box is on, and has been on for long enough. If necessary, stop the demo (using the Windows task manager if necessary), and try again. Check that the emergency button has not inadvertently been activated. Check that the green button at the back of the electronics box has been pressed after the power has been switched on or the emergency button has been pressed. Check that the robot interconnecting cables are securely connected. Check that the Ethernet network cables are connected to the robot controller. Check that the Ethernet network cables are connected to your PC. Check the Ethernet addressing. If necessary, try using the “ping” command from your computer, to the robot controller’s Ethernet address given earlier. If the Ethernet address of the robot controller was changed to a different value during installation, then update the contents of the “servers.db” file in the working directory of your demo accordingly, using a plain text editor (save as ASCII). 8.2 Scene appears, but ball movements are jerkily If the robot moves, and the scene appears, but the screen update rate is lacking, minimize the part of the screen used by the application, down to a size where the graphics card in your computer can keep up with the application. 8.3 Checkered floor is garbled If the checkered floor on the scene graph is garbled, there is an incompatibility between the demo and your graphics card. Contact the vendor for details, or try one of your other office computers. 23