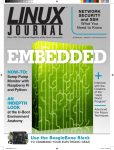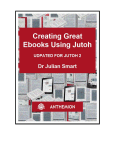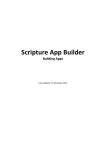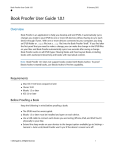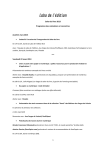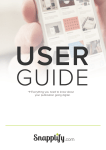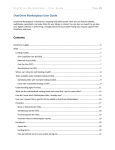Download User Guide for EPUBeditor
Transcript
User Guide for EPUBeditor 1. HOME PAGE, REGISTRATION AND INFORMATION ON EXPORT FORMATS What is EPUBEditor? It is an online environment that allows you to create exportable ebooks in EPUB3 and EPUB2 formats as well as SCORM and PDF. To use the editor, you need the following: • an Internet connection; • access parameters to the site. To receive the latter, simply register and choose an account type: free, single, team. The first is free of charge, but has some limitations on functions, the second and third require annual fees. Terms, conditions and the functions available are described in detail on the registration page and the website. 1 Typing www.epubeditor.it takes you to the Home Page of the editor, which features: • general information, on the centre of the screen; • a series of commands, to the left: • Home. • Login: is the command that allows you to access the editor by entering your email/password. • Register: allows you to register for the service to receive the access details. • Forum: this command refers to a forum with 2 threads. One covers issues relating to the use of the content editing functions, while the other covers requests for improvement, enhancement and modification of the functions offered by EPUBEditor. • Help: takes you to a window where you can download the manual and user guides for EPUBEditor. Registration If you are signing in for the first time to EPUBEditor, first go to register and then: 1. select the “Register” command (on the left of the screen); 2. fill in the fields with the requested information. Upon registration you will receive the password that allows access to the editor at the email address you have entered. To enter you need to select “Login”, enter your email/password and click on the button below. At this point, you will enter the EPUBEditor Home screen. 2 Screen following LOGIN On the Home screen, under the “New Ebook” command, you will find a table with the covers and titles of: • ebooks that you have created; • ebooks that other users have created and then shared with you, using the applicable function. If you are signing in for the first time, or you have not created any ebooks, under the command “New Ebook”, you will not see anything. In the case of shared ebooks, under the title there is also the identifier of the person who carried out the operation. On the next screen after login 3 items appear to the left of the “New Ebook” command: • Home: takes you back to the home screen. • Forum: provides access to the EPUBEditor forum. • Help: used to access the video tutorial. 3 After just selecting the “New Book” command and/or just selecting the title of an already created ebook, on the left side of the screen, under the box that contains “Home/Forum/Help”, another box appears with the following commands: • “Web Preview” allows you to preview (before export) the contents inserted. • “Share ebook”: allows you to give access to the contents of the ebook to users and colleagues registered in EPUBEditor. As shown in the window that opens after clicking on the item, in the space provided you need to enter the email addresses of the users with whom you want to share your work, separated by commas. You can only share ebooks of which you are the “author”, and you may not share ebooks that others have shared with you. • “Duplicate ebook”: allows you to duplicate an ebook in order to later create different versions. • “Delete ebook”: used to delete ebooks from the “Your ebooks” table. • “Export ebook”: allows you to choose the export format of the inserted content. The possible formats are: EPUB3, EPUB2 (non-multimedia), SCORM, PDF. 4 EPUB3, EPUB2 (non-multimedia), SCORM, PDF formats EPUB The EPUB format has been defined as the standard in the field of digital publishing. Almost all the ebooks on sale today (except those on Amazon) are EPUB files. The only device that does not read this format is the Kindle. EPUB is a free and open standard, designed specifically for the publication of digital books. This format allows the following: • to automatically adapt the text to the screen of the device; • to increase or decrease the font size; • to customise your reading experience. The property that allows the text to fit the size of the screen is called reflow and it is for this reason that the EPUB format is defined as scalable. Reflow is the process by which ereader/tablet/computer software reshapes the text, changing the font size or font. The most suitable format for reflow is HTML, followed by EPUB and MOBI, while DOC and PDF are not scalable. It is important not to confuse reflow and zoom: • with reflow, increasing or decreasing the font size changes the total number of pages of the ebook that you are reading; • with zoom, by increasing or decreasing the font size, all you are doing is enlarging a portion of the page. The organisation that deals with the EPUB format is called the International Digital Publishing Forum (IDPF). On its website (http://idpf.org/ePUB) you can find the specifications of the format, which is currently in its third generation, EPUB3 to be precise. Among the most significant innovations of version 3 are the following: • Use of HTML5 and CSS3, with the ability to incorporate multimedia elements; • ability to use MathML to write mathematical formulas; • introduction of Javascript; • metadata embedded in the code; • use of elements of web semantics. The main feature of EPUB3 compared to EPUB2 consists of the inserting of video and audio. In summary: EPUB2 is text and image, while EPUB3 is text, image and multimedia files. Useful? Not so useful? It depends on the type of digital book and on how it is going to be used. If the 5 ebook is a novel or essay, the ability to have video and audio files may be of little use, while if the ebook is a manual or textbook, this could prove very effective. Another important new feature of version 3 is to support assistive technologies, in particular for those who have vision problems. A EPUB3 file can in fact incorporate mechanisms for textto-speech, meaning it can allow you to listen to the text, if the player being used has this function. 6 SCORM (From the article “SCORM” by Francesco Leonetti, which we recommend you should read in full, at the following web address: http://www.espertoweb.it/articolo.php?id_articolo=scorm SCORM is a standard that defines the reference models for Learning Objects and proposes a set of metadata called LOM (Learning Object Metadata) for their cataloguing. The set of metadata is developed by an international consortium called IMS Global Learning Consortium that produces the standard specifications for e-learning. In practice, when you create a Learning Object and you want to include it in a Library of Learning Objects (called a Repository in the jargon), it is necessary to fill out the form based on the set of standard metadata provided by SCORM, which is thus the same as that defined by IMS LOM. The abbreviation SCORM stands for “Shareable Content Object Reference Model”: a Reference Model for shared Learning Objects (LO), also known as SCO (for “Shareable Content Object”). SCORM therefore simply defines a standard model to describe the Learning Objects. This standard is represented by the IMS LOM metadata, which are the static representation of a Learning Object, or its identity card. In addition to describing an LO, SCORM also takes care of defining a communication protocol between the Learning Object and e-learning platform that delivers it. Learning Objects able to communicate according to the protocol defined by SCORM are called SCORM-compatible LOs. Similarly platforms capable of delivering LOs and to communicate with them using the protocol defined by SCORM are called SCORM-compatible platforms (also: SCORM-compliant). The protocol must obviously be standard and in SCORM this standard is called: RunTime Environment (RTE) Data Model. PDF PDF is the format developed by Adobe, which is widely used in the world of publishing and IT. It allows creators of documents and books to standardise the appearance of their files and therefore one of its most valued benefits consists precisely in being totally respectful of the pagination given to the content. Another advantage of the format is its guarantee of readability. Many publishers adopt it for the ebook, because content in PDF format does not have any compatibility problems with either the ereader or tablet, nor with any PC or Mac. Its nature as a static format is also, however, its greatest limitation. Being a document designed for printing, PDF does not adapt to different screen types, but is linked to the size of the paper, which in most cases is a A4 and is too large for 6 inch readers (which are the most common). 7 2. THE “NEW EBOOK” COMMAND Six tabs to define and develop the ebook The “New Ebook” command brings you to a screen laid out as follows: • a column on the left with the controls already discussed (“Home”, “Forum”, “Help” and then “Web Preview”, “Share ebook”, “Duplicate ebook”, “Delete ebook”, “Export ebook”); • a workspace in the centre that allows you to process the ebook through six tabs positioned in a horizontal menu. Here we analyse the six tabs, leaving to last the third tab, “Content”, which is the most complex and the one that allows you to enter text, audio, video and text of various kinds. The six tabs are: 1. Info; 2. Cover; 3. Content; 4. Font; 5. Styles; 6. Options. 8 Info Tab The first tab covers the general information regarding the ebook: • Title; • Author; • Language (of the ebook); • LOM metadata (SCORM); • EPUB metadata. The LOM and EPUB metadata are inserted at the end of processing. Some information on LOM metadata has already been given in the “SCORM” chapter. In summary, metadata is information describing the digital content: LOM metadata describes an LO (Learning Object), EPUB metadata describes an ebook. As well as the name, the surname, date and place of birth are metadata from the “Identity Card” set and are sufficient to describe a person in legal and personal contexts, for an LO and for an ebook there are similar metadata for the description, availability and composition of the object. The completeness and accuracy of the metadata in the allocation of their values provides greater fidelity and precision in the representation of the real object and thus assists the operations that are expected to be performed, such as, for example, research. After entering the general information on the ebook and saving the “Info” page, you are automatically taken to the “Content” area. Cover Tab The “Cover” tab (found in command menu between “Info” and “Content”), when selected, allows you to load a cover image from your PC or tablet. Accepted formats are jpg, png or gif. Once loaded, the file must be selected through the appropriate command and can be removed and/or replaced at any time. Font Tab The fourth tab allows you to upload and apply certain fonts in the ebook or in the LO. This feature is very useful as it allows, for example, a publisher to use a specific font for a certain ebook or allows the teacher to use an easy-to-read font, which is very useful in increasingly diverse classes. Style Tab The fifth tab allows you to choose the font, size and colour of the “Title” style and “Text” style. In the case of processing/exporting an LO, there is also the ability to customise the header (i.e. the bar that appears on every page of the LO). 9 Ebook Options Tab The “Options” tab gives the author the opportunity to choose: • whether to incorporate multimedia files, by checking the box “Incorporate multimedia”. By incorporating the file into the ebook you greatly increase the final size and the download/export time of the EPUB file, but you have the advantage of being able to view all the content even in offline mode; • whether to make the ebook freely accessible via the public URL. To do this, just tick the check box. 10 Content Tab The “Content” tab, the third one, is a blank screen featuring the “New” command which, when selected, opens a drop down menu with a list of items: • General text with optional image/audio/video; • Multiple choice question; • True/false question; • Gap fills; • Reorder the sequence; • Association; • Drag&Drop text (only for SCORM); • Free text completion (only for SCORM); • Folder; • Import ODT. 11 The last two items in the list, “Folder” and “Import ODT”, allow you respectively to: • organise the content of the ebook into folders; • directly import a file with an ODT extension that, when properly set (chapters marked with style “Heading 1” or “Heading 2”, text with “Default” style, etc.) can be directly exported to EPUB, retaining all the formatting. The organisation of the content in folders is useful, both in the case of exporting to LOM (and thus, in the case of Learning Objects), or in the case of processing ebooks in order to structure content and files. 12 3. ADD THE CONTENT OF THE EBOOK After you have selected “New ebook”, filled out the “Info” tab and after you save what has been entered, the editor automatically takes you to the “Content” tab. There, clicking on the “New” command allows you to start adding the actual content. Selecting the “General text with optional image/audio/video” option takes you to a page that consists of: • “Title” bar which includes either the title of the book (if you want to add the entire contents of a single page), or the title of the first part or section of the book (if you want to structure your ebook into folders and parts, as is recommended); • the “Text” editor, made up of a series of icons and a space for the content. To the right of the “General text with optional image/audio/video” tab where you automatically go after you click on “New”, there is a “Sidebar” tab which, when clicked, allows you to add a sidebar to an ebook page. The sidebar content is defined as a “text/image/audio/video” element displayed in a pop-up window called up on the page of the applicable icon. Editor icons The editor consists of a series of icons arranged into three rows. We start from the analysis and the functions of the icons in the first row and then proceed with the second and third. 13 Icons on the first row The first two icons, from the left, allow you to undo/redo your last operations. The third and the fourth icons are respectively used to format the selected word in bold text and in italics. The “Format” window opens a drop-down menu with: • “Heading 2” (to be used to format the title of the section, if the structure of your ebook is made up of section, chapter, paragraph); • “Heading 3” (to be used for the title of the chapter, always taking into account the prior structure); • “Heading 4” (to be used for the title of a paragraph). The “Styles” window opens a drop-down menu with: • “annotation”; • “quote”; • “return”; • “box on the left”; • “box on the right”; The four icons next to “Styles” allow you to choose whether to align the text or parts of it, respectively, to the left, centre, right or justified; The “Copy”, “Cut” and “Paste” icons allow you, as in any word processor, to copy or cut a selected piece of text, and then paste it somewhere else. The “Paste as Plain Text” icon is used when you want to clean up text with special formatting which, if pasted directly into the “Text” space, could generate a number of display errors. The “Paste from Word” icon allows you to copy/paste text written in Word directly into the editor, keeping the formatting. If you already have material for the ebook saved in .doc or .docx format, this icon allows you to directly paste the contents while maintaining the division into chapters, any bullets present, etc. 14 The penultimate icon, “Find”, allows you to quickly recover one or more terms from the document. It also offers the possibility to choose the search direction (forward or back) and to include “Upper/lower case” in the search. The last icon, “Find/replace”, allows you to replace the search terms with others. The replacement can be partial or total. 15 Icons on the second line The first two icons from the left respectively allow you to enter a bulleted list and a numbered list. The third allows the insertion of a horizontal row. The next three icons are used in mathematics and in particular concern: • apex; • subscript; • square roots. After the mathematics icons, there is one that lets you insert special characters, including Greek letters, accented letters for foreign terms, percent sign, and so on. The icon featuring a section of film allows you to insert both audio and video files. Clicking on the icon opens a window that is divided into 3 sections: • the “General” tab allows you to choose between “video” and “audio” (via the drop down menu next to “Type”); • the “Advanced” tab allows you to set the size, positioning and other functions of the uploaded file, marking the “Controls” check box is necessary, otherwise, when displayed, the progress controls of the audio and video files do not appear (the panel with the play, pause buttons etc.); • the “Source” tab contains all the specifications for insertion of the multimedia file in the HTML language. The next two icons are activated when selecting one or more words and are used to enter, edit and deactivate a link. Clicking on the icon opens the “General” tab that allows you to write or paste the external address to send to or to upload a file. The “Target” command, on the other hand, allows you to choose how to open the link: whether in the window where you are located, or in an external window, or in the parent window frame or, lastly, in the upper frame. In the “Title” space you can enter the name of the site or file which references it. The icon next to the links is used to insert an image, which can be linked or directly loaded. The limit is always 25MB. The “Image description” field is important because it represents the text to be read on any screen reader, while the “Title” field is used to identify or recognise the image. Also available to the author is a preview function and the ability to 16 choose the style and positioning of the image through the fields in the “Appearance” tab. The “Size” field contains the width and height of the loaded image, the “Class” field allows you to position the image within the text. The styles that you can choose from the drop-down menu are: • the “left_40” style: this scrolls the image to the left and text to the right, giving the image a size equal to 40% of the width of the page; • the “right_40” style: this scrolls the image to the right and text to the left, giving the image a size equal to 40% of the width of the page; • the “left”, “right” and “centre” styles show the image in its actual size (at the left, right, centre, to be precise); • the “full” style shows the image with dimensions equal to 100% of the width of the page. The two icons next to the image insertion are “Select text colour” and “Select background colour”. The last three icons are used respectively for: • Cleaning up messy HTML code; • Viewing/editing the HTML code directly; • Turning the full screen mode on/off. Icons on the third row We conclude with the icons on the third row, which are activated when you select the icon for inserting a table (the first one). Clicking on the icon allows you to define the characteristics of the table: • number of rows and number of columns; • padding of the cells; • spacing of the cells; In the “General” tab that opens when you select the first icon you can also define the alignment of the table (centre, left or right), the border, the width, height and class. The final check allows you to insert or delete a caption for the table. 17 Next to the “General” tab, you can see the “Advanced” tab, which allows you to define certain properties, such as the title, table of contents, style, language, any background image and a possible frame, the “Rules”, the direction of the text in the table, the colour of the border and background. After entering the table and defining its general characteristics, activate the icons on the third row, after the first. The second and the third define the properties of the row and the cell. The selection of these icons determines the opening of a general properties tab and then an advanced properties tab. The two groups that follow, each with three icons, allow you to: • insert row/column before; • insert row/column after; • delete row/column. The last two icons on the third row are used to separate and merge cells that you select. 18 Questions about the structure and organisation of content 1. What are the items in the Format window for? The 3 items of the “Format” window are used to structure the content of the ebook. Let’s start with an ebook with the example title “Guide To Using Your Tablet”, consisting of 3 parts or sections: Part 1, Part 2 and Part 3. The 3 parts are made up of other chapters. The chapter list of the ebook “Guide To Using Your Tablet” could be the following: Part 1 • chapter a • chapter b Part 2 • chapter a • chapter b Part 3 • chapter a • chapter b. 19 How can you create the ebook “Guide to Using the Tablet” using EPUBEditor? You can choose to operate in 3 ways. The first (Mode 1) provides for the creation of 3 folders corresponding to the 3 parts and then individual pages of “general text with optional image/audio/video” corresponding to the chapters. By choosing this mode, the use of the items in the “Format” window can be omitted. Mode 2. Select “general text with optional image/audio/video” and then a. write “Part 1”, choosing “Heading 2” as Format; b. write “Chapter a”, choosing “Heading 3” as Format; c. enter the text of the chapter, setting the “Format”. At the end of Chapter a, write “Chapter b”, again select “Heading 3” and proceed to enter the text of Chapter b with “Format”. At the end of Chapter b, proceed in the same way with Part 2. Mode 2. Select “general text with optional image/audio/video” and then α. write “Part 1” in the title bar; β. go to the editor and proceed with the inclusion of “Chapter 1” to be formatted as “Heading 2”; χ. proceed with the inclusion of the text of Chapter 1 with “Format”. 20 You only need to go ahead with “Chapter 2”, formatted with “Heading 2” and then the actual text with “Format”. After saving the page, proceed with the selection of “general text with optional image/audio/video” where are you going to put “Part 2” in the title, and “Chapter 1” in the editor, with “Heading 2” format. 21 22 2. What are the items in the Styles window for? The first item “annotation” is used to insert a note in the ebook. How do you do it? • Write the note in the “Text” space below the word where you want to insert the annotation; • select the text for the note and the “annotation” style. After the selection, the note text is highlighted in yellow; • when you export the ebook, this yellow text is turned into a footnote. 23 Questions about inserting images 1. What is the maximum size an image needs to be to fit the width of the screen? The answer is complex because it needs to take the following into account: • variety of formats; • variety of screen resolutions of devices that can be used to open the ebook; • variety of reading software. For reading on tablets, for example, the complication is the fact that the screen can be oriented horizontally or vertically and in different orientations, the page size is different. An always useful trick is to apply relative sizes to the images, attributing the classes “left_40”, “right_40” or “full” to them. It is advisable, therefore, to clear the sizes that are inserted automatically as soon as you load the image and select: • “left_40” to place the image on the left and the text to the right and give it a size of 40% of the width; • “right_40” to place the image on the right and the text to the left (giving it a size equal to 40% of the width); • “full” to show the image with a size equal to 100% of the width of the page. 2. What is the maximum size an image needs to be to fit the width of the screen? If the image has to be placed within in the text, we suggest using a maximum width of 200250px, to give enough space to the text being wrapped around it. 24 Questions about inserting video 1. How do you insert a video into EPUBEditor? After selecting the appropriate picture icon and choosing “Type: Video”, you will be in the “General” tab. In the “File/URL” space, you can enter the web address where the video is located, or upload the file (and then select it from PC or your web space). The size of the file must not exceed 25MB. You can also define the size of the video (the default is 320x240), maintaining the same aspect ratio and then preview the video that has been inserted. Before selecting “Enter”, you need to enter the “Advanced” tab and define the following specifications for the video file: the ID (identifier), name, choose left, right, top or bottom alignment, a background colour for the video, through “Background” and the horizontal and vertical positioning space inside the background. Some HTML5 Video options can also be set, including: • Alternative source 1; • Alternative source 2; • Posters; • Preload (Do not preload/Preload video metadata/Allow user’s browser to decide). Lastly, you can choose a number of options through the tick: • the video can play automatically or not; • the volume of the video can be silent or with sound; • the video playback can be looped; • the appearance of the video controls (the panel with the play, pause buttons etc.). Ticking the “Controls” check box is required to view the video, which otherwise could not be started or seen. 2. What are the video formats supported by EPUBeditor? The EPUB standard, and as a result the editor that allows the production of EPUBs, only supports the format .mp4 or .m4v and therefore the video file has to be .mp4 in order to ensure full compatibility with readers. 3. Is it best to upload a video file into the EPUB file or insert the URL where the video is? The .mp4 or .m4v file must be referred via its URL, and must therefore be online, at a publicly accessible address. If it is smaller than 25 MB, you can also load it onto the EPUBEditor web page. 25 4. What might be the causes of a failure to view a video uploaded in EPUBEditor correctly? 1. You have not selected the “Controls” check box in the “Advanced” tab. 2. The format of the video you have entered is not mp4 or mv4. 3. The mp4 or m4v file is not located in a publicly accessible web space (such as the public folder in Dropbox). You have to make sure that the URL of the video points to a file with mp4 or m4v format, and that the inserted link is of the type: http://www.espertoweb.it/duduk.m4v. The URL should not point to a YouTube page. 4. Another display problem can be caused by the reader you use to read the ebook: if you view the EPUB with a video using Firefox, you do not see the video because Firefox does not support the mp4 format. To open an EPUB3 on PC, you have to use the Readium extension on Google Chrome. To view it properly on the iPad, the version of iBooks must be updated. Questions about inserting video 1. How do you insert a video into EPUBEditor? After selecting the appropriate picture icon and choosing “Type: Video”, you will be taken to the “General” tab. In the “File/URL” space, you can enter the web address where the video is located, or upload the file (and then select it from PC or your web space). The size of the file must not exceed 25MB. You can also define the size of the audio window while keeping the same aspect ratio (the default size is 300x32) and you can see the preview. Before selecting “Insert”, enter the “Advanced” tab and mark the “Controls” check box to display the panel with the play, pause buttons etc. The “Advanced” tab also allows you to define the ID (identification) of the file, the name and allows you to choose whether to place the audio to the right, left, up, down (or misaligned). A background colour can be defined for the audio bar, through “Background” and the vertical and horizontal positioning space of the file. Some Audio options can also be set, including: • Alternative source 1; • Alternative source 2; • Preload (Do not preload/Preload video metadata/Allow user’s browser to decide). Finally, there is the ability to choose, through check box, whether the audio playback should be automatic, whether the playback should be looped and whether you want control keys to appear on the page of the ebook (it is necessary to mark the “Controls” check box). 26 4. INSERT THE REVISION TEST EPUBEditor allows you to insert revision tests into the ebook or into the SCORM object. It is important to remember, before proceeding with the review of the types available, that audio and video quizzes are only offered in EPUB3 or SCORM format, while they are lost in EPUB2 and PDF format. After selecting the “New ebook” command and completing the “Info” tab, proceed with the preparation of the revision test: • click on the “Content”; • select “New”; • choose one of the types available, following “Generic Text with image/audio/video option”. Multiple choice question “Multiple Choice Question” is a type of test that provides a consignment with several possible answers. From the options, there may be one or more correct options. After entering “Title”, “Consignment” (the field is not compulsory) and “Text” (the field is required and may contain images), scroll down the page and you will see 3 options with menus. 27 The “Answers” option offers: • Single: when there is only one correct answer among those proposed; • Multiple: When there is more than one correct answer among those proposed. The second option, “Shuffle answers” lets you choose between “Yes” and “No”, while the last option “Numbering of answers” allows the selection of the type and size of numbering: • abc • ABC • 123. After entering the text and choosing the preferred options, you can save the settings, close the “Multiple choice question” tab (via the X) and proceed to enter the answers. Select the “Answers” tab (to the right of the “Multiple choice question” tab) and click on “New answer”. Enter the text for the first option, and if it is the correct answer, in the “Feedback response” space, write something like “That's right! Correct answer”. Enter a score greater than 0, save and proceed with the inclusion of the other answers. For the incorrect answer, write “Wrong!” in the feedback space and enter a score of 0. The rating is used if the content is exported as SCORM, while if the format is EPUB, the score only has informational value. 28 True/False question; This type provides a question and a number of answers or statements that can be traced to the categories of True and False, but also to other categories. After entering “Title”, “Consignment” (not compulsory) and “Text” which introduces the exercise, we proceed with the insertion of labels. If, for example, you want to propose a series of events that take place in the “Medieval History”, “Modern History” and “Ancient History” categories, in the label 1 space write “Medieval History”, in label 2, “Modern History” and so on. There are 4 possible labels. Next, you can shuffle the statements and choose the type of numbering. Once you have defined the characteristics of the test, save it, close the “True/False” tab and proceed with the insertion of statements. Select the “Statements” tab and then the “New statement” command. Write the text, define the score and, in the same way, enter all the other answers. Gap fill The “Gap fill” type provides a variable length text that contains gaps to be filled. The compilation is not free-form, but provides a number of options that the user can choose from. After selecting this type and after completing the “Title” and “Consignment” fields, we proceed by writing the phrase or term that needs to be completed in the “Text” space. The procedure is as follows: 29 • write the text in its complete and correct form; • save it; • select the word you want to become a gap and click on “Create gap”; • enter in the space provided the options below one another and, as indicated, place an asterisk before the correct answer or answers. Save the exercise, close it and look at the preview. Reorder the sequence The “Reorder the sequence” type is useful for history exercises or for questionnaires that require the use of an order or chronology. After selecting the type and entering “Title”, “Consignment” (not compulsory), “Text”, you can proceed with the creation of the various items. Close the “Reorder the sequence” tab (with the X) and open the “Item in the sequence” tab. Select the “New item” command and write all items in the correct order. The order of insertion is recognised by the editor as the correct sequence. After the processing of the items, you can save and view the preview. 30 In the output from the “Reorder the sequence” test, the user needs to select the individual item and drag it to the correct place. Association This type offers pairs of elements to be associated. After entering “Title”, “Consignment” (not compulsory) and “Text” which introduces the exercise, we proceed to: • save the instructions; • close the “Association” tab; • select the “Pairs” tab and then, later, the “New pair” command. At this point, you can write the first two items that the user needs to associate (in the spaces “Question text” and “Answer text”). Each individual item in the pair can contain text, but also images. After entering all the pairs, you can edit, delete, and move individual items by using the appropriate buttons. 31 If you have finished entering the “Association” test, close it using the icon on the upper right and proceed with the preview and with the next test. Drag&Drop text and Completely free-form are types of tests that are viewable only if the digital content is exported as a SCORM object. In the case of processing ebooks, these types cannot be used. “Drag&Drop text” is a gap fill in which the gap words need to be dragged to the right place in the sentence. The “Completely free-form” test is a gap fill in which the gaps need to be filled in by writing the missing word in the respective open field, without any hints. 32 5. EXAMPLE OF PREPARING AN EBOOK IN EPUB3 FORMAT Structure of the ebook Let’s try to prepare an ebook on contemporary history, taking the content from Wikipedia. The index of the book that we’re going to turn into an EPUB3 is as follows: Part One: Events from Contemporary History Chapter 1. Historical Timeline (example of text with image) Chapter 2. The Emergence of the Nation-States (example of text with box) Chapter 3. Imperialism and Nationalism (example of text with note) Chapter 4. The Two World Wars (example of text with audio) Chapter 5. The Cold War (example of text with video) Part Two: Revision Tests First steps: Info tab and structure • Connect to http://www.ePUBeditor.it/ and select the “Login” item; • enter email/password and select “Login”; • select “New ebook” and fill in the “Info” form (“Title”, “Author” and “Language”); • select “Save” and proceed; 33 • on the next screen, go to “New” and select “Folder” from the drop-down menu. In the title of the folder enter “Part One: Events from Contemporary History” and save; • again select “New” and again select “Folder”. In the title write “Part Two: Revision Tests” and then save again; • close (with the X icon) and you will find yourself on the screen with the two newly created folders. At this point, we need to introduce the content. Part 1 of the ebook: inserting text with image 1. Enter the folder “Part One: Events from Contemporary History” (clicking above it) and select from the items in the “New” menu, “General text with optional image/audio/video”; 2. write the title “Historical Timeline” and go into the editor. Copy the text from Wikipedia and, after passing it through a .txt file (before entering it in the editor, paste it into a .txt file to clean any formatting issues), you can enter it in the editor; 3. format the text, using the EPUBEditor icons, and save. Let’s add a photo of the Berlin Wall, at the relevant section on the right. 4. Go to the beginning of the paragraph where you want to insert the image and select the specific icon; 5. You are in the “General” tab, where you can upload the file, fill in the “Image description” and “Title” fields, and see the preview; 6. before inserting the image, go to the “Appearance” tab, delete the sizes that appear automatically and select the following from the “Class” options: “right_40”; 7. enter and save the page. If the placement of the image is not correct (does not correspond to what you intended), you should go again to the image, click on the icon and change. 34 When you close the page, you will be in the folder “Part One: Events from contemporary history”. In it, there is newly added content (“Historical Timeline”) and on the right a series of icons that allow certain actions: • the first icon is used to display a preview of the page; • the second one allows you to change the content. If you want to enter the page to edit it, you need to click on this icon; • the third deletes the entire contents (final confirmation is sought before they are permanently deleted); • the fourth icon allows you to duplicate the content; • the fifth icon allows you to move content from one folder to another and from one location to another. If, for example, you want to insert the “Historical Timeline” page in the folder “Part Two: Revision Tests”, you need to: 1. select the “Duplicate” icon (which creates the duplicate page); 1. select the “Move” icon (which determines the appearance, to the right of the editor screen, of the table “Elements in movement”); 2. select the parent folder (the icon with the folder and arrow, which is located above the content created); 3. enter the folder “Part Two: Revision Tests” with a click; 4. select the “Move” icon which is located inside the space “Elements in movement”. 35 Part 1 of the ebook: inserting text with box You are in the folder “Part One: Events from contemporary history” and to insert new content with a box on the left, you need to: 1. select “General text with optional image/audio/video” from among the items on the “New” menu; 2. write the title “The Emergence of the Nation-States” and go into the editor; 3. paste the text (after passing it through a .txt file); Let’s try to transform the paragraph about Karl Marx into a content box that we can place on the left. 4. Select the text to enter in the box and open the “Styles” menu. Select “box on the left” (you will see the box appear immediately); 5. save; 6. close the page by clicking on the x in the top right and fill in the entry. Part 1 of the ebook: inserting text with note You are in the folder “Part One: Events from Contemporary History” and to insert new content with a note, you need to: 1. select “General text with optional image/audio/video” from among the items on the “New” menu; 2. write the title “Imperialism and Nationalism” and go into the editor; 3. paste the text (after passing it through a txt file); Let’s try to transform the contents of a parenthesis into a note. 36 4. Select the content between parentheses and open the “Styles” menu. Select “annotation” (and immediately you will see the note text highlighted in yellow); 5. Save and monitor in the preview whether the transformation of the highlighted text in the footnote is correct (you should see the footnote number in the text and, at the bottom of the page, the footnote text). Part 1 of the ebook: inserting text with audio You are in the folder “Part One: Events from Contemporary History” and to insert new content with an audio file, you need to: 1. select “General text with optional image/audio/video” from among the items on the “New” menu; 2. write the title “The Two World Wars” and go into the editor; 3. paste the text (after passing it through a txt file) and format to taste. Let’s add an audio file in mp3 format. This is “La canzone del Piave”, one of the best-known Italian patriotic songs. 4. Go to the place in the text where you want to insert the file, click the relevant icon and choose the “audio” option; 5. load the mp3 file from the desktop. Wait for it to load, then select it and click on “Insert”; 6. from the “General” tab, enter the “Advanced” tab and click (inserting the check mark) on “Controls”; 7. select “Insert” and save the page. Part 1 of the ebook: inserting text with video You are in the folder “Part One: Events from Contemporary History” and to insert new content with a video file, you need to: 37 1. select “General text with optional image/audio/video” from among the items on the “New” menu; 2. write the title “The Cold War” and go into the editor; 3. paste the text (after passing it through a txt file) and format to taste. Let’s add a video file in mp4 format. This is a news report about the landing in the Bay of Pigs. 4. Go to the place in the text where you want to insert the file, click the relevant icon and choose the “video” option; 5. select the file from your desktop and click on “Load”. Wait for it to load (this may take several seconds) and when you see the file in the list, select it and you will automatically be taken to the “General” tab. Before you click on “Insert”, enter the “Advanced” tab, insert the tick on “Controls” and proceed. 6. Save and watch the preview. When you close the page “The Cold War”, you will be in the folder “Part One: Events from Contemporary History” where you can see all the pages created. You have finished inserting the contents of the first part, so to proceed now to the preparation of the content of the second part, you need to: • select the arrow icon (which takes you to the top level); • click on and access the folder “Part Two: Revision Tests”. 38 Part Two of the ebook: Insert a “Multiple choice question” test You are in the folder “Part Two: Revision Tests” and to insert a “Multiple choice question” test you need to: 1. select “General Text with optional image/audio/video” from among the items on the “New” menu; 2. enter the title of the test “World War I_Multi Choice”; consignment (not compulsory) “Select the correct answer” and then, the question text, which may contain images: “In what years were the major world powers involved in World War I?”. 3. Scroll down with your mouse and select from among the options in “Answers”: α. “Single” if there is only one correct answer, as in our example; β. “Multiple” when there is more than one correct answer. 4. Under “Answers”, select “Yes” in the “Shuffle answers” option and choose the “abc” numbering type; 5. select “Save”; 6. open the “Answers” tab (located next to the “Multiple choice question” tab); 7. click on “New answer” and insert the first answer into the “Text” space with feedback and score (if the answer is correct, the feedback will be “Correct answer” and the score greater than 0, and if the answer is wrong the feedback will be “Wrong answer” and the score 0); 8. save and proceed with the inclusion of the other answers; 9. close the “Answers” tab, look at the preview and then proceed with the next test. Part Two of the ebook: Insert a “True/False” test You are in the folder “Part Two: Revision Tests” and to insert a “True/False” test you need to: 1. select “True/False Answer” from among the items on the “New” menu; 2. insert the title of the test “Versailles_True/False”; consignment (not compulsory) “True or False?” and then, the question text, which may contain images: “Read the following list and decide which is true and which is false”. 3. Scroll down and in the “Labels” space, write “True” in “Label 1” and “False” in “Label 2”. Next, choose whether to shuffle statements, choose the type of numbering and save. 39 4. Open the “Statements” tab (next to the “True/False Question” tab) and click on “New statement”; 5. insert the first option in the “Text” space with its “Score for True value” and “Score for False value”. If the option is true, the score (for True value) will be 1 or greater than 1, while the score for False value will be 0; 6. save the statement and proceed with the inclusion of the other questions; 7. close the tab, look at the preview and then proceed with the next test. 40 Part Two of the ebook: Insert a gap fill test You are in the folder “Part Two: Revision Tests” and to insert a “Gap fill” test you need to: 1. select “Gap Fill” from among the items on the “New” menu; 2. enter the title of the test “World War I_Gap Fill”; consignment (not compulsory) “Select the correct answer” and then, the text (which also may contain images). In our example, the text is as follows: "The first world war involved the major world powers of that time, divided into two blocs: the Central Powers (Germany, Austria-Hungary, the Ottoman Empire and Bulgaria) against the Allied powers, represented mainly by France, Britain, the Russian Empire and Italy.” 3. The words which need to match a space (in the example they are Germany and France) are first selected and then “modified”: therefore select Germany and click on “Create space”; 4. insert the answers in the space provided, one below the other. The correct ones (which may be one or more than one) are preceded by an asterisk; 5. choose whether to shuffle the options and insert the score; 6. save and repeat the steps for the word France; 7. save it all, look at the preview and proceed with the next test. Part Two of the ebook: Insert a “Correct Order” test You are in the folder “Part Two: Revision Tests” and to insert a “Reorder the sequence” test you need to: 1. select “Reorder the sequence” from among the items on the “New” menu; 2. insert the title of the test “Historical Events_Correct Order” and in the “Text” field: “Please place the following events from contemporary history in the correct chronological order”. Leave the space for consignment blank (which is not compulsory and which in this case is not needed). 3. Save and open the “Item in the sequence” tab (next to the “Reorder the sequence” tab); 4. select “New item” and enter the text. The items are placed in the correct order, which the editor recognises as such; 5. enter with the same procedure provided for all items and save. 41 6. Click on the thumbnail to see the output of the test (in which the individual items need to be dragged and placed in the correct order). Part Two of the ebook: Insert an “Association” test You are in the folder “Part Two: Revision Tests” and to insert an “Association” test you need to: 1. select “Association” from among the items on the “New” menu; 2. enter the title of the “Associate the data_Associations” test and in the “Text” field: “Associate with the date of the corresponding event”. Leave the “Consignment” space blank (which is not compulsory and which in this case is not needed). 3. Save and open the “Pairs” tab (next to the “Association” tab); 4. select “New pair” and find yourself on a page with: a. “Question text”: where you are going to include the text from the first item of the first pair; b. “Answer text”: where you are going to include the text from the second item of the first pair; c. “Score”. 5. Save and proceed with the creation of the pairs to be associated. In our specific example there are 4; 6. Once you have finished inserting the pairs, look at the test preview (which appears with a column of fixed elements, which correspond to the first elements and a column of blank spaces, where the corresponding items are dragged). 42