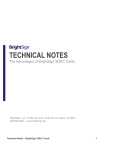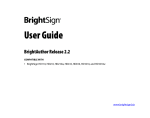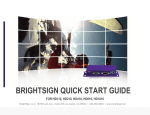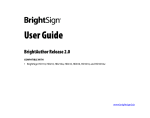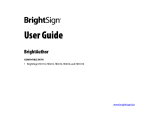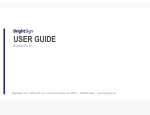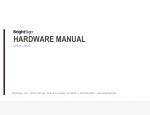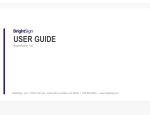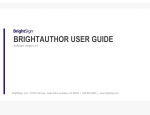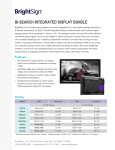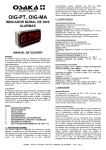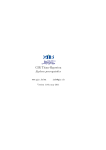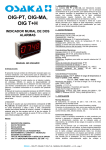Download BrightSign Wireless Model User Guide
Transcript
BrightSign Wireless Model User Guide [email protected] www.brightsign.biz 12/7/2010 Rev 1.0 Table of Contents 1. 2. 3. Overview ......................................................................................................................................................... 3 1.1 Wireless Specifications ............................................................................................................................ 3 1.2 Software Requirements .......................................................................................................................... 3 Getting Started ................................................................................................................................................ 4 2.1 Stand-Alone Wi-Fi Setup ......................................................................................................................... 4 2.2 BrightSign Network Wi-Fi Setup .............................................................................................................. 5 2.3 Simple File Network Wi-Fi Setup ............................................................................................................. 6 BrightAuthor 2.2 Network Features ................................................................................................................ 7 3.1 Dynamic Playlists (new Create Tab, Manage Tab) .................................................................................. 7 3.2 Configurable Network View (Edit -> Preferences -> Networking) .......................................................... 8 3.3 More Options in Setup BrightSign Unit Window .................................................................................... 8 3.3.1 Preloading BrightSign Network Content ......................................................................................... 8 3.3.2 Enabling Diagnostic and Usage Logging ......................................................................................... 8 3.4 BrightSign Network ................................................................................................................................. 9 3.4.1 Only Current Presentation Status Listed ......................................................................................... 9 3.4.2 Delete Presentations older than 24 hours ...................................................................................... 9 3.4.3 Download Progress (Manage ->Status) ........................................................................................... 9 3.5 Simple File Networking ......................................................................................................................... 10 3.5.1 Set Parameters (Publish -> Simple File Networking)..................................................................... 10 3.5.2 Add a Mime Type for “.” ............................................................................................................... 10 1. Overview The BrightSign HD210w (simple looping player) and the HD1010w (flagship model) now support remote content delivery via Wi-Fi networking. Both models also include an Ethernet port allowing you to select the best network connection for your application. Using BrightAuthor 2.2, you can configure Wi-Fi units for content updates using the same network connectivity methods as previous BrightSign Ethernet models: StandAlone, Simple File Networking or BrightSign Network. 1.1 Wireless Specifications 1.2 Hardware: A/B/G/N (2x2 Radio Antenna) Encryption: Open, WEP (64, 128), WPA1-PSK (TKIP), WPA2-PSK (AES) Software Requirements To use a Wi-Fi enabled Brightsign, you’ll need the following: 1. Firmware version 3.3.69 or later Download 3.3.78 or later here. 2. BrightAuthor 2.2. or later – Please download the latest version from Brightsign Support Download BrightAuthor 2.2 or later here. 2. Getting Started Please watch the web video, Setting Up Wi-F using BrightAuthor. You can use the BrightAuthor setup page (Tools -> Setup BrightSign Unit) to configure a Stand-alone unit to use Wi-Fi, or to Setup BrightSign Unit using Simple File Networking (updates from a web server) or Brightsign Networking (updates from BrightSign's hosted service). Note: Please read the “BrightAuthor 2.2 Network Features” section at the end of document for more details about What’s New in BrightAuthor 2.2 that’s related to networking. 2.1 Stand-Alone Wi-Fi Setup Use this option if you are not connecting to a web server or to the BrightSign Network, but need to be able to set the date and time over the network, download RSS or Media RSS feeds, or Send and Receive UDP commands. 1. Under Tools Menu, select Setup BrightSign Unit 2. Select Standalone under Unit Configuration 3. In the lower left, Select Wireless from the dropdown menu a. Enter your SSID b. Enter your Wireless Security Key 4. Click Create Setup Files and save to the setup card 5. Power up the BrightSign with your setup card 6. Remove the setup card and restart the unit when prompted on-screen 7. Test the unit with a project that displays the date / Time, and an RSS feed Note: In order to use Wi-Fi, you must configure Wi-Fi via the setup card (Setup BrightSign Unit process) and unplug the Ethernet cable before powering on the BrightSign with the Wi-Fi setup card inserted. 2.2 BrightSign Network Wi-Fi Setup Use this option to setup your wireless BrightSign to connect to a BrightSign Network account. If you do not have a BrightSign Network account, you can request a trial account at [email protected]. 1. 2. 3. 4. 5. 6. Under Tools Menu, select Setup BrightSign Unit Select Networked with Brightsign Network under Unit Configuration Select the Brightsign Network Group you’re configuring the unit to use In the lower left, Select Wireless from the dropdown menu a. Enter your SSID b. Enter your Wireless network password Click Create Setup Files and save to a flash card Power up the BrightSign with your setup card The BrightSign will call into your account, to the group you’ve selected above. The unit should be listed under Manage -> Status in less than a minute. Tip 1: If the BrightSign doesn’t appear under Manage status, publish a presentation that shows the date, time, and an RSS feed, to a different card. Tip2: If the BrightSign has a red icon under Manage Status, please confirm that you have published a project for the group the unit is calling into. Note: In order to use wi-fi, you must configure wi-fi via the setup card (Setup BrightSign Unit process) and unplug the Ethernet cable before powering on the BrightSign with the wi-fi setup card inserted. 2.3 Simple File Network Wi-Fi Setup Use this option to connect to a web server for content updates. 1. Under Tools Menu, select Setup BrightSign Unit 2. Select Networked with Simple File Networking under Unit Configuration 3. Enter the URL that the BrightSign will be using for updates. This must be an http URL, one access using a web browser. This URL must be identical to the Web folder URL you enter when you publish your presentation. 4. In the lower left, Select Wireless from the dropdown menu a. Enter your SSID b. Enter your Wireless Security Key 5. Click Create Setup Files and save to setup card 6. Power up the BrightSign with the setup card Note: In order to use Wi-Fi, you must configure Wi-Fi via the setup card (Setup BrightSign Unit process) and unplug the Ethernet cable before powering on the BrightSign with the Wi-Fi setup card inserted. Tip 1: If you’re updating from BrightAuthor 2.0, you do not need to redo the setup files on your units that are currently using Simple File Networking for updates. You can publish changes using BrightAuthor 2.2, and the units will update normally. Tip 2: With BrightAuthor 2.2, files published for Simple File Networking updates now reside in the Pool folder. These files are named using their hash key values, so they have no extensions. Since some web server do not download files with no extensions, you may need to add a new mime type with a “.” as the only extension. Extension “.” Mime Type Application/Octet-Stream 3. BrightAuthor 2.2 Network Features There are some general network updates and new features in BrightAuthor 2.2 as well as improvements to Simple File Networking and BrightSign Network. 3.1 Dynamic Playlists (new Create Tab, Manage Tab) BrightAuthor 2.2 allows you to add Dynamic Playlists to project you upload to your BrightSign network account. Think of a Dynamic playlist like a Media RSS feed. You can add Dynamic playlists to any project by dragging over the Dynamic playlist icon, and choosing for a list of Dynamic playlists you’ve uploaded to your account. When you update a Dynamic Playlist, all projects that are using that Dynamic Playlist will get the update. 3.2 Configurable Network View (Edit -> Preferences -> Networking) Under Edit, Preferences, you can now disable the different network options and hide Network Features in BrightAuthor. For example, if a customer isn’t using the BrightSign Network, you can disable it. BrightSign Network wouldn’t be listed under Setup BrightSign Unit, or Publish, and the Manage tab would not be show. 3.3 More Options in Setup BrightSign Unit Window 3.3.1 Preloading BrightSign Network Content With BrightSign Network, you can now publish all of the scheduled content to your flash card when you Setup BrightSign Unit. The content will still need to be uploaded to your account. Including content with your setup files means the unit will only need to call in to get the latest schedule, but it won’t need to do a large content download to start. 3.3.2 Enabling Diagnostic and Usage Logging (local only currently) You can now enable playback and diagnostic logging in the Setup Window. Currently, log files are stored locally on the flash card. 3.4 BrightSign Network 3.4.1 Only Current Presentation Status Listed Under Manage Status, to the right of each group listed, only current presentations are shown. Previously, any presentation, no matter the age, would be listed for a group if it had been scheduled in the past. 3.4.2 Delete Presentations older than 24 hours You can now delete presentations from the library that are more than 24 hours old. Previously, you had to manually remove the presentation from the schedule before you could delete it from the library. For example, if the presentation was last scheduled to play on Monday, you can delete it from the library on Wednesday. 3.4.3 Download Progress (Manage ->Status) BrightAuthor 2.2 allows you to view the status of files downloading to units using a BrightSign Network account. Under Manage, Status, Right-Click on a unit and choose Download Progress. 3.5 Simple File Networking 3.5.1 Set Parameters (Publish -> Simple File Networking) With BrightAuthor 2.2, under Publish->Simple File Networking, the URL for the network updates is stored under the Set Parameters button. Here you can also enable logging, Set the upload frequency for the logs, and specify the URL the logs should be sent to. Tip: Network uploads for the logs are currently under testing and is not yet enabled. 3.5.2 Add a Mime Type for “.” With the previous BrightAuthor 2.0, publishing updates placed the actual files with their current names in the web folder. With 2.2, all files are placed in a “pool” sub directory, and the files are already renamed with their hash key values. Please see Tip 2 under Simple File Networking setup for more details.