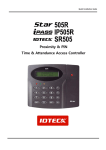Download STARWATCH FINGERPRINT ENROLLMENT PRO 2006™ User
Transcript
STARWATCH FINGERPRINT ENROLLMENT PRO 2006™ 5F, Ace Techno Tower B/D 684-1 Deungchon-Dong Gangseo-Gu Seoul, Korea Phone : 82 2 2659 0055 Fax : 82 2 2659 0086 Web : www.idteck.com STARWATCH FINGERPRINT ENROLLMENT PRO 2006™ User Manual STARWATCH FINGERPRINT ENROLLMENT PRO 2006™ Table of Contents STARWATCH FINGERPRINT ENROLLMENT PRO 2006™ INSTALLATION ENVIRONMENT ............................4 OPERATING SYSTEM ........................................................................................................................................................4 RECOMMENDED COMPUTER SPECIFICATION ....................................................................................................................4 INSTALLATION ................................................................................................................................................................................5 DATABASE........................................................................................................................................................................5 HAMSTER DEVICE DRIVER INSTALLATION ........................................................................................................................7 SEVER SOFTWARE INSTALLATION....................................................................................................................................8 CLIENT SOFTWARE INSTALLATION .................................................................................................................................10 DATABASE SERVER DEFINITION.......................................................................................................................................... 14 LOGIN ............................................................................................................................................................................................... 15 LOGIN USER MANAGEMENT .................................................................................................................................................. 15 SET COMMUNICATION.............................................................................................................................................................. 17 SET READER................................................................................................................................................................................... 20 COMMUNICATION CHECK...................................................................................................................................................... 21 REGISTRATION WIZARD WITH FINGERPRINT .............................................................................................................. 23 USER REGISTRATION WITHOUT FINGERPRINT (ID ONLY WITH FGR006) ......................................................... 27 BATCH TRANSMIT AND RECEIVE ........................................................................................................................................ 30 READER INITIALIZATION........................................................................................................................................................ 33 MASTER ID CHANGE .................................................................................................................................................................. 34 DATA EXPORT............................................................................................................................................................................... 35 2 STARWATCH DUAL PRO I™ Chapter 1 Installation Flow 1. Install MSDE database software which is included in the CD. If you want to use MS-SQL database, install them on the server side computer. 2. Install Hamster USB device driver if you have Hamster USB fingerprint device. Otherwise you don’t need to install it. 3. Install STARWATCH FINGERPRINT ENROLLEMENT PRO 2006 Server software on the server side computer. 4. Install STARWATCH FINGERPRINT ENROLLEMENT PRO 2006 Client software on the client side computer if you need to install it. 3 STARWATCH FINGERPRINT ENROLLMENT PRO 2006™ Chapter 2 Installation Environment STARWATCH FINGERPRINT ENROLLMENT PRO 2006™ Introduction This chapter explains STARWATCH FINGERPRINT ENROLLMENT PRO 2006™ installation environment. STARWATCH FINGERPRINT ENROLLMENT PRO 2006™ Installation Environment Operating System STARWATCH FINGERPRINT ENROLLMENT PRO 2006 ™ is a 32 bit Windows compatible software. It operates in Windows 2000 Professional, Server Edition and higher versions, along with Windows XP Home, Professional Edition and Windows 2003 server The STARWATCH FINGERPRINT ENROLLMENT PRO 2006™ does not support Windows 95, ME, 98(SE) or NT 4.0. It is recommended the STARWATCH FINGERPRINT ENROLLMENT PRO 2006™ to be installed in Windows 2000 Professional or Windows XP Professional. These operating systems are powerful and stable for STARWATCH FINGERPRINT ENROLLMENT PRO 2006 operations. Recommended Computer Specification 9 CPU: Pentium 4 or Higher 9 Memory: 256 Mb or Higher 9 HDD: 2 Gig or Higher 9 Port: 2 serial port (Needs Multi Port card) or Higher 9 Network: 1 Ethernet card 9 OS: Microsoft Windows 2000 Professional or Windows XP Professional 4 STARWATCH FINGERPRINT ENROLLMENT PRO 2006™ Chapter 3 Installation STARWATCH FINGERPRINT ENROLLMENT PRO 2006™ Installation This chapter explains STARWATCH FINGERPRINT ENROLLMENT PRO 2006™ installation. Installation Database STARWATCH FINGERPRINT ENROLLMENT PRO 2006 needs Microsoft SQL Server database or MSDE database. You can install it depends on your environment. Now it will be explain MSDE installation method . In case of MSDE database there is no any management tool inside. Use MSDE management software or other tools (Third party software) in order to control the data base if necessary. For more information visit website(http://www.valesoftware.com/) 1) Choose “MSDE For STARWATCH” in STARWATCH iTDC PRO II CD. Run “Setup.exe” file. 2) The window of MSDE installation will be showed as below. Click “Next” to process. 5 STARWATCH FINGERPRINT ENROLLMENT PRO 2006™ 3) Click “Install” to start. 4) MSDE installation is to be processed as below. It may take some time depending on its system environment. 5) MSDE installation has completed as below. 6 STARWATCH FINGERPRINT ENROLLMENT PRO 2006™ The initial ID of MSDE is ‘sa’ and there is no initial password. ID and password will be asked during the data base connection Hamster Device Driver Installation 1) Insert the installation CD in your CD-ROM drive and then move to Hamster Driver folder. 2) Click ‘Setup.exe’ in the Hamster Driver folder. 3) Click ‘Next’. 4) Connect the Hamster device to the USB port on the PC and wait a moment. 7 STARWATCH FINGERPRINT ENROLLMENT PRO 2006™ 5) When the device installation process is completed, a window will be displayed indication that ‘The installation was completed successfully’. Click ‘Next’ 6) Click ‘Finish’ at this time the installation process will be completed. Sever Software Installation 1) Find the Setup.exe file in Install files folder of the software CD and select it to initialize its installation. As the following window shows on the screen, select “Next” in order to start the installation process. 8 STARWATCH FINGERPRINT ENROLLMENT PRO 2006™ During the process it shows its status. Please wait. 2) 3) If completed, it shows as below. To login database server, enter the database address (If you installed MSDE database on the same PC, just enter ‘localhost’ and just click Next button. 9 STARWATCH FINGERPRINT ENROLLMENT PRO 2006™ 4) If completed, it shows as below. Just click Finish button. Client Software Installation 1) Find the Setup.exe file in Install files folder of the software CD and select it to initialize its installation. As the following window shows on the screen, select “Next” in order to start the installation process. 10 STARWATCH FINGERPRINT ENROLLMENT PRO 2006™ 2) Click Next button to proceed. If you want to change the folder, click Change button. 3) Click Install button to proceed. 11 STARWATCH FINGERPRINT ENROLLMENT PRO 2006™ 4) During the process it shows its status. Please wait. 5) If completed, it shows as below. Just click Finish button. 12 STARWATCH FINGERPRINT ENROLLMENT PRO 2006™ Chapter 4 Initial Setup STARWATCH FINGERPRINT ENROLLMENT PRO 2006™ Initial Setup This chapter explains basic setup, after installing application software 13 STARWATCH FINGERPRINT ENROLLMENT PRO 2006™ Database Server Definition After installing application software 1) Install database of MSDE or of MS-SQL Server and STARWATCH FINGERPRINT ENROLLMENT PRO. If STARWATCH FINGERPRINT ENROLLMENT PRO runs first, it will be required to set up database server with displaying above figure automatically. 2) Enter Database Server IP Address/Name. If database is installed in PC in which application software is installed, you may enter ‘localhost’. 3) Enter “Server User ID” and “Server User Password”. Default Server User ID is “sa” and default Server User Password is none. 4) Confirm to enter accurately “Database Server IP Address/Name”, “Server User ID” and “Server User Password”. After pressing “Connection Test” button, test whether it connects on database or not. 5) If it fails to connect on database, you should confirm “Database Server IP Address/Name”, “Server User ID” and “Server User Password”. In case of changing “Database Setup” 1. Choose “Database Setup” of “Setup” menu. 14 STARWATCH FINGERPRINT ENROLLMENT PRO 2006™ 2. After installing database first, change referring “Database Server Definition”. Login 1. If application software runs, Login window will be displayed. Default Login ID is “admin” and Password is none. 2. Click “Login” button. Login User Management Choose “Login User Management” of “Setup” menu. 15 STARWATCH FINGERPRINT ENROLLMENT PRO 2006™ Changing the Password 1. Change the password of “admin” of which default Login ID. Default Login ID “admin” is no password. 2. After clicking data on list, enter password on password field. 3. Save clicking “Save” button. Adding New Login ID 1. Enter “New Login ID” on Login ID field. Don’t enter duplicate Login ID. 2. Enter password on Password field. 3. Enter personal name whose will use this Login ID. 4. Save clicking “Save” button. 16 STARWATCH FINGERPRINT ENROLLMENT PRO 2006™ Set Communication Environment setting of serial communication 6) Click ‘Communication’ item at left tree view. 7) Move to registration window clicking ‘New’ icon. 8) Enter ‘Loop Name’. 9) Select ‘Loop Type’ whether ‘Serial’ or ‘TCP/IP’. 17 STARWATCH FINGERPRINT ENROLLMENT PRO 2006™ 10) Select ‘Com Port’. ‘Com Port’ usable set automatically on operating system. Both COM1 and COM2 are usable generally. If you use other ports, you must confirm what port set on operating system. Confirmation about Com Port can be possible as shown bellow. Click ‘System’ icon moving Start next to Control Panel. After selecting ‘Hardware Tab’, click ‘Device Manager’ icon. Appearing bellow window, you should confirm number of Com Port. 11) Select ‘Baud Rate’. * Notice: 9600bps is default. Other baud rate is discouraged except 9600bps. 12) Enter ‘Remark’. 13) Click ‘Save’ icon. Environment setting of TCP/IP communication 1) Select ‘Communication’ item at left tree view. 2) Move to registration window clicking ‘New’ icon. 3) Enter ‘Loop Name’. 4) Select ‘Loop Type’ whether ‘Serial’ or ‘TCP/IP’. 18 STARWATCH FINGERPRINT ENROLLMENT PRO 2006™ 5) Enter ‘IP Address’. You should use ‘IP Address’ set in LAN converter. 6) Enter ‘Port No’. You should use port set in LAN converter. 7) Enter ‘Remark’. 8) Click ‘Save’ icon. 19 STARWATCH FINGERPRINT ENROLLMENT PRO 2006™ Set Reader 7) Select ‘Reader’ at left tree view. 8) Move to registration window clicking ‘New’ icon. 9) Select ‘Loop Name’. 10) Select ‘Reader Address’. 20 STARWATCH FINGERPRINT ENROLLMENT PRO 2006™ 11) Enter ‘Reader Type’. According to reader classes, you should select one among FGR006(EX), FGR006SR, FINGER006(EX) and FINGER006SR. 12) Enter ‘Reader Name’. 13) Select ‘Registration Terminal’ check box. Set this option about reader used as default register. Although many readers are installed, default register have set the only one. 14) You should set ‘FGR006 (EX, SR) Options’. The contents of ‘FGR006(EX, SR) Options’ are same as shown bellow. You set whether each option will be use or not. 15) Enter ‘Remark’. 16) Click ‘Save’ icon. After finishing setting communication and reader, you may finish STARWATCH FINGERPRINT ENROLLMENT PRO 2006. And then you execute again STARWATCH FINGERPRINT ENROLLMENT PRO 2006. Next you have to confirm whether both reader and communication will be normally operated. Communication Check 1) Select ‘Reader Management’ on ‘System’ menu. 21 STARWATCH FINGERPRINT ENROLLMENT PRO 2006™ 2) Select reader needed for checking communication at left list. (Several readers selectable) 3) Click ‘Receive status of reader for checking communication’ tab. 4) When communication becomes normally reader selected, ‘Model’, ‘Version’ and ‘Status’ is showed. If all information is rightly displayed, communication may be normal. Or ‘Model’ and ‘Version’ aren’t showed. And ‘Status’ is displayed error. 22 STARWATCH FINGERPRINT ENROLLMENT PRO 2006™ Chapter User Registration 5 STARWATCH FINGERPRINT ENROLLMENT PRO 2006™ User Registration This chapter explains that how to register fingerprint and user information. Registration Wizard with Fingerprint If you want to register ID and fingerprint, you need to select ‘ID Registration Wizard’ on ‘System’ menu. In case of using FGR006(EX) 1) Select FGR006(EX) as shown bellow and then click ’Next’ button. 23 STARWATCH FINGERPRINT ENROLLMENT PRO 2006™ 2) Enter ID(PIN), User Name and Password. After entering ID(PIN), User Name and Password, click ‘Capture’ button. 3) If fingerprint scanner of FGR006EX flickers, it can recognize two series of fingerprint. * If you register your fingerprint, you can confirm fingerprint quality as shown below. Display “Fingerprint Quality Level” using from 1 to 5ea of star. As you get more stars, fingerprint data guarantees higher quality and success rate. If “Fingerprint Quality Level” is under 3 stars, recommend to use another finger except the one. If 10 fingers are bad quality, recommend to register RF card or PIN mode without using fingerprint. This function is only available if you are using FGR006 (EX) version more than 5.0. Less than 5.0, it doesn’t work. 4) When message appears as below picture, click Yes or No button. 5) When message appears that ’Successfully captured fingerprint data’, click ’OK’ button. 6) Click ’Next’ button and then move to Wizard - Step 3. 24 STARWATCH FINGERPRINT ENROLLMENT PRO 2006™ 7) After selecting reader to transmit data, transmit fingerprint clicking ’Transmit fingerprint to selected readers’ button. 8) Finish Wizard clicking ’Finish’ button. In case of using Hamster 1) Select Hamster as shown bellow and click ’Next’ button. 2) Enter ID(PIN), User Name and Password as shown bellow. 3) If fingerprint scanner of Hamster flickers after clicking ’Capture’ button, you should register two times continuously. 25 STARWATCH FINGERPRINT ENROLLMENT PRO 2006™ * Caution: When you register fingerprint, you take off finger after registering first fingerprint. And then you register again the fingerprint. * If you register your fingerprint, you can confirm fingerprint quality as shown below. Display “Fingerprint Quality Level” using from 1 to 5ea of star. As you get more stars, fingerprint data guarantees higher quality and success rate. If “Fingerprint Quality Level” is under 3 stars, recommend to use another finger except the one. If 10 fingers are bad quality, recommend to register RF card or PIN mode without using fingerprint. 4) When message appears as below picture, click Yes or No button. 5) When message appears that ’Successfully captured fingerprint data’, click ’OK’ button. 6) Move to next step clicking ’Next’ button. After selecting reader to transmit data as shown bellow, you have to transmit clicking ’Transmit fingerprint to selected readers’ button. 7) Finish Wizard clicking ’Finish’ button. 26 STARWATCH FINGERPRINT ENROLLMENT PRO 2006™ User Registration without fingerprint (ID Only with FGR006) Some among users don’t use own fingerprint because of bad fingerprint status. In this case, they can use registering only ID with FGR006, Wishing to use without registering fingerprint, STARWATCH FINGERPRINT REASER PRO V.1.00.00 registers user as shown bellow. 1) Select ‘User’ item at left tree view. 2) Move to registration window clicking ‘New’ icon. 3) Enter ‘ID(PIN)’ at user registration window. ID(PIN) is necessarily used 8 digit or 10 digit. 27 STARWATCH FINGERPRINT ENROLLMENT PRO 2006™ 4) Enter ‘User Name’. 5) Enter ‘Password’. 6) Enter ‘Company’, ‘Department’, ‘Title’ and ‘Remark’. 7) Click ‘Save’. 8) Click ‘Transmit data to selected readers’ button to transmit saved information in equipment. 9) Select reader to transmit data at left reader lists. Many readers are selectable. 10) Transmit data clicking ‘Transmit data to selected readers’. When you transmit data without registering fingerprint as above, FGR006 operates on ID only. 28 STARWATCH FINGERPRINT ENROLLMENT PRO 2006™ Chapter 6 Batch transmit and receive STARWATCH FINGERPRINT ENROLLMENT PRO 2006™ Batch Transmit and Receive Fingerprint Data This chapter explains that how to transmit all data to the reader and receive all data from the reader. 29 STARWATCH FINGERPRINT ENROLLMENT PRO 2006™ Batch Transmit and Receive When information about all users saved on database become batch transmission to reader, you can transmit using ’Batch Transmit’ function. Also if STARWATCH FINGERPRINT ENROLLMENT PRO 2006 save on database by batch transmission to information(ID and fingerprint data) about all users registered in registration terminal, you use ’Batch Receive’ function. Batch Transmit 1) Select ’ID Batch Transmit / Receive Wizard’ on System menu. 2) Click ’Next’ icon after selecting ’Batch Transmit’. 3) Select reader to transmit at left reader lists. Many readers are selectable. 4) Transmit clicking ‘Transmit fingerprint to selected readers’ button. 30 STARWATCH FINGERPRINT ENROLLMENT PRO 2006™ * Caution: Transmission time can be longer in accordance with data numbers saved on database and reader numbers wished to transmit. confirm to transmission situation as transmission status and wait until finishing transmission. 5) Finishing transmission, click ’Finish’ button. Batch Receive 1) Select ’ID Batch Transmit / Receive Wizard’ on System menu. 2) Click ’Next’ button after selecting ’Batch Receive’. 3) Click ‘Receive fingerprint from default registration terminal’ button. 4) In this case, STARWATCH FINGERPRINT ENROLLMENT PRO 2006 receives in a lump reader’s information set to Registration Terminal when registering reader. 31 STARWATCH FINGERPRINT ENROLLMENT PRO 2006™ * Caution: The Receive Time is longer as fingerprint numbers registered on reader. Confirm to receving situation as receiving status and wait until finishing Receive. 5) If reciving is finished, you have to click ’Finish’ button. Chapter 7 Reader Management STARWATCH FINGERPRINT ENROLLMENT PRO 2006™ Reader Management This chapter explains that how to initialize reader and change master ID. 32 STARWATCH FINGERPRINT ENROLLMENT PRO 2006™ Reader Initialization 1) Select ‘Reader Management’ on System menu. 2) Select ‘Reader Initialize’ tab. 3) Select ‘System Initialize’ or ‘ID Initialize’. 4) Initialize reader clicking ‘Transmit’ button. * Caution: In case of initialization, time is more and less longer as memory of fingerprint verification module. Generally initialization is needed 50 sec. Accordingly wait a moment until appearing completion message after clicking ‘Transmit’ button. 33 STARWATCH FINGERPRINT ENROLLMENT PRO 2006™ Master ID Change 1) Select ‘Reader Management’ on System menu. 2) Select ‘Master ID Change’ tab. 3) Enter ‘ID(PIN)’. * Caution: ID(PIN) must be entered one among user IDs registered already. Necessary master ID is used with fingerprint. Therefore you should enter one among user IDs registered already. 4) Transmit to reader clicking ‘Transmit’ button. Chapter 8 Data Export 34 STARWATCH FINGERPRINT ENROLLMENT PRO 2006™ STARWATCH FINGERPRINT ENROLLMENT PRO 2006™ Data Export This chapter explains that how to export exist data to the other files format like text and excel. Data Export 1) Choose “Data Export” of “System” menu. 2) “Do you want to export user data to other system?” message appears. That is to ask about conversion into the other files format like text or excel files with passer information registered on STARWATCH FINGER-PRINT ENROLLMENT PRO. Click “Yes” button. 35 STARWATCH FINGERPRINT ENROLLMENT PRO 2006™ 3) Choose “Text Files(*.txt)” or “XML Files(*.xml)” on “Save as type”. And then do directory which will be saved file and enter “File name”. 4) Complete “Data Export” clicking “Save” button. * Export ID, name and password only among registered passer’s information. 36




































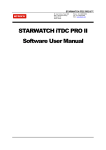
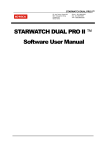



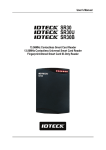
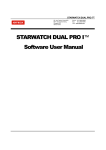
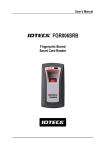
![13.56MHz [MIFARE] Contactless Smart Card](http://vs1.manualzilla.com/store/data/005689074_1-1b5ba2b7f854420e24ee51932ec4423a-150x150.png)