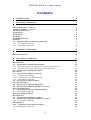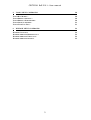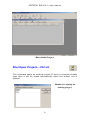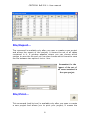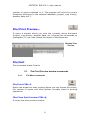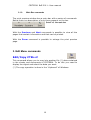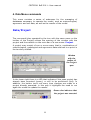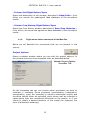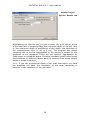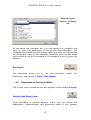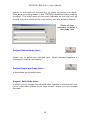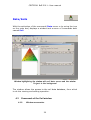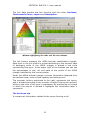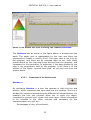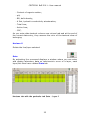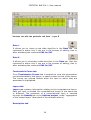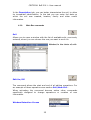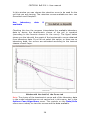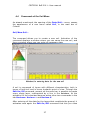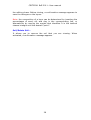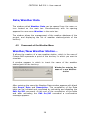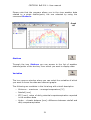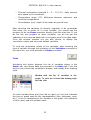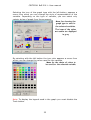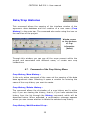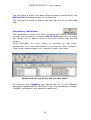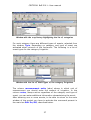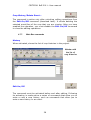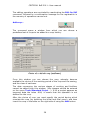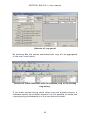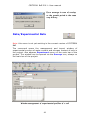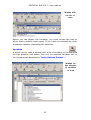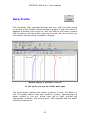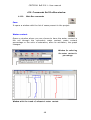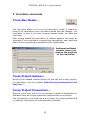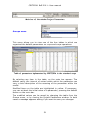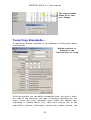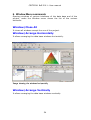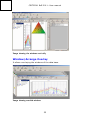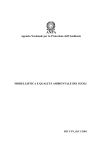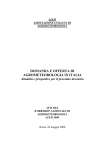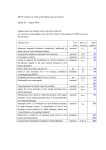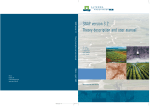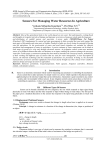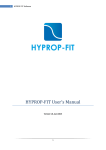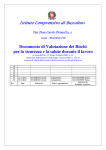Download CRITERIA Test Bench User manual
Transcript
ARPA Emilia-Romagna, Hydrometeorological Service Agrometeorology Area and Territory CRITERIA Test Bench User manual By Francesco Dottori, Arcangela Matera, and Vittorio Marletto April 2011 CRITERIA BdP 2011– User manual Contents 1. INTRODUCTION 4 2. FILE MENU COMMANDS 5 FILE/NEW PROJECT... CTRL+N FILE/OPEN PROJECT... CTRL+O FILE/DELETE PROJECT... FILE/IMPORT... FILE/EXPORT... FILE/PRINT... FILE/PRINT PREVIEW… FILE/EXIT 2.1. THE PRINT PREVIEW WINDOW COMMANDS 2.1.1. FILE MENU COMMANDS 2.1.2. MAIN BAR COMMANDS 5 6 7 7 8 8 9 9 9 9 10 3. 10 EDIT MENU COMMANDS EDIT/COPY CTRL+C 10 4. 11 DATA MENU COMMANDS DATA/PROJECT 4.1. COMMANDS OF THE PROJECT WINDOW 4.1.3. RIGHT MOUSE BUTTON COMMANDS ACTIVE ON STUDY CASES 4.1.4. RIGHT MOUSE BUTTON COMMANDS OF THE MAIN BAR 4.2. COMMANDS OF THE PROJECT MENU DATA/SOILS 4.3. COMMANDS OF THE SOIL WINDOW 4.3.5. WINDOW ACCESSORIES 4.3.5.1. COMMANDS OF THE HORIZONS TAB 4.3.6. MAIN BAR COMMANDS 4.4. COMMANDS OF THE SOIL MENU DATA/WEATHER DATA 4.5. COMMANDS OF THE WEATHER MENU 4.6. COMMANDS OF THE WEATHER DATA WINDOW DATA/CROP HISTORIES 4.7. COMMANDS OF THE CROP HISTORY MENU 4.7.7. MAIN BAR COMMANDS DATA/EXPERIMENTAL DATA DATA/RESULTS 4.8. COMMANDS OF THE RESULTS MENU 4.9. COMMANDS OF THE MODEL RESULTS WINDOW 4.9.8. MAIN BAR COMMANDS DATA/PROFILE 4.10. COMMANDS SOIL PROFILES WINDOW 4.10.9. MAIN BAR COMMANDS 2 11 12 12 13 15 20 20 20 22 25 27 29 29 30 35 35 38 41 42 42 42 42 47 48 48 CRITERIA BdP 2011– User manual 5. TOOLS MENU COMMANDS 50 TOOLS/RUN MODEL… TOOLS/PROJECT OPTIONS… TOOLS/PROJECT PARAMETERS... TOOLS/CROP STANDARDS... TOOLS/VIEW LOG FILE... 50 50 50 52 53 6. 54 WINDOW MENU COMMANDS WINDOW/CLOSE ALL WINDOW/ARRANGE HORIZONTALLY WINDOW/ARRANGE VERTICALLY WINDOW/ARRANGE OVERLAY 54 54 54 55 3 CRITERIA BdP 2011– User manual 1. Introduction This manual is a reference guide for the commands of the program CRITERIA Test Bench version 2011, made at the Agrometeorology Area and Hydrometeorological Service Territory of Arpa EmiliaRomagna. The Test Bench interface differs from the geographical one of Criteria for the fact of allowing the creation and simulation of individual study cases essentially composed of a series of weather data, crop history and a soil. The model and many of the masks are the same in both versions. For command descriptions follow the order in which they are accessible on the menu bar, from left to right, top to bottom. Where a command opens a new interface, commands associated with it are described in correspondence to the command itself. CRITERIA, made at the Agrometeorology Area and Hydrometeorological Service Territory of Arpa Emilia-Romagna, is the result of a collective effort that began in the nineties, directed by Franco Zinoni and Vittorio Marletto. The interface is the work of Gabriele Antolini, Fausto Tomei, Tomaso Tonelli and the modeling code is by Gabriele Antolini, Fausto Tomei, Vittorio Marletto, Franco Zinoni, Giorgio Ducco, Margot Van Soetendael, Luca Criscuolo and Marco Bittelli. 4 CRITERIA BdP 2011– User manual 2. File Menu Commands This menu includes commands for creating, opening and registration of the project settings, set controls and management of printing, setting of printing and data export. Some of these commands are used frequently and thus can be performed using special combinations of buttons and icons. Note: registration and saving of the project occurs as it is composed, without a specific command. File/New Project... Ctrl+N This command opens a window for naming the new project. Window for the creation of a new project Criteria The project name should not contain spaces. The inclusion of a name with spaces entails replacing with the character _ (underscore) by the program. All the new project files are placed in a folder that bears its name, and is also placed in the Projects folder. The main program window appears after entering the name of the new project. 5 CRITERIA BdP 2011– User manual Main window Project File/Open Project... Ctrl+O This command opens an existing project. If there is a project already open then it will be closed automatically when the chosen one is opened. Window for opening an existing project. 6 CRITERIA BdP 2011– User manual File/Delete Project... The command is currently non active, if you want to delete a project, simply delete the folder with that name, located in the folder "Criteria/Projects". File/Import... The command is available only if viewing a weather station. From BdP version you can import a csv format (comma separated values), with a header row, which are as follows: - aa: year - mm: month - gg: day - tmin: minimum temperature - tmax: maximum temperature - prec: rainfall - etp: potential evapotranpiration - urel: relative humidity - vento: wind - rad: global radiation - falda: hypodermic groundwater depth The date-related fields are required. After the import you will see a preview window in order to verify whether the data was imported correctly, before proceeding to save it in the database. Through this window you can also choose to recalculate the average temperature and the ETP. 7 CRITERIA BdP 2011– User manual File/Export... The command is available only after you open or create a new project and allows the export of the project; it means the set of all cases contained in it. A window appears where you can choose which section to save the file and you can also choose which format to save the file between two options: txt or. htm. Screenshot for the import of the set of all cases contained in the open project. File/Print... This command (and its icon) is available only after you open or create a new project and allows you to print your project, it means the 8 CRITERIA BdP 2011– User manual number of cases contained in it. The program will print the current document belonging to the selected database (project, crop history, weather data, etc..). File/Print Preview… It opens a window where you view the currently active document (project, crop history, weather data, etc.) through the commands on (paragraph 2.1) you can choose the layout of the document Window Print Preview. File/Exit This command closes Criteria. 2.1. 2.1.1. The Print Preview window commands File Menu commands File/Print CTRL+P Opens the window to start printing where you can choose the printer, the number of copies and other options normally found in printing operations. File/Close Print Preview CTRL+Q It closes the print preview window. 9 CRITERIA BdP 2011– User manual 2.1.2. Main Bar commands The print preview window has a main bar with a series of commands. Below there is a description of only those present on the bar. Detail of the main bar With the Previous and Next commands is possible to view all the pages that contain information and that can be printed. With the Zoom command is possible to enlarge the print preview page. 3. Edit Menu commands Edit/Copy CTRL+C This command allows you to copy into another file (*) data contained in the sheets and documents of CRITERIA. To do this you need to display the object and select the data you want. (*) The copy operation is done in the "clipboard" of Windows 10 CRITERIA BdP 2011– User manual 4. Data Menu commands This menu contains a series of submenus for the managing of databases necessary to operate the model, such as meteorological, agronomic and soil data, as well as the results of the model. Data/Project The command (also operated by the icon with the same name on the toolbar of the Project) allows the opening of the window with the project and the creation on the main bar of a new menu: Project. A project may consist of one or more cases, that is, combinations of meteorological, pedological and agronomic data referred to a point in the territory studied. Window with the toolbar of the Project open In the lower right there is a LED that indicates if the open project has already been executed (green), or still to be performed (red). In addition, the button turns red every time changes are made to a project already executed: in this way it highlights the need to run again the model to update the results. Green color indicates that the project was executed 11 CRITERIA BdP 2011– User manual 4.1. Commands of the Project window The Project window has a main bar of commands and a series of lines representing a case. The cases are numbered automatically by the program in ascending order. Following the structure of a line in the first column labeled Run, there is a checkbox that allows you to specify which cases to include or exclude from the simulation. In the second column - Name - appears the appropriate identification name: when it is created it will automatically appear the name of weather data, soil data and agronomic data, and is however still freely editable by the user (by double clicking the left button). In the third column - Weather - is the name of the meteorological data file. In the fourth column - Soil - the name of the type of soil on which simulation is being performed. In the fifth column, Crop History, is the name of the agronomic data file. By positioning on the columns and clicking the right button of the mouse, you access the database or the column you are placed on. This procedure will be described below. 4.1.3. Right mouse button commands active on Study Cases Right Button/Edit Study Case... Opens a window where you can change the study case, described in Project/Edit Study Case… Right Button/Options of Study Case… Opens a window where you can view and edit the options of the study case, described in Project/Options of Study Case… - Column Name/Right Button/Open… Opens the Results window, described in the .Data/Results….. from which you access on the results database of the simulation model. - Column Weather/Right Button/Open Opens the Weather Data window, described in Data/Weather… from which you access the weather data database of the simulation model. 12 CRITERIA BdP 2011– User manual - Column Soil/Right Button/Open Opens the description of soil window, described in Data/Soils… from which you access the pedological data database of the simulation model. - Column Crop History/Right Button/Open Opens the Crop History window, described in Data/Crop Histories… from which you access the agronomic data database of the simulation model. 4.1.4. Right mouse button commands of the Main Bar Below we will describe the commands that are not present in the menus. Project Options Opens a tabbed window where you can edit the project options. In the window there are three separate tabs, as described below Window Project Options: Processes Tab On the Processes tab you can choose which processes you want to simulate in modeling. Some processes (precipitation, evaporation, transpiration, crop) are essential to achieve meaningful results and therefore should never be excluded, while others may be included in cases where they are considered influential on the results, or if you intend to obtain a desired behavior of the model (for example, the form of automatic watering). 13 CRITERIA BdP 2011– User manual Window Project Options: Results tab Highlighting the Results tab, you can choose: the print range, which is the scan rate of outgoing data, the maximum depth of the soil, that is, the maximum depth of application of the model, the thickness of the computational layer (1 cm or 2 cm). The program also allows choosing how to set the aggregation of the results in output for the thickness of soil assigned. There are two options: aggregation by fixed layers or variables layers. Choosing variables layers must be set the thickness of different layers while by setting fixed layers simply assign a single thickness. Note: If you set a maximum depth of soil than that which you have the available soil data, the simulation of the layer remaining is resolved in the repetition of the last layer. 14 CRITERIA BdP 2011– User manual Window Project Options: Variables tab By activating the Variables tab, you can choose the variables you want to store the data base at the end of the simulation. The variables are divided into two groups: water and crop. By highlighting the group are listed all the variables contained, and you can make quick selection via the commands of all variables, none or invert the selection. Run Model The command allows you to run the simulation description, see section 5 Tools / Run Model) model (for 4.2. Commands of the Project Menu The Project menu commands are also present on the window Project Project/Add Study Case… When activated, a window appears where you can choose the pedological, meteorological and agronomic data of the weather 15 CRITERIA BdP 2011– User manual station on the extent of the territory on which to perform the study. Such data must be present in the CRITERIA database before starting a project. The initial name of the event (editable by the user) will be formed from the names of the crop history, soil and weather station. Choice of data necessary to define a new study case Project/Delete Study Case… Allows you to delete the selected case. When activated appears a message to confirm elimination. Project/Duplicate Study Case… It duplicates the selected case. Project/ Edit Study Case… It allows you to change the selected case. Appears a window with the list of input data related to the case shown, where you can change the data. 16 CRITERIA BdP 2011– User manual Editing required data of an existing study case Project/Study Case options… It allows you to choose options of Case Study. A tabbed window appears where you can change a number of parameters relating to the study case selected. Window of the case option: Algorithms tab In the Algorithms tab you can choose from among those available in the program, the algorithms for the estimation of some variables: • potential evapotranspiration: you can choose the formulas of Hargreaves, Priestley and Taylor, or Penman and Monteith • retention curves: you can choose from that of Campbell or that of van Genuchten, and also you can choose whether to draw the water retention curves, take into account laboratory data entered in the database of soil data, in the sub tab of Data on the Horizons tab. 17 CRITERIA BdP 2011– User manual • In the case the Wofost process is activated is possible to choose the algorithms for the type of growth, that is if simulating Wofost in potential grow conditions or in growth conditions limited by water. • In the case it has been chosen to simulate the nitrogen balance, it activates the option to choose the algorithm for the soil temperature between that of Robertson and Parton. Window of the case options: tab Soil/Profile In the Soil/Profile tab are set characteristics of the plot as the length, width, slope of the plot, depth of drains, the minimum roughness and the working angle, that is, the angle between the horizontal and the groove. Next to items is shown the unit of measurement in which to insert the data. In the same tab you can enter the starting conditions of the soil in "Initialization of the profile." Please note that the simulation is always performed on a soil depth of two meters. The thickness is divided into two parts: the worked soil and subsoil. Putting the worked soil thickness, the program automatically assigns as subsoil thickness the remaining of the two meters of total soil. For each layer it is possible to place the percentage of water present, the content of ammonia nitrogen and nitrate nitrogen in kg per hectare, the content of phosphorus assimilable by Olsen, in ppm, parts per million, the content of pesticides in ppm. It is also possible, by highlighting the box SO, insert any organic matter content, in% by weight 18 CRITERIA BdP 2011– User manual In this tab there is the option to reload from groundwater, which leads to soil field capacity on a given day of the year set in the same option. Window case options: Infiltration tab In the infiltration tab you can choose how to happen infiltration: according to the semi-empirical model by layer, or as 1D numerical model. If you want to use this last one you must also choose the type of infiltration on the surface to be simulated, according to Dunne Horton, and set the other calculation parameters that, in case of infiltration by layer cannot be changed The model 1D takes into reference the retention curve of van Genuchten, and the program will automatically select it even if curve of Campbell has been chosen. 19 CRITERIA BdP 2011– User manual Data/Soils With the activation of the command (Data menu or by using the icon on the main bar) displays a window and a menu of commands both named Soil. Window highlighting the window with soil data access and the window Project in the background The window allows the access to the soil data database, from which to do the viewing end editing operation. 4.3. Commands of the Soil window 4.3.5. Window accessories 20 CRITERIA BdP 2011– User manual The Soil Data window has two columns and four tabs: Horizons, Tensiometric Curve, Layers and Description. Window highlighting the tabs and the two columns The left column presents the USDA textural classification triangle. Each layer in the soil profile is colored according to the textural class of belonging while in the USDA triangle is placed a red circle representing the layer. In the upper right of the triangle you can see the percentages of clay, silt and sand of the points of the USDA triangle indicated by the mouse pointer. Under the USDA textural triangle is shown information obtained from the textural class, such as field capacity and wilting point. The narrower column positioned to the right, represents the layers, and is divided according to the number of layers forming the ground, takes on the color of the layer it represents. By positioning on a piece in which the column is divided it highlights the information layer it represents. The Horizons tab It contains all information related to the layers forming a soil. 21 CRITERIA BdP 2011– User manual Detail of the window Soil Data activating the command Horizons The Horizons tab, as shown in the figure above, is divided into two parts. The upper part is manageable by the user and there are commands to create or modify a soil. The lower part is run only by the program, and there are all collected data on soil, both those placed above by the user and those derived from the program, and necessary for the simulation. In particular, if the data entered by the user is not consistently held by the program, it will show it at the bottom of the figure, colored coral pink, as you can see from the picture above. 4.3.5.1. Commands of the Horizons tab Horizon + By activating Horizon + a new line appears in both the top and bottom, which represents the layer that you are creating. The line is divided into columns representing the different soil characteristics, for example the first two columns allow you to enter the depth, compared to ground level, upper and lower layer. Other information to be included in the other columns and necessary for the characterization of a soil are: − Percentages of clay, silt and sand, 22 CRITERIA BdP 2011– User manual − Content of organic matter; − pH; − BD, bulk density; − K Sat, hydraulic conductivity at saturation; − Total lime; − Active lime; − CSC, As you enter data textural columns are colored red and at the end of the correct data entry, they assume the color of the textural class of belonging. Horizon X Delete the line/layer selected. Data By activating the command displays a window where you can enter and display laboratory data on tensiometric curve of a layer, each layer/line thus has a related Data tab. Horizons tab with the particular tab Data – Layer 1 23 CRITERIA BdP 2011– User manual Horizons tab with the particular tab Data – Layer 5 Data + It allows you to insert a new data item/line in the Data tab. The command is active only if you are in the process of editing, that is, after activating the command Edit On/Off Data X It allows you to eliminate a data item/line in the Data tab. Also this command is active only if you are in the process of editing, that is, after activating the command Edit On/Off. Tensiometric Curve tab From Tensiometric Curves tab is possible to view the tensiometric curves associated to the layers, in equal number to that of the layers. The curves are colored fuchsia when the layer to which they are associated is highlighted. Layers tab Layers tab contains information relating to the computational layers. Each soil layer is divided into computational layers of the same size or different. The greatness of a computational layer is inserted through the Results tab in the Options project, under "aggregation of the output layers" (described in the relevant section). Description tab 24 CRITERIA BdP 2011– User manual In the Description tab, you can better characterize the soil, to allow its immediate identification. In the tab you can enter the date on which the soil was created, location, family and other useful information. 4.3.6. Main Bar commands Soil Allows you to open a window with the list of available soils, previously entered, where you can choose the one you want to work on. Window for the choice of soils Edit On/Off The command allows the start and end of all editing operations. For an example of these operations see section Soil/New Soil... When activating the command become active other commands specifically designed to change operations or creation of new information. Window Retention Curves 25 CRITERIA BdP 2011– User manual In this window you can choose the retention curve to be used for the soil that you are viewing. The retention curves available are two: van Genuchten and Campbell. Use laboratory available data if Checking this box the program interpolates the available laboratory data to derive the tensiometric curves of the soil in question (according to the formula chosen for the curve). The figure below shows you the tab with the graph of the tensiometric curves obtained from laboratory data. If you do not select this option, or there are no laboratory data, the curves are estimated according to the textural classes of each layer. Window with the detail of the Curves tab Note: The choice of the tensiometric curve and of the laboratory data in the model calculations are not carried out in this menu, but in the Options Case/Algorithms menu. The controls on the Data/Soils menu serve merely to view the curves and the data available. 26 CRITERIA BdP 2011– User manual 4.4. Commands of the Soil Menu As already mentioned, the opening of the Data/Soil… menu, causes the appearance of a new menu called Soil, in the main bar of Criteria. Soil/New Soil… The command allows you to create a new soil. Activation of the command displays a window where you can name the new soil, and then a window where you can enter all necessary data. Window for entering data for the new soil A soil is composed of layers with different characteristics, both in terms of both soil and in terms hydraulic point of view. Through the Edit On/Off command, present on the main bar, is possible to create every single layer, represented by a line in the database. At the activation of the command become active other two commands in the tab Horizons: Horizon + and Horizon X. After entering all the data for the layers that constitute the ground, it activates once again the Edit On/Off command that lets you close 27 CRITERIA BdP 2011– User manual the editing phase. Before closing, a confirmation message appears to save the changes on the layers. Note: the composition of a layer can be determined by inserting the percentages of sand, silt and clay in the corresponding line, or alternatively by moving the symbol that identifies it in the textural classes triangle until the desired "point". Soil/Delete Soil… It allows you to remove the soil that you are viewing. When activated, a confirmation message appears. 28 CRITERIA BdP 2011– User manual Data/Weather Data The window called Weather Data can be opened from the menu or icon located on the main bar. Simultaneously with its opening appears the new menu Weather in the main bar. The window allows the management of the weather database of the project, and displaying the list of weather stations/points of the territory. 4.5. Commands of the Weather Menu Weather/New Weather Station… It allows the creation of a new weather station, which in the case of Criteria BdP represents a point of the territory in which you want to simulate. A window appears in which to insert the name of the weather station/point of the territory. Window for entering the name of a new Weather station After entering the name the Weather Data window appears with blank tabs Graph, Data and Description. The compilation of the Data table can be initiated and completed by activating and disabling the Edit On/Off command. At the end of the compilation of the table and after activating the Edit On/Off command a confirmation message appears. 29 CRITERIA BdP 2011– User manual Window Weather Data of a new station Weather/Delete Weather Station… The command allows you to delete from the project the selected weather station/simulation point and meteorological data associated with it. After activating it a confirmation message to delete data appears. Weather/Draw The daily or cumulative values can be displayed through graphs and tables. The command allows you to draw or update the graphs and tables of selected variables. 4.6. Commands of the Weather Data window The Meteorological Data window has a main bar and three command tabs: Graph, Data and Description. From the Graph tab the available weather data can be viewed as graphs, from the Data tab is accessed to numeric values of reference, while the Description tab allows you to post notes concerning the station/point of the territory and its data 30 CRITERIA BdP 2011– User manual Please note that the program allows you to the view weather data related to a single station/point, the one selected by using the command Stations.. Graph tab Stations Through the icon Stations you can access to the list of weather stations/points of the territory from which you want to display data. Variables The icon opens a window where you can select the variables of which you want to know the data and relevant graphs. The following are variables in the list along with a brief description o Minimum – maximum – average temperature [°C] o Rainfall [mm] o ETP [mm]: value of daily potential evapotranspiration reported in the weather data o Hydro – climatic balance [mm]: difference between rainfall and daily evapotranspiration 31 CRITERIA BdP 2011– User manual o Thermal summation threshold 0 – 5 – 10 [°C]: daily thermal sum based on the threshold. o Temperature range [°C]: difference between maximum and minimum temperature o Groundwater [cm]: depth of the water at ground level After choosing the variables of interest, singularly or by commands that allow you to select all or none variable, you should ask the program to do the Draw operation directly from the main bar. If you do not ask the program to draw variables, you do not get the updating of the required data both in the graph and in the data table. From the window variable you can also choose to display the cumulative values and set some default variables. To view the cumulative values of the variables, after choosing the type of variable through the activation of the Variables command of the main bar, you must activate the Draw command. Tools Activating this button displays the list of variables drawn in the Graph tab, and whose data are provided in the Data tab. From the bar you can choose the variables to display, and change their drawing style. Window with the list of variables in the graph. To each one is listed the drawing style and the color For each variable there are (from left to right): an icon that indicates the type of graph used for the representation (line, histogram, area, etc.), a box to delete/insert the variable in the graph, the indication of color used, and the variable name. 32 CRITERIA BdP 2011– User manual Selecting the icon of the graph type with the left button, appears a menu from which you can change the style of representation of the variable. Depending on the type of variable, you can select only certain styles of graph from those present. Menu for choosing the graph type to use for the selected variables. The icons of the styles not usable are displayed in gray By selecting with the left button the icon color appears a menu from which you can change the colors used for the variable. Menu for the choice of colors to be used for the selected variable. Note: To display the legend used in the graph you must disable the Tools button. 33 CRITERIA BdP 2011– User manual Edit On/Off The command must be activated before and after changing weather data. The editing operations are concluded by reactivating the Edit On/Off command, followed by a confirmation message for the registration of operations carried out in memory. Period and Display for Using these commands you can choose whether to display the variables for the entire simulation period, or by month, year or for a set period. Through the red arrows you can temporarily move back and forth an equal period of display. To view the results for the period, you choose the starting and the ending date you want by the two windows on the left, (for example, the first fifteen days of February 2005), then you can scroll through data while maintaining the chosen temporal window, displaying the next fifteen days, and so on up to cover the entire period. 34 CRITERIA BdP 2011– User manual Data/Crop Histories This command allows the opening of the interface window of the agronomic data database and the creation of a new menu (Crop History) in the main bar. The command also works using the icon on the main bar of the project. Window access to the database of Crop information (below) Through this window you can see all the crops present within the project and associated with different cases, or create new crop conductions. 4.7. Commands of the Crop History Menu Crop History/New History… Is the only active command of the menu at the opening of the data base agronomic data. Selecting it opens a window for entering the name of the crop history you want to create. Crop History/Delete History... The command allows the elimination of a crop history and is active only if you are viewing the history, that is, if you have selected the history from the list through the History command, which will be described below. When activated, a confirmation message appears where you can choose whether to delete the selected crop history. Crop History/Add Standard Crop... 35 CRITERIA BdP 2011– User manual The command is active only after selecting editing operations by the Edit On/Off command present in the main bar. The command is similar to that in the Main bar and will be described later. Crop History/Add Event... The command is active only after unlocking the editing operations through the command in charge, Edit On/Off present in the main bar. Allows you to add an event to the crop history that you are viewing When activated, the crop history is enriched by the event, represented by a new line divided in the columns Date, Category, Type, units (measurement unit), Quantity, Depth, and notes. Window with the crop history and the event added By selecting the Category box shows the list of the different categories implemented in CRITERIA: crop, crop operations, working, irrigation, fertilization, and pesticide treatments. 36 CRITERIA BdP 2011– User manual Window with the crop history highlighting the list of categories For each category there are different types of events, selected from the window Type. Depending on category and type of event are activated other columns of the line/event. The following is a list of event types for the category Irrigation. Window with the list of event types of the category Irrigations The column measurement units (udm) shows in which unit of measurement you should enter the amount of irrigation. In the column notes, always active regardless of the category and type of event, you can enter additional information characterizing the event. After entering one or more events, to be able to return to the main window of the project you have to activate the command present in the main bar Edit On/Off, described below. 37 CRITERIA BdP 2011– User manual Crop History/Delete Event... The command is active only after unlocking editing operations from the Edit On/Off command (described later). It allows deleting the selected event/line of the crop that you are viewing. After you have enabled the operation, you must disable the Edit On/Off command to close the editing operations. 4.7.7. Main Bar commands History When activated, shows the list of crop histories in the project. Window with the list of crop histories Edit On/Off The command must be activated before and after editing. Following its activation is made active a series of commands that allow you to enter or edit a crop history, such as commands that allow you to enter a new history or an event. 38 CRITERIA BdP 2011– User manual The editing operations are concluded by reactivating the Edit On/Off command, followed by a confirmation message for the registration in the memory of operations carried out. Add crop... The command opens a window from which you can choose a predefined set of crops to be added to a crop history. Choice of a default crop (sunflower). From this window you can choose the crop, whereby become available the choice of the working period of the crop and the sowing, and the class of earliness. The data concerning the various stages of working and fertilizer cannot be edited from this window, (the changes should be entered on the menu Tools/Standard Crops ...). If for a project appears as temporal data the value -999, it means that the operation is not defined for the crop. After the choice of crop you must specify the period during which simulate the crop (by selecting the initial and final years), and then insert the crop in the table on the right side of using the Add button. 39 CRITERIA BdP 2011– User manual Selection of crop period By selecting Ok, the events associated with crop will be aggregated to the main crop history. Inclusion of events associated with the sunflower crop to the existing crop history. If you enter periods during which other crops are already present, a message reports the problem, because it is not possible to create two crops growing simultaneously in the crop histories model. 40 CRITERIA BdP 2011– User manual Error message in case of overlap or the growth period in the same crop history. Data/Experimental Data Note: this menu is not yet working in the current version of CRITERIA BdP The command opens the management and import window of experimental surveys of water content and nitrogen content of soils in the project. Also appears Experiment menu on the main bar of the project. The window can be opened via the Surveys icon, always on the main bar of the project. Window management of experimental profiles of a soil 41 CRITERIA BdP 2011– User manual Data/Results The command allows you to view the results of the model using graphs and tables. Its activation (also possible from the icon on the main bar) causes the opening of the window Results Model and the creation of the menu Results on the bar of the project. Through the window you can see the trend of the output variables of the simulation carried out. The window has a command bar, a menu of commands and two tabs: Graph and Tables. Graph tab shows a graphical representation of the chosen variable, while in the Tables tab, you can see all the numerical values shown in the graph. Window of results of the model 4.8. Commands of the Results Menu Results/Draw The command allows you to create or update windows Graph and Tables with the variables and the time period selected. 4.9. Commands of the Model Results window 4.9.8. Main Bar commands Cases It opens a window with the list of simulation cases in the project. 42 CRITERIA BdP 2011– User manual Window with the list of cases Before you can display the variables, you must choose the case to which these variables must report. If you have not selected any case, a message appears requesting the selection. Variables It allows you to open a window with a list of variables to be displayed through graphics and tables. Can only be selected variables set on the Variables tab described in Tools/Options Project .... Window for the selection of variables to draw 43 CRITERIA BdP 2011– User manual The following are the variables contained in the list with a brief description: o variables Water: • H2O – water content [mm]: water content per layer • H2O – deficit [mm]: difference between water content and field capacity per layer • H2O – water content percentage [%]: water content expressed in % volume per layer • H2O – saturation ratio [-]:ratio between water content and saturated content per layer • H2O – available water (U-PA) [mm]: difference between water content and wilting point on the entire soil profile • H2O – useful water [mm]: easily available water content of the profile for the present crop (see also the Technical Manual) • H2O – balance [mm]: difference between intake and loss of water over the entire profile • H2O – surface storage capacity [mm]: storage capacity in on the surface due to roughness • H2O – total deficit [mm]: difference between water content and field capacity over the entire soil profile • H2O – drainage [mm]: amount of water drained to the ground water • H2O – maximum evaporation [mm] • H2O – actual evaporation [mm] • H2O – maximum evapotranspiration [mm]: maximum daily evapotranspiration for the present crop • H2O – potential evapotranspiration [mm]: maximum reference evapotranspiration • H2O – useful water fraction [-]: fraction available water (CC – PA) that can be easily used by the present crop • H2O – crop storage [mm]: storage capacity of the crop • H2O – irrigation [mm] • H2O – puddle [mm]: water stored on the surface • H2O – rainfall [mm] • H2O – hypodermic runoff [mm]: sub surface water runoff (only in the presence of drains) • H2O – surface runoff [mm]: surface water runoff 44 CRITERIA BdP 2011– User manual • H2O – transported sediment [t/ha]: eroded sediment and then transported by surface runoff (currently not calculated) • H2O – maximum transpiration [mm] • H2O – actual transpiration [mm] • H2O – distance between the last layer below field capacity FC and ground water [mm] • H2O – average water potential [cm]: average water potential of the soil profile • H2O – daily capillary rise [mm]: distance between water surface and the top layer affected by the capillary rise • H2O – capillary rises sum [mm]: sum of the daily capillary rises from the first day of simulation o variables Crop: • crop – radical density [-]: ratio between radical density in the layer and average radical density • crop – degree days [°C]: sum degree days for the present crop • crop – effective Lai [-] • crop – rooting depth [cm]: maximum depth of roots present in the profile In the window there are some commands for easier selection. It is also possible to choose the cumulative values of the variables. After each change, to update graph and data table you must use the Draw command. Tools Activating this button displays the list of drawn variables in the Graph tab, and whose data are provided in the Table tab. From the bar you can choose the variables to display, and change their drawing style. For a more detailed description of these commands, see the chapter Weather Data/Tools. Note: To display the legend used in the graph you must disable the Tools button. 45 CRITERIA BdP 2011– User manual Period / Display for Using these commands you can choose whether to display the variables for the entire simulation period, or by month, by year or for a set period. Through the red arrows you can temporarily move back and forth for an equal period of display. To view the results for the period, you choose the starting and ending date you want through the two windows on the left, (for example, the first fifteen days of February 2005), then you can scroll through data while maintaining the chosen temporal window, displaying the following fifteen days, and so on up to cover the entire period. After each change, to update graph and data table you must use the Draw command. 46 CRITERIA BdP 2011– User manual Data/Profile The command (also operated through the icon with the same name on the bar of the Project) allows access to graphs in the soil profile. It appears a window from which to view the trend in soil water content and the deficit, and the profile menu on the main bar, from which you can directly choose which variables to display. Window display of profiles in the soil At the top we can see the Profile menu open The trend water content with depth is shown in blue, the deficit in red. The graph shows other four profiles in black, representing the water content in the soil. Going from left to right, profiles are hygroscopic moisture, the wilting point, field capacity and the water content at saturation. 47 CRITERIA BdP 2011– User manual 4.10. Commands Soil Profiles window 4.10.9. Main Bar commands Case It opens a window with the list of cases present in the project. Water content Opens a window where you can choose to have the water content in the soil through the volumetric water content, water content percentage or the ratio of saturation, after its activation, the graph changes. Window for selecting the water content in percentage Window with the trend of volumetric water content 48 CRITERIA BdP 2011– User manual Time Commands You can view the trends of soil water content in the daily temporal scanning. The commands in figure allow moving along the time frame in which you have results. The First and Last commands allow visualization of the water content profile of the first and last days of simulation. Commands -10, -1 and +10, +1 allow you to move, back and forth, respectively, of 10 days or of one day than the one displayed. However from the list of the Day box is possible to access a specific day of interest. Movie and Speed Through this command you can view the progress of the water content in soil over time as a movie, that is a continuous sequence of developments. The trend starts from the day set in the window Day and continues, unless interrupted, until the last day of simulation. Sequence stops by reactivating the command during the sequence. Through the command Speed you can adjust the speed at which you want to show trend. 49 CRITERIA BdP 2011– User manual 5. Tools Menu commands Tools/Run Model… The command allows you to run the simulation model; it means to perform all calculations from the data entered and the settings. The simulation is done if you have entered weather data, soil data and crop data. After having started the simulation, a window appears that gives an estimate of time required to complete the calculations, and report the name of the event being simulated and the related data. Mathematical Model window, where you observe the progress of the simulation. Tools/Project Options… Brings up the tabbed window where you can edit the project options. For description, see the chapter Data/Project/Commands of the main bar .... Tools/Project Parameters... Opens a menu from which you can change a variety of parameters on standard crops and crops operations implemented in the project. The commands on the main bar are to access the existing tables and to highlight information on the parameters selected. 50 CRITERIA BdP 2011– User manual Main bar of the window Project Parameters. Groups menu This menu allows you to view one of the four tables in which are organized the default parameters on crops and crops operations. Table of parameters implemented by CRITERIA in the standard crops By selecting any item in the table, on the main bar appear: The default value, the interval of values within which the parameter can vary, a brief description of the meaning of the parameter within the model. Modified items on the table are highlighted in yellow. If necessary, you can set back the initial value of a parameter, pressing the default button on the main bar. The modified values can be saved by changing the table from the Groups menu, or by closing the Project Parameters window. In both cases a message appears asking if you want to save your changes. 51 CRITERIA BdP 2011– User manual The request window allows you to save your changes Tools/Crop Standards... It opens the window interface of the database of information about crop histories. Window interface to database of the characteristics of a crop From the window you can define a standard crop, the type of work, the class of the earliness, the type of seeding, fertilizing etc. For every choice and every operation must match the specific day, expressed in relative terms (e.g., days from sowing, day of the year);Other optional information concern the water volume, the 52 CRITERIA BdP 2011– User manual quantities of fertilizer used during the various phases and the total quantities of nitrogen and phosphorus to be supplied. The interface also lets you change the default information already present. The image here presented shows the sunflower crop, with an autumnal work, medium earliness class and medium sowing, to which correspond a certain number of days for each processing phase. The defined crop standards are used when selecting a crop to fit into a crop history (Agronomic Data menu, Add Crop command) in a specific year, at this point the related days associated with various crop operations materialize in actual dates, however, editable by the user. Tools/View Log File... It opens the text file containing information about simulation. The file contains the date and time of simulation start, a list of various data of the working point and any failures or errors found during the simulations. Detail of Log file 53 CRITERIA BdP 2011– User manual 6. Window Menu commands Opening windows of various interfaces of the data base and of the project, under the Window menu shows the list of the various elements. Window/Close All It closes all windows except the one of the project. Window/Arrange Horizontally It allows arranging the data base windows horizontally. Image showing the windows horizontally Window/Arrange Vertically It allows arranging the data base windows vertically. 54 CRITERIA BdP 2011– User manual Image showing the windows vertically Window/Arrange Overlay It allows overlaying the windows of the data base. Image showing overlaid windows 55