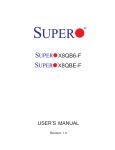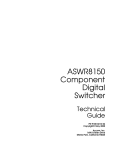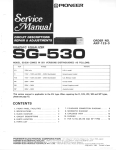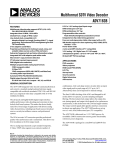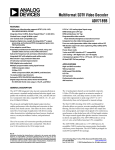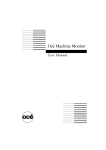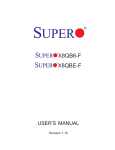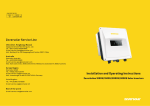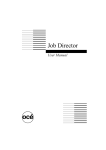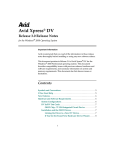Download User's Manual[FBD1] ProMax ProMedia Converter
Transcript
User’s Manual[FBD1] ProMax ProMedia Converter Prepared: October 1, 2004 ProMax ProMedia Converter User’s Manual Table of Contents[FBD2] Welcome .............................................................................................................. 3 Shipping Contents ............................................................................................ 3 Packing Material ............................................................................................... 3 About this User’s Manual.................................................................................. 3 Return Packing Procedures.............................................................................. 3 ProMedia Overview .............................................................................................. 4 Format Conversions ......................................................................................... 4 Features ........................................................................................................... 4 ProMedia Front View............................................................................................ 5 LCD Panel ........................................................................................................ 5 Status Line .................................................................................................... 6 Error Line ...................................................................................................... 7 Power Button .................................................................................................... 7 Rotary Push-Knob ............................................................................................ 8 ProMedia Rear View ............................................................................................ 8 ProMedia Menu Summary.................................................................................... 9 Setup............................................................................................................. 9 Capture Settings ........................................................................................... 9 Playback Settings........................................................................................ 10 System ........................................................................................................ 10 ProMedia Menu Details ...................................................................................... 11 Setup .............................................................................................................. 11 Direction...................................................................................................... 11 Application .................................................................................................. 12 1394 Mode .................................................................................................. 12 Deck Ctrl ..................................................................................................... 13 Capture Settings ............................................................................................. 13 Video Src .................................................................................................... 13 Audio Src .................................................................................................... 14 Audio Rate .................................................................................................. 14 Playback Settings ........................................................................................... 14 Source......................................................................................................... 14 System............................................................................................................ 15 Blackburst on Y ........................................................................................... 15 Standard ..................................................................................................... 15 Ref Source .................................................................................................. 15 IP Addresses............................................................................................... 16 Backlight Level ............................................................................................ 17 Audio Mute .................................................................................................. 17 Update ........................................................................................................ 17 About ProMedia .......................................................................................... 18 Example Configurations ..................................................................................... 18 Analog Deck Capture/Playback ...................................................................... 18 Digital BetaCam Capture/Playback................................................................. 19 1 ProMax ProMedia Converter User’s Manual ProMedia Initialization ........................................................................................ 19 Operating Notes ................................................................................................. 19 Safety and ESD Precautions.............................................................................. 20 Specifications ..................................................................................................... 22 Specifications ..................................................................................................... 22 Analog Video Input ......................................................................................... 22 Analog Video Output....................................................................................... 22 Reference Input .............................................................................................. 22 Analog Audio Input ......................................................................................... 22 Analog Audio Output....................................................................................... 22 Digital Audio I/O.............................................................................................. 22 SDI I/O............................................................................................................ 23 FireWire .......................................................................................................... 23 Physical .......................................................................................................... 23 Power ............................................................................................................. 23 Operating Temperature .................................................................................. 23 Storage Temperature...................................................................................... 23 Operating Relative Humidity ........................................................................... 23 Storage Relative Humidity .............................................................................. 23 Obtaining a Return Merchandise........................................................................ 24 Authorization (RMA) Number.......................................................................... 24 The Conditions of the Warranty ...................................................................... 24 ProMax Limited Warranty ............................................................................... 24 Return Merchandise Policy............................................................................. 25 2004 Convergent Design Inc. All Rights Reserved. No part of this publication may be reproduced, stored in a retrieval system, or transmitted, in any form or by any means, electronic, mechanical, photocopying, recording or otherwise, without prior written permission. 2 ProMax ProMedia Converter User’s Manual Welcome Congratulations on selecting a ProMax ProMedia Converter. The PMC is shipped from the factory in the most secure packaging available. Please inspect the contents of the package and make sure to call us at 949-727-3626 or Toll Free 1800-977-6629 if you find any shipping damage or missing components in your package, as soon as possible. Shipping Contents • • • A ProMedia Converter A grounded A/C power cord User’s Manual Packing Material Please store all original containers. ProMax will not take responsibility for any products shipped to ProMax without the original shipping material. We have engineered a full damage proof packaging for the unit and without this package your unit may be damaged beyond repair when being shipped using FedEx, UPS, or other freight companies. Please make sure to keep the packaging in a safe location for future use. About this User’s Manual This manual provides information needed to operate the ProMax ProMedia converter. This manual assumes that the reader is familiar with basic analog and digital video and audio connections. This manual reflects software and firmware versions 1.0.232 and 0.25 respectively. Return Packing Procedures Please keep all packing material for future shipping purposes. Never ship delicate equipment in Styrofoam pellets. Systems returned to ProMax in unacceptable packing will be refused and the warranty could be void. Please see last page for more warranty information. 3 ProMax ProMedia Converter User’s Manual ProMedia Overview The ProMax ProMedia Converter is a low-cost, high-performance audio/video format converter for a range of editing and broadcast applications. Unlike some other converters, ProMedia is compatible with a variety of editing applications on both Power Mac and PC hardware platforms. Through its intrinsic hardware DV CODEC and menu-based user interface, it can also be configured as a standalone device for frame synchronization and format conversion without any intervention from a host computer. In addition to the DV format commonly transmitted over the 1394 bus, ProMedia also supports uncompressed digital video captured to and played back from a host computer. Format Conversions • • • • • • DV over 1394 ↔ Analog Video and Analog / Digital Audio DV over 1394 ↔ SDI (with embedded audio) and Analog / Digital Audio Uncompressed Video/Audio/Time Code[FBD3] ↔ Analog Video and Analog / Digital Audio Uncompressed Video / Audio ↔ SDI (with embedded audio) and Analog / Digital Audio Analog Video and Analog/Digital Audio ↔ SDI (with embedded audio) Multiple[FBD4] Deck Control Options: 1394 → RS-422 and RS-422 (from PC) → RS-422 (to deck) loop-through mode Features • • • • • • • • • • • • • • • • DV over 1394 Support: DV25: DV / DV CAM / DVC Pro (NTSC: 4:1:1, PAL 4:2:0), DVC Pro PAL (4:1:1) at 100/200/400 Mbits/sec Analog[FBD5] Video I/O (12-Bit A/D and D/A with 4x / 16x oversampling) Composite Video I/O with 5-Line Super Adaptive Comb Filter S-Video I/O Component Video I/O Video Standards: NTSC, NTSC-J and PAL (BGHID) SDI I/O with 4-Channels of Embedded 20-Bit Audio 4-Channel Balanced Analog Audio I/O, (24-bit A/D and D/A) 4-Channel AES/EBU Digital Audio I/O On-Board 2nd generation Hardware DV CODEC All outputs simultaneously active TBC (Time Base Corrector) and Frame Synchronizer Capable Menu[FBD6]-Based Control, including comprehensive proc amp Web-Based Firmware upgrades with auto-checking for updates Front Panel LCD screen control and Error message display Standalone and PC/MAC editing modes 4 ProMax ProMedia Converter User’s Manual • Compatible with Apple Final Cut Pro, Adobe Premiere, Avid XpressDV, Sony Vegas Video, DV Camcorders and Decks ProMedia Front View Figure 1 A 128x64 graphics LCD panel, a power button to its left, and a rotary push-knob to its right comprise the ProMedia user. LCD Panel Figure 2 shows a typical appearance for the LCD panel. The eight text lines on the panel are divided into four areas. The top four lines are used for the display of menu items. The fifth is a status line, displayed in inverse characters, showing the current video, audio, and 1394 sources from left to right. The sixth is an error line, showing either No Errors or a flashing set of possible problems with the system. The final two text lines are used in stand-alone mode to display a two- or four-channel audio meter. Text that may appear on the status and error lines is described in Status Line and Error Line sections below. The full menu system is described under ProMedia Menu Selections. Figure 2 5 ProMax ProMedia Converter User’s Manual Status Line The status line will display the current video source, audio source, and 1394 mode, in that order from left to right, along with an indication whether ProMedia is synthesizing the timecode it provides or retrieving it from a connected deck. The possible values display for each are described below. Video Source CVBS. Current video source is analog composite on the video-in connector. Ref. Current video source is analog composite on the reference-in connector. SVid. Current video source is analog S-Video. YpBpR. Current video source is analog component. SDI. Current video source is SDI. Test. Current audio source is a video test pattern. Audio Source Anlg Unbal. Current audio source is analog unbalanced. Anlg Bal. Current audio source is analog balanced. AES/EBU. Current audio source is AES/EBU digital. 1394. Current audio source the 1394 bus. SDI. Current audio source is SDI. Test. Current audio source is an audio test pattern. 1394 Mode DV. Standard-definition audio/video DV data are expected on the 1394 bus. UNC. Uncompressed audio/video data are expected on the 1394 bus. 6 ProMax ProMedia Converter User’s Manual Error Line The ProMedia error line displays either No Errors or a set of one or more flashing messages indicating possible error conditions in the system. Possible error indications are described below. NO DECK. ProMedia detects that it is not connected to an RS-422 deck. LOCAL DECK CONTROL. A connected deck appears to be set for local deck control. This will prevent an editing application from controlling the deck through ProMedia. NO DECK REF. A connected deck is reporting that it has lost its reference signal. NO TAPE. A connected deck is reporting that there is no tape in the deck. TAPE BEGIN OR END. A connected deck is reporting that the tape in the deck is either at its beginning or at its end. WRITE PROTECTED. A connected deck is reporting that the tape in the deck is write-protected. An operation involving recording to the deck will not work properly. ANLG VIDEO UNLOCKED. ProMedia could not lock to the incoming analog video signal. SDI VIDEO UNLOCKED. ProMedia could not lock to the incoming SDI video stream. NO DV STREAM. In playback mode, ProMedia was unable to find a start-offrame pattern in the incoming DV stream. Power Button After you have applied AC power and see that the ProMedia display is stable, you may press the power button to turn off the display and minimize the power ProMedia consumes. In its power-down mode, ProMedia will stop streaming audio and video but will remember the state of your session at the time the power button was pressed. On pressing the button again, you should return to the same system settings and menu position as when you entered power-down mode. On entry to power-down mode, ProMedia will also save most of the current settings (although not the menu position) in memory that retains its contents even when AC power is withdrawn. When power is later applied again, ProMedia will recover these settings. It is usually a good practice to end a session by pushing the power button, so that ProMedia will always retain your 7 ProMax ProMedia Converter User’s Manual current settings even if AC power is lost. See also the Update section below for the restart function the power button assumes following software and firmware updates. Rotary Push-Knob The rotary push-knob is used principally for navigation through the ProMedia menu system. Clockwise rotation of the knob moves the selection highlight down through items in the current menu. Counter-clockwise rotation moves the highlight up through the items. Pushing the knob will select the current menu item, which may be either another menu or an action as described under ProMedia Menu Selections below. See some of these actions for use of the push-knob in setting certain system parameters. See also the ProMedia Initialization section below for use of the push-knob in selecting a reference source. ProMedia Rear View All of ProMedia’s video, audio, 1394, LAN, tape deck control and power connections are located on the back on the box. In general, the inputs are located on the left side and the outputs are on the right. Video, 1394 and LAN I/Os are located on the bottom row, while audio and RS-422 connections are located on the top row. All inputs and outputs can be simultaneously connected. The desired video and audio source can be selected via the LCD menu or via the web control. Once a given input is selected, it will appear on all the various corresponding outputs simultaneously. (all outputs are always “hot”). 8 ProMax ProMedia Converter User’s Manual The 10/100 LAN connection is utilized for web based control and firmware updates. ProMedia may use a DHCP sever for LAN access or use specific static IP addresses to be entered (and stored) on the box. The LAN connection is not required for normal operation, but is required for firmware updates and webbased control. ProMedia requires that you either connect a stable black burst or use an internal reference that ProMedia provides. Connect the black burst signal to the “Ref” video input. Also connect this same reference signal to any decks connected to ProMedia. Two modes of tape deck control (and time code read/write) are supported via two separate RS-422 connections: one for the deck and a second to the PC (or serial control device). The modes allow 1394 to RS-422 (deck) control or RS422 (PC) to RS-422 (Deck) Control (loop-thru mode ProMedia Menu Summary Setup Direction Capture (Audio/Video In → 1394 Out) Playback (1394 In → Audio/ Video Out) Application Final Cut Pro Premiere Pro Vegas Xpress Pro PC Xpress Pro Mac DV Camera/Deck Stand-Alone 1394 Mode DV DVCPro PAL Uncompressed Deck Ctrl 1394 (1394 AV/C → RS-422) RS422 (RS-422 → 1394 AV/C) Capture Settings Video Src Reference CVBS (Reference-In (Default)) (Composite Video Input) 9 ProMax ProMedia Converter User’s Manual S-Video Component SDI Test Audio Src Unbalanced Balanced AES/EBU SDI Test Audio Rate 48 KHz 44.1 KHz 32 KHz (S-Video Input) (Component Video Input) (SDI Video Input) (Color Bars) Playback Settings Source 1394 SDI System Blackburst on Y Standard NTSC (NTSC with 7.5 IRE Setup) PAL (PAL BGHID, no setup) NTSC-J (NTSC with no Setup) Ref Source IP Addresses Use DHCP Device Gateway Subnet DNS TFTP Backlight Level Audio Mute Update Get new only Force Current About ProMedia 10 ProMax ProMedia Converter User’s Manual ProMedia Menu Details Sections below describe each of the menus and actions summarized above. You may select a menu item by turning the rotary push-knob to move a highlight bar over the option and then pushing the knob. Every menu below the top-level menu that appears on the screen when power is applied to ProMedia includes an <EXIT> item not included in the summary above or the descriptions below. Selection of each such item will return the display to the next higher level in the menu system. The menu system will remember the last non-<EXIT> selection at each menu in the system and return you to that option the next time you select that menu. You will note that many of then menu items display in parentheses the action item currently selected within that menu. Other items displaying values in parentheses are action items whose selection will either toggle some condition within the system or allow you to dial in a new value by turning the push-knob. Clockwise rotation of the knob will increase the value, while counter-clockwise rotation will decrease it. Where appropriate, the adjustment of such values will provide immediate feedback without the need for you to push the knob to select the new value. Some menu or action items may be “grayed out” on the display with a horizontal line through the item. This indicates either that the item is temporarily unavailable as a result of some other setting in the system or that it represents an option soon to be added to available ProMedia features. Setup The Setup menu includes settings most likely to change during the course of a session with your ProMedia Converter, while the System menu described below includes settings likely to remain the same across multiple sessions. Direction The direction setting determines whether ProMedia will encode a stream on the 1394 bus for some external device or application to capture or will decode a stream played back over the bus by an external source. When you select Capture, the source of data for the encoded stream will be determined by the Video and Audio Src settings described below. ProMedia will encode the data according to the 1394 Mode setting and make it available on the 1394 bus. When you select Playback, either the 1394 bus or the SDI bus will be the source of the data ProMedia processes, as determined by Playback Settings/Source. ProMedia will decode incoming data and route it to all audio and video outputs. 11 ProMax ProMedia Converter User’s Manual Note that when used with an editing application (see Application setting below) employing device control, ProMedia will automatically switch between capture and playback modes as you perform capture and playback operations within the application. Application ProMedia may be used in a variety of applications requiring slightly different handling of various situations. ProMedia adapts to application requirements depending on your selection under this menu as described below. Final Cut Pro. ProMedia assumes you are using device control through Apple Final Cut Pro editing software on an Apple Mac system. Premiere Pro. ProMedia assumes you are using device control through Adobe Premiere Pro software on a Windows-based PC system. Vegas. ProMedia assumes you are using device control through Sony Vegas Video software on a Windows-based PC system. Xpress Pro PC. ProMedia assumes you are using device control through Avid Xpress Pro software on a Windows-based PC system. Xpress Pro Mac. ProMedia assumes you are using device control through Avid Xpress Pro software on an Apple Mac system. DV Camera/Deck. ProMedia assumes you have connected ProMedia to a DV camera or deck and are not using external device control. Switches between capture and playback modes will occur only in response to your selections under the Direction menu. Stand-Alone. The stand-alone mode is currently “grayed out”. This mode will provide for the generation of a variety of audio and video test patterns and the activation of the audio meter on the last two LCD lines. It is intended for applications in which ProMedia will be used for format conversions without the intervention of any editing application. 1394 Mode This option determines the type of audio/video data carried on the 1394 bus. If you select DV, ProMedia will encode standard-definition DV data in capture mode and decode DV data in playback mode. If you select DVCPro PAL, ProMedia will switch to Standard/PAL (see below) if necessary and begin encoding or decoding DVC Pro data. The Uncompressed option is currently “grayed out”. This option will allow receipt and transmission over the 1394 bus of 12 ProMax ProMedia Converter User’s Manual uncompressed standard-definition video with embedded 8-channel audio and will be activated as soon as drivers are available for certain editing platforms. Deck Ctrl The option selected under this menu determines the device-control protocol used to control a deck connected to ProMedia. Only the 1394 option is currently available. This allows control of an RS-422-protocol deck via AV/C messages passed between an editing application and ProMedia. ProMedia will translate AV/C messages into their analogues in the RS-422 protocol and will maintain status information retrieved from the deck that may be forwarded to the editing application in response to AV/C queries. The RS-422 option is currently “grayed out” and, once activated, will allow deck control to be initiated externally via the RS-422 control protocol and passed through ProMedia to a connected RS-422controlled deck. Capture Settings Items under this menu allow you to adjust settings that affect audio and video capture through ProMedia. Video Src This setting determines the single video source ProMedia will use when in Capture mode. The selections here all correspond to possible connections on the ProMedia rear panel. Reference. ProMedia will process composite video input at the Ref connector in the Analog Video In section of the rear panel. CVBS. ProMedia will process composite video input at the Video connector in the Analog Video In section of the rear panel. S-Video. ProMedia will process S-Video input at the S-Video connector in the Analog Video In section of the rear panel. Component. ProMedia will process component video input at the Y, R-Y, and BY connectors in the Analog Video In section of the rear panel. SDI. ProMedia will process uncompressed video input at the In connector in the SDI section of the rear panel. Test. ProMedia will generate color bars internally as the video input source. This option will be extended in the stand-alone mode to permit selection of any of a number of video test patterns. 13 ProMax ProMedia Converter User’s Manual Audio Src This setting determines the single audio source ProMedia will use when in Capture mode. The selections here all correspond to possible connections on the ProMedia rear panel. Unbalanced. ProMedia will process unbalanced analog audio input at the Ch1 through Ch4 connectors in the Analog Audio/In sections of the rear panel. Balanced. ProMedia will process balanced analog audio input at the Ch1 through Ch4 connectors in the Analog Audio/In sections of the rear panel. AES/EBU. ProMedia will process digital audio input at the Ch 1-2 and Ch 3-4 connectors in the Digital Audio/In sections of the rear panel. SDI. ProMedia will process digital audio input embedded within the SDI input at the In connector in the SDI section of the rear panel. Test. ProMedia will generate a 1-KHZ tone internally as the audio input source. This option will be extended in the stand-alone mode to permit selection of any of a number of audio test patterns. Audio Rate The ProMedia audio rate is currently fixed at 48 KHz, so all of the options under this menu are “grayed out” and will have no effect. Playback Settings Items under this menu allow you to adjust settings that affect audio and video playback through ProMedia. Source The option selected here determines the bus over which ProMedia will expect to receive audio/video data to be played back through its various output connections. If you select 1394, ProMedia will expect to decode audio and video data input at the 1394 connection on the rear panel. The format of that data will be determined by the 1394 Mode setting (see above). If you select SDI, ProMedia will expect to process audio and video data at the In connecter in the SDI section of the rear panel. 14 ProMax ProMedia Converter User’s Manual System The System menu includes settings likely to remain the same across multiple sessions with your ProMedia Converter, while the Setup menu described above includes settings most likely to change during the course of a session. Blackburst on Y Given the proper cabling (to split the Y component out of the Y-C, or S-Video connector in the Analog Video Out section of the rear panel), it is possible for ProMedia to provide a blackburst signal for use in synchronizing external equipment. Selecting this action item will toggle ProMedia’s handling of the SVideo output connector, switching between such a blackburst signal and the standard S-Video output. Standard This menu allows you to select from the following three video standards. NTSC. NTSC video with 7.5 IRE setup. PAL. PAL BGHID with no setup. NTSC-J. NTSC with no setup. Note that when you switch between PAL and either of the NTSC modes, ProMedia will automatically restart in the new mode. When switching between NTSC and NTSC-J, ProMedia can switch standards without restarting. Ref Source This action item allows you to toggle between the use of an internal reference signal and the requirement for an external reference signal at the Ref connector in the Analog Video Input section of the rear panel. When the menu displays (External) as the Ref Source, ProMedia is currently using an external reference and pressing the push-knob will cause it to restart and use its internal reference. When the menu displays (Internal), ProMedia is currently using its internal reference and pressing the push-knob will cause it to restart and attempt to use an external reference signal. On restart the display will inform you of a missing or incorrect reference and give you the opportunity to go back to internal reference by pressing the push-knob. 15 ProMax ProMedia Converter User’s Manual IP Addresses Under this menu are options that determine the network settings ProMedia will use in the course of system updates. Use DHCP. By selecting this action item, you may toggle between the use of a DHCP server and the use of specific static IP addresses you must enter manually by selecting the Device, Gateway, Subnet, and DNS items described below. When ProMedia is using DHCP, it will attempt to contact a DHCP server on your local-area network (LAN) to secure all the IP addresses it will need to connect to the ProMedia-update FTP server. When not using DHCP, ProMedia will attempt its FTP connection using the static IP settings you provide. Note that the specific IP addresses indicated under this menu currently reflect existing settings manually entered into ProMedia and not any addresses obtained through DHCP. Other action items under this menu use the rotary push-knob to dial in and select new values. For each of the IP addresses you wish to enter, push the knob once to begin entering the address. You will see the first of four three-digit sections of the value unhighlighted. By rotating the knob you may adjust to any value from 0 to 255. When you see the value that corresponds to the first field in the dotted notation for an IP address, push the knob to select that value. The display will proceed to the next field in the IP address. Continue adjusting and selecting the second, third, and fourth fields in the dotted notation. On pressing the knob for the final field, the action item will again appear completely highlighted, and the new IP address will have been saved. Device. This is the IP address for ProMedia itself. The address you use will depend on the configuration of your LAN. Gateway. This is the address of the device, a router or a server computer providing routing services, that will provide access to the world outside your local-area network. Again, the address you use will depend on the configuration of your LAN. Subnet. This is the subnet mask required by your LAN. Adjustment of this value differs from that for IP addresses. You need only push the knob once to begin the adjustment, then dial in the value your LAN requires and push the knob again to accept the new value. DNS. This is the IP address of the Domain Name Server (DNS) that ProMedia will use to translate the name of its FTP site into an IP address to use in connecting to that site. This will depend on your LAN configuration and may be the address of a computer on that LAN or the address of another computer somewhere on the Internet. 16 ProMax ProMedia Converter User’s Manual TFTP. This option is “grayed out” and will be used only for system recovery with guidance from technical support. Backlight Level ProMedia provides sixteen levels (0 to 15) of backlighting for its LCD screen. When you push the knob to select this item, the value within parentheses will become unhighlighted, and you may rotate the knob to adjust the backlight to the desired level. Pushing the knob will then select the new level. Audio Mute This item is currently “grayed out” but will, when activated, allow you to mute audio output during fast-forward and rewind operations in capture mode. Update You should use this option periodically to ensure that your ProMedia box has the latest software and firmware. In order for you to perform an update, your LAN must allow an FTP client to make connections and exchange data. Each of the two options under this menu is capable of updating your ProMedia box to the current revisions. The Get new only option checks whether there is a new revision available and performs an update only if there is. The Force current option forces an update, even if it appears that the version of your currently installed software and firmware match those of the most current versions available. When an update is performed, ProMedia will update both software and firmware from files maintained on the ProMedia update FTP site. Software refers to the operating code that sets up audio and video streaming, manages the user interface, and processes messages for device control. Firmware refers to onboard logic that manages active audio/video streaming and other low-level functions ProMedia performs. Mutually compatible software and firmware versions are both required for proper operation of your ProMedia converter. When you select either of the options under this menu, ProMedia will, after a few moments with a blank LCD screen, begin to show progress through the update process. Most often, the update will proceed unattended to a successful completion. In the event that some error condition is encountered in the course of the update, ProMedia will abort the update and display advice on the LCD screen suggesting what to do next. In some instances, for example if you have unplugged your connection to the LAN, there will have been no corruption of either software or firmware, and you may continue to use your ProMedia converter normally until your next attempt to update. You may also be advised that due to the failure of 17 ProMax ProMedia Converter User’s Manual an update operation, you will need to go through a successful update before again using your ProMedia converter. When a connection with the FTP server is lost, ProMedia will continue indefinitely to attempt completion of an update. Should you find ProMedia still trying to complete an update after an unacceptably long period of time, you should check the integrity of your LAN connection and any servers or routers to which ProMedia is connected. If you cannot account for the loss of connection, you may remove AC power from ProMedia, but on powering up after resolving the networking problem, you will need to perform an update before continuing to use ProMedia normally. IMPORTANT NOTE: Should power to ProMedia be lost at certain points in the update process, there is a possibility that the system will be corrupted and will subsequently not start up in such a way as to allow a further update attempt. In this instance, you will need to contact customer support for advice on how to recover. It is strongly recommended that ProMedia be connected to an uninterruptible power supply (UPS) before you attempt a software/firmware update. About ProMedia This item provides the revision numbers for software and firmware currently installed. Example Configurat i o n s Analog Deck Capture/Playback • • • • • • • • • Connect the analog component video outputs from the deck to the corresponding Y, R-Y and B-Y inputs on the ProMedia Converter box. Connect the balanced audio outputs from the deck to the balanced analog audio Ch 1-2 inputs on ProMedia. Connect one black-burst reference output to the deck and a second output to the Ref input of ProMedia. Connect the analog component video outputs from ProMedia (Y, R-Y and B-Y) to the corresponding deck inputs. Connect the balanced audio Ch 1-2 outputs from ProMedia to the corresponding analog inputs on the deck. Connect an RS-422 cable from the ProMedia “Deck” output to the corresponding input on the deck. Place the deck in “Remote” mode of operation. Connect a 1394 cable from the back of ProMedia to the PC/MAC for capture / playback. Connect a composite / S-Video / SDI cable from ProMedia to a Video monitor to allow viewing of the capture or playback video. Select the following inputs: 18 ProMax ProMedia Converter User’s Manual • • Video: Component Audio: Balanced Digital BetaCam Capture/Playback • • • • • • • Connect one black-burst reference output to the deck and a second output to the Ref input of ProMedia. Connect an SDI cable from your Digital BetaCam Deck output to the SDI In on ProMedia. Connect an SDI cable from the SDI-Out of ProMedia to the SDI-In on the Digital Deck. Connect the RS-422 (Deck) from ProMedia to the RS-422 of the deck. Place the deck in “Remote” mode of operation. Connect a 1394 cable from the back of ProMedia to the PC/MAC for capture / playback. Connect a composite / S-Video / SDI cable from ProMedia to a Video monitor to allow viewing of the capture or playback video. Select the following inputs: • Video: SDI • Audio: SDI ProMedia Initializat i o n When AC power is applied to the ProMedia converter, ProMedia will try to lock to some reference source. If you have previously selected internal reference, ProMedia will simply use its internal reference and will start up normally. If ProMedia is configured for an external reference source, it will start up normally only if it locks to a reference signal on the reference-in connector that matches the video standard for which ProMedia is currently configured. If the reference is present, but is not for the current standard, ProMedia will display a brief message, switch to the standard presented on the reference-in connector, and attempt to restart. If there is no reference signal present at all, ProMedia will offer you the option of connecting a valid reference signal or pushing the pushknob to use ProMedia’s internal reference. O p e r ating Notes • • PMC requires a black-burst reference-in for operation. This same black burst should be connected to the deck and other devices associated with the PMC box. Always connect the PMC to an un-interruptible power source (UPS). If the power is accidentally cut-off during the last phase of the firmware update, your box may be rendered unusable and will require shipment back to the 19 ProMax ProMedia Converter User’s Manual • • • • • • • dealer for repair. Note that the download of new code over the internet can be interrupted without causing a fatal error. Always use high-quality cables to connect the PMC to any video and/or audio device. This recommendation is especially critical for composite video and SDI connections. Always ensure that the three component cables are matched in length, so as to avoid potential color shifts. Route all cables away from computer monitors and other video monitors as they often emit EMI interference which can affect the video quality. Avoid “T” connections and couplers in the coaxial cable as much as possible. We recommend the use of high quality SDI grade cables for all connections. These cables have a very-high bandwidth and low attenuation and distortion characteristics. Whenever possible, maintain power to the PMC and the black burst generator. PMC uses crystal controlled clocks which can shift in frequency with temperature changes. Leaving the box powered-on and the blackburst generator also enabled, will minimize any drifts in clock frequency. PMC can be left in standby mode (by pressing the “power button”) as the clocks will continue running. When operating PMC in a stand-alone mode (no connection to a PC/MAC via 1394), set the “Mode” to “Capture”. Select the desired video and audio input; all of the outputs are simultaneously “hot”. During DV playback mode, only audio channels 1-2 are active. (Audio channels 3-4 are muted). ProMedia does not support the 4-channel 32KHz DV audio mode. S a fety and ESD Precautions • • • • • • • Always connect the box to specified power source: 100 to 240 VAC, 50/60 Hz. Ensure that the ground pin on the power plug is connected to earth ground (i.e., do not use a “cheater plug” which bypasses the 3rd prong on the power plug) Do not operate the unit in an unprotected outdoor installation or in wet area. Do not expose this product to rain or snow. Keep the operating temperature between 5°C and 40° C. Avoid conditions which would cause moisture condensation on the outside cover. There are no user serviceable components inside the box. Only a qualified technician should perform servicing of the unit. Opening the box may void the warranty. Do not pour water or any other fluid over the box. Avoid the use of sharp objects near the box as they may scratch the LCD panel. Clean only with a damp cloth. CAUTION: Electrostatic discharge (ESD) can damage components in this product. Avoid ESD by wearing a ground strap to discharge static voltage 20 ProMax ProMedia Converter User’s Manual • • • form your body before touching any of the outside surfaces, especially any of the connectors on the back side of the box. Do not touch exposed connector pins and do not insert any metal objects in the connector. Ensure that all connections made to the box (including at the “other end of the cable”) are made in ESD safe environments. Always transport and store the box in a static protected bag. 21 ProMax ProMedia Converter User’s Manual Specificat i o n s Analog Video Input Composite / S-Video: Component NTSC, NTSC-J, PAL (BGHID) 12-Bit A/D, 4x oversampling 5-line adaptive comb filter < 1% Diff Phase < 1% Diff Gain Betacam, SMPTE/EBU N10 12-Bit A/D, 4x oversampling Analog Video Output Composite / S-Video: Component NTSC, NTSC-J, PAL (BGHID) 12-Bit D/A, 16x oversampling < 1% Diff Phase < 1% Diff Gain 12-Bit D/A, 16x oversampling Reference Input Black with Color Burst (1V) Timing Accuracy < 5 ppm Analog Audio Input 24-Bit A/D, 48KHz sample rate 108 dB dynamic range -90 dB THD Analog Audio Output 24-Bit D/A, 48 KHz sample rate 100 dB dynamic range -85 dB THD Digital Audio I/O 24-Bit AES/EBU, 48Khz sample rate (Sample rate converter on input) 22 ProMax ProMedia Converter User’s Manual SDI I/O 270-MBit, 10-Bit SMPTE 259M-C 4-Channel Embedded Audio 20-Bit, 48KHz, SMPTE 272M-A FireWire 100/200/400 MBits/sec Standard 6-Pin connector Box does not consume or supply bus power Physical 6.875” (175 mm) deep x 3.47” (88 mm) hight x 19.00” (483 mm) wide 5 lbs (2.3 kg) Power 100 to 240 V AC (50/60 Hz) 15W maximum operating 8W maximum standby Operating Temperature 40° F to 104° F (5°C to 40°C) Storage Temperature -5° F to 140° F (-20°C to 60°C) Operating Relative Humidity Less than 80% (non-condensing) Storage Relative Humidity Less than 90% (non-condensing) 23 ProMax ProMedia Converter User’s Manual Obtaining a Return Merchandise Authorization (RMA) Number It is our policy that all material and repair returns, whether in warranty or not, are only accepted if an RMA number has been issued for the products being returned. Any unauthorized shipments will be returned, un-repaired at the customer’s expense. The Conditions of the Warranty ProMax reserves the right to determine if a repair is subject to the warranty agreement. Damage caused by products being dropped or mishandled is not covered by this warranty. Also damage caused by over-voltage conditions on any of the I/O connectors is not covered by this warranty. There are no user-serviceable pats inside the cabinet. Opening the cabinet voids the warranty. Transit damage caused by inadequate packaging also invalidates the warranty agreement. Please ship the unit in its original packaging, if possible. All products are shipped prepaid to ProMax. For insurance reasons, ProMax cannot accept any product that is returned via U.S. Postal Service. Returns will be accepted from Federal Express, UPS, DHL, or other comparable freight carrier. ProMax returns the product via a prepaid two-day delivery service within the continental United States, only if the product is under warranty and subsequently found to faulty. Out-of-warranty repaired products are shipped at customer’s expense. Turnaround time for warranty repairs normally will not exceed 48 hours (excluding shipping time), unless extraordinary fault conditions exist. A failure analysis report is returned with each product. ProMax Limited Warranty Labor and defects are covered for the warranty period stated on your original invoice from the original date of purchase. Only the original purchaser of the product is covered under this warranty. The warranty is non-transferable. If you discover a defect, please refer to our Return Merchandise Policy, below. The warranty covers all ProMax hardware defective in materials or workmanship. Software is warranted in a separate written statement accompanying the software. During the warranty period, ProMax, at its option, will repair or replace product or product components, which in its opinion prove defective. Parts and components used in the repair process may be recycled or repaired, at ProMax’s discretion. This warranty service will be performed at no charge to the registered owner, provided the product is shipped prepaid to ProMax. ProMax will return the 24 ProMax ProMedia Converter User’s Manual repaired product via a like carrier, in the continental United States within 48 hours, shipping time excluded. ProMax reserves the right to determine whether a needed repair is subject to the warranty as per its provisions stated herein. Transit damage caused by inadequate packing violates the warranty. The warranty will be void if, in the opinion of ProMax, the product has been damaged through accident, misuse, misapplication, or as a result of service or modification performed not authorized in writing by ProMax. Return Merchandise Policy Damaged or defective ProMax products that are purchased from ProMax may be returned for replacement only. ProMax Systems, Inc. will not accept returns for any other reason. All eligible returns require a Return Merchandise Authorization (RMA) number. E-mail ProMax Systems, Inc. at [email protected] or call toll-free 1-800-977-6629 to obtain an RMA number. Items must be returned within 10 days of receiving your RMA number. Returned product must be in its original packaging with all contents included and must have the RMA number clearly marked on the outside of the package. RMA numbers and the return address may be obtained from Technical Support ProMax Systems, Inc. 16 Technology Drive, # 106. Irvine, CA 92618 Support Direct Line: 949-727-3626 Toll Free Support: 1-877-776-6292 EMAIL: [email protected] Sales Tel: 949-727-3977 or 1-800-977-6629 Sales Fax: 949-727-3546 25