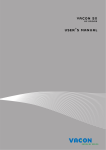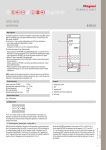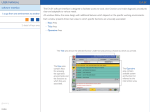Download User manual for the ProSafe Software
Transcript
User manual for the ProSafe Software Summary Glossary ..........................................................................................................................................2 PART 1. Center Management System .................................................................................................3 1.1. Subscription of a new Unit.......................................................................................................3 1.2. Subscription of a new User ......................................................................................................5 PART 2. Using the ProSafe Software ..................................................................................................7 2.1. Getting started .......................................................................................................................7 2.2. Center Private Key ..................................................................................................................8 2.3. Proxy settings ........................................................................................................................9 2.4. Creating a new User ...............................................................................................................9 2.5. Changing the profile of an existing User ................................................................................. 10 2.6. Homepage of the software .................................................................................................... 11 2.7. Data collection ..................................................................................................................... 12 1 Glossary • Activation key - The key to activate the ProSafe software the first time it is launched. The Activation Key is provided to the Center along with the Center Code. • Administrator - An access profile to the ProSafe software that grants the privilege to create new Users, enable and disable existing Users, and assign the Users their own Profile; • Center Code - The code that univocally identifies each individual Unit joining the ProSafe Project. • Contact Person - The person in charge of the ProSafe Project within a Unit, who takes responsibility for data integrity. All communications with the Unit will be between the Country Coordinating Center and the Contact Person. • Center Private Key - The encryption key for patient personal data in the ProSafe database. This key is generated locally in each Center and only the Administrator knows it. For this reason, it is of paramount importance the Administrator of each Center to take note of this key in the eventuality of hardware failures. Knowing the Private Key is the only way for the Center to access patient personal data in future ProSafe installations. The Center Private Key should be kept secret to ensure patient privacy. • Country Coordinating Center – The center that approves and manages Unit subscription within its own Country; it can customize the national Core of the ProSafe Project; it can decide and coordinate national studies under the umbrella of the ProSafe Project; it prepares and distributes annual reports to the individual Units. • Data editor - An access profile to the ProSafe software that grants the privilege to enter, modify and view the data; • Data manager - An access profile to the ProSafe software that grants the privilege to configure the customizable fields in the Software (this function is not yet available), close and re-open a record (this function is not yet available), use the data analyzer (this function is not yet available), extract the data (this function is not yet available), enter, modify and view the data; • Data viewer - An access profile to the ProSafe software that grants the privilege to view already entered data. • Status - The variable that grades the completeness of each Case Report Form (CRF). Five levels are possible: 1 = there is at least one error or an open warning; 2 = no errors or open warnings are present, but the CRF is not complete; 3 = CRF is complete apart from data on hospital discharge and no errors or open warnings are present; 4 = CRF is complete, including data on hospital discharge, without errors or open warnings; 5 = no errors or open warnings are present, some information is missing, but it is unretrievable. • Unit - The individual intensive care unit (ICU) that joins the ProSafe Project. • User - A person in a Unit with access to the ProSafe Software with a given privilege. 2 PART 1. Center Management System 1.1. Subscription of a new Unit A new Unit can only be subscribed by a User who is already registered (see Subscription of a new User for details). If the Unit has not already been registered, a link will be provided by e-mail to the new User, with details on registering the Unit. A detailed description of the structure and organization of the Unit will be required. The User will then receive another e-mail containing a proforma fax in which the head of the Unit approves the ProSafe Contact Person. This is to be sent to the Country Coordinating Center. 3 The Prosafe Contact Person (who must be registered in the system as a User) will receive confirmation by e-mail. As soon as the Country Coordinating Center accepts the Unit registration, the ProSafe Contact Person will receive by e-mail the Prosafe Center Code, the link for downloading the installer file of the Prosafe Software, and the software Activation Key. 4 1.2. The Subscription of a new User new User must go to the Members’ section of the ProSafe website (http://prosafe.marionegri.it/default.aspx?pg=94fd69cf-4415-47ae-8ca5-4d883101e128) and click on the “User Menu”. If the User is NOT yet registered, a link will lead to the following page: 5 If the Unit to which the User is affiliated is already registered, the User should fill in the Center Code. Otherwise the Center Code should be left empty and a new Unit registered (see Subscription of a new Unit for details). Once the form has been filled in and sent, by clicking “Ok”, the User will receive confirmation by e-mail to complete the subscription. Once registered, the User will be able to: change personal data, change the password, delete the User, change the Unit of affiliation. If the User is the Prosafe Contact Person, he/she will also be able to change the Unit’s facility data. 6 PART 2. Using the ProSafe Software 2.1. Getting started Once downloaded, the User has to run the installer file to install the ProSafe software. Once installed, ProSafe can be launched. We recommend connecting the PC to the internet when launching ProSafe, particularly when running it for the first time. This step may take several minutes. The first time ProSafe is started, the software will require the Center code and the Activation Key; these are provided to the ProSafe Contact Person on registering the Unit (see Subscription of a new Unit for details). The first time ProSafe is launched, only the Administrator can access the software, with the username “admin” and the password “admin”. The Administrator will be required to enter a new password before continuing. 7 2.2. Center Private Key When the Administrator login the first time, the software generates and shows the Center Private Key. This is the encryption key for patient personal data in the ProSafe database. This key is generated locally in each Center and only the Administrator knows it. For this reason, it is of paramount importance the Administrator of each Center to take note of this key in the eventuality of hardware failures. Knowing the Center Private Key is the only way for the Center to access patient personal data in future ProSafe installations. The Center Private Key should be kept secret to ensure patient privacy. Only the Administrator can view the Center Private Key by clicking on the “Encryption” menu. 8 2.3. Proxy settings It could happen, depending on the information technology (IT) policy at the single Center, that the ProSafe software would encounter problems in connecting to the internet. Should this happen, the software will ask the ProSafe Administrator to enter the Proxy settings of the Center. If the ProSafe Administrator doesn’t know these information, he/she should contact the System administrator at the IT department. 2.4. Creating a new User A new User can only be created by the Administrator by clicking on the “Create new user” button. 9 The Administrator has to input the name, surname, username, and password of the new User. It is important to note that the new User will be asked to change the password at the first login, in order to conceal the password from the Administrator. The new User should be Enabled, otherwise he/she will not have access to the software. The Administrator also has to specify the user type, from among the following: • Administrator, who can create new Users, enable and disable existing Users, and assign Users their own Profile; • Data manager, who can configure the customizable fields in the Software (this function is not yet available), close and re-open a record, enter, modify and view the data; • Data editor, who can enter, modify and view the data; • Data viewer, who can only view already entered data. 2.5. Changing the profile of an existing User Only the Administrator can change a User profile. To change the profile of an existing User, the Administrator has to double-click on the User row. He/she can then disable or enable the User, change the default language, change the user type, or re-assign a new password. It is important to note that once the Administrator has assigned a new password to an existing User, the latter will be asked to change the password at the next login, in order to conceal the password from the Administrator. 10 2.6. Homepage of the software The homepage presents the list of collected patients which can be ordered by clicking on the column title. The toolbar can be used to add a new patient, change User preferences (language and password), upload data, or logout. N.B. The “Upload data” function is only needed at the beginning of the study to send the data to the central server. With the future release of the software, the data will be automatically synchronized with the central server, leading to the removal of this button. The records can be filtered with the “Data filter” menu, either by name, surname, or Medical record ID, or by admission date, discharge date, or date of birth. In the future, an advanced filter, working on every variable in the database will be available. 11 The total number of collected patients stratified by Status level is reported at the bottom of the page. 2.7. Data collection The Case Report Form (CRF) is ideally divided into four parts. 1) The toolbar, with the icons to: exit the record, save the record, switch to the error panel, switch to the warning panel, view/hide the Info panel. 2) The tree control at the top left of the page, which displays and gives access to the different sections of the CRF. 3) The input panel at the top right of the page, where it is possible to input the data. In each input panel there are two arrows: one toward the left and one toward the top. The former leads to the previous (parent) panel, the latter leads to the Core panel. The Core panel allows the User to select to view either already complete data or still incomplete data. This is very useful when finalizing the data collection in order to reach Status 4. 4) The info panel at the bottom of the page, where all important information about the current record, i.e. errors, warnings, and all definitions of the items are reported. 12 Errors are inconsistencies among inputted data, as for example a surgical patient with no surgical intervention. Warnings are borderline situations, as for example a patient staying in the ICU for 10 days without receiving either enteral or parenteral nutrition. Although strange, it could be true (a patient may be able to eat by himself); so the User is asked to confirm the correctness of the data. Errors and warnings (displayed on the left side of the info panel) are produced in real time with the data collection. We suggest waiting until all available data have been registered before going through them. To access the definitions of the items the User should simply hover the cursor on the item of interest and its definition will appear in the right side of the info panel. 13