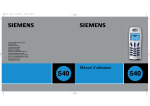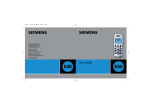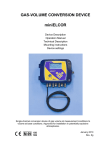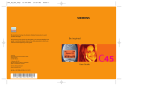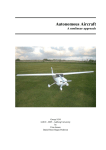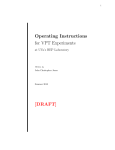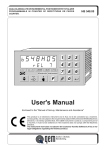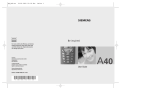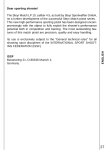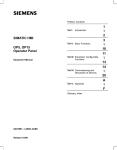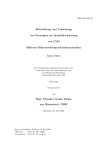Download User guide S40 GB
Transcript
Cover S40 GB 27/10/00 10:28 Side 1 s s Siemens Mobile Phones A/S Industrivej 30 DK-9490 Pandrup © Siemens AG 2000 All rights reserved. Subject to availability. Rights of modification reserved. Siemens Aktiengesellschaft http://www.siemens.com/mobiles Ref. No.: A31008-H6400-A1-1-7619 Printed in Denmark (7910.2400 GB / 08.00A) User Guide S40 S40 Cover S40 GB 27/10/00 10:28 Side 3 Menu overview List menu Siemens service Setup menu Network services Call divert Call barring Call waiting Call back Calling name presentation Call deflection Closed user group Applications Outgoing calls Answered calls Missed calls Phone books Status Calculator Dictaphone Calendar IrDA operation WAP Browser Messages Network selection Selection mode Preferred list Country list Network types Tones setup Ringing tone Message tone Broadcast tone Your own ring tone Key tone Silent mode Trembler Factory settings Address and phone book entries Phone setup Language IrDA Backlight Handsfree Greeting Signal diode Graphics Owner ID Complete survey of keypad functions and display symbols on pp. 74-77 Call setup Caller ID Speed dialling Caller access Automatic redialling Any key answer Call timers and charge Incoming call setup Line selection Message setup Send SMS setup Broadcast setup Sorting of messages WAP browser setup Text input setup Calendar setup Set time Set date Display time and date Set start of day Remove entries Security PIN code on/off and change Change PIN 2 code SIM lock Change network password Encryption indication Fixed dialling on/off Barred dialling on/off Keypad lock Line lock Abu Dhabi Siemens Service Center 02713500 Lebanon . . . . F.A. Kettaneh . . . . . . . . 01443043 Australia . Siemens . . . . . . . . . . . 1800622414 Lithuania. . . . Siemens. . . . . . . . . . . 822391555 Austria . . . . Siemens . . . . . . . . . . . 0517075004 Luxembourg . Siemens. . . . . . . . . . . . 43843399 Bangladesh Siemens . . . . . . . . . . . . 017527447 Malaysia . . . . Siemens . . . . . . . . . . . 037514974 Belgium . . . Siemens . . . . . . . . . . . . 078152221 Morocco . . . . SETEL S.A. . . . . . . . . . . . 2352409 Brunei. . . . . incomm . . . . . . . . . . . . . . . . . 02151 Mauritius . . . Ireland Blyth . . . . . . . . . . 2116213 Bulgaria . . . Omnitel . . . . . . . . . . . . . . 02739488 Netherlands . Siemens. . . . . . . . . . 0703333100 China . . . . . Siemens . . . . . . . . . . 02150318149 Norway . . . . . Siemens . . . . . . . . . . . . 22633314 Croatia . . . . Siemens . . . . . . . . . . . . 016105381 Oman . . . . . . Siemens Service Center . 791012 Czech Rep. . Siemens . . . . . . . . . . . 0233032727 Pakistan . . . . Siemens. . . . . . . . . . 0215673565 Denmark . . Siemens . . . . . . . . . . . . . 35258600 Philippines . . Siemens . . . . . . . . . . . . 28149888 Dubai . . . . . Siemens Service Center. 04699720 Poland . . . . . . Siemens. . . . . . . . . . 0800220990 Egypt . . . . . Siemens . . . . . . . . . . . . . 23313129 Portugal . . . . Siemens . . . . . . . . . . . 014178393 Finland . . . . Siemens . . . . . . . . . . . . 092294370 Russia . . . . . . Siemens. . . . . . . . . 80957371801 France . . . . Siemens . . . . . . . . . . . 0156384200 Saudi Arabia . Siemens. . . . . . . . . . . 026655058 Germany . . Siemens . . . . . . . . . . 01805333226 Singapore . . . Siemens. . . . . . . . . . . . . 8454818 Greece . . . . Siemens . . . . . . . . . . . . 016864389 Slovak Rep.. . Siemens. . . . . . . . . . 0759682266 Hong Kong . Siemens . . . . . . . . . . . . . 22583636 Slovenia . . . . Siemens . . . . . . . . . . 0611746336 Hungary . . . Siemens . . . . . . . . . . . 0614712444 South Africa . Siemens . . . . . . . . . . 0800114050 Iceland . . . . Smith & Norland. . . . . . . . 5113000 Spain. . . . . . . Siemens . . . . . . . . . . . 902115061 India . . . . . . Siemens . . . . . . . . . . . . 116923988 Sweden. . . . . Siemens . . . . . . . . . . . 087509911 (ISDN) 116925589 Switzerland. . Siemens . . . . . . . . . . . 012120090 Indonesia . . Dian Graha Elektr.. . . . 0214615081 Taiwan . . . . . Siemens. . . . . . . . . . 0225186504 Ireland . . . . Siemens . . . . . . . . . . . 1850777277 Thailand . . . . Siemens . . . . . . . . . . . . 26791777 Italy . . . . . . Siemens . . . . . . . . . . . 0269893691 Turkey . . . . . . SIMKO . . . . . . . . . . 02122528835 Jordan . . . . F.A. Kettaneh. . . . . . . . . 079559663 United Kingd. Siemens . . . . . . . . . . 0990334411 Kuwait . . . . NGEECO . . . . . . . . . . . . . . 4818749 Vietnam . . . . Opticom . . . . . . . . . . . 090456789 Latvia . . . . . Siemens. . . . . . . . . . . . . . . 7501114 Internet: http://www.siemens.com/cd.service User guide S40 GB 27/10/00 10:12 Side 2 3 Contents Important safety instructions Getting started Battery and charging SIM card Calling Redialling a number Silent mode Keypad lock Address and phone books Text input Storing entries Finding an entry List menu Overview Call lists Address and phone book editing Status Calculator Dictaphone Calendar IrDA operation 4 5 6 8 9 10 10 10 11 12 14 16 19 20 22 23 28 29 30 31 33 WAP browser Messages Setup menu Overview Network services Network selection Tones setup Phone setup Call setup Message setup Calendar setup Security Conversation menu Overview Further information Keypad functions Display symbols Technical specifications Accessories 34 37 43 44 46 50 52 56 58 61 65 66 69 70 73 74 76 78 80 Facts & Tips • Your new GSM mobile telephone is designed for use in GSM 900, GSM 1800 and GSM 1900 networks. • The telephone will automatically connect to the available network type. Index 81 Furthermore, handover between GSM 900 and 1800 takes place automatically and seamlessly during conversation. User guide S40 GB 27/10/00 10:12 Side 4 4 5 Important safety instructions Please observe the following guidelines. Breaking these rules may be dangerous or illegal: Mobile phones must be switched off at all times on board an aircraft. Do not activate near gas stations, fuel depots, chemical plants or blasting operations. Avoid use in hospitals; medical electronics, e.g. pacemakers and hearing aids, can be affected. Minor interference may affect TVs, radios, PCs, etc. Avoid pointing active infrared port at eyes. Do not hold the phone in your hand while driving. Do not dismantle phone or battery. Use only specified batteries and chargers, as using thirdparty products can damage the phone or invalidate type approvals. Unusable batteries should be disposed of in accordance with relevant legislation. Do not use phone in high humidity environments, and do not use alcohol or other fluids to clean the phone. Keep the phone in a safe place out of children’s reach. Use only ORIGINAL Siemens accessories to avoid damage to your phone. Getting started Learn how to get your phone ready for action, and how to make and receive calls. User guide S40 GB 27/10/00 10:12 Side 6 6 Getting started 7 Getting started Battery and charging Insert battery Slide the battery lid back into position. Charge battery Remove the battery lid by pressing and sliding it towards yourself. Insert the charger plug at the bottom of the telephone, and it will start charging immediately. Fully charging the battery takes up to 120 minutes, depending on the type of charger used. Insert the battery. Please make sure that the contact pins are facing against each other. Facts & Tips • When your battery needs recharg- • During charging the top icon of the ing, the phone will emit a short warn- battery indicator will animate a ing tone and inform you in the display charging sequence changinging from that the battery needs charging, and to . When the battery is fully the LED on top of the telephone will charged, the top icon will turn perma- emit a fast red flash. nently into • If you don’t connect the charger beneath it will be filled. within a short while, the telephone • In the Setup menu under Graphics will switch off automatically. you can choose other kinds of battery • If the battery is completely dis- indicator symbols. charged, it may take up to 15 minutes • To maintain an accurate battery Facts & Tips before any information is shown in capacity indication, it is recommend- • When removing the battery your the display. ed to let the battery discharge com- • The phone will inform you when the pletely from time to time . charger has been connected • It is possible to use your phone correctly. during charging. phone should always be switched off. • The on/off key is the left-hand function key on your phone. Remove charger Press 1 and pull out the charger plug. and the indicators User guide S40 GB 27/10/00 10:12 Side 8 8 Getting started SIM card Insert SIM card Before you can make a call with your mobile phone, you need to insert the SIM card. 9 Getting started Calling Close the holder and slide the catch back into place. Making a call Enter the phone number and press (»CALL«). Insert the battery, attach the battery lid to the phone and switch the phone on. Answering a call Press (»ANSWER«), when the phone rings. Facts & Tips • If you start the phone number with Switch off your phone. Remove the battery lid and the battery. Open the SIM card holder by sliding the catch towards yourself and lifting the holder. Insert the SIM card in the holder with its cut-off corner pointing up and left. Enter PUK or PIN code, if requested, and confirm by pressing (»OK«). The phone will display a welcome greeting. a “+” (hold down for one Facts & Tips second) followed by the national • Please remember that your SIM country code, you can use your phone card must support 3V technology to abroad without worrying about work with this phone. International codes. • The SIM card is your link to the network operator. The SIM card carries Press call. (»END«) to end the Press call. (»END«) to end the • An incoming call is indicated by a ringing tone if enabled, a ringing sym- your phone number, your phone bol in the display, and a fast green books and a lot of other information flash in the LED. that will follow your SIM card if you • Use the side key on the right-hand put it in another phone. of your telephone to increase and • In this user guide you can see the decrease the speaker volume. full capability of your phone, but the • Your phone is equipped with an availability of some of the features internal antenna which is placed in depends on your network operator the upper back part of the phone. To and/or your SIM card. These features achieve optimum speech quality and are marked with this symbol maximum talk time, always hold your in the user guide. phone by its lower part during a call. If • Most networks allow you to make you carry the phone in a pocket, the emergency calls both with and with- back of the phone should always face out a SIM card inserted. away from your body. User guide S40 GB 27/10/00 10:12 Side 10 10 11 11 Getting started Redialling a number Press for one second, and the latest dialled number will be redialled automatically. Silent mode You can disable all selected tones: Press (»MENU«) Press Keypad lock To avoid making calls accidentally while carrying your phone, you can lock the keypad: Press • during an incoming call until you have finished the conversation • if the telephone is connected to a handsfree device Just press these two keys again in the same order to unlock the keypad. Set clock The symbol will be seen in the display. Just press these two keys again in the same order to revert to your original settings. Press The keypad lock is, however, automatically disabled: (»MENU«) In order to activate the clock you must set the time and date. See p. 65 for more information. Pressing the left-hand function key briefly in stand-by position will display the time, date and week number. Facts & Tips • Take notice of the display texts. The display text right above the function keys and will inform you of Address and phone books the current function of the key at any time. • Please note that the menus are dynamic. This means that your phone does not always give you all the options listed in this user guide. This is because your phone shows an option only if it is available. For instance you cannot choose to see the list of missed calls if you have not missed any calls. • All tones can also be disabled in the Setup menu under Tones setup. • In the Setup menu under Security you can set the keypad to lock automatically. • Emergency calls cannot be made if the keypad lock is activated. Learn how to store and find entries in your address and phone books. User guide S40 GB 27/10/00 10:12 Side 12 12 Address and phone books 13 Address and phone books Text input Using the keypad Each key on your phone’s keypad contains a number of characters. The keypad can be operated in 4 ways: Alphanumeric grid and wheel mode, T9 mode, which is very useful in connection with SMS messages, plus digit-only mode. Switching between the different modes is done by pressing the side key on the right-hand of the phone. Press »CLEAR« briefly to delete one character. Press »CLEAR« for one second to delete the entire text. grid mode Press the relevant key for the intended letter, e.g. B. Now a table is shown in the display. Press the key corresponding to the intended letter (B = 2). Which characters available on each key will depend on the keypad language you have selected for your phone (see p. 64). Additional language specific characters are accessed by pressing . The first letter will always be capitalized, which is indicated by the symbol in the upper right-hand corner of the display. The second letter will automatically be lowercase. Press if you want to enter a capital letter again. The caps lock function is enabled by pressing twice. As long as the caps lock is active, the symbol will be seen in the upper right-hand corner of the display. Press again to disable the caps lock function. Press if you want to enter digits. Press the relevant key to enter the intended digit. To get punctuation and symbols press . You now have access to five different pages, each containing up to 9 symbols. You can scroll through the pages using the arrow keys. Press the relevant key to enter the intended symbol, e.g. on page one, 7 corresponds to “@”. wheel mode The characters available on each key can be seen in the table below. 4 times. Press it once again to deactivate the function. mode T9® Text Input is a feature enabling you to more easily use SMS messaging. The T9 feature allows you to compose text messages with only one keypress per letter. See p. 40. mode In this mode you can enter only digits. Press once to enter the first character, twice to enter the second character, etc. Press 3 times if you want to enter a capital letter. To activate the caps lock function, press User guide S40 GB 27/10/00 10:12 Side 14 14 Address and phone books Address book Your telephone contains a complete address book similar to the address book on a PC. Just follow the instructions below to store an entry. See on p. 12 how to use the keypad on your phone. Storing information in your address book Enter the phone number and press . Select »Address book« by pressing »SELECT«. Press to select whether you want to store the number as a • • • • • Home number Office number Mobile number Fax number Data number and confirm by pressing »OK«. 15 Address and phone books Phone books Press »SELECT« to access the name box. Enter the name and press »OK«. Press box. to move to the next You can enter information about • Other phone numbers than the one entered • Address • Birthday • Notes • Group (see p. 26) Press »SELECT« to access the box where you want to enter information. Enter the information and press »OK«. When you have entered all the information you want, press »SAVE«. The telephone will now ask you whether you want to store the new entry. If you press »YES«, the phone will store the new entry. If you press »NO«, the phone will ask you whether you want to go back to the entry. Your telephone contains a number of phone books, which are stored on your SIM card. The plain numbers phone book is always available, whereas your SIM card determines the availability of the other phone books. Storing an entry • If you press »NO« at this stage, all new data will be discarded and deleted. Enter the phone number and press . Press again to select the phone book in which you want to store the number • If you press »YES«, the phone will revert to for possible changes. • • • • Plain numbers Fixed numbers Own numbers Barred numbers and confirm by pressing »OK«. Enter the name and press »OK«. Plain numbers This an easy-to-use phone book where you just store names and telephone numbers. If you store the names and numbers from your address book in the plain numbers phone book, you will be able to dial these numbers if you use your SIM card in another phone. Fixed numbers With the help of this extra phone book you can restrict the use of your phone to only numbers stored in this special phone book. To activate/deactivate fixed dialling, see under Security in the setup menu on p. 67. Own numbers This is simply an extra phone book where you can store your own telephone number(s). How many numbers you can store depends on your SIM card. Normally, you will have the same options as in your other phone books, but your network operator may have imposed some restrictions. Service numbers This service number phone book typically contains customer care, hotline service numbers, etc. The contents are defined by your network operator and cannot be changed by you. Your network operator may have given this phone book another name. Information numbers Numbers stored in this phone book are typically numbers for taxis, airports, hotels, weather forecasts, news, etc. The contents are defined by your network operator and cannot be changed by you. User guide S40 GB 27/10/00 10:12 Side 16 16 Address and phone books 17 Address and phone books Phone books Barred numbers In this phone book you can store numbers that it should not be possible to call from the phone. To activate/deactivate barred dialling, see under Security in the setup menu on p. 67. Prefix phone numbers In prefix numbers the first digits in the number are the prefix (the same for e.g. the whole company), and the last digits are related to a specific person or office. If you want to store the prefix part of such a phone number in your phone book, this is done in exactly the same way as when you store a normal phone number in your phone book. Only, instead of each of the additional digits that vary from time to time, you enter a »?«. This is done by holding down the key for approx. 2 seconds. Finding an entry in your address and phone books Go to the address and phone book entry list: . Scroll through entries: and . Press »SELECT« to access a group. Having found the desired name: Press »DETAIL« to see the numbers stored. Calling a number: Select »OPTION«, »Call« and press »OK« or Just press the relevant speed dial number (1=Home, 2=Office, etc). If you want to call a prefix number you must enter the digits to replace the “?” after having pressed »OK«. Facts & Tips Both address and phone books Address book only Phone books only • Calling Line Identification (CLI) is a • Entries stored in the address book • Remember that network feature which displays the are marked by the option depends on your SIM card caller’s phone number in your phone's • The number of entries that can be and therefore may not be available. display. If the caller is one of the stored in your address book depends • Entries stored in the phone books entries stored in your phone book, on the length of the entries. on your SIM card are marked by a his/her name will appear in your display. . • The address book is located in the indicates that in front of them. internal memory of the phone and • Phone book entries contain only a • In the Call setup menu you can acti- consequently you will not have name and a phone number. vate the speed dial function enabling access to it if you use your SIM card you to call a number by pressing only • The maximum number of entries in another telephone. and the length of phone book entries • You can also synchronize your will depend on the capacity of the • Use the side key for quick scrolling address book with the address book SIM card. through your address and phone book in Microsoft Outlook on a PC by entries. Each keypress brings you to • When there is no more memory means of the enclosed CD-ROM. To the next entry beginning with the capacity left in either of the phone do this, install the synchronization pro- next letter in the alphabet. Of course, books, the option »Add entry« will gramme on your computer. disappear from the display. one key. you can also use the arrow keys to scroll from one entry to the next. • In order to access fixed and barred numbers you need to have a PUK 2 code from your network operator and to use a PIN 2 code of your own choice. User guide S40 GB 27/10/00 10:12 Side 18 18 19 List menu See how to get information about your calls and messages and how to edit your address and phone books. User guide S40 GB 27/10/00 10:12 Side 20 20 List menu 21 List menu List menu General Enter the List menu: Scroll through the options: and Select an option: Press »SELECT« or »OK« Go back one level: Press »EXIT« Go back to standby: Hold down »EXIT« Here is a brief overview of the options that you may see when you enter the List menu. Please remember that the menus are dynamic. The options are described in detail on the following pages. Applications (SAT) • The availability, name and functions of this menu depend completely on your network operator and/or your SIM card. If this menu item is available on your SIM card, you will always see it as the first menu in the List menu. The menu is typically used for providing information like news, weather forecasts, lottery or banking services. Outgoing calls • View names/phone numbers of your latest outgoing calls Answered calls • View names/phone numbers of your latest answered calls Missed calls • View names/phone numbers of you latest calls received but not answered Phone books • Access to different options with your address and phone books Status • View the status of your SIM card, address and phone books, voice memos, and messages Calendar • • • • • View your events New event View week planner Go to other date Delete events automatically IrDA operation • Receiving • Synchronization and data • Send business card Messages • Inbox for received SMS messages, business cards, and calendar appointments • Outbox for SMS messages ready to be sent • Sent messages • Drafts for unspecified messages ready to be sent • Favourite messages • Send new messages • Read broadcast messages • Check your voice mail WAP browser • Access to the Internet Calculator • Use your phone as a standard calculator Dictaphone • Find, add or delete voice memos Facts & Tips • Remember that indicates that the option depends on your SIM card and therefore may not be available. User guide S40 GB 27/10/00 10:12 Side 22 22 List menu Call lists First Enter the List menu by pressing Select one of the following options Outgoing calls See a list of your last dialled telephone numbers. The number of phone numbers shown depends on your SIM card. Answered calls See a list of the last 10 calls you have received and answered. Missed calls See a list of the last 20 calls that you received, but did not answer. 23 List menu Phone book editing Direct access to the list of missed calls When you have missed one or more calls, the symbol is shown in your standby display together with the number of missed calls. You get direct access to the list of missed calls simply by pressing . Add entry Options in call lists Select »Add entry« if you want to add a new entry (See pp. 14-15). Having selected a number from one of the call lists you can press »OPTION« and • Call the number. • Delete the number. • Save the number in your address book or in one of the phone books. First Enter the List menu by pressing Select »Phone books« Select »Address book« or one of the phone books Facts & Tips • As the telephone registers only View entries identified calls in the list, the number This provides a variety of options, such as calling, editing or moving the entries. These options are described in greater detail in the following. of missed calls shown on the standby display and the number of phone numbers actually listed may differ. • If you call a number from the list of missed calls, that number will be removed from the list, but you can retrieve it from the list of outgoing calls. Having selected »View entries« you must place the cursor on the entry you want to view. • The detailed view of a missed call will contain the name and/or phone number, the date and time of the call, as well as the number of times the caller has called. Press »DETAIL« to see the contents of the entry. Press »OPTION« Select one of the following options. • Call: If the entry is stored in your address book and contains more than one number, you will have to specify whether you want to call the home, the office or the mobile phone number. • Edit: You can edit the contents of the entry, e.g. change the office phone number. Use the arrow keys to move from one edit box of the entry to another. Select the edit box you want to edit, make your corrections and press »OK«. Use »CLEAR« to delete faulty characters and enter the correct ones via the keypad. Press »SAVE« when you have finished your corrections. The telephone will ask you to confirm the changes. If you press »YES« the changes are stored automatically. If you press »NO«, the phone will ask you whether you want to go back to the entry. If you press »NO« at this stage, all new data will be discarded and deleted. If you press »YES«, the phone will revert to Facts & Tips • You can also add entries simply by pressing after entering a phone number in standby mode. • You can also view entries in your address and phone books simply by pressing in standby mode. • Service and info number phone books cannot be edited. User guide S40 GB 27/10/00 10:12 Side 24 24 List menu 25 List menu Phone book editing First Enter the List menu by pressing Select »Phone books« Select »Address book« or one of the phone books View entries (continued) • Move: Entries can be moved from your address book to one of your phone books. Only the name and the relevant phone number will be moved.You have to specify which phone number (home, office, mobile) you want to move and to which phone book you want to move it. Entries can also be moved from one of your phone books to your address book or to another phone book. When moving an entry, you will always be able to edit the name. • Copy: Just as you can move entries, you can copy your address book entries to one of your phone books, and from one of your phone books to the address book or to another phone book. When copying an entry you will always be able to edit the name. • Delete: If you want to delete an entry stored both in your address book and in one of your phone books, you will have to delete it in both books. If you delete only the address book entry, it will still remain in the phone book. • Change group/Add to group: These options are available only if there is at least one group. If the entry is already in a group, »Change group« will be displayed. Select the group to which you want to move the entry. Press »SELECT«, and the phone will confirm that the entry has been moved to another group. If the entry is not already in a group, »Add to group« will be displayed. Specify the group to which you want the entry to be assigned and press »SELECT«. The phone will confirm that the entry has been added to the specified group. • Remove from group: If you do not want the entry to be assigned to a group any longer, press »SELECT«, and the phone will inform you that the entry has been removed from the group. • Send: You can send the contents of an address book or phone book entry to another mobile telephone either as an SMS message, via IrDA or via DTMF. • Print: It is possible to print out an address or phone book entry via IrDA (Infrared interface). Facts & tips • When communicating via IrDA, the distance between your mobile phone and the receiving unit should not exceed 40 centimetres. • The options »Change group/Add to group« and »Remove from group« are relevant only in connection with address book entries. User guide S40 GB 27/10/00 10:12 Side 26 26 List menu 27 List menu Phone book editing First Enter the List menu by pressing Select »Phone books« and then »Groups« Groups You can organise the entries in your address book in groups, such as family, business, etc. This makes searching easier. Create new group Select »Create new group« and confirm by pressing »OK«. Give the group a name and confirm by pressing »OK«. You can now add entries to the group and select a ringing tone for the group, enabling you to hear from which group the call comes. A list showing all your entries in your address book and a list of available ringing tones are presented. Options in groups • Rename group: Edit the name via the keypad and confirm the new name by pressing »OK«. The contents of the group will not be affected by the renaming process. Having selected a group you can press »OPTION« and: • Ringing tone: You can change the ringing tone used for the group. • View contents: All entries in the group will be listed. Pressing »OPTION« again will give you access to further options (pp. 23-24). • Move: Move the entry to another group or out of the group. Select the entries you want to move and press »EXIT«. Select »Other group« if you want the entries to be assigned to a group. Otherwise, select »No group«. • Add entry: Once you have selected this option, all entries stored in your address book will be listed. Select the entry you want to add to the group. • Delete group: If you want to delete a group, you will be asked whether you want to delete both the group and its entries, or just the group. If you want to delete just the group, its entries will remain in your address book, but will no longer be assigned to a group any longer. Facts & Tips • Choose a group name which is short and unambiguous as like Business, Family or Friends. • Groups are marked by a in front of them. • When calling a number or receiving a call from a number which is assigned to a group, both the names of the caller and the group will be shown in the display. User guide S40 GB 27/10/00 10:12 Side 28 28 List menu Status First Enter the List menu by pressing Select »Status« Status In this menu you can see the status of your SIM card, address and phone books, voice memos, and messages. SIM card This submenu shows you the status of your phone books, SMS messages and your voice mail. See how many entries you have stored and how many storage locations are free. Phone This submenu shows you the status of your address book, your messages, and your calendar. See how many entries, messages, and events you have stored, and how many groups you have created. The free capacity will be shown as a percentage. 29 List menu Calculator Dictaphone This submenu shows you the status of your voice memos. See how many voice memos you have stored and the total time consumption. The free capacity will be shown as a percentage. First Enter the List menu by pressing Select »Calculator« In this mode, your telephone acts as a normal calculator. The equals sign (=) is found on the right-hand function key. Enter the first number you want to use in your calculation and hold down the relevant key for one second to access the desired arithmetic operation. 0 M+ or decimal point (press briefly) MC MR or -/+ (neg./pos.) (press briefly) If you store a number in the memory, this is indicated in the display by an M. You can access the memory by pressing or the key (MR). The number will remain in the memory after you switch off your phone. Facts & Tips • By pressing you can open a list showing which arithmetic operator is Key 1 2 3 4 5 6 7 8 9 Operation Addition (+) Multiplication (*) Square function (x2) Subtraction (-) Division (/) Square root (√) Percentage (%) Fractions (1/x) Exponent (E) placed on which key. An arithmetic operation can then be selected directly from the list by briefly pressing the assigned key. • Press in the list to see the spe- cial functions of the and keys when pressed briefly. • The calculator will remain active in the display for 3 minutes. If you want to get back to standby mode, press »CLEAR« and hold down »EXIT« for one second. User guide S40 GB 27/10/00 10:12 Side 30 30 List menu Dictaphone First 31 List menu Calendar added at the end of the existing voice memo. Enter the List menu by pressing • Edit the title of the voice memo. Select »Dictaphone« • Delete the voice memo. Delete all memos Enter this submenu to delete all your voice memos. First Enter the List menu by pressing Select »Calendar« In addition to reading the event details, you can press »OPTION« and : • Delete the event. • Edit the event. Dictaphone Your phone contains a dictaphone with an effective capacity to record 5 minutes of speech. The number of voice memos that can be stored depends on the length of the memos. Voice memos can be recorded and played back whether or not you are in the middle of a conversation. Check memos Enter this submenu if you want to check or edit your voice memos. Pressing »OPTION« gives you the following possibilities: • Play back the voice memo. • Extend the voice memo. If there is more memory left, you can add speech to an existing memo. The new speech will automatically be Record new memo Enter this submenu to record a new voice memo. Press »OK«, and the recording starts automatically. Calendar Facts & Tips • In the upper right-hand corner of the display you can see the recording To make a pause, press To continue recording, press again. time in minutes and seconds. Use your phone to remind you of different events such as meetings, phone calls to be made, birthdays, etc. The calendar is active even when the telephone is switched off. • The memory status bar just above the function key text lines indicates Press »STOP« to end the recording. how much memory you have left. The phone now suggests a title for your voice memo. You can accept the suggested title by pressing »OK« or you can overwrite it and enter a new title of your own choice. Press »OK« when you have entered your own title. recording and play back of a voice To cancel a recording, after you have started it, press »CANCEL«. sation menu on p. 71, you can see • An incoming call will interrupt memo. • In the List menu under »Status« you can see how many voice memos you have stored and the total time consumpted. • In the description of the Converhow to record an ongoing conversation. View events Each date under which one or more events are stored will be listed, shown with the name of the day of the week and the date. Use the arrow keys to scroll through the dates. If a date is highlighted for more than 2 seconds, the times of the first events on that date will be displayed. Press »SELECT« to read the event details. • Send the event to another mobile phone as an SMS message or to another mobile phone or a PC via IrDA. New event When adding a new event, you can choose among the following event types: »Custom setup« »Standard alarm« »1 hour notice« »Wake up alarm« »Birthday« In the custom setup you can define any setting to suit your requirements. The options available are: Set start and end date, set start and end time, enter event text, set recurring frequency, select tone pattern, and define advance notice for the event. Facts & Tips • The View events menu will not be available if there are no events. • When viewing the list of events, you can hold down one of the arrow keys for more than one second, and the cursor jumps 10 dates at a time. • A √ in the top line of the highlighted date indicates that the appointments relate to the current week. • The symbol in front of the time/date indication shows that an event is occuring on that date. User guide S40 GB 27/10/00 10:12 Side 32 32 List menu Calendar First Enter the List menu by pressing Select »Calendar« New event (continued) As a minimum you will have to enter the start date and start time (if you want to change the default settings). The settings of the last 4 event types are predefined by the manufacturer, but you can always change these settings. See in the description of the Setup menu on p. 65 how to change date and time. You can decide that an event should be recurring. A useful feature if you have a weekly meeting, or if you want to be reminded about e.g. a birthday every year. Show week View your appointments for a whole week. Go to date Select a specific date. The events on the specified date will be listed as described under »View events«. 33 List menu IrDA operation Delete events Select this option to delete all events older than a date specified by you. the display as long as there are events you have missed. Enter the List menu by pressing Select »IrDA operation« Receiving an event An event will be indicated by in the display, the phone will emit a ringing tone (if activated - see p. 52) and the LED on the top of the phone will flash green very fast. The first line of the event text will be visible in the display. Use to see more of the text. The phone will continue ringing for one minute if you do not acknowledge the event. Press »DELETE/OK« or to do so. Press »REMIND« if you do not have the time to read the event text right now. The event will recur after 10 minutes. The phone will repeat this sequence twice and then display . The digit above the symbol indicates the number of missed events. Press to see the contents. The symbol will remain in First IrDA operation Facts & Tips • A recurring event will be marked by to the left of the starting time. If you want to delete a recurring event, the telephone will ask you for confirmation to delete it. • The number between the arrow keys at the bottom of the display indicates the week number. • You can also synchronize your calendar with the calendar in Microsoft Outlook on your PC by means of the enclosed CD-ROM. To do this, install the synchronization programme on your computer. The built-in IrDA modem allows wireless communication to take place between your phone and computer, provided your computer is equipped with an IrDA interface as well, and provided you have installed the necessary IrDA drivers in advance. The CD-ROM supplied with the telephone will provide you with the required software and information. When communicating via IrDA, the distance between your mobile phone and the computer should not exceed 40 centimetres. You may operate your phone as follows: Receiving In order to receive messages, etc. via the infrared interface, you have to activate the IrDA port in this submenu. If a connection is established successfully, the IrDA port will automatically be deactivated 1 minute after the end of the transmission. If no connection is established within 1 minute, the IrDA port will automatically be deactivated, and you will have to activate it again to be able to receive a message. Synch and data Select this submenu to activate the synchronization and data capability. Send business card The information defined by you in your Owner ID in the Setup menu (see p. 57) can be sent as a business card to another device via IrDA. User guide S40 GB 27/10/00 10:12 Side 34 34 List menu 35 List menu WAP browser ‘ First Enter the List menu by pressing Select »Browser Menu« Browser Menu Your phone supports WAP (Wireless Application Protocol) based services. WAP is a technology designed to provide you with wireless access to the Internet. The contents of the individual services depend on the network service provider, and you must follow the provider’s instructions to make use of the services. Typical WAP applications are news, weather forecasts, online banking, flight schedules, etc. Before you can use the WAP services via the telephone, you must set up the WAP connection settings in the Message setup menu (p. 63). Some of the WAP connection settings may be sent to you from the provider as an OTA message (Over The Air) ready for you to store. In the following description, a »card« refers to what you see in one screen on the display. You can scroll through different cards by means of the arrow keys. A collection of cards which belong together is referred to as a »deck«. Activating the WAP browser The WAP browser will be activated automatically when you have selected »Browser Menu« in the List menu. The first time you activate the WAP browser, it will take a few seconds before the Home deck is presented to you, as the WAP browser needs to contact the gateway and calculate a security key. After this first activation the Home deck will be stored in the WAP browser memory cache allowing immediate display without connection to the gateway. The phone will inform you whether the data transmission between your phone and the gateway is secure (encrypted) or not. Navigating with the WAP browser When the connection to the gateway has been established, the Home deck will be shown in the display. Some of the listed selection cards have a number in front of them.To select a card, scroll through the items by means of the arrow keys and confirm by pressing »SELECT«, or press the corresponding number key. Go to next card Press . Using hyperlinks Use the arrow keys to scroll through the hyperlinks available. Select the hyperlink you want to use by pressing »GO TO«. Go to previous card or deck Press »BACK«. Go to Home deck Hold down »BACK«. Exit the browser Press »END« when the Home deck is displayed. Some cards give access to an option menu where you can find more functions. Press »OPTION« to enter the menu. Using the WAP browser menu The browser menu is accessed by means of the side key on the righthand of the telephone. The browser menu includes the following submenus: Reload Reload one or more cards from the server or from the internal memory of the phone in order to update old cards. Bookmarks A list of often visited cards enabling you to get fast access to these cards as you don’t have to enter the full URL address each time you want the card to be displayed. Available only when you are connected to a Phone.Com. gateway. Facts & Tips • The Home deck is your WAP service main menu. • The scroll bar at the right-hand side of the display indicates the amount of text before and after that actually Mark site Mark the current card to add it to the list of bookmarks. Available only when you are connected to a Phone.Com. gateway. shown in the display. • The data online indicator is flashing only during a data call. Under Display symbols on p. 77 you can see other indicators related to the WAP browser. • The editor modes and cannot be used when operat- Home Return to your Home deck. ing the WAP browser. • The cache is a special memory where the cards you have visited during an Internet session are stored. When you return to a previously visited card, the browser will display it from the cache instead of retrieving it again from the server, which results in a much shorter access time. User guide S40 GB 27/10/00 10:12 Side 36 36 List menu WAP browser First Enter the List menu by pressing Select »Browser Menu« Messages Offline service Specific downloadable Phone.Com services (e.g. mail or calendar), which can be used when you are offline. If necessary, the services will be updated when you are online again. First Enter the List menu by pressing Select »Messages« About Phone.Com See the current UP. Browser and RSA version. Advanced Here you find the following submenus: Show URL Each deck has a URL address (Uniform resource locator). Select »Show URL« to see the URL address of the selected deck. Homepage Enter the URL address of your home deck. Messages Outbox Contains messages from the Offline service ready to be sent. Your phone can receive and send messages via the network. Messages are stored on your SIM card. Entering this menu lets you access the following features: Restart UP browser Deletes the previously visited cards stored in the cache and will bring you back to your home deck. Inbox The messages you receive are automatically stored in the »Inbox«. Select the message and scroll through it by using the arrow keys. Encryption List of actions for verifying and resetting the security key used to encrypt secure connections. display while you have one or more unread messages. • Immediate SMS messages Your network might send you some or all your messages as immediate SMS message. An immediate SMS message will immediately appear directly in your display when received, and you can then select »VIEW« to read the entire message or »EXIT« to reject and delete the message. An immediate SMS message will not be automatically stored in your inbox, but if you select »VIEW«, you get the option of saving it by selecting »SAVE«. Facts & Tips • The standby display will display symbols to show if there are voice mails or other messages waiting for you on the network. The digit above the symbol indicates the number of waiting messages. • Different message types in the inbox will be indicated by specific symbols in front of them when they have been read. See under Display symbols on p. 76. • If your message memory is full, you will be asked to delete some messages to free up capacity. Specify Facts & Tips • The WAP browser feature is under- Set UP link Select the individual gateway settings if more than one Phone.Com gateway is available. 37 List menu going continuous development and tests. We therfore reserve the right to make changes and improvements of the descriptions in this user guide without prior notice. • Direct access to your inbox When you receive a new message the symbol appears in the middle of your standby display. You can access your inbox directly simply by pressing . The unread messages indicator will be shown in your standby whether you want to delete messages in your Inbox, Outbox, Drafts or Sent items. The symbol will be flashing until you have deleted one or more messages. • Read about message tones in the description of the Tones menu on p. 52. User guide S40 GB 27/10/00 10:12 Side 38 38 List menu 39 List menu Messages First Enter the List menu by pressing Select »Messages« Outbox If you have entered a message to be sent either as an SMS message or via IrDa, but do not want to send it right away, you can store it in the Outbox. Sent items The messages you send are automatically stored under »Sent items« from where they can always be retrieved again. Drafts If you do not want to send your message right away and have not yet decided how to send it, select »Save message«, and your message is automatically stored in »Drafts«. Options with your messages In addition to reading your messages, you can select the message, press »OPTION« and: • Delete it • Send a reply (only in inbox) • Forward it to another phone number • Edit it before sending it • Extract a phone number, if any, to call or store in your address or phone books. • Call the sender (only in inbox) • Send it via IrDA New message To send a message you have to specify certain parameters if these have not already been specified by your network operator. Enter the Message setup menu to set up these parameters once and for all – otherwise you will be asked to specify them each time you wish to send a message. By default, your phone is set to use the built-in T9® text input feature, but you can also enter your message using the keypad in the conventional way known from your address and phone books. Once you have selected »New Message«, you can start entering your message. Press »OK« when you have completed your message. Select whether you want to send the message as an SMS message or via IrDA. Press »YES«to send the message. Press »NO« to store it in your Outbox. Select »Save message« if you want the unspecified message to be stored in »Drafts«. • Send as SMS To be able to send SMS messages you have to enter your network operator's telephone number for this special service and to set up different parameters for your messages. Enter the Setup menu to set up these parameters once and for all. See p. 61. • Send via IrDA If you select »Send via IrDA«, your phone will automatically activate the IrDA port. If a connection is established successfully, the IrDA port will automatically be deactivated 1 minute after the end of the transmission. If no connection is established within 1 minute, the IrDA port will automatically be deactivated and you will have to try again. Facts & Tips • If while writing a message you are interrupted by an incoming call, your message will be stored automatically in »Drafts«. • When communicating via IrDA, the distance between your mobile phone and the receiving unit should not exceed 40 centimetres. User guide S40 GB 27/10/00 10:12 Side 40 40 List menu 41 List menu Messages T9®text input feature This is a feature enabling you to more easily use SMS messaging. Unlike the conventional way of entering/editing texts where you have to press one key up to several times to enter the desired letter, the T9 feature allows you to compose text messages with only one keypress per letter. T9 Text Input compares your keypresses to words in its own linguistic database and displays the most commonly used matching word. Example: Try to type »Call office« by pressing the following keys in order: As you saw, the displayed word changed as you typed it. Therefore, always type to the end of the word before you start editing. If the displayed word is the one you intended, just press to insert a space before the next word and continue entering the next word. If the displayed word is not the one you intended, use the arrow keys and to scroll through alternative word choices. When you see the correct word , press to insert a space before the next word and continue entering the next word. When you have completed your message, press »ACCEPT«. The first letter will always be capitalized, which is indicated by the symbol in the upper right-hand corner of the display. The second letter will automatically be lowercase. Press if you want to enter an uppercse letter again. If you want to activate the caps lock function, press twice. While the caps lock is active the symbol will be seen in the display. To disable the caps lock function, just press again. To enter digits into your message, press . A grid of digits appears and you can press the digit you want to enter. In T9 mode, periods, hyphens and apostrophes are automatically inserted in the highlighted word by pressing . Additional punctuation and symbols can also be accessed by pressing .You will now have access to five different pages containing up to 9 symbols each. You can scroll through the pages by using the arrow keys. You select the intended symbol by pressing the relevant key, e.g. on page one 7 corresponds to “@“. Just press »EXIT« to return to your text message if you do not want to enter an additional punctuation. Typing words not found in the T9 linguistic database While in T9 mode, press the side key until the or indicator appears in the display. Type the word. Press the side key until the indicator appears in the display again, and continue using T9 mode. Adding words to the T9 linguistic database Follow steps 1 to 2 as described above. When you have completed the word you want to store, press »ACCEPT« ,and the word is automatically stored in the database. Writing compound words Long, compound words may not be in T9’s linguistic database, but often their individual parts are available. Enter the first part of the word, press »ACCEPT« and then enter the second part. The memory of the database can be filled. When this happens, words which are never or rarely used will be deleted to make room for the words you want to store. Different T9 languages The T9 linguistic database is offered in a variety of languages and is independent of the language of your phone. Normally you will probably set your phone to your local language, but from time to time it might be convenient to select other languages. Selection of the T9 language is explained in the Setup menu under Message setup (p. 64). Disabling the T9 feature If your normal local language is not supported by the T9 database, you have to enter your text messages in the conventional way with multiple presses per letter, and if this is the case, it may be convenient to disable the T9 feature. User guide S40 GB 27/10/00 10:12 Side 42 42 43 43 List menu Messages First Enter the List menu by pressing Select »Messages« Favourites Instead of entering your own message you can make use of the "Favourites" which are standard messages already stored in your phone. You only need to insert the name, place or time in the empty spaces. The cursor automatically points to the first empty space. Once you have filled this in, you can move the cursor to the next empty space simply by pressing »NEXT«. Broadcasts Broadcasts are general messages which are sent to a group of subscribers, typically containing local weather reports, sports results, etc. A broadcast message is scrolled twice over the display. If you do not see the message when it is received, you can read it later on by selecting »Broadcasts«. If you do not store a broadcast message, it will be deleted when you switch off your telephone – even if the message has not been read. In addition to reading a broadcast, you can select it, press »OPTION« and: • delete it • store it for reading it later on • forward it to another phone number • extract a phone number, if any, to call or store in your address or phone books If you want to receive broadcast messages, you have to enter the Setup menu (see p. 62) to set up this feature. Voice mail Some networks offer a voice mail function where you can listen to your voice mails just by selecting the submenu »Voice mail«. Other networks send you an SMS message when you receive a new voice mail, and you will then have to call your network operator’s voice mail number to listen to it. Setup menu Find out how to set your phone according to your own personal wishes and needs. Facts & Tips • If you have selected Roaming, i.e. if you are abroad and connected to a foreign network, you may be able to receive broadcasts from other networks, too. • The phone will show the broadcast ID number, allowing you to identify the kind of message received. • The phone will show on which line your voice mail is located. User guide S40 GB 27/10/00 10:12 Side 44 44 Setup menu 45 Setup menu Setup menu General Enter the Setup menu: Press »MENU« Scroll through the options: and Select an option: Press »SELECT« or »OK« Go back one level: Press »EXIT« Go back to standby: Hold down »EXIT« Here is a brief overview of the options that may be available when you enter the Setup menu. The options are described in detail on the following pages. Network services • • • • • • • Call divert Call barring Call waiting Call back Calling name presentation Call deflection Closed user group Phone setup • • • • • • • • Language IrDA Backlight Handsfree Greeting Signal diode Graphics Owner ID Network selection • • • • Automatic/manual selection Preferred list Country selection Selection of network type Tones setup • • • • • • • • Ringing tone Message tone Broadcast tone Composer (your own tone) Key tone Silent mode Trembler Factory settings Call setup • • • • • • • • Outgoing call ID Speed dial Caller access Automatic redial Any key answer Timer & charge Incoming call setup (fax/data) Line selection Message setup • • • • • Send SMS setup Broadcast setup Sorting of messages WAP browser setup Text input setup Calendar setup • • • • • Set time Set date Display time and date Define start of day Remove events automatically Security • PIN code on/off and change of PIN code • Change PIN2 code • SIM lock on/off • Change network password • Encryption indication on/off • Fixed dialling on/off • Barred dialling on/off • Keypad lock • Line lock Facts & Tips • Remember that indicates that the option depends on your SIM card and therefore may not be available. User guide S40 GB 27/10/00 10:13 Side 46 46 Setup menu 47 Setup menu Network services First Enter the Setup menu by pressing »MENU« Select »Network services« Call divert If you want to divert your incoming calls to another phone number, you have to: Select one of the five call divert options. Register your call divert. Different options of call divert Status Check if your phone is diverted in any of the possible ways. All calls Divert all calls made to your phone. Cancel all Cancel all your call diverts. If unanswered This is an umbrella function that covers the next three options at the same time; i.e. it diverts calls to your phone: Register your call divert • if your line is busy • if you do not reply • if there is no contact to the network If busy Divert your calls if your phone is busy. If no reply Divert your calls if you do not reply. If no contact Divert your calls if there is no contact to the network. Having selected one of the five above call divert options, you must select »Register« to register it with the network operator. Your telephone will guide you through the following steps: Teleservice type Specify whether you want the call divert to apply to all services, speech, data or fax services. Divert delay (only if you have selected to divert »If no reply« or »If unanswered«). Specify the period of time that should elapse before the call is diverted. You can choose »Default delay« or select a period from 5 to 30 seconds. Number Enter the phone number you want to divert to or select a number in your phone book using . On some networks you can press , and your calls will be diverted to your voice mail (see p. 42). Deactivation/activation On some networks you have the possibility of activating and deactivating your call divert. This means that when you have registered a call divert, you can select to deactivate it, and then at a later moment activate it again. Your telephone will then remember your last registration and you will not have to select divert delay and phone number again. You access the activating/deactivating option by selecting the call divert you want to activate/ deactivate and then select »Deactivate« or »Activate«. Facts & Tips • If you have chosen to have all calls diverted, the call divert indicator will be shown in the display. • Your selection of a specific kind of call divert allows you not only to register it. At this level, you also have the possibility of deactivating/activating the call divert, seeing the status for this specific kind of call divert by selecting »Status« and cancelling this specific kind of call divert by selecting »Cancel«. • If you try to deactivate/activate a call divert and your network does not allow this option, your display will tell you that the service is not available. In that case you must cancel a call diversion by selecting »Cancel«. Next time you want your incoming calls diverted, select »Register«. User guide S40 GB 27/10/00 10:13 Side 48 48 Setup menu 49 Setup menu Network services First Enter the Setup menu by pressing »MENU« Select »Network services« Different options for call barring Outgoing calls gives you three new options: • All calls: Bar all outgoing calls Call barring You can set up call barring for different types of outgoing and incoming calls to restrict the use of your phone. To make use of this service you need to get a specific password from your network operator, and then: • International: Bar all outgoing international calls • Roaming calls: Bar outgoing calls when you are connected to a foreign network (this still leaves you the possibility of making calls to your home country). Deactivate Cancel all your call barrings. Activate your call barring Once you have selected the kind of call barring you want, activate it by pressing »OK«. Specify whether you want the call barring to apply to all services, or to the speech, data or fax services. You will then be asked to enter the 4-digit password provided by your network operator. Call waiting Select one of the call barring options below. Activate your call barring. Incoming calls gives you two new options: • All calls: Bar all incoming calls. • Roaming calls: Bar incoming calls when you are connected to a foreign network. Status Check if your phone is barred in any of the above mentioned ways. Activate »Call waiting« if you want to be notified by a special ringing tone in case somebody is calling you while you are already having a conversation. You then have the option of answering or rejecting the new call. Call back Some networks offer the possibility of automatically establishing a connection to a busy subscriber when the number is no longer engaged. The phone will inform you that the subscriber is busy and ask you whether you want to call back. Select »Status« to see how many phone numbers are still waiting to be called back. Select »Cancel« if you want to cancel the remaining phone numbers to be called back. Call deflection On some networks you can subscribe to this feature which lets you forward an incoming call to another phone number. Press 4, followed by the other phone number to have an incoming call forwarded to the number entered instead of answering the call. To find out whether this service is activated or not, select the option »Call deflection« and then »Status«. Some networks offer the possibility of showing the name of your caller even though his number is not stored in your phone book. To find out whether this service is available or not, select the option »CNAP« and then »Status«. • Do not confuse call barring with the barred number phone book (p. 16). The barred number phone book only relates to the barring of specific numbers entered by you. • Please note that during roaming, your phone can get in contact only with co-operating networks (except for emergency calls). • Your selection of a specific kind of Closed user group Calling name presentation (CNAP) Facts & Tips This is a network feature by which the use of your telephone is restricted to certain phone numbers within a group defined by the network operator and the owner of the SIM card. call barring allows you not only to activate it. At this level, you can also see the status of the kind of call barring chosen by selecting »Status«, or cancel the chosen kind of call barring by selecting »Cancel«. • You may be a member of different closed user groups. Each group has its own ID number. The network defines which group is your default user group. You have the option of calling outside the group – although perhaps at a higher charge. User guide S40 GB 27/10/00 10:13 Side 50 50 Setup menu 51 Setup menu Network selection First Enter the Setup menu by pressing »MENU« Select »Network selection« Selection mode Phoning abroad requires the use of a foreign network. You can select the network manually or let your telephone do it automatically. Entering »Selection mode« gives you these options: Automatic Let your phone find an available network automatically. Your phone will always try to reach your home network first, then alternatively find another available network. You have the possibility of establishing a preferred list (see below), indicating the order of preference in which your phone should select a network. Manual Your phone will always start searching for the network with which it was in contact when it was last switched off. If the phone cannot locate this network, it will present some alternative networks in the display, and you must then select one manually. Set preferred list Enter a list of networks in your own order of preference and store them on your SIM card. To do this, select the empty location where you want to store the new network. Pressing »EDIT« will open a list of networks. Find the network you wish to store in your preferred list, and press »OK«. If you select a currently used location and press »EDIT«, the former occupant will be deleted if you enter a new one. Country selection If you choose automatic network selection, you can restrict your phone to connecting only to networks selected from the »Use country list«. In »View list« you can select which countries you want to allow. You can delete countries from the list by pressing »EDIT«, followed by »DELETE«. Network types Select whether your phone should start searching for a GSM 900, GSM 1800 or GSM 1900 network. If you select all 3 network types the telephone will automatically start searching for the network that offers the best connection. Facts & Tips • If you want to add a network that is not shown on the list of networks, select »Specify« and enter the country code and network number of the network. • The country list can contain 15 different countries. Your home network will always be the first one on the list and cannot be deleted. • Select »Unlimited« in the country list and you will be able to connect to all available networks. User guide S40 GB 27/10/00 10:13 Side 52 52 Setup menu 53 Setup menu Tones setup First Enter the Setup menu by pressing »MENU« Select »Tones setup« The Tones menu offers you different options in relation to the following tones: Ringing tone Message tone Broadcast tone Volume Select whether you want the volume to be high, medium, low or off. The ringing tone can also be set to »Escalating«. Pattern You can select between 42 different tone patterns and melodies composed by yourself. Composer You can compose up to 20 melodies to be used as additional ringing tones. View melodies To edit or delete an existing melody, select the melody, press »OPTION« and select whether you want to edit or delete it. Create melody The notes are inserted via the keypad. Press to see which note is located on which key. The keys below have special functions: 8 Plays back the melody 9 Changes the tone/rest length (1/16, 1/8, 1/4, 1/2, 1/1) 0 Deletes a tone or a rest Inserts a rest The cursor is moved by means of the arrow keys. A new tone is inserted to the right of the cursor and is marked in black. After 1/2 a second the cursor moves to the right of the inserted tone. As long as the tone is active (black) it can be edited. Display indications: The top bar indicates the position of the cursor relative to the total length of the composition. The number of the currently active tone. Tone length (1/16) Note (C) Sharp ( ) Octave (6) Tone and rest lengths are shown by symbols of different lengths, 1/16 being the shortest and 1/1 being the longest. Whole notes are inserted in the white lines. Sharp notes are inserted in the grey lines. The black line indicates an octave. Special side key functions: Short press up: Moves the note up one frequency Long press up: Moves the note up one octave Short press down: Moves the note down one frequency Long press down: Moves the note down one octave When you insert a tone or a rest, the length will always be 1/16. Press the relevant key again, and the length will be changed into 1/8; press it twice, and it will be changed into 1/4 etc. You cannot overwrite an inserted tone or rest. You have to delete the old one before you can insert a new. When you have completed your composition, you can press »OPTION« and: • Play back speed: Choose between 5 different standard play back speeds. The speed selected here will be the one which is used if you press »8« when composing or editing a melody. • Clear/Edit: You can delete the contents of a melody without changing the name or other settings related to the melody. When you press »OK«, you will be asked whether you really want to delete all tones. Press »YES« to return to the editor where you can enter a new melody. If you press »NO«, you will also return to the editor and can now edit the existing melody. Facts & Tips • The maximum length of a melody is 250 tones and/or rests. The digit at the bottom of the display tells you how many you have left. • The standard ringing tones entered (Continued on the next page). by the manufacturer cannot be edited or deleted. • Remember that for entries stored in your address book you can assign a specific ringing tone to the group enabling you to hear from which group the call comes. User guide S40 GB 27/10/00 10:13 Side 54 54 Setup menu 55 Setup menu Tones setup First Enter the Setup menu by pressing »MENU« Select »Tones setup« Press »NO« to return to the composer editor where you can make further corrections, if required. Press »YES« to leave the composer without saving anything. Key tone Select whether you want a tone to be heard when you press a key. You can select between 7 different tones, DTMF and off. Create melody (Continued) • Tones sound: Select whether you want to hear the tones or not when composing your melody. Even if you have switched the tones sound off, you will still be able to listen to your composition by pressing 8 (Play back). • Save: Give your melody a name and press »SAVE«. If you do not want to give the melody a name of your own choice, it will be stored under the name »My melody 1«. If you press »EXIT« after completing your composition, you will be asked whether you want to leave the composer without saving your new/edited melody. Silent mode Choose whether you want the selected tones to be on or off. Trembler Select whether you want the builtin trembler to be active at incoming calls, messages, or events. Factory settings Ringing tone - volume: - pattern, line 1: - pattern, line 2: Message tone - volume: - pattern: Broadcast tone - volume: - pattern: Key tone: Trembler - Line 1: - Line 2: - Messages: - Broadcasts: - Events: High Standard 2 British 1 High Simple 1 High Discreet Keytone 1 On On Off Off On Facts & Tips • If you are interrupted while composing your melody, e.g. by an incoming call, your composition will be stored under the name »Backup«. • Remember that you can disable all selected tones by pressing »MENU« and then . Just press these keys again in the same order to revert to your original settings. • Returning to the factory settings will not affect the ringing tone assigned to a group in your address book. User guide S40 GB 27/10/00 10:13 Side 56 S 56 Setup menu 57 Setup menu Phone setup First Enter the Setup menu by pressing »MENU« Select »Phone setup« Language Select »Language« to change the menu language of your phone. IrDA Under »IrDA Nickname« you can enter an ID name by which you want other IrDA devices to identify your mobile phone. By selecting »Printer« you get the option to define the protocol language of the printer you want to use. If you select »Test page«, a standard test page will automatically be sent to the printer. Backlight To save your battery and thus increase both conversation and standby times you can choose to have the backlight permanently switched off. Handsfree This option is effective only if your phone is connected to a handsfree device. See specific user guides for further information. Greeting Make a welcome greeting on your phone according to your own wishes. Delete the old greeting by holding down »CLEAR«, enter the new greeting via the keypad, and confirm by pressing »OK«. (This function may not be available on all networks). Signal diode The LED on the top of the phone provides information about the following: • Green flash In contact with a network • Fast green flash Incoming call • Very fast green flashes New information, e.g. a missed call or a new message. • Red flash No contact with a network • Fast red flash Low battery Select individually whether you want these indicators to be active or not. Graphics This submenu allows you to choose between different symbols for the battery and the signal strength indicators. Owner ID You can store an owner ID in your phone to be shown when you switch on the phone. Select »Define« to enter the necessary information, which corresponds to an address book entry. Select »Show at power up« to activate/deactivate the function. When the function is activated press »OWNER« during the power up phase to see the contents of your owner ID. The contents of the Owner ID can be sent as a business card via IrDA (see p. 33). Facts & Tips • If, by mistake, you select a language which you do not understand, you can always return to the original SIM card language by pressing the following keys: 0000 , in standby mode. • The owner ID is stored in the internal memory of the phone and will thus not be shown in the display if you use your SIM card in another phone. User guide S40 GB 27/10/00 10:13 Side 58 58 Setup menu 59 Setup menu Call setup First Enter the Setup menu by pressing »MENU« Select »Call setup« Outgoing call ID Select »Outgoing call ID« to choose whether or not the persons you call should be able to see your phone number. Speed dial Activate »Speed dial« to make it possible to call numbers in your address or phone books from the standby display by pressing only one key. Select »Define« and specify which phone number you want to assign to the keys 1 to 9. If you should later want to change something in the sequence of the allocated speed dial numbers, press »SELECT« and then select »Modify«. If you want to remove the phone number from the allocated speed dial key, select »Remove«. Auto redial Caller access This feature allows you to limit the number of callers from which you will accept calls. You can select whether you want to receive calls from »All callers«, from a »Single caller« or from a »Group of callers«. You will then be asked to define the entries from which you will accept calls. As long as the caller access feature is activated, you will see this symbol in the display. If you receive a call from a number from which you don’t allow calls, the call will automatically be rejected. You will be informed about the rejected call by the symbol in the display Facts & Tips If you have activated Auto redial and the phone number you are calling is busy or your call is not answered, you can let your phone make up to 10 automatic redial attempts. A special redialling success tone is heard when the attempt is successful. To cancel the auto redial attempts, just press the left-hand function key. However, the call charge feature may not be supported by all network operators. Status Here you can see the duration and cost of your latest incoming and outgoing call, your total incoming and total outgoing calls and a total of all calls. You can also see the remaining credit, if any, (only if you have prepaid your call charge). To reset your timers, just press »RESET«. • Deactivating »Speed dial« enables you to enter letters, symbols and dig- Any key answer its in the standby display and thus enter a USSD message containing both letters and digits. • USSD (Unstructured Supple- mentary Service Data) is a feature You can answer an incoming call by pressing any key you like, except the left-hand function key and the arrow key, by selecting »Any key answer on«. completely defined by your network awhich allows direct communication between you and your network. An example of using USSD could be if entering a certain code of digits and/or letters terminated by # tells Time and charge The time and charge menu offers you the possibility of checking the duration and cost of your calls. Display Select whether or not the call timer should be shown in the display during a conversation. Setup Enter the unit price for your calls (check with your network operator) and enter the currency of your call charge. It is also possible to enter a maximum call charge limit; no more phone calls can be made when this maximum has been reached. Facts & Tips • Do not confuse Auto redial with the call back function described on p. 49. In the Call back function, the network automatically connects you to the busy subscriber when he is no longer engaged. • Resetting of timers and setup of call your network to send you a list of charge may require you to enter your charges. PIN2 code. User guide S40 GB 27/10/00 10:13 Side 60 60 Setup menu Call setup First Enter the Setup menu by pressing »MENU« Select »Call setup« Call types (fax/data) This menu is relevant only if you are using your phone for fax and data communications! The settings on this menu should be changed only in connection with fax and data transmissions, if necessary. Fax and data capability will require a separate data interface kit (optional). The menu settings are explained in the user guide supplied with this kit. 61 Setup menu Message setup First Line selection Enter the Setup menu by pressing »MENU« Select »Message setup« Some network operators offer Alternate Line Service. This allows you to use two separate speech lines and phone numbers on the same telephone. If you have two separate lines, you can switch between these by entering this sub menu Send SMS setup To be able to send and receive SMS messages you must store the name and number of the service centre of your network operator. However, many network operators will already have stored this information and some other necessary parameters for you on your SIM card. Facts & Tips • In the standby display a small number on the left or right-hand side of the signal strength indicator informs you whether you are on line one or line two (only if you have Alternate Line Service). Service centre The service centre is where your SMS messages are forwarded to the recipient. Selecting this submenu gives you the following options: View centres: A list of already defined service centres will be presented to you. Press »OPTION« if you want to edit or delete one of the service centres. Under the edit option you can change the name and number of the service centre, enter a destination number to which you want your messages to be sent, change the validity time and teleservice type. Default centre: Select the service centre through which you want your messages to be sent. If you select »No default«, you will be asked to enter the service centre number, validity time and teleservice type each time you send a message. Enter the service centre number, destination number, and select the validity time and teleservice type in the same way. Press »SAVE«. Facts & Tips • Remember to add "+" and the national code before the number of your service centre so you can also send SMS messages from abroad. Contact your network operator to get the service centre number if it is not stored on your SIM card, and then proceed as follows: Select »Add new centre« and press »OK«. Press »EDIT«. Enter the service centre name and press »OK«. • If you often send messages to the same number it is an advantage to store this as your »Destination num- ber«. You will thus only have to confirm and not reenter the number each time you want to send a message. • The validity time is the period of time that an SMS message will remain with your service centre if for some reason it cannot be delivered right away. User guide S40 GB 27/10/00 10:13 Side 62 62 Setup menu 63 Setup menu Message setup First Enter the Setup menu by pressing »MENU« Select »Message setup« Send SMS setup (Continued) Reply path For messages that have to be sent to the recipient via several service centres, some networks offer the feature of forwarding a reply, if any, back to you through the same chain of service centres. This is called a reply path, and activating it may speed up the delivery time for a reply. Contact your network operator for further information. Confirmation Select »Confirmation on« if you want a confirmation from the network operator when your message has been sent to the recipient. If the message has not been sent you will get the information that it is either queued or not delivered. The period during which you can receive this kind of confirmation corresponds to the validity time selected by you in the Message setup menu. Broadcast setup To be able to receive broadcasts you must enter Broadcast setup which gives you the following options: Activation Select whether you want the broadcast function to be activated. Sorting Specify whether your messages in your inbox, outbox or sent items should be sorted by date and time, by subject or by sender. Channels Set up a list covering the kind of information you wish to receive. The phone will show you various options for storing the individual channels. Pressing »EDIT« will give you a range categories from which you can select the one(s) you want to receive. Language Some network operators offer broadcast messages in different languages. Select between different languages or simply select all languages. Browser Menu The connection to the WAP gateway is established as a data call via an access point. You must enter the dial number of this access point in the »Profile setup« below. Communication between the access point and the gateway takes place automatically when you have entered the IP address of the gateway as mentioned below. It is likely that your network operator has already stored this information in your phone. If not, you must select the “Profile setup” menu and enter the data yourself. Display setup Select whether you want the title of the displayed card to be shown in the first line of the display or not. Facts & Tips • For more information on broadcasts, see p. 42. Profile setup This is where you set up your WAP connection. You can store up to 8 different profiles, each with an individual setup. • Add profile: Select this submenu to add a new profile. Enter various parameters such as profile name, dial up number, connection type, data speed, user name and password, IP address, etc. By scrolling through the parameters you will see what kind of information you will have to enter. The minimum information required is the dial up number and IP address. • View profiles: Select this submenu to view any stored profiles. Press »SELECT« to view the contents of a specific profile. By pressing »OPTION« you can choose to edit or delete the selected profile. Facts & Tips • Contact your network operator or special WAP gateway provider for further information on how to set up the WAP browser. User guide S40 GB 27/10/00 10:13 Side 64 64 Setup menu Message setup First Enter the Setup menu by pressing »MENU« Select »Message setup« Calendar setup Keypad alphabet Set the keypad to a language corresponding to the alphabet of your local language or another language of your own choice. First Enter the Setup menu by pressing »MENU« Select »Calendar setup« Text input setup Calendar In this submenu you have various options related to the different text editors and to the keypad. You can select to have the time and date shown in the standby display by entering this menu. You have the following options: T9 editor Select whether you want the T9 text input feature to be activated or deactivated. T9 language Here you can change the language of the T9 text input. Startup mode Select the text editor mode which you want to be the default for entering information in your address and phone books or writing messages. If you have deactivated the T9 text input feature it will not be an option here. 65 Setup menu Facts & Tips • To benefit the most from the T9 text input you should choose the same Time Select »Set time« to set and/or edit the current time. Enter the current hour or use the arrow keys to edit the displayed hour. Press »NEXT« and enter the minutes or use the arrow keys to edit them. Select »Set time format« to specify whether you want a 12- or 24-hour display. If you have selected a 12-hour display, you can switch between am and pm with the arrow keys. Date Select »Set date« to set and/or edit the current date. Enter the current date or use the arrow keys to edit the displayed date. Press »NEXT« and enter the month or use the arrow keys to change it. Press »NEXT« to jump to the year and enter/edit it. Select »Set date format« to specify the sequence in which you want the date to be shown, e.g. date, month and year. Display Select whether you want the time and/or the date to be shown in the display. Remove events You can choose that all events should be removed automatically from your calendar after a certain period specified by you. Facts & Tips • As long as the time/date function is active, all outgoing, incoming and Start of day If the start and end times of the day in your calendar do not fit with your actual working day, you can change them according to your wishes by selecting »Start of day« and then »End of day« missed calls as well as messages, voice memos and events will be time/date stamped. • The time/date indication in the display will disappear if the battery runs completely out of power. You must then set time and date again. • A recurring event cannot be language for T9 and for the keypad. removed automatically. Otherwise T9 will not be able to store • You will not be notified when an new words in the linguistic database. event is removed automatically. User guide S40 GB 27/10/00 10:13 Side 66 66 Setup menu 67 Setup menu Security First Enter the Setup menu by pressing »MENU« Select »Security« Entering the Security menu gives you different possibilities of preventing misuse of your SIM card and your telephone, e.g. if your phone is lost or stolen. PIN code Activate PIN Select whether your PIN code should be on or off. The PIN code is a 4 to 8 digit code which must be entered each time you switch on your phone. Change PIN Change your PIN code. Change PIN2 Encryption indication Change your PIN2 code (used on some SIM cards to access special functions). SIM lock Link your telephone and your SIM card together by activating the SIM lock. You will be asked to enter a 6 to 16 digit code of your own choice. This means that if for instance your phone is stolen, it cannot be used together with another SIM card. Network password Change your network password (used if you subscribe to a call barring service). Facts & Tips • If you enter an invalid PIN code three times, your SIM card will be blocked, and to unblock it you have to enter the PUK code supplied by your network operator. This procedure prevents unauthorised persons from working out your PIN code by repeatedly entering different combinations of numbers. • For your own sake, remember to write down your SIM lock code to be able to deactivate the lock at a later time. You have 10 attempts before the phone is blocked. • The phone will inform you how many tries you have left before the Get a warning in the display and a sound alarm, if you connect to a network which does not support encryption. Barred dialling Select whether you want the barred dialling function to be on or off (only available if you have defined and stored numbers in the barred dialling phone book (p. 16). Fixed dialling Select whether you want the fixed dialling function to be on or off (only available if you have defined and stored numbers in the fixed dialling phone book (p. 15). If you have selected »Fixed dialling on«, your address book and plain numbers phone book will not be visible in the display and can thus not be accessed. Of course, they remain in the internal memory of the phone and on the SIM card, respectively, and can be accessed again by selecting »Fixed dialling off«. Facts & Tips • Encryption means that the network encrypts conversations to make it dif- SIM card is blocked. If you enter an ficult for unauthorised persons to lis- invalid PUK code 10 times, your SIM ten in on them. card will be permanently blocked and • Contact your network operator for you have to contact your network further information on PUK2 and PIN2 operator. codes. User guide S40 GB 27/10/00 10:13 Side 68 68 69 Setup menu Security First Enter the Setup menu by pressing »MENU« Select »Security« Keypad lock To avoid making calls accidentally, you can lock the keypad. In this submenu you have the following options: Line lock If you have Alternate Line Service on your SIM card, you can restrict outgoing calls to use only one of these lines. Activate the line lock in this sub menu and enter a 4 to 8 digit lock code of your own choice. To shift back to the other line you have to re-enter this code. Facts & Tips • For your own sake, remember to write down your keypad lock code. You have 10 tries to enter the correct keypad lock code. The phone will inform you how many tries you have left before the keypad lock is blocked. Activate Activates the keypad lock. If you reach this maximum, remove and reinsert the battery, and you have Auto lock You can set your keypad to lock automatically when you are not using the phone. You will be able to select a delay for the auto lock function. Lock code You can add a lock code to the keypad lock function so that only you can unlock the keypad by entering a 8 digit code. When the keypad is locked, you will be asked to enter the keypad lock code before you can make a call. Conversation menu another 10 tries. • Remember that you can also activate the keypad lock by pressing »MENU« and then . Press »UNLOCK« and to disable the keypad lock. • The keypad lock is disabled automatically during an incoming call or if the phone is placed in a handsfree car kit. • Emergency calls cannot be made if the keypad lock is activated. See everything about the possibilities that you have during a conversation. User guide S40 GB 27/10/00 10:13 Side 70 70 71 Conversation menu Conversation menu First This menu is available only when you are actually talking on the phone. Enter the Conversation menu: Press »MENU« Scroll through the options: and Select an option: Press »OK« This menu offers you different kinds of options for use during a conversation: Microphone on/off Select »Microphone off« to turn off the microphone during a conversation. You can still hear everything your caller says, but the caller will be unable to hear you. Select »Microphone on« to activate the microphone again. Hold a call You can make a second call without having to end a call that is currently active. Enter the second phone number and press »CALL«. If you have activated call waiting (see p. 48), you can also answer a new incoming call without having to end the currently active call. When you hear the special ringing tone in your loudspeaker, just press »ANSWER«.In both cases, the first call will automatically be put on hold. You can also put calls on hold manually by selecting »Hold call«. Continue a call When you want to retrieve a call which has been put on hold, just select »Continue call«. Switch between calls If you have a call on hold and an active call, you can switch between these two by selecting »Switch calls«. Drop active call Transfer call You can end an active call by selecting »Drop active«. If you also have a call put on hold, this call will remain on hold until you retrieve it to continue conversation. If you have an active call and a call on hold, you can connect the two by selecting »Transfer« call. In that way, the two parties can talk together while you withdraw from the conversation. Drop held call You can end a call which has been put on hold by selecting »Drop held«. Conference call If you have an active call and a call on hold at the same time, you can select »Join calls« to enable all of you to make a conference call. Private call If you have joined all calls and want to have a private conversation with one of the callers, select »Private«. The other calls will be put on hold. Record conversation You can record an ongoing conversation by selecting »Record call«. During recording a short beep is heard every 10th second to inform the other party that the conversation is being recorded. The phone number of the other party will be displayed. Facts & Tips • The status of the call determines which menu items are visible and available for you to select. • You also have the option of calling a number in your address or phone book during conversation by pressing and select the entry you want to call. • You also have the option of sending an SMS message during a conversation by pressing to enter the List menu. • Please be aware that you can only have one call on hold at a time. • A conference call can be made between 6 different callers including yourself. User guide S40 GB 27/10/00 10:13 Side 72 72 73 73 Further information Get an overview of the keypad functions and the display symbols on your phone. User guide S40 GB 27/10/00 10:13 Side 74 74 Further information Further information Keypad functions Function keys with text line in display • Side key • The left-hand function key turns your phone on and off. When the phone is on, the function of these keys varies, depending on whether you are in standby or menu mode. The text line at the bottom of the display will inform you of the current function of each key at any time. Has the same functions as the arrow keys. In addition, the side key is used for controlling the volume level during conversation, shifting between different editor modes, accessing the WAP browser menu, moving frequencies and octaves in the Composer, and quick scrolling through address and phone book entries. • Arrow key up/down • Used to scroll through menus, address and phone books, lists, messages, events, etc. • Extension numbers and prefix numbers Voice mail key • • Press for one second to insert a pause “P” between the main number and the extension number. Press for two seconds to insert a “?” for each varying digit in a prefix phone number (for storing in your phone book. • • • Press for one second to get quick access to your voice mail (only if the number is stored by you or your network operator). International numbers Press for one second to insert a "+" before international phone numbers. The key is also used to shift between lower and upper case during text entry. • • • • • Latest outgoing call Press for one second and the call is made automatically (only if you have activated speed dial). 75 User guide S40 GB 27/10/00 10:13 Side 76 76 Further information 77 Further information Display symbols Battery level The more bars displayed, the better the battery capacity. See page 7 for more information. Scrolling Arrows mean that there are more functions which you can access by scrolling up or down. Calling indicators Battery low Your battery needs recharging. The percentage tells you how much capacity you have left. Signal strength Incoming call Incoming fax Message indicators New SMS message New voice mail Unread message On: There are still unread messages. Flashing: The memory is full. Incoming data call Inbox indicators The more signal bars displayed, the better the radio connection. Missed calls The digit indicates how many calls you have missed. List menu Caller access The Caller access feature is activated. Business card The individual entries have different identification symbols. Address book entry Phone book entry Group folder for address book entries Occurring/Missed event The digit indicates how many events you have missed. Microphone off Volume level Indicates volume level when adjusting. Recurring event Ringing tone off Event occurs today All tones off WAP connection indicators SMS message Address and phone book entries Event indicators Indicates that all tones have been disabled. Ongoing data call Calculator Network available Event List of arithmetic operators in the calculator menu. Text input symbols Alphanumeric grid mode Alphanumeric wheel mode T9 text input mode Numeric mode Caps lock indicator Upper case indicator Network not available Message sent via IrDA Call diversion On: All calls to your mobile phone are diverted to another telephone number. Flashing: The status of your call diverts is unknown. Display and keypad backlight The backlight switches on automatically when you press a key. In standby mode, the light will automatically switch off if no key is pressed for 10 seconds or more. User guide S40 GB 27/10/00 10:13 Side 78 78 Further information Technical specifications This product uses frequency bands whose use is harmonized within the European Community area. This product is intended to be connected to the Pan-European GSM public telecommunications network. • GSM900 Class 4 (2 Watts) Frequency range 880-960 MHz • GSM1800 Class 1 (1 Watt) Frequency range 1710-1880 Mhz Power consumption: Max. 650 mAh Operating temperature: -10˚ – +55˚ celcius Standby time: Up to 260 hours Talk time: Up to 360 minutes Declaration of Conformity Licenses: T9 Text Input® is a registered trademark of Tegic Communications. T9 is licensed under one or more of the following U.S. Patents: 5,818,437, 5,953,541, 5,187,480, 5,945,928, 6,011,554 and additional patents are pending worldwide. Your WAP browser is licensed from: • GSM1900 Class 1 (1 Watt) Frequency range 1850-1990 Mhz Operating voltage: 3.7 V We, Siemens Mobile Phones A/S Industrivej 30 DK-9490 Pandrup Denmark Any attempt to modify, translate, reverse-engineer, de-compile or disassemble any part of the Phone.Com Software is prohibited. The conformity assessment procedure referred to in Article 10(5) and detailed in Annex V of Directive 1999/5/EEC has been followed with the involvement of the Notified Body: Siemens S40 Siemens S42 BABT Claremont House 34 Molesey Road Walton-on-Thames KT 12 4RQ United Kingdom manufactured by Identification mark: 0168 Flextronics International Danmark A/S Industrivej 30 DK-9490 Pandrup Denmark The technical documentation relevant to the above equipment will be held at declare under sole responsibility that the products: to which this declaration relates, are in conformity with the following standards and/or other normative documents: Weight: 97 g Size: 112 x 44 x 22 mm 79 Further information • EN 301 419-1 • EN 301 419-2 • Draft EN 301 511 • EN 60 950 • ETS 300 342-1 • ES 59 005 (following the provisions of EC Council Recommendation 1999/519/EEC) We hereby declare that tests have been conducted, test results evaluated and that the above named products are in conformity with the essential requirements of Directive 1999/5/EEC. Siemens Mobile Phones A/S Industrivej 30 DK-9490 Pandrup Denmark Pandrup, October 16, 2000 Oluf Kristensen Regulatory Affairs Manfred Heier Managing Director User guide S40 GB 27/10/00 80 10:13 Side 80 81 81 Further information Accessories • • • • • • • Car Kit Comfort Plus Car Charger Data Cable Li-Ion 650 mAh Battery Travel Charger Desktop Charger Headset with PTT See the enclosed accessory folder for more detailed information. Index User guide S40 GB 27/10/00 10:13 Side 82 82 83 Index Index Address book Add to group Answered calls Answering a call Any key answer Applications (SAT) Automatic redial Backlight Barring calls Barred dialling Barred numbers Battery Battery indicator Bookmarks Broadcast setup Broadcast tone Broadcasts Business card Calculator Calendar Call back Call barring Call deflection Call divert 14 24 22 9 59 20 59 56, 77 48 67 16 6 7 35 62 52 42 33 29 31 49 48 49 46 Call setup Charge Call waiting Caller access Calling Calling Line ID (CLI) Calling name presentation Change group Change PIN code Charge battery Clock Closed user group Composer Conference calls Confirmation Continuing calls Conversation menu Copy an entry Country selection Create a group Currency/Call charge 58 59 48 58 9 17 49 24 66 7 65 49 52 70 62 70 69 24 50 26 59 Delete an entry Delete events Dictaphone Disabling all tones Display date Display symbols Display texts Display time Diverting calls Drafts Dropping a held call Dropping an active call Duration of last call Duration of total calls Data/fax transmission Date and time Delete a group Delete a message 60 65 26 37 Factory settings, tones Find an entry Fixed dialling Fixed numbers Edit an old message Edit an entry Emergency calls Encryption indication Events Extension numbers 24 32, 65 30 10, 54 65 76 10 65 46 38 70 70 59 59 38 23 8, 10 67 31 75 55 16 67 15 Getting started Graphics Greeting Go to date Groups 5 57 56 32 26 Handsfree Holding a call 56 70 Important safety instructions 4 Information numbers 15 Insert SIM card 8 Internal antenna 9 International calls 9, 74 IrDA 33, 39, 56 Joining calls Keypad Keypad alphabet Keypad lock Keypad lock code Key tone Language Line lock 70 12 64 10, 68 68 54 56 68 Line selection List menu 60 19 Making a call Maximum call charge Message setup - Broadcast - SMS - Text input - WAP browser Messages - Broadcasts - Favourites - SMS - Voice mail Message tone Microphone on/off Missed calls Move an entry Muting the microphone 9 59 61 62 61 64 63 37 42 42 37 42 52 70 22 24 70 Network password Network selection Network services Network types 66 50 46 50 Options during conversation Outgoing calls Outgoing call identity Own numbers Own ringing tone Owner ID 70 22 58 15 52 57 Phone book editing Phone books Phone setup PIN code PIN2 code Plain numbers Preferred list Prefix telephone numbers Private calls PUK code PUK2 code Putting a call on hold 23 15 56 66 66 15 50 16 70 66 66 70 Quick scrolling 17 Reading a message - Broadcast - SMS Recording a conversation 37 42 37 30, 71 User guide S40 GB 27/10/00 10:13 Side 84 84 Index Redialling a number 10, 59 Remaining call charge 59 Remove event automatically 65 Remove from group 24 Rename a group 26 Reply path 62 Reset timers & charge 59 Ringing tones 52 Security Selection of language Selection of network Selection of network type Sending a new message Service centre (SMS) Service numbers Set date Set time Set start of day Setup menu Show timer & credit Show week Signal diode Silent mode SIM card SIM lock 66 56 50 50 38 61 15 65 65 65 43 59 32 56 10, 54 8 66 Sorting of messages Speed dial Status Store an entry Switching between calls 62 58 28 14, 15 70 Text input setup Time and charge Time and date Tones Transferring calls Trembler T9 text input 64 59 65 52 71 54 40 Unit price Using your keypad USSD 59 12 58 Voice mail Volume control 42 9 WAP (Wireless Application Protocol) WAP card WAP deck Welcome greeting Who is calling 34 34 34 56 17 Index 85