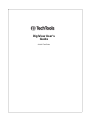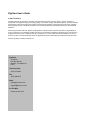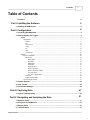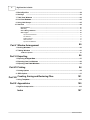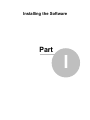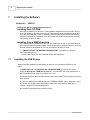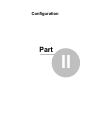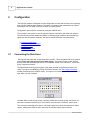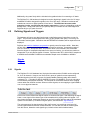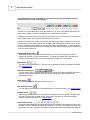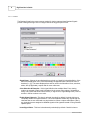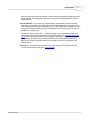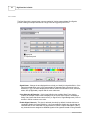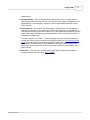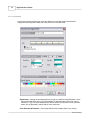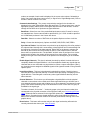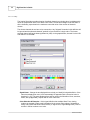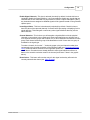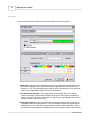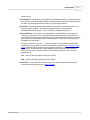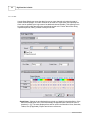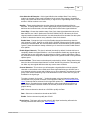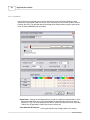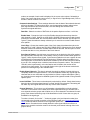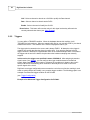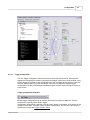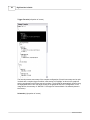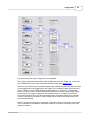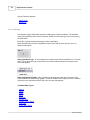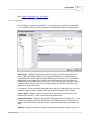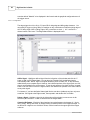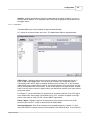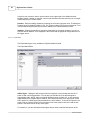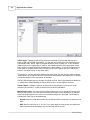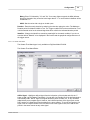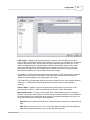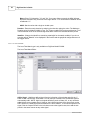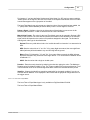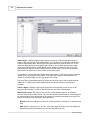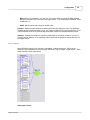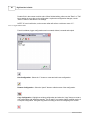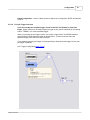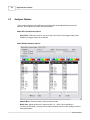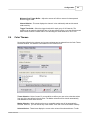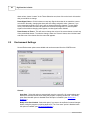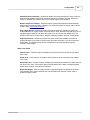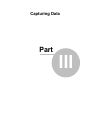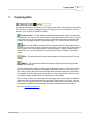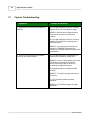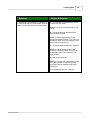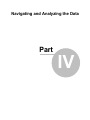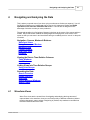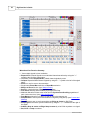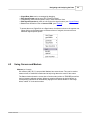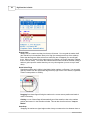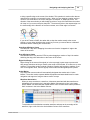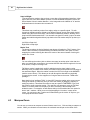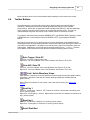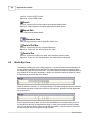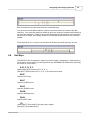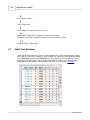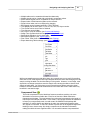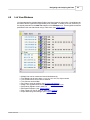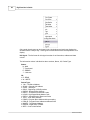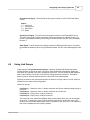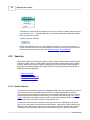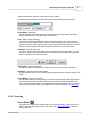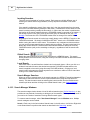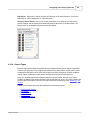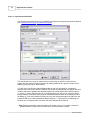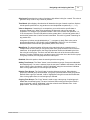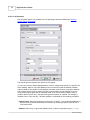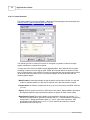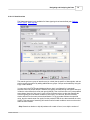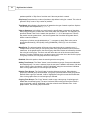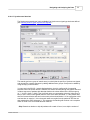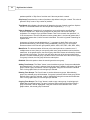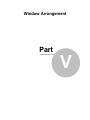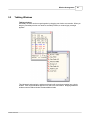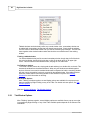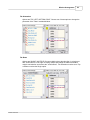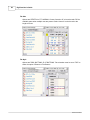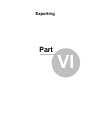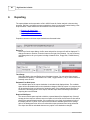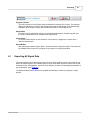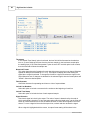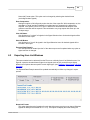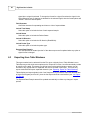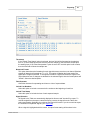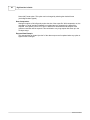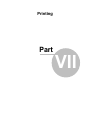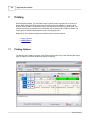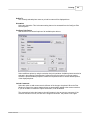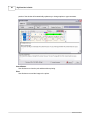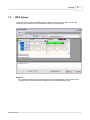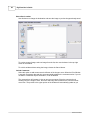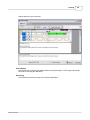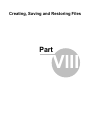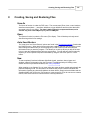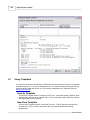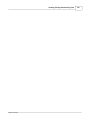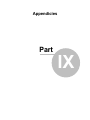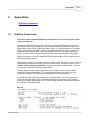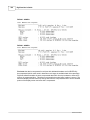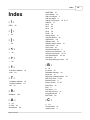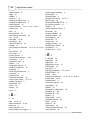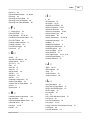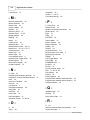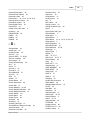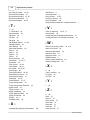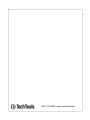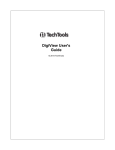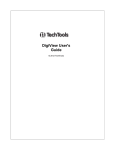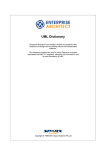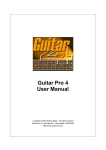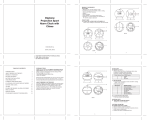Download DigiView User's Guide
Transcript
DigiView User's Guide © 2007 TechTools DigiView User's Guide © 2007 TechTools All rights reserved. No parts of this work may be reproduced in any form or by any means - graphic, electronic, or mechanical, including photocopying, recording, taping, or information storage and retrieval systems - without the written permission of TechTools except for the purpose of enhancing the operation of the product by the end user, informing other prospective users of the product's features or for instructional benefit by the US Government or an educational institution. While every precaution has been taken in the preparation of this document, TechTools assumes no responsibility for errors or omissions, or for damages resulting from the use of information contained in this document or from the use of programs and source code or hardware that may accompany it. In no event shall TechTools be liable for any loss of profit or any other commercial damage caused or alleged to have been caused directly or indirectly by this document. Printed: July 2007 in Garland, Texas U.S.A. Publisher TechTools P.O. Box 462101 Garland, TX 75046-2101 U.S.A. Technical Sales (972) 272-9392 Fax (972) 494-5814 Email [email protected] [email protected] On The Web www.tech-tools.com Contents I Table of Contents Foreword 0 Part I Installing the Software 2 1 Installing the USB ................................................................................................................................... Drivers 2 4 Part II Configuration 1 Connecting the ................................................................................................................................... Data Lines 4 2 Defining Signals ................................................................................................................................... and Triggers 5 Signals .......................................................................................................................................................... 5 Signal Editors......................................................................................................................................................... 7 Boolean ......................................................................................................................................... 10 Asynchronous ......................................................................................................................................... 12 Analog ......................................................................................................................................... 14 I2C ......................................................................................................................................... 16 State ......................................................................................................................................... 18 Synchronous Triggers ......................................................................................................................................... 8 Bus ......................................................................................................................................... 20 .......................................................................................................................................................... 22 Trigger Configuration ......................................................................................................................................................... 23 Match Types ......................................................................................................................................... 26 Pattern Match ................................................................................................................................... 27 Edge Match ................................................................................................................................... 28 Stable Match ................................................................................................................................... 29 Equal Match ................................................................................................................................... 30 Not Equal Match ................................................................................................................................... 31 Greater Than Match ................................................................................................................................... 33 Greater Than or Equal ................................................................................................................................... Match 34 Less Than Match ................................................................................................................................... 36 Less Than or Equal ................................................................................................................................... Match 37 Sequencer ......................................................................................................................................... 39 Trigger Selection Editor ......................................................................................................................................... 40 DV1-100 Trigger ......................................................................................................................................................... Overview 41 3 Analyzer Options ................................................................................................................................... 42 4 Color Themes ................................................................................................................................... 43 5 Environment................................................................................................................................... Settings 44 Part III Capturing Data 47 1 Capture Troubleshooting ................................................................................................................................... 48 Part IV Navigating and Analyzing the Data 51 1 Waveform Views ................................................................................................................................... 51 2 Using Cursors ................................................................................................................................... and Markers 53 3 Marquee Zoom ................................................................................................................................... 56 4 Toolbar Buttons ................................................................................................................................... 57 © 2007 TechTools I II DigiView User's Guide 5 Bird’s-Eye View ................................................................................................................................... 58 6 Hot-Keys ................................................................................................................................... 59 7 Table View Windows ................................................................................................................................... 60 8 List View Windows ................................................................................................................................... 63 9 Using Link Groups ................................................................................................................................... 65 10 Searches ................................................................................................................................... 66 Define Searches.......................................................................................................................................................... 66 Searching .......................................................................................................................................................... 67 Search Manager.......................................................................................................................................................... Windows 68 Search Types .......................................................................................................................................................... 69 Asynchronous ......................................................................................................................................................... Searches 70 I2C Searches ......................................................................................................................................................... 72 Pattern Searches ......................................................................................................................................................... 74 State Searches ......................................................................................................................................................... 75 Synchronous......................................................................................................................................................... Searches 77 Part V Window Arrangement 80 1 Docking Windows ................................................................................................................................... 80 2 Tabbing Windows ................................................................................................................................... 81 Tab Window Options .......................................................................................................................................................... 82 Part VI Exporting 86 1 Exporting All................................................................................................................................... Signal Data 87 2 Exporting from ................................................................................................................................... List Windows 89 3 Exporting from ................................................................................................................................... Table Windows 90 Part VII Printing 94 1 Printing Options ................................................................................................................................... 94 2 JPEG Options ................................................................................................................................... 97 Part VIII Creating, Saving and Restoring Files 101 1 Using Templates ................................................................................................................................... 102 Part IX Appendicies 105 1 DigiView Compression ................................................................................................................................... 105 Index 107 © 2007 TechTools Installing the Software Part I 2 1 DigiView User's Guide Installing the Software Version 4.0 06/25/07 Chances are that you already know this part but … Installing from CD ROM Insert the CD ROM in your CD Drive. If the installation program does not auto-start, then go to the CD ROM drive and dbl-click on the only executable file in the root directory of the CD. If you are presented with a choice of products, select the DIGIVIEW software and follow the prompts to complete the installation. All of the defaults offered are acceptable but you may over-ride any of them you want. Installing from a WEB Download If you downloaded the software from our web site, double-click on the file you downloaded to launch the self-extracting install program. Follow the prompts to install the software. All of the defaults offered are acceptable but you may over-ride any of them you want. ðððMAKE NOTE OF THE DESTINATION DIRECTORY (the default is c:\program files\Techtools\DigiView.) You will need to know this when Windows installs the USB drivers. 1.1 Installing the USB Drivers Windows handles installing the USB drivers the first time you connect the DigiView to your system. 1. MODEL DV1-100 - Plug DigiView into a POWERED HUB (one with its own power supply) or directly into a USB port on your PC. You CAN NOT use a bus-powered hub; it can not provide enough power to operate the DV1-100. 2. When the Windows 'New Hardware Wizard' starts, select 'NEXT' until it prompts you for the driver location. 3. If you are installing from CDROM, select the 'SEARCH CDROM' option. Otherwise, select the 'search specific path' option and enter the path to the install directory noted above (default: c:\program files\techtools\digiview). 4. Click NEXT and Windows will install the drivers. © 2007 TechTools Configuration Part II 4 2 DigiView User's Guide Configuration The DigiView software is designed to make configuration an easy task and less time consuming than most PC based analyzer systems. The easier it is configure and understand your Capture and Analysis tool, the easier it will be to achieve successful results. Configuration options can be accessed by using the CONFIG menu. The first topic in this section covers the physical channel connections and cable color scheme. The next section provides detailed information on defining trigger conditions and associating a signal type with the physical channels. The last two sections deal with user preferences. •Connecting Data Lines •Defining Signals and Triggers •Analyzer Options •Color Themes •Environment Options 2.1 Connecting the Data Lines The DigiView data cable has 18 data lines and 2 grounds. These are partitioned into 2 identical groups. Each group has a ground and 9 data signals. The leads are color-coded. Black is ground, brown the first data signal and so on in standard resistor color-code order. The second group of signals is identical. The figure below shows a physical layout of the cable, the data line definitions and the color codes. This figure is available by clicking the PINOUT button in the "Edit Triggers & Signals" window (selected from the CONFIG menu). This opens a non-modal window so you can leave it open while you work if desired. The data cable is made of high quality, extremely flexible wire and high quality connectors. It is expensive so please remember your mom's advice and pull on the connectors; not the wires. The connectors are designed to mate to .025 square posts and can be side-stacked on 100mil centers, making them ideal for direct connection to standard square post connectors. © 2007 TechTools Configuration 5 Additionally, they mate firmly with the included micro-grabber hooks for connecting to IC leads. The DigiView DV1-100 hardware is designed to monitor digital logic signals in the 0 to 5V range and Model DV3400 is designed for signals in the -50 to 50V range. Standard overshoots and undershoots common to digital systems will not harm it. The data lines have extra static protection circuits, current limits and impulse suppression. However, mishandling could still damage them. Simply treat them like you (should) treat your valuable one-of-a-kind target and DigiView will give you years of service. 2.2 Defining Signals and Triggers The hardware will ignore any data lines that are not defined as part of a waveform or part of a trigger. This prevents unused signals from eating up the sample buffer space, even if they are connected to active signals. Waveforms that are DEFINED but disabled, will be captured but not displayed. DigiView uses real-time hardware compression to greatly extend its capture buffer. Most data you are likely to monitor lends itself well to our compression technique. Compression ratios of 100:1 are common. With sparse data, compression ratios of over 200,000:1 are achievable. Since the degree of compression depends on the amount of activity, you will achieve maximum compression if you only define signals of interest. DigiView model DV1-100 ALWAYS samples at a 100MHz rate and Model DV3400 has a selectable sample mode of 200MHz or 400MHz. Signals Triggers 2.2.1 Signals The DigiView DV1-100 hardware has 18 physical channels and the DV3400 can be configured for 18 or 36 channels. However, we like to think in terms of symbolic names representing individual signals (clock,ALE) or groups of signals (DataBus, Address) rather than channel numbers(0,1,2..). We start by defining SIGNALS in terms of CHANNELS. This is the only place we deal directly with physical channels. The remainder of the software deals in terms of signal names rather than channel numbers. When we define signals, we are mapping a signal NAME to one or more physical channels. Click on one of the "Define New Signal" buttons to create a new signal. After Selecting the signal button, a new signal of the chosen type will be created and it's property editor will appear. You can rename the signal, change the channels to use for this signal definition and set all associated options from this editor. (For details on signal options, see the section: Signal Editors) The main purpose of the signal section of the config screen is to provide an overview of all current signal definitions and their related channels. You can also Add, Edit or Delete signals from this screen, determine each signal's type, its basic colors and its enabled status. © 2007 TechTools 6 DigiView User's Guide The configuration screen is arranged in a grid with columns representing the physical channels and one row per defined signal. Channel 0 is in the farthest right column and channel 17 (or 35) is in the farthest left column (as marked in the header.) Light blue lines appear every 4th channel (or nibble). In addition to the color references at the top of the window, you can click on the 'pin-out' button to see a physical layout of the channel connector, with color codes. Note that it is important to enable only channels that are actually being connected to your circuit. The remaining, unconnected channels will be floating and will most likely pick up noise or power line hum. If enabled, these transitions will get stored, wasting storage space. It is also important to connect the black ground wires to your target's ground so that the analyzer and the target have a common ground reference. Changing the Signal order When adding a large number of signal definitions, you may want to change some of their positions to organize or group related signals. To change the display order, grab the small handle in the left margin with your mouse and drag the definition to a new position. Signal Name The name of this signal definition. This value can be changed by editing the signal's properties. (see: Signal Editors) Signal Colors and Type , , , etc. You can see the color of a signal and determine the type by the graphical indicator displayed to the right of the channel indicators. Each signal type will display a unique graphic with representative colors. Delete Signal You can delete a signal definition by clicking on the 'X'. Edit Signal Properties You can change the properties of a signal definition by clicking this button. (see: Signal Editors) Enabled Status Indicates the enabled state of the signal. When the lightbulb is ON, the signal is enabled. Click this button to toggle the "enabled" status of the signal. This value can also be changed by editing the signal's properties. (see: Signal Editors) Associated Channels All channels associated with this signal definition will be indicated in this display as a blue "dot". Channel 0 is in the farthest right column and channel 17 (or 35) is in the farthest left column (as marked in the header.) Light blue lines appear every 4th channel and non associated channels © 2007 TechTools Configuration 7 appear as '-' as a reference. Also, colored squares at the top show each channel's wire color. Notice that there are only 9 colors so the color sequence repeats (channels 0 and 9 are both brown). 2.2.1.1 Signal Editors DigiView provides several "Signal" type definitions which allow unique methods of interpreting and displaying the raw data captured on the logic channels. Each Signal type has a unique editor with relevant options for its type. From the editor you will also assign some of the physical logic channels to be used for this new signal definition. (see: Signals, Connecting Data Lines) You may choose to repeat the use of some channels in multiple Signal definitions in order to interpret the data differently and gain a perspective that is relative to your current point of interest. This can be done easily by creating a new Signal using the definition with the properties you require. Using the same channels in multiple definitions will not have any effect on the actual capture, but can greatly increase your ability to analyze the data and present visual representation to others. NOTE: For your convenience, the signal editors display a darker background on channels that are already assigned to other signals. However, the same channel can be assigned to as many signal definitions as you need. For instance, if you want to capture the Read and Write cycles of an SPI bus, you can create 2 Synchronous Serial signals and assign the same channel as the Clock for each definition. The currently available Signal Types are listed below. Details of each type's properties are described in the following sections. •Boolean - single channel viewing. •Bus - multi-channel viewing. •Asynchronous - serial UART analysis, pre-selected and custom baud rates, channel inversion option, from 4 to 8 bit selectable, parity option. •Analog - multiple channels combined to a single analog view. •I2C - Complete I2C protocol analysis. 7bit/10bit addressing, High Speed Mode Master Codes, General Call support. •State - Filters multi-channel data by state of a single channel, selectable CLK/DATA inversion, selectable transition state of Rising/Falling/Both, additional Enable channel for filtering. •Synchronous - from 1 to 32 bit protocols, suitable for SPI analysis, selectable CLK/DATA inversion, selectable Rising/Falling/Both clock edges, LSB/MSB selection, additional Enable channel for filtering and synchronizing. © 2007 TechTools 8 DigiView User's Guide 2.2.1.1.1 Boolean The Boolean Signal is the most common method of viewing captured data. Boolean Signals provide viewing of the logic level of a single channel at any given point in time. Signal Name - Change the text displayed here to help you identify this signal definition. If the name has already been used, it will automatically be appended with a numerical value in brackets (i.e. [2]). The name displayed here will be used in the Waveform Views, searches, tables, lists (if applicable), exports and all menu references. Color Selection & Examples - If this signal definition has multiple Wave Form viewing modes, an example of each mode is displayed in the current color scheme, followed by a listing of any items that allow custom colors (i.e. Signal Color, Signal Background). Click on an item in the list to select a new color. Enable Signal Channels - This item is selected (checked) by default. Uncheck this item to completely disable the Signal Definition. It is recommended to disable any signals that use channels that are not connected to a physical device. When a capture takes place ("Run"), any channels that are assigned to disabled signals will be ignored instead of using valuable capture space. Invert Signal Value - This item is de-selected (unchecked) by default. Check this item to © 2007 TechTools Configuration 9 have the value of the captured channels "inverted" before processing or displaying for this signal definition. This setting will not effect any other signal definitions that may use the same channels. Channel Selection - This is where you will associate a signal definition with the physical channels or connections to the outside world. Each signal definition type will have one or more channel selection groups and will allow one or more channels to be selected for each group. Each channel selection group will be identified on its left if more than one group is available for the signal type. To select a channel, click on the " - " below the proper color (and channel number) that corresponds to the physical connection of the DigiView Cable (see: Connecting the Data Lines). Channels that are selected for this signal will replace the " - " with a blue "dot" as shown above. Channels that are already defined in other signal definitions will have a darker color around the selection area for the channel (as all of the channels do in the graphic above). Reset Colors - This button will reset the colors for this signal so that they will match the currently selected color theme (see: Color Themes). © 2007 TechTools 10 DigiView User's Guide 2.2.1.1.2 Bus The Bus Signal is the second most common method of viewing captured data. Bus Signals provide viewing of multiple channels as a single value at any given point in time. Signal Name - Change the text displayed here to help you identify this signal definition. If the name has already been used, it will automatically be appended with a numerical value in brackets (i.e. [2]). The name displayed here will be used in the Waveform Views, searches, tables, lists (if applicable), exports and all menu references. Color Selection & Examples - If this signal definition has multiple Wave Form viewing modes, an example of each mode is displayed in the current color scheme, followed by a listing of any items that allow custom colors (i.e. Signal Color, Signal Background). Click on an item in the list to select a new color. Enable Signal Channels - This item is selected (checked) by default. Uncheck this item to completely disable the Signal Definition. It is recommended to disable any signals that use channels that are not connected to a physical device. When a capture takes place ("Run"), any channels that are assigned to disabled signals will be ignored instead of using valuable © 2007 TechTools Configuration 11 capture space. Invert Signal Value - This item is de-selected (unchecked) by default. Check this item to have the value of the captured channels "inverted" before processing or displaying for this signal definition. This setting will not effect any other signal definitions that may use the same channels. Channel Selection - This is where you will associate a signal definition with the physical channels or connections to the outside world. Each signal definition type will have one or more channel selection groups and will allow one or more channels to be selected for each group. Each channel selection group will be identified on its left if more than one group is available for the signal type. To select a channel, click on the " - " below the proper color (and channel number) that corresponds to the physical connection of the DigiView Cable (see: Connecting the Data Lines). Channels that are selected for this signal will replace the " - " with a blue "dot" as shown above. Channels that are already defined in other signal definitions will have a darker color around the selection area for the channel (as all of the channels do in the graphic above). Reset Colors - This button will reset the colors for this signal so that they will match the currently selected color theme (see: Color Themes). © 2007 TechTools 12 DigiView User's Guide 2.2.1.1.3 Asynchronous Use the Asynchronous Signal type to see the capture from a single channel decoded and displayed as serial packets of data with a specific bit count and baud rate. Signal Name - Change the text displayed here to help you identify this signal definition. If the name has already been used, it will automatically be appended with a numerical value in brackets (i.e. [2]). The name displayed here will be used in the Waveform Views, searches, tables, lists (if applicable), exports and all menu references. Color Selection & Examples - If this signal definition has multiple Wave Form viewing © 2007 TechTools Configuration 13 modes, an example of each mode is displayed in the current color scheme, followed by a listing of any items that allow custom colors (i.e. Signal Color, Signal Background). Click on an item in the list to select a new color. Communication Settings - The current communication settings for the decoder are displayed in the order of Baud Rate, Data Bits and Parity. To change these items, use the appropriate property editors below. Each signal definition has its own decoder, so these settings will not affect other Synchronous signal definitions. Baud Rate - Select from one of the pre-defined baud rates or select "Custom" to enter a non-standard rate. Custom rates should be specified fully (i.e 115.2K should be specified as 115200 Baud) as shown in the Custom box above. Data Bits - Select the number of DATA bits in the packet. Options are from 4 to 8 bits. Parity - Choose the desired parity. Options are NONE, ODD, EVEN, ONE, ZERO. Sync Start of Packet - Use this button to synchronize to the beginning of the first packet in the captured data. Normally this is unnecessary unless DigiView can not automatically find the beginning of a packet in the data captured. Right-Click on the button to advance the decoder by one bit and Left-Click to backup by one bit. Click multiple times or hold the button down to repeat the action. The decoders "shift-bit" action is performed in a circular fashion and is limited to the number of bits required for a single packet. The numerical display to the right of the button tracks the bit position from the beginning of the available data. Enable Signal Channels - This item is selected (checked) by default. Uncheck this item to completely disable the Signal Definition. It is recommended to disable any signals that use channels that are not connected to a physical device. When a capture takes place ("Run"), any channels that are assigned to disabled signals will be ignored instead of using valuable capture space. Invert Signal Value - This item is de-selected (unchecked) by default. Check this item to have the value of the captured channels "inverted" before processing or displaying for this signal definition. This setting will not effect any other signal definitions that may use the same channels. Channel Selection - This is where you will associate a signal definition with the physical channels or connections to the outside world. Each signal definition type will have one or more channel selection groups and will allow one or more channels to be selected for each group. Each channel selection group will be identified on its left if more than one group is available for the signal type. To select a channel, click on the " - " below the proper color (and channel number) that corresponds to the physical connection of the DigiView Cable (see: Connecting the Data Lines). Channels that are selected for this signal will replace the " - " with a blue "dot" as shown above. Channels that are already defined in other signal definitions will have a darker color around the selection area for the channel (as channels 0 through 6 do in the graphic above). Reset Colors - This button will reset the colors for this signal so that they will match the currently selected color theme (see: Color Themes). © 2007 TechTools 14 DigiView User's Guide 2.2.1.1.4 Analog The Analog Signal also provides viewing of multiple channels as a single value, but displays this value as a proportional value in the Wave Form views. The waveform height will be the value of all the channels, proportional to the maximum numerical value of the number of channels chosen. The chosen channels do not have to be consecutive. Any "skipped" channels in this definition will be ignored and the selected channels "packed" to form the bits of a single value. The lowest selected channel will be the least significant bit (LSB). In the graphic below, channel 0 is the LSB and channel 7 is the MSB. Signal Name - Change the text displayed here to help you identify this signal definition. If the name has already been used, it will automatically be appended with a numerical value in brackets (i.e. [2]). The name displayed here will be used in the Waveform Views, searches, tables, lists (if applicable), exports and all menu references. Color Selection & Examples - If this signal definition has multiple Wave Form viewing modes, an example of each mode is displayed in the current color scheme, followed by a listing of any items that allow custom colors (i.e. Signal Color, Signal Background). Click on an item in the list to select a new color. © 2007 TechTools Configuration 15 Enable Signal Channels - This item is selected (checked) by default. Uncheck this item to completely disable the Signal Definition. It is recommended to disable any signals that use channels that are not connected to a physical device. When a capture takes place ("Run"), any channels that are assigned to disabled signals will be ignored instead of using valuable capture space. Invert Signal Value - This item is de-selected (unchecked) by default. Check this item to have the value of the captured channels "inverted" before processing or displaying for this signal definition. This setting will not effect any other signal definitions that may use the same channels. Channel Selection - This is where you will associate a signal definition with the physical channels or connections to the outside world. Each signal definition type will have one or more channel selection groups and will allow one or more channels to be selected for each group. Each channel selection group will be identified on its left if more than one group is available for the signal type. To select a channel, click on the " - " below the proper color (and channel number) that corresponds to the physical connection of the DigiView Cable (see: Connecting the Data Lines). Channels that are selected for this signal will replace the " - " with a blue "dot" as shown above. Channels that are already defined in other signal definitions will have a darker color around the selection area for the channel (as channel 7 does in the graphic above). Reset Colors - This button will reset the colors for this signal so that they will match the currently selected color theme (see: Color Themes). © 2007 TechTools 16 DigiView User's Guide 2.2.1.1.5 I2C Use the I2C Signal type to decode two channels using the full I2C serial protocol. Signal Name - Change the text displayed here to help you identify this signal definition. If the name has already been used, it will automatically be appended with a numerical value in brackets (i.e. [2]). The name displayed here will be used in the Waveform Views, Searches, Tables, Lists (if applicable), Exports and all menu references. Color Selection & Examples - If this signal definition has multiple Wave Form viewing modes, an example of each mode is displayed in the current color scheme, followed by a listing of any items that allow custom colors (i.e. Signal Color, Signal Background). Click on an item in the list to select a new color. Enable Signal Channels - This item is selected (checked) by default. Uncheck this item to completely disable the Signal Definition. It is recommended to disable any signals that use channels that are not connected to a physical device. When a capture takes place ("Run"), any channels that are assigned to disabled signals will be ignored instead of using valuable © 2007 TechTools Configuration 17 capture space. Invert SDA/CLK - These items are de-selected (unchecked) by default. Check these items to have the value of the associated channel "inverted" before being decoded. This setting will not affect any other signal definitions that may use the same channels. Noise Filter - This selection determines whether to ignore short noise pulses and if so, the length of pulse to suppress. This selection defaults to 50ns to accommodate a Standard-Mode I2C bus system. To turn off filtering, change this setting to "0". Channel Selection - This is where you will associate a signal definition with the physical channels or connections to the outside world. Each signal definition type will have one or more channel selection groups and will allow one or more channels to be selected for each group. Each channel selection group will be identified on its left if more than one group is available for the signal type. To select a channel, click on the " - " below the proper color (and channel number) that corresponds to the physical connection of the DigiView Cable (see: Connecting the Data Lines). Channels that are selected for this signal will replace the " - " with a blue "dot" as shown above. Channels that are already defined in other signal definitions will have a darker color around the selection area for the channel (as channels 1 and 2 do in the graphic above). SCL - Select a channel to decode as the I2C CLOCK. SDA - Select a channel to decode as the I2C DATA. Reset Colors - This button will reset the colors for this signal so that they will match the currently selected color theme (see: Color Themes). © 2007 TechTools 18 DigiView User's Guide 2.2.1.1.6 State Use the State Signal type to see the data from one or more channels only when the state of another channel changes. This other channel will be used as a "state clock" and optionally the Clock can be qualified by the logic state of an additional channel (Enable). This signal type can be used to mask invalid data during bus transitional periods or the "noise" that occurs during unqualified periods, making it easier to analyze true data. Signal Name - Change the text displayed here to help you identify this signal definition. If the name has already been used, it will automatically be appended with a numerical value in brackets (i.e. [2]). The name displayed here will be used in the Waveform Views, Searches, Tables, Lists (if applicable), Exports and all menu references. © 2007 TechTools Configuration 19 Color Selection & Examples - If this signal definition has multiple Wave Form viewing modes, an example of each mode is displayed in the current color scheme, followed by a listing of any items that allow custom colors (i.e. Signal Color, Signal Background). Click on an item in the list to select a new color. Qualifier - These settings determine how the data of the selected channels will be be decoded. To change these items, use the appropriate property editors below. Each signal definition has its own decoder, so these settings will not affect other signal definitions. Clock Edge - Choose the transition state of the Clock channel that determines when the data channels are "valid". Options are FALLING, RISING, BOTH. Whenever the Clock channel transition matches the selection, the data channels will be decoded. Set this option to "Both" to decode the data on every transition of the Clock channel. Enable State - Choose the logic level of the Enable channel that determines when the clock channel is "valid". Options are LOW, HIGH, IGNORE. Whenever the Enable channel matches the indicated state, the clock and data channels will be decoded. Set this option to "Ignore" if these channels are always valid and you do not wish to use the Enable channel as a qualifier. Enable Signal Channels - This item is selected (checked) by default. Uncheck this item to completely disable the Signal Definition. It is recommended to disable any signals that use channels that are not connected to a physical device. When a capture takes place ("Run"), any channels that are assigned to disabled signals will be ignored instead of using valuable capture space. Invert CLK/Data - These items are de-selected (unchecked) by default. Check these items to have the value of the associated channel "inverted" before being decoded. This setting will not affect any other signal definitions that may use the same channels. Channel Selection - This is where you will associate a signal definition with the physical channels or connections to the outside world. Each signal definition type will have one or more channel selection groups and will allow one or more channels to be selected for each group. Each channel selection group will be identified on its left if more than one group is available for the signal type. To select a channel, click on the " - " below the proper color (and channel number) that corresponds to the physical connection of the DigiView Cable (see: Connecting the Data Lines). Channels that are selected for this signal will replace the " - " with a blue "dot" as shown above. Channels that are already defined in other signal definitions will have a darker color around the selection area for the channel (as all of the channels do in the graphic above). CLK - Select a channel to decode as a CLOCK to qualify the Data. Data - Select one or channels to decode as the DATA. Enable - Select a channel to qualify the CLOCK. Reset Colors - This button will reset the colors for this signal so that they will match the currently selected color theme (see: Color Themes). © 2007 TechTools 20 DigiView User's Guide 2.2.1.1.7 Synchronous Use the Synchronous Signal type to see the data from a single channel decoded as a serial "packet" by using another channel as the bit clock. Optionally you can use the "Enable" channel to qualify the clock. The decoded data will be displayed as serial packets using the specified bit count, bit order (LSB/MSB) and Clock edge. Signal Name - Change the text displayed here to help you identify this signal definition. If the name has already been used, it will automatically be appended with a numerical value in brackets (i.e. [2]). The name displayed here will be used in the Waveform Views, Searches, Tables, Lists (if applicable), Exports and all menu references. Color Selection & Examples - If this signal definition has multiple Wave Form viewing © 2007 TechTools Configuration 21 modes, an example of each mode is displayed in the current color scheme, followed by a listing of any items that allow custom colors (i.e. Signal Color, Signal Background). Click on an item in the list to select a new color. Communication Settings - These settings determine how the data of the selected channels will be be decoded. To change these items, use the appropriate property editors below. Each signal definition has its own decoder, so these settings will not affect other Synchronous signal definitions. Data Bits - Select the number of DATA bits in the packet. Options are from 1 to 32 bits. Enable State - Choose the logic level of the Enable channel that determines when the clock channel is "valid". Options are LOW, HIGH, IGNORE. Whenever the Enable channel matches the indicated state, the clock and data channel will be decoded. Set this option to "Ignore" if these channels are always valid and you do not wish to use the Enable channel as a qualifier. Clock Edge - Choose the transition state of the Clock channel that determines when the data channel is "valid". Options are FALLING, RISING, BOTH. Whenever the Clock channel transition matches the selection, the data channel will be decoded. Set this option to "Both" to decode the data on every transition of the Clock channel. Sync Start of Packet - Use this button to synchronize to the beginning of the first packet in the captured data. Normally this is unnecessary unless you have set the Enable qualifier to "Ignore". Unlike Asynchronous signals, Synchronous signals do not have a specific bit rate, so DigiView will not automatically find the beginning of a packet when the qualifier is not used. Right-Click on the button to advance the decoder by one bit and Left-Click to backup by one bit. Click multiple times or hold the button down to repeat the action. The decoders "shift-bit" action is performed in a circular fashion and is limited to the number of bits required for a single packet. The numerical display to the right of the button tracks the bit position from the beginning of the available data. Enable Signal Channels - This item is selected (checked) by default. Uncheck this item to completely disable the Signal Definition. It is recommended to disable any signals that use channels that are not connected to a physical device. When a capture takes place ("Run"), any channels that are assigned to disabled signals will be ignored instead of using valuable capture space. Invert CLK/Data - These items are de-selected (unchecked) by default. Check these items to have the value of the associated channel "inverted" before being decoded. This setting will not affect any other signal definitions that may use the same channels. Channel Selection - This is where you will associate a signal definition with the physical channels or connections to the outside world. Each signal definition type will have one or more channel selection groups and will allow one or more channels to be selected for each group. Each channel selection group will be identified on its left if more than one group is available for the signal type. To select a channel, click on the " - " below the proper color (and channel number) that corresponds to the physical connection of the DigiView Cable (see: Connecting the Data Lines). Channels that are selected for this signal will replace the " - " with a blue "dot" as shown above. Channels that are already defined in other signal definitions will have a darker color around the selection area for the channel (as channels 0 through 6 do in the graphic above). © 2007 TechTools 22 DigiView User's Guide CLK - Select a channel to decode as a CLOCK to qualify the Data channel. Data - Select a channel to decode as the DATA. Enable - Select a channel to Qualify the CLOCK. Reset Colors - This button will reset the colors for this signal so that they will match the currently selected color theme (see: Color Themes). 2.2.2 Triggers You can define a TRIGGER condition. When the hardware detects this condition, it will 'TRIGGER' the logic analyzer. When the sample buffer fills (or you manually STOP it), the data is transferred to the PC. The software on the PC then displays the data to you. The trigger point is centered on the screen and is always TIME 0. All data prior to the trigger is negative time and all data after the trigger is positive time. If you stop the analyzer before a trigger condition is detected, the approximate center of the collected sample buffer is considered the trigger and the end of the data is the point where the hardware sampling was manually stopped. In this version, the triggers are specified in terms of SIGNALS. After assigning channels to signal names ( see: Signals), you can configure the trigger condition based on the defined signals. Most engineers will find it easier to reference the condition as it relates to the circuit's function rather than remembering which channels of the analyzer were used to connect to specific signals in the circuit. DigiView's new trigger configuration screen centers the user's focus on function; making it much easier to quickly analyze and modify a very complex trigger condition. The following graphic is an example of an advanced trigger condition for the DV3400. (see: Trigger Configuration ) Example of an Advanced Trigger Configuration for DV3400: © 2007 TechTools Configuration 2.2.2.1 23 Trigger Configuration The new Trigger Configuration Screen introduces a dual-mode (GUI and text), schematic-like approach to configuring the matches, sequencers and trigger output from a single window. A text window shows the 'formula' for the configuration while the 'schematic' shows the flow. These two sections update together to provide two distinct views of the configuration. Multiple trigger configurations can also be selected and created using the selection area in the upper left corner of this screen. Trigger Configuration Selection Multiple trigger configurations can be created and stored in the DigiView Data File. Use the selection box to quickly chose another trigger configuration. After making a selection, click the "apply" button on the bottom of the screen for the changes to take affect. To create, copy or rename a configuration, use the icon to the left of the selection box to open the Trigger Selection Editor. © 2007 TechTools 24 DigiView User's Guide Trigger Formula (left portion of screen) The formula presents a summary of the complete configuration. Since this summary can be quite involved with a complex trigger condition, each section will "highlight" as items in the graphical section are selected or the mouse moves over them. The formula will automatically scroll to bring the highlighted section into view while working in the graphical area of the configuration. In the image above, the summary of "MATCH 2" is brought into view as Match 2 is selected (shown in blue below). Schematic (right portion of screen) © 2007 TechTools Configuration 25 This area is where the actual configuration is accomplished. Every trigger configuration starts with a match condition and ends with Trigger Out, so the work flow is designed from left to right, starting with the Match Types (see: Match Types). When the very first Match type is selected and the match condition has been specified, the match will automatically be routed graphically to the Trigger Out. For Model DV3400, this means it will route to TERMS 1, then the NON-Sequenced option and then to Trigger Out. This automatic function is only performed if no other connections already exist. Once you have started making connections for your trigger configuration, the software will not try to "guess" your intentions. Since this would hinder your work and cause aggravation, the software allows you to manually connect or disconnect if the action is valid. Only the obvious connect and disconnects will be performed automatically. NOTE: The graphical connections in the trigger configuration directly correspond to the physical circuit connections in the hardware, making this screen an overview of the resulting logic in the analyzer's hardware. © 2007 TechTools 26 DigiView User's Guide See the Following Sections: · Match Types · Sequencer 2.2.2.1.1 Match Types The DigiView trigger configuration supports multiple types of Match conditions. The available match types depend on your model of analyzer. Details of each match type can be found using the links below. Model DV1-100 has 2 preset match types; Pattern and Edges. Model DV3400 has a total of 8 configurable match circuits and each can be set to one of 9 different match types. Setting the Match Type - A non-configured or "cleared" match will be identified by a "?" as seen above. To set the match type, simply click on the cleared match and select the type from the menu that appears. Editing the Match Condition - When selecting or changing the match type, the editor for the match condition will automatically appear. To edit the condition later, simply click on the match or right-click on the match and choose "Edit" from the menu that appears. Available Match Types: · · · · · · · · · Pattern Edges Stable Equal Not Equal Greater Than Greater Than or Equal Less Than Less Than or Equal © 2007 TechTools Configuration 27 (See: Trigger Configuration, DV1-100 Triggers) 2.2.2.1.1.1 Pattern Match The level trigger is a pattern match detector. You can configure it to match any combination of 0,1 or don't cares across all 18 (or 36) channels. The Pattern Match Editor is displayed below ADD a Signal - Highlight a defined signal from the left portion of the window and click the "+" button to add it to the Pattern Match. You can also just "Double-Click" the defined signal to automatically add it. NOTE: High Level signal definitions (such as State, I2C, or etc) cannot be added directly as a complete signal. However, the individual portions of the signal (such as Enable above) can be added in the same manner. To see the sub-portions of a signal, click the "expand" button in the left column next to the signal's name, then add the sub portions in the same manner as any other signal. For instance, if you have defined a State signal like the one above (Address) and you only want to add the Enable signal to the pattern match, then expand it and double-click on Enable. Delete a Signal - Highlight a signal in the right portion of the window (or mouse-over its bit selections) and click the "-" button to delete it from the Pattern Match. Changing Bit Pattern - Each bit of the signal can be toggled between the 3 states of '0', '1' and 'x' (don't care) by simply clicking on the bit position in the pattern edit area. To set all bits for a signal to one of these 3 values, use the X, 0 and 1 buttons to the upper-right of the pattern edit area. Identifier - Change the identifier to something meaningful for the match condition if you do not © 2007 TechTools 28 DigiView User's Guide want the default "Match #" to be displayed in the formula and the graphical configuration area of the trigger screen. 2.2.2.1.1.2 Edge Match The edge trigger circuit is a 36 (or 72) input OR of rising edge and falling edge detectors. You can specify a trigger on rising, falling or transition on any combination of channels (rising edge of ALE or falling edge of OE or falling edge of WT or transition on clock...). All '-' entries for a channel means "don't care". The Edges Match Editor is displayed below ADD a Signal - Highlight a defined signal from the left portion of the window and click the "+" button to add it to the Edges Match. You can also just "Double-Click" the defined signal to automatically add it. NOTE: High Level signal definitions (such as State, I2C, or etc) cannot be added directly as a complete signal. However, the individual portions of the signal (such as :CLK above) can be added in the same manner. To see the sub-portions of a signal, click the "expand" button in the left column next to the signal's name, then add the sub portions in the same manner as any other signal. For instance, if you have defined a State signal like the one above (Address) and you only want to add the :CLK signal to the Edges match, then expand it and double-click on Enable. Delete a Signal - Highlight a signal in the right portion of the window (or mouse-over its bit selections) and click the "-" button to delete it from the Edges Match. Changing Bit Pattern - Each bit of the signal can be toggled between the 4 states of '-' (don't care), 'rising', 'falling' and 'either' by simply clicking on the bit position in the Edges edit area. To set all bits for a signal to one of these 4 values, use the buttons to the upper-right of the Edges edit area. © 2007 TechTools Configuration 29 Identifier - Change the identifier to something meaningful for the match condition if you do not want the default "Match #" to be displayed in the formula and the graphical configuration area of the trigger screen. 2.2.2.1.1.3 Stable Match The Stable Match type is only available on DigiView Model DV3400. All '-' entries for a channel means "don't care". The Stable Match Editor is displayed below. ADD a Signal - Highlight a defined signal from the left portion of the window and click the "+" button to add it to the Stable Match. You can also just "Double-Click" the defined signal to automatically add it. NOTE: High Level signal definitions (such as State, I2C, or etc) cannot be added directly as a complete signal. However, the individual portions of the signal (such as :SCL above) can be added in the same manner. To see the sub-portions of a signal, click the "expand" button in the left column next to the signal's name, then add the sub portions in the same manner as any other signal. For instance, if you have defined an I2C signal and you only want to add the clock (:SCL) signal to the Stable match, then expand it and double-click on :SCL. It would then appear on the right portion of the editor as "AND I2C:SCL" like the WRITE signal above. Delete a Signal - Highlight a signal in the right portion of the window (or mouse-over its bit selections) and click the "-" button to delete it from the Stable Match. Selecting Stable bits - Each bit of the signal can be toggled between the 2 states of '-' (don't care) and 'STABLE' by simply clicking on the bit position in the Stable edit area. To set all bits for © 2007 TechTools 30 DigiView User's Guide a signal to one of these 2 values, use the buttons to the upper-right of the Stable edit area. Boolean signals, if added, do not offer a choice and should be removed when they are no longer needed as part of the Stable match. Duration - Enter the stability duration by selecting the units then typing the value. The Maximum Duration period for Model DV3400 is 5 ms. The Trigger condition will not be considered as "True" until the selected signals (and bits) have been stable for the indicated duration period. Identifier - Change the identifier to something meaningful for the match condition if you do not want the default "Match #" to be displayed in the formula and the graphical configuration area of the trigger screen. 2.2.2.1.1.4 Equal Match The Equal Match type is only available on DigiView Model DV3400. The Equal Match Editor: ADD a Signal - Highlight a defined signal from the left portion of the window and click the "+" button to add it as the Equal Match. You can also just "Double-Click" the defined signal to automatically add it. NOTE: High Level signal definitions (such as State, I2C, or etc) cannot be added directly as a complete signal. However, the individual portions of the signal (such as the DATA portion of a State Signal) can be added in the same manner. To see the sub-portions of a signal, click the "expand" button in the left column next to the signal's name, then add the sub portion in the same manner as any other signal. For instance, if you have defined an State signal and you want to add the Data portion of the © 2007 TechTools Configuration 31 signal to the Equal match, then expand it and double-click on :DATA. It would then appear on the right portion of the editor. The Equal Match type only accepts one signal at a time. After a signal has been added, the "+" (ADD) button will be disabled (as shown above) until the current signal is removed. Delete a Signal - Highlight a signal in the right portion of the window (or mouse-over its bit selections) and click the "-" button to delete it from the Equal Match. Match Value Format - The value for the Equal Match type can be entered in Decimal, HEX, Binary or ASCII format. The value will be limited to the maximum value allowed for the selected signal, which will depend on the number of bit positions assigned to the signal. The formats for entering each value type is described below. Decimal: Enter any valid decimal value. An Invalid value will be cleared to 0 or assumed to be HEX. HEX: Start the value with an "x" or a "0x". If too many digits are entered, the most significant nibble (leftmost) will be discarded. Any non-HEX digit will be ignored. Binary: Enter "b" followed by "1's" and "0's". If too many digits are typed, the MSb (leftmost bit) will be discarded. Any numerical value larger than a "1" or non-numerical character will be considered a "1". ASCII: Start the value with a single or double quote. Duration - Enter the match duration by selecting the units then typing the value. The Maximum Duration period for Model DV3400 is 5 ms. The Trigger condition will not be considered as "True" until the entered value for the selected signal has been valid for the indicated duration period. Identifier - Change the identifier to something meaningful for the match condition if you do not want the default "Match #" to be displayed in the formula and the graphical configuration area of the trigger screen. 2.2.2.1.1.5 Not Equal Match The NOT Equal Match type is only available on DigiView Model DV3400. The NOT Equal Match Editor: © 2007 TechTools 32 DigiView User's Guide ADD a Signal - Highlight a defined signal from the left portion of the window and click the "+" button to add it as the NOT Equal Match. You can also just "Double-Click" the defined signal to automatically add it. NOTE: High Level signal definitions (such as State, I2C, or etc) cannot be added directly as a complete signal. However, the individual portions of the signal (such as the DATA portion of a State Signal) can be added in the same manner. To see the sub-portions of a signal, click the "expand" button in the left column next to the signal's name, then add the sub portion in the same manner as any other signal. For instance, if you have defined a Synchronous Serial signal (i.e. SPI) and you want to add the :Enable portion of the signal to the NOT Equal match, then expand it and double-click on :Enable. It would then appear on the right portion of the editor. The NOT Equal Match type only accepts one signal at a time. After a signal has been added, the "+" (ADD) button will be disabled (as shown above) until the current signal is removed. Delete a Signal - Highlight a signal in the right portion of the window (or mouse-over its bit selections) and click the "-" button to delete it from the NOT Equal Match. Match Value Format - The value for the Not Equal Match type can be entered in Decimal, HEX, Binary or ASCII format. The value will be limited to the maximum value allowed for the selected signal, which will depend on the number of bit positions assigned to the signal. The formats for entering each value type is described below. Decimal: Enter any valid decimal value. An Invalid value will be cleared to 0 or assumed to be HEX. HEX: Start the value with an "x" or a "0x". If too many digits are entered, the most significant nibble (leftmost) will be discarded. Any non-HEX digit will be ignored. © 2007 TechTools Configuration 33 Binary: Enter "b" followed by "1's" and "0's". If too many digits are typed, the MSb (leftmost bit) will be discarded. Any numerical value larger than a "1" or non-numerical character will be considered a "1". ASCII: Start the value with a single or double quote. Duration - Enter the match duration by selecting the units then typing the value. The Maximum Duration period for Model DV3400 is 5 ms. The Trigger condition will not be considered as "True" until the entered value for the selected signal has been valid for the indicated duration period. Identifier - Change the identifier to something meaningful for the match condition if you do not want the default "Match #" to be displayed in the formula and the graphical configuration area of the trigger screen. 2.2.2.1.1.6 Greater Than Match The Greater Than Match type is only available on DigiView Model DV3400. The Greater Than Match Editor: ADD a Signal - Highlight a defined signal from the left portion of the window and click the "+" button to add it as the Greater Than Match. You can also just "Double-Click" the defined signal to automatically add it. NOTE: High Level signal definitions (such as State, I2C, or etc) cannot be added directly as a complete signal. However, the individual portions of the signal (such as the DATA portion of a State Signal) can be added in the same manner. To see the sub-portions of a signal, click the "expand" button in the left column next to the signal's name, then add the sub portion in the same manner as any other signal. © 2007 TechTools 34 DigiView User's Guide For instance, if you have defined a Synchronous Serial signal (i.e. SPI) and you want to add the :Enable portion of the signal to the Greater Than match, then expand it and double-click on :Enable. It would then appear on the right portion of the editor. The Greater Than Match type only accepts one signal at a time. After a signal has been added, the "+" (ADD) button will be disabled (as shown above) until the current signal is removed. Delete a Signal - Highlight a signal in the right portion of the window (or mouse-over its bit selections) and click the "-" button to delete it from the Greater Than Match. Match Value Format - The value for the Greater Than Match type can be entered in Decimal, HEX, Binary or ASCII format. The value will be limited to the maximum value allowed for the selected signal, which will depend on the number of bit positions assigned to the signal. The formats for entering each value type is described below. Decimal: Enter any valid decimal value. An Invalid value will be cleared to 0 or assumed to be HEX. HEX: Start the value with an "x" or a "0x". If too many digits are entered, the most significant nibble (leftmost) will be discarded. Any non-HEX digit will be ignored. Binary: Enter "b" followed by "1's" and "0's". If too many digits are typed, the MSb (leftmost bit) will be discarded. Any numerical value larger than a "1" or non-numerical character will be considered a "1". ASCII: Start the value with a single or double quote. Duration - Enter the match duration by selecting the units then typing the value. The Maximum Duration period for Model DV3400 is 5 ms. The Trigger condition will not be considered as "True" until the entered value for the selected signal has been valid for the indicated duration period. Identifier - Change the identifier to something meaningful for the match condition if you do not want the default "Match #" to be displayed in the formula and the graphical configuration area of the trigger screen. 2.2.2.1.1.7 Greater Than or Equal Match The Greater Than or Equal Match type is only available on DigiView Model DV3400. The Greater Than or Equal Match Editor: © 2007 TechTools Configuration 35 ADD a Signal - Highlight a defined signal from the left portion of the window and click the "+" button to add it as the Greater Than or Equal Match. You can also just "Double-Click" the defined signal to automatically add it. NOTE: High Level signal definitions (such as State, I2C, or etc) cannot be added directly as a complete signal. However, the individual portions of the signal (such as the DATA portion of a State Signal) can be added in the same manner. To see the sub-portions of a signal, click the "expand" button in the left column next to the signal's name, then add the sub portion in the same manner as any other signal. For instance, if you have defined a Synchronous Serial signal (i.e. SPI) and you want to add the :Enable portion of the signal to the Greater Than match, then expand it and double-click on :Enable. It would then appear on the right portion of the editor. The Greater Than or Equal Match type only accepts one signal at a time. After a signal has been added, the "+" (ADD) button will be disabled (as shown above) until the current signal is removed. Delete a Signal - Highlight a signal in the right portion of the window (or mouse-over its bit selections) and click the "-" button to delete it from the Greater Than or Equal Match. Match Value Format - The value for the Greater Than or Equal Match type can be entered in Decimal, HEX, Binary or ASCII format. The value will be limited to the maximum value allowed for the selected signal, which will depend on the number of bit positions assigned to the signal. The formats for entering each value type is described below. Decimal: Enter any valid decimal value. An Invalid value will be cleared to 0 or assumed to be HEX. HEX: Start the value with an "x" or a "0x". If too many digits are entered, the most significant nibble (leftmost) will be discarded. Any non-HEX digit will be ignored. © 2007 TechTools 36 DigiView User's Guide Binary: Enter "b" followed by "1's" and "0's". If too many digits are typed, the MSb (leftmost bit) will be discarded. Any numerical value larger than a "1" or non-numerical character will be considered a "1". ASCII: Start the value with a single or double quote. Duration - Enter the match duration by selecting the units then typing the value. The Maximum Duration period for Model DV3400 is 5 ms. The Trigger condition will not be considered as "True" until the entered value for the selected signal has been valid for the indicated duration period. Identifier - Change the identifier to something meaningful for the match condition if you do not want the default "Match #" to be displayed in the formula and the graphical configuration area of the trigger screen. 2.2.2.1.1.8 Less Than Match The Less Than Match type is only available on DigiView Model DV3400. The Less Than Match Editor: ADD a Signal - Highlight a defined signal from the left portion of the window and click the "+" button to add it as the Less Than Match. You can also just "Double-Click" the defined signal to automatically add it. NOTE: High Level signal definitions (such as State, I2C, or etc) cannot be added directly as a complete signal. However, the individual portions of the signal (such as the DATA portion of a State Signal) can be added in the same manner. To see the sub-portions of a signal, click the "expand" button in the left column next to the signal's name, then add the sub portion in the same manner as any other signal. © 2007 TechTools Configuration 37 For instance, if you have defined a Synchronous Serial signal (i.e. SPI) and you want to add the :Enable portion of the signal to the Less Than match, then expand it and double-click on :Enable. It would then appear on the right portion of the editor. The Less Than Match type only accepts one signal at a time. After a signal has been added, the "+" (ADD) button will be disabled (as shown above) until the current signal is removed. Delete a Signal - Highlight a signal in the right portion of the window (or mouse-over its bit selections) and click the "-" button to delete it from the Less Than Match. Match Value Format - The value for the Less Than Match type can be entered in Decimal, HEX, Binary or ASCII format. The value will be limited to the maximum value allowed for the selected signal, which will depend on the number of bit positions assigned to the signal. The formats for entering each value type is described below. Decimal: Enter any valid decimal value. An Invalid value will be cleared to 0 or assumed to be HEX. HEX: Start the value with an "x" or a "0x". If too many digits are entered, the most significant nibble (leftmost) will be discarded. Any non-HEX digit will be ignored. Binary: Enter "b" followed by "1's" and "0's". If too many digits are typed, the MSb (leftmost bit) will be discarded. Any numerical value larger than a "1" or non-numerical character will be considered a "1". ASCII: Start the value with a single or double quote. Duration - Enter the match duration by selecting the units then typing the value. The Maximum Duration period for Model DV3400 is 5 ms. The Trigger condition will not be considered as "True" until the entered value for the selected signal has been valid for the indicated duration period. Identifier - Change the identifier to something meaningful for the match condition if you do not want the default "Match #" to be displayed in the formula and the graphical configuration area of the trigger screen. 2.2.2.1.1.9 Less Than or Equal Match The Less Than or Equal Match type is only available on DigiView Model DV3400. The Less Than or Equal Match Editor: © 2007 TechTools 38 DigiView User's Guide ADD a Signal - Highlight a defined signal from the left portion of the window and click the "+" button to add it as the Less Than or Equal Match. You can also just "Double-Click" the defined signal to automatically add it. NOTE: High Level signal definitions (such as State, I2C, or etc) cannot be added directly as a complete signal. However, the individual portions of the signal (such as the DATA portion of a State Signal) can be added in the same manner. To see the sub-portions of a signal, click the "expand" button in the left column next to the signal's name, then add the sub portion in the same manner as any other signal. For instance, if you have defined a Synchronous Serial signal (i.e. SPI) and you want to add the :Enable portion of the signal to the Greater Than match, then expand it and double-click on :Enable. It would then appear on the right portion of the editor. The Less Than or Equal Match type only accepts one signal at a time. After a signal has been added, the "+" (ADD) button will be disabled (as shown above) until the current signal is removed. Delete a Signal - Highlight a signal in the right portion of the window (or mouse-over its bit selections) and click the "-" button to delete it from the Less Than or Equal Match. Match Value Format - The value for the Less Than or Equal Match type can be entered in Decimal, HEX, Binary or ASCII format. The value will be limited to the maximum value allowed for the selected signal, which will depend on the number of bit positions assigned to the signal. The formats for entering each value type is described below. Decimal: Enter any valid decimal value. An Invalid value will be cleared to 0 or assumed to be HEX. HEX: Start the value with an "x" or a "0x". If too many digits are entered, the most significant nibble (leftmost) will be discarded. Any non-HEX digit will be ignored. © 2007 TechTools Configuration 39 Binary: Enter "b" followed by "1's" and "0's". If too many digits are typed, the MSb (leftmost bit) will be discarded. Any numerical value larger than a "1" or non-numerical character will be considered a "1". ASCII: Start the value with a single or double quote. Duration - Enter the match duration by selecting the units then typing the value. The Maximum Duration period for Model DV3400 is 5 ms. The Trigger condition will not be considered as "True" until the entered value for the selected signal has been valid for the indicated duration period. Identifier - Change the identifier to something meaningful for the match condition if you do not want the default "Match #" to be displayed in the formula and the graphical configuration area of the trigger screen. 2.2.2.1.2 Sequencer Model DV3400's trigger circuit includes 4 cascadable, 4 stage sequencers. These can be chained in any combination to produce longer sequences ( 1@ 16 stages, 2 @ 8 stages...) Each stage includes a 20 bit pass counter. Setting the Counter © 2007 TechTools 40 DigiView User's Guide Double-Click in the counter to edit its value. When finished editing, either use the "Enter" or "Tab" key to assign the new value to the configuration. Anytime the configuration changes, use the "APPLY" button to activate the new settings. NOTE: "0" is an invalid value, so the counter editor will enforce a minimum count of "1". 2.2.2.1.3 Trigger Selection Editor From this window, trigger configurations can be created, deleted, renamed and copied. New Configuration - Select the "+" button to create and add a new configuration. Rename Configuration - Select the "pencil" button to edit the name of the configuration. Copy Configuration - Highlight an existing configuration and select the "copy" button to create a new configuration with identical properties. This is useful if you need a slightly modified version of a complex configuration. Using the copy button will help you avoid re-configuring from scratch. © 2007 TechTools Configuration 41 Delete Configuration - Use the "delete" button to dispose of a configuration. NOTE: all deletions are final. 2.2.2.2 DV1-100 Trigger Overview There are actually two complete trigger circuits in the DV1-100; Pattern (or level) and Edges. Either of these can be used to specify a trigger or they can be combined (by connecting both to "TERMS 1") to create a qualified trigger. When you combine the two trigger circuits, you will get a trigger ONLY if the EDGE detection trigger AND the LEVEL detectors match at the same time. In other words, we detect the specified edge(s) while the level pattern matches. If you deselect everything (no edges or levels specified) or disconnect both trigger circuits, then the trigger is disabled. (see: Trigger Configuration:Match Types) © 2007 TechTools 42 2.3 DigiView User's Guide Analyzer Options Each model of DigiView has a different set of options that can be adjusted directly from the software. These options are shown summarized below. Model DV1-100 Hardware Options Auto Prefill - Enable this option to use up to 50% of the buffer for pre-trigger capture data. Disable if pre-trigger capture is not desired. Model DV3400 Hardware Options Sample Mode - Select the sample rate and channel mode. Buffer Size - Adjust the amount of capture buffer (1% - 100%). When operating in "Continuous Run Mode", you may want to reduce the buffer size to a lower setting to achieve faster performance. © 2007 TechTools Configuration 43 Minimum Post-Trigger Buffer - Adjust the amount of buffer to reserve for data captured after the trigger event. Channel Monitor - This area displays the channel / color relationship and each channels relative activity. Trigger Thresholds - Select the trigger threshold for each group of 18 Channels. The selection can be made by highlighting one of the pre-defined values or use the slider beneath these values to select a custom value. The valid range for each threshold is -6V to +6V. 2.4 Color Themes Several pre-defined color schemes and a custom scheme can be selected from the Color Theme Selection window. This window is accessed from the CONFIG menu. Theme Selection - Select "custom" if you would like to define your own colors, otherwise select from one of the pre-defined color schemes. The Marker selection will be chosen automatically and disabled for some theme choices. Marker Selection - When selecting a theme, a compatible marker set will be automatically selected. However, you can choose any of the marker "color sets" for the best marker visibility. Selected Colors - These items display the current color values of the selected theme. To edit © 2007 TechTools 44 DigiView User's Guide these values, choose "custom" in the Theme Selection area, then click on the item in this section that you would like to change. Reset Signal Colors - Click this button to reset any Signal colors that do not match the current color theme. Normally, changing the theme will also change a signal's colors. However, if you have customized a signal's color, then it will not change with theme changes. To reset signal colors, click this button and select an option from the menu that appears. To reset a specific signal's colors without changing other signals, use that signal's editor instead. Reset Custom to Theme - This will reset or change the colors of the custom theme to match any of the pre-defined themes. To make the change, select the "Custom" theme, then click the button and select one of the themes from the menu that appears. 2.5 Environment Settings Several Environment options are available and can be accessed from the CONFIG menu. General Auto Save - Select this option to automatically save the current file. All current settings and data will be saved to the file when exiting the program or opening another file. The "Notify when Save Needed" option is disabled when this option is enabled. (see: Saving and Restoring ) Notify when Save Needed - Select this option if you want to be notified of unsaved changes before exiting the program or opening another file. The "Auto save" option is disabled when this option is enabled. (see: Saving and Restoring ) © 2007 TechTools Configuration 45 Show Selections on Startup - Selected by default, this option presents a Choice of items to load when the software is launched. De-select this option to skip the selection window on startup. If disabled, the "Restore Last File on Startup" option will be enabled. Restore Last File on Startup - Select this option to skip startup options and automatically load the last file used previously. If disabled, the "Show Selections on Startup" option will be enabled. (see: Saving and Restoring ) Play Trigger Sound - Selected by default, this option causes the software to present an audible indication of Trigger events. In continuous run mode, the alert will sound only once on repeated trigger conditions. De-select this option if you do not want the audible alert. The Audible sound can be customized by using the Operating systems "Sounds" control applet. Play Event Sounds - Selected by default, this option causes the software to present an audible indication of any Snap or Scroll events. De-select this option if you do not want the audible alert. The Audible sound can be customized by using the Operating systems "Sounds" control applet. Wave Form Views Vertical Lines - Check this option to display vertical lines at the time divisions in the Wave Form views. Center Line - Check this item to display a wide vertical line at the center-time of the Wave Form views. Horizontal Lines - Check this option to display a horizontal line beneath each visible signal in the Wave Form views. This may be desired to help determine the state of multiple Boolean signals when zoomed in at maximum resolution. Reset Row Height - Click the "Apply" button to reset the heights of all signals in the Wave Form displays to the value entered as the Current Default size. Edit the current value to enable the "Apply" button. © 2007 TechTools Capturing Data Part III Capturing Data 3 47 Capturing Data Once signals and triggers are defined, you can capture a new buffer of data at any time by pressing the 'Run' button. If you tire of waiting on a trigger or it triggers but you tire of waiting for it to fill up the buffer, you can STOP or ABORT the capture. Continuous Run - This will "ARM" the hardware and automatically transfer the data to the PC repeatedly. This mode is very useful to Monitor signals while making connections. The speed of the continuous run will vary depending on the PC hardware and the Model of DigiView. With DV3400, you can adjust the buffer to its smallest setting ( 1%) to have a virtual "LIVE" mode. RUN - This will "ARM" the hardware and automatically transfer the data to the PC when the buffer is full. If you do not want to wait for a long capture, you can select the "STOP" button to force a transfer of the current data captured. If you are waiting on a Trigger condition that you expected to occur, you can still select the "Continuous Run" button to view the current signal activity. STOP - This will halt the capture and transfer whatever was captured to the PC for your analysis. ABORT - This will reset the hardware and abort the capture without changing the data currently being analyzed. Note that the DigiView hardware is always capturing and storing data in a circular queue. While you are looking at the last capture, the hardware is pre-filling the buffer up to the 1/2 full point (DV1-100) or to the buffer size selected (DV3400). When the buffer reaches the pre-fill setting, the hardware continues capturing and storing data in a circular queue fashion so that the most recent data is always available but the remaining buffer is still available. When you click on 'Run', you are actually arming the trigger circuit. Upon trigger, the hardware allows the buffer to continue past the pre-fill point and to continue filling up (post-fill). Once the buffer is full, it is transferred to the PC. After the buffer is transferred (or you abort the capture), the hardware immediately resets and begins pre-filling in preparation for the next capture. (see also: DigiView Compression) © 2007 TechTools 48 3.1 DigiView User's Guide Capture Troubleshooting Symptom 1. DigiView (DV1-100) Power LED does not stay ON. Causes & Solutions (A). The USB subsystem of the PC is turning DigiView Off due to a Bandwidth shortage. REMEDY: Remove other USB devices that use a port on the same hub (internal or external). (B). The USB subsystem of the PC is turning DigiView Off or DigiView is resetting due to insufficient power. REMEDY: If you are using an external hub, change to a POWERED external hub or purchase one of better quality that meets USB specifications. 2. DigiView is only identified as a SERIAL device by the USB subsystem. (A). The USB sub-system is experiencing a problem with corrupted or missing files. REMEDY: Look for a driver update to the USB hub (internal or external) or re-install its drivers. Refresh the DigiView drivers by re-installing the DigiView software. (B). Operating System or computer needs rebooted. REMEDY: Turn off the computer and re-boot the system. (C). The DigiView hardware has been damaged. REMEDY: Call Technical Support for repair information. © 2007 TechTools Capturing Data Symptom 3. One of DigiView's channels is connected to a transitioning signal, but the capture does not seem to show any activity or very little activity. 49 Causes & Solutions (A). The resolution of the Waveform View is too low to see the activity. REMEDY: Zoom In to see the details of the activity. (B). The signal has been defined with the wrong channel selected. REMEDY: Edit the signal definition and change the channel selection. The colors are repeated for each group of 9 channels, so be sure to select the correct one. (C). The signal definition has been "disabled". REMEDY: Edit the signal definition and uncheck the Disabled option. The channels for disabled signals will not appear in the captured data. (D). Bad Ground reference. REMEDY: Connect one of DigiView's ground wires (black probes) to a ground point as electrically close as possible to the signal connections. (E). Insufficient power, see 1.B above. © 2007 TechTools Navigating and Analyzing the Data Part IV Navigating and Analyzing the Data 4 51 Navigating and Analyzing the Data This is where you spend most of your time; trying to make sense of what you captured. You will find DigiView software very intuitive and easy to use but it is important to realize that ZOOM operations occur about the CENTER of the screen. The tools are all designed to take advantage of this fact to make you more productive. The general paradigm is to find points of interest, bring them to the center of the screen and then ZOOM. We provide several methods of finding edges and bringing them to the center of the screen so that you can zoom in and out without having to constantly scroll to 'zero-in' on the point of interest. Navigation, Cursors, Markers & Buttons: Waveform Views Using Cursors and Markers Marquee Zoom Toolbar Buttons Bird’s-Eye View Hot-Keys Viewing the Data in Time-Relative Columns: Table Windows List Windows Linking Views into Time-Relative Groups: Using Link Groups Searching the Data: Search Overview Define Searches Searching Search Manager Windows Search Types 4.1 Waveform Views Wave Form views are the central focus of navigating and analyzing the huge amount of captured data. In the waveform views you can Zoom quickly to different resolutions (without throwing data away), snap to edges or beginning of packets, drop markers to correlate time between transitions and much more. © 2007 TechTools 52 DigiView User's Guide Waveform View Function Summary • View multiple signals in time correlation. •Expand Multi-Channel Signals to see individual channel waveforms by using the " + " symbol to the left of the signal name. •Individually reverse Expand Order of Multi-channel signals by menu. •Collapse expanded Multi-Channel Signals by using the " - " symbol to the left of the signal name. •Zoom in or out for more or less resolution. •Single button Zoom Max resolution or Zoom Min resolution. •Marque to Zoom function. (see: Marque Zoom) •Scroll by a single division or Page multiple divisions. •Free Scroll vertically and horizontally by a Right-Click Drag. •Link both Waveform Views at the center time for Synchronous Scrolling regardless of each view's zoom level. (see: Using Link Groups) •Drop Marker arbitrarily by Ctl-Drag or Drag & drop in the topmost row. •Snap Markers to next or previous transition of a signal by Drag & drop. (see Cursors and Markers) •Snap Markers to next or previous transition and Bring to Center by Shift-Drag. •Snap Signal to the next or previous transition by using the " <, > " indicators to the right of the signal. •Arbitrary Snap to center and Edge Snap to center by a Left-Click anywhere on a signal. •Set, Clear or Jump to markers. © 2007 TechTools Navigating and Analyzing the Data 53 •Signal Row Order can be re-arranged by dragging. •Bus Signal Format can be set to HEX. Decimal or Octal. •Independently select which signals to view in each Waveform View. •Edit Signal Properties by menu or Left-Click on the signal's name. (see: Signal Editors) •Print current Waveform View or Save as JPEG. (see: Printing) To access the menu, Right-Click on a Signal name, the leftmost column or the topmost row. When clicking on the Signal name or leftmost column of a signal, the menu will have additional signal specific options. 4.2 Using Cursors and Markers Markers (or Cursors) Six markers (A,B,C,D,X,Y) are provided. Markers have several uses. They can be used to measure time, to 'bookmark' locations and to help bring data to the center of the screen. The Status window shows the current time of each marker (relative to TRIGGER) as well as the time between adjacent markers. Whenever a marker becomes the Active Marker, its corresponding information will automatically highlight in the Status Window. In the image below, marker "A" is the active marker. © 2007 TechTools 54 DigiView User's Guide Drag to place Simply click on a marker and drag it to the area of interest. You can grab the marker itself (the vertical line in the waveform area) or its 'flag' (the rectangle at the top of the window). Notice that the flags are offset so that even when they are overlapped, you can still grab them. When your mouse is in the capture zone for a marker, the cursor changes to indicate that it is over a marker. The cursor also indicates which marker would be selected, making it easier to grab a specific marker when they are very close together (or even on top of each other). Quick Select Flags Sometimes markers are invisible, buried behind other markers or off-screen. You can easily grab any marker from the quick-select flags at the top right corner of the window, regardless of their current position or visibility. Dragging from these flags will bring the marker to the current screen position and make it visible if necessary. Clicking on one of these flags will automatically scroll the waveform view to the markers position and center it in the waveform window. This can also be referred to as "Jump to Marker". Auto-Snap 'Snapping' the markers to signal edges makes it easy to measure the time between them or © 2007 TechTools Navigating and Analyzing the Data 55 to bring a specific edge to the center of the window. This operation is used so often that we optimized it by making it an automatic function. When you are dragging a marker and your mouse is over a waveform, the cursor changes to a 'snap-left' or 'snap-right' arrow. The direction of the arrow shows you which edge (previous or next) of this waveform the marker will 'snap' to if you were to drop it at that point. The arrow will point to the nearest edge or to the nearest edge in the direction of mouse movement, even if that edge is off-screen. If you do NOT want to SNAP, but rather wish to drop the marker exactly at the mouse position, you can either hold down the control key or move your mouse above or below all waveforms before releasing the mouse button. Auto-Snap & Bring to Center Hold the SHIFT key when 'Snapping' the markers to force the "snapped-to" edge to the center of the screen. Drop & Bring to Center Hold both the SHIFT key and the CTRL key when dragging a marker to "drop" the marker and bring the drop point and marker to the center of the screen. Right Click Popup Right clicking on the name of the signal (or in the top margin) opens a pop-up menu with easy access selections to bring a marker to the center of the window, or to clear one or more markers. This provides another method of Setting, Clearing and Jumping to markers. If you click on the signal's name, then this popup menu will also include signal specific options. Active Marker Any action that uses a marker will automatically designate that marker as the "Active Marker". The active marker exposes additional properties and associated items for easier navigation and support to 'bring the data to center' concept. Waveform Association When you snap a marker to a waveform, it becomes associated with that waveform as indicated by the reversed color in the Active Marker Column on the right. In the image below, Marker A is associated with PSEN and the value of PSEN at the marker position is 0X01 as shown in the Active Marker Column. To associate the Active Marker to another waveform and snap to the next edge of the waveform, right or left click in the Active Marker Column of the waveform. © 2007 TechTools 56 DigiView User's Guide Snap Left/Right To snap the active marker to the previous or next edge of the associated waveform, either right or left click in the Active Marker Column or on the dedicated snap button next to the Active Marker Column's marker identifier. In the image above the identifier is "A" and the dedicated button is the same color as marker A. This allows one to walk any marker from edge to edge on a specific signal. To walk through two different sections of data or two different signals, simply select each desired marker using the Quick Select flags. Each marker maintains its position, allowing one to jump back and forth between them. You can walk one signal for a while, jump to the other marker and walk that signal and then jump back to the first marker and pick up where you left off. Left-Click to Snap Left. Right-Click to Snap right. Marker Tack The button just above the Active Marker's snap button will toggle the "Tack" feature of the marker. When the button is pressed tacking is enabled. When the Tack option is active, snapping the marker will bring the data to the center of the screen instead of moving the marker out of view. You can still drag the marker (with or without auto-snap) to another point in the data, but when you release the mouse button, the marker AND the data will be brought to the center of the screen, ready for zooming in/out. TACKing a marker is particularly useful for walking though a signal, edge by edge. Normally, when you SNAP the a marker, the marker moves to the previous or next edge of the associated signal. When the marker is tacked, the DATA is brought to the MARKER (and the screen center). This allows you to walk through the data without continually re-centering the screen. It also supports our 'bring the data to the center..THEN zoom' paradigm. Note that this is an intelligent TACK. It does NOT freeze the marker at the screen center. It brings the marker to center any time you move the marker (by dragging, snapping or setting its position). This allows the marker to stay at a specific TIME/EDGE if you scroll the screen or jump to another marker. The next time you attempt to move the TACKed marker, it will move relative to the place you left it, then bring it and the data to the window's center. For example, we will assume that you have enabled the Tack option for both X and Y markers. While you are moving/snapping the X marker, it stays as the center. You can jump to the Y marker and it starts tacking at the center. At any time, you could jump back to the X marker. 4.3 Marquee Zoom You can use your mouse to marquee an area of data to zoom in on. Click and drag to marquee a section. When you release the mouse button, the enclosed area will pan to the center of the © 2007 TechTools Navigating and Analyzing the Data 57 screen and them zoom in as much as possible while keeping the entire area on the screen. 4.4 Toolbar Buttons We make extensive use of the right mouse button. Most functions have naturally paired operations. Most paired functions are natural opposites (like left/right, in/out, first/last, previous/next). Others are not opposites but still naturally paired (like X/Y). We take advantage of this symmetry to double up the functions of most buttons and other clicks. This not only reduces desktop usage but also results in more natural, easier to remember functions. For example, rather than having separate SEARCH LEFT and SEARCH RIGHT buttons, we have a SEARCH button. Left clicking the button will SEARCH LEFT; right clicking will SEARCH RIGHT. After only a few minutes of use, this becomes much more natural than using separate buttons. Switching directions involves pressing different mouse buttons rather than moving the mouse to a new button in the application. All buttons in the tool bars to the right of the Waveform Views are dual-function. Additionally, you will find that left and right clicking on the " < " and " > " symbols, Active Marker column and various other buttons will perform similarly paired functions. Goto Trigger / Goto XY Left Click - Go to the Trigger Point Cursor Right Click - Go to the midpoint of the X and Y Marker, then Zoom to Fit in view Goto AB / Goto CD Left Click - Go to the midpoint of the A and B Marker, then Zoom to Fit in view Right Click - Go to the midpoint of the C and D Marker, then Zoom to Fit in view , Link / Unlink Waveform Views Down Position - Waveform views are LINKED for Synchronized Scrolling (first graphic above) Up Position - Waveform views are NOT linked, allowing independent scrolling (second graphic above) When Linked, all members of Link Groups 1 and 2 will also be linked. (see: Using Link Groups) Scroll by 1 Left Click - Scroll left by 1 division. LEFT means to scroll the view window to an earlier point in time. (hold to repeat) Right Click - Scroll right by 1 division. Right means to scroll the view window to a later point in time. (hold to repeat) Scroll by 5 Left Click - Scroll left by 5 divisions (1/2 screen) (hold to repeat) Right Click - Scroll right by 5 divisions (1/2 screen) (hold to repeat) Scroll Start/End © 2007 TechTools 58 DigiView User's Guide Left Click - Scroll to START of data Right Click - Scroll to END of data Search Left Click - Search Left to previous match using selected Global Search Right Click - Search Right to next match using selected Global Search Search Edit Click to Edit selected Global Search Waveform View Click to change Waveform view to SINGLE or SPLIT view Zoom In/Out Max Left Click - Zoom IN ALL the way (Highest Resolution) Right Click - Zoom OUT ALL the way (show ALL data) Zoom In/Out Left Click - Zoom IN one step (more detail, more resolution) (hold to repeat) Right Click - Zoom OUT one step (less detail, less resolution) (hold to repeat) 4.5 Bird’s-Eye View The BirdsEye window gives you the really big picture. It shows the relative zoom and position of the two waveform windows and the total data. The total data is show with a horizontal line down the middle and 'goal-post' lines on the ends. The primary waveform window is represented with a gray rectangle in the top half of the display. Likewise, the secondary waveform window (if visible) is represented in the bottom half of the window. When the window is zoomed in on a small percentage of the data (usually the case) the waveform representation becomes a small circle so that you can still see it. Otherwise it would degenerate into a very thin line. As you navigate through the data, you can look at the BirdsEye to see exactly where you are in the data and how fast you are progressing through it. When you have both waveform windows open you can see their relative zoom levels as well as positions. If they are linked to each other, you will notice that they move together through the data. © 2007 TechTools Navigating and Analyzing the Data 59 Each of the markers are also shown with color-coordinated lines. You can click on the BirdsEye window to position a waveform window in the area of the data clicked on. If the secondary waveform window is open, then clicking in the bottom half repositions the secondary waveform. Clicking in the top half repositions the main waveform. If the secondary waveform is not visible, then clicking anywhere in the window repositions the primary waveform window. Press and hold the 'I' or 'O' keys to see the affect on the bird's-eye while zooming in and out. 4.6 Hot-Keys The HOT-KEYs are not expected to replace a mouse, but rather, supplement it. When analyzing lots of data, it can be useful to use the keyboard for say, ZOOMING and SCROLLING while using the mouse for cursor control. A, B, C, D, X, Y (without shift) GOTO marker (A, B, C, D, X, Y) (with SHIFT) SETS marker (A, B, C, D, X, Y) at current screen center Alt+F Open the FILE menu Alt+C Open the CONFIG menu Alt+S Open the SEARCH menu Alt+W Open the WINDOW menu Alt+H Open the HELP menu I,O (without SHIFT) Zoom IN/OUT one step (hold to repeat) (with SHIFT) Zoom MAX IN/OUT © 2007 TechTools 60 DigiView User's Guide R Run (initiate a capture) T GOTO Trigger point Z Zoom and pan to bring both cursors into view <,> (without SHIFT) Scroll LEFT or RIGHT 1 division (hold to repeat) (with SHIFT) Scroll LEFT or RIGHT 5 divisions (1/2 screen) (hold to repeat) [,] Scroll to START or END of data 4.7 Table View Windows Table views present the data as a list of numbers (tabular form). Table windows can be created after a signal of any type is created. To create a Table view, select any of the signals presented on the New Table submenu of the Window menu. Some signals in the menu will have "(raw)" appended to the signal name. These signals can be added to a Table view in their raw data format, but are better viewed in their decoded format using a List view. (see: List Views) © 2007 TechTools Navigating and Analyzing the Data 61 •Multiple tables can be created and viewed simultaneously. •Multiple signals can be viewed with each signal in a separate column. •Multi-Channel Signals can be "expanded" to multiple columns. •Expand order of Multi-channel signals can be reversed. •Signal column order can be re-arranged by dragging. •Bus Signals can be formatted as Binary, HEX or Decimal. •Time Display can be set to Auto, ns, us, ms, sec, min, hrs, days or weeks. •Time Format can be set to Delta or Absolute. •Time Column can be hidden. •Set, Clear or Jump to markers. (see Cursors and Markers) •Assign Time Synchronized Link Group. (see: Using Link Groups) •Select which Signals to view in each Table. •Edit Signal Properties. (see: Signal Editors) •Print current Table View or Save as JPEG. (see: Printing) •Export data using Table's settings. (see: Exporting Tables) While most manufacturers provide table views, they generally are not too useful for anything other than STATE mode signals. Most logic analyzer demos will show data changing on every sample, making the table view look interesting in timing mode. However, in real usage, most signals do not change at anywhere near the sample rate, causing the table to show a small sample of stable data. You might have to scroll several screens before seeing the signal transition. We have added several enhancements to the basic table view to make them truly beneficial in real-world usage. Compressed View This mode compresses out the 'dead-time' between transitions, packing a lot more information into a screen of table data. Each line of data in the table contains the timestamp and the data. The time between lines varies and corresponds to the length of time the previous sample was stable. In this mode, a 40 line table contains 40 transitions. In linear (non-compressed) mode, it would contain 40 SAMPLES with perhaps NO transitions. If multiple signals are added to the table, the compression algorithm takes ALL signals in to account. A new line is shown any time ANY of the signals change state. Nothing is lost or thrown away. We simply compress out the redundant information, making the table hold more significant data. You can switch between compressed and © 2007 TechTools 62 DigiView User's Guide linear views with a single click at any time. Although compressed mode is the most efficient way to display a signal in tabular form, some people have trouble visualizing the non-linear, compressed time. You can Link a compressed table with other non-compressed tables or with waveform displays to correlate the data to a linear view. This allows BOTH an efficient table view and a linear 'in-context' view. The included '8051.dat' example demonstrates this well. The OE signal in that example is spread across about 1.4 Million samples but can be displayed in less than 20 table lines when compression is enabled. When this table is linked to a waveform view, scrolling through this small table quickly scrolls the waveform to each significant event in the OE signal. This is a real-world example captured from a real embedded system. Down Sampled View (Zoom) Another approach to making the table view useful in normal timing modes is to use down-sampling. This mode presents the data in a time-linear format, but down-samples the data to reduce information. Down-sampling preserves linearity but reduces resolution. This is similar to turning down the sample rate while capturing data to extend capture times at the expense of resolution. Of course the key difference is we are post processing the data for the table view; not ignoring data during capture. In this mode, we are simply displaying the data with less resolution to allow the user to see more transitions while maintaining a linear time view. Since we have not changed the underlying data itself, you can 'zoom in' (reduce down-sampling) at any time to see more detail and actual timing. You can also link to other full-resolution tables or waveforms to get a simultaneous view of the full detail and the data's correlation to other signals. Delta vs. Linear time Regardless of the display mode( normal, compressed or down-sampled), you can display the time field in absolute or delta time. Absolute is the actual timestamp of the sample (relative to trigger). DELTA mode shows the time between table lines. This is most useful in compressed mode where it tells you the time between transitions. In normal and down-sampled modes, it simply tells you the sample rate( since the time between each line is constant). © 2007 TechTools Navigating and Analyzing the Data 4.8 63 List View Windows List views present the decoded data of higher level signal types in column form. List windows can be created after a signal that is supported by a list is created. To create a List view, select any of the signals presented on the New List submenu of the Window menu. These signals can also be presented in their raw data format using a Table view. (see: Table Views) •Multiple lists can be created and viewed simultaneously. •Time Display can be set to Auto, ns, us, ms, sec, min, hrs, days or weeks. •Time Format can be set to Delta or Absolute. •Time Column can be hidden. •Set, Clear or Jump to markers. (see Cursors and Markers) •Assign Time Synchronized Link Group. (see: Using Link Groups) •Select which Signal to view in each List. •Edit Signal Properties. (see: Signal Editors) •Print current List View or Save as JPEG. (see: Printing) •Export data using List's settings. (see: Exporting Lists) © 2007 TechTools 64 DigiView User's Guide Only certain signal types can be viewed in the List windows and each type displays the decoded data in a unique way. These types are listed below with a brief explanation of its display. I2C Signal - The list format for this signal consists of an information, address and data column. The information column is divided into three sections; Status, I/O, Packet Type: Status: · N - NAK · T - Terminated · E - ERROR · ? - Unknown I/O: •R - READ •W - WRITE Packet Type: •7-bit - 7 bit Slave Address •GCALL - General Call Address •START - Start Byte •CBUS - Beginning of CBUS packets •RSRVB - Reserved Bus Address •RSRV1 - First Block of Reserved Codes •HS-MS - High Speed Mode Master Code •RSRV2 - Second Block of Reserved Codes •10-bit - 10 bit Slave Address •PGM!R - Program Slave Address without resetting •PGM+R - Program Slave Address and Reset Slave •MASTR - 7 bit Master Address •ERROR - Illegal Write of ZERO •!DEF! - Code is Not Defined © 2007 TechTools Navigating and Analyzing the Data 65 Asynchronous Signal - The list format for this signal consists of a HEX, ASCII and Status column. Status: •" " - No Errors •F - Framing Error •P - Parity Error •B - Break Synchronous Signal - The list format for this signal consists of a HEX and ASCII column. The ASCII column will be blank if the packet value is greater than an 8 bit ASCII value. If a packet is terminated prematurely when using the Enable qualifier, the HEX value will display the letter T. State Signal - The list format for this signal consists of a HEX and ASCII column. If a packet is terminated prematurely when using the Enable qualifier, the HEX value will display the letter T. 4.9 Using Link Groups Link groups provide Synchronous Scrolling of a group of windows that display data. When several windows are part of the same Link Group, each window will automatically update and scroll when any member of the group changes its center time. The time reference and displayed data of each member will "center" on the time the changing member centers on. This feature keeps a group of windows synchronized to the same time in the captured data. DigiView provides five link options that include Link Groups 1 through 4 and a "no-link" option for windows that you want to keep independent. Default link groups: Link Group 1 this group. Link Group 2 Link Group 3 Link Group 4 - Waveform View 1 is always a member and all new windows initially belong to Waveform View 2 is always a member of Link Group 2. Empty Group, ready for members. Empty Group, ready for members. The link group of any window that displays data (such as Tables and Lists), can be changed at any time. To change the group in these windows, Right-Click to access the menu of the window, then choose the desired option from the submenu of the "Link" menu. The options on this menu are displayed in the following Graphic. © 2007 TechTools 66 DigiView User's Guide All windows or views that can be assigned to a link group, will have a visible indicator with the group number or an " * " (asterisk) displayed. The asterisk indicates an independent window that is not linked to any group. Typical Link Group indicators: , , NOTE: When Waveform View 1 is "cross-linked" to Waveform View 2, all members of Link Groups 1 and 2 will also be cross-linked. Waveform Views are cross-linked by using the Link button at the top of Waveform View 2. (see Waveform Views, Toolbar Buttons) 4.10 Searches When analyzing the captured data, the ability to search forward and backward for specific pattern matches or packet values, is indispensable. DigiView provides a general search type for pattern matches, several search types for specific signal types (such as I2C) and a Search Manager to quickly perform multiple searches and change criteria. The following sections provide details of DigiView's searching capabilities. •Defining Searches •Performing a Search •Using the Search Manager •DigiView's Search Types 4.10.1 Define Searches New searches are defined by clicking on the "Search->new" menu item and selecting the type of search from the submenu. Multiple search types will be available depending on the type of signals that have been defined. For example, if you have defined a signal of type "I2C", then the I2C search type will be available from this menu. (For details on each search type, see: Search Types). After selecting the type of search to define, a new search definition will be created (with default properties) and its editor window will automatically open. Searches are defined in terms of Signals matching specific criteria. Depending on the search type, one or more signals are selected and a match pattern, match value or other conditions are defined for each. Some search types even allow sequences of match conditions with the option of placing the match marker at a specific point in the match sequence. When ALL specified © 2007 TechTools Navigating and Analyzing the Data 67 signals and conditions match the criteria, then we have a match. All search types (and therefore all search editors) have the following common properties. Search Name - Description Use the Name field to describe the search. This descriptor will be displayed in the Search Manager Windows and in the Global Search selection box. From - Where to begin Searching The 'search from' selection determines where the search starts from; the current center of screen or the current marker location. Since the marker is placed at the center of the screen after the first search match, these are often the same during consecutive searches. The main difference occurs during the first search or between searches if you scroll the screen. Set Marker - Mark the match point The marker selection determines which marker is used to show the search match. You must select one. Whenever the search matches, the selected marker is placed at the match point and then centered in the searched window. Delete Button - Deletes this search Use the Delete button to dispose of the search and remove it from all search managers. OK Button - Closes this search editor window Use the OK button when you are finished making changes and want to close the editor for this search. Search Button - Performs this search Use the Search button to test the settings you have just entered for this search. Right-Click to search forward from the current time of the marker. Left-Click to search backward from the current time of the marker. When you are satisfied with the search settings, you can close the search and use any search button in the application to continue searching. (see: Searching) 4.10.2 Searching Search Button Left clicking on a search button searches back in time (previous match.) Right clicking on a search button searches forward in time (next match.) See 'Define Searches' for details on creating searches. © 2007 TechTools 68 DigiView User's Guide Invoking Searches There are several methods of invoking a search. Each presents a slightly different way of selecting the search and the target window, but they all perform the search in the same manner. If the search is configured to search 'from center time', then the search starts from the center time of the FOCUSED window (possibly the last match). Otherwise the search starts from the search's marker position (possibly the last match). In either case, the marker is positioned at the location of the search match and then the FOCUSED window is centered on the marker. If the window is part of a link group, then the entire link group is centered as well (see: Link Groups). The center time of the FOCUSED window does not change if the search fails. Regardless of how the search is invoked, we actually always run the DEFAULT search on the FOCUSED windowed. We simply CHANGE the DEFAULT search or the FOCUSED window before running the search in some cases. This creates a very consistent environment where you can jump from one search button to another without surprises. The last invoked search is always the current DEFAULT search and the last searched window is always the currently FOCUSED window (until you do something to change it), regardless of how the search was initiated. Global Search Beside the search selection box and search edit button is a SEARCH button. This search button performs the Active Search, using the currently FOCUSED window as described without changing either. Local Search Each Data Table, List and Waveform window has a local search button. When you click on a window's local search button, that window becomes the FOCUSED window and then the search is applied to it as usual (using this newly FOCUSED window). Clicking on a local search button is the same as clicking anywhere on a waveform or table to FOCUS it and then clicking on the Global Search button. Search Manger Searches When you click on a search button in the search manager, the DEFAULT search is changed to that button's search and then the search is performed as usual (using this new DEFAULT search). This has the same results as selecting the button's search from the Default search selection pull-down and then clicking on the Global Search button. (see: Search Manager) 4.10.3 Search Manager Windows The search manager window shows a list of all defined searches (see: Define Searches). It also provides an easy method of executing or editing any of the searches. This is particularly useful if you need to do a series of searches involving different search types. To create a search manager, select "New Search Manager" from the Window menu. Multiple search managers can be created. Search - Each entry in the list includes a Search button in the left column. Left-click or Right-click on the Search button to perform that search as described in the 'Searching' section. © 2007 TechTools Navigating and Analyzing the Data 69 Edit Search - Each entry in the list includes an Edit button in the second column. Click on the Edit button to edit the parameters of a defined search. Set as the Active Search - Click on the search name itself or use either of its buttons in the search manager and the search will automatically become the Active (or Global) search. Any search button in the program will perform the Active search. 4.10.4 Search Types DigiView offers several types of searches to accommodate several types of signals. Depending on the search type, one or more signals are selected and a match pattern, match value or other conditions are defined for each. Some search types even allow sequences of match conditions with the option of placing the match marker at a specific point in the match sequence. When ALL specified signals and conditions match the search criteria, the time of the match condition (or Match Point) will be centered in the window that has "focus". Any other windows that are a member of the same Link Group, will also center on the match point. (see: Searching, Link Groups) Details of each search type below are explained in the following sections. •Asynchronous Search •I2C Search •Pattern Search •State Search •Synchronous Search © 2007 TechTools 70 DigiView User's Guide 4.10.4.1 Asynchronous Searches The Asynchronous search type is only available if an Asynchronous signal type has been defined (see: Defining Search Types, Asynchronous Signals). This search type has a group of search terms (or criteria) that is specific to Asynchronous signals, and can perform a search sequence by adding additional term groups. Groups can be added by using the Copy or More buttons. You can see in the ASYNC1 search displayed above, that it is configured for 2 sequential searches. When the search button is selected, this search will walk through the signal's data until it finds a sequence of packets with data that matches the values defined in the first term group ('<', 0x03, '>'). Then it will look at the very next packet (since the "skip count" is zero) to see if it has an ERROR. If this packet does, then the focussed window will scroll to the match point and set Marker X. If the next packet did not have an error, then the search starts over again from the packet AFTER the one that contained the ASCII character '<'. This sequence of searching will continue until a complete match is found or the end of data has been reached. Skip: Determines whether to skip all packets until a match is found, or to skip the number of packets specified in "Skip Count" and then see if the next packet is a match. © 2007 TechTools Navigating and Analyzing the Data 71 Skip Count: Determines the number of packets to skip before looking for a match. This value is ignored if "Skip" is set to "Any number of packets". Then Match: After skipping, this selection will determine the type of match to perform. Options include specific packet errors, any packet error and simple data comparisons (<, >, ! =,=). Value or Sequence: If searching for a comparison, you would enter the specific data or sequence of data here. When using a sequence of data, each value must match the comparison. For example if you specified "Greater Than" for the match, then specified "1, 2, 3" for the sequence. Then the first packet must be greater than 1, the second greater than 2 and the third greater than 3, before a match is declared. This value is ignored if searching for any packet error. A sequence of values must be delimited by a "," or a space (or both). Each value can be specified as Decimal (0), HEX (0x00), binary (b00000000), ASCII ('0') or a mix of these formats as shown in the first term group above (ASCII, HEX, ASCII). Match Point: The selected marker will be set to the match point when a match occurs. If multiple terms are used, then you can specify which term group should be used to mark the match time. In the graphic above, the first group has been chosen as indicated by the blue line to the left of the group. The line's color will reflect the color of the chosen marker when selected. To select a different group, use the mouse to click on the line to the left of the group. If no group is chosen, the first group will be the match point. Disabled: Select this option to have the search ignore the term group. Adding Term Groups: The "More" button is used to add term groups. Groups are added after the selected group. If no term is selected, then the new term is added to the bottom of all term groups. When a group is selected, it will be "highlighted" using the current theme's Window Color. In the graphic above, the second group is selected. Deleting Term Groups: The "Less" button is used to delete term groups. When deleting groups, the selected group will be deleted. If no group is selected, then the last group will be deleted. When a group is selected, it will be "highlighted" using the current theme's Window Color. In the graphic above, the second group is selected. Copying Term Groups: The "Copy" button is used to copy a term group. A copied group is added after the selected group. If no term is selected, then nothing will be copied. When a group is selected, it will be "highlighted" using the current theme's Window Color. In the graphic above, the second group is selected. © 2007 TechTools 72 DigiView User's Guide 4.10.4.2 I2C Searches The I2C search type is only available if an I2C signal type has been defined (see: Defining Search Types, I2C Signals). This search type has criteria that is specific to I2C signals. You can see in the I2C search displayed above, that it is configured to search for a specific 7 bit Slave Address. When a 7 bit slave address is found it must first match the address condition (equal to 0x0B). If this condition is not satisfied, the search continues to the next slave address until a match is found. Once a match is found the next condition must be satisfied. If not, the whole search begins again until all conditions match or the end of data is reached. When a condition above is set to "any", the search will ignore that portion of a packet. For example if Address is set to "any" then any 7 bit slave address is considered for the remaining conditions. Packet Format: Select the packet type to search for. If "GCALL - Any General Call Address" is selected, then the second selection box is activated for selecting a specific General Call or "Any General Call". Address: Select "Any" to ignore the address value, or select a comparison type (<, >, <>,=) © 2007 TechTools Navigating and Analyzing the Data 73 and enter the value for the comparison in the box below it. Data: Select "Any" to ignore the data value(s) of this packet, or select a comparison type (=,<>, contains, No Data) and enter the value or sequence of values for the comparison in the box below it. When using a sequence of data, each value must match the comparison in sequence. In the example above, the packet must contain two consecutive values of 0xFF before a match is declared. This pair can occur anywhere in the data, as long as the two values occur together, in the order specified. A sequence of values must be delimited by a "," or a space (or both). Each value can be specified as Decimal (0), HEX (0x00), binary (b00000000), ASCII ('0') or a mix of these formats. Cycle: Select "Any" to ignore the cycle type, or select the type of cycle (Read or Write). Status: Select "Any" to ignore the packet status or select the status to match. Status options are NAK, Terminated, Error, Unknown. Each packet can only have one status value, so when searching for a "Terminated" status, the search will not stop on packets with a "NAK", "Error" or "Unknown" status. Match Point: The selected marker will be set to the match point when a match occurs. The match point is the starting time of the matching packet. © 2007 TechTools 74 DigiView User's Guide 4.10.4.3 Pattern Searches The Pattern search type is only available if a Boolean or Bus signal type has been defined (see: Defining Search Types, Boolean Signals, Bus Signals). This search type can be used to find a value of one signal or a pattern of values in multiple signals, that lasts for a specified time period. You can see in the "Fetch from 094D" search displayed above, that it will search for a pattern consisting of values from three signals (ALE, PSEN, AD14-0) that lasts for a duration of more than 50 nanoseconds. If this condition is found in the captured data, the specified marker will be set to the time when the match occurs. In the above example, this would be 50ns after the matching pattern begins. Match Duration: Determines whether to skip all packets until a match is found, or to skip the number of packets specified in "Skip Count" and then see if the next packet is a match. Duration Units The duration qualifiers can be in ns,us,ms or sec and can use REAL numbers (1.23 us). Signals: Select a signal from this list to "add" them to the search. Signals added to the search are displayed below the signal selection box where the pattern to match can be edited. Match Pattern Format The match patterns can be specified in decimal, hex or binary. To indicate a HEX specification, precede the number with '0x'. To indicate BINARY, precede the number with 'b'. Binary specifications allow '0','1' and 'X' (don't care) characters. HEX specifications allow HEX digits (0-1,A-F) or 'X' for a nibble of don't care bits. Decimal specifications must use only 0-9. © 2007 TechTools Navigating and Analyzing the Data 75 4.10.4.4 State Searches The State search type is only available if a State signal type has been defined (see: Defining Search Types, State Signals). This search type has a group of search terms (or criteria) that is specific to State signals, and can perform a search sequence by adding additional term groups. Groups can be added by using the Copy or More buttons. You can see in the STATE search displayed above, that it is configured for 2 sequential searches. When the search button is selected, this search will walk through the signal's data until it finds the value defined in the first term group (0x9FD). Then it will look at the very next qualified state change (since the "skip count" is zero) to see if it does not have a value that matches the next term group (since the match condition is "Not Equal"). If it does not, then the focussed window will scroll to the match point and set Marker X. If the next state did have the specified value, then the search starts over again from the packet AFTER the one that contained the value '0x9FD'. This sequence of searching will continue until all match conditions are true or the end of data has been reached. Skip: Determines whether to skip all packets until a match is found, or to skip the number of © 2007 TechTools 76 DigiView User's Guide packets specified in "Skip Count" and then see if the next packet is a match. Skip Count: Determines the number of packets to skip before looking for a match. This value is ignored if "Skip" is set to "Any number of packets". Then Match: After skipping, this selection will determine the type of match to perform. Options include simple data comparisons (<, >, ! =, =). Value or Sequence: In this field, you would enter the specific data or sequence of data here. When using a sequence of data, each value must match the comparison. For example if you specified "Greater Than" for the match, then specified "1, 2, 3" for the sequence. Then the first packet must be greater than 1, the second greater than 2 and the third greater than 3, before a match is declared. A sequence of values must be delimited by a "," or a space (or both). Each value can be specified as Decimal (0), HEX (0x00), binary (b00000000), ASCII ('0') or a mix of these formats. Match Point: The selected marker will be set to the match point when a match occurs. If multiple terms are used, then you can specify which term group should be used to mark the match time. In the graphic above, the second group has been chosen as indicated by the blue line to the left of the group. The line's color will reflect the color of the chosen marker when selected. To select a different group, use the mouse to click on the line to the left of the group. If no group is chosen, the first group will be the match point. Disabled: Select this option to have the search ignore the term group. Adding Term Groups: The "More" button is used to add term groups. Groups are added after the selected group. If no term is selected, then the new term is added to the bottom of all term groups. When a group is selected, it will be "highlighted" using the current theme's Window Color. In the graphic above, the second group is selected. Deleting Term Groups: The "Less" button is used to delete term groups. When deleting groups, the selected group will be deleted. If no group is selected, then the last group will be deleted. When a group is selected, it will be "highlighted" using the current theme's Window Color. In the graphic above, the second group is selected. Copying Term Groups: The "Copy" button is used to copy a term group. A copied group is added after the selected group. If no term is selected, then nothing will be copied. When a group is selected, it will be "highlighted" using the current theme's Window Color. In the graphic above, the second group is selected. © 2007 TechTools Navigating and Analyzing the Data 77 4.10.4.5 Synchronous Searches The Synchronous search type is only available if an Synchronous signal type has been defined (see: Defining Search Types, Synchronous Signals). This search type has a group of search terms (or criteria) that is specific to Synchronous signals, and can perform a search sequence by adding additional term groups. Groups can be added by using the Copy or More buttons. You can see in the SSYNC 1 search displayed above, that it is configured for 2 sequential searches. When the search button is selected, this search will walk through the signal's data until it finds a sequence of packets with data that matches the values defined in the first term group ('p', '^', 0x1B, 0, 0x60, 1, 0x60). Then it will look at the very next packet (since the "skip count" is zero) to see if it has a value greater than the value of the ASCII character 'v'. If this packet does, then the focussed window will scroll to the match point and set Marker X. If the next packet value was less than or equal to 'v', then the search starts over again from the packet AFTER the one that contained the ASCII character 'p'. This sequence of searching will continue until a complete match is found or the end of data has been reached. Skip: Determines whether to skip all packets until a match is found, or to skip the number of © 2007 TechTools 78 DigiView User's Guide packets specified in "Skip Count" and then see if the next packet is a match. Skip Count: Determines the number of packets to skip before looking for a match. This value is ignored if "Skip" is set to "Any number of packets". Then Match: After skipping, this selection will determine the type of match to perform. Options include a Terminated Packet error and simple data comparisons (<, >, ! =,=). Value or Sequence: If searching for a comparison, you would enter the specific data or sequence of data here. When using a sequence of data, each value must match the comparison. For example if you specified "Greater Than" for the match, then specified "1, 2, 3" for the sequence. Then the first packet must be greater than 1, the second greater than 2 and the third greater than 3, before a match is declared. This value is ignored if searching for a packet error. A sequence of values must be delimited by a "," or a space (or both). Each value can be specified as Decimal (0), HEX (0x00), binary (b00000000), ASCII ('0') or a mix of these formats as shown in the first term group above (ASCII, ASCII, HEX, DEC, HEX, DEC, HEX). Match Point: The selected marker will be set to the match point when a match occurs. If multiple terms are used, then you can specify which term group should be used to mark the match time. In the graphic above, the second group has been chosen as indicated by the blue line to the left of the group. The line's color will reflect the color of the chosen marker when selected. To select a different group, use the mouse to click on the line to the left of the group. If no group is chosen, the first group will be the match point. Disabled: Select this option to have the search ignore the term group. Adding Term Groups: The "More" button is used to add term groups. Groups are added after the selected group. If no term is selected, then the new term is added to the bottom of all term groups. When a group is selected, it will be "highlighted" using the current theme's Window Color. In the graphic above, the second group is selected. Deleting Term Groups: The "Less" button is used to delete term groups. When deleting groups, the selected group will be deleted. If no group is selected, then the last group will be deleted. When a group is selected, it will be "highlighted" using the current theme's Window Color. In the graphic above, the second group is selected. Copying Term Groups: The "Copy" button is used to copy a term group. A copied group is added after the selected group. If no term is selected, then nothing will be copied. When a group is selected, it will be "highlighted" using the current theme's Window Color. In the graphic above, the second group is selected. © 2007 TechTools Window Arrangement Part V 80 5 DigiView User's Guide Window Arrangement DigiView makes extensive use of Docking and Tabbing to permit very flexible window arrangements. All window settings, positions and sizes are saved along with the captured data anytime you save a file or exit the program. These settings are all restored when you start the software or load an existing '.DAT' file (see Saving and Restoring). The main application is called the Primary window. The windows created from the 'Windows' menu are called secondary windows. Docking Windows Tabbing Windows 5.1 Docking Windows Dock Sites The main application form has 4 docking sites; top,bottom, left and right. Any of the secondary windows can be 'docked' to one of these sites by dragging the window over the site. Docking a Window When dragging a window over a docking site, a gray rectangle appears to indicate that the dock site is willing to accept the window. Releasing the mouse button at this point docks the window to the main form at this spot. Multiple windows can be docked into each of the dock sites in a variety of positions. As you drag additional windows over a given dock site, a different gray rectangle indicates where the window would split into the dock site. You can drag it near the top, bottom, left or right edges to control the placement. If you drag the window inward a bit more, the rectangles change slightly to indicate a willingness to split the space occupied by an existing docked window, rather than the dock site itself. Dragging the window further towards the center of a docked window will cause the rectangle to center in the window, which indicates the new window will "TAB" with the existing window (see: Tabbing Windows). This flexibility allows you to dock the windows in virtually any configuration. Floating a window To 'undock' a window, simply drag it off of the dock site by its title bar, double-click its title bar or click on the down arrow in its upper right corner. Over-riding Docking If you wish to drag a window near a dock site but do not want it to actually dock, hold down the control key while dragging. This will disable the docking behavior, allowing you to drop the window without docking it. (also see: Tabbing Windows). © 2007 TechTools Window Arrangement 5.2 81 Tabbing Windows Tabbing windows Secondary windows can be merged together by dragging one window over another. When you drag any secondary window over another secondary window, a centered gray rectangle appears. This indicates that dropping the window at this point will merge them together into a single window. Each original window appears on a TAB in the new window. Dropping additional windows onto the tabbed window creates additional tabs. © 2007 TechTools 82 DigiView User's Guide Tabbed windows can be docked just like any normal window. Also, a secondary window can be tabbed with a secondary window that has already been docked. Simply drag the window over the center of the docked window until you see the centered gray rectangle. This will TAB them together at the docked location rather than dock the new window next to the existing window. Floating a tabbed window You float a tabbed window just like a normal secondary window; simply drag it off of the dock site using its title bar, double-click its title bar or click on the down arrow in its upper right corner. This will float the entire tabbed window, keeping all of its tabs intact. De-Tabbing a window To remove a window from a tab, simple grab the tab and drag it or double-click on the tab. This extracts the window from the tabs and floats it. When only two windows are tabbed together and one of these is removed, the tabbed window will be disposed of and the remaining window will now occupy the position previously occupied by the tabbed window. If the tabbed window had been docked, then the remaining window is now docked in its place. See Docking Windows for more information on docking. Tab Window Options After "Tabbing" windows together, several display options are available from a pop-up menu that is accessible by Right-Clicking on any of the Tabs. For details on these options, see Tab Window Options. (also see: Docking Windows , Tab Window Options). 5.2.1 Tab Window Options After "Tabbing" windows together, several display options are available from a pop-up menu that is accessible by Right-Clicking on any of the Tabs. Available options depend on the selected Tab Orientation. © 2007 TechTools Window Arrangement 83 Tab Orientation Options are TOP, LEFT, BOTTOM, RIGHT. Choose one of these options to change the placement of the Tabs in a tabbed window. Tab Rows Options are SINGLE, MULTIPLE. Choose multiple to have the tabs align in a single row with "scroll buttons" on the right. Choosing multiple will change the tabs to the default multiple row behavior and remove the "scroll buttons". Tab orientation must be set to Top or Bottom to select the Single option. © 2007 TechTools 84 DigiView User's Guide Tab Size Options are STRETCH to FIT, NORMAL. Choose "stretch to fit" to have the tabs "fill" the available space when multiple rows are present. Select "normal" to size the tab to the length of its text. Tab Style Options are TABS, BUTTONS, FLAT BUTTONS. Tab orientation must be set to "TOP" to select the option of Buttons or Flat Buttons. © 2007 TechTools Exporting Part VI 86 6 DigiView User's Guide Exporting The captured data can be exported to a file in ASCII format for further analysis or documenting purposes. DigiView provides three export methods to chose from with each method having a few unique features. These features are documented in the next three sections: •Exporting All Signal Data •Exporting From List Windows •Exporting From Table Windows Properties common to all three export methods are discussed below. Export To At the top of each export dialog, the file name and path for the export file will be displayed. To change the name or location, chose the button to the right of the filename. You can chose any valid storage device for your system including a Network Drive, Floppy Disk, FLASH Memory, and etc. Time Range Select the Starting time and Ending time of the data to export. You can select from several predefined time points (i.e. Waveform View 1 Start, Trigger, Marker X, etc) or select Custom to manually enter the time. Estimated Free Disk Space The available space of the export destination is calculated and displayed here. The available space will be calculated whenever the destination changes. While the export is in progress, this will be updated to keep you informed of remaining space. If the available space becomes too small for the remaining portion of the export, then the export will automatically finish without exporting the rest of the data. Required Disk Space The amount of disk space required to hold the exported data will be displayed here. Since all storage devices require a minimum amount of space to hold a file, the minimum file size will be shown if the exported data is smaller. If the export size is very large, the background color of this display will turn to yellow. If the export size exceeds the available space on the storage device, the background color will turn to red and the export prevented from being performed. The export size will be calculated whenever any option or the destination changes. © 2007 TechTools Exporting 87 Progress indicator The lower left portion of the Export dialog will display the progress of the export. The progress display will indicate the number of bytes already exported, the percentage of the data already exported and the number of bytes per second being written to the storage device. Abort Button The export can be canceled at any time by selecting the Abort button. All data exported up to the point of cancellation will be available in the exported file. Close Button To exit the Export window, chose this button. If an export is in progress, the export will be canceled automatically. Export Button After selecting the desired export options, chose this button to begin the export. This button will be disabled while an export is in progress or the export size is being calculated. 6.1 Exporting All Signal Data This export method can be selected from the File menu and provides a means of exporting the raw data of all defined signals. The available options let you chose which signals to export, time format, numerical format, field separator, inclusion of line numbers, inclusion of a timestamp and whether to use compression. (see: Exporting) The Exported Data Example area will be updated automatically to reflect any changes in export options. © 2007 TechTools 88 DigiView User's Guide Timestamp If the "Include Time Stamp" option is selected, the time field will be formatted as the absolute time or (if set to Delta) as the time since the previous sample (or the last known sample after the starting time). If the "Data Compression" option is set to OFF and this option is set to Delta, then the time field will show the sample rate. Numerical Format This option determines the formatting for each signal that uses more than one channel (Boolean signals will always be formatted as a '1' or '0'). This option will display the format setting of a signal when a signal is selected. To change the format for a signal, first select the signal in the Signal Selection area. If changes are allowed for the selected signal, then the format options will "enable". Select the desired option. Field Separator Chose the character for separating each item on a line of exported data. Include Line Numbers Select this option to include a consecutive line number at the beginning of each line. Include Time Stamp Select this option to include the time of each exported sample. Signal Selection Check each signal to include in the export. The order of export is determined by the order in which each signal is checked. To have the export order match the listed order, use the Clear All button to clear all selections, then use the Select All button to select all the signals in the order shown. To move a signal to the end of the export line, uncheck and then recheck the signal. When a signal is highlighted with the mouse, its export format setting will be shown in the © 2007 TechTools Exporting 89 Numerical Format option. This option can be changed by selecting the desired format (excluding Boolean signals). Data Compression Setting this option to ON will greatly reduce the size of the export file. With compression on, the redundant or "dead" periods of data will be excluded and only changes in the data will be exported. If this option is set to OFF, then no data will be eliminated and all samples at the maximum resolution will be exported. This could lead to very long exports with sizes up in the Terabyte range. Clear All Button Use this button to "uncheck" all signals in the Signal Selection Area. Unchecked signals will be excluded from the export. Select All Button Use this button to "check" all signals in the Signal Selection Area. All checked signals will be included in the export. Exported Data Example This area provides an instant "preview" of the data to export and is updated when any option or signal selection is changed. 6.2 Exporting from List Windows This export method can be selected from the File menu or directly from a List Window's menu. List Exports export the decoded data of higher level signals (such as I2C), and will have a slightly different set of options that are specific to each signal type. (see: Exporting, Signal Types, List View Windows) The Exported Data Example area will be updated automatically to reflect any changes in export options. Numerical Format This option determines the formatting for each signal that uses more than one channel (Boolean signals will always be formatted as a '1' or '0'). This option will display the format setting of a © 2007 TechTools 90 DigiView User's Guide signal when a signal is selected. To change the format for a signal, first select the signal in the Signal Selection area. If changes are allowed for the selected signal, then the format options will "enable". Select the desired option. Field Separator Chose the character for separating each item on a line of exported data. Include Time Stamp Select this option to include the time of each exported sample. Include Status Select this option to include the Packet Status. Include I/O Direction Select this option to include the I/O direction (Read/Write). Include Packet Type Select this option to include the packet type. Exported Data Example This area provides an instant "preview" of the data to export and is updated when any option or signal format is changed. 6.3 Exporting from Table Windows This export method can be selected from the File menu or directly from a Table Window's menu. Table Exports provide all the same options as the "Export All" function, but will automatically include all columns of the table. This means you will not have to select which signals to export, plus all channels of any signals that are "expanded" will also be included in the export. This is the only export method that will export expanded channels. (see: Exporting, Export All, Table Windows) Tables display and export signals in their "raw" data format. If you need to export the decoded data of higher level signals (such as I2C), then the List Export should be used instead. (see: List Export, I2C Signals) The Exported Data Example area will be updated automatically to reflect any changes in export options. © 2007 TechTools Exporting 91 Timestamp If the "Include Time Stamp" option is selected, the time field will be formatted as the absolute time or (if set to Delta) as the time since the previous sample (or the last known sample after the starting time). If the "Data Compression" option is set to OFF and this option is set to Delta, then the time field will show the sample rate. Numerical Format This option determines the formatting for each signal that uses more than one channel (Boolean signals will always be formatted as a '1' or '0'). This option will display the format setting of a signal when a signal is selected. To change the format for a signal, first select the signal in the Signal Selection area. If changes are allowed for the selected signal, then the format options will "enable". Select the desired option. Field Separator Chose the character for separating each item on a line of exported data. Include Line Numbers Select this option to include a consecutive line number at the beginning of each line. Include Time Stamp Select this option to include the time of each exported sample. Signal Selection All Signals in the Table are automatically displayed in this area and "checked" for export. To exclude a signal from the export, cancel the export, remove the signal from the Table, then select export again. Optionally you could use the Export All function if you do not need to export the channels of "Expanded" signals. (see: Export All) When a signal is highlighted with the mouse, its export format setting will be shown in the © 2007 TechTools 92 DigiView User's Guide Numerical Format option. This option can be changed by selecting the desired format (excluding Boolean signals). Data Compression Setting this option to ON will greatly reduce the size of the export file. With compression on, the redundant or "dead" periods of data will be excluded and only changes in the data will be exported. If this option is set to OFF, then no data will be eliminated and all samples at the maximum resolution will be exported. This could lead to very long exports with sizes up in the Terabyte range. Exported Data Example This area provides an instant "preview" of the data to export and is updated when any option or signal format is changed. © 2007 TechTools Printing Part VII 94 7 DigiView User's Guide Printing While analyzing the data, you may want to save a specific view to a graphic file or send it to a printer. Both of these functions can be done from DigiView's Print window. To open the Print window, select a Table, List, Waveform view or the main view from DigiView's FILE menu. The selected view will be presented in the Print window with the options set to JPEG by default. The view to print can also be selected directly from a view's popup menu. Details of the Print Window's options are described in the next two sections. •Printing Options •JPEG Options 7.1 Printing Options To send the view's image to a printer, select Printer as the Output Type. After selecting this output type, the options in the Print Window will change for printing. © 2007 TechTools Printing 95 OutPut To The currently selected printer name or print driver name will be displayed here. Orientation Select the orientation. This is the same setting that can be accessed from the Configure Print Device options. Configure Print Device Use this button to access all options of all available print devices. Select a different printer by using the selection box in this window. Available printers can also be selected in the selection box beside the Configure Print Device button if you do not need to access the printers detailed properties. Select the Properties button to access detailed options of the displayed printer. Include Comments Select this option to add comments to the Bottom of the image to be printed. When the Print Window is opened, the capture data and time are automatically added to the comment section. If you do not want to include the capture information, it can be deleted. The comment box below the image to print will increase in size as you type comments. If the comment needs more room, the size of the image will decrease. The preview in the upper © 2007 TechTools 96 DigiView User's Guide portion of the window will automatically update as you change options or type comments. Cancel Button Use this button to close the print window without printing. Print Use this button to send the image to the printer. © 2007 TechTools Printing 7.2 97 JPEG Options To save the View's image as a JPEG file, select JPEG as the Output Type. After selecting this output type, the options in the Print Window will change for JPEG images. OutPut To The currently selected image file name and path will be displayed here. Use the Select Save Location button to change the name or path and preview images already saved. © 2007 TechTools 98 DigiView User's Guide Select Save Location Use this button to change the destination and save the image or preview images already saved. To preview a saved image, select an image from the list, then use the button in the top right corner of the window. To exit this window without saving the image, choose the Cancel button. Include Comments Select this option to add comments to the Bottom of the image to save. When the Print Window is opened, the capture data and time are automatically added to the comment section. If you do not want to include the capture information, it can be deleted. The comment box will increase in size as you type comments. Since the comment box is actually part of the image to save, the size of the image will increase as the comment needs more room. The preview in the upper portion of the window will automatically update as you © 2007 TechTools Printing 99 change options or type comments. Cancel Button Use this button to close the print window without saving the image or if the image was already saved when selecting the destination. Save Image Use this button to save the image to the selected destination. © 2007 TechTools Creating, Saving and Restoring Files Part VIII Creating, Saving and Restoring Files 8 101 Creating, Saving and Restoring Files Save As The Save As function is under the FILE menu. The current state (Zoom, time, cursor locations, waveforms associations…), waveform definitions, trigger definitions and the entire data buffer are saved to the file you select. The data is always stored in compressed format, so its size will vary from a few KBytes up to just over 4 MBytes. Open The Restore function is under the File menu (File->Open). This will load a previously saved data file along with all of its settings. Auto Save/Restore The "Auto Save" and "Auto Restore" options are found in the Environment settings (found under the CONFIG menu). When both of these options are enabled, DigiView auto-saves the current data, settings and state when you exit the program (or load a new file) and auto-loads this information when you start the program. This allows you to pick-up where you left-off the next time you start the software without having to save/restore. You can still save the file manually anytime you need a specific snap-shot of the data by using the "Save As" option or "Save" button. New To start completely fresh and eliminate all defined signals, searches, data, triggers and windows, select the New option from the File menu. For additional ways of starting a new session with some pre-defined windows, see: Using Templates. When creating a new Capture file, you must select the proper analyzer model and optionally the preferred sampling mode. For this reason, the software will provide a selection window with information regarding any detected hardware as shown below. Simply select the Model and the Sampling Mode, then click on the "OK" button to create a new file. If you do not want to create a new file, then select cancel to continue with the currently loaded file. © 2007 TechTools 102 8.1 DigiView User's Guide Using Templates You may have spent some time Docking, Tabbing and resizing windows to achieve a comfortable window arrangement. To re-use the arrangement for a new session without starting with existing signals, searches, data and so forth, you can save the arrangement as a Template. (also see Saving and Restoring). Save As Template The Save As Template function is under the FILE menu. All window settings, positions, Dock sites and sizes are saved to a Template File (*.DVT) and all data, signals, searches, markers and trigger settings will be ignored. New From Template The New from Template function is under the File menu. This will load a previously saved Template File (*.DVT) to start a new session with some default window and docking arrangements. © 2007 TechTools Creating, Saving and Restoring Files © 2007 TechTools 103 Appendicies Part IX Appendicies 9 105 Appendicies · DigiView Compression 9.1 DigiView Compression There is no need to understand DigiView's compression to use it. This is just here for the curious (or skeptical). We want two conflicting features in a logic analyzer; high sample RATES (high resolution) and high sample COUNTs (a lot of data/time). We usually reduce sampling RATES to capture more data because sample COUNTs (data buffer depth) is fixed. To combat this trade-off, the sample buffer is made as deep as possible. However, this approach is linear and does not scale well. Doubling the buffer doubles either TIME or sample RESOLUTION. It can take gigabytes of memory to achieve both if your data transitions are fairly sparse (microsecond or more gaps). Ideally, we would like to have high sample RATES AND high sample COUNTs to capture a long time-span with high resolution. DigiView achieves this, like other logic analyzers, by using a deep data buffer. However, DigiView also attacks this problem from another, even more effective angle. DigiView uses one or more real-time, hardware based compression techniques to compact the captured data. This has a much greater impact than increasing the buffer depth. The data captured in logic analyzer applications is often stable for multiple sample periods (particularly at higher sample rates). This, coupled with fast sample times and a very long run-length limit, makes our compression very applicable in real-world applications. To illustrate the effect of DigiView's compression and also present it in a manner that is more relevant to real-world usage, we have calculated several typical performance benchmarks for each DigiView Model and sampling mode. You may actually see better performance ratings than the conservative estimations below. DV1-100 © 2007 TechTools 106 DigiView User's Guide DV3400 - 200MHz DV3400 - 400MHz Final note: the data is compressed in real-time with dedicated hardware and is NEVER fully de-compressed (which could result in data files much larger the available hard-drive capacities). DigiView software transfers the entire compressed data buffer from the hardware to internal PC memory in compressed form. This allows us to transfer the entire buffer in about 1 second. The waveform display routines fetch only enough data from the compressed buffer to fill the viewable portion of the display screen and even that is compressed. © 2007 TechTools Index ABORTING 47 Active Marker 53 Add a new Signal 5 Add new Signal 5 Adding Term Groups 70, 75, 77 Address 72 Alt+C 59 Alt+F 59 Alt+H 59 Alt+S 59 Alt+W 59 Analog Signal 14 Analyzer Options 42 Appendicies 105 Arbitrary Snap 51 Arbitrary Snap to center 51 ASCII column 63 ASCII value 63 Associated Channels 5 Asynchronous Searches 70 Asynchronous Signal 12, 63 Auto Save/Restore 101, 44 Auto-Snap 53 Auto-Snap & Bring to Center 53 Index -!!DEF! 63 -[[ 59 -]] 59 -<< 59 ->> 59 -B- -110 bit Slave Address 10-bit 63 63 -77 bit Master Address 63 7 bit Slave Address 63 7-bit 63 -990GBytes 105 B 59 B - Break 63 Bandwidth shortage 48 baud rate 12 Beginning of CBUS packets Bird’s-Eye View 51, 58 Boolean Signal 8 Bring to Center 51, 53 Buffer Size 42 BUS 5 Bus Signal 10 Bus Signal Format 51 bus-powered hub 2 BUTTONS 82 -A- -C- A 59 A - ACK 63 Abort Button 86 C 59 Cancel Button capture buffer © 2007 TechTools 97 5 63 107 108 DigiView User's Guide Capturing Data 47 CBUS 63 CDROM 2 Center Line 44 Changing the Signal Color 5 Changing the Signal order 5 Channel Monitor 42 Channel Selection 10, 12, 14, 16, 18, 20, 8 circular queue 47 Clear 51 Clear All Button 87 Click and drag to marquee 56 CLK 18, 20 Clock Edge 18, 20 Close Button 86 Code is Not Defined 63 Collapse 51 Color Selection & Examples 10, 12, 14, 16, 18, 20, 8 Color Themes 43 color-coded 4 common ground 5 Communication Settings 12, 20 compression 5, 87 compression ratios 5 CONFIG 4, 5 Configuration options 4 Configure Print Device 94 connecting 4 Connecting the Data Lines 4 connectors 4 Continuous Run 47 Continuous Run Mode 42 Copying Term Groups 70, 75, 77 create a new signal 5 cross-linked 65 Cursor 53 Cursors 53 Cycle 72 -DD 59 Data 18, 20, 72 Data Compression 87, 90 Data Lines 4 Define Searches 66 Defining Signals and Triggers 5 defining trigger conditions 4 Delete Signal 5 Deleting Signals 5 Deleting Term Groups 70, 75, 77 DELTA mode 60 DESTINATION DIRECTORY 2 De-Tabbing a window 81 Disabled 70 Display Signals as a BUS 5 Dock Sites 80 Docking a Window 80 Docking Windows 80 down-sampling 60 Drag & drop 51 Drag to place 53 dragging a marker 53 Drop & Bring to Center 53 Drop Marker 51 Duration Units 66, 74 -EE - ERROR 63 Edge Match 28 Edge Snap 51 Edge Snap to center 51 EDGE trigger 22 Edit Signal 51 Edit Signal Properties 5, 51, 60, 63 EITHER EDGE 22 Enable 18, 20 Enable Signal Channels 10, 12, 14, 16, 18, 20, 8 Enable State 18, 20 Enabled Status 5 Environment options 44 Equal Match 30 ERROR 63 Estimated Free Disk Space 86 EXAMPLE #1 105 EXAMPLE #2 105 Expand 51 Expand order 51, 60 expanded channels 90 Export 60, 63 Export All 90 Export Button 86 export expanded channels 90 export methods 86 © 2007 TechTools Index Export To 86 Exported Data Example 87, 89, 90 Exporting 86 Exporting All Signal Data 87 Exporting from List Windows 89 Exporting from Table Windows 90 -FF - Framing Error 63 FALLING EDGE 22 Field Separator 87, 89, 90 First Block of Reserved Codes FLAT BUTTONS 82 Floating a tabbed window 81 Floating a window 80 Free Run/No trigger 22 Free Scroll 51 63 -GGCALL 63 General Call Address 63 Global Search 66, 67 Go To X/Y 53 Goto 57 Goto AB 57 Goto CD 57 GOTO marker 59 GOTO X 53 GOTO XY 53 GOTO Y 53 Graphical Configuration 23 Greater Than Match 33 Greater Than or Equal Match ground 4 ground wires 5 -II 59 I2C Searches 72 I2C Signal 16, 63 Illegal Write of ZERO 63 Include Comments 94, 97 Include I/O Direction 89 Include Line Numbers 87, 90 Include Packet Type 89 Include Status 89 Include Time Stamp 87, 89, 90 independent scrolling 57 Installing 2 Installing the Software 2 Installing the USB Drivers 2 Insufficient power 48 Invert CLK/Data 18, 20 Invert SDA/CLK 16 Invert Signal Value 10, 12, 14, 8 Inverted Signal Display 5 Invoking Searches 67 -JJPEG 94, 97 JPEG Options 97 Jump 51 Jump to Marker 53 Jump to markers 63 -L34 -Hhardware based compression 105 high resolution 105 High Speed Mode Master Code 63 Horizontal Lines 44 Hot-Keys 51, 59 HS-MS 63 © 2007 TechTools 109 Less Than Match 36 Less Than or Equal Match 37 LEVEL then EDGE trigger 22 LEVEL trigger 22 line numbers 87 Link 51 Link / Unlink Waveform Views 57 Link Group 60 Link Group indicators 65 Link groups 51, 65 Linking Views into Time-Relative Groups List Exports 89 List View Windows 63 51 110 DigiView User's Guide Local Search 67 Orientation 94 OutPut To 94, 97 Over-riding Docking -M- -P- Mark the match point 66 Marker Selection 43 Marker Tack 53 marker visibility 43 Markers 53 Marque to Zoom 51 Marquee Zoom 51, 56 Master Address 63 MASTR 63 Match 70 match circuits 26 Match Duration 74 Match Pattern Format 66, 74 Match Point 69, 70, 72, 75, 77 match sequence 69 Match Type 26 Match Types 26 micro-grabber hooks 4 Minimum Post-Trigger Buffer 42 Monitor signals 47 Multi-channel signals 60 multiple channels 10 -NN - NAK 63 Navigating and Analyzing the Data 51 Navigation, Cursors, Markers & Buttons New 101 New From Template 102 New List 63 new position 5 New Search Manager 68 New Table 60 No Errors 63 Noise Filter 16 Not Equal Match 31 Numerical Format 87, 89, 90 -OO 59 Open 101 80 51 P - Parity Error 63 Packet Format 72 packet is terminated prematurely 63 packet values 66 Page 51 Parity 12 PATTERN 22 Pattern Match 27 pattern matches 66 Pattern Searches 74 PGM!R 63 PGM+R 63 physical channels 4, 5 physical layout of the cable 4 physical logic channels 7 PINOUT 4 Post-Trigger Buffer 42 Power LED 48 POWERED HUB 2 pre-filling 47 preview 87 preview a saved image 97 Print 51, 60, 63, 94 Print window 94 Printing 94 Printing Options 94 Program Slave Address and Reset Slave Program Slave Address without resetting Progress indicator 86 63 63 -Qqualified trigger 22 Qualifier 18 Quick Select Flags 53 -RR 59 real-time hardware based compression rename the signal 5 105 © 2007 TechTools Index Required Disk Space 86 Reserved Bus Address 63 Reserved Codes 63 Reset Colors 10, 12, 14, 16, 18, 20, 8 Reset Custom to Theme 43 Reset Row Heights 44 Reset Signal Colors 43 Reset Slave 63 resistor color-code order 4 resolution 60 RISING EDGE 22 RSRV1 63 RSRV2 63 RSRVB 63 -SSample Mode 42 sample rate 60 sampling mode 101 Save As 101 Save as JPEG 51, 60, 63 Save As Template 102 Save Image 97 Saving and Restoring 101 SCL 16 Scroll 51 Scroll by 1 57 Scroll by 5 57 Scroll Start/End 57 Scroll To 57 SDA 16 Search 57 Search Button 67 Search Description 66 Search Edit 57 Search Manager 66, 68 Search Manager Windows 68 Search Manger Searches 67 Search Marker 66 Search Name 66 Search Types 69 Searches 66 Searching 67 Searching the Data 51 Second Block of Reserved Codes Select All Button 87 Select Save Location 97 © 2007 TechTools 63 Selected Colors 43 Sequencer 39 serial packets 12 serial protocol 16 Set 51 SET marker 59 Setting Cursors 53 Setting the Match Type 26 Signal 7 Signal Colors and Type 5 Signal Disable 5 signal editor 5 Signal Editors 7 Signal Name 10, 12, 14, 16, 18, 20, 5, 8 signal options 5 Signal Properties 51 Signal Row Order 51 Signal Selection 87, 90 signal type 5 Signal Types 7 Signals 5 Skip 70, 75, 77 Skip Count 70, 75, 77 Slave Address 63 Snap 51 SNAP LEFT 53 Snap Markers 51 SNAP NEAREST 53 SNAP RIGHT 53 Snap Signal 51 SNAP X 57 SNAP Y 57 Snapping 53 square post connectors 4 Stable Match 29 Standard-Mode I2C bus 16 START 63 Start Byte 63 state clock 18 State Searches 75 State Signal 18, 63 static protection 4 Status 63, 72 Status Window 53 STOPPING 47 storage devices 86 STRETCH to FIT 82 symbolic names 5 111 112 DigiView User's Guide Sync Start of Packet 12, 20 Synchronized Scrolling 57 Synchronous Scrolling 51, 65 Synchronous Searches 77 Synchronous Signal 20, 63 USB Drivers 2 user preferences 4 Using Cursors 51, 53 Using Link Groups 65 Using Templates 102 Using the same channels in multiple definitions -TT 59 T - Terminated 63 Tab Orientation 82 Tab Rows 82 Tab Size 82 Tab Style 82 Tab Window Options 81, 82 Tabbing windows 81 Table Exports 90 Table View Windows 60 TACK X 53 TACK Y 53 TACK-X 57 TACK-Y 57 Theme Selection 43 Then Match 70, 75, 77 Thresholds 42 Time Column 60, 63 Time Display 60, 63 time format 60, 63, 87 Time Range 86 Time Synchronized 60, 63 Time-Relative Columns 51 Time-Relative Groups 51 Timestamp 87, 90 Toolbar Buttons 51, 57 Trigger Configuration 23 Trigger Configuration Selection trigger criteria 22 Trigger Formula 23 trigger immediately 22 Trigger Selection Editor 40 Trigger Thresholds 42 Triggers 22, 5 Troubleshooting 48 7 -VValue or Sequence 70, 75, 77 Vertical Lines 44 Viewing the Data as Graphical Waveforms 51 Viewing the Data in Time-Relative Columns 51 -WWave Form viewing modes 10, 12, 8 Wave Form Views 44 Waveform Association 53 Waveform View 57 Waveform Views 51 WEB Download 2 Where to begin Searching 66 Window Arrangement 80 -XX 59 X and Y markers X/Y Snap 53 X/Y Tack 53 53 -Y23 Y -Z- -UUnderstanding DigiView Compression 59 105 Z 59 Zoom 51 Zoom In 57 Zoom In Max 57 Zoom Max 51 Zoom Min 51 Zoom Out 57 Zoom Out Max 57 © 2007 TechTools (972) 272-9392, www.tech-tools.com