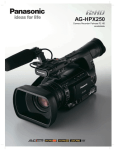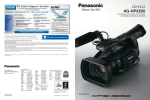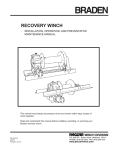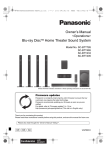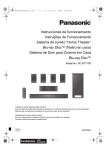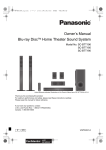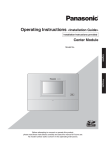Download Operating Instructions - FTP Directory Listing
Transcript
Operating Instructions Mobile Storage Unit Model No. Model No. AG-MSU10P AG-MSU10E Before operating this product, please read the instructions carefully and save this manual for future use. SS0810KT0 -PS D Printed in Japan ENGLISH VQT2Z29 Read this first! (AG-MSU10P and AG-MSU10E) indicates safety information. WARNING: CAUTION: • To reduce the risk of fire or electric shock, do not expose this equipment to rain or moisture. • To reduce the risk of fire or electric shock hazard, keep this equipment away from all liquids. Use and store only in locations which are not exposed to the risk of dripping or splashing liquids, and do not place any liquid containers on top of the equipment. The mains plug of the power supply cord shall remain readily operable. The AC receptacle (mains socket outlet) shall be installed near the equipment and shall be easily accessible. To completely disconnect this equipment from the AC mains, disconnect the power cord plug from the AC receptacle. WARNING: CAUTION: Always keep accessories (screws) out of the reach of babies and small children. CAUTION: Do not remove panel covers by unscrewing them. To reduce the risk of electric shock, do not remove the covers. No user serviceable parts inside. Refer servicing to qualified service personnel. CAUTION: To reduce the risk of fire or electric shock and annoying interference, use the recommended accessories only. WARNING: This equipment must be grounded. To ensure safe operation, the three-pin plug must be inserted only into a standard threepin power outlet which is effectively grounded through normal household wiring. Extension cords used with the equipment must have three cores and be correctly wired to provide connection to the ground. Wrongly wired extension cords are a major cause of fatalities. The fact that the equipment operates satisfactorily does not imply that the power outlet is grounded or that the installation is completely safe. For your safety, if you are in any doubt about the effective grounding of the power outlet, please consult a qualified electrician. Note: • Danger of explosion or fire if battery is mistreated. • Do not leave the battery in an automobile exposed to direct sunlight for a long period of time with doors and windows closed. • Do not disassemble the battery or dispose of it in fire. • Do not store in temperatures over 60°C (140°F). For Battery • Use specified charger. • Replace only with same or specified type. CAUTION: In order to maintain adequate ventilation, do not install or place this unit in a bookcase, built-in cabinet or any other confined space. To prevent risk of electric shock or fire hazard due to overheating, ensure that curtains and any other materials do not obstruct the ventilation. CAUTION: This apparatus can be operated at a voltage in the range of 100 - 240 V AC. Voltages other than 120 V are not intended for U.S.A. and Canada. Operation at a voltage other than 120 V AC may require the use of a different AC plug. Please contact either a local or foreign Panasonic authorized service center for assistance in selecting an alternate AC plug. Mobile Storage Unit The rating plate is on the underside of the Mobile Storage Unit. AC Adapter The rating plate is on the underside of the AC Adapter. Disconnect the AC mains plug from the AC mains socket when not in use. indicates safety information. FCC NOTICE (USA) Declaration of Conformity Model Number: AG-MSU10P Trade Name: Panasonic Responsible Party:Panasonic Corporation of North America One Panasonic Way, Secaucus, NJ 07094 Support contact: 1-800-524-1448 This device complies with Part 15 of the FCC Rules. Operation is subject to the following two conditions: (1) This device may not cause harmful interference, and (2) this device must accept any interference received, including interference that may cause undesired operation. To assure continued compliance, follow the attached installation instructions and do not make any unauthorized modifications. CAUTION: This equipment has been tested and found to comply with the limits for a Class B digital device, pursuant to Part 15 of the FCC Rules. These limits are designed to provide reasonable protection against harmful interference in a residential installation. This equipment generates, uses and can radiate radio frequency energy, and if not installed and used in accordance with the instructions, may cause harmful interference to radio communications. However, there is no guarantee that interference will not occur in a particular installation. If this equipment does cause harmful interference to radio or television reception, which can be determined by turning the equipment off and on, the user is encouraged to try to correct the interference by one of the following measures: • Reorient or relocate the receiving antenna. • Increase the separation between the equipment and receiver. • Connect the equipment into an outlet on a circuit different from that to which the receiver is connected. • Consult the dealer or an experienced radio/TV technician for help. The user may find the booklet “Something About Interference” available from FCC local regional offices helpful. FCC Warning: To assure continued FCC emission limit compliance, follow the attached installation instructions and the user must use only shielded interface cables when connecting to host computer or peripheral devices. Also any unauthorized changes or modifications to this equipment could void the user's authority to operate this device. NOTIFICATION (Canada) This class B digital apparatus complies with Canadian ICES-003. A lithium ion/polymer battery that is recyclable powers the product you have purchased. Please call 1-800-8-BATTERY for information on how to recycle this battery. EEE Yönetmeliğine Uygundur. EEE Complies with Directive of Turkey. indicates safety information. Caution for AC Mains Lead For battery charger FOR YOUR SAFETY PLEASE READ THE FOLLOWING TEXT CAREFULLY. This product is equipped with 2 types of AC mains cable. One is for continental Europe, etc. and the other one is only for U.K. Appropriate mains cable must be used in each local area, since the other type of mains cable is not suitable. FOR CONTINENTAL EUROPE, ETC. Not to be used in the U.K. FOR U.K. ONLY FOR U.K. ONLY This appliance is supplied with a moulded three pin mains plug for your safety and convenience. A 5 amp fuse is fitted in this plug. Should the fuse need to be replaced please ensure that the replacement fuse has a rating of 5 amps and that it is approved by ASTA or BSI to BS1362. Check for the ASTA mark or the BSI mark on the body of the fuse. How to replace the fuse 1. Open the fuse compartment with a screwdriver. If the plug contains a removable fuse cover you must ensure that it is refitted when the fuse is replaced. If you lose the fuse cover the plug must not be used until a replacement cover is obtained. A replacement fuse cover can be purchased from your local Panasonic Dealer. 2. Replace the fuse Fuse indicates safety information. Caution for AC Mains Lead For AC adaptor FOR YOUR SAFETY PLEASE READ THE FOLLOWING TEXT CAREFULLY. This product is equipped with 2 types of AC mains cable. One is for continental Europe, etc. and the other one is only for U.K. Appropriate mains cable must be used in each local area, since the other type of mains cable is not suitable. FOR CONTINENTAL EUROPE, ETC. Not to be used in the U.K. FOR U.K. ONLY FOR U.K. ONLY This appliance is supplied with a moulded three pin mains plug for your safety and convenience. A 5 amp fuse is fitted in this plug. Should the fuse need to be replaced please ensure that the replacement fuse has a rating of 5 amps and that it is approved by ASTA or BSI to BS1362. Check for the ASTA mark or the BSI mark on the body of the fuse. How to replace the fuse 1. Open the fuse compartment with a screwdriver. If the plug contains a removable fuse cover you must ensure that it is refitted when the fuse is replaced. If you lose the fuse cover the plug must not be used until a replacement cover is obtained. A replacement fuse cover can be purchased from your local Panasonic Dealer. 2. Replace the fuse Fuse Recommendation for Use of Genuine Panasonic Battery (Rechargeable Battery) Thank you for using a Panasonic product. It has been found that counterfeit batteries which look very similar to the genuine product are made available to purchase in some markets. Some of these batteries are not adequately protected with internal protection to meet the requirements of appropriate safety standards. There is a possibility that these batteries may lead to fire or explosion. Please be advised that we are not liable for any accident or failure occurring as a result of use of a counterfeit battery. To ensure that safe products are used we would recommend that a genuine Panasonic battery is used. • Be aware that many batteries sold at extremely cheap prices or in situations where it is difficult to verify the actual products before purchase have proven to be counterfeit. ■ Batteries that may be used with this product (Correct as of August 2010) Panasonic CGA-D54 batteries may be used with this product. The CGA-D54 batteries contain a function to enable verification as to whether they may be safely used with this product. EU To remove the battery Main Power Battery Press the battery release button. ヶ ヴヵモン ヵ ョピ モヵモ ョビ Battery release button Back-up Battery • For the removal of the battery for disposal at the end of its service life, please consult your dealer. Pursuant to at the directive 2004/108/EC, article 9(2) Panasonic Testing Centre Panasonic Service Europe, a division of Panasonic Marketing Europe GmbH Winsbergring 15, 22525 Hamburg, F.R. Germany Contents Read this first! (AG-MSU10P and AG-MSU10E)......................................... 2 Introduction Overview...................................................................................................... 9 Standard accessories.................................................................................. 9 Optional units............................................................................................... 9 Precautions................................................................................................ 10 AG-MSU10......................................................................................... 10 AG-MBX10G interface box................................................................ 11 AC adapter........................................................................................ 11 Battery............................................................................................... 11 Control Reference Guide........................................................................... 12 Front and Rear View.......................................................................... 12 Top..................................................................................................... 13 Left and Right Sides.......................................................................... 14 Preparation Charging the battery.................................................................................. 15 Connecting and Disconnecting the Battery and the Power Cable............ 16 Connecting the Battery...................................................................... 16 Disconnecting the Battery................................................................. 16 Connecting the Power Cable............................................................. 16 Disconnecting the Power Cable........................................................ 16 Turning the Unit on and off........................................................................ 18 Turning the unit on ............................................................................ 18 Turning the unit off ............................................................................ 18 Auto Power Off During Operation...................................................... 18 Calendar and Time Settings...................................................................... 19 Inserting and Removing a P2 Card........................................................... 20 Inserting a P2 Card............................................................................ 20 Removing a P2 Card.......................................................................... 20 Preventing Accidental Deletion......................................................... 20 Installing and Removing Interface Boxes.................................................. 21 Installing an Interface Box in the Unit................................................ 21 Removing the Interface Box From the Unit........................................ 21 Formatting the Interface Box..................................................................... 22 Operations Copy Screen Control Reference Guide..................................................... 23 Selecting Storage Device.................................................................. 25 Copying All Clips on a P2 Card................................................................. 26 Copying All Clips on a P2 Card......................................................... 26 Selecting Clips for Copying....................................................................... 28 Thumbnail Screen Operations........................................................... 28 Copying Clips on a P2 Card.............................................................. 33 Copying Clips on a Storage Device ................................................. 34 Formatting P2 Cards . ............................................................................... 36 Connections Connecting to a PC................................................................................... 37 Using the Unit as a USB Device........................................................ 37 Using the Unit as an eSATA Device................................................... 37 Setup Menu list ................................................................................................... 38 THUMBNAIL...................................................................................... 39 OPERATION....................................................................................... 39 STATUS.............................................................................................. 40 SETTING............................................................................................ 40 Displaying Unit Information....................................................................... 41 Log data............................................................................................. 41 Operation time................................................................................... 41 Software Version................................................................................ 41 Interface Box Interface Box Setup................................................................................... 42 Installing an SSD (Solid State Drive) ................................................ 42 Attaching the Silicone Jacket............................................................ 42 Control Reference Guide........................................................................... 43 Connecting the Interface Box to a Personal Computer............................. 44 For long and Trouble-free Operation Internal Battery.......................................................................................... 45 Error Messages.......................................................................................... 45 Before Requesting a Repair...................................................................... 49 Maintenance.............................................................................................. 49 Condensation............................................................................................ 49 Handling P2 Card Data.............................................................................. 50 Specifications..................................................................................................................................................... 51 • Microsoft® and Windows® are registered trademarks or trademarks of Microsoft Corporation® of the United States and/or other countries. • Macintosh® is a registered trademark of Apple Inc. in the United States. • Microsoft product screen shots reprinted with permission from Microsoft Corporation. • Names of products, brands, etc., appearing in this manual are trademarks or registered trademarks of their respective owners. Illustrations in this manual • Note that illustrations of the unit and menu screens may differ from the ones you actually see. Page references • In this manual, references to pages are indicated as: ( page 00). Terminology • A memory card with the “P2” logo (for example the separately sold AJ-P2C064AG) is referred to as a “P2 card.” • A hard disk drive is referred to as a “hard disk” or “HDD.” • A solid state drive is referred to as an “SSD.” An SSD is a semiconductor storage device built with flash memory modules. • Externally connected hard disks, SSDs or interface boxes are referred to as ”Storage devices" or ”storage.” • A continuous video recording created using a P2 unit during a single recording is referred to as a ”clip.” Panasonic Website • Information on topics, such as operation-confirmed SSDs and the latest drivers, can be found on the Panasonic website. Access the following URL for the latest information not included in these Operating Instructions. http://pro-av.panasonic.net/ Introduction The AG-MSU10 is a mobile storage unit designed for P2 cards (memory cards) and houses the AG-MBX10G removable interface box for installing commercial SSDs and is also provided with USB 2.0 (Type A) and eSATA connectors. This unit copies data recorded using a P2 card camera-recorder or other device to a hard disk or other storage device connected to the removable interface box installed in this unit. Standard accessories • • • • • • • • • • • AG-MBX10G removable interface box ............................................................................................................ 1 Operating instructions (this manual)................................................................................................................. 1 CD-ROM (P2 driver, P2 card manager, install manual, operating instructions (this manual)........................... 1 Battery (5400 mAh) (CGA-D54 for the AG-MSU10P / CGA-D54s for the AG-MSU10E).................................. 1 Battery charger................................................................................................................................................. 1 AC adapter........................................................................................................................................................ 1 AC power supply cable (for the battery charger)............................................................................................. 1 AC power supply cable (for the AC adapter)................................................................................................... 1 USB cable......................................................................................................................................................... 2 3.0 mm screws for SSD installation................................................................................................................... 4 Silicone jacket for the AG-MBX10G.................................................................................................................. 1 Optional units • AG-MBX10G removable interface box • Battery (5400 mAh) (CGA-D54 for the AG-MSU10P / CGA-D54s for the AG-MSU10E) Introduction Overview Precautions AG-MSU10 Secure deletion of data from memory cards and storage devices prior to disposal or transfer of the unit The format and delete functions on this unit or a PC will only change the file management data and leave data on the memory card or storage device intact. It is recommended that cards or storage devices either be physically destroyed or that commercially sold software be used to completely delete any data they contain. Management of data on memory cards and storage devices is the sole responsibility of the user. Place of Installation Do not install this unit in a location exposed to direct sunlight as this may deform the cabinet or damage the LCD screen. Liquid crystal displays • While 99.99 % or more of the pixels on an LCD screen will function normally, 0.01 % may either be dead or constantly lit (seen as red, blue or green dots). This is not a malfunction. • There may be some unevenness on the screen depending on the image displayed. • Wiping or rubbing the LCD screen with a rough cloth may damage it. • Leaving an unchanging image on the screen for a long period of time may create a temporary afterimage (burn-in). • LCD response and brightness vary with operating temperature. • In a high-temperature and high-humidity location, the LCD panel characteristics may change and result in uneven image quality. Information on software for this product 1. Included with this product is software licensed under the GNU General Public License (GPL) and GNU Lesser General Public License (LGPL), and users are hereby informed that they have the right to obtain, change and redistribute the source codes of this software. Details on GPL and LGPL can be found on the installation CD provided with the unit. Refer to the folder called “LDOC”. (Details are given in the original (English-language) text.) To obtain the source codes, go to the following home page: https://eww.pavc.panasonic.co.jp/pro-av/ The manufacturer asks users to refrain from directing inquiries concerning the source codes they have obtained and other details to its representatives. 2. Included with this product is software which is licensed under MIT-License. This information is provided in the LDOC folder (in the original English language text) on the install CD-ROM supplied with the unit. 10 AG-MBX10G interface box AC adapter Use the supplied AC adapter. Read the Operating Instructions before use. “Connecting the Power Cable” (page 16 ). Battery Use the supplied battery. (CGA-D54 for the AG-MSU10P / CGA-D54s for the AG-MSU10E) Battery characteristics This unit uses a rechargeable lithiumion battery that uses its internal chemical reaction to generate electrical energy. This reaction is easily influenced by the ambient temperature and humidity, and the battery's effective operating time is reduced as the temperature rises or falls. In very low temperatures, the battery may last only 5 minutes. Protective circuitry functions if you use the battery where it is very hot and you will have to wait before you can use it again. Remove the battery after use. Completely remove the battery. (The battery continues to be used even if you have turned the unit off.) The battery can over discharge if you leave it in the unit and it may become impossible to recharge it. 11 Introduction Install a commercially available 2.5-type SSD with Serial ATA interface in the supplied AG-MBX10G removable interface box according to the instructions in “Interface Box Setup” (page 42). • Information on SSDs that we have tested is posted on our website. • Be sure to turn the unit off before inserting and removing the interface box in the unit. Failure to heed this warning may result in damage to the unit. • Do not install a hard disk drive in the interface box. Control Reference Guide Front and Rear View Front view 1 3 2 4 a ヰヱユワ Rear view 5 6 1. P2 card slot This slot is designed for P2 cards. Before inserting a P2 card, make sure that the EJECT button is in. Hold the card level as you insert it. For details, refer to “Inserting a P2 card” (page 20). NOTE: • Never insert anything in the slot except P2 cards. 2. EJECT button Press to eject P2 cards from the slot. For details, refer to “Removing a P2 card” (page 20). 3. Interface box slot This slot is designed for an interface box (AGMBX10G). Hold the box level as you slide it into the slot. For details, refer to “Inserting and Removing Interface Boxes” (page 21). 12 NOTE: •Never insert anything in the slot except an interface box. •Turn off the unit before inserting and removing interface box. 4. Front door lock lever Slide the lever to open the front door and insert or remove an interface box. For details, refer to “Inserting and Removing Interface Boxes” (page 21). 5. Battery lock release button Use this button to remove a supplied battery or AC adapter. For details, refer to “Disconnecting the Battery” (page 16). 6. Power inlet Insert the supplied battery or AC adapter here. For details, refer to “Connecting and Disconnecting the Battery and the Power Cable” (page 16). Top 9 7 ョビ ヱヰヸユン Introduction ョヒ ヶヴャ 8 ョピ ㄆヴモヵモ ュユヷリヤユ ヴヵモンヵ 10 12 13 ョヒ ョビ ヶヴャ ョピ ㄆヴモヵモ ヱヰヸユン ュユヷリヤユ ヴヵモンヵ ユヹリヵ 11 ヮユワヶ 14 ヴユヵ ヱビ ユヹリヵ ヴヵヰンモヨユ 15 ヮユワヶ ヴユヵ ヱビ ヴヵヰンモヨユ 7. 82 mm (3.2 inch) LCD monitor Displays thumbnails as well as P2 card and interface box operating status. NOTE: •Use the steps below to adjusts the brightness of the backlight. Select [SETTING] [LCD BACKLIGHT] from the menu. For details, refer to “Menu list” (page 38). •Use the steps below to have the LCD monitor automatically turn off after a specified time (5 min) of inactivity. Select [SETTING] [LCD TIMEOUT] from the menu. For details, refer to “Menu list” (page 38). 8. Function buttons (F1/F2/F3) Press to use the functions displayed at the bottom of the screen. 9. POWER LED Lights when the unit is ON. The POWER LED flashes during shutdown. 10. POWER button Use to turn the power ON and OFF. When the unit is OFF, hold down the POWER button for 1 second to turn it ON. When the unit is ON, hold down the POWER button for 2 seconds to turn it OFF. For details, refer to “Turning the unit on and off” (page 18). 11. EXIT button Press this button in a clip thumbnail, Properties, or in the Explore screen on the storage device or other screen to return to the previous screen. You can also use [EXIT] in a menu and press the SET button to the same effect. 12. START button Press to start copying a P2 card. 13. Cursor (up/down/left/right) buttons/SET button The four outer buttons are cursor buttons. Use them to move the cursor in thumbnails, menus, Explorer, etc. The SET button at the center is used to select menu items and clips. For details, refer to “Cursor operations” (page 30). 14. MENU button Press to open the menu. Press again to return to the previous screen. For details, refer to “Menu list” (page 38). 15. Access LEDs P2: The LED is on when a P2 card is inserted and flashes when it is accessed. STORAGE: The LED is on when the drive in the interface box or an external storage unit is connected for copying and flashes when any of the drives are accessed. For details, refer to “Connections” (page 37). 13 Left and Right Sides 18 16 17 19 20 DEVICE HOST HOST DEVICE 16. USB 2.0 DEVICE connector (Type Mini-B) Connect personal computers and other devices for use in the USB device mode. For details, refer to “Using the Unit as a USB Device” (page 37). 17. USB 2.0 HOST connector (Type A) Enables connection of a variety of storage devices using the unit as a USB host. For example, hard disks that support USB 2.0. For details, refer to “Selecting Storage Device” (page 25). 18. eSATA DEVICE connector The eSATA connector on the interface box allows you to connect a personal computer or other device. For details, refer to “Using the unit as an eSATA device” (page 37). 19. eSATA HOST connector Enables connection of a hard disk drive or solid state drive with an eSATA connector using the unit as host device. For details, refer to “Selecting Storage Device” (page 25). 20. Security lock slot Used for attaching security cables. For details on connection, refer to the instruction manual supplied with the cable. Security locks and security cables help prevent theft. However, in the event that theft does occur, Panasonic is not liable for any resulting damages. 14 NOTE: •It may not be possible to connect an eSATA storage device that does not support the LINUX operating system. •Some eSATA storage devices may prolong the startup time of the unit. •This unit supports USB bus power (5 V, 0.5 A) but some storage devices may have difficulties starting up using USB bus power. Should this happen, provide the storage device with a separate power supply. • This unit does not support storage devices that are 2 TB (2,048 GB) or larger. • Some storage devices and cables may not operate normally. • Use a storage device with sufficient space for copying. • Do not connect a storage device to hubs or other connections that involve multiple units even when it is not powered. •During formatting and copying, do not disconnect cables, do not remove a P2 card and do not power off this unit and the storage device. Otherwise this unit and the storage device must be rebooted. The P2 card may have become damaged. • A storage device is a high-precision instrument whose read and write functions may fail if used in an unsuitable environment. Please note that Panasonic accepts no liability whatsoever for data loss or other losses either direct or indirect arising from storage device damage or other defects. •When data from this unit is copied to a storage device and is edited on another computer, the data may no longer work in this unit and storage device data may become corrupted. •Repair bad clips on P2 cards before copying them to a storage device. •SATA (serial ATA) or PATA (parallel ATA) interface storage devices connected using a USB converter cable may not be recognized. Preparation Charging the battery 1 2 Place the battery level on the charger and slide it in the direction of the arrows on the charger. Connect the AC power supply cable to the charger and connect the power plug to a wall outlet. •The POWER lamp and CHARGE lamp on the charger lights indicating that charging has started. •If the CHARGE lamp does not light when the battery is installed, reinstall the battery correctly. CHARGE POWER Charging time and battery life estimates for the supplied battery Capacity 5400 mAh Charging time Approx. 330 min. Continuous copying time Approx. 400 min. • The table above shows expected battery performance with an E-series P2 card in the AGMBX10G removable interface box. • This level of performance is achieved at an ambient operating temperature of 20 °C (68 °F) and an ambient operating humidity of 60 %. Higher temperature and humidity levels will extend the charging time. • The battery becomes hot during charging. • When the battery temperature becomes excessively high or low, or it has become discharged after a long period of inactivity, the CHARGE lamp may flash a two or three times before automatic charging starts. • If the CHARGE lamp continues flashing when the battery is at normal temperature, it may be defective and you should contact your supplier. • Charging time becomes longer for a hot battery. • Using the charger or AC adapter near a radio may interfere with radio reception. Place the charger or AC adapter at least 1 meter away from a radio. • The charger may emit noise during charging. This is not a malfunction. • No guarantees are given for the operation of the CGR-D16/CGR-D16s (1600 mAh) battery pack. •The CHARGE lamp on the charger goes out when charging ends. 3 Slide the battery off the charger. 15 Preparation The battery is not charged when the product is purchased. Use the steps below to fully charge the battery using the supplied charger. Connecting and Disconnecting the Battery and the Power Cable Connecting the Battery 1 Connecting the Power Cable Slide in the battery until it clicks into place. 1 Connect the AC power supply cable to the AC adapter, and then connect the power plug to a wall outlet. ヴヵモン ヵ 2 Slide in the DC power supply cable plate until it clicks into place. ョピ Disconnecting the Battery 1 2 Disconnecting the Power Cable Hold down the POWER button for 2 second or longer to turn the unit off and make sure that the POWER LED is off. Depress the battery lock release button to slide out the battery. 1 • Hold the battery to prevent it from falling out. 2 ヶ ヴヵモン ヵ ョピ モヵモ ョビ Battery lock release button 3 16 Hold down the POWER button for 2 second or longer to turn the unit off and make sure that the POWER LED is off. Depress the battery lock release button and slide out the DC power supply cable plate. Disconnect the AC power supply cable from the wall outlet. NOTE: Preparation •Disconnect the AC power supply cable from the wall outlet when the unit is not used. •The power lamp on the AC adpater will remain lit for a few moments after the AC power supply cable is disconnected. This is not a malfunction. 17 Turning the Unit on and off Use the supplied battery or AC adapter to power the unit. For details, refer to “Connecting the Battery” (page 16). For details, refer to “Connecting the Power Cable” (page 16). Make sure that the battery or the AC adapter is properly connected to the unit. Turn the unit on before starting. And turn the unit off when you finish. Auto Power Off During Operation This unit will automatically power down after 10 minutes of inactivity when copying or formatting is not performed. To use the unit, turn it on again. NOTE: Turning the unit on Hold down the POWER button for 1 second or longer to turn the unit on when it is off. The POWER LED lights green when the unit has started up. POWER LED POWER button ヱヰヸ ユン ヶヴョヒ ャ ョビ ㄆヴモヵ モ ュユヷリ ヤユ ユヹリヵ ョピ ヴユヵ ヴヵモ ンヵ ヱビ ヴヵヰン モヨユ ヮユワ ヶ Turning the unit off Hold down the POWER button for 2 second or longer to turn the unit off when it is on. The POWER LED goes out. But the POWER LED flashes while the unit is being shut down. NOTE: •When a low battery voltage occurs (and the battery icon is red), turn off the unit and replace the battery with a charged battery or switch to the AC adapter and turn on the unit. 18 •Use the steps below to set the time until auto power off is activated. Select [SETTING] [AUTO POWER OFF] from the menu. For details, refer to “Menu list” (page 38). •When the unit is used as a USB or eSATA device, it is not turned off automatically when inactive. Turn the unit off when it is not used. Calendar and Time Settings 1 Turn the unit on. 2 Press the MENU button to open the menu. 3 Use the cursor buttons to select [SETTING] [CLOCK SET] and press the SET button. • The Time setting screen appears. (The default setting is current time) 4 Use the cursor buttons (left/right) buttons to move the cursor to the item you want to set. • The items appear in hour, minute, month, day, year and time zone order. •In time zone, set the difference in hours from Greenwich Mean Time. F or details, refer to “Time zone list” (This page). • HOUR indicates time according to the 24hour clock. 5 6 Use the cursor (up/down) buttons to set the calendar. Set the calendar and press the SET button. •Pressing the SET button sets the clock to the set time. NOTE: •If you require an exact time setting, check and reset the time before use. •You can change the order of Year, Month and Day. Select [SETTING] [DATE FORMAT] from the menu. For details, refer to “Menu list” (page 38). Time zone list Time difference City/Region 00:00 +00:30 +01:00 +01:30 +02:00 +02:30 +03:00 +03:30 +04:00 +04:30 +05:00 +05:30 +06:00 +06:30 +07:00 +07:30 +08:00 +08:30 +09:00 +09:30 +10:00 +10:30 +11:00 +11:30 +12:00 +12:45 +13:00 –12:00 –11:30 –11:00 –10:30 –10:00 –09:30 –09:00 –08:30 –08:00 –07:30 –07:00 –06:30 –06:00 –05:30 –05:00 –04:30 –04:00 –03:30 –03:00 –02:30 –02:00 –01:30 –01:00 –00:30 Greenwich Central Europe Eastern Europe Moscow Teheran Abu Dhabi Kabul Islamabad Bombay Dacca Yangon Bangkok Beijing Tokyo Darwin Islands Guam Lord Howe Island Solomon Islands Norfolk Islands New Zealand Chatham Islands Kwajalein Atoll Midway Islands Hawaii Marquesas Islands Alaska Los Angeles Denver Chicago New York Halifax Newfoundland Buenos Aires Central Atlantic time Azores •Since the clock is affected by deviation, it should be checked before use. 19 Preparation Use the following steps to set the time before you start using the unit. Inserting and Removing a P2 Card Removing a P2 Card Inserting a P2 Card 1 Insert a P2 card in the P2 card slot. •Press in the card until the EJECT button pops up. ヱヰヸ ユン ヶヴョヒ ャ ョビ ㄆヴモヵ モ ュユヷリ ヤユ ユヹリヵ ョピ ヴユヵ ヴヵモン ヵ ヱビ ヮユワ ヴヵヰン モヨユ ヶ 1 Flip up the EJECT button in the direction of the arrow. 2 Press the EJECT button. •Remove the P2 card when it pops out. •Do not remove a P2 card when the P2 card access LED (P2) is flashing. Otherwise the data may become corrupted and the P2 card could be damaged. ヱヰヸ ユン ヶヴョヒ ャ ュユヷリ ヤユ ユヹリヵ ョビ ㄆヴモヵ モ ョ ヴユヵ ヴヵモ ンヵ ヱビ ヴヵヰン モヨユ ヮユワ ヶ EJECT button NOTE: •Be sure to hold the P2 card level as you insert it and slide it in as far as it will go. Forcing cards into the slot at an angle may damage them. 2 Fold the EJECT button in the direction of the arrow. ョヒ ヶヴャ ヱヰヸ ユン ュユヷ リヤユ ユヹリヵ ㄆヴモョビ ヵモ ョ ヴユヵ ヴヵモ ンヵ ヱビ ヴヵヰ ンモヨ ユ ヮユワ ヶ NOTE: •A P2 card that has just been used may be very hot and must be handled with care when removed. Preventing Accidental Deletion Set the write-protect switch to [PROTECT] to prevent accidental deletion of data recorded on a P2 card. P2 card PROTECT NOTE: •A write-protect switch setting made during copying or access will not take effect until the current read or write operation ends. 20 Installing and Removing Interface Boxes Install a commercially sold SSD (Solid State Drive) in the AG-MBX10G removable interface box before use. For details, refer to “Interface Box Setup” (page 42). 1 2 Turn the unit off. 1 2 3 Turn the unit off. Slide the front door lock lever to open the front door. Slide out the interface box. Slide the front door lock lever to open the front door. ヱヰヸユ 3 Preparation Installing an Interface Box in the Unit Removing the Interface Box From the Unit ヶヴョヒ ャ ン ユヹリヵ ュユヷリヤ ユ ㄆヴモョビ ヵモ ョピ ヴユヵ ヴヵモン ヵ ヱビ ヴヵヰ ンモヨユ Insert the interface box in the interface box slot and slide it fully into the slot. ヱヰヸユ ヮユワ ヶ ヶヴョヒ ャ ン ユヹリヵ ュユヷリヤ ユ ㄆヴモョビ ヵモ ョピ ヴユヵ ヴヵモン ヵ ヱビ ヴヵヰ ンモヨユ ヮユワ ヶ 4 Close the front door. NOTE: •Always turn the unit off before removing the interface box. Removing the interface box when the unit is on, may damage the unit, the interface box or the SSD. 4 Close the front door. NOTE: •Always turn the unit off before installing the interface box. Installing the interface box when the unit is on, may damage the unit, the interface box or the SSD. 21 Formatting the Interface Box This section describes how to format an SSD installed in the interface box. An SSD can be formatted as a TYPE S or FAT drive. Before you use an SSD for the first time it must be formatted using TYPE S or FAT. ERASE ALL allows you to delete all data on the SSD. 1 • The EXPLORE screen appears. NOTE: TYPE S: •The appearance of the screen that appears depends on which type of formatting was selected for the SSD. A special disk format for high-speed writing data by P2 card. It enables saving up to 23 cards. Saved data for each copied P2 card will be recognized as a separate drive by computers and other devices. 2 The basic primary partition becomes FAT32. Computers will recognize the device as a single drive and as cards are copied to the drive, new folders are automatically created for copying. 3 FAT: ERASE ALL: Since formatting will only delete some of the data, use ERASE ALL to securely erase all the data on the drive. 4 Press the MENU button and use the cursor (up/down/left/right) buttons to select [OPERATION] [FORMAT(INT.)] and press the SET button. Select the format type (TYPE S, FAT or ERASE ALL) and press the SET button. Use the cursor buttons (Up/Down) to select [YES] in the confirmation message that appears. • Formatting starts NOTE: •Do not use battery power, but the AC adapter for ERASE ALL since it writes data to the drive to delete all data, which takes considerable time. •To use an SSD after an ERASE ALL operation, format it selecting either TYPE S or FAT. Make sure that TARGET in the main screen is INTERNAL and press the F3 (INT. EXPLORE) button. 5 Press SET when the completion message appears. NOTE: •Check that no important data remains on a device before formatting since data erased by formatting cannot be recovered. Note that formatting formats the entire storage device. •A storage device is not guaranteed to operate on this unit if the storage device was formatted with this unit and data was later written to the storage device using a personal computer. (Data written using this unit or the storage device itself may not be recognized.) 22 Operations Copy Screen Control Reference Guide 1 2 3 4 Operations 7 5 8 6 1. Screen name 3. Warning indication Indicates the name of the current screen. MAIN P2 THUMBNAIL STORAGE EXPLORE STORAGE THUMBNAIL The first screen for copying that appears when the unit is turned on Screen showing thumbnails on the P2 card Selected Storage Explore screen (list of partitions/ folders) Thumbnail screen for selected storage partition/folder 2. Screen and status update indication The UPDATING icon shown below appears when data is loaded from a P2 card or when screens are updated. Displays warning messages when operating errors, or problems with the unit, P2 cards, storage devices and other hardware problems occur. For details, refer to “Error and Warning Information” (page 48). 4. Battery status indicator Indicates remaining battery capacity in 6 levels. (White) (White) (White) (White) (Red) (Red) NOTE: •Copying will not start when the battery icon turns red. Insert a freshly charged battery or use an AC adapter. 23 5. Card, interface status and copy direction indication The icons indicate inserted card and availability of selected interface device while the arrow indicates direction of copy operation. F2 P2 THUMBNAIL F3 STORAGE EXPLORE Indicates that a P2 card is inserted. Indicates that a P2 card is not inserted. Indicates that an available internal interface box has been selected as the copy target. Indicates that the internal interface box that has been selected as the copy target is not available. Indicates that an available external eSATA interface has been selected as the copy target. Indicates that the external eSATA interface selected as the copy target is not available. Indicates that an available external USB interface has been selected as the copy target. Indicates that the external USB interface selected as the copy target is not available. 6. Function button indication Shows the functions assigned to the function buttons. Press the F1, F2 or F3 button to use the corresponding function. The functions that are assigned depend on the selected screen. In the main screen, the following functions are assigned. F1 24 CHANGE TARGET Switches the storage device (INTERNAL/ eSATA/USB) selected as the copy target. Switches to display thumbnails on the P2 card. Switches the Explore screen (list of partitions/folders) of the storage device selected as the copy target. 7. Card information Shows the capacity, model number and other details of an inserted card. Card information Indicates a protected card Indicates a warning Warning messages RUN DOWN CARD: The maximum number of overwrites for the P2 card has been reached. The card may still function, but proper recording and playback are not guaranteed. We recommend replacing the P2 card. DIR ENTRY NG CARD: The directory structure of the P2 card is not supported. The card may still function, but we recommend backing up the card data immediately and formatting the card before using it again. 8. Interface information Shows detailed information regarding the formatting and other information on the selected storage device Partition type Partition type Features Available functions Copying Copying clips cards P2 card Storage (P2 card Storage device Storage device P2 card device) Thumbnail display FAT P2STORE OTHER A special disk format for high-speed writing/loading data by P2 card. A hard disk whose primary partition is formatted either using FAT16 or FAT32. The root partition or the “CONTENTS” folder under any 1 folder* is used. A P2 Store (AJ-PCS060G) hard disk. Cannot be used for writing data. A storage device formatted using a format other than those above. • NTFS, HFS+, ext3 or other file system other than FAT16 or FAT32. × × × × × × × Operations Type S Format *1: This enables up to 100 folders in up to three levels. Folders appear in order from the top level. Long file names and two-byte character filenames are not supported. Example: /CONTENTS Can be displayed /SAMPLE/CONTENTS /SAMPLE/20100101/CONTENTS /SAMPLE/20100101/1200/CONTENTS Can be displayed Can be displayed Cannot be displayed This is the fourth level and will therefore not appear. Selecting Storage Device Before copying, select the storage device you want to copy clips to. The Explore screen and thumbnail screen that appear are those of the storage device selected above. 1 Connect a storage device for copying. 2 Turn the unit on. 3 Press the CHANGE TARGET (F1) button to change destination. •Each press of the button will change the destination drive in the following order. INTERNAL (interface box) USB eSATA NOTE: •It may take some time (a few seconds) for the unit to recognize the connected storage device and display the related information. 25 Copying All Clips on a P2 Card Pressing the START button during the main screen displayed allows you to copy all files on a card to a storage device. Copying All Clips on a P2 Card 1 Turn the unit ON and select the storage device to copy the clips to. For details, refer to “Selecting Storage Device” (page 25). 2 3 When copying ends, a message indicating that copying has ended appears. Press the SET button. • The message clears. •Open the thumbnail to check the result as required. For details, refer to “Displaying Storage Device Thumbnails” (page 28). Press the START button. •Copying of clips on the card starts and a progress bar appears. NOTE: •If the unit was turned off automatically or because battery power was not sufficient when the end message is displayed, it will appear again the next time the unit is started up. NOTE: •Copy results and the maximum number of P2 cards that can be copied depends on the partition type of the storage device. For details, refer to “Partition type and copy results” (page 27). •To interrupt copying, press the SET button. Use the cursor (Up/Down) buttons to select “YES” and press the SET button in the CANCEL dialog box that appears. If you change your mind and want to continue copying, select “NO” and press the SET button. •For a TYPE S storage device, the unit checks whether the card has already been copied before starting to copy. If the card has already been copied, the message “ALREADY COPIED. CONTINUE?” appears. To copy again, select “YES.” 26 Partition type and copy results Copy result TYPE S A separate partition is created for each card and all data on the card is copied to this partition. The Explore screen on the unit allows you to check the model number and serial number of a P2 card. FAT A separate folder* is created for each card and all data on the card is copied to this folder. The Explore screen on the unit allows you to check the name of the folder. 1 Number of P2 cards that can be 2 copied* 23 Operations Partition type 100 *1: Each folder consists of a hierarchy involving a date folder and a lower folder called a time folder. Example: A folder created at 12:34:56 on March 30, 2010 will have the following structure: /10-03-30/12-34-56 *2: It is not possible to copy P2 cards that are larger than the storage device. NOTE: •Use the steps below to automatically compare the original P2 card data with data copied to the storage device when using a TYPE S format for copying. Select [SETTING] [VERIFY] from the menu. For details, refer to “Menu list” (page 38). •Use the steps below to set a buzzer that will notify you when copying ends, when the device is powered up and of any errors that might occur. Select [SETTING] [BUZZER] from the menu. For details, refer to “Menu list” (page 38). 27 Selecting Clips for Copying This unit allows you to select specific clips on a P2 card or a storage device to copy to a storage device or a P2 card rather than copying all clips at one time. Use thumbnail view to select the clips you want to copy. Thumbnail Screen Operations Opening P2 Card Thumbnail Screen 1 Press the P2 THUMBNAIL (F2) button. • Thumbnails appear • To return to the main screen, press the EXIT button. Displaying Storage Device Thumbnails 1 2 Use the CHANGE TARGET (F1) button to select a storage device to display. Press the STORAGE EXPLORE (F3) button. •The EXPLORE screen appears. 3 4 28 Use the cursor (up/down) buttons to move the cursor to the partition (or folder) you want to display. Press the SET button. • Thumbnails appear. •To return to the main screen, press the EXIT button. Thumbnail Screen 6 5 2 1 13 12 Operations X ! 3 4 5 MP T EW 7 1. Display status 9 10 11 6. Clip number Indicates the type of thumbnails that are displayed on the screen. ALL All clips SELECT Clips selected with the SET button Clips with shot markers Clips with text memo data MARKER TEXT MEMO 8 2. Selected clip indication Indicates the size and number of the selected clip and the total number of clips. 3. Thumbnail scrollbar Indicates the location of the currently displayed thumbnails among all of the thumbnails. 4. Time indication Indicates the TC (time code) at the start of clip recording, UB (user bits at the start of clip recording), time of shooting, day of shooting, date and time of shooting, name of the clip or user clip name. For details, refer to “Changing Time Indication” (page 31) 5. Thumbnails Shows the thumbnails recorded for each clip. Indicates the numbers assigned to P2 card clips. Numbers are assigned starting in order from the earliest shooting date. For details, refer to “Viewing Clip Information (PROPERTIES)” (page 32). 7. Shot mark indicator M Indicates a clip to which a shot mark that has been attached. NOTE: •This unit does not allow you to add or delete shot marks. 8. Proxy indicator P Indicates a clip that contains a proxy attached using the AJ-HPX2700, AJ-HPX3700 or other camera. NOTE: •This unit does not allow you to add or delete proxies. 9. Text memo indicator T Indicates a clip that contains text memo data. NOTE: •This unit does not allow you to add or delete text memos. 10. Edit copy indicator E Indicates an edit-copied clip. 29 11. Wide indicator W Indicates a clip recorded in the 16:9 aspect ratio. This is not indicated for an HD format clip. 12. Incomplete clip indicator ! Indicates a clip spanning multiple P2 cards where one of the cards that contains part of the clip has not been inserted. 13. Bad clip indicator X Unknown clip indicator ? The X icon indicates a clip that became defective because the power was shut down during recording or was damaged for some other reason. ? is displayed for clips such as those which differ in format from the P2 standard. NOTE: •Repeat steps 1 and 2 to select multiple clips. •To select a range of clips, first select one clip then move the cursor to a different clip and hold down the SHIFT (F3) button while pressing the SET button to select the first clip and all clips between the first clip and the cursor location. •When a clip is selected, the number of the selected clip and its size is shown in the upper right corner of the screen. •Pressing the SET button a second time will deselect an already selected clip. •Pressing the EXIT button while holding down the SHIFT (F3) button will deselect all selected clips. Changing the type of thumbnails that open You can restrict the type of thumbnails that open, so that only thumbnails of a selected type open. Cursor operations Use the cursor (up/down/left/right) buttons to move the cursor. Cursor jumping Hold down the SHIFT (F3) button and press cursor (up/down) buttons to move the cursor to the first or last clip. 1 2 Changing displayed partition (folder) In the thumbnail screen of a storage device, hold down the SHIFT (F3) button and press the cursor (left/right) buttons to view thumbnails in the next or previous partition (or folder). 1 2 30 Use the cursor (up/down/left/right) buttons to place a yellow frame around a clip. Press the SET button. •A light blue frame appears around the clip selected with the cursor to indicate that it is selected. Use the cursor buttons to select the type of clips that open. ALL CLIP Shows all clips SELECTED CLIPS Shows only clips selected using the SET button At this time the thumbnails appear in selected order. Shows only clips to which shot marks have been attached Shows only clips that contain text memo data MARKED CLIPS TEXT MEMO CLIPS Selecting Clips Select clips for processing in the thumbnail screen as described below. Press the MENU button to select THUMBNAIL. 3 Press the SET button. Changing the indicators that appear Changing Time Indication Use the steps below to switch thumbnail display indicators and data settings. Use the steps below to change the type of time indication. 1 1 Use the cursor buttons to select the type of indicators that open. 2 •Each press of the SET button turns check boxes on and off. Turn on the check boxes for the indicators you want to see. ALL HIDE WIDE Hides all indicators Selecting ALL HIDE disables selection of other items. Shows the shot mark indicator Shows the text memo indicator Shows the wide indicator PROXY Shows the proxy indicator MARKER TEXT MEMO 3 3 Press the MENU button and use the cursor buttons to select [THUMBNAIL] [SETUP] [DATA DISPLAY]. Use the cursor buttons to select the type of data you want to see and press the SET button. TC Time code UB User bits TIME DATE Time of recording Date of recording DATE TIME CLIP NAME Date and time of recording Clip name USER CLIP NAME The first fifteen characters in the user clip name Press the SET button. Press the SET button. 31 Operations 2 Press the MENU button and use the cursor buttons to select [THUMBNAIL] [SETUP] [INDICATOR]. 5) Clip metadata This area shows more detailed information (clip metadata) on a clip. Viewing Clip Information (PROPERTIES) Use the steps below to check detailed clip information in the screen. You can also modify information on P2 card clips by making preference selections. 1 Press the PROPERTIES (F1) button. •This displays information about the clip at the cursor location. NOTE: •Use the cursor buttons (left/right) to move to the previous or next clip. Or, hold down the SHIFT (F3) button and press cursor (up/down) buttons to move the cursor to the first or last clip. 3) 2 Browse the clip metadata as necessary. •Use the cursor (up/down) buttons to select a metadata item and press the SET button to view the following information. GLOBAL CLIP Global CLIP ID ID USER CLIP The name a user assigns NAME to a clip This normally includes a GLOBAL CLIP ID. VIDEO Video signal system AUDIO Audio channel system and other information ACCESS 1) 2) DEVICE 5) 4) SHOOT 1) Clip number 2) Thumbnails Displays clip video as a slide show (the update interval varies with the recording format and video content) 3) Attached clip information Displays the indicators that are part of a clip and the recording format of the clip. An icon appears when the P2 card where the clip resides is write protected. Voice memo indicator Indicates a clip to which a voice memo has been attached. This indicator appears only in clip PROPERTIES screen. 4) Clip information The following information appears. 32 CLIP NAME Clip name START TC Time code at start of recording START UB DATE User bit value at start of recording Date at start of recording TIME Time at start of recording DURATION Clip length SCENARIO NEWS MEMO The date of the last update and other information Serial number of recording equipment and other information Date when recording started and ended, etc. Program name, scene No., etc. Reporter, data collection, etc. TEXT MEMO number, location, name and text content NOTE: •Offset is indicated in frame numbers from the start. •Up to 1000 characters of text can be added, but only the first 100 characters will be displayed. •Use the cursor (left/right) buttons to select the text numbers. THUMBNAIL Size and frame location of the thumbnail in relation to the original image. NOTE: •Clip metadata displayed as detailed information for clips on a P2 card can also be revised. As shown in the figure below, data that can be revised is indicated as “TEXT”. Copying Clips on a P2 Card 1 Press the CHANGE TARGET (F1) button in the main screen to select the storage device you want to copy the clips to. Device” (page 25). 2 Use the cursor buttons to move to the item you want to change and press the SET button to open a screen for revising metadata (soft keyboard). Use the soft keyboard to revise data. Select [OK] after revising to save the revised metadata to the clip and return to the metadata display. Use EXIT to cancel the entry and return to the previous display. 3 Press the EXIT button. • The thumbnail screen reappears. Press the P2 THUMBNAIL (F2) button to open the thumbnails on the P2 card and select clips for copying. For details, refer to “Selecting Clips” (page 30). 3 Press the CLIP COPY (F2) button or menu button, use the cursor buttons to select [OPERATION] [COPY(INT./ USB/eSATA)] and press the SET button. •The Explore screen on the storage device appears. 4 Use the cursor buttons to select the partition (or folder) you want to copy to and press the SET button. • The dialog box that appears indicates the number of clips selected for copying and prompts you to either approve or cancel copying by selecting [YES] or [NO]. 33 Operations For details, refer to “Selecting Storage 5 Copying Clips on a Storage Device Use the cursor buttons to select [YES] and press the SET button. •Selecting [YES] starts clip copying and displays a progress bar. •Selecting [NO] cancels copying. 1 Press the CHANGE TARGET (F1) button in the main screen to select the storage device you want to copy from. For details, refer to “Selecting Storage Device” (page 25). 2 •To interrupt ongoing copying, press the SET button. Use the cursor buttons to select “YES” and press the SET button in the CANCEL dialog box that appears. If you change your mind and want to continue copying, select “NO” and press the SET button. 6 3 4 • The message clears. •The START button in the thumbnail screen of the P2 card copies all clips on the P2 card and not selected clips. For details, refer to “Copying All Clips on a P2 Card” (page 26). •A clip indicated as a bad clip (by the bad clip indicator X ) (caused by power loss or other mishap during copying) on a storage device must be deleted before you can copy the clip a second time. •Use the steps below to set a buzzer that will notify you when copying ends, when the device is powered up and of any errors that might occur. Select [SETTING] [BUZZER] from the menu. For details, refer to “Menu list” (page 38). •A message notifying completion or cancellation of copying that is cleared because the unit shuts down automatically or due to insufficient battery power will reappear when the unit is powered up the next time. •When a clip is copied to a storage device formatted using TYPE S, the card model number is displayed as “UNKNOWN”. 34 Open thumbnails on the storage device and select the clips you want to copy. For details, refer to “Displaying Storage Device Thumbnails” (page 28). When copying ends, a message indicating that copying has ended appears. Press the SET button. NOTE: Press the STORAGE EXPLORE (F3) button to open the Explorer screen on the storage device. 5 Press the CLIP COPY (F2) button. • You can also press the menu button, use the cursor buttons to select [OPERATION] [COPY (P2)] and press the SET button •The dialog box that appears indicates the number of clips selected for copying and prompts you to either approve or cancel copying by selecting [YES] or [NO]. Use the cursor buttons to select [YES] and press the SET button. •Selecting [YES] starts clip copying and displays a progress bar. • Selecting [NO] cancels copying. •To interrupt ongoing copying, press the SET button. Use the cursor buttons to select “YES” and press the SET button in the CANCEL dialog box that appears. If you change your mind and want to continue copying, select “NO” and press the SET button. 6 When copying ends, a message indicating that copying has ended appears. Press the SET button. • The message clears. NOTE: Operations •Use the steps below to set a buzzer that will notify you when copying ends, when the device is powered up and of any errors that might occur. Select [SETTING] [BUZZER] from the menu. For details, refer to “Menu list” (page 38). •A message notifying completion or cancellation of copying that is cleared because the unit shuts down automatically or due to insufficient battery power will reappear when the unit is powered up the next time. 35 Formatting P2 Cards 1 2 3 Open the menu in the main screen or in the P2 thumbnail screen. Press the menu button and use the cursor buttons to select [OPERATION] [FORMAT (P2)]. Use the cursor buttons to select [YES] and press the SET button in the confirmation screen that appears. • Selecting [YES] starts formatting. Messages may also be displayed during formatting. • Selecting [NO] cancels formatting. 4 When formatting ends, a message indicating that formatting has ended appears. Press the SET button. • The message clears. NOTE: •Check that no important data remains on a device before formatting since data erased by formatting cannot be recovered. 36 Connections Connecting to a PC Connecting a PC to the USB or eSATA device connector on the unit enables access to the SSD in the interface box. A USB connection also allows access to a P2 card inserted in the P2 card slot. Using the Unit as a USB Device NOTE: • Make a USB 2.0 connection •For details regarding connections, refer to the instruction manuals supplied with the PC and the application software. •Turn the unit Off before replacing the interface box. Using the Unit as an eSATA Device Connecting a PC to the eSATA device connector will enable high-speed access to the SSD in the interface box slot. NOTE: •An eSATA device connection does not allow access to a P2 card. Switching to USB Device Mode 1 Hold down the [F1] button and the [POWER] button for 1 second or longer to turn the unit on. •This starts the unit up in USB device mode. 2 Switching to eSATA Device Mode 1 2 Use the supplied USB cable (USB 2.0) to connect a PC to the USB device connector. • The screen shows host connection status. DISCONNECT Not connected CONNECT Connected 3To return to normal operating mode, turn the unit off and turn it on again. NOTE: •Use the supplied CD-ROM disc to install the required drivers on a Windows PC. •Use the supplied CD-ROM disc to install the required drivers on a Macintosh. Use a commercially available eSATA cable to connect a PC to the eSATA device connector. Hold down the [F2] button and the [POWER] button for 1 second or longer to turn the unit on. •The unit starts up in eSATA device mode. The screen does not display host connection status. 3 To return to normal operating mode, turn the unit off and turn it on again. NOTE: •Make sure that cables are not disconnected and that the unit and the PC are not turned off during data transfers. Otherwise the data may become corrupted or the equipment could be damaged. •Use double shielded cable for making connections to eSATA connectors. 37 Connections Connecting a PC to the USB device connector makes it possible to use a P2 card inserted in the P2 card slot of the unit and the SSD inserted in the interface box as mass storage. Use of P2 viewer, which can be downloaded from Panasonic’s website, allows you to manipulate clips stored on a P2 card with a Windows PC. •Make sure that cables are not disconnected and that the unit and the PC are not turned off during data transfers. Otherwise the data may become corrupted or the equipment could be damaged. •Use double shielded cable except the supplied cable for making connections to USB 2.0 connectors. Setup Menu list MENU THUMBNAIL ALL CLIP SELECTED CLIPS MARKED CLIPS TEXT MEMO CLIPS (Submenu) SET UP INDICATOR DATA DISPLAY OPERATION DELETE COPY(P2) COPY(INT./USB/eSATA) FORMAT(P2) FORMAT(INT./USB/eSATA) CHANGE PARTITION NAME DELETE LAST PARTITION DELETE FOLDER STATUS COPY LOG HOUR METER SYSTEM INFO SETTING VERIFY BUZZER LCD BACKLIGHT LCD TIMEOUT AUTO POWER OFF DATE FORMAT CLOCK SET MENU RESET NOTE: •To initialize menus and log data, select [SETTING] [MENU RESET] from the menu and press the SET button. 38 THUMBNAIL Menu ALL CLIP SELECTED CLIPS MARKED CLIPS TEXT MEMO CLIPS SETUP DATA DISPLAY Switches thumbnail display indicators and data settings. ALL HIDE: Hides all indicators. Selecting ALL HIDE disables selection of other items. MARKER: Shows the shot mark indicator. TEXT MEMO: Shows the text memo indicator. WIDE: Shows the wide indicator. PROXY: Shows the proxy indicator. Switches the type of time indication. TC: Time code UB: User bits TIME: Time of recording DATE: Date of recording DATE TIME: Date and time of recording CLIP NAME: Clip name USER CLIP NAME: User clip name (up to the first 15 characters) OPERATION Menu DELETE COPY(P2) COPY(INT./USB/eSATA) FORMAT(P2) FORMAT(INT./USB/eSATA) CHANGE PARTITION NAME DELETE LAST PARTITION DELETE FOLDER Setting Deletes selected clips. Copies clips on a storage device to a P2 card. Copies clips on a P2 card to a storage device (INT./USB/eSATA). Formats a P2 Card. Format the storage device (INT./USB/eSATA) using TYPE S or FAT, or delete all the data on the storage device. Changes names of partitions on a storage device formatted using the TYPE S format. Deletes the last partition on a storage device formatted using the TYPE S format. Deletes folders on a storage device formatted using FAT. 39 Setup Submenu INDICATOR Setting Shows all clips Shows only clips selected using the SET button Shows only clips to which shot marks have been attached Shows only clips with text memo data. Switches indicator and time indications. (For details, refer to the submenu description below.) STATUS Menu COPY LOG HOUR METER SYSTEM INFO Setting Shows the history (log data) of copying results. Indicates the following time data. OPERATION: Indicates the number of hours that the unit has been on. LCD ON: Indicates backlight on time for the LCD monitor in hours. POWER ON: Indicates the number of times the power has been turned on. Shows the version of software installed in this unit. SETTING Menu VERIFY BUZZER LCD BACKLIGHT LCD TIMEOUT AUTO POWER OFF DATE FORMAT CLOCK SET MENU RESET 40 Setting Use the settings below to determine whether or not the system should automatically compare the original P2 card data with data copied to the storage device when using TYPE S formatting for copying. ON: Compares data after copying. The Verify process takes as long as copying. OFF: No comparison is made. Use the settings below to determine how the buzzer will notify you when copying ends, when the device is powered up and of any errors that might occur. ONCE: Sounds the buzzer once REPEAT: Continues sounding until an action is performed OFF: Buzzer is disabled Allows you to adjust LCD monitor backlight brightness. LIGHT: Normal DARK: Dark Make the settings below to have the LCD monitor automatically turn off after a specified time (approx. 5 min) of inactivity. ON: The LCD switches off automatically OFF: The LCD does switch off Make the settings below to set the time until auto power off is activated. Off/5 min/10 min/15 min/20 min/25 min/30 min The default setting is 10 min. You can change the order that Year, Month and Day are displayed. Y-M-D: Year, month and day order M-D-Y: Month, day, and year order D-M-Y: Day, month and year order Sets the calendar and time. Initializes menu settings and clears copy result logs. YES: Returns menu settings to their defaults and clears copy result history. NO: Cancels initialization Displaying Unit Information Log data The unit allows you to save the history (log data) of copying results. Use the steps below to check this log. 2 3 Indicates the time the unit has been in operation. 1 Turn the unit on. Turn the unit on. 2 Press the MENU button to open the menu. Press the MENU button to open the menu. 3 Use the cursor buttons to select [STATUS] [COPY LOG] and press the SET button. • Indicates the following time data. OPERATION • The logs shown below appear. -Date and time of start of copying and result of copying -[Copy source] [Copy target] P2 card serial number or model name of storage device NOTE: • The unit saves Greenwich Mean Time. A change in the time zone changes the time indication accordingly. Use the cursor buttons to select [STATUS] [HOUR METER] and press the SET button. LCD ON POWER ON 4 Indicates the number of hours that the unit has been on. Indicates backlight on time for the LCD monitor in hours. Indicates the number of times the power has been turned on. Press the EXIT button. • The menu reappears. Software Version Use this function to check the version of software used in this unit. 4 Press the EXIT button. • The menu reappears. 1 Turn the unit on. 2 Press the MENU button to open the menu. 3 • Use this function to view the version of the system. •Use the cursor (left/right) buttons to check detailed version data. NOTE: •To initialize menus and copying results, select [SETTING] [MENU RESET] from the menu and press the SET button. For details, refer to “Menu list” (page 38). •The copy result history is automatically deleted starting from the oldest data to make place for new data. Use the cursor buttons to select [STATUS] [SYSTEM INFO] and press the SET button. 4 Press the EXIT button. • The menu reappears. 41 Setup 1 Operation time Interface Box Interface Box Setup Installing an SSD in the AG-MBX10G Interface Box allows the user to copy data recorded on a P2 card camera-recorder to the SSD. USB bus power operation makes use of the AC adapter unnecessary. In addition to a USB 2.0 connection, the unit also provides a high-speed eSATA connection. Installing an SSD (Solid State Drive) 1 4 Close the top lid and secure the lid using the five 2 mm screws removed in step 1. Remove the five screws in the interface box and remove the top lid. Back side Back side Use a No. 0 Phillips screwdriver to remove the screws. 2 Slide the SSD into the box while taking care to align the connectors on the SSD with those in the box. Use a No. 0 Phillips screwdriver to secure the screws. NOTE: •Be sure to use a Phillips No. 0 screwdriver for the lid screws and a Phillips No. 2 screwdriver for the SSD securing screws. NOTE: •Do not insert the SSD at an angle as the connectors could be damaged. Connectors When using the interface box as a stand-alone external device, slip it into the supplied silicone jacket to protect its connectors. SSD 3 Secure the SSD using the four supplied 3.0 mm screws. Back side Use a No. 2 Phillips screwdriver to secure the screws. 42 Attaching the Silicone Jacket Control Reference Guide 6 54 Interface Box 1 23 1. AG-MSU10 connector Connector for connecting the interface box to the AG-MSU10 Mobile Storage Unit. 2. USB 2.0 connector (POWER connector) Use the USB cable to connect this connector to a USB 2.0 connector on a personal computer to power the drive from the computer. 3. USB 2.0 connector (SIGNAL connector) 6. eSATA connector Use the eSATA cable to connect this connector to an eSATA connector on a personal computer. NOTE: •The eSATA connector does not supply power. Use the USB cable to supply power. •Use double shielded cable for making connections to eSATA connectors. Use the USB cable to connect this connector to a USB 2.0 connector on a personal computer to power the drive from the computer and to transfer data between devices. 4. WARNING LED Lights to indicate that not enough power is supplied. For details, refer to “Checking Bus Power Operation” (page 44). 5. POWER/ACCESS LED Green:Power is supplied and the device is ready to use. Red: The host is accessing the device. NOTE: •POWER/ACCESS LED operation depends on the installed SSD. 43 Connecting the Interface Box to a Personal Computer Although the AG-MBX10G (either supplied with the unit (AG-MSU10) or optional) can be operated on bus power via the USB connector, this may not be sufficient and result in erratic operation in specific operating environments (depending SSD, USB cable, personal computer and other factors). The following phenomena may occur when not enough power is supplied. - The PC may not recognize the SSD. - The SSD may suddenly stop during operation causing the PC to display an error message. NOTE: • Use two USB cables to use bus power. For details, refer to “Checking Bus Power Operation” (This page). •To use an SSD for writing, install it in the AG-MSU10 and power it by connecting the AC adapter. •Use the supplied USB cables. Checking Bus Power Operation Check the following before performing any copy operations with the unit when using bus power. Note that the result of this check may not fully guarantee bus power operation on your PC. Connect the supplied USB cables from the USB connectors on the PC to the USB 2.0 connectors (SIGNAL, POWER) on the unit. To use an eSATA connection, also connect the eSATA cable. Did the drive appear on the PC? No C A In Explorer (Windows) or the Finder (Macintosh), select the drive and load the files (copy or create anew). (Copy about 100 MB worth of files to the SSD.) Install the AG-MBX10G interface box in the AG-MSU10, check that no important data remains and format the SSD using the FAT format. The operation ended in an error C What was the result of loading the files? Yes The operation ended normally Did the WARNING lamp of the AG-MBX10G interface box light once or more during operation? B C Yes B USB bus power can be used to power the system. There may not be enough power to run the system. Use it installed in the AG-MSU10. USB bus power cannot provide sufficient power. Use it installed in the AG-MSU10. No A NOTE: •To prevent power interruptions during extended use of USB bus power, power the PC using an AC power supply. • Use only self-powered USB hubs (self-powered hubs supply their own power via an AC adapter). • Use double shielded cable for making connections to eSATA connectors. 44 For long and Trouble-free Operation Internal Battery The internal battery preserves the date and time settings. An “E-50” indication at the top right of the screen indicates that the internal battery has been depleted. Follow the steps below to recharge the battery. When the battery has been charged, set the time and date settings. 2 1 •Replace the internal battery if the [E-50] icon appears after charging. Consult your supplier. Connect the unit to the AC adapter. Leave the unit for about 4 hours. • This is the time it takes to fully charge the internal battery. NOTE: • Make sure the unit is turned off. If a P2 card or storage device malfunctions during operation and copying fails, the error message shown below will appear. (When the unit has to be shut down, all POWER, P2 and STORAGE LEDs will start to flash.) Follow the instructions given in the error message to resume operation after an error has occurred. If the battery runs out or the power supply is interrupted during copying or formatting of the storage device, the following error dialog box and error message will show the result of the previous copy or format operation the next time the unit is started up. After reading the message, press the SET button to clear the message and resume normal operation. 45 For long and Trouble-free Operation Error Messages Error message list Message CANNOT ACCESS CARD! CANNOT ACCESS TARGET! CANNOT ACCESS! Description An error occurred during P2 card access. Check P2 card. An error occurred during storage device access. Check storage device status and connections. Last copy or format operation failed because an error occurred on the P2 card or storage device. An error occurred on the P2 card or storage device during copying. Copying cannot be completed because the partition selected as the copy target does not exist. Check the P2 card or storage device and try again. The P2 card or storage device cannot be formatted. The storage device cannot be properly recognized. Check the P2 card or storage device. An error occurred during P2 card access. Check P2 card. The P2 card being used as the copy source is empty. Last copy or format operation failed because the P2 card or storage device was disconnected. There is not enough free space on a P2 card or storage device used as the copy target. Last copy operation failed. Copying cannot take place as there is no data on the copy source. Connect the device properly and try again. Last copy operation was successful. – LAST FORMAT FAILED. LAST FORMAT SUCCESSFUL. LOW BATTERY! Last format operation failed. Format the device again. Last format operation was successful. – The battery is running low. NOT SELECTED! POWER LOST! No clip is selected. Last copy or format operation failed because the power supply was interrupted. Replace the battery or connect the AC adapter. Select clips before copying. Replace the battery or connect the AC adapter and try again. CANNOT COPY! CANNOT COPY! FORMAT STORAGE DEVICE TO FAT CANNOT FORMAT! CANNOT RECOGNIZE STORAGE DEVICE! CARD ACCESS ERROR! CARD IS EMPTY! CANNOT COPY! DEVICE DISCONNECTED! LACK OF CAPACITY! LAST COPY FAILED. LAST COPY SUCCESSFUL. 46 Measure Check the P2 card or storage device. Format the storage device using FAT or use a device with a formatted partition. Reboot the storage device or connect a different device. Use a P2 card or storage device with sufficient free space. Copy the data again. Message STORAGE DEVICE DISCONNECTED! SYSTEM ERROR! Description The unit has been disconnected from the storage device. TOO MANY CLIPS! TOO MANY FOLDERS! Too many clips are selected. TOO MANY PARTITIONS! UNKNOWN CONTENTS FORMAT! UNKNOWN DEVICE CONNECTED! VERIFICATION FAILED! WRITE PROTECTED! Reduce the number of selected clips. There are too many folders on the storage The maximum number of folders is 100. device. Use a new storage device or a formatted storage device. There are too many partitions on the stor- Storage devices can handle up to 23 age device. partitions. Use a new or formatted storage device. There are too many devices connected to Disconnect the device, turn off the unit hubs. and turn it back on again. Displayed when an error occurs in readTo continue operation, turn the power off ing and writing P2 card or storage device and then back on again. data. An attempt was made to process an unUse only clips that are supported by the known clip (clip version not supported by unit. this unit) or a bad clip. Restore bad clips on the device that recorded them or delete them. An unsupported DVD drive or unsupport- Disconnect the device, turn off the unit ed device is connected. and turn it back on again. The contents of the copied data do not match. The P2 card is write protected. Copy the data again. Insert write-enabled media. 47 For long and Trouble-free Operation TOO MANY TARGETS! TURN POWER OFF! Measure Connect the storage device properly. If the device still does not operate normally, turn it off and turn it back on again. Last copy or format operation failed due to Copy or format again. a system control error. Error and Warning Information An Eindication may appear in the upper right corner of the screen to notify errors not related to copying or formatting. Indication No 30 37 38 50 BA 70 71 48 Description Operation Indicates that an error occurred during P2 card or storage device access. To continue operation, turn the power off and then back on again. Displayed when a system controller command was not observed. To continue operation, turn the power off and then back on again. Displayed when a communications error occurs. To continue operation, turn the power off and then back on again. Displayed when a drop in the backup battery voltage for the internal clock is detected at power on. Charge the internal battery. For details, refer to “Internal Battery” (page 45). The battery is depleted. Charge the battery. Indicates that the directory structure of the P2 card is not supported. Immediately make a backup of card data and reformat the card. Indicates that the maximum number of overwrites for the P2 card has been reached. This P2 card should be replaced. STOP STOP STOP Operation continues The unit is shut down. Operation continues Operation continues Before Requesting a Repair When the unit does not seem to operate normally, first check the following information. If the problem still persists, consult your supplier. Power supply issues Symptom The unit does not start up. The unit cuts out. Page reference Refer to page 16 Refer to page 18 Refer to page 18 Refer to page 15 Battery issues Symptom The battery is quickly depleted. Check • Check whether the battery is fully charged. Continue charging until the CHARGE lamp on the charger goes out. • Check whether the unit is being used in a low-temperature environment. Battery operation is affected by temperature and battery life will decrease when used at a low temperature. • Check whether the battery has reached the end of its service life. The battery has a limited life span. The life span of the battery varies depending on how it is used. The battery has reached the end of its service life when it depletes quickly, even after being fully charged. Page reference Refer to page 15 Maintenance Do not use benzene or thinner for cleaning. • Benzene and thinner could deform the unit and cause the paint to peel off. • Disconnect the battery and the AC power supply cable from the wall outlet before cleaning. • Wipe the unit using a soft clean cloth. Stubborn soiling should be removed using a cloth dampened with a solution of a neutral detergent and water. Then wipe with a dry cloth. Condensation Condensation occurs due to the same principle involved when droplets of water form on a window pane of a heated room. It occurs when this unit or a card is moved between places where the temperature or humidity varies greatly or when, for instance: • It is moved to a very humid place full of steam or a room immediately after it has been heated up. • It is suddenly moved from a cold location to a hot or humid location. When moving the unit to locations such as these, leave it standing for about 10 minutes rather than switching on the power immediately. 49 For long and Trouble-free Operation The unit cuts out soon after being started up. Check • The battery and AC adapter may not be correctly connected. Check the connections. • Hold down the POWER button 1 second or longer to start up. • To reduce battery consumption, the unit is automatically shut down after 10 minutes of inactivity. Select [SETTING] [AUTO POWER OFF] in the setting menu to check. • Check whether the battery is depleted. The battery is depleted when the battery charge indicator flashes or the [ ] indication appears. Charge the battery or replace it with a freshly charged battery. Handling P2 Card Data The P2 card is a semiconductor memory card designed for the P2 HD series, Panasonic’s line of professional video and broadcast equipment. Since the P2 format records data as files, it is ideally suited for computer processing. Video and audio are recorded in the MXF file format while the metadata (XML) is stored in the folders with the configuration shown at right. Drive: \ CONTENTS AUDIO CLIP If any of this data is changed or lost, it will not be recognized as P2 data or the P2 card may no longer be possible to use in a P2 device. ICON PROXY VIDEO VOICE LASTCLIP.TXT* 1 All these folders are required. *1:This file contains the data for the last clip recorded on a P2 device. To prevent data loss when transferring the data stored on a P2 card to a PC, or transferring the data on a PC back to a P2 card, use P2 Viewer (software exclusively designed for managing P2 card data), which can be downloaded from the following website. https://eww.pavc.panasonic.co.jp/pro-av/support/desk/e/index.htm Follow the steps below to use general IT tools such as Microsoft Windows Explorer or Apple Finder to transfer the data to a PC. Be sure to use P2 Viewer to write data back to a P2 card. • Process the CONTENTS folder and the LASTCLIP.TXT file together. Do not modify the data below the CONTENTS folder. In copying, be sure to copy both the CONTENTS folder and the LASTCLIP.TXT file together. • When transferring data from multiple P2 cards, create separate folders for each P2 card to prevent overwriting clips with identical names. • Do not delete data on a P2 card. • Be sure to use a P2 device or the P2 Viewer to format P2 cards. 50 Specifications [General] Power supply: 7.2/7.9 V DC Current consumption: 1.1 A [Charger] Rated input:100 – 240 V AC, 50 Hz/60 Hz 0.4 A Rated output: 8.4 V DC, 1.2 A indicates safety information. indicates safety information. [AC adapter] Rated input:100 – 240 V AC, 47 – 63 Hz 0.55 A Rated output:7.9 V DC, 2.53 A Dimensions (W × H × D): 70.0 mm × 44.5 mm × 116.0 mm (2-3/4 inches × 1-3/4 inches × 4-9/16 inches) Mass: 160 g (0.35 lb) [Interface box] Specifications Dimensions (W × H × D): 99 mm × 58 mm × 212 mm (3-7/8 inches × 2-5/16 inches × 8-3/8 inches) (Excluding protrusions) Mass: Approx. 770 g (1.69 lb) (Excluding SSD and battery) Supply voltage: Battery 7.2 V DC AC adapter 7.9 V DC Ambient operating temperature: 0 °C to 40 °C (32 °F to 104 °F) Ambient operating humidity: 10 % to 80 % Ambient storage temperature: -20 °C to 60 °C (-4 °F to 140 °F) Ambient storage humidity: 85 % or less Interface: USB 2.0 HOST ×1 (Type A, supporting bus power) USB 2.0 DEVICE ×1 Type Mini-B eSATA HOST×1 P2 card slot × 1 AG-MBX10 interface box slot × 1 Power supply: 5 V DC (supplied by USB 2.0 bus power) indicates safety information. Dimensions (W × H × D): 76 mm × 18 mm × 145 mm (1-15/16 inches × 11/16 inches × 5-11/16 inches) Mass: 135 g (0.3 lb) (Excluding SSD) Ambient operating temperature: 0 °C to 40 °C (32 °F to 104 °F) Ambient operating humidity: 10 % to 80 % Ambient storage temperature: -20 °C to 60 °C (-4 °F to 140 °F) Ambient storage humidity: 85 % or less Interface: USB 2.0 (Type Mini-B) × 2 eSATA × 1 Connector for connecting AG-MSU10 mobile storage unit × 1 indicates safety information. Dimensions (W × H × D): 42 mm × 31 mm × 104 mm (1-5/8 inches × 1-1/4 inches × 4-1/8 inches) Mass: 220 g (0.48 lb) Weight and dimensions are approximate. Specifications are subject to change without notice. 51 Information for Users on Collection and Disposal of Old Equipment and used Batteries These symbols on the products, packaging, and/or accompanying documents mean that used electrical and electronic products and batteries should not be mixed with general household waste. For proper treatment, recovery and recycling of old products and used batteries, please take them to applicable collection points, in accordance with your national legislation and the Directives 2002/96/ EC and 2006/66/EC. By disposing of these products and batteries correctly, you will help to save valuable resources and prevent any potential negative effects on human health and the environment which could otherwise arise from inappropriate waste handling. For more information about collection and recycling of old products and batteries, please contact your local municipality, your waste disposal service or the point of sale where you purchased the items. Penalties may be applicable for incorrect disposal of this waste, in accordance with national legislation. For business users in the European Union If you wish to discard electrical and electronic equipment, please contact your dealer or supplier for further information. Cd Information on Disposal in other Countries outside the European Union These symbols are only valid in the European Union. If you wish to discard these items, please contact your local authorities or dealer and ask for the correct method of disposal. Note for the battery symbol (bottom two symbol examples): This symbol might be used in combination with a chemical symbol. In this case it complies with the requirement set by the Directive for the chemical involved.




















































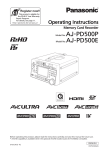
![取扱説明書[EH-NE16/NE26] (2.03 MB/PDF)](http://vs1.manualzilla.com/store/data/006558960_2-965bf0c3bcf2a7984eca9b6faf86c32d-150x150.png)