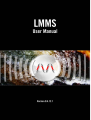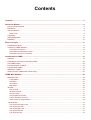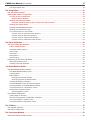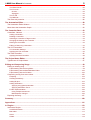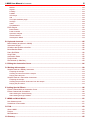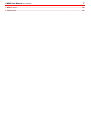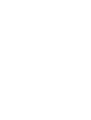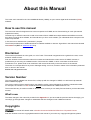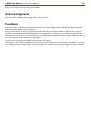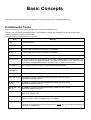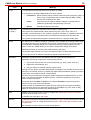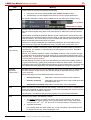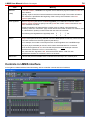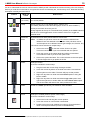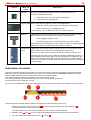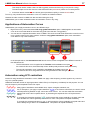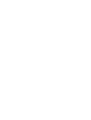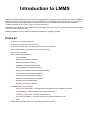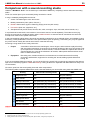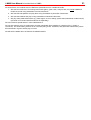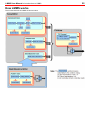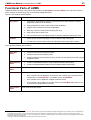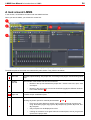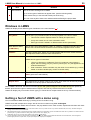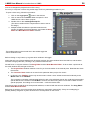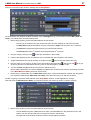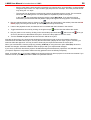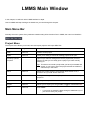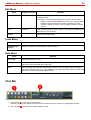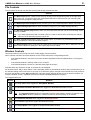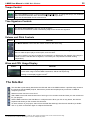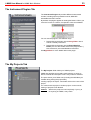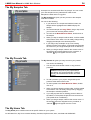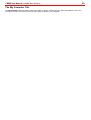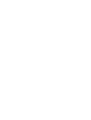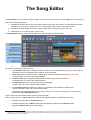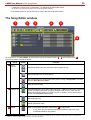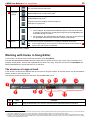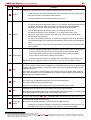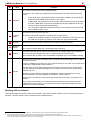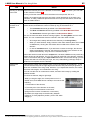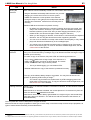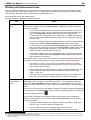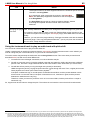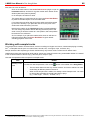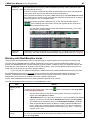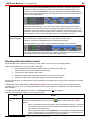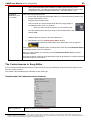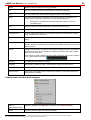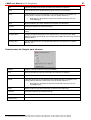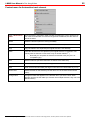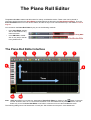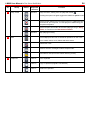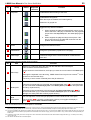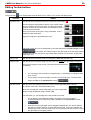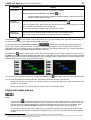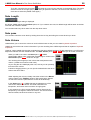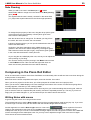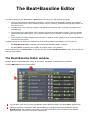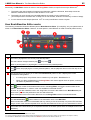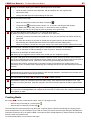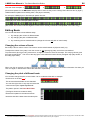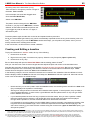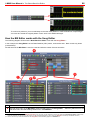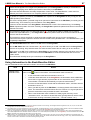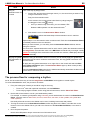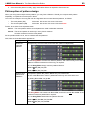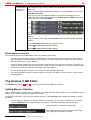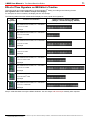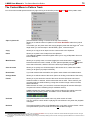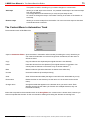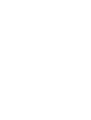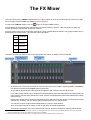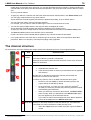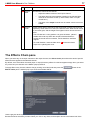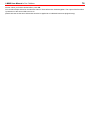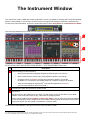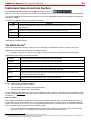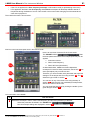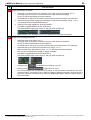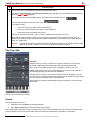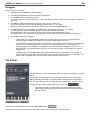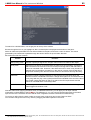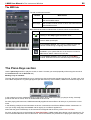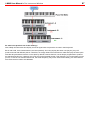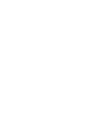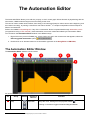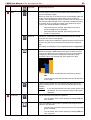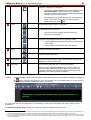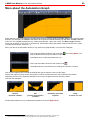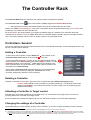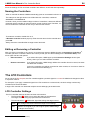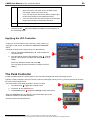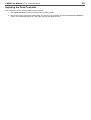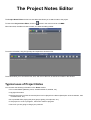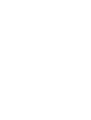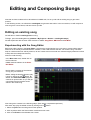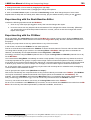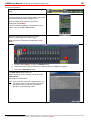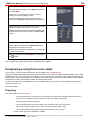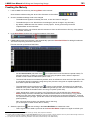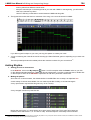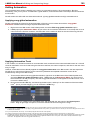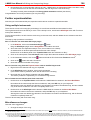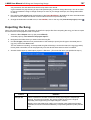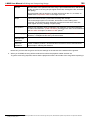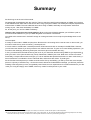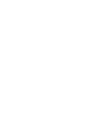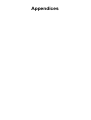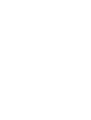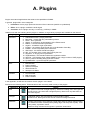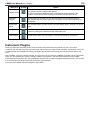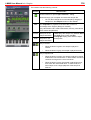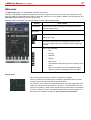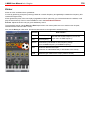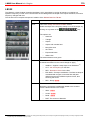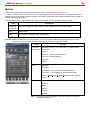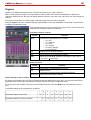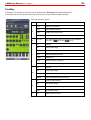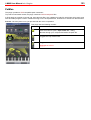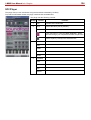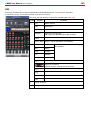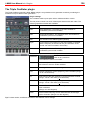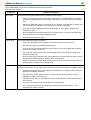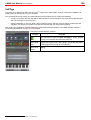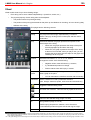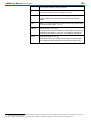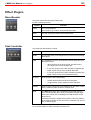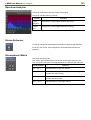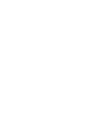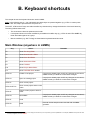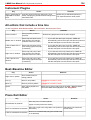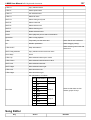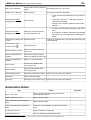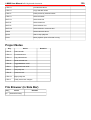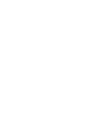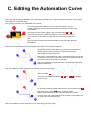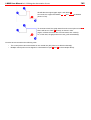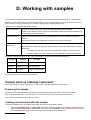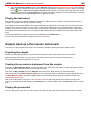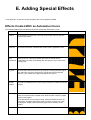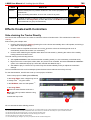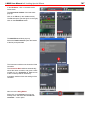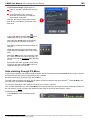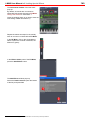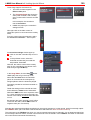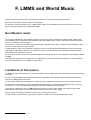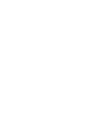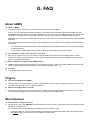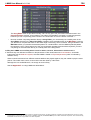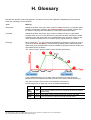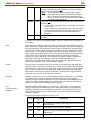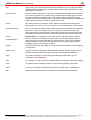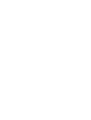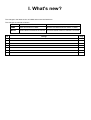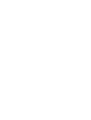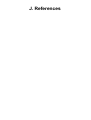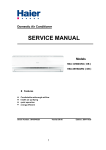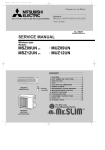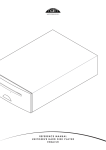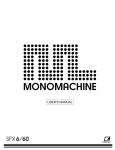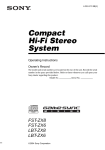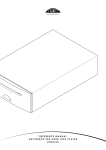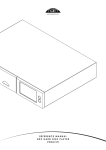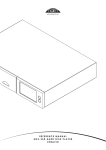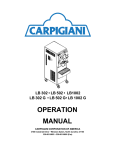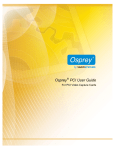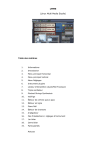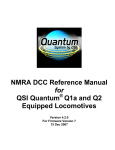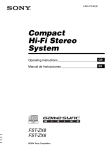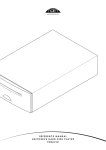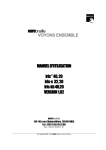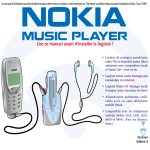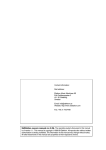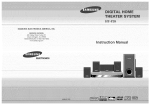Download LMMS User Manual
Transcript
Contents Contents....................................................................................................................................................... 3 About this Manual........................................................................................................................................ 9 How to use this manual.......................................................................................................................................9 Disclaimer............................................................................................................................................................9 Version Number...................................................................................................................................................9 What's new............................................................................................................................................................ 9 Copyrights............................................................................................................................................................9 Acknowledgments..............................................................................................................................................10 Feedback...........................................................................................................................................................10 Basic Concepts.......................................................................................................................................... 11 Fundamental Terms...........................................................................................................................................11 Controls in LMMS interface...............................................................................................................................14 Automation of controls......................................................................................................................................... 16 Applications of Automation Curves...................................................................................................................... 17 Automation using LFO controllers ...................................................................................................................... 17 Introduction to LMMS................................................................................................................................ 19 Features.............................................................................................................................................................19 Comparison with a sound-recording studio.......................................................................................................20 How LMMS works..............................................................................................................................................22 Functional Parts of LMMS.................................................................................................................................23 A look around LMMS.........................................................................................................................................24 Windows in LMMS.............................................................................................................................................25 Getting a feel of LMMS with a demo song.........................................................................................................25 LMMS Main Window.................................................................................................................................. 29 Main Menu Bar...................................................................................................................................................29 Project Menu....................................................................................................................................................... 29 Edit Menu ........................................................................................................................................................... 30 Tools Menu.......................................................................................................................................................... 30 Help Menu........................................................................................................................................................... 30 Tool Bar..............................................................................................................................................................30 File Controls........................................................................................................................................................ 31 Window Controls ................................................................................................................................................ 31 Tempo Control..................................................................................................................................................... 32 Time Signature Controls...................................................................................................................................... 32 Volume and Pitch Controls.................................................................................................................................. 32 Wave and CPU Usage Display............................................................................................................................ 32 The Side Bar.....................................................................................................................................................32 The Instrument Plugins Tab................................................................................................................................. 33 The My Projects Tab............................................................................................................................................ 33 The My Samples Tab........................................................................................................................................... 34 The My Presets Tab............................................................................................................................................. 34 The My Home Tab............................................................................................................................................... 34 LMMS User Manual > Contents 4 The My Computer Tab......................................................................................................................................... 35 The Song Editor......................................................................................................................................... 37 The Song Editor window....................................................................................................................................38 Working with tracks in Song Editor....................................................................................................................39 The structure of a typical track............................................................................................................................. 39 Working with an element................................................................................................................................ 41 Working with Instrument tracks............................................................................................................................ 44 Using the instrument track to play an audio track with pitch-shift...................................................................45 Working with sample tracks................................................................................................................................. 46 Working with Beat/Bassline tracks....................................................................................................................... 47 Working with automation tracks........................................................................................................................... 48 The Context menus in Song Editor...................................................................................................................... 49 Context menu for Instrument track element.................................................................................................... 49 Context menu for Beat track element............................................................................................................. 50 Context menu for Sample track element........................................................................................................ 51 Context menu for Automation track element................................................................................................... 52 The Piano Roll Editor................................................................................................................................ 53 The Piano Roll Editor Interface..........................................................................................................................53 Editing Toolbar buttons........................................................................................................................................ 56 Clipboard toolbar buttons.................................................................................................................................... 57 Note Length ........................................................................................................................................................ 58 Note pane............................................................................................................................................................ 58 Note Volume........................................................................................................................................................ 58 Note Panning ...................................................................................................................................................... 59 Composing in the Piano Roll Editor...................................................................................................................59 Writing Notes with mouse.................................................................................................................................... 59 Creating notes with keyboard ............................................................................................................................. 60 The Beat+Bassline Editor........................................................................................................................ 61 The Beat+Bassline Editor window.....................................................................................................................61 How Beat+Bassline Editor works......................................................................................................................... 62 Creating Beats..................................................................................................................................................... 63 Editing Beats....................................................................................................................................................... 64 Changing the volume of beats........................................................................................................................ 64 Changing the pitch of different beats.............................................................................................................. 64 Creating and Editing a bassline........................................................................................................................... 65 How the BB Editor works with the Song Editor.................................................................................................... 66 Using Automation in the Beat+Bassline Editor.................................................................................................... 67 The process flow for composing a rhythm........................................................................................................... 68 Philosophies of pattern-design ........................................................................................................................... 69 Which approach is best? ............................................................................................................................... 70 The timeline in BB Editor...................................................................................................................................70 Adding Steps to Timeline..................................................................................................................................... 70 Effect of Time Signature on BB Editor's Timeline................................................................................................. 71 The Context Menu in Pattern Track..................................................................................................................... 72 The Context Menu in Automation Track............................................................................................................... 73 The FX Mixer.............................................................................................................................................. 75 The channel structure........................................................................................................................................76 The Effects Chain pane.....................................................................................................................................77 The Instrument Window............................................................................................................................ 79 Instrument Sound controls Section....................................................................................................................80 LMMS User Manual > Contents 5 The ENV/LFO tab ............................................................................................................................................... 80 The Func tab ...................................................................................................................................................... 83 Chords ........................................................................................................................................................... 83 Arpeggios ...................................................................................................................................................... 84 The FX tab .......................................................................................................................................................... 84 The MIDI tab ....................................................................................................................................................... 86 The Piano Keys section.....................................................................................................................................86 The Automation Editor.............................................................................................................................. 89 The Automation Editor Window.........................................................................................................................89 More about the Automation Graph....................................................................................................................92 The Controller Rack................................................................................................................................... 93 Controllers- General..........................................................................................................................................93 Adding a Controller.............................................................................................................................................. 93 Deleting a Controller............................................................................................................................................ 93 Attaching a Controller to Target control............................................................................................................... 93 Changing the settings of a Controller.................................................................................................................. 93 Naming the Controllers........................................................................................................................................ 94 Editing or Removing a Controller......................................................................................................................... 94 The LFO Controllers..........................................................................................................................................94 LFO Controller Settings....................................................................................................................................... 94 Applying the LFO Controller................................................................................................................................ 95 The Peak Controller...........................................................................................................................................95 Applying the Peak Controller............................................................................................................................... 96 The Project Notes Editor........................................................................................................................... 97 Typical uses of Project Notes............................................................................................................................97 Editing and Composing Songs................................................................................................................. 99 Editing an existing song.....................................................................................................................................99 Experimenting with the Song Editor..................................................................................................................... 99 Experimenting with the Beat+Bassline Editor.................................................................................................... 100 Experimenting with the FX-Mixer....................................................................................................................... 100 Composing a song from score sheet...............................................................................................................102 Preparing........................................................................................................................................................... 102 Creating the Melody.......................................................................................................................................... 103 Adding Rhythm.................................................................................................................................................. 104 Adding Automation............................................................................................................................................ 105 Applying song-global automation................................................................................................................. 105 Applying Automation Track........................................................................................................................... 105 Further experimentation.................................................................................................................................... 106 Using multiple instruments........................................................................................................................... 106 Miscellaneous changes................................................................................................................................ 106 Exporting the Song..........................................................................................................................................107 Summary.................................................................................................................................................. 109 Appendices............................................................................................................................................... 111 A. Plugins................................................................................................................................................. 113 Instrument Plugins...........................................................................................................................................114 AudioFileProcessor............................................................................................................................................ 115 BitInvader........................................................................................................................................................... 117 Kicker................................................................................................................................................................. 118 LB302................................................................................................................................................................ 119 LMMS User Manual > Contents 6 Mallets............................................................................................................................................................... 120 Organic.............................................................................................................................................................. 121 FreeBoy............................................................................................................................................................. 122 PatMan.............................................................................................................................................................. 123 SF2 Player......................................................................................................................................................... 124 SID ................................................................................................................................................................... 125 The Triple Oscillator plugin................................................................................................................................ 126 VeSTige............................................................................................................................................................. 128 Vibed................................................................................................................................................................. 129 ZynAddSubFX................................................................................................................................................... 131 Effect Plugins...................................................................................................................................................132 Bass Booster .................................................................................................................................................... 132 Peak Controller ................................................................................................................................................. 132 Spectrum Analyzer ........................................................................................................................................... 133 Stereo Enhancer ............................................................................................................................................... 133 Stereophonic Matrix .......................................................................................................................................... 133 B. Keyboard shortcuts ........................................................................................................................... 135 Main Window (anywhere in LMMS) ................................................................................................................135 Instrument Plugins ..........................................................................................................................................136 All editors that include a time line ...................................................................................................................136 Beat+Bassline Editor ......................................................................................................................................136 Piano Roll Editor .............................................................................................................................................136 Song Editor .....................................................................................................................................................137 Automation Editor ...........................................................................................................................................138 Project Notes ..................................................................................................................................................139 File Browser (in Side Bar) ...............................................................................................................................139 C. Editing the Automation Curve............................................................................................................ 141 D. Working with samples........................................................................................................................ 143 Sample Used as a Melody Instrument ............................................................................................................143 Preparing the sample........................................................................................................................................ 143 Creating an instrument with the sample............................................................................................................ 143 Playing the instrument....................................................................................................................................... 144 Sample Used as a Percussion Instrument......................................................................................................144 Preparing the sample........................................................................................................................................ 144 Creating the percussion instrument from the sample........................................................................................ 144 Playing the percussion...................................................................................................................................... 144 E. Adding Special Effects........................................................................................................................ 145 Effects Created With an Automation Curve.....................................................................................................145 Effects Created with Controllers......................................................................................................................146 Side-chaining the Tracks Directly...................................................................................................................... 146 Side-chaining through FX-Mixer........................................................................................................................ 148 F. LMMS and World Music....................................................................................................................... 151 Non-Western music.........................................................................................................................................151 Limitations of Percussion.................................................................................................................................151 G. FAQ...................................................................................................................................................... 153 About LMMS....................................................................................................................................................153 Plugins.............................................................................................................................................................153 Miscellaneous..................................................................................................................................................153 H. Glossary............................................................................................................................................... 155 LMMS User Manual > Contents 7 I. What's new?.......................................................................................................................................... 159 J. References........................................................................................................................................... 161 About this Manual This is the user's manual for the Linux MultiMedia Studio (LMMS), an open source digital audio workstation (DAW) software. How to use this manual This manual is meant for beginners who have no experience of LMMS, and no formal training in music (the manual explains the basics). The best way to read this manual is to read it from start to finish: LMMS has multiple windows with different controls than what you see in other software; and it would save you from much trouble if you understand these concepts in the sequence presented. In fact, be sure to read the next (“Introduction”) chapter. The manual provides links to additional reference material available on Internet. Hyperlinks in this manual are denoted with brown text (NOT as underlined blue text). Disclaimer The manual is presented as a free guide, on “as is” basis. The manual is supposed to be a guide for the user; not an authentic reference book. Due care is taken to ensure that the manual is accurate and matches the current version of LMMS. However, it possible that you are using an outdated version of this manual or LMMS, in which case there would be some mismatches. If so, please send me an email and I will correct the anomaly in the next version of the manual. The author is not responsible for any loss or damages arising out of use, misuse or abuse of the information presented here; or errors in the manual. Please use it at your own risk. Version Number This manual will be updated from time to time, to keep up with the changes in LMMS; or to add more help material about LMMS and plugins. The version number of the manual is simply the LMMS's version number followed by a serially incremented number. For example, the number 0.4.12.2 means the second manual released for LMMS version 0.4.12. The manual will carry its version number on the front cover, so that you can easily find out whether you have the latest manual. What's new The latest changes in the manual is provided in the Appendix I. If you have read the previous version thoroughly, you can simply go through these changes to understand what has changed in both LMMS and manual. Copyrights This manual is licensed under a Creative Commons Attribution-NoDerivs 3.0 Unported License. Due care is taken to use non-copyrighted material in this manual. If you notice any copyright infringement, please LMMS User Manual > About this Manual 10 bring it to my notice, and I will correct it immediately. Acknowledgments The cover and the LMMS logo are designed by Prasun Banerjee. Feedback This section refers to feedback about this manual only. To provide a feedback about LMMS (bugs, feature request or support requests), please visit the LMMS site, You are most welcome to give any suggestions to make this manual more accurate and comprehensive. In future versions, I will be adding more music-related text, so any suggestion or contribution in this aspect are also welcome. Please send a mail to [email protected], Please begin the subject line with the words “LMMS manual”, so that your mail does not get filtered by my spam filters. A known issue is that some information is still missing in the manual, Unfortunately I had to leave some blanks in the manual because that information was simply not available. If you have any related information, please share it, so that all readers can exploit the full power of all plugins. Thanks in advance! Basic Concepts This manual uses some terms and concepts that may not be known to you. Understand them first. Fundamental Terms The terms used in the discussions throughout the manual are explained here. The list is not presented in alphabetical order: The foundation concepts are explained first, and then higher-level concepts based on them are explained later. More general terms are covered in the Glossary. Term Meaning LMB Left Mouse Button RMB Right Mouse Button Click Press the LMB momentarily and release it immediately. Right-click Press the RMB momentarily and release it immediately. Hover Move the mouse till the pointer is on the target object, but do not click LMB or RMB. Context menu When you hover the mouse pointer on various parts of LMMS interface and press RMB, you get a pop-up menu. The options available in this menu change based on the current context (combination of all applicable factors). Hence this menu is called a context menu. Mousewheel The scrolling wheel of the mouse, located between LMB and RMB. Roll the mousewheel Turn the mousewheel up/down Middle-click Click on the mousewheel as if it is a button (just like LMB/RMB). Drag with mouse Click LMB on a control, and without releasing the LMB, move the mouse. (Release the LMB when done). Right-drag with mouse Click RMB on a control, and without releasing the RMB, move the mouse. (Release the RMB when done). Middle-drag with mouse Click MMB on a control, and without releasing the MMB, move the mouse. (Release the MMB when done). Draw with mouse Click with LMB, hold down and draw a shape with the mouse pointer. When done, release LMB. Song The musical piece being created/edited in LMMS is loosely called “song”, even if there is no singing in it. (Also called “an LMMS project”, see below) Project Any music composed in LMMS is called a “project”. LMMS stores data pertaining to the composition in a project file. You can save this project file and reload it in LMMS later. 12 LMMS User Manual > Basic Concepts Term Plugin Meaning An independent software that adds some capability to LMMS. For convenience, we divide LMMS plugins into three classes: • Instruments Either imitate a real-life musical instrument (such as a piano, guitar, or flute) or play a synthesized sound. Plugins that play MIDI or audio files are also included in this class. • Filters Filter the sound to impart a different character. Typically, filters in LMMS are dynamically changed during each note. • Effects Add special effects to the sound Synthesizer A software that produces a sound that can be used in creating music. (=”Synth”) Some synths can imitate real-life melody instrument (piano, organ, flute, violin) or a percussion instrument (drum, hi-hat, symbals, xylophone, marimba) or a bassline instrument. Some synths produce a sound that does not resemble any real-life musical instrument. Some synths are specifically designed to imitate sounds from a popular arcade game. Preset The “instrument” in LMMS is actually a synthesizer that is capable of producing a wide range of sounds depending upon the settings of its controls. While this range is good for creativity, you would find it extremely difficult to re-create the exact sound that you liked in the last session. That's why LMMS allows you to save the instrument's settings as a preset. LMMS also provides you several ready-made presets to get going. You can also tweak a preset to suit your own taste and save it under a different file name. You can copy this file in different computers to reproduce the same sound. Wavetable Wavetables are files that have the digitized sound of actual musical instruments. Wavetables are used to create music in a three-step process: 1. Record the actual sound of a musical instrument (e.g. piano, guitar, flute, etc.), 2. Digitize the sound sample, and 3. Play the sample to produce (almost) original sound. Although only one pitch is recorded and digitized, the playback can simulate the sound of the instrument over several octaves, by reading the digital sample at different speeds (to produce a higher pitch, the sample is read at a faster speed). The sound of some instruments changes its timbre significantly at different pitches. In such cases, more samples are taken at different pitches, so that the synthesizer can produce realistic sound in all octaves. The file that stores the table of waveforms is called a wavetable. A given file may have tables for one or more musical instruments. Several mutually incompatible technologies exist for creating (and using) the wavetables. Each technology has its own file format for storing its wavetables (e.g. SF2, GUS or GM). LMMS can use all these formats using different plugins. Beat A beat is a short low-pitch sound, typically created with unpitched percussion instruments (such as the ones used in a drum kit). For another use of this term, see tempo. Bassline A bassline is low-pitched repetitive pattern played by a rhythm section instrument such as the bass guitar, bass violin or a keyboard instrument (piano, Hammond organ, electronic organ, or synthesizer). Use of bassline is more common in some musical genres. 13 LMMS User Manual > Basic Concepts Term Track Meaning A track is a unit of the GUI1 that displays the following: 1. Controls for the sound; typically mute, solo, volume and pan controls. 2. Visual display of a sound against time OR an automation graph against time. Here are two examples of tracks used in LMMS (we will see other types of tracks soon): in Song Editor in Beat+Bassline Editor Patch The term patch is derived from the old days of modular synthesizers, when different modules had to be interconnected using patch cords (short pieces of cables with connectors at both ends). Different patch combinations produced different sounds. People had to note down the patch configuration that produced a certain sound they liked; so that they could get the same sound in the next session. The sounds were so much correlated with patches, that eventually each specific sound itself came to be known as a patch. Patches are no longer needed with the modern-day equipment, but even today the term patch means any single and identifiable sound (e.g. a piano patch, a flute patch, etc.) Bank (sound bank) A set of patches is called a sound bank. Within each bank, the serial number of patches is predetermined. For example, in a specific bank, the piano patch may be at #1, flute patch may be at #25, etc. However, such arbitrary sequence creates compatibility problems: If the composer changes the sound bank, all the instruments would change in his composition (instead of piano, flute would play, etc). To avoid such a problem, the MIDI Manufacturers' Association has defined a global standard for patch numbers. Note that although the patch numbers are standardized, the actual sound quality /timbre of any given instrument (e.g. grand piano) is allowed to differ from bank to bank. So the same composition played using two different banks will play the same instruments, but yet they may sound different because both banks use different wavetables for each given instrument. Keyboard expression (”Expression”) The ability of a keyboard instrument to respond to the dynamics of the music or change the tone of the sound in response to the way that the performer depresses the keys of the musical keyboard. Different keyboards can have different expression mechanisms: Pitch • Velocity sensitivity Responds to how hard or fast the keys are pressed; • Pressure sensitivity Responds to the force with which a key is held down after the initial impact; and • Displacement sensitivity Responds to how far down a key is depressed. Pitch is a property of sound that allows the ordering of sounds on a frequency-related scale. Pitches are compared as "higher" and "lower" in the sense associated with musical melodies, which are coherent successions of pitches. Note that pitch is a subjective and perceived property, it is not physically measurable. Note The term note is used in two different contexts: 1. The relative duration and pitch of a sound. This is only a reference: The song is composed with smaller fractions of this unit (the whole note is rarely used). Most commonly the 1/2nd , 1/4th, 1/8th and 1/16th of a note are used for composing music. 2. A pitched sound itself. For example, when we strike a piano key, a note is sounded. If we sustain the note for longer time, we say “we are holding the note”. 1 GUI=Graphic User Interface (The windows that you see and use in any software application.) 14 LMMS User Manual > Basic Concepts Term Measure (=Bar) Meaning In musical notation, a measure is a segment of time defined by a given number of beats of a given duration. Typically, a piece consists of several measures of the same length. The number of beats in each measure is specified at the beginning of the score by the numerator in the time signature (see below). Time signature The time signature (also known as meter signature) is a notational convention used in Western musical notation to specify how many beats are in each measure and which note value constitutes one beat. Usually the signature is expressed like a fraction (with or without a line between the numbers), where the “numerator” (top) number shows the number of beats in a measure, and the “denominator” (bottom) number shows the note value of each beat. The following time signatures are popularly used: Tempo 4 , 2 , 3 etc. 4 2 4 Tempo is the speed of the song, defined in terms of BPM (Beats Per Minute); where the value of a “beat” is taken from the time signature (see above). As an example, let us take a musical piece with 3/4 time signature and 120 BPM tempo. The piece plays 120 beats per minute, which means each beat lasts for 1/2 second. Since the time signature is 3/4, we know that the piece has three beats per measure. Therefore each measure is 3x1/2 =1.5 seconds long. Also, since the time signature is 3/4, we know that each beat is 1/4th of a note. Therefore the duration of a full note is 4x1/2 = 2 seconds. Metronome A device that produces audible clicks to indicate the exact tempo of a musical piece. Controls in LMMS interface At first glance, LMMS interface looks intimidating, with its unfamiliar controls and lots of windows. 15 LMMS User Manual > Basic Concepts So let us understand the various controls used in LMMS (we will understand the various windows in the next chapter) Before you read this manual further, recognize the controls for what they are, and how they work 2. Read the following description carefully and memorize it. Control What is it called How to use it Handle (of a track) Click on it with mouse and drag it to new position. The entire track moves with it to a new position. Lamp When a lamp is on, it may appear green, yellow or red. (In LMMS, yellow/red color does not signify a caution or alarm situation.) All lamps look black when they are off. A lamp appears at the top of a functional block (module) in the LMMS interface. It acts as an on/off toggle switch for the module: Click on it to toggle the module on/off. Pull-down menu A pull-down menu offers preset values to choose from. Note: In LMMS, the pull-down menus do not have the traditional look: Different icons are attached to the left side of the pull-down menus; and the options are in different formats (percentage, text, fraction, etc.) The values can be selected in multiple ways: 1. Click on the arrow to view the full list. Click on an option. This is the best method if you are not familiar with the options. 2. Hover the mouse on the option labels and roll the mousewheel. This method is better if you know the options well. 3. Click on the option label area. The control switches to the next option in the list. Right-click to go upward in the list. Fader Changes volume. It can be controlled in various ways: 1. Drag the knob with mouse along the length of slider. 2. Hover the mouse anywhere on the slider and roll the mousewheel 3. Click anywhere on the slider. The knob will jump to that position. 4. Right-click anywhere on slider and select Reset option to bring the knob to middle. 5. Right-click anywhere on slider and select Copy value option. Now right-click anywhere on another slider and select Paste value option. The second slider will assume the same position as the first. Slider Similar to a Fader (see above), but meant for other variables. Knob Changes a variable (within a specific value-range) It can be controlled in various ways: 1. Click on the knob and drag the mouse up/down. 2. Hover the mouse on it and roll the mousewheel. 3. Double-click on the knob. A dialog-box pops up. Enter the desired value in it and press ENTER (or click on the OK button). 2 Most of the LMMS controls resemble old synthesizer hardware. So if you have worked on them, this will look familiar. 16 LMMS User Manual > Basic Concepts Control What is it called Counter How to use it Shows a number that represents a count or a channel number, etc. It can be controlled in two ways: 1. Hover the mouse over it and roll the mousewheel 2. Click inside it and drag up/down Display pane Click on the pane to toggle the control curve displayed in it. • When the control graph is active, it is displayed in bright green. • When it is turned off, it is displayed in gray. In some panels, you can draw with mouse to create a waveform. Buttons LMMS interface has many areas with varying shades of gray (or even black) that look like non-functional parts, but which are actually buttons. • Click to toggle the button on/off. • Some buttons will pop up a separate window with more controls. Many buttons carry default generic names, which you have to rename after the instrument used, etc. Double-click on the button to rename it. Window bar icons LMMS uses many windows. Each window has an icon on the top-left corner that identifies its main function. (Four samples are shown here.) This icon also offers some controls for the window (minimize, restore, etc.). Amongst them, the “Stay on top” option is important: Sometimes you have to keep multiple windows open side by side and operate them interactively. But when you click inside one window, it comes to the front, and hides the others. The stay on top option forces the window on top even when you are working in another window. Automation of controls Apart from manually changing these controls, we can also set them to change automatically at specified moments during the song. This is done by constructing a “value vs time” curve (known as automation curve) for the target control. LMMS reads this curve in real time and varies the control accordingly. The following example shows an automation curve for the volume control. The curve plots time along the horizontal axis and volume level along the vertical axis. (we will see later how to draw such curves). As you can see, LMMS does not show the automation curve as a line: It just fills the area under the curve with yellow. The example shows several different shapes of automation curve and its effect on the song. 1. Initially, the volume is set to zero (at point 1 ). Then it is raised smoothly to full volume (till point 2 ). This shape is used to create a fade in effect. The same shape can be also used to create crescendo effect for a musical phrase. 2. Between points 2 and 3 , the curve is flat at the highest value (we get full volume during that time). 3. The volume decreases smoothly from point 3 to point 4 . LMMS User Manual > Basic Concepts 17 This shape is used to create a fade out effect (typically at the end of the song or one part of a song). The same shape can be also used to create a decrescendo (diminuendo) effect for a musical phrase. 4. In the time-stretch marked 5 , the volume goes up and down rapidly, to create tremolo effect. To sum up, we just saw that the automation curve can create a lot of different effects. Likewise the other controls in LMMS can also be varied during the song. LMMS allows you to create unlimited number of automation curves in any song. Applications of Automation Curves LMMS allows you to apply automation curve in two different ways: 1. Right-click on any control and select Edit song-global Automation option. LMMS applies an automation curve to the control that lasts for the entire song (and hence the term “song-global”). 2. You can launch a separate automation track in LMMS. This track can hold small automation curves for one or more controls located in the same window. Unlike the song-global automation option, each automation curve lasts for only a few measures. In the example above, the Automation track has two curves, which are applied to two different controls of two different tracks. ◦ The first automation curve is applied to the Thunder track's volume control (see 1 ). As a result of this curve, the thunderclap volume builds quickly and then slowly fades away. ◦ The second automation curve is applied to the Guitar track's pan control (see 2 ). As a result of this curve, the guitar sound is swung between the left and right speakers. Automation using LFO controllers Instead of using hand-drawn automation curves, LMMS can apply a low-frequency periodic signal to any control to vary it in a periodic pattern. LMMS has unlimited number of signal generators called LFOs (Low-Frequency Oscillators) for this purpose. You can vary the frequency and amplitude of the LFO output. Many types of waveforms are available: sine, square, triangular, sawtooth, etc., So, for example, if you apply a square waveform to the volume control knob, the track's sound will keep switching between a high volume and a low volume. You can also make the track switch between full volume and complete silence, by increasing the amplitude of the LFO (the tremolo effect). If you apply the triangular waveform , it will increase the volume gradually to its peak value and then decrease the volume gradually to its minimum value. This pattern will repeat indefinitely. If you apply the sawtooth waveform , it will increase the volume gradually to its peak value and then instantly bring it down to its minimum value. This pattern will repeat indefinitely. Introduction to LMMS LMMS (Linux Multimedia Studio) is an open source digital audio workstation (DAW) software. You can use LMMS to produce music by synthesizing sounds, arranging samples of actual musical instruments (or even your own voice), and recording a MIDI keyboard and then using those sounds. Any recorded sound can be further modified by combining the features of trackers, sequencers and synthesizers. LMMS also supports plugins with LADSPA and VST interface, which means you can use almost any plugin available on the net (many of them are free). LMMS is available for Linux, Microsoft Windows and Mac OS X operating systems. Features • An editor for composing melodies • An editor for creating beats and basslines • A 64-channel sound mixer with special effects that can be chained • Editor for automation of properties (volume, pan, filter, etc.) • MIDI keyboard support • Built-in instruments and effects: • • • Triple-Oscillator • Organ-like synthesizer (Organic) • Sampler (AudioFileProcessor) • Wavetable Synthesizer (BitInvader) • Kick & Bassdrum-synthesizer (Kicker) • Monophonic simulation of Roland TB-303 (LB302) • Tuneful percussion synthesizer (Mallets) • Emulation of GameBoy APU (FreeBoy) • Emulation of Commodore 64 chips (SID) • Vibrating string modeler (Vibed) • Multiple ZynAddSubFX presets Compatible with many standards: • SoundFont2 (SF2 Player) – Use high-quality sampled sounds of real-life instruments • VSTi (VeSTige) – Huge number of instruments and effects • LADSPA – Huge number of instruments and effects • GUS patches (PatMan) – Can play songs on the Gravis UltraSound cards • MIDI LMMS can import MIDI and FLP (Fruityloops Project) files directly 20 LMMS User Manual > Introduction to LMMS Comparison with a sound-recording studio LMMS is a MultiMedia Studio3. So the best way to understand LMMS is by comparing it with a real sound-recording studio. Think of a musical piece (or a sound-track) being recorded in a studio. A song is created by adding different sounds: 1. Vocals: The lead singer's voice and chorus 2. Melody instruments (violin, piano, flute, etc.), 3. Bassline instruments4 (rhythm created by playing short low-pitch notes). 4. Percussion (drum set, xylophone, etc.), 5. Sampled sounds (ocean waves, thunder, rain, wind, car engine, clops, bird calls, animal sounds, etc.). In a professional sound-studio, care is taken to record each source of sound separately. The louder sources (e.g. drums) are even kept in soundproof cabins called “isolation booths” to ensure that their sound does not reach the microphones meant for the quieter instruments. In the post-recording editing phase, all sounds are carefully examined for any accidental noises, and mistakes in pitch and timing. These problems are corrected. Then special effects (such as panning, cross-fading etc.) may be applied to any of the sounds. Finally the sounds are mixed to create the final song. Producing a song needs a lot of costly resources: 1. People A musician to write the score; lead singers, chorus singers, and musicians to play all melody and percussion instruments; a conductor for the actual rendering of the song; technicians to set up microphones to record each of these sounds; a sound-recordist who captures the sounds; a sound engineer who corrects the mistakes in all sounds, adds special effects and then mixes them to create the final song. 2. Equipment Recording room, isolation booths for loud instruments; musical instruments for melody percussion and bassline; equipment for recording the sounds, adding special effects and mixing, etc. If you are an amateur/hobbyist musician, you can do all of this by yourself. All you need is an inexpensive PC and two open source freeware programs: LMMS and Audacity. Having an electronic keyboard with MIDI feature will help, but it is not essential, Of course, apart from the sound quality, there are other compromises. The following table compares LMMS with a studio. Note that Audacity can accomplish many tasks that LMMS can't. Post-recording Recording Activity Real sound-recording studio LMMS Singers/Chorus Yes No (use Audacity) Misc sounds Yes No (use Audacity) Melody instruments Yes (Musicians play instruments) Yes (rendered directly in LMMS) Bassline instruments Yes (Musicians play instruments) Yes (rendered directly in LMMS) Percussion instruments Yes (Musicians play instruments) Yes (rendered directly in LMMS) Edit audio tracks5 Yes No (use Audacity) Change tempo/pitch No Yes Remove glitches Yes No (use Audacity) Add special effects Yes Yes Mix sounds Yes Yes Control-automation Yes Yes @@@check what do the record buttons in both song/BB editor do. How do they affect the table here? 3 The original “Linux” tag is no more valid, because it runs on all major Operating Systems now. 4 Bassline is used only in some musical genres 5 Editing includes noise-removal, cut out unwanted parts, adjust volume, change tempo and pitch, etc. LMMS User Manual > Introduction to LMMS 21 As shown above, the methods used in LMMS are quite different from a traditional studio. 1. We write a musical score for melody instruments (piano, guitar, violin, trumpet, flute, etc) inside LMMS and render the sound using wavetables of those instruments. 2. We write the beat patterns and play them using wavetables of percussion instruments. 3. We write the bassline and play it using wavetables of bassline instruments 4. We play ready-made audio tracks (e.g. lead singers, chorus, dialogs, prerecorded natural/man-made sounds). (We have to record and edit the audio tracks separately). We can introduce special effects in each individual track. We can also make a group of certain tracks and then manipulate them together as a single unit (e.g. vibrato or crescendo). This is like having sections in an orchestra (string, brass, woodwind, and percussion instruments), where all instruments in a given section play in unison. We will see the details when we discuss the LMMS interface. LMMS User Manual > Introduction to LMMS How LMMS works The functional blocks of LMMS are shown below. 22 23 LMMS User Manual > Introduction to LMMS Functional Parts of LMMS LMMS has seven windows, out of which two windows (The Song Editor and the FX-Mixer) are “top-level” windows, which produce the actual song. The other windows support these two. The two core windows work as follows: Window Song Editor Function details 1. Put together all the different types of tracks (instrument, beats, bassline, sample) Adjust their positions on the timeline. 2. Apply automation to each control of each track separately. 3. Apply a chain of effects to each track separately. 4. Mute any number of tracks while rendering the song. 5. Play a track solo to check it out. 6. For instrument tracks only: Apply envelope- and filter-variations during each note. FX-Mixer 1. Make groups of tracks and apply a chain of effects to the entire group. 2. Provide quick-access volume faders for individual tracks and groups of tracks. The supporting windows are as follows: Window Piano Roll Editor6 Function details 1. Compose notes for the instrument tracks. 2. Compose notes for the bassline tracks. 3. Compose beats for the beat tracks (only if you want to use pitched notes with varying lengths as beats.) Beat+Bassline Editor Automation Editor 1. Create composite beat patterns using multiple percussion instruments. 2. Create composite bassline patterns using multiple bassline instruments. Edit an automation track Controller rack This is just a stack of independent controllers. Project Notes Editor 6 • Each controller can be applied to the volume or pan controls of any melody track or sample track in the Song Editor, or a pattern track in the BB Editor. • One controller can be applied to multiple controls at a time. • Any controller can be applied to an input channel of the FX-Mixer also (which in turn is connected to multiple sound sources). Enter notes about the project. The Piano Roll Editor owes its name to "piano roll", which is a roll of paper with perforations (rectangular slots) punched in it. The length of the roll represents time, and its width represents pitch. Therefore the position and length of each perforation slot defines the pitch and duration of the note to be played on the piano. To reproduce the music recorded on a piano roll, you need a player piano, pianola or a reproducing piano. Piano rolls were used to store and distribute musical pieces, much like the MIDI files are used today. The display of the Piano Roll Edior looks just like a piano roll; and hence the name. 24 LMMS User Manual > Introduction to LMMS A look around LMMS In this section, we familiarize ourselves with the LMMS interface. When you launch LMMS, you will see this screen first: Note: Depending on your LMMS version and Operating System, you may see a slightly different interface. The different parts of the screen are marked with yellow outline. They function as follows: No 1 Item Remarks Menu Bar Provides options dealing with project files, accessing some plugins, and accessing online help. ToolbarLeft side The left side of the toolbar has two rows of buttons. • Buttons in the top row deal with the project files - Create a new one, open, save, and export. • Buttons in the second row are used to show/hide (toggle) the different windows in the main interface ( 4 ). 2 Toolbar2a Right side Sidebar Contains master controls for the song; such as tempo, time signature, volume, pitch, and a master output visualization pane. The sidebar has six buttons. Clicking any button opens its contents pane between 3 and 4 . • Each type of pane displays a specific type of resource used to compose your song: Instrument plugins, My projects, My samples, My presets, My home, and My computer. • Only one pane can be displayed at a time. • Clicking on the button once again hides the contents pane, so that you get more space for the project work. 3 25 LMMS User Manual > Introduction to LMMS No Item Main Interface Remarks This is the main working area of LMMS. Up to seven types of windows can appear here. (see the following table). 4 Each window lets you view and edit certain part of the song. You can close any/all of these inner windows without affecting the project data. Windows in LMMS LMMS can display seven different types of windows 7 in the main interface ( 4 ): Window Song Editor Beat+Bassline Editor (=”BB Editor”) Purpose This is where you put different parts of the song together in the form of tracks. • This window contains separate tracks for melody and percussion 8. • It may also contain one or more automation tracks. • Each type of track is edited in a different editor window (see below). This is where each Beat+Bassline pattern is created by combining several instrument tracks. Some of these instrument tracks have automation applied to their controls. FX-Mixer9 This is the sound mixer, where you can add multiple effects to each sound track and also adjust the relative volume of each sound source. Controller Rack This window lists all controllers used in LMMS. LMMS has two types of controllers: • LFOs (Low Frequency Oscillators). Each LFO produces a low-frequency signal, which is used to vary any control (volume, pan, etc.) that appears in the windows listed above10. • Peak controllers: These controllers vary the value of one variable (e.g. volume) based on another variable (say, volume of another track). Piano roll Editor This window lets you create or edit the contents in the Song Editor (melody) and BB Editor (percussion and bassline). Automation Editor This window lets you create/edit the automation tracks. Project notes This window lets you attach notes to your project. Such notes can be used as personal reminders or to convey specific instructions to others. When LMMS is launched, the first four windows (shown with yellow background in the table above) are opened by default. Open the other types of windows when required, and hide any windows that are not needed. LMMS can display only one window of each type (you cannot launch multiple instances of any of these windows.) Getting a feel of LMMS with a demo song Let us understand LMMS intuitively, by looking at how it handles a song. LMMS comes with multiple demo songs. We will check out a demo song titled newfangled. Don't worry about finer details at this moment: Just pay attention to the main controls, experiment with them and check 7 These are the same seven functional blocks we discussed earlier. This is only a brief overview. If you cannot understand this, don't worry: We will be seeing the working of each window in more details later. 8 Note that the basic purpose of a percussion track is to provide rhythm to the composition. Thus it is not limited to the drum set: Any natural or man-made sound can provide rhythm (e.g. Instruments such as flute, guitar or piano; human voice, clapping, etc.) 9 Traditionally, the term “FX” is used to mean “Effects” (SFX means “special effects”) 10 The LFO signal also varies the control just like an automation curve. The only difference is that while the automation curve is hand-drawn, the LFO signal is a periodic signal (sine wave, square wave, etc) with a precisely known frequency and amplitude. LMMS User Manual > Introduction to LMMS 26 out how it changes the playback sound of the song. Do not try to compose or edit a song at this stage: It will only make things harder for you! To open a demo song, follow this procedure: 1. Click on the my projects button in the side bar 2. Click on the left of the demos folder to expand it. Now LMMS shows a list of demo projects. 3. Double-click on the newfangled.mmpz file. (This demo contains all the components we want to see at this stage.) 4. Multiple smaller windows are opened inside the main window of LMMS. Check their title bars, and locate the Song Editor and Beat+Bassline Editor windows. The toolbar buttons in the second line in the toolbar toggle the various windows on/off. Before clicking on any button, try to guess which window it will toggle. Notice that only one of these windows can be active at a time (the active window has a blue title bar, and the other windows have gray title bars.) Clicking in any window makes it active. We will focus on only two windows: The Song Editor and the Beat+Bassline Editor. So let us have a quick look at the other windows first, and get rid of them. 1. The Project Notes window contains a note for you from the author of the musical piece. Read that and close the window. 2. The Controller Rack window is not used in this particular demo project. So close it. 3. In this song, the FX-Mixer serves only as the master volume control: All the sounds are fed directly to the Master fader in the FX-Mixer. The composer could have used separate faders for each of its individual sounds. He could also have applied special effects to the sounds in the FX-Mixer. However, this demo song does not use the FX-Mixer for such special purposes. So nothing much to learn here – close this window also. Now that we have closed all the inconsequential windows, we are left with the two main windows: The Song Editor and the Beat+Bassline Editor. Before we do anything, let us first resize these windows to reveal their contents fully. If they are overlapping (or partially hidden), drag them by their windows bar to a new position on the screen. 27 LMMS User Manual > Introduction to LMMS Now let us check the main windows, starting with the Song Editor. As shown above, this window contains the tracks of the newfangled song: Two beat tracks (named Main beat and Claps), one melody track and one bassline track. 1. Before doing anything, notice the salient features of this window: ◦ The song is 14 measures long (as can be seen from the ruler markings on top of the blue bar). ◦ The Main beat is played throughout the song, whereas the Claps start only from the 7th measure. ◦ The bassline is played throughout the song, except the last measure. ◦ The melody starts from 5th measure and is played till the 12th measure. 2. Play the song by clicking on the button (the first button in the toolbar). 3. Listen to the playback sound, and observe how it correlates with the indicators in the window. 4. Toggle individual tracks on/off by clicking on the green lamps and see how that affects the song. 5. Play any track in solo mode by clicking on the second lamp (the black lamp , which turns red click on it) and see how that affects the song. Click on the lamp again to exit solo mode. when you 6. Turn the volume and pan knobs and check how it affects the song. Notice that the beat tracks do not have volume and pan knobs, because these controls are already provided in the Beat+Bassline Editor (which we will see next). 7. Note that up to measure#6, only the Main beat rhythm plays. But from Measure#7 onwards, the song plays two rhythms simultaneously (Main beat and Claps). Turn them off one by one, and see the effect. We are not going to check the other features of the Song Editor window; so this exploration is enough. Now check out the Beat+Bassline Editor. (As described earlier, this window is used to compose rhythms). 1. Before doing anything, notice the salient features in this window: ◦ The two different rhythms (“Main beat” and “claps”) are selectable from the pull-down menu in the toolbar. You can see (and edit) only one rhythm at a time in this window. ◦ The right side of the window shows the musical content against a timeline. 28 LMMS User Manual > Introduction to LMMS ◦ Keep in mind that the entire timeline is generally one measure long; and is divided in 16 steps (beats). The green steps are the “on” steps; and the gray steps are the “off” steps. The track produces sound only during the “on” steps. ◦ The sounds from all tracks are combined to produce the ultimate rhythmic sound. The screenshot shows just one building block: This entire pattern is repeated to produce the rhythm. In this example, the screenshot shows the rhythm named Main Beat. If you see the previous screenshot, you will realize that this pattern is played throughout the song (all the 14 measures). 2. Play the selected rhythm song by clicking on the button (the first button in the toolbar). Note that the BB Editor plays just one rhythm at a time. (It cannot play the melody tracks at all). 3. Listen to the playback sound, and observe how it correlates with the indicators in the window. 4. Toggle individual tracks on/off by clicking on the green lamps and see how that affects the rhythm. 5. Play any track in solo mode by clicking on the second lamp (the black lamp , which turns red click on it) and see how that affects the rhythm. Click on the lamp again to exit solo mode. when you 6. Turn the volume and pan knobs and check how it affects the rhythm. Note that in this project, the composer has inserted four instruments in both rhythms; but used the first three instruments for the “Main beat” rhythm, and only the last instrument (clap01) for the “claps” rhythm. However, you need not follow this approach: You may choose to insert only the required instruments in each rhythm. When you have finished, close the project by pressing CTRL+Q (or using the menu option File>Quit). Be sure to discard the changes; otherwise LMMS will save the project with your experimental changes! If you want, try this with other demo projects. Be warned though that these demo projects are not selected to teach you specific aspects of composition. Neither are they graded in terms of difficulty/complexity. Again, a reminder: Do not try to learn LMMS just by tinkering with such demo projects: It would be much easier if you read this manual (or the wiki) and learn LMMS in a systematic manner. LMMS Main Window In this chapter, we will look at the LMMS interface in depth. Launch LMMS and keep looking at its interface a you read through this chapter. Main Menu Bar Normally the menu system of any software contains nearly all its functions. But in LMMS, the menu is minimalistic. Project Menu The Project menu allows you to load, save and export projects and import MIDI files. Menu Keyboard shortcut Remarks New CTRL+N Creates a new project. Open CTRL+O Gives you a dialog to choose an existing project file to open. Recently opened Projects Opens up a submenu listing all the recent project files you have opened, so that you can easily open a project you were recently working on. Tip: This does not include a project that you have just created and saved, so you have to open the project at least once before it will show up in this menu. Save CTRL+S Saves the current project if it has already been saved. If not, it functions as if you had chosen 'Save as'. Save As CTRL+SHFT+S Gives you a dialog to choose a (new) location and name to save your project in. Import Allows you to import MIDI and other files as new instrument lines. Export CTRL+E Allows you to export your song as wav or ogg file. See details here. Quit CTRL+Q Exits LMMS. • If you have not saved the latest changes, LMMS asks you if you want to save your project. 30 LMMS User Manual > LMMS Main Window Edit Menu Menu Undo Keyboard shortcut CTRL+Z Remarks Step backward through a history of edits to your project, reversing mistaken actions. Known bug: The Undo feature works incorrectly for some forms of editing: In the Piano Roll Editor, the bulk move, copy and paste facilities using the selection tool and/or clipboard do not get undone or redone correctly. This bug will be resolved in a future version. Redo CTRL+R Settings Step forward through a history of edits to your project, re-applying the steps that you just reversed. Opens the Settings dialog. Tools Menu Menu LADSPA Plugin Browser Remarks Displays information about available LADSPA Plugins. Help Menu Menu Remarks Online help Opens the wiki's Main Page What's This? Changes your cursor into a help cursor. When you click on any part of a LMMS window, you will then see the contextual help for this item. About Shows a dialog which lists the LMMS project's version, its home page, its key developers, translation information if you are using LMMS in a language other than English, and the GNU GPL license that the software is released under. Tool Bar The layout of the toolbar has two distinct areas: 1. The left side 1 contains two rows of buttons. Buttons in the top row handle projects/music files, and buttons in the bottom row toggle editor windows. 2. The right side 2 contains music-related master controls. 31 LMMS User Manual > LMMS Main Window File Controls The six buttons in the top row deal with opening and saving project/music files. Button Remarks The New Project button creates a new song. By clicking on the drop-down symbol on the right hand side of the icon, you will get a list of pre-set templates that can be used to fill out your new song with instruments and configure it ready for work. The New-Project-from-Template button will allow you to use a saved template to start a new project. The Open existing Project button opens an existing song file in your LMMS Working Directory. The Recently Opened project button allow you see and browse files that you have successfully saved recently in LMMS. Tip: If you have opened a file and not saved it due to a crash or other similar circumstances, that file will not be in the Recently opened projects list! The Save current Project button saves the current project. If you have not yet saved the project, you will be prompted for a name and location to save it. The Export Project button is a shortcut to exports of the current project as a WAV or OGG file. You will get the same options for quality as in the Project>Export menu option. Window Controls The seven buttons in the second row show or hide (toggle) various windows. When a button is clicked, the action depends on the current state of the corresponding window: • If the selected window is not at the front of the windows displayed inside the LMMS window, it is brought to the front. • If the selected window is already at the front, it is closed. • If the selected window is closed, it is opened and brought to the front. Note that when any window is closed, its contents do not disappear. All windows have a 'Stay in front' feature. This is especially useful for the FX-Mixer window, and it will also allow you to do real-time editing of the music even as you play it. To select this option, just right-click in the left-top corner, and from the menu that appears, select Stay on top option. Now this specific window will stay on top of all other windows. (To make the window “normal”, repeat the process and deselect the Stay on top menu option.) The Toggle buttons are: Button Remarks The Song Editor button toggles the Song Editor Window. The Beat+Bassline Editor Window button toggles the Beat+Bassline Editor window. The Piano Roll Editor Window button toggles the Piano Roll Editor. Tip: The Piano Roll Editor Window is supposed to edit the notes stored in a piano roll element in the Song Editor window. Therefore it must be launched by double-clicking on an element. The Automation Window button toggles the Automation Editor. The FX-mixer toggle-button toggles the FX-mixer window The Project Notes button toggles the Project Notes Editor window. The Controller-rack button (depicting a hand tweaking a knob) toggles the Controller Rack window. 32 LMMS User Manual > LMMS Main Window Tempo Control Button Remarks The current tempo is shown in terms of BPM (Beats per Minute). To change the tempo, click inside the area, hold the mouse button down and then drag the mouse up or down. It can also be automated from its context menu. Time Signature Controls Button Remarks The default time signature is 4/4, but you can change it. The time axis of the Piano-roll will automatically adapt to the chosen time signature. Volume and Pitch Controls Button Remarks The Master Volume control sets the master volume for the entire song. The Master Pitch control sets the 'root' note on which every other note in the song is based. Turn this down to make the piece play at a lower pitch, and vice versa. This can be useful if you have to render the composition in a different key (for example, if the singer is unable to match notes that are too high/low; or to match your compoisition to another existing composition.) Wave and CPU Usage Display Button Remarks The Wave / CPU Display displays the current waveform being played during playback and the current CPU usage of all the LMMS instruments, effects and sequencing. Clicking on the display toggles it on/off11. The Side Bar The Side Bar is permanently attached to the left-hand side of the LMMS window. It provides easy access to the resources (saved LMMS projects, instruments. presets and samples) that you will use in LMMS to compose your music. Where do these resources come from? Well, LMMS comes with several resources of each type. You can also create and save your own resources 12 for your projects. When LMMS is launched, the Side Bar is in collapsed mode. When you click on any button, the side bar expands and shows you the contents of that section. To use a resource in you project, select it from the Side Bar and drag it into the main interface (or doubleclick on it). Click on the button again to collapse the Side Bar. 11 The original idea was to prevent loading of weak PCs. But in practice, this display does not seem to affect the CPU usage. 12 We will see how to create two different types of resources: Samples and presets. 33 LMMS User Manual > LMMS Main Window The Instrument Plugins Tab The Instrument Plugins tab provides different instrumental sounds; including some synthesizer sounds, MIDI/SF2 wavetables and VSTi sounds. By default, the plugins appear as rectangular buttons. When you hover the mouse on a button, it expands to show some details. You can use the plugins in two different ways: 1. Drag-and-drop the button into the Song Editor. Now it acts as a melody instrument. 2. Drag-and-drop the button into the Bass+Bassline Editor (You can also double-click on the plugin button.) Now it acts as a percussion/bassline instrument. See Appendix A for more details about each plugin. The My Projects Tab The My Projects folder holds your LMMS projects. LMMS also provides some ready-made projects, to serve as demos, tutorials and examples. This is very useful for newbies. The pane shows you a folder tree (including the subfolders you created during saving the project files). Loading a project is simple: Just double-click on the name of the project. You cannot insert a project in another project. In other words, nesting of projects is not allowed. Caution: Wait for the project to load completely. If you try to do anything in LMMS, it may crash! 34 LMMS User Manual > LMMS Main Window The My Samples Tab A sample is a recorded audio file of any length. You can create your own sample from any natural/man-made sound. Samples are either wave or ogg files. The My Samples tab gives you easy access to the samples collection in LMMS. You can do the following: 1. If you left-click on a sample and hold the button, the sample will be highlighted and LMMS will play the sample. 2. To load the sample into Song Editor, drag-n-drop it with your mouse into the Song Editor window. 3. To load it in the Beat+Bassline Editor, double-click on the sample. 4. When you drop a sample in either editor, it will be added at the bottom of the stack. You can easily change this by dragging the sample to the desired position. 5. If you drag-n-drop a sample on top of an existing sample in either of the editors, it will replace that sample as a resource. (The original sample file is not affected.) 6. When you drag a sample, observe the mouse cursor: If the sample cannot be dropped into any container, a “banned” sign will appear over the cursor. The My Presets Tab The My Presets tab gives you easy access to your presets. You can do the following: 1. You can click-and-hold the mouse on any preset to preview it. Caution: Always save your project before previewing any preset (especially a VSTige preset), as sometimes this action can crash LMMS! 2. To add a preset to your project, drag-and-drop the preset to either editor with mouse. 3. To load a preset in the Beat+Bassline Editor, doubleclick on it. 4. When you drop a sample in either editor, it will be added to the bottom. You can easily change this by dragging the sample to a desired position. 5. If you drag a preset into an existing preset in either of the editors, it will replace the previous one as resource. (The preset file is not affected.) 6. When you drag a sample, observe the mouse cursor: If the sample cannot be dropped into any container, a “banned” sign will appear over the cursor. The My Home Tab The My Home pane contains shortcuts to specific folders on your system. On Windows PCs, My Home contains desktop, favorites, MyDocuments, start, user data and WINDOWS LMMS User Manual > LMMS Main Window The My Computer Tab The My Computer pane provides access to the entire computer, including all your disks and partitions. This is the most generic way to access any resource that is lying anywhere in your computer. 35 The Song Editor The Song Editor is the top-level window in LMMS. The other windows contribute to it (see LMMS functional diagram). It serves the following purposes: 1. It assembles different parts of the song (sample audio, instruments, percussion); and also provides musical expressions (e.g. tremolo, crescendo, etc.) by varying the pitch and volume of all content tracks. 2. It provides the visual display of the song, and provides direct access to any part of the song. 3. It also allows you to mute any part, or play it solo. The Song Editor achieves all this with the help of four types of tracks, as shown below: Each type of track plays its distinctive role: 1. An instrument track plays a melody, using the sound of a musical instrument (e.g. piano, violin, flute) or a synthesized sound. (a separate track is used for each instrument), 2. A beat track plays a repetitive pattern created using several percussion instruments (e.g. drum kit) (a separate track is used for each distinct pattern) 3. A bassline track plays repetitive bassline pattern created using bassline instruments (a separate track is used for each distinct pattern) 4. A sample track plays a recorded sound like an audio player. (a given track can contain several audio samples) 13 5. An automation track automates the controls in a instrument, beat, bassline or sample track. (a given automation track can control several tracks) (Remember that LMMS also allows you to apply song-global automation directly to any control, without needing a separate Automation track.) A given song may have multiple tracks of each type (as required). When you play the song, LMMS reads all the tracks at the playhead position, and produces the music: • It renders the notes from the Instrument tracks • It renders the beats from the Beat tracks and/or the bassline rhythm from the Bassline tracks • It plays the Sample tracks like an audio player 13 Understand the difference between a sample and a sample track: A “sample” is just a recorded sound, in the form of a compressed or uncompressed file (wav, mp3,aac, etc.). It can be used in all three content-type tracks (Instrument track, Beat/Bassline track or sample track). A sample track is a specialized track that contains (and plays-) one or more samples. 38 LMMS User Manual > The Song Editor • It varies the controls of the content tracks14 as defined in the Automation tracks (or in the song-global automation curve for any given control) In the following section, we will see how to create, edit and render these tracks. The Song Editor window As shown above, the Song Editor window has five groups of toolbar buttons ( 1 - 5 ) and a tracks area ( 6 ). The toolbar buttons function as follows: No. 1 Group Play/ record Button Function Play/Pause (with each click, the same button toggles its role) Record samples from an audio device Record samples from audio device while playing a song in Song Editor, or a track from the Beat+Bassline Editor. Stop playing/recording 2 Add tracks Add a Beat/Bassline track (also called “BB track”). A BB track carries the composite sound of multiple instruments (a typical example is the drum kit, which has six instruments playing together to create a rhythm. In addition, it may also have the sound of a few bassline instruments.) Add a sample track. Add an automation track. 3 Mode Click on the timeline elements of the tracks ( 6 ) to select them. • In any track, only the selected elements contribute to the music. The unselected elements are ignored. 14 Note that while the other tracks actually contribute sound, the Automation track contributes its effect on its target control(s) (volume, pan, etc.). Except for this difference, it “plays” just like a normal sound track – at the playhead position. 39 LMMS User Manual > The Song Editor You can select and move the bars 4 Playback control Enable/disable auto-scrolling of the track15 Enable/disable loop points16 When the loops are enabled, the button lights up. Otherwise it is grayed out. Toggles the loop behavior between: 1. When stopped, the playhead automatically returns to the start of the track. If the play is resumed now, the playhead jumps first to the loop start point, and starts playing from there. 2. When stopped, the playhead stays at that place. If the play is resumed now, the playhead continues from the position where it had paused. 5 Zoom Controls the horizontal magnification for viewing the timeline of the track. Tip: A much easier way to zoom in/out is to hover the mouse on the track area 6 , press CTRL and roll the mousewheel. Next we will see the tracks in detail. Working with tracks in Song Editor In this section, we will see how to work with the tracks in the Song Editor. Note that the Beat+Bassline Editor also has tracks that look similar. However, they contain only one instance of a repetitive sound pattern, which is then repeated back-to-back in the song. Therefore, the tracks in the BB Editor are edited a little differently. We will see later how to edit them. The structure of a typical track In this section, we will see the features that are common for all types of tracks. In the next section, we will see features that are unique for each type of track. The following screenshot shows the first track, with the time ruler over it. No. 1 Item Handle Function Drag the handle with your mouse to move the track upward/downward in the stack. 15 LMMS shows the playhead position while the track is played. However, once the playhead position goes beyond the right edge of the screen, you cannot see what is being played. LMMS has auto-scroll mode, in which the track is scrolled automatically to keep the currently played position in view. 16 You can force LMMS to play between two markers (start marker, end marker) placed on the time ruler. You can also force LMMS to play endlessly within this range endlessly: As soon as the playhead reaches the end marker, it jumps back to the start marker and continues to play. (This is why it is called the “loop”). It is typically used to review a particular part of the song. 40 LMMS User Manual > The Song Editor No. Item Function Clicking on this button allows you to take the following actions on the track: 2 Actions • Clone the track (create an exact duplicate, with all melodies as in the original track) • Remove this track (its contents are also erased) • Change the MIDI input and output settings for the track There are two lamps (one green, one red) for each track. Both look black when turned off. 3 Lamps • The green lamp shows the track is active. (i.e., its sound is reaching the final output). By default, this lamp is ON in each track (i.e., all tracks are active by default). However, you can turn off (mute) any track by clicking on its green lamp. • The red lamp allows a track to play “solo”, by muting all other tracks. By default, this lamp is OFF in all tracks. (i.e., no track is set to play solo). • Obviously, more than one tracks cannot play solo. Thus only one red lamp can remain ON at any given time. So, when the red lamp of any track is clicked ON, the green lamps in all other tracks turn off automatically (this indicates that those tracks are muted by the track playing solo). When the red lamp is turned OFF, the green lamps of the other tracks revert to their previous state. 4 Track button • The icon identifies the track type (instrument, sample sound, beat, or automation). In case of instrument tracks, it also shows the logo of the instrument plugin. • Click on the button to launch another window that lets you edit the settings (only in case of instrument or sample sound tracks). • The name identifies the source. (Double-click on the button to rename the track) Tip: Always give a suggestive name to each track, so that you can recognize it quickly. 5 The green LED glows when the playhead crosses the start-point of a note. 17 This is very useful when there are multiple tracks in the stack, and you want to quickly locate the track that is responsible for a particular sound. (Just look for the LED that glows at that particular moment.) LED The LED is also useful in a special case: If the track is muted (or if another track is playing solo), then sometimes you do not realize what is happening. But a flashing LED will tell you that everything is well with the track. VOL controls the volume of this individual track. 6 The volume can be adjusted in the range 0 (mute) to 200 (maximum). VOL The default volume is at the mid-point (100). Note that increasing the volume above 100 can cause distortion in the sound. PAN distributes the total sound power between the left and right speakers. 7 PAN The PAN can be adjusted in the range -100 (full power to the left speaker) to +100 (full power to the right speaker). The default value is the mid-point (0=center). Time ruler The gray strip containing 8 to 12 is called time ruler, because it marks time (measures). This marker shows the start of the loop. 8 18 Loop start marker This marker can be set anywhere on the time ruler by middle-clicking. • Usually it has “magnetic” behavior: It will lock to the nearest time tick. However, you can slide it to any place by pressing CTRL while you drag it with the MMB. 17 Note that the LED does NOT glow for the entire duration of the note. 18 You can force LMMS to play between two markers (start marker 8 , end marker 10 ) that are placed on the time ruler. You can also force LMMS to play endlessly within this range: As soon as the playhead reaches the end marker, it jumps back to the start marker and continues to play. (This is why it is called a “loop”). This is useful to review a particular part of the song. 41 LMMS User Manual > The Song Editor No. Item Function The marker that shows the current playing position. It consists of an inverted gray triangle and a vertical “pointer” line which spans across all tracks. 9 Playhead • At any given time, the playhead could be moving (when LMMS is in play mode) or stationary (when LMMS is either pause or stop mode). • In play mode, the playhead moves to the right. When this line touches the content of any track, LMMS plays it. (Since the playhead line touches multiple tracks at once, all their contents are played simultaneously.) • You can drag the playhead marker with mouse to a new position at any time (even when LMMS is in play mode). 19 This marker shows the end of the loop. Loop end marker This marker can be set anywhere on the time ruler by right-clicking. 11 Time tick White vertical lines that mark the boundary line between measures (beats). 12 Measure number Measure numbers are marked on the time ruler at regular intervals. 10 13 Timeline • Usually it has “magnetic” behavior: It will lock to the nearest time tick. However, you can slide it to any place by pressing CTRL while you drag it with the RMB. The measure number starts with 1 at the beginning of the song. This part of the track shows contents visually (but not as a graph) against time plotted on xaxis. The time axis is displayed in terms of measures (shown as gray boxes). The measures are grouped in fours, and shaded in light/dark gray. This facilitates counting. When a track is launched, it is blank (it has no contents). So the first thing we do is to place content on the track. However, LMMS does not allow us to write contents directly on any track: The content has to be placed on a placeholder called “element”20. 14 Element The elements can be resized (widened), moved anywhere within the track, cloned (along with the contents), and deleted (along with the contents). You can edit the content of any element any time. All the four types of tracks (instrument, beat/bassline, sample, automation) use nearly identical elements. Only their appearance is different; not the behavior. A track does not contribute to the song during the periods when there is no element on its timeline. The contents of an element may extend beyond the boundary of the element. However, LMMS ignores such content. If you expand the element to expose the hidden part of the content, it becomes active again. Working with an element The following table shows how to work with an element. (This section explains what is common amongst elements of all tracks. The track-specific nature of elements will be explained later.) 19 The name may be derived from tape-recording era, where a magnetic “head” records the audio signal on tape (and plays it back). 20 This is somewhat like using stickers on the fridge door to write messages (We never write directly on the fridge door). If the message is long, we use a larger sticker. We can move stickers around (to make better sense out of the messages written on them). We can discard any sticker. We can copy the message from one sticker to a new one, and edit it. 42 LMMS User Manual > The Song Editor Task Details Inserting an element Select the insertion point for the element on the timeline 13 of the track. (You can refer in the track to the measure numbers 12 ). Once you find the measure at which the element is to be placed, click on it. Initially, the measure itself seems to turn black or blue (depending on the track type). However, in reality, LMMS has placed the element on top of that measure; and so the track is hidden below it. Creating/Editing the Double-click on any element. Depending on the track type, LMMS pops up the relevant contents of an editor window, and loads the current contents (if any) of the element in it. element • The Instrument elements get edited in the Piano Roll Editor. • The Beat and Bassline elements get edited in the Beat+Bassline Editor. • The Automation elements get edited in the Automation Editor. So now we have two editor windows running together: The Song Editor and one other editor. You can create/edit the element contents in that other editor window. • All changes are instantly reflected in the element (in the Song Editor). • When you have finished, simply close the other editor window (there are no Save or OK buttons). Closing the other editor does not affect the contents of the element. • In case of instrument track, if you add more contents to the right, the element widens automatically. However, the elements of all other types of tracks do not expand automatically: They have to be resized manually. Notice that we did not talk about the sample track, because LMMS does not provide any editor window to edit samples. You can only insert an audio file in the element. A doubleclick on the element will pop up a Open audio file window. Just browse through your file system and select an audio file (wav, mp3, aac, etc). Alternatively, just drag-n-drop an audio file from explorer onto the element. Resizing the element Note that the content of an element “plays” only for the duration of the element 21. If the content stretches beyond the right edge of the element, that part will be just ignored (it does not contribute to the song at all). However, if you expand the element, the content becomes active again, and contributes to the song. You can use this trick to create some content, and then hide it away by making the element smaller. To resize an element, drag its right edge. While you drag the edge, the mouse pointer turns in a double-arrow, and LMMS shows a tooltip to let us know the following: 1. The duration of the element, 2. The start-point of the element on the track, 3. The end-point of the element on the track. (all figures are in terms of measures; not seconds.) By default, the edge snaps to the boundary between measures. To finely adjust its position, press CTRL while dragging.22 21 As noted elsewhere, even the automation track “plays” in real time (i.e., has effect on some control of a content track) 22 Did you notice that we used CTRL twice in a single drag operation? The first time was to copy an element, and the second time to overrule the snap-to-measure. 43 LMMS User Manual > The Song Editor Task Moving the elements Details Each element can be individually moved to a new location within the track. Drag the elements horizontally within the track. As you start dragging, the cursor turns into a four-arrows symbol. LMMS also shows the current position of the element through a tooltip. In this example, the tooltip shows that the element has reached 26th measure from the start-point of the song. Release LMB when the element is placed correctly. Copying (cloning) elements • By default, the elements have “magnetic” behavior when they are moved: they snap to the measures. However, if you want to place the element somewhere between measures, press CTRL after you start dragging the element. (If you release CTRL, the element will again exhibit “magnetic” behavior.) • When you are dragging an element, its movement is not blocked by the adjacent elements: You can drag the element across the neighboring elements. • You can move an element to overlap it with another element partly or fully. LMMS plays both elements simultaneously in the overlapped part. • You cannot move an element to another track by dragging (even if the target track is of the same type). To move an element to another target track, use the context menu of the element. Sometimes you need copy of your music (or an automation effect) at another place in the song. You can achieve this by creating a copy of an element and then moving the copy to another spot in the song. To create a copy of an element, first press CTRL and then drag the element.23 As you drag, LMMS shows a large image of the element as a tooltip, with overlay, as shown in this example. The mouse pointer shows where this copy would be pasted. • Once you start dragging, you can release CTRL. Release LMB when the copy of the element is positioned correctly. The copy of the element always snaps to a measure. You may have to fine-tune its position by pressing CTRL while you drag it24. • Deleting elements You cannot copy an element to another track by CTRL+dragging (even if the target track is of the same type). To copy an element to another target track, use the context menu of the element. Middle-click on an element to delete it. The element vanishes, and the blank track below it is revealed. Note that when an element is deleted, the content placed on it is removed only from the track; but the file is not deleted from the disk. Note that an entire element always gets deleted as a single unit (you cannot selectively snip away parts of an element – You will have to edit the contents of the element, as described below.). This completes the common description of all types of tracks. Next we will see the unique properties of each type of track. Keep in mind that except for these unique properties, all types of tracks behave identically, as described above. 23 If you drag the element first, and then press the CTRL key, you will enter the fine-placement mode. So remember to press the CTRL key first and only then start dragging. 24 Did you notice that we used CTRL twice in a single drag operation? The first time was to copy an element, and the second time to overrule the snap-to-measure. 44 LMMS User Manual > The Song Editor Working with Instrument tracks This type of track contains melodies created using sampled sounds of real-life instruments (such as piano, guitar, violin, trumpet, flute, oboe, harp, saxophone, etc.), or synthesized sound that does not match any real-life musical instrument (e.g. BitInvader, Vibed, TripleOscillator, ZynAddSubFX, etc.) Each instrument has its own separate track. Here are the unique operations in instrument tracks: Task Creating a new track Details To create an instrument track, click on the Instrument Plugins, or My presets button in the Side Bar, and drag an item to the Song Editor. LMMS shows a new track for that instrument or preset. • If you have the recorded sound of a real-life musical instrument 25 in the form of an audio file (wav, mp3, ogg, etc), select that file from the Side Bar and drag-ndrop in the Song Editor. LMMS automatically launches a plugin called AudioFileProcessor, and loads the voice sample file in it. LMMS also creates a new track, where the AudioFileProcessor plugin acts as an instrument with your sample sound. • If you have recorded sound of a musical instrument in the form of SoundFont2 or GUS patches, LMMS has SF2 and Patman plugins to play these patches. To use the patches, first open the Instrument plugins tab of the Side Bar and drag-n-drop the correct type of plugin into the Song Editor. LMMS creates a new track with the selected plugin. Now click on the instrument panel to open the instrument window, and load the patch file in it. • If you want to create a track with a synthesized voice, just drag its synthesizer plugin from the Side Bar into the Song Editor. LMMS creates a new track with that synthesizer as instrument. The new track does not have any musical content: You have to first add a blank element in the track and then double-click on it, to add content using the Piano Roll Editor. • It is usual to fine-tune the instrument first, so that its sound suits your taste. You may like to save the new sound as a preset, so that you can reuse it later (and in other projects as well). • When a new Instrument track is added, it is always named ‘Default-preset’. You have to rename the track after the instrument that is actually used in it (e.g. “piano”, “cello”, etc.). If you plan to use multiple instruments of the same type (e.g. two flutes) in the song, use a numerical suffix to identify them (e.g. Flute#1 and Flute#2). Inserting notes in a multi-measure stretch Double-click on any element in the Song Editor. That element is opened in the Piano Roll Editor, which reveals four consecutive measures26. You can drag the right-hand edge of the Piano Roll Editor window to reveal even more measures. You can insert notes in as many measures as you want, rather than inserting notes in one measure at a time. As soon as you insert a note in the adjacent measure, the element expands automatically by one measure in the Song Editor, and your new note appears instantly on the element as a thin orange line, like this: . As you enter new notes in the adjacent measures, the element goes on expanding. When you have finished, you can safely close the Piano Roll Editor window, without losing the contents. • Although an element spans over multiple measures, it is always a single unit: It can be moved, copied or deleted as a single piece. • You can create any number of elements in the instrument track. • If you skip some measures in the Piano Editor, and insert a note in the 25 To create a note out of a recorded sound, the sample sound must be of short duration. If you have a long recording of the target instrument, first prepare a short sample out of that long track using a audio editor (such as Audacity). 26 Note that the display of Piano Roll Editor always shows the measure numbers from the starting point of the element; not the absolute measure number from the starting of the song! 45 LMMS User Manual > The Song Editor Task Details subsequent measure, all those skipped measures are treated as part of the same element in the Song Editor. In an experiment, while composing the melody in the Piano Roll Editor, we deliberately skipped two measures to see what happens in the Song Editor. The Song Editor shows this as a single 5-measure element; instead of showing two separate elements on both sides of the blank measures. Changing the plugin Well, actually LMMS does not allow you to change the instrument plugin in a given track. in a track For example, assume that you have a track with TripleOscillator as the instrument, and you want to use piano sound (using the SF2 Player plugin). But LMMS does not have this facility. However, you can switch the plugin indirectly: First launch another track with the desired instrument plugin. Then copy-and-paste all elements27 (one by one) from the old track to the new track. Finally delete the old track. Using the instrument track to play an audio track with pitch-shift You can use an instrument track to play an entire audio file. Usually a sample track is used for this purpose (see the next section), but the instrument track is more suited if you want to change the pitch of the audio track, or if you want to automate its pitch. To use this mode, drag-and-drop the audio track into the Song Editor window. This is the same process that we described before, but with some critical differences: 1. Our audio file is the full-length sound track; not a short-duration sample. 2. We will not compose music by inserting multiple notes that are created by shifting the base note to different pitches. Here, we insert a single note that lasts for the entire duration of the audio track (4 to 20 minutes!) 3. We will also shift its pitch by moving the single note upward (or downward). LMMS changes the pitch by varying the speed at which it goes through the track. Thus, a higher pitch means faster playback and a lower pitch means slower playback28. If the pitch is shifted too high, a normal speech sounds like Donald Duck, and the pauses between words almost vanish. On the other hand, if the pitch is lowered too much, it becomes a growl, and the pauses between the words become very long. Therefore, unless you intend to produce a comic or horror sound effect, limit the pitch-shift to a couple of semitones only. So, suppose we do NOT want to change the pitch. Then where do we insert the note so that it will sound natural? 27 For each element, you have to use the context menu twice: first to copy the element on the clipboard, and then to paste it from the clipboard on the target track. 28 And therefore a change of pitch changes the overall playback time of the track (for example, if the track is played faster, it gets finished sooner; thus reducing the play time). This means that the single note that you insert to represent the entire audio track will have to be adjusted in length. LMMS does not have a direct method: You have to play the track to find where it ends, and adjust the note's length. Note that even if you leave the note too long, it does not cause any harm: the remaining part of the note will “play” silence. However, if your note is too short, the track will not play back fully (some of the end portion will be cut off). 46 LMMS User Manual > The Song Editor Well, there is a trick to find this: Click on the track button of the AudioFileProcessor plugin to open its Instrument window, and look for a green marker at the bottom of the window (above the piano keyboard). In our example, the marker is at A5. This means that you must insert an A5 note in the Piano Roll Editor to preserve the natural pitch of the recorded audio. If you place the note at B5, the pitch of the audio track will be raised by one tone. Similarly, if you place the note at G4, the pitch of the audio track will be lowered by one tone. Note that the marker in the instrument window is placed arbitrarily: You can change its position without affecting the actual pitch of the audio. Once you shift the marker to a new position, that new position becomes the new reference. So, for example, if you place the marker at B3, then we will have to insert this track at B3 in the Piano Roll Editor to get a naturalsounding playback of the track. Working with sample tracks The sample track contains recorded sound, such as recordings of singers and chorus, instruments playing a melody line29, or sampled sounds (such as ocean waves, thunder, rain, car engine, clops, a scream, etc.). Sample tracks are the simplest type of track because they only have a volume control and an effects chain. LMMS simply plays this track like an audio player: It does not render this track using a wavetable. Neither is it “aware” of the musical contents of the track (e.g. about its pitch, tempo or pan). Here are the operations that are specific to sample tracks: Task Creating a new track Details To launch a new Sample track, click on the button in the toolbar of the Song Editor. • The new track does not have any musical content: You have to add one or more audio file(s) at different places in the track. • When a new sample track is added, it is always named ‘Sample track’. You have to rename the track after the actual audio file(s) it plays (e.g. “Lead singer”, “Chorus”, “thunder”, etc.). 29 This is not treated as Instrument track, because in the Instrument track, LMMS creates notes using the instrument's “unit” sound. But here, LMMS treats the sound of instrument like any random sound (it is not “aware” of what is being played). 47 LMMS User Manual > The Song Editor Inserting a The task before us is to play an audio file between precisely chosen “start” and “stop” sample in a track moments during the song. To do this, we insert an element that starts at the desired point of time, and lasts till the “stop” point. Then we place the desired audio file on that element. When we insert an element in the track, LMMS also pops up the Open Audio file dialog box, which lets you browse in your computer and locate the correct audio file. Once you locate the right file, click on the Open button. Note that the audio waveform is displayed only for the first few seconds, like this: . (The remaining part of the track is shown with a green flat line, even when audio content is present in the track.) • You can place multiple elements (each with a different audio file) on the same sample track, as shown below: If some elements overlap, they will play simultaneously. • You can also use a separate sample track for each audio file. (This figure shows the same content spread over multiple tracks) Editing the contents LMMS cannot edit this track at all (e.g. trimming/slicing, or scaling it to fit with the bars in your music). You have to edit the track beforehand, using an audio editor (e.g. Audacity). Working with Beat/Bassline tracks The purpose of the beat/bassline track is to repeatedly play a rhythmic pattern that is typically one measure long. The elements in a Beat/Bassline track define the durations during which a specific beat/bassline pattern is to be played. The Beat/Bassline track contains repetitive (rhythmic) pattern. Therefore, when you expand its element, the expanded part of the element will be filled up with the same pattern. (You cannot extend the instrument tracks in a similar way, because they do not have a repetitive pattern.) • If your song has four different beat patterns, LMMS will have four different beat/bassline tracks to play them. Each beat/bassline track plays a composite sound composed of multiple beat and/or bassline instruments. For example, a beat/bassline track can contain the sound of six percussion instruments of a drum kit. Another beat/bassline track can have a combined sound of 2-3 bassline instruments. Further, these beats/bassline tracks may have automation applied to their controls. Here are the operations that are specific to the Beat/Bassline tracks: Task Creating a new track Details To launch a new Sample track, click on the or the Beat+Bassline Editor. button in the toolbar of the Song Editor • The new track does not have any musical content: You have to compose the rhythm in the Beat+Bassline Editor. • A Beat/Bassline track can play only one rhythm. If your song uses three different rhythms, you will have to insert three Beat/Bassline tracks in the Song Editor, and compose three separate rhythms in the Beat+Bassline Editor individually. • When a new Beat/Bassline track is added, it is always named ‘Beat/Bassline track x’, where x is a running number, starting with 0. You have to rename the track; typically based on the placement of the rhythm (e.g. “Main”, “crossover”, “repeat”, “slow”, etc.). Inserting rhythms in The rhythm is actually composed in the Beat+Bassline Editor, which we will see later. a song For now, we will assume that all the rhythms are already created, and focus on what to do in the Song Editor. 48 LMMS User Manual > The Song Editor A typical song has multiple Beat/Bassline tracks. We want to start each rhythm at a specific time, play it for a specific duration and then switch to another rhythm track. To do this, we use the Song Editor, and insert elements in the desired Beat/bassline track. We also resize each element so that it plays its track for the required duration, as shown in the example below: How would these tracks play: Notice that in this example, none of the tracks has any element in the first measure. Therefore, none of the three BB tracks is playing during this measure. As a result, our example song remains silent in its first measure. After that, the first track plays for two measures. Then the second track plays for two measures. Then the third track plays for three measures. Then the first track again plays for six measures. And so on... Playing multiple rhythms together In the above example, at any given time, only one BB track has content. In other words, only one BB track contributes sound at a time, and the rest are silent. However, sometimes multiple BB tracks contribute simultaneously. A typical application is to play a variation rhythm periodically, as shown below. The Hi-Hat sounds only during some time, creating a variation. This example shows the song ending with only a Hi-Hat sound (without the main rhythm). Working with automation tracks The automation track contains the “property vs time” control curve for one or more target controls. Before using automation in your song, plan it thoroughly. 1. Which sound needs what effect: tremolo, vibrato, crescendo, pan sweep, etc. (Add automation only when it makes musical sense.) 2. The start time and duration of each effect. 3. Whether you will need a hand-drawn automation curve or a LFO controller. 4. Whether you will use the song-global option or use an automation track. Based on this analysis, you will know how many automation tracks (and also how many LFO controllers) are needed in your song. Note that the rhythm composed in the Beat+Bassline Editor is just one measure long; and it is repeated in each measure of the song. Thus, if you apply automation to this repetitive pattern, the automation also gets repeated in each measure. In contrast, automation applied to the tracks in the Song Editor does not get repeated. Here are the tasks that are specific to the automation track: Task Creating a new track Details To launch a new Automation track, click on the Editor. button in the toolbar of the Song • When an automation track is launched, it has no automation curve in it. You have to first associate each curve to a control located in an instrument/sample track 30 and then draw an automation curve. • When you add any track in the Song Editor, it is always placed at the bottom of the stack. The automation curve too follows this rule. However, it is a good practice to place an automation track just below the track it automates. 30 LMMS sets the y-axis of the automation curve automatically, based on the selected control. 49 LMMS User Manual > The Song Editor • Creating an automation curve for a control When a new Automation track is added, it is always given a dummy name ‘Automation track’. You have to rename the track; typically based on which control of which track is being automated (“Piano-Pan”, “Thunder-Volume”, etc.). Here is the step-by-step process: 1. Press CTRL and then drag the target control (i.e., the control that you want to vary using this automation curve). Drag it to the automation track. At this moment, the mouse pointer looks like this (a large image of the dragged control, with a [+] overlay). • Once you start moving the mouse, you can release CTRL. Find the measure block where you want to start the automation, and release LMB. LMMS creates an element in the automation track31. 2. Now draw the curve in the Automation Editor window. The Song Editor reflects the latest shape of the automation curve in real time . Repeat steps 1-2 to automate the other controls as well. Each time the Automation Editor immediately switches to the new element. When you have finished, you can safely close the Automation Editor window, without losing the contents. You have the option of using a single automation track for all elements, or using a separate automation track for each control. The Context menus in Song Editor You can access several special functions by right-clicking on any of the elements. (Note that the bare tracks do not have any context menus.) The context menu is different for the element of each track type. Context menu for Instrument track element Open in piano-roll Opens the track in Piano Roll Editor. 31 This is the only track where the element is NOT created by double-clicking on the track. The reason is, each control has a different set of possible values. For example, a volume control has the range of (0 to 200) with a default value of 100; whereas the PAN control has the range (-100 to +100), with the default value of 0. Thus we cannot create an automation curve before selecting the target control. LMMS User Manual > The Song Editor Delete Delete the element (same as clicking the MMB) Cut Remove the element from track and place its contents on clipboard Copy Copy the element into clipboard (the original element is not affected) Paste Paste the element from the clipboard (The original element is overwritten. You cannot paste an element on bare track: only on another element 32.) • Note that you can paste an element into another track (only if it is of compatible type) Mute Mute this element (the other elements on that track are still active) Unmute Unmute this element (if muted previously) Clear all notes Clear all notes on the element. The element is reduced to one measure duration, but is not deleted from the track. Reset name Resets the label on the element (now the name on it is the same as the track's name). Change name Change the label that appears on the element when you see the track. Each element can have its own label. (So if a track has multiple elements, they can have different labels.) Freeze33 LMMS pre-processes the content of the element and plays it directly. This lessens the load on the CPU. If you change the contents of a frozen track, it will not take effect until you unfreeze it. When a track is frozen, LMMS puts a blue outline around it, and places a ice-flake icon on the left side of the track. Unfreeze Let LMMS process the track normally. Refreeze Momentarily unfreeze the track, incorporate the changes and re-freeze it. Add steps Adds the specified number of steps to the duration. Remove steps Removes the specified number of steps to the duration. (You cannot reduce the duration below 16 steps). Context menu for Beat track element Open in Beat+Bassline Editor Opens the element in the BB Editor, instead of in the Piano Roll Editor. Delete Delete the element (same as clicking the MMB) 32 Thus before pasting an element, you must create a blank new element at the target position, and then paste the content of the clipboard. 33 If another track is set to solo mode, this item is suppressed from the context menu. 50 LMMS User Manual > The Song Editor Cut Remove the element from track and place its contents on clipboard Copy Copy the element into clipboard (the original element is not affected) Paste Paste the element from the clipboard (The original element is overwritten. You cannot paste an element on bare track: only on another element 34.) • Note that you can paste an element into another track (only if it is of compatible type) Mute Mute this element (the other elements on that track are still active) Unmute Unmute this element (if muted previously) Reset name Resets the label on the element (now the name on it is the same as the track's name). Change name Change the label that appears on the element when you see the track. Each element can have its own label. (So if a track has multiple elements, they can have different labels.) Change color You can change the color of any particular element. This allows you to attract attention, etc. Context menu for Sample track element Delete Delete the element (same as clicking the MMB) Cut Remove the element from track and place its contents on clipboard Copy Copy the element into clipboard (the original element is not affected) Paste Paste the element from the clipboard (The original element is overwritten. You cannot paste an element on bare track: only on another element 35.) • Note that you can paste an element into another track (only if it is of compatible type) Mute Mute this element (the other elements on that track are still active) Unmute Unmute this element (if muted previously) Set record Clear record 34 Thus before pasting an element, you must create a blank new element at the target position, and then paste the content of the clipboard. 35 Thus before pasting an element, you must create a blank new element at the target position, and then paste the content of the clipboard. 51 LMMS User Manual > The Song Editor Context menu for Automation track element Open in Automation Editor Open the editor in automation editor window (for editing the curve). Note that you can create an automation curve that is longer than the element, but the rest of it will not be active. Delete Delete the element (same as clicking the MMB) Cut Remove the element from track and place its contents on clipboard Copy Copy the element into clipboard (the original element is not affected) Paste Paste the element from the clipboard (The original element is overwritten. You cannot paste an element on bare track: only on another element 36.) • Note that you can paste an element into another track (only if it is of compatible type) Mute Mute this element (the other elements on that track are still active) Unmute Unmute this element (if muted previously) Clear Clear off the automation data (the target control will not be automated any more) Reset name Resets the label on the element (now the name on it is the same as the track's name). Change name Change the label that appears on the element when you see the track. Each element can have its own label. (So if a track has multiple elements, they can have different labels.) 36 Thus before pasting an element, you must create a blank new element at the target position, and then paste the content of the clipboard. 52 The Piano Roll Editor The piano roll editor creates and edits notes for melody- and bassline tracks. These notes can be placed in Instrument tracks (placed in the Song Editor) and Bassline tracks (placed in the Beat+Bassline Editor). Thus the Piano Roll Editor serves as a tool for the editors; and that is why it is not mentioned directly in the LMMS functional diagram. You can launch the Piano Roll Editor by any one of the following methods: • In the Song Editor, doubleclick on the timeline of any Instrument track. • In the BB Editor, doubleclick on any step or the bar in any Pattern track. The Piano Roll Editor Interface Note: LMMS also allows you to launch a “stand-alone” Piano Roll Editor by clicking on the button in the main tool bar. However, this is of no use because the Editor is not associated with any track. Therefore, use this button only to turn the Piano Roll Editor on/off after it is launched from a Instrument/Bassline track. The following table gives a brief introduction of each part. We will discuss each part in more details later. 54 LMMS User Manual > The Piano Roll Editor No. 1 Group Play/ record Button Keyboard shortcut Spacebar Function Plays the notes, starting from the playhead marker . Pressing the space bar again toggles the LMMS into pause mode. Record sound captured from an external source, a MIDI keyboard connected to your computer, or notes played in LMMS using your computer's keyboard. Record samples from audio device while playing a song in Song Editor, or a track from the Beat+Bassline Editor. Spacebar 2 Edit Stop playing/recording This multipurpose tool can do almost all operations on the notes: It can create, resize, move, delete and select notes. Deletes the notes. Draws a selection rectangle to select multiple notes. Automates a note (this is also called “detuning a note”) 3 Clipboard CTRL+X Cut to clipboard CTRL+C Copy to clipboard (original is not affected) CTRL+V Paste from clipboard. 55 LMMS User Manual > The Piano Roll Editor No. 4 Group Button Keyboard shortcut Function Enable/disable auto-scrolling of the track37 Playhead Enable/disable loop points38 When the loops are enabled, the button lights up. Otherwise it is grayed out. Toggles the loop behavior between: 1. When stopped, the playhead automatically returns to the start of the track. If the play is resumed now, the playhead jumps first to the loop start point, and starts playing from there. 2. When stopped, the playhead stays at that place. If the play is resumed now, the playhead continues from the position where it had paused. 5 Zoom Change horizontal zoom factor. 6 Quantisation Change the quantization (explained on next page). 7 Note length Controls the length of the note that would be created with the pencil tool. Parts that are not on the toolbar work as follows: No. Item Function Clicking on a piano key plays the note with the selected instrument/sample. This is useful to check out the sound39. 8 Piano keys It also serves as visual reference, and helps you enter the correct notes in the Notes pane ( 9 ). Although the keyboard is 9 octave long, LMMS shows Piano keys for two octaves 40. Scroll up/down to see the other keys. The C key of each octave is marked (C0 to C8) for reference. This is the heart of the Piano Roll Editor: All notes are composed in this pane. 9 Notes pane This pane is permanently synchronized with the Piano keys pane ( 8 ) in vertical direction (if you scroll either the Piano keys pane or the Notes pane up/down, the other pane also scrolls by equal amount.) This pane is also permanently synchronized with the Note volume/pan pane ( 10 ) in horizontal direction (if you scroll either the Note volume/pan pane or the Notes pane left/right, the other pane also scrolls by equal amount.) 10 Note volume/pan You can adjust the volume and pan properties of each individual note in this pane. The rectangle 10a is actually a toggle switch: Clicking on it toggles the display in pane 10b between Note volume and Note pan. Now we will discuss some of these parts in more detail. 37 LMMS shows the playhead position while the track is played, However, once the playhead position goes beyond the right edge of the screen, you cannot see it (i.e., what is being played). LMMS has auto-scroll mode, in which the track is scrolled automatically to keep the currently played part of the track in view. 38 You can force LMMS to play between two markers (start, end) placed on the time ruler. You can also force LMMS to play endlessly within this range: As soon as the playhead reaches the end marker, it jumps back to the start marker and continues to play. (This is why it is called a “loop”). This is useful to review a particular part of the music. 39 Hold the key down to play the note for a longer time. This is useful when the instrument's sound characteristics changes with time (e.g. in a Sitar) or has a decay (dying of the note). 40 Two octaves are sufficient for most musical pieces. 56 LMMS User Manual > The Piano Roll Editor Editing Toolbar buttons The pencil tool ( ) is a multipurpose tool that allows you to create, move, resize and delete notes: Function Create a note Details With the pencil tool selected, hover the mouse in the notes pane 9 . A horizontal gray line appears at the tip of the mouse pointer. This line points to a Piano key (here, C3). Move the pointer up/down to the note you want. Move it horizontally to place it correctly on the time axis. Once you find the correct (time, note) coordinates, click to create the note at that spot. A green bar appears, representing the note. The length of this new note is determined by the value selected in the Note Length control ( ). By default, this control is set to copy the length of the last note created or edited, but you can also set it to any preset value (a whole note, half note, quarter note, eighth note, etc.) Play a note With the pencil tool selected, click on a note (bar). LMMS will play that note. Move a note With the pencil tool selected, drag any part of the note except the right edge (end-point). The pointer changes to four-arrows. The note turns blue (because it is selected). • You can drag a note vertically to change its pitch, or horizontally to change its start time, or both. • As you drag the note horizontally, it moves in incremental steps. The size of this step is decided by the quantization control ( Re-size a note ) With the pencil tool selected, hover the mouse over the right-edge of the note bar. The pointer turns into a horizontal double arrow. Now click and drag the mouse horizontally to move the right edge. When you get the desired length, release LMB. The start-point (i.e., the left edge of the bar) remains unmoved. • As you drag the right-edge horizontally, the length of the bar increases in incremental steps. The size of this step is decided by the quantisation control ( ) • Note that only the right-edge can be dragged independently. You cannot drag the left-edge in a similar manner. To achieve that end-result, you have to follow a twostep process: First move the entire bar to its new position and then resize it to bring the right-edge to its original position. 57 LMMS User Manual > The Piano Roll Editor Function Delete notes Details With the pencil tool selected, right-click on any note to delete it. (Pressing RMB turns the Pencil tool into Eraser • Selecting multiple notes tool). To erase multiple notes, press the RMB and drag the mouse across the notes to be erased. Release RMB when done. With the pencil tool selected, press CTRL to turn it into Select tool . When you release CTRL, the tool turns into pencil tool once again. Now drag any one of the notes, and the entire selection moves as a group. This trick lets you select multiple notes and move them easily. Duplicate a note/selection With the pencil tool selected, drag the selected note(s) while pressing SHFT. This moves a copy of the selection. The original notes are not affected. The eraser tool ( ) lets you delete a note by left-clicking on it. To erase multiple notes, press the LMB and drag the mouse across the notes to be erased. Release LMB when done. 41 As discussed above, the Quantisation Selector ( ) defines the horizontal step-size when either the entire note is moved or when the note is re-sized (i.e., when the right edge of a note is moved). If you change the quantization value, the existing notes are not affected. However, if you edit an existing note (e.g. change its position or its length), the current quantization settings will apply to that note. The select tool selects multiple notes. (In fact, that's the only thing it can do) 42. After clicking on this tool, click on the Notes pane ( 9 ) and without releasing the LMB, draw a rectangular area. As you drag the mouse, a blue rectangle appears on the pane (see the left screenshot below). If this rectangle covers any part of a note, it will be selected. The selected notes turn blue (see the right screenshot below). You can then move the entire selection by clicking on the Pencil tool and dragging any one of the selected notes. You can move the selected notes along the time (horizontal) axis and/or the pitch (vertical) axis: • Moving the selection left moves it to an “earlier” position on the time axis. Moving it to right moves it to a “later” position on the time axis. • Moving the selection up increases the pitch. Moving it down decreases the pitch. Clipboard toolbar buttons Notes: • The Pencil tool can drag the selection to a new location only within the bar. However, it cannot drag the selection into another (-even the neighboring-) bar. If you want to move the selection to another bar, you must use the cut/copy-and-paste method: First cut/copy the selection from the “source” bar into clipboard. Next, load the target bar in Piano Roll Editor. Now paste the contents of the clipboard in the “target” bar. • The selection is always pasted at the beginning of the target bar, regardless of its position in the source bar. So after pasting the clipboard contents into the target bar, you may have to move the selection to its desired position. 41 The eraser toolbar button is redundenat, because when the pencil tool is selected, a right-click turns it into Eraser tool. 42 The Select toolbar button also is redundant, because the Pencil tool turns into Selection tool as long as CTRL is pressed. In fact, it is faster to use the Pencil tool with modifier keys, rather than selecting different tools from the toolbar. LMMS User Manual > The Piano Roll Editor 58 To do this, just select the pencil tool and drag any note from the selection to the desired place. The entire selection moves as a single group. (Even after you paste the selection, the notes remain selected. So you don't have to select the pasted notes again.) Note Length The current note length setting is displayed. By default, LMMS selects the Last Note option; so if you create a new note, its default length will be same as the last note that was created or edited43. You can also select any other value from the drop-down menu. Note pane You can also control the zoom level by holding down the Ctrl key and rolling the mouse wheel up or down. Note Volume LMMS allows you to control the volume of each individual note so that you can create keyboard expression. LMMS can record the note volume information if you are recording from a MIDI keyboard that is capable of keyboard expression. However, notes created with the other methods have the same default loudness. To add expressions, you will have to adjust the loudness of these individual notes. The Note Volume pane ( 10a + 10b ) allow you to do this, as follows: When you add a new note in the Notes pane ( 9 ), LMMS automatically adds a green vertical bar representing its volume in the Note Volume pane ( 10b ), as shown at right. You can drag the orange tip of this volume bar to adjust the note's volume. (A taller bar means a louder note). As you drag the dot, LMMS plays the note, so that you can precisely tune the note's volume. Instead of dragging the dot, you can just click above/below the dot to achieve the same effect. While adjusting the volume, visually check the volume in the Master volume meters in the FX-Mixer window. Take care that the bars do not reach the red zone (otherwise the sound will be distorted). In the Notes pane ( 9 ), LMMS changes the transparency of the note's bar to reflect the volume: The softer notes become transparent, and louder notes are shown in bright green. In this example, the first note has default volume. Note how the transparency is changed to reflect the volume: The second note is almost invisible, because its volume is very low! 43 This is an interesting twist: Even if you edit the duration of any note anywhere in the notes area, LMMS copies that latest value and applies it here. LMMS User Manual > The Piano Roll Editor 59 Note Panning When you add a new note in the Notes pane ( 9 ), LMMS automatically adds an orange dot in the center of the Note panning pane ( 10b ). This signifies that the note is exactly “centered” in the stereo field (i.e., played with equal loudness from the left and right speakers). To change the pan property of this note, drag the dot up (which gives more sound from the right speaker) or down (which gives more sound from the left speaker). Now the dot turns into an orange line. The farther you drag it from the center, the more “off-center” the note sounds. Instead of dragging the dot, you can just click above/below the dot to achieve the same effect. As shown in the three examples at right, LMMS shows a color gradient in the note's bar to reflect the panning: The brighter green side shows the louder side (left or right). Compare the green gradient in the notes with the direction of their pan lines. As you drag the dot, LMMS plays the note, so that you can adjust the note's panning to your liking. You can also visually check the panning in the Master volume meter in the FX-Mixer window. Take care that the higher bar does not reach the red zone (otherwise the sound will be distorted). Composing in the Piano Roll Editor So far we saw how the controls of the Piano Roll Editor work individually. Now we will see how to use them during the actual process of composition. Before we see the actual composition techniques, a word to the wise: Save often! When you save a project for the first time, you will be prompted for a folder name and a project name. When you save a file, LMMS displays a success message at the bottom of the screen. Do NOT do anything till this message appears, otherwise you risk crashing LMMS! Note that subsequent saves will overwrite this file. So every time you create something that sounds good, make it a point to save the work as a separate file (with a suffix), and store it separately as back up. This way, if you are not happy with your latest changes in it, you can fall back upon the earlier version that was OK. Writing Notes with mouse A typical song will have a mix of long and short notes. The simplest method is to set the Note Length control to the most predominantly used length (say 1/8). If you come across a longer or shorter note, then first enter it with the standard length and then resize it. Another approach is to set the Note Length control to “Last note” ( ), which copies the first note's length for the subsequent notes. Now click in the Notes pane to enter the first note. Go on clicking to enter subsequent notes, till you come to a note with different length. Adjust the note's length and continue. Now LMMS will use this new length for the subsequent notes. So you may have to adjust the length of the next note once again. There are two shortcut methods as well: 60 LMMS User Manual > The Piano Roll Editor Recall that the Note Length ( ) control of LMMS can be set to any one length (e.g., 1/2 or 1/4) or to “Last note”. We will be exploiting this feature in our “shortcut” methods: 1. Enter all notes with a standard length and then alter a few notes to make them shorter/longer. This method is useful when most of your notes are of one length. First use the Note Length ( ) control to set the length that is used the most in your song (say, 1/4). This is the default length now. Click all the notes with this length in Notes pane. (You will have to be careful to enter all notes at the correct place.) Now adjust the length of a few notes to make them shorter (say, 1/16) or longer (say, 1/2), by dragging their right-side edges. 2. Change the notes' length as you go. This method is useful if your song has notes with widely varying lengths. (Placement of notes in such a song is difficult, so you have to adjust the length of each note before placing the next note.) First set the Note Length to ( ) setting. Create a note and then adjust its length. LMMS will remember this new length, and create all subsequent notes with that length. When you need a note with a different length, go back to a previous note with that desired length. Drag its right edge a little and then restore to its original length. This causes the Note Length control to remember the note's length, without affecting that note. Now go on entering new notes. Creating notes with keyboard You can also record yourself playing the notes either on a MIDI keyboard or on the computer's keyboard using the record button ( ). Your computer's keyboard can play 2.5 octaves (from C3 to E5). These octaves are highlighted below, and also compared with a keyboard (see inset). Notice how the keys are selected to resemble a keyboard: In each set, the upper row serves as the black keys (in groups of 2+3), and the lower row serves as the white keys (in a continuous group of 7). When recording, you will hear a metronome sound (a 'click' sound at every beat) to help you stay in sync with the time signature. Set the quantization control to the minimum value your piece requires; so even if you play a little early or late, LMMS will automatically place the note at the correct time. Once you have finished recording that section, press the stop button ( ) or the space bar to stop recording. Now edit the notes' placement and length. Also add/edit the expressions by editing their volume. The Beat+Bassline Editor If you listen carefully to the percussion or bassline track of a song, you will discover four things: 1. The track plays several instruments (for example, a typical “drum” sound actually consists of six different percussion instruments, known collectively as the drum kit). Similarly, a bassline track typically contains 2-3 bass instruments. 2. The track has a very small rhythm pattern that repeats over and over again. (Typically this pattern is one measure long). 3. What appears as a single rhythm track is actually composed of several distinct rhythms. The song actually switches between these rhythms. (or, at least, it introduces minor variations in a base rhythm from time to time.) 4. The song does not switch instantly from one rhythm to another: It uses a third (short) changeover pattern to ease into the next rhythm. In LMMS, the rhythm is actually the combined work of two different editors (see LMMS functional diagram): • The Beat+Bassline Editor composes a short percussion/bassline pattern of sounds. • The Song Editor repeats this short pattern to create a rhythm of any duration. We have already seen the Song Editor. So now we will see how the Beat+Bassline Editor works. Then we will see how they work together. The Beat+Bassline Editor window We have already seen the BB editor earlier. In this section, we will take a detailed look at its window. A sample BB Editor window is shown below. 1 The pull-down menu lets you select the BB track (all the BB tracks listed in the Song Editor appear here) 2 This area shows the composition of the selected BB track. This figure shows that the BB track named Beat/Bassline 0 was created by using seven percussion instruments. It also shows their beat patterns. (Each percussion instrument has its own pattern track). 62 LMMS User Manual > The Beat+Bassline Editor Structurally, the BB Editor window is similar to the Song Editor window, except for three major differences44: 1. The timeline has steps instead of measures and elements. Unlike the elements, these steps cannot be shifted or resized: Each step has a fixed duration of 1/16 th note. 2. The timeline is much shorter here: Most BB patterns are usually just one measure long 45. (This example shows a timeline with 16 steps. As we will see later, timelines can have any number of steps). 3. A much shorter sound sample (less than 1/16th of a note) is sufficient to create a rhythm. How Beat+Bassline Editor works The following screenshot shows the different parts of Beat+Bassline Editor. (For simplicity, only one pattern track is shown in the Beat+Bassline Editor. However, in actual practice, each BB track is made of several pattern tracks.) No. 1 Function The button plays/pauses the currently selected BB pattern. The same button changes between play and pause . When a paused pattern is played again, it continues from the paused position. 2 3 4 The button stops playing the currently selected pattern, and the playback returns to the first step in the pattern, The drop-down menu allows you to select the beat/bassline pattern to edit. It displays the current beat/bassline being edited. • In a new project, the pull-down menu contains only one option: “Beat/Bassline 0”. • When you add more Basslines in the Song Editor, their names appear here as options, so that you can select any Bassline for editing. The button creates a new beat/bassline track in the Song Editor, and gives it a new number in the pattern- "Beat/Bassline n", where n is the next available incremental number46. As soon as you add a Bassline track in the Song Editor, its name is also added in the Beat+Bassline pulldown menu ( 2 ). Now the pull-down menu can select that track. Each subsequent click on the button adds a track in the Song Editor with an incremented number. 5 The add automation button creates a new automation track in the BB Editor. But this automation track is not associated with any control yet. So the next step is to press CTRL and then drag a control of the instrument/preset track onto this automation track. Now you can automate this control. 6 The handle of the track allows you to reposition the track in the stack (when there are multiple tracks in the BB Editor.) 44 We will see the other minor differences later in this chapter 45 You may create some shorter or longer patterns that are used between two rhythms of the song (to change over smoothly from one rhythm to another) 46 Recall that the “Beat/Bassline 0” track is already loaded in the BB Editor by default. So the number increments 1,2,... 63 LMMS User Manual > The Beat+Bassline Editor 7 8 9 10 Clicking on this button allows you to take the following actions on the track: • Clone the track (create an exact duplicate, with all melodies as in the original track) • Remove this track • Change the MIDI input and output settings for the track This is the mute/unmute lamp. • When the instrument is muted, this lamp is off (black ). • The green lamp shows the track is active. (i.e., its sound is reaching the final output). By default, this lamp is ON in each track (i.e., all tracks are active by default). However, you can turn off (mute) any track by clicking on its green lamp. The solo lamp allows a track to play “solo”, by muting all other tracks. By default, this lamp is OFF in all tracks. (i.e., no track is set to play solo). • Obviously, more than one tracks cannot play solo. Thus only one red lamp can remain ON at any given time. • So, when the red lamp of any track is clicked ON, the green lamps in all other tracks turn off automatically (this indicates that those tracks are muted by the track playing solo). When the red lamp is turned OFF, the green lamps of the other tracks revert to their previous state. The track button indicates the type of track (preset, sampled sound, bassline, or automation). • Click on the button to edit the settings (in case of preset or sampled sound tracks) Double-click on this button to rename the track. Tip: Always give a suggestive name to each track, so that you can recognize it quickly. 11 The green LED glows when the playhead crosses the position of each active (on) block in each measure. This is very useful when there are multiple tracks in the stack, and you want to quickly locate the track that is responsible for a particular sound. (Just look for the LED that glows at that particular moment.) The LED is also useful in a special case: If the track is muted (or if another track is playing solo), then sometimes you do not realize what is happening. But a flashing LED will tell you that everything is well with the track. 12 VOL controls the volume of this individual track. PAN distributes the total sound power between the left and right speakers. It simulates the movement of the sound source between the left and right speakers. The combination of all steps ( 13 ) and the top bar ( 14 ) is called “timeline”. 13 The timeline is shown as a sequence of blocks called “steps”. Each step has time duration of 1/16th note. For ease of counting the steps, steps are grouped in fours and colored in alternate shades of light and dark gray. 14 Double-click on this bar to launch the Song Editor without toggling any of the steps on/off. Now the beats will be composed in the Song Editor (with multiple pitches that can be chosen from all 9 octaves) instead of the on/off pattern of steps. Creating Beats Each step ( 13 ) is in fact a mute/unmute switch: Click on it to toggle it on/off. • When a step is unmuted (on), it looks green • When a step is muted (off), it looks gray . . The sound from the instrument plays only during the on (green) steps. It will be muted during the off (gray) steps. Since the steps have very short duration (only 1/16th of a note), the sound comes through during the on steps as a short burst; and that is why it is called a “beat”. The actual sound of a beat depends on what instrument (or sample sound) is used in the pattern track. To create a beat pattern, turn on some of the steps. 64 LMMS User Manual > The Beat+Bassline Editor Here are three examples: 1. 2. 3. (Enter these patterns in the BB Editor and play them to see how they sound. Change the instrument and try again.) LMMS treats this pattern as a building block, and plays it endlessly. For example, LMMS plays our first example pattern like this: LMMS plays our second example pattern like this: (We will see later how this stitched-together sound-track is actually inserted and manipulated in the main song). Editing Beats You can edit the beats in three different ways: 1. By changing the volume of different beats 2. By changing the pitch of different beats 3. By combining the two methods above (change the volume and pitch of some beats). Changing the volume of beats Each step is also a volume control. The volume can be varied between 0 (off) and 100% (on). To adjust the volume of any step, hover the mouse on any (green/gray) step, and roll the mousewheel. To prevent the rhythm from being monotonous, change the volume of some of the steps. This varying volume gives the beats a natural feel47. The color of the step gives a clue about the beat's volume (a brighter step plays louder, a dim step plays softer). When you click on a green (on) step, it turns off (and turns gray), but it preserves its volume information. So when you click on it again, it will show the volume that was set in it previously. Changing the pitch of different beats You can also change the pitch of some beats. Let us understand this with an example: Double-click on the bar ( 14 ). This ensures that the beats are not disturbed. You can also right-click on any step and select the context-menu option: Open in piano-roll. The pattern opens in the Piano Roll Editor. (The figure shows one measure width.) Note that this pattern is the same as above. Note also that all the beats have the same pitch. 47 This is the counterpart of note volume in the Song Editor. Just as keyboard expression makes the music more expressive, the varying volume of beats adds a lilt to the music. Note that this variation in volume will repeat itself in each measure wherever this rhythm is applied. LMMS User Manual > The Beat+Bassline Editor 65 Now drag some of the beats down (or up). Take care NOT to change the position or length of the beats. This is critical. In this example, four beats are dragged down. Close the Piano Roll Editor, Switch to the BB Editor. The pattern looks unchanged in the BB Editor. However, if you play it in the BB Editor, it sounds different, as the beats have different pitches now. If you toggle any note off and turn it on again, it will retain its pitch. To edit the pattern again, double-click on the bar and repeat the above procedure. So far we covered beats (percussion) only, which are essentially unpitched sounds of very short duration (1/48 th of a note)48. In fact, as long as you use the BB Editor timeline with steps, you will produce only beats, even if you use melody instruments for creating these sounds. In the next section, we will see how to create a bassline. Creating and Editing a bassline To play the instruments in bassline mode, do any of the following: 1. Double-click on the bar 2. Right-click on any step. A context menu pops up. Select the very first option (Open in piano-roll). 3. Double-click on any step. Each of these steps will open the Piano Roll Editor with the existing pattern of beats49. Now you can enter new notes of various lengths and also adjust the pitch and volume of the individual notes. Note that this procedure is same as what we did when changing the pitch of some beats. But here we change the duration and position of the notes freely, and allow the notes to cross the boundaries of individual steps. LMMS senses this and changes the track from beat mode to bassline mode. In the following example, we have cloned the beat track and converted it into a bassline. Note the difference in their timeline displays: While the beats track shows on/off steps, the bassline track shows a piano roll. Also note how the notes cross the boundaries of individual steps. • Note that when you convert a pattern track into bassline mode, the remaining tracks are still in the beat mode (they are displayed as a pattern of on/off steps). Although our example shows a beat track and a bassline track together, in actual practice, they are always part of separate BB tracks. In other words, a given BB track will have pattern tracks of only one type: Either beat or bassline; but not both. • If your bassline pattern becomes too long compared to the other tracks, then you have a problem: LMMS takes the longest track as reference, and repeats the entire set only after the longest track has played through. But the problem is, the other tracks fall silent much before this track ends! It is impossible to spot this problem from the LMMS display, because it actually compresses the timeline of the longer tracks into the standard length, which creates the impression that all tracks will finish playing in the same time. However, if you check the track contents using the context menu (Open in Piano Roll option), you will spot the problem50: 48 You may be wondering, if each step has duration of 1/16 th of a note, why does the bassline note have to be of 1/48 th of a note? Well, the step is divided into three parts. The bassline note plays for one part, and the other two parts are silent, to space apart the bassline notes (without them, the bassline notes would merge into one-another.). So if you divide 1/16th of a note by 3, you get 1/48 th of a note. 49 Well, there is a subtle difference: The first two methods do not disturb the existing pattern. But the third method toggles the step on which you double-click. 50 Note that this figure is only for illustration: LMMS does not allow you to open two instances of the Piano Roll Editor side by side like this (unfortunately!). So, despite making this effort, you may still miss noticing that the tracks are not of same length. Anyhow, the problem is easily caught when you play the BB Editor. LMMS User Manual > The Beat+Bassline Editor 66 To avoid such problems, you must add steps to the other beat patterns to make all timelines of equal length. You must also extend the original pattern of each track in this additional length. How the BB Editor works with the Song Editor The following diagram shows how the Beat+Bassline Editor works with the Song Editor.51 In this example, the Song Editor has two Beat+Bassline (“BB”) tracks, numbered 0 and 1. Both contain only beats (not basslines). We will see how the BB Editor is used to create and edit the content of these two tracks. Sl Remarks 1 The pull-down menu in the BB Editor displays all BB tracks in the Song Editor52. Select any BB track from the pull-down menu and start adding content to it in the BB Editor. 51 The diagram shows two instances of Beat+Bassline Editor just to show the concept: LMMS cannot launch two windows of Beat+Bassline Editor simultaneously. These two instances were launched one after another, to edit two different BB tracks. (In other words, the BB Editor can edit only one BB track at a time.) 52 This is a “live” list: If you add a new BB Track in the Song Editor, it will immediately appear in the BB Editor too. 67 LMMS User Manual > The Beat+Bassline Editor Note that what appears as a single track (Beat/Bassline 0) in the Song Editor is actually a combination of seven tracks (playing seven different percussion instruments) in the BB Editor. Also note that both BB tracks are totally independent of each other: The Beat/Bassline 1 track uses four different percussion instruments in a completely different pattern in the BB Editor. 2 In general, the patterns provided by the BB Editor are repeated in the Song Editor till they occupy the full width (duration) of the element. The entire 16-step pattern53 (created using seven percussion instruments in the BB Editor) is actually just one measure long. Thus it lasts for just one measure of the Song Editor. However, the first element in the Song Editor's Beat/Bassline 0 track is five measures long. So the Song Editor repeats this pattern five times. Similarly, the Song Editor repeats the pattern three times in the second element of this track. 3 This example is similar to the one described above ( 2 ), except that the pattern created here is used for another track (Beat/Bassline 1). The Song Editor repeats this pattern three times for the first element and two times for the second element. This example is shown specifically to emphasize that each BB track can use its own combination of instruments and rhythmic patterns: Observe that both the BB tracks (Beat/Bassline 1 and Beat/Bassline 1) are completely independent. 4 The Add beat/Baseline button adds a new BB track in the Song Editor. But the BB Editor also has a similar button ( 5 ) which allows you to add a new BB track in the Song Editor! Now this is surprising: Why should a button act inside another window but do nothing in its own window? Well, when a new BB Track is added to the Song Editor, it automatically appears in the pull-down menu of the BB Editor. This means you never need to leave the BB Editor to create a new BB track and work on its pattern tracks. Thus this button actually saves you a round trip to the Song Editor.54 Using Automation in the Beat+Bassline Editor We can automate the VOL and PAN controls in the tracks in the BB Editor. Task Creating a new automation track Details Click on the button in the toolbar. A new automation track is launched. • A new automation track has no automation curve in it. • Unlike the automation track in the Song Editor, the automation track in BB Editor has a built-in single element (a place-holder for the automation curve), which you cannot delete. The element automatically occupies the entire timeline 55. • You have to first associate a control with the automation track 56, and then draw an automation curve in it. • When you add any track in the BB Editor, it is always placed at the bottom of the stack. The automation track also follows this rule. However, it is a good practice to place the automation track just below the track it automates. • When a new Automation track is added, it is always given a dummy name ‘Automation track’. You have to rename the track; typically based on which control of which track is being automated (“Piano-Pan”, “Thunder-Volume”, etc.). 53 Note that the 16-step pattern shown here is valid only when the measure is one note long, which happens with time signatures of 2/2, 3/3, 4/4, etc. For the other time signatures, the number of steps would be different. 54 On a realistic note, we must note that this is not much of a benefit, considering that this is not such a frequently needed operation, and it does muddle the isolation between windows (especially confusing to newbies). Besides, we must visit the Song Editor to rename the track anyway. 55 Since only a single element is allowed per automation track, you have to use a separate automation track for each control. In other words, the automation track cannot hold multiple elements to automate several controls from one or more tracks (this is possible only in the Song Editor). Thus the automation track in the BB Editor is equivalent to the global-song automation curve for that control 56 LMMS sets the y-axis of the automation curve automatically, based on the selected control. The reason is, each control has a different set of possible values. For example, a volume control has the range of (0 to 200) with a default value of 100; whereas the PAN control has the range (-100 to +100), with the default value of 0. Thus we cannot create an automation curve before selecting the target control. 68 LMMS User Manual > The Beat+Bassline Editor Task Details Using an Here is the step-by-step process: automation track for 1. Press CTRL and then drag the target control (i.e., the control that you want to vary a control using this automation curve). Drag it to the automation track. At this moment, the mouse pointer looks like this (a large image of the dragged control, with overlay). • Once you start moving the mouse, you can release CTRL. Release LMB anywhere over the automation track. 57 2. Now draw the curve in the Automation Editor window. The BB Editor reflects the latest shape of the automation curve in real time . Repeat steps 1-2 to automate the other controls as well. Each time the Automation Editor immediately switches to the new element. When you have finished, you can safely close the Automation Editor window, without losing the contents. You must use a separate automation track for each control. (Unlike the automation tracks in the Song Editor, the automation track in the BB Editor can handle only one single control). Caution! If the length of the automation track exceeds one measure, LMMS plays the track erratically. Applying the global- Instead of using an automation track for a control, you can directly apply the global-song song automation to automation to that control. Unlike the automation track, the song-global automation curve a control remains hidden. To apply the song-global automation curve, right-click on the control and select the Edit song-global automation option. The Automation Editor pops up. Now create (or edit-) the automation curve. Close the Automation Editor when done. LMMS automatically remembers the latest curve (There are no controls to save the curve). The process flow for composing a rhythm So far, we have seen the theory of how the Song Editor and BB Editor work together to create rhythm. To create a Beat/Bassline track, the process is as follows: 1. First, plan what types of beats you would be using for the song: • To use 1/16th note with unpitched instruments, use the BB Editor. • To use varying lengths of beats, and/or using pitched instruments, use the Piano Roll Editor. 2. Decide which instruments to use for your beat/bassline pattern. For example, to create a typical pattern using a drumkit, you will load at least six tracks in the Beat+Bassline Editor, (one track each for bass drum, floor tom, snare drum, tom-toms, hi-hat cymbals, ride cymbal and crash cymbal.)58 Practically all sound sources in the Sidebar can be used, including instruments and presets. 3. To bring the resources to the Beat+Bassline Editor, either drag them to the Editor, or double-click on the resource icon in the Sidebar. When you add a new resource to the Beat+Bassline Editor, a new track is created, 4. Now compose the pattern. Note that the BB pattern always constructed out of all tracks at once. 57 There is only a single element in the track, which occupies the entire timeline; so there is no other choice anyway (as in case of Song Editor) 58 Each drummer has his own preference for the percussion instruments in his drum kit. Therefore. the number of tracks may vary 69 LMMS User Manual > The Beat+Bassline Editor 5. Once the entire pattern is ready, apply automation effects as required to those sources. Philosophies of pattern-design When your song uses multiple similar patterns, you may face a dilemma- Should you compose each pattern separately, or exploit the common part in them? Let us see an example: Our song with 4/4 time signature has two near-identical patterns, as follows: • The main pattern (P1) kick-snare kick-snare kick-snare kick-snare • The second pattern (P2) kick-snare kick-snare kick-snare kick-snaresnare Further, let us think of two separate cases: Case-1: The main pattern and the second pattern are used in alternate measures Case-2: The second pattern is used only in every fourth measure. All other measures have the main pattern. So the question before us is, how to create these two patterns? Well, here are three alternative approaches: Approach Make two separate patterns Remarks Disregard any common beats, and make each pattern independently. P1= P2= So the Song Editor will have two different patterns, and it will use only one of these patterns in different measures of the song, as required. So, the Song Editor simply uses the patterns like this: Case-1 è P1 | P2 | P1 | P2 Case-2 è P1 | P1 | P1 | P2 Make a base pattern and additions Compared to pattern P1, pattern P2 has only one snare extra. So we create P1 and an “add-on” pattern P2' with only one snare at the end. By adding P1 and P2', we get P2. P1 = P2'= The Song Editor will contain both P1 and P2', and it will use both P1 and P2' in the measures wherever pattern P2 is required. So, the Song Editor assembles the patterns like this: Case-1 è P1 | P1+P2' | P1 | P1+P2' Case-2 è P1 | P1 | P1 | P1+P2' 70 LMMS User Manual > The Beat+Bassline Editor The BB pattern In this approach, each pattern created in the Beat+Bassline Editor has only one has only one instrument. instrument These instrument-specific patterns are added up in the Song Editor and not in the Beat+Bassline Editor. First, focus on how many different patterns are required to be played by each instrument. Then create all these patterns in the Beat+Bassline Editor separately. Finally add them to the Song Editor. P1= P2= P3= Note that while the kick instrument has one pattern, the snare instrument has two patterns. In each measure of the song, the Song Editor activates all the needed instrumentpatterns. So, the Song Editor assembles the patterns like this: Case-1 è P1+P2 | P1+P3 | P1+P2 | P1+P3 Case-2 è P1+P2 | P1+P2 | P1+P2 | P1+P3 Which approach is best? There are advantages and disadvantages to each of the above approaches: • The first option makes logical sense considered from a musical notation point of view, and is often easier to see the integration of all the instruments in the rhythm. (You will be able to see a clearer visual clue whether two instruments play at a given instant.) • However, the first means that you have to create a separate rhythm for each minor variation. It is often much quicker to simply program that second pattern to contain only the notes that vary. On the other hand, this does not allow you to take out notes that are already in the 'base' pattern. • Consider breaking down the rhythm into common sections and their variations. • The 'one instrument per pattern' method is harder to compose, but easier to combine them in various ways in the Song Editor. The timeline in BB Editor The BB Editor's timeline ( 13 and 14 ) shows one measure when LMMS is launched59. Adding Steps to Timeline If your repetitive pattern is longer than one measure, you have to make the timeline longer to accommodate the entire pattern. This is done by adding more steps to the timeline. To add steps, right-click on any step in the timeline and click on the Add steps option. Select the number of steps to be added. • In some cases, the pattern is not integral multiple of a measure (e.g. it may be 1.5 measures long). In such cases the BB Editor shows integral number of measures, and leaves some blank space on the right. Original timeline (1 measure=16 steps long) After adding 8 steps, timeline is 2 measures=32 steps long, with a gap of 8 steps on the right. 59 (Perhaps the reason is that many repeating patterns are one measure long.) 71 LMMS User Manual > The Beat+Bassline Editor Effect of Time Signature on BB Editor's Timeline The exact length of a measure depends on the time signature 60 setting, according to the following formula: time signature ratio x 16 = number of steps in the display. For example, for the 4/4 measure, the display has 4/4*16=16 steps. The following table shows the default timeline display for some popular time signatures. Time signature Duration of a measure Default Timeline display of BB Editor (Always 1 measure long by default) The measure has 4 beats, 1/4th note each. = 4 x 1/4 =1 note. =16 steps The measure has 2 beats, 1/4th note each. = 2 x 1/4 =1/2 note. =8 steps The measure has 2 beats, 1/2nd note each. = 2 x 1/2 =1 note. =16 steps The measure has 3 beats, 1/3rd note each. = 3 x 1/3 =1 note. =16 steps The measure has 3 beats, 1/4th note each. = 3 x 1/4 =3/4th note. =12 steps The measure has 3 beats, 1/2nd note each. = 3 x 1/2 =1.5 note. =24 steps The measure has 6 beats, 1/8th note each. = 6 x 1/8 =3/4th note. =12 steps The measure has 5 beats, 1/4th note each. = 5 x 1/4 = 1.25 note. =20 steps Keep in mind that these are only the default timelines. You can always add more steps manually when required. 60 The time signature has two figures: The number on top is the number of beats per measure, and the bottom number shows the duration of that beat in terms of a note (full, half, quarter, 1/16 th, etc). LMMS User Manual > The Beat+Bassline Editor 72 The Context Menu in Pattern Track You can access several special functions by right-clicking in the timeline portion ( 13 and 14 ) of the pattern track. Open in piano-roll (same as double-clicking on the bar at the top of the timeline) allows you to edit the notes of a pattern in the Piano Roll Editor rather than just as steps. This means you can place notes with varying lengths (other than the fixed 1/16 th note length when you use the steps in the BB editor), pitch, volume and pan. 61 Copy allows you to copy a set of steps from the current track to the clipboard. Paste allows you to paste a set of steps from the clipboard. (The copy and paste commands together allow you to copy a BB pattern from one track to another) Mute/Unmute allows you to quickly mute or unmute (toggle) the entire instrument in all patterns. Notice that when the track is muted, a “mute” (banned speaker) symbol appears at the start of the track, and the LED for the track stops flashing altogether. 62 Clear all notes allows you to quickly turn off all the steps in this track at once; rather than middleclicking on all green (on) steps individually. Reset Name If you had renamed the track earlier, this option resets it back to this default name. Change Name allows you to edit the name of this track. (Same as clicking on the label of the track.) Freeze allows you to pre-render the sound of this track. Now the CPU does not have to render this track in real time, which reduces the load on CPU. This is useful if your computer gets slow while rendering a song that contains a large number of tracks, filters and effects. While the track is frozen, you can edit it, but these changes will not take effect (the computer will continue rendering the pre-rendered version). LMMS indicates the “frozen” status of the track by putting a blue outline around its timeline, and also placing a blue “snowflake” icon on its left side, like this: Unfreeze This option appears in the context menu only when a track is frozen. You can unfreeze a track while it is playing but can refreeze it only when the playback is stopped. Refreeze This option appears in place of the Freeze option, only when you have frozen a track. This option allows you to re-render the track with the latest changes. 61 One interesting example: Place “ticks” of 1/32nd notes in the Piano Roll Editor. Then vary the pan of these ticks so that alternate ticks appear in the left- and right channel only. Such a pattern would not be possible in the BB Editor. 62 In comparison, if you mute the track by clicking on its green lamp, the LED keeps flashing when the track's content plays (but the LMMS does not route this sound to the output). LMMS User Manual > The Beat+Bassline Editor 73 This option is useful in checking out your latest changes on a frozen track. Add steps allows you to add steps to the timeline. It is possible to add steps to and remove steps from the step display. This simply adds an extra measures (or more) and puts steps in that, so it does not change the tempo of the beats currently in the track or the duration of each step. Remove steps allows you to remove steps from the timeline. You cannot remove steps so that there would be less than a measure The Context Menu in Automation Track The automation track in BB Editor has Open in Automation Editor Open the editor in automation editor window (for editing the curve). Note that you can create an automation curve that is longer than the element, but the rest of it will not be active. Copy Copy the element into clipboard (the original element is not affected) Paste Paste the element from the clipboard (The original element is overwritten. You cannot paste an element on bare track: only on another element 63.) Mute Mute this element (the other elements on that track are still active) Unmute Unmute this element (if muted previously) Clear Clear off the automation data (the target control will not be automated any more) Reset name Resets the label on the element (now the name on it is the same as the track's name). Change name Change the label that appears on the element when you see the track. Each element can have its own label. (So if a track has multiple elements, they can have different labels.) Notice that compared to the automation track in the Song Editor, the context menu is shorter here, because you cannot manipulate the element. So the commands for deleting and cutting the element are missing here. 63 Thus before pasting an element, you must create a blank new element at the target position, and then paste the content of the clipboard. The FX Mixer The main function of the FX Mixer (Effects Mixer) is to apply effects to incoming sounds and then mix them to create the final output sound of LMMS (see LMMS functional diagram). To launch the FX Mixer window, click the button in the main LMMS window. The FX Mixer has 64 identical input channels and one output (“Master”) channel. It also has a pane to apply any number of effects to the selected input/output channel. Since its window cannot show all 64 input channels at a time, it divides these channels in four groups (called “racks”), and displays one rack at a time. The racks are named as follows: Rack name Channels A 1 to 16 B 17 to 32 C 33 to 48 D 49 to 64 To see any channel, you have to click on the appropriate rack button. By default, rack A is selected. • By default, none of the input channels are used: All sound sources 64 loaded in the Song Editor or BB Editor are directly connected to the output channel (channel-0). So any effects applied to the output channel are applied to the combined sound of all sources. If you want to apply effects only to a particular instrument/preset, then first assign that instrument/preset to an input channel, and then apply effects to the input channel. Now these effects will not be shared with the other sound sources. Note that the sample tracks cannot be connected to input channels: They are always connected to the output channel only. However, you can directly apply the same effects to any sample track 65. • You can also connect multiple instruments/presets to a common input channel. Think of the input channel as master control for that group of instruments/presets. This has two advantages over “one instrument per channel” approach: Firstly, the channel's effects would 64 Recall that a “sound source” can be an instrument, a preset or a recorded (sampled) sound. Also note if you have applied automation to any of the controls, or added an automation track, their effect is included in the sound coming to FX-Mixer. 65 And therefore there seems to be no valid reason for not allowing the user to connect a sample track to an input channel. 76 LMMS User Manual > The FX Mixer equally apply to the entire group. Secondly, you can also automate the input channel's controls (including the controls within each effect). Now all instruments and presets in the group will render various effects in perfect sync. This is a powerful feature. • To apply any effect to a channel, first select the channel and then load the effect in the Effects Chain pane. You can apply multiple effects to any input channel. These effects are chained together (the effects are applied sequnetially, in top-to-bottom order.) • You can adjust the relative volume of all input channels. For example, you may want to make the lead singer's voice to be louder than the music. • You can also apply multiple effects to the output channel, and adjust its volume. These effects are chained together (the effects are applied in top-to-bottom order.) To apply any effect to the output channel, first select it and then load the effect in the Effects Chain pane. • The fader and mute controls of all channels can be automated. Further, all controls of the individual effects applied to any channel can also be automated. • It is a good practice to use each rack for a specific type of track (say, Rack-A for instruments, Rack-B for percussion, Rack-C for samples). This keeps everything neatly organized. The channel structure As shown above, the input channels and output channel have identical structure. This is explained below: Sl Part 1 Channel number How this works. The input channels are numbered 1 through 64. The output (“Master”) channel is numbered 0. Although the channel numbers look like numerical control, they cannot be edited or automated. 2 Label The label serves twofold purposes: 1. It identifies the channel, and 2. It also acts as a button to select it (so that effects can be applied to that channel). Double-click on the label to rename the channel (name it after the instrument connected to this channel). To select any channel, click on its label The label text turns green. • Each time you start LMMS (or load a saved/new project), the output channel is selected by default. • At any given time, one (and only one-) channel is selected66 So when you select any channel, the previously selected channel automatically gets unselected. • When you select any channel for the first time, the Effects Chain pane is empty. When you add effects in the Effects Chain pane, they are applied only to the selected channel. If you select a channel which already has some effects applied to it, they will be displayed in the Effects Chain pane. 3 Mute lamp Clicking on this lamp mutes/un-mutes the channel (i.e., the instrument connected to it). When the audio is muted, the lamp is off. • When the output channel is muted, the entire output of LMMS is muted 66 If you see that none of the channels are selected, it means the currently selected channel belongs to another rack. Switch to the other racks (A, B, C and D) to find the currently selected channel. 77 LMMS User Manual > The FX Mixer Sl Part 4 Volume fader 5 Volume meter How this works. Controls the volume of the channel. • Adjust the relative volume of each input channel. • The fader does not have separate controls for the left and Right channels of the stereo sound. (In other words, there is no pan control here.) • The fader of the output channel acts as master volume control for LMMS. These vertical bars of LEDs show the sound level in stereo (left- and right speakers). When there is no sound, the bars are dark. When sound comes in, the LEDs glow, and the height of the lighted column shows the sound level. The LED bar has a color-gradient: It is green at bottom, yellow in middle and red at top. When the red part of the bar flashes, it means the sound level is excessive, and its waveform would be clipped. To avoid distortion, lower the fader knob 4 till the sound level drops to the yellow/green zone. The Effects Chain pane When you select any of the input channels or the output channel, the effects chain pane shows the stack of special effects that are applied to the selected channel. By default, none of the Mixer channels (input or output) have any effects. So this box appears empty when you select any of the 64 input channels or the Master (output) channel. To apply effect to any channel, select it first (by clicking on its label) and then press the Effects Chain pane. A window pops up to show the available effects: button in the Use the gray bar at the top to search for any desired effect. Browse the list for the effect you want. When you click on any effect, its description shows in the bottom half of the LMMS User Manual > The FX Mixer 78 window. When you find the desired effect, press OK. You can add multiple effects for the selected channel. These effects are chained together: The output of the first effect is passed on to the second effect and so on. (Note that these are the same effects that can also be applied to an individual instrument plugin directly.) The Instrument Window The “instrument” used in LMMS are actually synthesizers, which are capable of changing their sound substantially based on their settings. In this section, we will see how to change these settings to achieve the desired sound. To launch the Instrument Editor, click on the instrument's label in either Song Editor or the Beat+Bassline Editor. The Instrument windows for four different instruments are shown below as examples: As you can see, all the windows have similar structure ― They are all divided in three parts: Sl 1 Description General settings for the instrument: • Name of the instrument (Highlight the dummy title and type a new name.) 67 • Basic sound controls: Volume, pan, pitch (Adjust the levels to your liking) • Channel-number of FX-Mixer to which this instrument's output is connected. By default, it is connected to channel#0 (output) of FX-Mixer. Change it as required. • Save the new settings as a preset file68. Use this saved preset as a resource, (You can copy this file to other PCs as well.) 2 Controls that create the instrument's unique sound. 3 Piano keys. While fine-tuning the instrument to your liking, you will need to check out the effect of your latest tweaks. Click on the piano keys to play a few notes and judge the effect. When a track is played in Song Editor (or Piano Roll Editor), you can open the Instrument window to see its keyboard in action (it appears as if an invisible hand is playing the keyboard. As the piano key(s) are played, they are grayed to simulate the “pressed” state). The first part is self-explanatory. We will now see the other two parts in detail. 67 Always name your instruments such that you can later understand its origin. Once the new name is saved, the window's title bar will show that name. 68 Give a meaningful name to the file, so that you can recall the name easily. 80 LMMS User Manual > The Instrument Window Instrument Sound controls Section The Instrument Sound Controls section ( 2 ) has five tabs at the top. When you select any of these tabs, the section shows different sets of controls, and the selected tab gets highlighted. The first tab (“Plugin”) has an instrument-specific set of controls. Appendix A explains how different instruments are controlled in LMMS. The other four tabs are common amongst all instruments. Tab Function Env/LFO Controls that dynamically change the instrument's volume and frequency content while a note is played. Func Controls for making the instrument automatically play arpeggios or chords. FX Chain of LADSPA effects plugins operating on this instrument. MIDI Shows which MIDI channels this instrument will receive and send events on. These tabs are explained below. The ENV/LFO tab69 Before we discuss the functioning of this tab, refer to Glossary to understand the terms “envelope” and “LFO”. LMMS controls the sound of an instrument by applying a filter. • The filter is optional: You can turn off the filter, and let the instrument's original sound reach the output. LMMS allows you to select from 8 different filters: Lowpass Lets the low frequencies pass, and stops the high frequencies. Highpass Lets the high frequencies pass, and stops the low frequencies. Bandpass csg Lets only a certain band of frequencies through. Bandpass czpg Lets only a certain band of frequencies through. Notch Stops only a narrow band of frequencies, and lets the rest pass. Allpass A filter that lets all frequencies through but has the same phase shifts, time delays and resonance properties as other filters. Moog A variation of the Low-pass filter (used in Moog synthesizers). 2x Lowpass A low-pass filter with twice the Q factor70. Further, LMMS applies control envelopes to1. The instrument's volume envelope 2. The Cutoff frequency envelope of the selected filter 3. The Q-Factor envelope of the selected filter Further, LMMS provides three LFOs, which can be applied to these envelopes. As a result, the selected filter changes its characteristics dynamically even as the note is played (from the “press key” instant till the sound dies after the key is released). Why use LFOs? Well, imagine that instead of straight line segments, the envelope is made of rope, and you are shaking that rope to set up waves in it. Imagine further that you can change the shape of these waves to sine wave, triangular, sawtooth, square or any shape of your choice. You can change the speed (frequency) of these waves, and also their amplitude. This will change the envelope's shape from instant to instant. • If the LFO is applied to the volume envelope, it will introduce a tremor in the track's sound. If this track has the singer's voice in it, it will sound as if the singer's voice as emotional tremors in it. 69 Note: VSTige and ZynAddSubFX instruments won't respond to anything on this tab. 70 A filter's Q factor is the measure of how steep the filter's shape is: Higher the Q, the more steeper the filter's curve. A filter with steeper curve can do a better job of passing the wanted frequencies while stopping the unwanted frequencies. 81 LMMS User Manual > The Instrument Window • If the LFO is applied to the filter frequency envelope, it will introduce a trill (a rapid altering of the tone). • LFOs applied to the filter's cut off frequency and Q-Factor envelopes will allow/stop different bands of frequencies during the lifetime of a note. This creates a richer sound with changing tonal characteristic as each note is played out. The overall schematic is shown below: Now let us see how these parts work in the ENV/LFO tab. Here is an overview of how the Env/LFO tab works. The TARGET toolbar ( ) lists the three parameters where the envelope (and LFO) can be applied: 1. Instrument volume 2. Filter's cutoff frequency 3. Filter's Q Factor (Resolution). As described before, LMMS has three independent envelope+LFO sets for these parameters, but section 1 can show (and adjust) only one set at a time. Therefore, you have to select each parameter and adjust the settings of its envelope and LFO using sections 1a and 1b . Select the type of filter in section 2 . You can turn off any of the three LFOs using the lamp in section 1b . Now the plain (un-modulated) envelope works, without the influence of the LFO. You can toggle the filter on/off by clicking the toolbar (or the green lamp) in Section 2 . 71 Let us see this in more details: Sl 1 How this works. Edits three envelopes: volume, Filter cutoff frequency and Q Factor (resolution) of the filter. Select the parameter be edited in the TARGET bar ( )72. Now its envelope settings are displayed in section 1a and the LFO settings in 1b . 71 The effect of envelopes for Cutoff frequencies and Q Factor (Resolution) can be seen only when the filter ( 2 ) is turned on. 72 Note that TARGET is the label for the toolbar (It is not a tab by itself) 82 LMMS User Manual > The Instrument Window Sl 1a How this works. Adjust the envelope as follows: 1. Adjust the six control points on the envelope curve using the six knobs (range: 0 to 1) To change value of any knob, hover the mouse on it and roll the mousewheel. Or click on the knob and drag the mouse up/down. Or double-click on the knob, and enter a precise value (4 decimal points) in the dialog box. 2. The seventh knob (AMT) controls the modulation amount for the envelope. (range: -1 to 1) You can adjust this knob as described above.73 3. Clicking on the graph toggles the envelope ON/OFF (The AMT is toggled between the set value and 0). The graph appears bright green when on, and gray when off (AMT=0). When the AMT value is between 0 and 1, the brightness of the graph is dull green. 1b Adjust the LFO settings as follows: • Adjust the three knobs (range: 0 to 1) To change value of any knob, hover the mouse on it and roll the mousewheel. Or click on the knob and drag the mouse up/down. Or double-click on the knob, and enter a precise value (4 decimal points) in the dialog box. • Adjust the AMT (=amount) knob in the same way (range: -1 to 1) When the AMT value approaches 0 (from -1 or +1), the graph becomes dull green. • You can click on the waveform display to toggle it ON/OFF. (The AMT is toggled between the set value and 0). The graph appears bright green when on, and gray when off (AMT=0). • Clicking on the • Clicking on the • You can synchronize the LFO with the song's tempo, so that successive notes will have the same continuous effect. This feature is very useful for wobble or dubstep instruments. Right-click on the SPD knob, and from the context menu, select the Tempo sync option. Select the type of beat to synchronize with. multiplies the LFO frequency by 100. toggles the LFO on/off. 73 Note that negative values of AMT are useful only for the Cutoff and Resolution envelopes. Also, for the volume envelope, the 'amount' does not actually affect the sound: The volume envelope works only if AMT is set to 1. LMMS User Manual > The Instrument Window Sl 2 83 How this works. This section selects the filter that processes the instrument's sound. The filter's cutoff frequency and Q-Factor (resolution) are affected by the envelopes and LFOs set up in sections 1a and 1b respectively. To activate the filter, press the filter title bar. The green lamp at the left turns on. You can select a filter from the pull-down menu: To change the filter• Hover the mouse on it and roll the mousewheel, or- • Click on the main label (the next value in the list appears) • Click on the arrow, and select from the list. Set the cut off frequency (range: 1 Hz to 14 kHz), and Resonance (range: 0.01 to 10). Note that the effect of a filter is more pronounced if the instrument's sound contains a broad range of frequencies. Instruments like flute have narrow band of frequencies, so the filters may not work well with them. So, experiment! Caution: Filtering the sound of an instrument adds a calculation overhead on CPU. This can add a slight delay to the sound. Therefore, if you're not using any filter, keep it turned off. The Func tab Overview: Normally, when you click on a piano key (or play a note from your computer keyboard), LMMS plays that single note using the selected instrument. But you can force LMMS to play chords or arpeggio 74 based on the note. LMMS offers a large number of chords/arpeggios. You can not only select the chords/arpeggios here, but also set their properties. The tab has two sections: one for chords and the other for arpeggios. You can turn any section (or both sections) on by clicking on their title bar. The lamp at the left turns on. By default both sections are turned off. Note that some of these chords/arpeggios span more than one octave, so they will overlap. Now let us see the sections in detail: Chords This section has two controls: 1. A pull-down list of chords that can be played and 2. The range in octaves over which the chord will be played. When a piano key is pressed (or when you play a note on the computer's keyboard), that note will be treated as the root note (base) for the chord. All the notes of the chord will play simultaneously until the key is released. 74 The difference is, notes of a chord play simultaneously, where as notes of an arpeggio play one after another. 84 LMMS User Manual > The Instrument Window Arpeggios This section has six controls: 1. A pull-down list of chords that can be played 2. The range in octaves over which the chord will be played. 3. The direction that the arpeggio is played. This control offers the following options: up, down, both directions (first up, then down) and random notes from the chord. 4. The time (in milliseconds) between each note (range: 25 ms to 2000 ms) You have the option to synchronize the arpeggio with the tempo of your music. Right-click on the Time knob, and from the context menu, select the tempo sync option. 5. The gate is defined as a percentage of the Note time mentioned above. (range: 1% to 200%) At 100% gate time, each note will be played for the full time between each note. At settings below 100%, each note will be cut short and the rest will be filled with silence. At settings above 100%, each note will overlap the next note and will finish later than the start of the next. 6. The mode of playing the arpeggio. • In free mode, an arpeggio will be started when the note starts. If a second note is played later, a second arpeggio will start at that (later) time and play independently of the first. • In sort mode, no matter when another note is pressed, the arpeggios will be played in the same order, with only one note being played at any one time. For example, if the key for C is played with an ascending Major chord arpeggio, the arpeggio of C-E-G will be played repeatedly. If the key for F is then held down, the arpeggio will play C-E-G-F-A-C one after the other - the arpeggio for C then the arpeggio for F. • In sync mode, any notes held down at the same time will play a chord arpeggio in that interval. To take the above example, when F was held down the arpeggio would play CF-EA-GC repeatedly - the notes C and F simultaneously, then the notes E and A, then the notes G and C. The FX tab This tab allows you to add several effects. Most of these are provided by LADSPA effects. These effects control the sound of an instrument. These can vary from simple effects like delays and echos to complex phasers, distortion and reverberation. You can also create a chain of multiple effects to produce very complex sounds. To toggle the entire effects chain on/off, click on the lamp • . This button is useful to compare the sound of the instrument with the effects (also called the “wet sound”) and without the effects (also called the “dry sound”). To add a new LADSPA/VST effect, click the 'Add effect' button . A dialog box pops up. As you browse through the list, each effect is described in the bottom pane. 85 LMMS User Manual > The Instrument Window To search for a desired effect, use the gray bar at the top of the window. Browse through the list. As you highlight an effect, its description is displayed at the bottom of the pane. Select an effect and press OK. This new effect is added to the pane, and forms a chain of effects. The sound generated by the instrument is passed through the stack of effects in top-to-bottom direction. Each effect box has four controls: Control Function 75 W/D (wet/dry) knob Sets the output/input signal ratio. A higher ratio means more effect at the output Decay knob Sets how much silence must pass before the effect turns off completely. Turning the effect off reduces the amount of CPU time used processing silence and reduces the chance of unwanted noise. However, if the effect turns off too soon it may introduce a 'clipped' sound to the effect: for instance, in the case of a reverb, if the reverb time is longer than the decay time then the reverb will be cut off before it has fully died away. Gate knob Threshold controls a similar parameter: it sets the level of noise below which the instrument will be considered to be silent. A flanger effect placed on an instrument with a very long fade-out (say a ride cymbal) will be almost inaudible at the end of the tail of the cymbal. Cutting the effect off early may reduce the CPU requirements and the chance of unwanted effect noise being heard. Controls button Shows a separate window that has extra controls specific to this effect. Clicking on this button toggles the window on/off. Note that rather than applying the effects chain to individual instrument, you can apply it to an input channel (Channel#1 to Channel#64) of the FX Mixer. (The difference is, you can connect several instruments to the same input channel of the FX Mixer. Now the effects chain is applied to all those instruments simultaneously.) To remove an effect from the stack, select its context menu (right-click) and choose 'Remove effect'. You can also change the order of any effect by dragging that effect up/down in the stack. 75 Some effects will also have ways to set their internal wet/dry level. This sometimes takes the form of a wet/dry knob, but also can be two knobs to set the level of the wet output and the level of the dry, bypassed, output. 86 LMMS User Manual > The Instrument Window The MIDI tab The tab contains two sections: Section What it does MIDI Input Set the MIDI channel number from which this instrument will receive MIDI events. MIDI output Set the MIDI channel number to which this instrument will send its MIDI events. Both sections have almost identical set of controls, which work as follows: Control Function Clicking on the lamp toggles the section on/off. In the Channel selector, set the MIDI channel that is to be used for MIDI input/output. In the velocity selector, set a volume. LMMS will clamp the volume of all incoming or outgoing notes to this value. Click the Device selector button to see a list of devices available in your system that can act as sources or sinks for MIDI events. Select a device from this list. In the Program selector, select a fader of the FX-Mixer module. That fader will receive the MIDI output of this plugin. The Piano Keys section Use the piano keys section to play the sound, to check if it meets your need (especially while tuning the controls in the Instrument tab and the Env/LFO tab.) Marking a key as standard The strip above the keyboard allows you to mark the key that produces the standard 440-Hz note. To mark a key, click on the black strip above it. A green light appears just above the key. Now onwards, LMMS will consider this key as A4. In this example, we have marked the A5 key of this plugin, which means that when you play its A5 key, it actually produces the 440 Hz sound, which is standardized as the A4 note. So while playing this instrument, LMMS automatically applies the same offset to all its keys, to produce the correct notes. In the following example, three instruments are shown. Instruments A and B have different offsets. Instrument C is “true” (its A4 key really plays the standard 440 Hz signal); so no offset is applied to it. Notice that the green marked keys of all instruments are aligned with the A4 key of the Piano Roll Editor. So when we play A4 note on the keyboard of Piano Roll Editor, LMMS actually plays the A5 note in Instrument-A, F4 note in Instrument-B and A4 note in Instrument-C. And to the listener, they all seem to be playing the same (A4) note. LMMS User Manual > The Instrument Window 87 So what is the practical use of this marking? Well, ideally all instruments should play a 440 Hz signal when we press the A4 note in their keyboard. But in real world, some instruments are not tuned perfectly. So if they all play the same note (say A4), they will produce sounds with different pitches. Therefore, we simply offset each instrument to make them play the same pitch. Note that all synthesizers have the correct pitch by default, because their A4 note is always programmed to produce the standard 440 Hz tone. However, this is not true for the sampled sounds: Their frequency is not necessarily correct (in fact, in case of non-instrumental sounds, the actual frequency may not be even known initially). So notes derived from these sources need to be calibrated. The Automation Editor The Automation Editor allows you to edit the “property vs time” control graph. When this track is played along with the other tracks, LMMS varies the target control according to this curve. This can be used to create various effects, from fading in an instrument (keep its volume at zero at the beginning, and then raise it smoothly), to panning a sound from one side to another 76, to complex manipulation of the envelopes or filters of an instrument. Refer to the LMMS functional diagram: If any of the “Automation” blocks is implemented through automation curves (as opposed to using a LFO controller), those automation curves are created and edited by the Automation Editor. You can launch the Automation Editor window in two different ways: 1. Right-click on any control of LMMS (e.g. a knob, fader, etc) and in the context menu that appears, select the Edit song-global automation option . 2. Double-click on an element located on an Automation-type track in the Song Editor or BB Editor, The Automation Editor Window The Automation Editor window is shown below: As can be seen, the “graph” is not drawn with a line. Instead, LMMS fills the area below it with yellow color. No. 1 Group Play Button Keyboard shortcut Spacebar Function Plays the curve, starting from the playhead marker . Clicking on the button toggles it between Play and Pause. 76 To simulate that the source of that sound zipped past you, from one side to another. 90 LMMS User Manual > The Automation Editor Spacebar 2 Edit Stop playing the curve. This tool inserts control points (and also interconnects them) to form the automation graph. When you draw, the curve seems to lurch uncontrollably under the cursor. That is because the x-value of the points can be only multiple of the Quantization setting, and the y-axis can only have a few discrete values allowed to the control that is being automated. As a result, when you drag the mouse in the window, the curve jumps to the nearest allowable coordinates. SHFT+D • With the pencil tool selected, press SHFT and click to produce straight lines in the graph. • With the pencil tool selected, right-clicking turns it into Eraser tool (see below). Deletes the control point on the curve that touches the vertical cross-hair line of the mouse-pointer. When a control point is deleted, the graph uses the control point on its left, and draws new horizontal and vertical lines to bridge the gap. The editing of automation curve is explained further in Appendix C. Draws a selection rectangle. When any control point falls within the selection rectangle, LMMS selects the portion of graph from this control point till the next control point on the right. In the following example, the blue selection rectangle has enclosed the point encircled in blue. The selected part of the graph turns blue. • You can delete the selected control points by pressing DEL. • You can also move these selected points in both directions on the page. Lets you move all selected control points (and the shape of the graph formed by them). You can move the selected group in any direction. Caution: 3 Clipboard If you drag the selection past other control points, they get deleted. This can change the shape of the graph drastically. Cut the selected control points to clipboard • You can select all the control points by pressing CTRL+A, then cut them. Copy the selected control points to clipboard (the original control points are not affected). • You can copy and paste control points from one automation graph to another. • You can select all the control points by pressing CTRL+A, then copy them. 91 LMMS User Manual > The Automation Editor Paste the contents of the clipboard. • The selection will be pasted at the first bar displayed in the Automation Editor. Therefore, before you paste the clipboard contents, make sure the window is appropriately located to put the points into place. • After the points are placed, the selection area will still be active. This means you can still move all the points together using the move 4 Loop tool. Enable/disable auto-scrolling of the track77 Enable/disable the loop points78 • When the loops are enabled, the button lights up. • Otherwise it is grayed out. Toggles the loop behavior between the following modes: 1. When stopped, the playhead automatically returns to the start marker 2. When stopped, the playhead stays at that place. 5 Zoom Change horizontal zoom factor. Change vertical zoom factor. 6 Quantisation Sets the horizontal spacing of the control points as you draw. By default this is set to 1/16th notes. 7 Time ruler The time ruler marks the time, in terms of measures. When you are in global-song edit mode, the ruler shows the actual measure numbers in the song. But if you are editing an automation element, the measure numbers in the ruler are with reference to the starting point of the element. he Caution: It is also possible to launch the Automation window directly from the main toolbar of LMMS, by clicking on the button. However, this window is of no use, because it is not associated with any control; and so it cannot automate anything. LMMS itself warns you like this: So if you have launched a window like this, just identify the control to be automated, and use its context menu to automate it. The Automation Editor window offers you a canvas for drawing a graph with your mouse. 77 LMMS shows the playhead position while the track is played, However, once the playhead position goes beyond the right edge of the screen, you cannot see it (i.e., what is being played). LMMS has auto-scroll mode, in which the track is scrolled automatically to keep the currently played part of the track in view. 78 You can force LMMS to play between two markers (start marker, end marker) placed on the time ruler. You can also force LMMS to play endlessly within this range: As soon as the playhead reaches the end marker, it jumps back to the start marker and continues to play. (This is why it is called a “loop”.) This is useful to review a particular part of the song. 92 LMMS User Manual > The Automation Editor More about the Automation Graph Notice that the y-axis of the window is actually dimensionless: It simply plots all possible values of the control at equal distance. (For example, the volume is allowed to have continuous values between 0% and 200%. A lamp is allowed to be on or off. The pan is allowed to vary continuously between -100% and +100%. The Note Length pull-down menu has 12 options, out of which 11 are fractions. These twelve values are placed at equal distance on the y-axis, including the last option “Last note”. 79) When you launch an automation window, it may show some graph already. Let us see two examples: This is the automation window for the mute lamp in the Song Editor. The lamp is allowed to have only two values: On and off. The default curve is a flat horizontal line at y=0. This is the automation window for the volume knob . The default volume is a horizontal line, meaning the volume is constant. Now click the LMB anywhere inside the window and drag to draw the contour of the graph. None of the graphs are truly smooth, because the controls are allowed to have only certain discrete values. Depending on how many values are allowed for the control, the graph will have discrete y-values. Here are four examples Volume (Positive variable) Pan (positive and negative variable) Pull-down menu with 7 options Several special effects can be created with automation curve (see Appendix C). 79 Now why would you want to automate the Note length control? It is used during composition, not at play time! Anyhow, this example shows clearly how the y-axis plots even mixed types of values at equal distance. Lamp (2 values: On, off) The Controller Rack The Controller Rack window is literally a rack (cabinet) where Controllers are stacked. The Controller-rack button • (in the main toolbar of LMMS) toggles the Controller Rack window. Although these controllers are stacked together, they have no relationship with each other. Refer to the LMMS functional diagram: If any of the “Automation” blocks is implemented through LFO controller, that functionality is provided from the Controller rack. As we saw earlier, this window allows you to apply two different types of controllers (LFO Controller and Peak Controller) to the various controls in LMMS. While the LFO controller applies a periodic signal to the target control to vary it, the Peak Controller uses the value of another control to vary the target control. Controllers- General This section describes the common information about both LFO and Peak Controllers. In the subsequent sections, we will see controller-specific features. Adding a Controller To add a new LFO Controller, click the Add button 1 at the bottom of the Controller Rack LMMS adds an LFO Controller 2 to the rack. To add a new Peak Controller, you have to use an indirect method: Add the Peak Controller in the Effects chain panel of the FX-Mixer module; or to the Instrument window of an instrument80. LMMS adds the real window of the Peak Controller there, and at the same time, it adds a dummy panel for this Controller in the Controller Rack. Notice that the Controller Rack represents both the LFO and Peak types with identical dummy panels. (In this figure, Controller 3 is a Peak Controller, whereas the others are LFO controllers) Deleting a Controller To delete a controller from the rack, right-click on the controller and select Remove this plugin option. Caution: Always delete a Peak Controller from its parent window (i.e., the window where it was created: The FX-Mixer, or the Instrument window). Its mirror image in the Controller Rack gets deleted automatically81. Attaching a Controller to Target control Note that when a controller is added to the Controller rack, it is not attached to any target control. You have to manually attach each controller to its target control. Since the attachment methods are different for the LFO and Peak controllers, we will see them separately. Changing the settings of a Controller The default setting of a new controller is rarely useful. Therefore, you have to change the settings of each controller. 80 It is very important to note that the Peak Controller is added to the controlling (source) track; not to the target control/track. 81 Unfortunately, the reverse is not true: LMMS allows you to delete the dummy panel for a Peak Controller from the Controller Rack. However, this does not delete the actual Peak Controller from its original location (either the Instrument window or FX-Mixer). As a result, an unusable Peak Controller is left behind. To avoid this problem, always remember to delete the real window of the Peak Controller from its parent window; and the dummy panel will vanish by itself. LMMS User Manual > The Controller Rack 94 Since the settings of LFO and Peak controllers are different, we will see them separately. Naming the Controllers When a controller is added, LMMS automatically gives an incremental number to it. The example on the right shows a rack filled with four controllers, numbered Controller 1 to Controller 4. However, when you have added a large number of controllers, it becomes difficult to remember which controller is meant for which control of which track. Therefore, it is best to rename the controller as soon as you add it to this window. To rename a controller, double-click on it. A Rename Controller window pops up. Enter the new name for the controller and press OK. Always name the controller after its target control and track. Editing or Removing a Controller After you apply a controller to any control, its context menu gets an additional option: Connected to Controller n82. This tells you which controller is tied to this control (so that you can edit its settings in the Controller Rack). This menu option has two sub-options: • Edit connection If you select this option, LMMS pops up the Connection Settings window (see above), where you can select another controller. • Remove connection If you select this option, LMMS simply delinks the controller from this control, but does not delete the controller. (In fact, the controller may still be connected to other controls; so it is wise to check its other connections before deleting it.) The LFO Controllers As we saw in the first chapter, the LFO controller applies a periodic signal to a control of LMMS and changes its value in a periodic manner. For example, if you apply a sawtooth signal from LFO controller to a volume knob, the knob swings continuously clockwise and counterclockwise. A single LFO controller can automate multiple controls belonging to several tracks. LFO Controller Settings The LFO controller settings window has three main sections: • The first section 1 allows you to select the shape of the waveform. The target control's swing is proportional to this waveform. • The second section 2 defines the signal that swings the target control: BASE The average level around which the target control swings. SPD Speed of LFO signal (if you set a higher speed, LMMS swings the target control faster) 82 (Where n is the actual number of the controller). LMMS User Manual > The Controller Rack AMT PHS • 95 Amount of swing • When the knob is set at the center, the AMT is zero. (The target control won't swing at all) • If you turn the knob to the left, the AMT is negative (the target control swings in the negative direction). • If you turn the knob to the right, the AMT is positive (the target control swings in the positive direction). Phase (delays the swing by a variable amount of time) The third section 3 offers three different multipliers for the frequency of the modulating signal. Applying the LFO Controller To apply an LFO Controller to any control (e.g. knob, slider, etc), right-click on that control, and select the Connect to connector option83. A window as shown on the right pops up. Do the following: 1. Click on the User Controller lamp 1 . This activates the controller section. 2. Click the selector arrow of the pull-down menu 2 . This will present a list of all the controllers that are defined so far in LMMS. Select any desired controller and Press OK. (You can apply the same controller to multiple controls in LMMS.) The Peak Controller A Peak controller senses the sound peaks in one sound and changes the value of the target control. Typically, a peak controller is used to reduce the volume of the target sound (“ducking”); but may be used to increase the volume of the target sound. The main window of the Peak Controller84 has four controls: 1. The yellow lamp 1 toggles the controller on/off 2. The knobs 2 are explained here. 3. The Controls button 3 toggles the settings window (see below). When the Controls button is pressed, a second window pops up with additional controls for the Peak Controller. All these controls are explained here. 83 If you want to apply a controller to any knob etc, you must first create a controller in the Controller Rack., 84 Note that the LFO Controller has only one settings window; whereas the Peak Controller has its settings split in two different windows. LMMS User Manual > The Controller Rack 96 Applying the Peak Controller Assuming that you have already added a Peak Controller 1. Add a peak controller to the track that has the controlling sound 2. Right-click on the control (knob, slider, fader, etc.) that is to be controlled, and select Connect to controller... option. In the window that pops up, select the controller we added in step-1. The Project Notes Editor The Project Notes Editor window is a text editor that allows you to attach notes to the project. To launch the Project Notes Editor, click the button in the main menu bar of LMMS. When launched, the editor window is small, so it hides its editing toolbar. To see the full toolbar, drag its right edge and expand the window's size. These tools allow you to choose the font, size, and color of the text, as well as its location in the window. Typical uses of Project Notes You can enter the following information in the Notes window. • Your contact details (address, phone, email/Facebook ID, website, etc.) • Copyright information. • Describe the scene in which the musical piece is to be played in the drama (description of the characters, their mood/emotions, etc.) • Set up needed while playing this piece (props, lighting, microphones, etc.). • If the project is a “work-in-progress”, then how it needs to progress. • How much you are going to charge your producer! Editing and Composing Songs Now that we have understood how all windows in LMMS work, let us try and edit an existing song to gain some practice. In the following section, we will edit the newfangled song that we saw earlier. In the next section, we will compose a new song from a score sheet, and save it as a mp3 file. Editing an existing song We will edit our familiar newfangled demo song. To begin, open the newfangled song (Sidebar > My Projects > Demos > newfangled.mmpz). We will experiment with the three main windows in LMMS: Song Editor, BB Editor and FX-Mixer. Experimenting with the Song Editor Before we edit the tracks in the Song Editor, notice that the original author has not chosen to create multi-measure elements in the melody and bassline tracks. Instead, he has used elements that are one measure long. Therefore, keep in mind that when we edit any element, its new content must not exceed one measure length (otherwise it would overlap with the subsequent element). Now let us edit the song. In the Bass Line track, double-click on the first element. LMMS loads the element in the Piano Roll Editor. Notice that the contents of the element occupy only one measure. Before editing the bassline element, play it once by clicking on the button. By default, the Piano Roll Editor plays the contents in repeat mode. So you will get a good idea how the bassline would sound in the actual song. Now change the contents in the following steps. (Each step is a separate experiment.) After each step, play the edited content by clicking on the button. 1. Select the pencil tool and drag some notes up/down. 2. Click anywhere within the first measure to add some new notes. 3. Click on the Eraser tool and delete some notes 100 LMMS User Manual > Editing and Composing Songs 4. Change the duration of some notes by dragging their right edge. 5. Change the volume of some notes, by dragging the orange dots up/down. 6. Click on the Note volume square. It switches to Note Panning control. Now change the pan of some notes Repeat these six steps with the melody track. After each step, play the edited content by clicking on the button. Experimenting with the Beat+Bassline Editor Conduct the following experiments with the BB Editor: 1. Click on any of the steps (this toggles it on/off). See how that changes the rhythm. 2. Hover the mouse over any step and roll the mousewheel. This changes the volume of that step. (Effectively you are sounding some of the steps softer /louder than “normal”.) Check out how this changes the overall impact of the rhythm. Experimenting with the FX-Mixer As we saw earlier, the newfangled project uses the FX-Mixer like a master volume control: Sliding the Master fader (channel#0) changes the volume of all the four tracks in the Song Editor equally. No other channels are functional in this project. Secondly, the project does not use any special effects on any of the four tracks. In this section, we will use the FX-Mixer for both these purposes. First let us recall what we learned about the FX-Mixer: It has 64 identical channels. The main value of these channels is in being able to handle groups of tracks85 from the Song Editor or BB Editor. Although all the 64 channels are identical, conventionally we use separate banks for the Song Editor or BB Editor. Accordingly, we will be using the Bank A (channels # 01 to 16) for the Song Editor and Bank B (channels #17 to 32) for the BB Editor. Let us start with the Song Editor. Immediately we notice a major problem: This project has very few tracks, and so it is virtually impossible to form groups. If a project uses a large number of instruments (like an orchestra), it would be much easier to form groups of those instrument channels (e.g. all string instruments in one group, all wind instruments in another group, and so on.) So for example, we can apply a common vibrato signal to all the wind instruments. So, in this project, there is no point in combining a rhythm track with a melody track or a bassline track, and applying common effects to these dissimilar tracks! Can we group the two rhythm tracks (Main Beat and Claps)? Well, it turns out that they are composite tracks; so they cannot be directly connected to the FX-Mixer. (The FM Mixer can only be connected to individual instruments of the rhythm (which are accessible from the BB Editor). For example, if we look at BB Editor, we find that the Main Beat rhythm is composed of three tracks: basedrum04.ogg, hihat_closed04.ogg, and shaker01.ogg.86 You can connect any of those tracks to the FX Mixer channels. To sum up, we would not be able to connect any of the Song Editor tracks to the FX-Mixer. So let us turn our attention to the BB Editor. By convention, we use a channel from Bank-B for the tracks from the BB Editor. Since the very first channel (Channel#17) in Bank-B is available, we will use it. 85 You can directly apply the same effects to Individual tracks of the Song Editor or BB Editor. Therefore, the only unique value of the FX-Mixer is in applying a common set of effects to groups of tracks. 86 There is a fourth track (clap03.ogg), but it is unused (It does not contribute any sound). Therefore we will ignore it. LMMS User Manual > Editing and Composing Songs 101 So here are the steps: Click on the Name panel of the bassdrum04.ogg track. The instrument panel pops up87. Hover the mouse on the FX CHNL display and roll the mousewheel till the number changes to 17. Now the output of this track is connected to Channel#17 0f FX-Mixer. Close the window (LMMS just remembers the new value: There is no OK or Save button.) Repeat the two steps for the other two tracks (hihat_closed04.ogg and shaker01.ogg). Now they too are connected to Channel#17 of FXMixer. 1. Switch to the FX-Mixer, and click on Bank-B button. 2. Click on the Panel area of Channel-17 to select it (the name FX 17 turns green) 3. Click on the Add effects button. The Add effects window pops up. Select any effect (In this example, we have chosen TAP tremolo). Press OK to add the effect. Tip: If you know the name of the desired effect, you can directly type it in the input box at the top of this window. The list below is shortened to provide only the matching names. 87 Recall that the individual instrument window has a FX tab (fourth tab in the middle panel), which can apply these same special effects to that instrument. However, if you want to apply the same (common) effect to a group of instruments, you must use the FX-Mixer. LMMS User Manual > Editing and Composing Songs 102 The selected effect appears in the Effects chain box of the FX-Mixer. At any time, you can toggle any effect on/off by clicking on the yellow lamp in its box. The entire effects chain can be toggled on/off by clicking on the Effects Chain green lamp (at the top). LMMS also pops up another window so that you can adjust the settings of the effect to your liking. Adjust the settings and close the window (LMMS just remembers the new values: There is no OK or Save button.) Repeat the above steps to add other effects. All the effects are added in the Effects Chain box; and applied in top-to-bottom order. All the sounds connected to Channel#17 are affected in an identical manner. Now play the rhythm in the BB Editor by clicking on the button. This completes our experimentation with all different parts of LMMS. Composing a song from score sheet In this section, we will compose a well-known song in LMMS: Baa, baa blacksheep. The purpose behind selecting this particular song is twofold: Its score sheet is readily available (follow the link). More importantly, even if you cannot read a score sheet, you can “play it by ear” because you are already familiar with this melody. By the way, this melody has many variations around the World, so the tune you know may be a little different. Therefore do not worry about being accurate, and just take the plunge! All you have to do here is to translate the score into LMMS. Later, you can edit the song to add more instruments, chords, percussion, etc. Here are the steps: Preparing First, look closely at the score sheet. ◦ The musical piece is a nursery rhyme. (This means we should keep it simple; without ornaments.) ◦ The score is 16 measures long (It has 4 lines; each line having 4 measures). ◦ The song uses a 4/4 time signature. ◦ The score sheet does not specify a tempo. So we will have to set our own tempo. ◦ Most of the notes are quarter (1/4th) notes. A few are quavers (1/8th notes) ◦ None of the patterns repeat (either measure-to-measure; or line-to-line) 88 So this is what we have to reproduce in LMMS. 88 Often the patterns repeat in a song (sometimes with a slight change in some of the notes). In such cases, we can save a lot of effort by copying a part of the track content to another part and then editing the copy as required. LMMS User Manual > Editing and Composing Songs 103 Creating the Melody 1. Launch LMMS. We need only the Song Editor at the moment. Close all other windows using the second line of buttons on the toolbar. 2. Check if the default settings need to be changed ◦ The default time signature is already set at 4/4, so we don't have to change it. ◦ The default tempo is 140. We will leave it unchanged. (we can change it any time later) ◦ By default, LMMS launches four tracks in a new project89. So we get a melody track with TripleOscillator as the instrument. For the time being, we will work with this instrument. Soon we will see how to find any other desired instrument, and use it. 3. In the Song Editor, double-click on the first measure of this track. 4. LMMS adds an element to the track, and automatically opens the Piano Roll Editor for editing this element. The entire composing work will be done here. First we must set up the Piano Roll Editor. ◦ Set the Note duration pull-down menu to 1/4 (because most of the notes are quarter notes). To finish the work fast, we will first compose the music using all quarter notes, and then adjust the duration of some notes to make them quaver notes. 90 ◦ The Piano Roll shows four measures by default, which is sufficient to show one line of the rhyme. This is convenient (we will compose the song line-by-line). Since the song has no repetitive patterns, we don't have to plan about that either. ◦ The Quantization factor pull-down menu is set at 1/16 by default. That means if you adjust the start/end of any note, it will snap to the white-lined grid that you see in the screenshot above. This is OK for us, because the smallest note in our song is a quaver (1/8th note). ◦ Lastly, decide which octave you want to use. The piano keys (on the left side of the Piano Roll Editor) identify the octave numbers (the screenshot above shows C4 and C5.keys). If you cannot decide your pitch from those markings, just click on the piano keys to play the instrument 91, and look for a pitch that feels 'just right'. (Hover the mouse over the piano and roll the mousewheel to scroll the piano up/down.) Now you know where to place your starting note for the song. (In our example, we have chosen the 6th octave.) 5. Select the pencil tool ◦ and start clicking in the Piano Roll Editor to create new notes. This is a good time to steal a quick look at the Piano Roll Editor chapter once again to refresh your 89 The default project in LMMS has one track of each type: melody, beat, sample and automation. 90 Another equally acceptable strategy is to set the Note Duration pull-down menu to “Last Note”, and then adjust the notes only when a different length is used in the piece (Once the note length is adjusted, LMMS remembers it and creates subsequent notes of that length.) 91 (You may have to lower the volume using the Master volume slider, located at the top of the LMMS window). LMMS User Manual > Editing and Composing Songs 104 memory about how different controls work. ◦ Keep this manual open in the background as you work with LMMS. In the beginning, you will need to refer to the manual very often! Use ALT+TAB key combination to switch between LMMS and this guide. 6. The figures below show the first four measures of the song, in the score sheet and in LMMS: If you did not get this shape on your own, just copy this pattern to create your notes. 7. Just go on entering the notes till the end of the song (the Piano Roll area goes on expanding as you enter new notes). The ruler (located just below the toolbar) shows the measure numbers for your convenience 92. Adding Rhythm 1. Adding percussion instruments: In the Side Bar, click on the My Samples button. Look for samples under the Drums node. As you click on the different samples listed here, LMMS will play the instruments. If you like a particular sound, double-click on that sample to add it to the BB Editor. Repeat this to add other percussion instruments. 2. Making the pattern: Since this is a 4/4 time measure, the default timeline in the BB Editor has 16 steps, as explained here. A wide variety of choices are available. You can make it quiet like a lullaby, or loud-and-energetic. A very quiet version may look like this (just a tiny “tic-tic” sound): A very energetic version may look like this: Notice that most of the “on” steps happen to be at the start of each beat. The rhythm has 4 beats per measure; which start at the 1st, 5th. 9Th and 13th step. So these steps are more likely to be turned ON. 92 There is a small difference, though: In the score sheet, you identify the position of any note by line number+measure number; but in LMMS the measure number starts from the beginning of the song and continues till the end. LMMS User Manual > Editing and Composing Songs 105 Adding Automation Let us pretend that the sheep is standing very close to us compared to the boy. Since the question “Baa baa blacksheep, have you any wool?” is asked from a great distance, it should sound faint. The sheep's answer should be much louder93. We will achieve this effect with two alternative methods: (a) song-global automation and (b) Automation track. Applying song-global automation We are automating the volume for the entire duration of the song, which is best done with the song-global automation method instead of using a separate automation track. 1. Right-click on the Vol control of the Default preset, and select Edit Song-global automation option. 2. LMMS pops up the Automation Editor. All you have to do is to edit the automation curve to keep the curve at a low level for the first two measures, and then take it to the maximum level for the rest of the song, like this: Applying Automation Track In this variation, we will add an element on an automation track, and then link the instrument's Vol control to it. We will create an automation curve such that during the first two measures, the volume is kept low; and then for the rest of the song, it is high. However, realize that we have already applied the song-global automation to the Vol control in the last experiment. We will have to remove that influence on the control first (otherwise two separate automation curves will be simultaneously acting on the Vol control!) 1. To remove the effect of the song-global automation, right-click on the Vol control of the Default preset track, and select Edit Song-global automation option. LMMS pops up the Automation Editor. You have to set a flat horizontal line at 100 (mid-point). Now the song-global automation is still applied to the Vol control94, but it is set to the default value. 2. Now press and hold CTRL key, and then drag the Vol control, and drop it on first measure of the Automation track95. (Once you start dragging, you can release the CTRL key). A new element is created on the automation track, and linked with the vol control of the Default preset track96. Drag its right edge to expand it, so that the element becomes as long as the song 97. 93 On the other hand, if we are preparing a projet where the source of sound is walking towards us, the loudness of the sound should gradually grow. 94 A major limitation in LMMS is that once you apply a song-global automation to any control, you cannot remove it. The best you can do is to change the curve to set it at default value at all times. 95 If you drop it elsewhere, don't worry: You can always drag the element to the correct position. 96 Actually we should have named this track “Singers” (it has the boy's and the sheep's parts). But since this is a small exercise, we did not bother. 97 By making the element as long as the song, we have actually simulated the song-global automation method. The beauty of the automation track is that it can contain multiple small automation elements; and each of those elements can be applied to a different control of any track. So the track is actually wasted after a single control here. This application calls for the song-global automation only. LMMS User Manual > Editing and Composing Songs 106 3. Now double-click on the automation element to edit it. LMMS loads it in Automation Editor. Now draw a step, in which the level is low for the first two measures, and then high for the rest of the song. This step is exactly same as step#2 of the Song-global automation method (see above) Congratulations! You have just entered your very first song! Further experimentation Now that you have mastered this part, experiment with various controls to expand those skills. Using multiple instruments There are two voices in this song (boy and sheep). So we will use two different instruments for them. The original track will serve as the boy's voice. For the sheep's voice, we will add a SF2 Player track with Trombone sound patch loaded in it. To save time and effort, we will clone the entire song on the new track; and then delete the non-relevant notes from both tracks. The step-by-step procedure is as follows: Part-1: Launch a new track with SF2 Player plugin: 1. In the Side Bar, click on the Instrument Plugins button. Drag the SF2 Player plugin into the Song Editor. This adds a new track. 2. Since this track now represents sheep's voice, let us rename it as “Sheep”. So double-click on its Name panel and enter the new name “Sheep”. Double-click on the Name panel of the TripleOscillator track and rename it as “Boy”. 3. Click on the name panel of the SF2 Player track to open the Instrument window of the SF2 Player plugin. 4. In the Instrument window, click on the 5. Click on the button and load an SF2 file that has Trombone sound98. button and select Trombone. 6. Close the Instrument window of the plugin. Part-2: Clone the song from the TripleOscillator track to the SF2 Player track: 1. Right-click on the element and copy it to clipboard 2. In the SF2 Player track's timeline, click in the first measure. (This inserts a dummy measure, which we will need in the next step) 3. Now right-click on this dummy measure and select Paste. The dummy measure is replaced by our 16-measure long element. Part-3: Delete the non-relevant parts from each track: 1. Double-click on the TripleOscillator track's element. LMMS loads its contents in the Piano Roll Editor. Now select all the notes except the first two measures, and press DEL key on your keyboard. Although the notes are deleted, the element is not shortened: It remains 16 measures long, but has contents only in its first two measures. The rest is completely blank now 99. 2. Double-click on the SF2 Player track's element. LMMS loads its contents in the Piano Roll Editor. Now select the notes in the first two measures, and press DEL key on your keyboard. Although the notes are deleted, the element is not shortened: It remains 16 measures long, with its first two measures completely blank now100. That's it! We are ready with a two-track song. Miscellaneous changes Here are some suggestions: 1. Change the tempo of the song. 98 Many SF2 files have only a few selected instrument sounds. Some have sound of just a single instrument. Therefore, make sure you have downloaded SF2 files with the sounds you want. 99 If you wish, you can shorten the element to remove the 14 blank measures; as the blank part does not contribute to the song anyway... 100 Since the blank part is at the beginning of the element, you cannot easily remove it by just re-sizing the element. You have to first select all the notes and move them to the left. Now the blank area is at the end of the element. To remove this blank area, resize the element by dragging its right edge. Finally re-position the element on the track (it should now begin at measure#3). 107 LMMS User Manual > Editing and Composing Songs Vary it between 120 and 200 and see which tempo feels more natural. A good method is to play the song in loop mode (endless play), and then change the tempo. You do not have to stop and restart the song to change its tempo: As soon as you change the tempo, the change takes effect on-the-fly. 2. Play with the note volume area (at the bottom of the Piano Roll Editor). By default, all notes are entered with the same volume. Adjust the volume of some notes and see if it improves the song. 3. Change the instrument to a MIDI voice, In the Side Bar, click on the very first (Instrument plugins) button Exporting the Song When you work on the song, the composition is saved in the project file. After composing the song, you have to export the file so that it can be played on other computers. 1. Select the File > Export menu (or just press CTRL+E). A window pops up, titled Select file for project-export... 2. Navigate to the folder where you want to save the song file. 3. Use the file type pull down menu (at the bottom of the window) to specify the file type to be saved (wav or ogg, etc). Click on the Save button. The wav extension is analog, so the exported song file will be large. On the other hand, the ogg (ogg vorbis) format yields a small file, but can be played only on those devices here there its codec is installed. 4. Another window pops up, titled export project to <filename>. (This is the file name you specified in step-3.) Control Sample rate Remarks This is a measure of number of times the analog signal signal is sampled per second. The higher this number, the more accurate the song to the original; especially if the original song has rapid changes in volume. Keeping a low rate means low quality; but increasing it also makes the file large. Therefore, this factor should be selected by compromising between quality and file size. . LMMS User Manual > Editing and Composing Songs Bit rate 108 Bit rate refers to the speed at which the song is processed/streamed. It affects both quality and size of the song file (the higher the bit rate, the larger the file, and better the quality). Uncompressed audio as stored on an audio-CD has a bit rate of 1,411 kbit/s, so LMMS offers compression ratios in the range of 4 to 22. Depth This is the internal accuracy used while recording each sample. The 16-bit integer option is much faster, and results in lower loading of the computer. The 32-bit float option loads the computer but treats each value with much higher accuracy, resulting in higher quality. Interpolation When a high-resolution audio is reduced to low-resolution, it introduces distortion. To reduce this distortion, spatial anti-aliasing techniques are used. Choose between the zero-order hold option or three sinc filter options101. Oversampling Oversampling helps avoid aliasing, improves resolution and reduces noise. However, it multiplies the file size by the same factor. Sample-exact controllers Alias-free oscillators These oscillators produce a smooth waveform that does not have discontinuities, which helps in reducing the distortion. Note that if you save the song as a wav file, the settings on the left side of the window will be ignored. 5. When you click OK, the song will be rendered from where the playback marker was last set. To get the entire song exported, ensure that the playback marker is at the start of the song before exporting it. 101 A sinc filter is essentially a near-perfect low-pass filter. Since it also consumes high CPU power, three different options are provided as a compromise between quality and CPU power. Summary So this brings us to the end of the manual. We started with familiarization with the controls. Then we saw the overall functional diagram of LMMS, and overview of the LMMS window. After that we saw how a demo song is played in LMMS. The subsequent chapters explained the sub-windows of LMMS. Then we edited the same demo song in LMMS; and finally we composed a well-known nursery rhyme, “Baa, baa, blacksheep” in LMMS. So, at this point, you can use LMMS confidently. However, this is also the most critical moment: What you do next will decide whether you will follow a path to success and self-fulfillment or give up LMMS altogether in frustration or disinterest. Your skills at this moment are in fact NOT enough to create good music You must pick up knowledge about music theory. Let me explain: It is easy to enter notes in LMMS and play them. But the trick is in knowing which notes to enter. In other words, you must know music theory such as harmony, counterpoint, etc. It is even easier to create beats: Just add percussion instruments and click on the steps in the BB Editor. However, you will soon lose interest if you limit yourself to such aimless exercises. To get a much more fulfilling experience, you must know the underlying drumming techniques; and how rhythms accentuate the song.. In fact, you should have the habit of forming the music in your head first; and then using LMMS to give expression to what you have in mind. (Not the other way round). Remember, LMMS is just a tool: Real music comes from within. 102. Fortunately, a simple Internet search will give you a lot of websites that provide free lessons on basic music theory 103. Some lessons are a combination of text, audio/midi files; while others are videos. Try both types. So the first few musical pieces you create would be critical. If they are fulfilling, you will try more and more complex pieces in a journey of self-discovery. On the other hand, without the fundamental knowledge, you will limit yourself to imitating a few songs that you love, but gradually lose interest, as such experiments do not add excitement to your life. I wish you a long and happy use of LMMS, with many creative musical pieces to your credit! 102 Even the music theory and drumming techniques do not make you a musician: You still need the spark of creative inspiration! 103 Sources that teach a specific musical genre are harder to find, such as Jazz, Blues, etc. Also note that websites that teach drumming techniques do not usually teach basic music theory. Therefore, you will have to conduct separate searches for music theory and drumming techniques. Appendices A. Plugins Plugins are external applications that enhance the capabilities of LMMS. In general, plugins fall in three categories: 1. Instrument: Such a plugin produces the sound of an instrument (real-life or synthesized) 2. Effect: Such a plugin modifies the audio signal 3. Controller: Such a plugin can vary a control (e.g. Vol/Pan) in LMMS LMMS comes with the following built-in plugins. In addition, a huge variety of plugins are available on the Internet. Plugin type Remarks Instrument 1. 2. 3. 4. 5. 6. 7. 8. 9. 10. 11. 12. 13. 14. 15. AudioFileProcessor - playing audio files. BitInvader - 'simple and dirty' wavetable synthesis. Kicker - drum synthesis. LB302 - a monophonic implementation of the TB303 sound. Mallets - a struck-instrument synthesizer Organic - an additive organ synthesizer. FreeBoy - an emulator of the sound chip of the Nintendo Game Boy. PatMan - a GUS-compatible patch instrument. SF2 Player - the official SoundFont2 player. SID - an emulator of the sound chips used by the C64. Singerbot - a 'singing' sound synthesizer. TripleOscillator - the 'standard' subtractive synthesis module. VeSTige - VSTi-hosting plugin (allows LMMS to play a huge number of VSTi plugins) Vibed - powerful vibrating-string synthesis module. ZynAddSubFX - A powerful hybrid synthesizer Effect 1. 2. 3. 4. 5. Bass Booster Peak Controller Spectrum Analyzer Stereo Enhancer Stereophonic Matrix Controller 1. LFO Controller 2. MIDI Controller 3. Peak Controller In this appendix, we will see the controls of each plugin in more detail. Remember the following terms: These waveforms are commonly used in many of the plugins. Waveform Symbol Details Sine The "purest" sound with a single frequency. Useful for creating flute- and organ-like sounds. Since a sine wave has a single frequency, filters have very little effect on sine wave signals. Triangle A triangular shape, with symmetrically rising and falling edges. Similar to sine, although a lot less smooth. Useful for string instruments Sawtooth A linearly rising edge, which reaches a peak value and then sharply falls to bottom. This waveform is also inverted (linearly falling edge, and sharp rise to peak). It has a very sharp, "synth-like" sound. Useful for string instruments and generic "synth-like" instruments. 114 LMMS User Manual > A. Plugins Waveform Pulse (Square wave) Symbol Details The waveform toggles between full value and minimum value. The typical sound of vintage arcade games. Sounds much less old-fashioned when combined with other waveforms. Be cautious, as the square wave will sound a lot louder than the other waves. Moog-like Triangle Sounds similar to sawtooth, but can also be used for some organ-like sounds. The shape is due to a historic glitch in the analogue circuitry of the original Moog synthesizer. Exponential Wave Like sawtooth shape, but with sharply rising and falling edges, resulting in a narrow peak Noise A broad spectrum of frequencies are generated and varied randomly. Useful for creating drum beats and other effects like wind. User-defined Double-click to draw your own shape, or use any sound file as a waveform. Instrument Plugins Think of a real sound-recording studio, where several musical instruments are placed in a room. As a music composer, you can select any of those instruments and play them to create melody, bassline or percussion. If you are not satisfied with the available instruments, the studio gets whatever instruments you want and places them in the room. Well, in LMMS, you have a similar scenario: Its Instruments Plugins tab (in the Side Bar) provides a lot of instruments, which you can use directly to create a melody, bassline or percussion. Just like real-life instruments, the LMMS instruments can be tuned (in fact, the synthesizers can be tuned to create completely dissimilar sounds). You can add a lot of new instrument plugins (typically having VSTi-type interface). Let us see the available instrument plugins in more detail. LMMS User Manual > A. Plugins 115 AudioFileProcessor The AudioFileProcessor plugin is used to play a recorded sample as an instrument. Normally, a wavetable is created by sampling the sound of a real-life instrument (e.g. piano, flute, guitar); but it can also be created by synthesizing the waveform. While the AudioFileProcessor plugin is based on the first approach, the BitInvader plugin is based on the second approach. Process: Select a sample file, and identify the portion that is to be played. Adjust the amplitude. • If the sample is too long, you will have to use a waveform editor (e.g. Audacity) to trim the excess parts. • The sample file can be in uncompressed (wav) or compressed (mp3. Ogg, etc) format 116 LMMS User Manual > A. Plugins The interface has the following controls: Control How it works... Click this button to open a Open audio file... dialog. Browse through your computer and select the sample file. • AMP You can also change the current sample by dragging a sample from the Samples section of the Sidebar. The amplitude for playback of the wave file, in terms of percentage of the original. (Range: 0 to 500%) (Any value below 100% means attenuation, and any value above 100% means amplification) START Start point in the sample waveform. END End point in the sample waveform. LMMS plays the sample only between Start and End points. Check the AFP wavegraph display pane and then adjust these points. Play in reverse. • When the button is green, the sample is played in reverse. • When the button is gray, the sample is played normally. Play in repeat mode. • When the button is green, the sample is played in repeat mode till the note is held down. In other words, the sound continues as long as the note is held down. • When the button is gray, the sample is played just once, even when the note is held down. In other words, the sound stops once a single playback of the sample is finished. 117 LMMS User Manual > A. Plugins BitInvader The BitInvader plugin is a customizable wavetable synthesizer. Normally, a wavetable is created by sampling the sound of a real-life instrument (e.g. piano, flute, guitar); but it can also be created by synthesizing the waveform. While the AudioFileProcessor plugin is based on the first aproach, the BitInvader plugin is based on the second approach. Process: Select a waveform (or draw it by hand); and then adjust sample length. Control Interpolation How it works... Smoothens the curve by plotting more points between the points on original curve. Normalize Set the sample length of the waveform. (Range: 8 to 128). Smoothen the waveform, by averaging the points on the curve. The shape of the curve changes, and any spikes are removed. Click on any waveform: • Sine • Triangle • Sawtooth • Square • White noise • User-defined shape (draw your own waveform in the pane) Tip: You can select any of the predefined shapes and then modify it by drawing parts of the shape. Special note: Here, sample length means the number of points on the graph. When you reduce the sample length, it retains the specified number of points (counting from left), and discards the rest permanently. As a result, if you increase the sample length again, the graph again gets more points, but now these new points lie on y=0 axis (i.e., the horizontal line in the center of the graph). In other words, the old data for those points is not retained. To sum up, when you reduce the sample length and then increase it again, the later part of the waveform is flattened. This creates a beat-like effect. 118 LMMS User Manual > A. Plugins Kicker Kicker is a kick- and bass drum synthesizer. It works by producing a frequency sweep (It starts at a certain frequency and gradually increases the frequency till it reaches the higher limit). Kicker ignores the pitch of the note it plays (regardless of which piano key you click at the bottom the window, it will play the same sound). Thus it is most suitable for use in the Beat+Bassline Editor. Process: Adjust the knobs until you get a satisfactory sound. To get realistic sounds, set the Start and End frequencies to low values (take care not to set them too far apart, otherwise Kicker will sound like a siren!). Also, set the Decay at a low value, because a beat sound is not supposed to sustain for long. Control How it works... START Start frequency END End frequency DECAY Time taken by the Kicker for one frequency-sweep (from the Start frequency to the End frequency) DIST Distortion added to the output Note that the START frequency can be set higher than the END frequency. (Distortion is added deliberately to add timbre to the sound) GAIN Additional gain added to the output (makes it louder) 119 LMMS User Manual > A. Plugins LB302 The LB302 is a VCO (Voltage-Controlled Oscillator), which specializes in varying its frequency according to a specified “frequency vs time” curve. Note that we are not talking about the shape of the output waveform, but how its frequency changes with time. The LB-302 is an incomplete monophonic imitation of the Rolland Bass line TB-303. Control VCO How it works... This is the Voltage-Controlled Oscillator section. Select the shape of the frequency sweep curve in the output, by clicking on any button in the strip. The options are: • Sawtooth • Triangle • Square • Square with rounded end • Moog-like wave • Sine wave • Exponential wave • White noise The selected button turns green. VCF This is the Voltage-Controlled Filter section, which changes its characteristics based on the control voltage we apply. • 24dB/oct – Applies a steep slope of 24 dB/Octave104. • CUT - Cut off frequency for the filter • RES - Resonance factor for the filter • ENV MOD – Envelope modulation: The filter envelope is modulated with a signal, so that the filter will pass different frequencies at different points of time; thus enriching the sound. • DEC - Decay @@@ The third unnamed section is for distortion in the sound. Distortion (roughness) is deliberately added to the sound to create a distinct timbre in the output. • Slide - @@@ • Accent -@@@ • Dead - @@@ • DIST- The amount of distortion 104 A steep slope allows a filter discriminate between two closely spaced frequencies (it can accept one signal while rejecting the other). If the slope is gentle, the filter accepts a large the undesirable frequency as well. 120 LMMS User Manual > A. Plugins Mallets Mallets is a sample-based synthesizer that emulates certain pitched percussion instruments. In real life, all these instruments consist of a set of vibrating parts (such as tubes or bells). The tubes and bells are designed to produce sounds in different pitches. The sound is produced by hitting these tubes/bells with a mallet or a stick (or something equivalent). The instruments in this plugin are divided in three classes. Each class has a separate set of controls. Class Instruments Percussion instruments Marimba, Vibraphone, Agogo, Wood1, Reso, Wood2, Beats, Two Fixed, Clumps Bells Tubular bells Bars Uniform Bar, Tuned Bar, Glass, Tibetan Bowl Process: Select the instrument from the pull-down menu in the middle. LMMS automatically changes the other controls to suit the chosen instrument. Now adjust its sound by varying the controls. Class Percussion instruments Controls Hardness (0-128) – Force with which the mallet hits the instrument. Position Vib Gain – Vibrato gain (amplitude) Vib Freq – Vibrato frequency Stick Mix Spread Bells Modulator Crossfade LFO Speed – The speed of vibrato/tremolo effect LFO Depth – The amplitude of vibrato/tremolo effect ADSR - Attack-Decay-Sustain-Release (sound envelope) Spread Bars Bowed on/off Pressure Motion Speed Vibrato Spread Note: In the present version (LMMS 0.4.10), the controls do not seem to change the sound much. 121 LMMS User Manual > A. Plugins Organic Organic is an additive synthesizer which combines the output of up to eight oscillators. When a note is played in Organ, the phase offsets of each oscillator are randomized (separately for both stereo channels). Because of this, the sound is slightly different every time you press a key, even when you don't change any settings. This plugin is most useful for creating organ instruments (and hence the name) and pads. Although Organic has more oscillators than the TripleOscillator, it has less capabilities. For example, it cannot let the oscillators modulate each other. Each oscillator has four controls, arranged in a single column. (The controls of all oscillators are arranged in eight such columns.) Individual oscillator controls Control Function Wave The waveform generated by the oscillator. • 0%: Sine • 1%: Sawtooth • 2%: Pulse • 3%: Triangle • 4%: Moog Triangle • 5%: Exponential Vol Volume of the individual oscillator. Pan Stereo panning of the individual oscillator. Wide De-tunes an individual oscillator in the range of -100 cents to +100 cents. (+1 semitone) General controls Control Function Dist Adds distortion to add timbre to the sound Vol Master volume (controls the combined sound of all eight oscillators) Randomise Randomizes all oscillator settings Default settings of the oscillators By design, the oscillators have to produce frequencies that are different from each other; only then would this plugin would sound like a real organ. (otherwise the combined output will be just a single sine wave). For this purpose, the oscillators are set to produce different pitches even if the Wide knob of all oscillators is set to zero. The default settings of the oscillators are as follows: Semitones relative to base note Semitones relative to previous oscillator 1 2 3 4 5 6 7 8 -12 -7 0 +12 +19 +24 +28 +31 - +7 +12 +12 +7 +5 +4 +3 122 LMMS User Manual > A. Plugins FreeBoy This plugin is an emulator of the sound chip of the Nintendo's Game Boy (hand-held arcade game). The arcade sound is produced by mixing the stereo sound from four sweep oscillator channels. It has the following controls: Line Control Function L Vol Volume-Left channel R Vol Volume-Right channel Treb Treble (high frequencies) Bass Bass (low frequencies) ch1-ch4 This patch-panel toggles the outputs of the individual channels. ( is off, and is on.) Vol Volume SSL Sweep step length WPD Wave pattern duty SRS Sweep right-shift amount STime Sweep time SwDir Sweep direction (up/down) VSwDir Volume Sweep direction (up/down) Vol Volume SSL Sweep step length WPD Wave pattern duty VSwDir Volume Sweep direction (up/down) Vol Noise channel Volume SSL Sweep step length VSwDir Volume Sweep direction (up/down) SRW Shift register width Vol Master volume control 1a 1b 2 3a 3b 4 123 LMMS User Manual > A. Plugins PatMan This plugin provides a GUS-compatible patch instrument. To produce instrumental sound, this plugin needs the GUS sound patch files. A GUS patch set consists of around 180 .pat instrument files, plus a default.cfg index file, which lists which patch goes with each MIDI program number. Instead of having to use 181 separate files, a unified .fff or .dat file can also be used. Process: Once the patch is set, just proceed with the music composition. This plugin has the following controls: Control Function Click this button to open a Open audio file... dialog. Browse through your computer and select the patch file. Toggles the Loop mode on/off. Toggles the tune mode on/off. @@@what is this?? 124 LMMS User Manual > A. Plugins SF2 Player This plugin lets you use instruments using the Soundfont wavetables (.sf2 files). To produce instrumental sound, this plugin needs the sf2 wavetable files. This plugin has the following controls: Group Control Function 1 Gain Volume of the instrument 2 Bank Select the bank (=set of patches) Patch Click this button to open the Open audio file... dialog. Browse through your computer and select the patch file. Select a patch (=sound) in the selected bank. 3 REVERB SIZE DAMP WIDTH LEVEL 4 CHORUS NUM LEVEL SPD DEPTH 125 LMMS User Manual > A. Plugins SID This plugin emulates the two chipsets (MOS6581 and MOS8580) used in Commodore 64 computers. It uses three “voices”, out of which the third voice can be turned off. This plugin has the following controls (the selected option turns red): Line 1 Control Function Vol Master volume Res Resonance Cut Cut-off frequency hp/bp/lp Select any one filter type (hp=High-pass, bp=Band-pass, lp=Low-pass) 3OFF 2 6581 / 8580 Select a chipset (MOS6581 or MOS8580) att Attack dec Decay sust Sustain rel Release pw Pulse width These parameters define the envelope of the waveform. cts Select any waveform (square, triangle, sawtooth and white noise) sync ring filter test 3 Same as above 4 Same as above 126 LMMS User Manual > A. Plugins The Triple Oscillator plugin The Triple Oscillator (popularly called 3xOsc) plugin is a synthesizer which generates sounds by combining the waveforms of up to three function generators. Plugin settings The oscillators make up two pairs: OSC1-OSC2 and OSC2 -OSC3. The first panel controls how each of these pairs interact with each other. The following operational modes are available: Mode Detail PM Phase Modulation: The phase of the main oscillator is modulated by the second oscillator AM Amplitude Modulation: The amplitude of the first oscillator is modulated by the second oscillator. Mix The waveforms are added together (default) Sync Synchronized: The waveform of the first oscillator is restarted with the frequency of the second one (The waveform of the second one does not matter in this mode) FM Frequency Modulation: The frequency of the first oscillator is modulated by the second oscillator The next three panels are identical. Each panel controls one oscillator. Waveform Click on any waveform. The selected waveform turns blue. Vol Volume: Adjusts the amplitude of the waveform. Set volume to 0 to turn off the oscillator. Pan Panning: Affects the stereo panning of the oscillator. Crs Coarse adjustment of pitch (frequency) of the oscillator (range: -24 to +24 semitones) FL Fine-tuning of the pitch (frequency) for the left stereo channel (range: -100 to +100 cents) (+12 semitones) FR Fine-tuning of the pitch (frequency) for the right stereo channel (range: -100 to +100 cents) (+12 semitones) PO Phase Offset: Phase offset of the output waveform relative to the other oscillators (Range: 0 to 360 degrees) SPD Stereo Phase Detuning: Phase offset between left and right stereo channels. (Range: 0 to 360 degrees) Tip: For best results, set different waveforms with different chorus settings. 127 LMMS User Manual > A. Plugins The TripleOscillator can be set to sound like some familiar instruments. Here are some recipes: Instrument Synth bass Electric bass Organ Settings and method Start with a fresh Triple-Oscillator with the default sine-wave patch. • Start on the "PLUGIN" page and change the waveforms. Try some different combinations: A square, a triangle and a sine wave are a good combo, or set them all to saw or moogsaw. • Select the "ENV/LFO" page. Turn the filter on to "LowPass", "2x LowPass" or "Moog" and turn the cutoff all the way down. Your sound becomes almost inaudible. • Go to the "CUTOFF" subpage and turn the envelope on. Turn "Hold", "Sustain" and "Release" to zero. • Now start tweak the resonance knob in the "FILTER" section. If you are using the Moog filter, NEVER turn the resonance past about 0.85. • Now play some really low notes. This is just a basic bass without overdrive. • Start with a sine patch and mute OSC 1. Turn the volume of OSC 2 to 100%. • Set "OSC 2 + OSC 3" to PM (Phase Modulation) • Turn on the volume envelope and give it a long decay, very short release and an attack around 1/50 or 1/20 of a second. • Go to the "FX" page and add a TAP Chorus/Flanger effect. This adds an extra layer of richness to the sound. • Now, go back to the "PLUGIN" page and decide where you want OSC 3's volume (that is, the amount of phase modulation between OSC 3 and OSC 2). • Finally, re-enforce the fundamental (lowest harmonic) of your sound by turning OSC 1 up just a bit. This is optional. Or try triangle wave. Real organs are basically additive synthesizers: They add together a few dozen simple sine waves to form a complex tone. This is pretty easy to mimic with the Triple-Oscillator and LMMS's chords. • Start with a fresh sine patch, and using each oscillator's "Crs" (coarse) knobs have them placed in three different octaves. • Flip over to the "FUNC" page and turn on chords. Set the chord to "Octave" and set "RANGE" to three or four. Neat, eh? • Play different Cs. They sound similar, don't they? That's because most of the harmonics are the same. • For some fun, change one of the oscillators to a triangle wave. • You can refine the sound by changing which octaves each oscillator plays in, or by adjusting their relative volumes. 128 LMMS User Manual > A. Plugins VeSTige This plugin is an adapter for using VST and VSTi105 plugins from within LMMS. It simply connects the LMMS to an existing VST (or VSTi) plugins on your computer. You can download a huge variety of musical plugins from the internet (many of them are freeware). • Usually, VST plugins are files with .dll or .exe extensions, but some plugins may have other supporting files also. Do not forget to copy them also. • Create a subfolder in your VST folder, name it after the plugin, and then copy the plugin contents into that subfolder. This keeps your folders neat, and also ensures that your plugin works properly. VST plugins are available for all three categories (instruments, effects and filters). The LMMS website contains a community-generated list of fully tested VST plugins. This plugin has the following controls: Control Function Click this button to open the Open VST plugin... dialog. Browse through your computer and select the patch file. Show/Hide GUI Toggles the original screen of the plugin. (Adjust the parameters of that plugin directly using its own interface.) Turn off all notes @@@ 105 (When a VST plugin is used as an instrument, it is called VSTi.) 129 LMMS User Manual > A. Plugins Vibed Vibed models a set of up to nine vibrating strings. • Each string can be set to vibrate independently106 (waveform, octave, etc.) • The physical property of each string also can be adjusted: ◦ The position where it is picked (plucked), ◦ The position of the pickup (the transducer that picks up the vibrations in the string, as in an electric guitar), ◦ Stiffness of the string This plugin has the following controls: Control String Function The plugin has nine strings, represented by 1-9 buttons. Select a string by clicking on the number pad, and then set its parameters. Imp Octave Determines whether the graph represents an impulse or the actual shape of the string. • When ON: the graph represents the shape of the pluck that will propagate up and down the string. • When OFF, the graph represents the shape of the string at the time it is sounded--when you play a note, you are bending the whole string into the shape on the graph and releasing it to let it ring out. There are nine values: -2, -1, F, 2, 3, 4, 5, 6 and 7. Changes the octave of the selected string: Graph panel • Negative values mean shift down by x octaves, • F (=fundamental) means no change. • Positive values mean shift up by x octaves. Either select a waveform by clicking on the buttons at right, or draw a graph in the pane. • Waveform You can also select a waveform and then edit it manually. Select a waveform to load a predefined waveform (sine, triangle, sawtooth, square, white noise and user-defined.) Toggles the selected string on/off. Smoothen the waveform. This removes any spikes in the curve. Normalize the waveform. V Volume of the selected string (range: 0 to 200). S String stiffness (range: 0 to 0.05). A stiffer spring dampens the vibration, which die sooner. Lower stiffness produces brighter sounds that ring for longer. P Pick position107: The position at which the string is plucked/picked 106 If we compare this instrument to a guitar, a six-string guitar would be modeled as a one string instrument--when a single note is plucked, only one string makes a sound. A twelve-string guitar or a mandolin would be modeled as a two string instrument--when a single note is plucked, two strings ring out. But here, we have nine strings vibrating independently. 107 In the guitar analogy, the end of the string that connects to the body is referred to as the "bridge", and the end that connects to the tuning pegs is referred to as the 130 LMMS User Manual > A. Plugins to set up the vibration. (range: 0 to 0.05). PU Pickup position: The position at which a transducer is placed to pick up the vibration sound108. (range: 0 to 0.05) Length Length multiplication factor for the string (range: 1 to 16) Longer strings have richer harmonic structures and sustain longer. Pan Balance of power distribution between the left and right speakers (in a stereo field) (range: -1 to +1) Detune Detune (range: -0.1 to +0.1) It changes the resonation frequency of the string by shortening or lengthening the string by up to 10%. It is useful for creating the "chorusing" sound that is natural to multi-stringed instruments. Slap Fuzziness (range: 0 to 0.75) Adds white noise to the vibration of the string, to create fuzzed out or slapped sound, depending on how long the string rings. "nut". The "P" knob controls how far from the bridge the pluck occurs. A setting of 0 places the pluck right at the bridge. A setting of 0.05 places the pluck 5% of the way down the string towards the nut. 108 Again, a setting of 0 places the pick-up right at the bridge. A setting of 0.05 places the pick-up 5% of the way down the string towards the nut. 131 LMMS User Manual > A. Plugins ZynAddSubFX This plugin Uses the ZynAddSubFX synthesizer. This plugin has the following controls: Control Function Show GUI Toggles the native interface of ZynAddSubFX (see below) PORT Portamento: A gradual slide from one note to another (range: 0 to 127) FREQ Filter Frequency (range: 0 to 127) RES Filter resonance (range: 0 to 127) BW Bandwidth (range: 0 to 127) FM GAIN FM gain (range: 0 to 127) RES CF Resonance center frequency (range: 0 to 127) RES BW Resonance bandwidth(range: 0 to 127) Forward If selected, @@@what happens? MIDI control changes The native interface of ZynAddSubFX looks like this: 132 LMMS User Manual > A. Plugins Effect Plugins Bass Booster This plugin boosts the bass (low) frequencies. It has the following controls: Control Function FREQ The cut off frequency (the frequency up to which it will provide the boost) GAIN The gain (boost) provided to lower frequencies RATIO Peak Controller This plugin has the following controls: Control Function BASE The average value of the target sound, around which the swing takes place. AMT The modulation amount. (more amount means higher effect on the target sound). ATTACK • When the knob is set at the center, the AMT is zero. (The target control won't swing at all) • If you turn the knob to the left, the AMT is negative (the target control swings in the negative direction). • If you turn the knob to the right, the AMT is positive (the target control swings in the positive direction). How quickly the effect takes effect. • A lower attack means fast onset of the effect. • A higher attack means gradual onset of the effect DECAY How quickly the target sound is released from the effect. A slow decay means the effect is held for a longer time. Mute The Mute lamp turns off the modulating signal itself (which in turns off the controller also). Now you can hear the pure target instrument; without the modulating sound OR its effect on the target sound. Compare this with the yellow lamp located on the main window of the Peak Controller, which turns off the controller only; but not the controlling signal. For more information on Peak Controller, follow this link. 133 LMMS User Manual > A. Plugins Spectrum Analyzer This plugin analyzes the spectral content of the signal. This plugin has the following controls: Control Function Linear spectrum Changes the x-axis (toggles between linear/log) Linear Y axis Changes the y-axis (toggles between linear/log) Stereo Enhancer This plugin introduces spatial distance between the left and right speakers. It has only one control, which changes the simulated width between the speakers. Stereophonic Matrix This plugin has four knobs. Two of them are individual gain knobs for the left and right channels. The other two knobs control the cross-signal between the left and right channels. Knob between- Function I/p L – o/p L Gain/attenuation of the Left channel I/p L – o/p R Controls how much of the incoming left channel signal is routed to the right channel. I/p R – o/p L Controls how much of the incoming right channel signal is routed to the left channel. I/p R – o/p R Gain/attenuation of the Right channel B. Keyboard shortcuts This chapter shows the keyboard shortcuts used in LMMS. Note: In the following text, a + sign indicates that multiple keys are pressed together (e.g. CTRL+C means press CTRL first, keep it pressed down and press C109. The SHFT, CTRL and ALT keys are called modifier keys because they change the behavior of the basic letter key. The listing follows these rules: • The shortcuts are listed in alphanumerical order. • If a keyboard shortcut is further modified by an additional modifier key (e.g. CTRL+S and CTRL+SHFT+S), these are listed together as a group. • Mouse modifiers (e.g. SHFT+drag) are listed before keyboard-based shortcuts. Main Window (anywhere in LMMS) Key Action Remarks F5 Show The Song Editor F6 Show Beat+Bassline Editor F7 Show Piano Roll Editor F8 Show Automation Editor F9 Show FX-Mixer F10 Show Project Notes Editor F11 Show Controller Rack window CTRL+N Create a new project If a project is already open, and if any changes are not saved, LMMS will ask you whether to save those changes. CTRL+O Open an existing project If a project is already open, and if any changes are not saved, LMMS will ask you whether to save those changes. CTRL+S Save current project CTRL+SHFT+S Save current project under a new name CTRL+E Export current project to WAV or OGG CTRL+Q Quit LMMS CTRL+Z Undo CTRL+R Redo If a project is already open, and if any changes are not saved, LMMS will ask you whether to save those changes. Execute the last step that was reversed with the Undo operation. 109 Although all keys are shown capitalized, the letter simply shows which key is to be pressed. Ignore the capitalization. For example, CTRL+C means press the CTRL and C keys together; not CTRL+SHFT+c. 136 LMMS User Manual > B. Keyboard shortcuts Instrument Plugins Key Action SHFT+ drag-and-drop any knob on another knob Remarks Links the 'drop' knob to the 'drag' knob. Once Applies only to standard up-down (i.e. linked, changing any linked knob will change all of non-classical twist-the-knob) mode the linked knobs. All editors that include a time line I.e. the Song Editor, Beat+Bassline Editor, Piano Roll Editor, and Automation Editor. Key Action Click on timeline Remarks Move playback position to that time Works during playback as well as when stopped Move loop start point to that Middle click on timeline time (snaps to the nearest measure mark on the ruler) • If you click after the loop's end-point, LMMS will automatically reverse the loop's start and end points so that the start-point is to the left of the end-point. CTRL+middle click on timeline Move loop start point to that time exactly (Ignore the snapto-measure) • If you click after the loop's end-point, LMMS will automatically reverse the loop's start and end points so that the start-point is to the left of the end-point. Right click on timeline Move loop end point to that time (snaps to the nearest measure mark on the ruler) • If you click before the loop's start-point, LMMS will automatically reverse the loop's start and end points so that the start-point is to the left of the end-point. CTRL+right click on timeline Move loop end point to that time exactly (ignore the snapto-measure.) • If you click before the loop's start-point, LMMS will automatically reverse the loop's start and end points so that the start-point is to the left of the end-point. Beat+Bassline Editor Key Action Remarks Right click on pattern Show context menu for editing patterns Plus (+) Move to next pattern @@@does not seem to work! Minus (-) Move to previous pattern @@@does not seem to work! Space Start / pause playback of this pattern Make sure to select a play point in the Beat + Bassline Editor; otherwise LMMS starts playback in the Song Editor. Piano Roll Editor Key Mousewheel roll up/down Action Remarks Move the piano roll sheet up/down (higher or lower pitches are shown) SHFT+mousewheel roll up/down Move left or right in the song editor view (earlier or Alternatively use horizontal later times) mouse wheel CTRL+mousewheel roll up/down Zoom in or out horizontally only (the vertical scale is not affected) 137 LMMS User Manual > B. Keyboard shortcuts CTRL+C Copy selected notes CTRL+V Paste copied notes CTRL+X Cut selected notes CTRL+A Select all notes SHFT+D Select draw (pencil) tool SHFT+E Select erase tool SHFT+S Select selector tool SHFT+T Select detuning tool Delete Delete selected notes Home Move playback point to start of automation Space bar Start or stop playback CTRL Temporarily use the select tool When Pencil tool is selected Alt Disable quantization While dragging note(s) CTRL+SHFT Keep old selection While selecting new notes with Select tool SHFT+Drag selection Copy selection and move those notes Arrow Keys Scroll CTRL+Up Move selected notes up an octave CTRL+Down Move selected notes down an octave SHFT+Left Move selected notes left SHFT+Right Move selected notes right CTRL+Left Move time ticker left CTRL+Right Move time ticker right Set quantization, as follows: Key Quantization Num Pad 0 1/1 1 1/2 2 1/4 3 1/8 4 1/16 5 1/32 6 1/3 7 1/6 8 1/12 9 Last Note Remarks Group-1 Group-2 Observe that there are four distinct groups of keys. Group-3 Group-4 Song Editor Key Action Remarks 138 LMMS User Manual > B. Keyboard shortcuts Right click on element Show context menu for element Inconsistent with Piano Roll Editor editing Middle click on element Delete element CTRL pressed before dragging the element CTRL pressed after dragging the element Copy element Defeat the “snap-to-measure” locking during the move SHFT+drag on empty part Resize the track of track CTRL+drag on 'grip' section of track ( ). Inconsistent with Piano Roll Editor • CTRL must be re+pressed each time you want to copy. • Can drag to new track110 (vertically) as well as new time (horizontally). • Dropping onto an existing element replaces that element. • If CTRL is pressed before drag starts, see above entry. • If you want to re+align the element to guaranteed bar start, just move it again without holding down CTRL. Clicking on a element when you start the SHFT+drag will not do anything. Copy entire track. Mouse wheel up or down Move up or down in the song editor view SHFT+mousewheel roll up/down Move left or right in the song editor view (earlier or later times) CTRL+mousewheel roll up/down Zoom in or out horizontally SHFT+Insert Insert bar immediately after current play point SHFT+Delete Delete bar immediately after current play point Left and Right arrows Move play point earlier or later Space bar Start or pause playback Home key Move play point to start of song Does not move current view window Does not move current view window Automation Editor Key Action SHFT + Left Click Draw a straight line between this point and the previously clicked point Mouse wheel up or down Move view up or down SHFT held while mouse wheel up or down Move view left or right CTRL held while mouse wheel up or down Zoom in or out horizontally (i.e. show more or less time) Up and down arrows Move the window up and down Left and right arrows Move the playback position left and right 110 The new track must be of same type. (e.g. you cannot drag an element from an instrument track to an automation track) Remarks LMMS User Manual > B. Keyboard shortcuts CTRL+X Cut selected values CTRL+C Copy selected values CTRL+V Paste previously selected values CTRL+A Select all values SHFT+D Select draw tool SHFT+E Select erase tool SHFT+S Select selector tool SHFT+M Select selection movement tool Delete Delete selected values Space Start or stop playback Home Move playback point to first bar in song Project Notes Key Action Remarks CTRL+Z Undo last edit CTRL+X Cut selected text CTRL+C Copy selected text CTRL+V Paste selected text CTRL+B Toggle bold text on/off CTRL+I Toggle italic text on/off CTRL+L Left justify text CTRL+E Center the text CTRL+R Right justify text CTRL+J Justify text to both margins File Browser (in Side Bar) Key F5 Action Refresh file listing Remarks 139 C. Editing the Automation Curve When you edit an existing automation curve with Pencil or Eraser tool, it seems to behave erratically, and spring up new shapes in unexpected ways. This mystery is solved if you understand how it is built. First, remember that the graph is not a continuous smooth curve: It is actually defined by control points that are interconnected by horizontal and vertical lines. The control points look like yellow + sign, as shown here ( 1 to 3 ). To connect these points, LMMS first draws a horizontal line from each point, and then a vertical line to reach the next control point on the right side. This construction method has significant effect on how the graph behaves when edited. Now let us see in detail exactly how the graph reacts when a control point is deleted. We will take another graph with four control points to illustrate its behavior (drawn here in full color for illustrative purposes). Notice again its construction rule: Start from a control point on the left, go horizontal first till you get the x-coordinate of the next control point. Then go vertically up/down till you reach the next control point on the right. Now we will delete some points and see how the graph heals itself using this same rule. First, let us delete a control point that is on an ascending part of the graph. Here, we delete 2 . As a result, the segments between 1 - 2 and 2 - 3 are deleted (shown in red). To reconstruct itself, the graph starts from the control point on left 1 Now it will have to reach 3 directly, as shown in blue. (Again, it follows the same rule: First horizontal, then vertical). So in this case, the graph appears to be trimmed (it lost a peak); but not quite in the way we expected! Next, we will delete a control point that is on a descending part of the graph. LMMS User Manual > C. Editing the Automation Curve 142 We will take the original graph again, and delete 3 . As a result, the segments between 2 - 3 and 3 - 4 are deleted (shown in red). To reconstruct itself, the graph starts from the control point on left 2 Now it will have to reach 4 directly, as shown in blue. (Again, it follows the same rule: First horizontal, then vertical). So, in this case, the graph seems to have grown substantially! You also have to remember the following rules: • The control points cannot be stacked in one vertical line (they have to be offset horizontally). • Multiple control points can be aligned in a horizontal line (see 3 and 4 in the example above). D. Working with samples In this manual, a sample means a recorded audio signal of any length (from a few milliseconds to a few minutes). Samples can be created from any natural or man-made sound: someone singing or playing an instrument, call of a bird or animal, sound of a machine, horn, whistle, clapping hands, snapping fingers, etc. LMMS can use samples in three different ways: As a sound track Play the complete sound track, exactly as recorded (same pitch and speed). LMMS cannot edit such tracks. Therefore, edit it before adding the sample to LMMS, using an audio editor (such as Audacity)111. As an instrument LMMS can create melodies by playing the sampled sound of an instrument at different pitches. The resultant sound is remarkably like the sound of the original instrument. As a percussion instrument The sampled sound can be used in the percussion track. This application is similar to playing melodies with the sample sound (see above), with two differences: 1. To create beats, we need very short notes (typically 1/16th of a note long); and 2. The pitch is kept low, and not varied much (to resemble an unpitched instrument). Physically, a sample is stored as any of the compressed or uncompressed formats listed below: Category File size File type Lossless Large wav, aiff, au, flac, raw Lossless Highly compact ds (drumSynth) Lossy Compact ogg, mp3, speex, voc The following sections explain how this is done. Sample Used as a Melody Instrument Let us see how the complete cycle works, from recording a sample to playing melodies with it. Preparing the sample Record the sound (using Audacity, etc) and save as an audio file. Now edit the file to remove any defects. Before using the audio editor, you may have to convert the format of the file using Format Factory, etc. You can save the sample file anywhere on your PC. Creating an instrument with the sample To use this sampled sound as a melody instrument, there are two equivalent methods: 1. Open the My Computer tab of the Side Bar and browse to the folder where you stored the sample. Drag the sample into the Song Editor. LMMS adds a new track in the Song Editor, in which AudioFileProcessor Plugin is used as instrument plugin, which in turn uses the sampled sound as the source. 111 LMMS User Manual > D. Working with samples 144 2. Open the Instrument plugins section of the Side Bar and drag the AudioFileProcessor Plugin onto the Song Editor. This will create a new track. Click on this track's name button to open its instrument window. Now click on the button. LMMS opens an Open audio file window. Browse your folder system and select the correct sample file. Now switch to the Env/LFO tab to adjust the envelope settings such as hold and decay. If needed, mark the base note in the Piano Key section to get its pitch right. Playing the instrument If the sample is very short, LMMS will repeat the sample to create long notes. However, sometimes this presents a problem: The playback sound has a spurious clicking. This happens because when LMMS joins multiple sample pieces together to form longer notes, the sound level and phase must be same at the joints. If not, a “click” or “pop” is heard at each joint. To avoid this problem, inspect the waveform of your source sound in an Audio editor (e.g. Audacity), and select a slice that has the same volume levels and phases at the start and end. (You can adjust the attenuation envelope to equalize the levels at both ends of the slice). You can also adjust the pre-delay, attack and hold parameters in the ENV/LFO tab. You can now create notes with this sample in the Piano Roll Editor. Sample Used as a Percussion Instrument Let us see how the complete cycle works, from recording a sample to playing percussion patterns with it. Preparing the sample Record the sound (using Audacity, etc) and save as an audio file. Now edit the file to remove any defects. Before using the audio editor, you may have to convert the format of the file using Format Factory, etc. You can save the sample file anywhere on your PC. Creating the percussion instrument from the sample First open the Beat+Bassline Editor. Use the pull-down menu at the top of the window to select the rhythm to which you want to add the sampled sound as percussion instrument. Now open the My Computer tab of the Side Bar and browse to the folder where you stored the sample. Drag the sample into the Beat+Bassline Editor. You can also double-click on a sample to load the sample directly in the Beat+Bassline Editor. This adds a pattern track to the selected rhythm, in which the sample is placed in an AudioFileProcessor Plugin. Click on the name button of this track. The instrument window of this plugin opens. Now make fine tuning to the sound. For example, adjust the settings in the Env/LFO tab; or mark the base note in the Piano Key section to set its pitch. Playing the percussion Since the percussion notes are very short, it does not suffer from pops and clicks described in the previous section. E. Adding Special Effects In this appendix, we will see the special effects that can be applied in LMMS. Effects Created With an Automation Curve The following table shows the effects that can be created with Automation curves. Effect What to do Fade in At the beginning of the track, start with a low master volume, and then increase it smoothly. Fade out At the end of the track, decrease the master volume gradually to zero Add expression Near the end of a phrase, gradually decrease the master tempo (rallentando) and then immediately after the phrase is over, resume the normal pace, Fly-past To show that a source of sound (e.g. a plane) is moving fast from right to left, switch the pan of the channel from one direction to the opposite direction. (The middle of the graph represents the center.) Sudden outbirst To produce a startling burst of sound (say a scream), increase the volume sharply. Acid trance In an instrument track, create a short melody pattern,. Now copy it and paste it in the same track multiple times. Now the track contains multiple copies of the pattern. To render this track in Acid Trance style, select the ENV/FLO tab of its instrument, and apply automation tracks to various controls in it. Keep changing the shape of the automation graph in each iteration of the pattern. Vibrato112 Vibrato is a periodic variation in the pitch (frequency) of a musical note Graph 146 LMMS User Manual > E. Adding Special Effects Effect Tremolo What to do Graph Tremolo usually refers to periodic variations in the volume (amplitude) of a musical note. Apply a pulsating automation curve to VOL control of any track. Crescendo A gradual increase in loudness. Apply the increase to the Vol control of the instrument in the Song Editor (or to the Vol control of a FX-Mixer channel that is attached to a group of instruments.) Effects Created with Controllers Side-chaining the Tracks Directly You can use the volume level of one track to control the volume of another track. This mechanism is called sidechaining. Side-chaining has multiple uses: 1. Used by disc jockeys for ducking (lowering the music volume automatically when a DJ speaks; and raising it again when he stops speaking). 2. Used to create a composite sound-track of a movie, where the volume of the background music is automatically lowered when there is a commentary113. 3. Used to avoid overdriving the amplifier when there is a beat sound, by lowering the volume of the melody track(s) whenever a beat occurs. The side-chaining is a three-step process: 3. Add a peak controller to the track that has the controlling sound (i.e., the commentary or the beat track) 4. Right-click on the control (knob, slider, fader, etc.) that is to be controlled, and select Connect to controller... option. In the window that pops up, select the controller we added in step-1. 5. Set LMMS to play in continuous loop mode. Play the content endlessly while you adjust the controller's settings. Let us understand this with our third example (where the beat volume reduces the melody volume). For the demonstration, we will have to set up a new project, as follows: Start a new project in LMMS (press CTRL+N) In the Song Editor, enter a single long note in a melody track114. Any pitch will do. In the BB Editor, enter a 4-beat pattern115. In the Song Editor, 1 Enter two beat elements as shown116. 2 Set the end loop marker where the long note ends117. Activate the loop mode. Ok now we start the side-chaining process: 112 Remember that vibrato and tremolo effects produced with a controller will have a finer control compared to a hand-drawn automation curve. 113 The first two applications are similar, except that the DJ's voice comes “live”, whereas the commentary is in a pre-reccorded sound-track. 114 With short notes and quick-changing music, you won't notice the “ducking” easily. 115 Notice that a plain beat sound was selected, so that the ducking can be noticed. 116 During the gaps, the note plays at its normal volume. 117 This “endless loop play” setting is only to let you experiment with the controller settings later. LMMS User Manual > E. Adding Special Effects In the BB Editor, click on the beat track's name button. The Instrument window of the beat track pops up. Click on its FX tab (in the middle section). The FX tab opens (see the figure on the right). Click on the Add Effect button. The Add Effects window pops up. Select the Peak Controller (near the bottom of the list) and press OK. The Instrument window now shows the Peak Controller. The Controller Rack window automatically shows the same controller, and gives a suffix number to it (e.g. Controller 1). Make a note of this number (it will be used soon). A separate window shows the settings of the controller. Now turn to the Song Editor. Right-click on the Volume control of the melody track, and select the Connect to controller.... menu option. 147 LMMS User Manual > E. Adding Special Effects 148 A Connection settings window pops up. 1 Click on the User controller lamp to turn it on. 2 In the pull-down menu, select the Controller number that you noted two steps earlier. Press OK. With this, the volume control of the melody track is now controlled by the volume of the beat track. In the Song Editor, click the Play button. LMMS plays the song in the loop mode. Notice that the volume knob of the melody track swings when the beats are played. The setting window for the Peak Controller is still open. Tweak the settings of the controller and see how it affects the volume knob in the melody track. Note that if AMT knob is set to a positive value (i.e., when the knob is turned to the right), the volume of the melody increases when the beat occurs. But we want the exact opposite (“duck”) effect. To achieve this effect, set the AMT knob to a negative value (turn it to the left). Side-chaining through FX-Mixer In the previous example, we applied a Peak Controller directly to the beat track's Instrument window; and connected the target volume knob (of the melody track) to this controller. But often side-chaining is done through the FX-Mixer. The basic idea still remains the same, but the tracks are first connected to the input channels 118 of the FX Mixer; and then side-chain is applied to the FX-Mixer. So what's the advantage of this method over the direct-connection method? Well, as discussed before, the value of FX-Mixer lies in the fact that each of its input channels (Channel#1 to #64) can be connected to a group of tracks, after which the input channel controls all those tracks in unison. The details are as follows: In the BB Editor, click on the beat track's button. 118 (Recall that by default, the input channels of the FX-Mixer are not used: All sounds are directly connected to the output channel (Channel#0). But for the sake of side-chaining, we will have to use those input channels.) LMMS User Manual > E. Adding Special Effects The Instrument window of the beat track pops up. By default, all sounds are connected to Channel#0 (the output channel) of FX-Mixer. Change the channel to Channel#1119. Close the window (there is no need to save the new setting: LMMS remembers it.) Repeat the above two steps for the melody track to connect it to Channel#2 of FX Mixer. In the FX Mixer, click on the Channel#2 to select it (when the channel is selected, the label turns green). In the Effects Chain pane of the FX-Mixer, press the Add Effects button. The Add Effects window pops up. Select the Peak Controller (near the bottom of the list) and press OK. 119 Note that there is nothing special about channel#1: You can use any other input channel. 149 LMMS User Manual > E. Adding Special Effects 150 Three things happen simultaneously: 1. The Peak controller appears in the Effects chain pane. 2. The Controller Rack also shows the same peak controller, with a serially given number suffix. Note this number down. In this example, the controller is named Controller 1. 3. LMMS also pops up the controller's settings window. Now right-click on the fader control of Channel#1 (which is connected to the melody track). From the context menu that appears, select the Connect to controller.... menu option. A Connection settings window pops up. 1 Click on the User controller lamp to turn it on. 2 In the pull-down menu, select the Controller number that you noted two steps earlier. Press OK. With this, the volume control of the melody track is now controlled by the volume of the beat track (through FX-Mixer). In the Song Editor, click the Play button. LMMS plays the song in the loop mode. Notice that the Fader knob of Channel#1 (which is connected to the melody track) swings up/down when the beats are played. The setting window for the Peak Controller is still open. Tweak the settings of the controller and see how it affects the Fader knob of Channel#1. Note that if AMT knob is set to a positive value (i.e., when the knob is turned to the right), the volume of the melody increases when the beat occurs. But we want the exact opposite (“duck”) effect. To achieve this effect, set the AMT knob to a negative value (turn it to the left). Note that the experiment described controlled only one melody instrument. In other words, we did not actually exploit the FX-Mixer at all. (We could have achieved the same effect with the direct connection method). The real power of the FX-Mixer lies when you connect several instruments to channel#1. So go ahead and add a few more melody instrument tracks, and then connect them all to the Channel#1 of the FX-Mixer. The fader of Channel#1 will control all the instruments simultaneously. F. LMMS and World Music LMMS is suited for Western music, because it uses the same 12-tone equal temperament scale120. But it may not be able to produce music of certain types. For example, within the Western music, LMMS cannot create Jazz and Blues music because they use blues notes, which cannot be produced by the Piano Roll Editor. Non-Western music You may face difficulties in using LMMS to create music in other musical traditions around the World, because they use a different scale. In particular, the melodies produced by LMMS will not sound in tune with the other instruments used in non-Western musical tradition. For example, In India, the Hindustani and Carnatic music traditions use the same 12-tones, but with harmonic (just) intonation, which makes the sound sweeter. In Just intonation, each tone is shifted by a different amount as compared to the equivalent tone used in the equal temperament. Although the difference in frequencies is very small (a few Hertz), two instruments tuned to different temperaments would sound out of tune. So, you will not be able to mix a pre-recorded sample track created with other musical traditions with melodies created in LMMS. The different temperaments are explained here. Depending on which temperament is used by your musical tradition, you may find LMMS to be incompatible to some extent. Limitations of Percussion In LMMS, we make “building blocks” of percussion pattern. These building blocks are repeated in the song to generate the rhythm. So if your musical tradition uses percussion where the combinations of mnemonics keep changing throughout the song, then LMMS does not work well. In other words, LMMS does not allow you to create an open-ended track of rhythm as in a drum-notation software. For example, in Indian classical music (both Hindustani and Carnatic), the percussion (played with Tabla, Pakhavaj, Mridangam etc.) is intricate and keeps changing its strokes throughout the musical piece. To be able to create such music, the BB Editor would have to cover the entire length of the song; and also have facility to apply expressions by stretching some beats and changing their pitch a little. Clearly, the present design of LMMS is not meant to create this type of music. So this is another area where you may feel that LMMS is unable to match the demands of your music. 120 Variously denoted as 12eT, 12TET, 12-TeT, etc. G. FAQ About LMMS Q: What is LMMS? A: You can produce an entire song (or a background musical score) with LMMS. In short, you can compose instrumental melodies, percussion tracks and bassline tracks with LMMS; and add special effects to these tracks and mix them together to create a song. The only additional thing you need is to get someone to sing (either live or a recorded track). With that, you can create a full-fledged song in all its glory. LMMS can also connect to your MIDI keyboard (in fact you can use your computer keyboard as a make-shift MIDI keyboard). You can either export the song (say as a mp3 file), or play the music in “live” mode, including your MIDI keyboard and singing. • For melodies, you can use either the sounds of traditional musical instruments (piano, violin, flute, etc) or with a synthesized voice. • For percussion, LMMS offers built-in sounds of different instruments used around the world. Q: Is it sufficient to create a musical score on its own? A: Well, the only thing missing in it is the ability to edit the audio tracks captured from outside (singing or other natural/man-made sounds). However, this can be easily done with other open source freeware such as Audacity, which is a powerful audio editor. Q: Which commercial software does LMMS replace? A: LMMS is similar to Apple's Garage Band, FL Studio (formerly Fruity Loops), Logic Studio, Beat Machine Pro and similar powerful audio tools. For the latest list of equivalent software, click here. Q: Is it free? A: Yes. LMMS is free and open source. Plugins Q: How do I find plugins for LMMS? A: LMMS provides various interfaces, to make it compatible with a huge number of plugins. In general, you can use all plugins that have VST, VSTi or LADSPA interface. Q: What if some plugin does not work? A: Some of the plugins are known to have problem on certain operating system (Windows or Linux). So you should try changing the settings, and if that does not work, get help from the LMMS forum! Miscellaneous Q: Is the BB Editor really necessary? A: You may think, why is this BB Editor required at all? Why can't we simply compose the beats and bassline tracks just like the melody tracks? Let us examine this question separately for beats tracks and bassline tracks. • As we saw earlier, a given beat track actually plays several percussion instruments. We must be able to see the relative placement of each sound in the beat, as shown below. LMMS User Manual > G. FAQ 154 The Song Editor does not provide this facility: We can only open one percussion instrument track in the Piano Roll Editor at a time; never together. This makes it impossible to compose a combined beat track, because you can not precisely place a stroke of one instrument vis-a-vis the stroke of another. 121 • Now we consider composing bassline directly in Song Editor, you can actually use a melody track in the Song Editor (actually in the Piano Roll Editor) instead of using a bassline track in the BB Editor. However, you will have to compose that track for the entire length of the song, which is tedious. Using a bassline in the BB Editor allows you to define the bassline pattern for a small duration, and let LMMS repeat that pattern throughout the song. This avoids a lot of the copy-and-paste operations that would be required if you were composing for the instrument directly in a melody track of the Song Editor. Q. Why does LMMS sound off key when I use it for Indian, Chinese, Indonesian or Arabic music? A. Because they use different intonations or temperaments. Indian instruments use Just intonation, and Arabic instruments use the Arab tone system, whereas LMMS is based on Equal temperament (which is followed by Western music). When musical instruments from different musical traditions are played together, they are unable to play the same pitches. Thus within each octave, most of their notes are offset by a few Hertz. Although this is a small difference, it is enough to sound off key. See the Appendix F on using LMMS with World Music. 121 Imagine that the Piano Roll Editor allowed stacking of multiple instrument tracks, just like how Audacity or OpenShot can edit multiple tracks at a time, in perfect synchronization. In other words, the current version of LMMS (in particular, the Piano Roll Editor) does not allow multi-timbral composition. Once it has the facility, the BB Editor would not be the only possible tool for beat-composition. H. Glossary Note that this glossary is aimed at beginners. Therefore, the terms are explained in deliberately informal manner, rather than providing a formal definition. Term Meaning Automation Setting the position of a knob or other control in LMMS over time by a manually-drawn envelope. Automation is edited in the Automation Editor for individual controls. See the article on Working with Automation for a more task-oriented description. Controller Setting the position of a knob or other control in LMMS over time by a generated envelope such as an LFO. This differs from automation because automation is drawn manually by the user and is often not a repeated effect such as a sine, square or saw wave, whereas controllers use such waves to give a regular pattern to a control. Envelope When a piano key122 (or your computer keyboard key) is pressed (or when you click on a note in the Piano Roll Editor), the sound rises gradually, peaks, holds at the peak value briefly, then gradually lowers untill you release the key/note. After this instant, the sound fades quickly to silence. The “volume vs time” graph is called volume envelope (see below). In fact, LMMS also allows you to apply a filter to the sound and then apply two additional control envelopes to the filter (to its Q-Factor and the Center Frequency). This gives a precise control over the characteristics of the sound. Each envelope has six parts that can be controlled independently: Part Label123 Description Predelay DEL Time from the instant when key is pressed to when the volume starts rising. Attack ATT Time taken for the volume to rise from near-zero to peak, Hold HOLD Time for which the volume is held at the peak value 122 Although we say “piano” key, LMMS actually plays the chosen instrument or sampled sound; not necessarily piano. 123 The LMMS interface shows these labels for these variables 156 LMMS User Manual > H. Glossary Decay DEC After the hold period, the volume decreases at a steady rate till the key is released. The DEC parameter controls the slope of this line segment (segment HS). Alert! You would expect that since higher decay means more rapid decline, the line should become steeper. But it is exactly the opposite here: When Decay is 0, the line is vertical. As you increase the value of Decay, the line becomes less steep. Sustain SUST This is the length of the line-segment during the sustain period (segment HS) • In case of some string/percussion instruments, this duration may be short (even if the key is not released, the sound dies on its own) • In case of wind instruments, this duration may be infinite. (The sound does not die on its own unless the key is released) Release REL Time taken for the volume to fall to zero after the key is released. In addition to the above, the amplitude (AMT= “amount”= Height of the curve) also can be changed. Filter A filter alters the frequency spectrum of a sound coming out of an oscillator. Common filters are low-pass (meaning low frequencies are let through), high-pass (allowing high frequencies through), notch (blocking a narrow range of frequencies), and band-pass (allowing only a narrow range of frequencies). Filters, even in the digital world, cannot be truly linear - i.e. the graph of the filter's response over frequency shows a curved 'knee' dropping down rather than a vertical line. This means that a low-pass filter set to 100Hz will let some frequencies lower than that through, although the lower the frequency the more it will be cut. The steepness of the drop in a filter is called it's Q parameter. Historically, some analogue filters also introduced 'resonance' or amplification of frequencies around the 'knee' point in the filter - this effect has been used in much electronic music and is included in LMMS. Freeze To freeze a song or bassline track is to pre-render its sound and play that rather than render the track in real time. This allows you to render a very complex track that would otherwise take too much CPU time to play with all the other tracks in the song. While a track is frozen, changes to it do not take effect. When thawed, the changes will take effect and the track will once again be rendered in real time as the song progresses. Tracks can only be frozen when playback is stopped. LADSPA LADSPA is an acronym for Linux Audio Developers Simple Plugin API. It is a standard for handling filters and effects, licensed under the GNU LGPL. It was originally designed for Linux through consensus on the Linux Audio Developers Mailing List, but works on a variety of other platforms. It is used in many free audio software projects and there is a wide range of LADSPA plugins available. LFO Oscillators whose usual frequency is in the 0.1Hz - 10Hz range - i.e. from one beat every ten seconds to ten beats every second. Above this frequency the oscillator is generating frequencies in the audible spectrum and the 'low frequency' prefix is not used. LFOs are typically used to control things such as filter sweeps and amplitude oscillation ('vibrato'). (=Low Frequency Oscillator) The LFO has settings just like the envelope curve: Part Abbreviated to- Description Delay DEL Time before the oscillator starts (with reference to the keypress moment) Attack ATT Time taken by LFO to reach its full effect Speed SPD Measured in terms of period (time taken by its one cycle) in milliseconds.124 Amount AMT The amplitude of the waves superimposed on the envelope. LMMS User Manual > H. Glossary 157 Ogg Ogg is a free, open standard container format maintained by the Xiph.Org Foundation. Similarly to MP3, it is designed to provide efficient streaming and manipulation of high quality digital multimedia. Peak Controller A Peak Controller is similar to a noise gate, but with greater flexibility. Peak controllers are commonly placed on a percussion track, and then use the output signal to control the volume of another sustained sound. This results in the sustained sound being chopped up in time with the percussion, and has been used by artists such as Madonna (vogue) and Seal (crazy) to create very distinctive sounds. Project The entire package of instruments, tracks, patterns and settings that comprise the whole performance of the song. This is what you save and load from the Project menu. Q (=Quality factor) This is a measure of the filter's ability to distinguish between desirable and undesirable frequencies. Filters with a higher Q factor can reject the 'reject band' frequencies without affecting the closely spaced 'accept band' frequencies in the incoming signal. Conversely, filters with low Q factor end up rejecting some of the desired frequencies. Reverb Reverberation is the persistence of sound in an enclosed space after the original sound is removed. It is caused by a large number of echoes that build up and then slowly decay as the sound is absorbed by the walls and air. This is most noticeable when the sound source stops but the reflections continue, gradually decreasing in amplitude, until they can no longer be heard. (=Reverberation) Sample An individual audio file, used either in an instrument (see AudioFileProcessor Plugin) or a sample track. Sample Track A type of track that is designed to take audio files. Multiple different Samples can be placed in one sample track, and they can overlap. See Working with Samples. Song The overall combination of tracks playing simultaneously that makes up your composition. See Song Editor. Step One sixteenth of a bar in the Beat + Bassline Editor; a single 'tab' in the pattern display. Thaw To unfreeze a track, rendering it again in real time during playback. See freeze. Track A row in the Song Editor containing an instrument, sample track, or beat/bassline. Wav Waveform Audio File Format. A cross-platform uncompressed audio standard. 124 This is a more useful way to express the LFO, because tyhen the duration of one cycle can be directly compared to the note's duration, which would be say 1/16 seconds. So you know how many LFO cycles fit in the note. On the other hand, if this measure is known in Hz, you can't make good sense out of it. I. What's new? The changes in the latest version of LMMS and manual are listed here. The changes are marked as follows: New Sl Modified LMMS New: New feature in LMMS Modified: Modified/enhanced feature in LMMS Manual Added: New info added in the manual Corrected: Earlier version of manual is corrected Change Page J. References