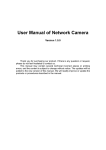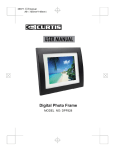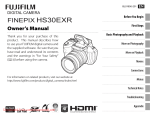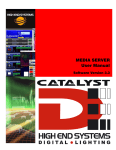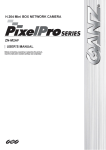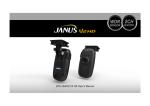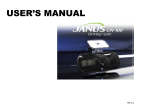Download USER'S MANUAL
Transcript
USER’S MANUAL NEO HD Rev 1.0 Caution Do not clean the product with the liquid or the volatility chemical. (it may damage on the product. And it might cause a fire or an electric shock.) Do not insert something into the product and let the product be heavily attacked. (It causes the defectiveness and a fire and an electric shock might happen.) Do not overcoat on the windshield. (it may distort and dim the video data.) Make sure to pull out the SDHC card after turning off the product. (It might cause the damage on the SDHC card.) Do not disassemble, repair or modify the product. It causes the defectiveness. It will void the warranty. 2 User’s Manual About the product Thank you for purchasing NEO HD. NEO HD features a built-in GPS antenna, H.264 video compression for ultra-clear video, and intuitive playback software for you to archive and view your recorded videos. NEO HD is designed to record daily driving events inside your vehicle, and from the driver’s view. To play back the events, please use the included NEO HD software. Continuous recording During driving, the product can keep recording the road view, audio and GPS coordinates. Record Speed – MAX. 30 fps Resolution – 720P(1280 x 720), HVGAW (640 x 384) Event Record If some events happens while keep the continuous recording, the event record automatically performs(a user can change the setting menu). Emergency ( By pressing the emergency button) Impact (By physical impact on the vehicle) Over speed (for the case that the speed exceeds the one user set) Analyze the data for video, audio, speed and GPS coordinates Recorded data in SDHC card can be easily played back and analyzed in the exclusive NEO HD viewer program. The recorded video/audio/GPS coordinates/Speed are to be shown in the NEO HD viewer. 3 NEO HD Contents of the package Cable Holder NEO HD & Bracket Cigar jack cable AV out cable ※ – Contents of package can be changed. CD 4 User’s Manual Name of Each part Bracket Lens GPS LED REC LED EMG button button ※ Mic Mini USB is only for factory’s debugging use. It cannot be used for the other purpose. It cannot be connected with PC. Power Jack Mini USB SD card Slot Monitor port 5 NEO HD Features NEO HD Image Sensor 1M CMOS sensor Audio input MIC Built In Video Compression H.264 Audio Compression ADPCM Record resolution 720P(1280*720), HVGAW(640*384) Record Speed Max.30fps Emergence button Event record by the emergency button G-Sensor Event record by the outside impact GPS sensor Event record by the user’s set about over speed Record Media SDHC card (Max: 32GB, Default 8GB) Recommendation type: over Class 6 Lens H93°,V70° Viewer Windows XP/ VISTA/ 7 Power DC 7V~26V (enable Car Battery) Operation -5°~50°C (Storage temperature: -20° ~ 80°C) temperature Humidity 10~95% Weight 100g(Except SDHC card) Size (W x D x H) ※ 104.5(W) x 42(D) x 39.5(H)mm As our products are subject to continuous improvement, we and our subsidiaries reserve the right to modify product design, specifications, and prices without notice and without incurring any obligation 6 User’s Manual Easy Installation 1. Please insert the SDHC card into the product. 2. Please combine the NEO HD main body and the bracket. 3. Please assign the proper place of the windshield behind the room mirror and clean up the humidity and dirty on it with the dry fabric. 4. Please remove the protection cover the adhesive tape of the bracket. 5. After attaching the bracket on the windshield and fix the screw of the bracket with the coin. 6. Please connect the power cable with NEO HD and tie up the power cable. 7. Please start the drive and use the product(Keeping REC LED light on means the normal operation). 8. Please remove SDHC card after turning off the product and check the recorded data in the exclusive viewer in PC. Caution When you install the product, please stop driving and park the vehicle at the safe place First connect the product to the power outlet then turn on it. Only use the supplied power cable(DC 12V~24V). Please clean up the windshield where the product is attached on NEO HD. The dirty and the humidity can make the product dropped from the windshield. 7 NEO HD Installation 1. Insert the SDHC card into the SD card slot like the left image. In case that the SDHC card is compulsorily inserted unlike the left image, damages will happen in SDHC card and the product. 2. Assemble the bracket with the main body. 3. The screw of bracket locates in the left side from the over view. 4. Assign the place on the windshield, on which the product is installed. Before the installation, please clean off the dirty and the humidity on the windshield. If possible, please install the product behind the middle position of the rear-view mirror to protect from interfering with a driver’s sight view. 5. Remove the protection cover from the adhesive bracket and loosen the screw of the mounting bracket slightly loosen to adjust the mounting angle. 6. Firmly press the mounting bracket combined with the product onto the suitable place of the windshield. Hold for 3 seconds to secure. 7. Tighten the screw of the mounting bracket with the coin. Tighten screw to secure mounting position, Road view camera’s angle should be adjusted in accordance with the windshield’s tilt. 8. Put the power cable in order with the cable fix holder. 9. Plug in the car adapter to the product and into the cigarette lighter to power up. 10. Product takes 30 seconds to start up. It starts recording with a beep. During normal operation, REC LED will always be on. 11. Connect the mini-jack from the video cable into the Monitor port on the side. 8 User’s Manual Install the viewer program Run “NEO_HD(1.x.x).exe” file from the installation CD. (If the OS is windows VIST/7, click the right button of mouse and install with user’s authorization. Foreign languages are provided and the program will be translated according to the PC’s OS Select “General installation” then click “Next” button. After clicking “Finish Installation”, the viewer program automatically runs and the ICON creates. 9 NEO HD Viewer Guide Backward play, Play Volume up/down 1 frame playback Explore events Repeat a event GPS signal window Pause Print Next Event Back up Playback speed Set up Speed Open a file Panorama Draw Lane E-google map GPS Signal Bar (Under the conditions that the internet is connected) 10 User’s Manual How to playback After turning off the product and take SDHC card. Insert SDHC card into PC and click the viewer program Icon to execute the program. On the main menu, select the time data you want play and click the play button to watch the recorded data. 11 NEO HD Playback-I Double click the left button of the mouse to convert the full screen from the main screen. To return the main screen, click the left button of mouse again. On the play screen, click the right button of the mouse on the position to make the zoom. You can move everywhere for the zoom after pressing the button of the mouse. Press the right mouse to remove the zoom function. 12 User’s Manual Playback-II Click Draw a lane icon as above to pop up screen, adjust the line to match lane. Select Draw lane on the load and click Apply button to start. To cancel Draw a lane, unselect Draw lane on the load and click Apply button. Click Panorama icon as above to start Panorama playback. 16 divide screens will show up, each screen shows individual frame in sequence. Double click on one screen to show full screen. To cancel Panorama mode, click Restore screen button as red marked. 13 NEO HD Playback-III Click Repeat event icon as above to setup repeat section. Click desired Starting point and Ending point during playback, playback will repeat on the selected time. Click Release to clear Starting point and Ending point. Repeat event is possible in one event. 14 User’s Manual Shortcut key Backspace : Reverse playback Space : Playback Left : 1 frame reverse playback Right : 1 frame playback Up : Previous event Down : Next event Numpad(+) : Audio volume Up Numpad(-) : Audio volume Down Num(+/=) : Play Speed Up Num(-/_) : Play Speed Down Enter : Full screen / Restore screen Esc : Restore screen Shift + Enter : Panorama mode 15 NEO HD Back-up There are Image back up - JPEG, BMP, AVI Back up, JDR Back up, G-SENSOR Back-up. -Back up for Image, AVI and JDRSelect the time of the recorded data to be back up and press the back-up button. In case of backing up the audio together with video, check “Audio” and nominate the path of data then press “Next” button to make progress of the back-up. 1. AVI back-up file can be played back in Windows Media Player or other AV players. 2. JDR back-up file can be played back in only NEO HD viewer program. 3. Image back-up file can be shown in an image viewer or “Paint” of Window OS. 16 User’s Manual System Set-up Resolution- Select one among 720P or HVGAW. Camera- Adjust the frame/sec. Quality- Video quality can be set to one among 5 levels like “Very high/high/normal/low/very low”. Above setting are to make the influence on the data size and the SD card storage space. Audio : Recorded with voice or not. Overwrite- In checking “use”, when the SD memory card is full, it will automatically overwrite only the normal mode data saved on to the SD card from the beginning. In checking “Not use”, it will not record after writing the last data in SD card. Standard time zone : Setting the appropriate time for each country Auto Reboot - Set the auto reboot once daily for keeping the stable operation. Km/Miles- Choose Kilometers or Miles on viewer. 17 NEO HD Event Set-up Event- Emergency/Impact /Over speed/Sudden start/Sudden stop/Parking/Motion ※ Parking: if car is not moving for 10minutes, recording frame rate reduced to 5frames at normal status. It returns to previous setting when car is moving or shock or even passenger get on the car. Frame : Pre-alarm: 2~6 seconds recording before event occurs. Post-alarm:2 ~30 seconds recording after event occurs. Over speed- Set up the over speed monitoring system. Once the over speed limit has been exceeded, the device will begin recording. Km or Miles will be shown according to your chosen on System. 18 Impact : Applying G-Sensor’s sensibility User’s Manual User Settings Car Info- Input the license number of the vehicle. Driver Info- Driver’s name. Serial No- The product’s serial no. User’s Info User ID- Input ID to log in the main screen(Default : admin). Password- Input the password to log in(Default- No password). Caution This menu is for the private information. Please keep this information from the disclosure. In case of forgetting the password, you never log and watch the recorded data at all in the viewer program. 19 NEO HD Removal Disk In case that some errors happen in SD card, this function is for restoring or formatting the data of SD card. Before this work, please back up the recorded data in SD card in preparation for the worst case to lose the recorded data. Select the drive where is installed with the SD card. Select one among “Drive Format” and “Restoration”. “Drive format” makes all recorded data removed. Please make sure to back up all data before performing “Drive format”. Caution The speed of the SC card declines significantly when used for a long period of time. The management of SD card is important 20 Check and format the SD card every a week. User’s Manual Version KERNEL- Show the information about KERNEL. RAMDISK- Show the information about RAMDISK. S/W VER- Shoe the information about the software. VIEWER- Show the viewer version. 21 NEO HD How to upgrade 1. Please download the firmware for upgrading the product. Visit http://www.januspage.com and download the latest firmware. 2. Turn off the product. 3. Remove SD card. 4. Connect SD card to PC and copy the downloaded latest firmware in the “update” folder of SD card. 5. After copying the latest firmware in the SD card, insert it in the product. At this point, the product should be in the power-off status. 6. Please turn on the product and make sure to keep supplying with the power. 7. The product will reboot with beep sound. Every LED will be flickering. 8. After the produce is successfully upgraded, it will normally operate after rebooting. To check the normal operation after upgrading the product, please press the emergency button. If REC LED flickers, the normal operation is on. 22 User’s Manual Troubleshooting Phenomenon The product does not turn on Check point Check if it is connected to a power supply Check whether the correct voltage is being used. Contact the nearest service center if the device doesn’t turn on even if it is connected to a power properly. Check the fuse of the Cigar lighter . (more than 250V/3A) Cannot find the recorded video During search, make sure the recorded video is present Does not record Make sure if the SD card is not faulty Try again after formatting the SD card If the device beeps every 2 seconds, remount the SD card. If still having the problems, contact the service center. Cannot reply the recorded video. Make sure if the SD card is not faulty. Use the SD card recovery feature in the removable disk category of the viewer program. If still having the problems, contact the service center. The objects are not clear in the video. Try again after cleaning the lens with soft cloth Always keep the camera clean. If still having problems, contact the service center. Cannot record at night. Request the service from the retailer where the produce was purchased. Cannot connect to EMAP Check if connected to the network. Cannot install the viewer program. If using Window Vista and Vista 7, you need to install the viewer program with the authorized installation.. Parts of audio or video data is lost . Recommend using Class 6 or higher SD card. PC does not recognize the SD card Check if the SD card reader supports SDHC. The time stamp of the data in the SD Once the GPS starts to operate, the time will set to correct card is not correct value automatically. Check the selected time zone in the configuration settings stored in the SD card. The audio playback is normal, but the Compatibility problem with graphic card driver. Please video playback is black update with the latest version driver. 23 NEO HD Reference The scope of warranties and liability We are not responsible for the harm caused by product failure, damage due to loss of data, and other damage caused by using the product. This device’s purpose is for recording the vehicle accidents but all the accidents that video recording is not guaranteed. If the power failure happens by the accident, the product might not keep recording the data. Tip for GPS GPS connection time will vary depending on the vehicle’s location and/or surrounding environment. Caution for the installation Install the product far from other devices in the vehicle. The Metallic coated windshield causes the bad GPS reception. Recalculation Guideline GPS calculates the location based on the signal from the satellite so, it will take the time to recalculate due to the constant movement of the satellite. Depending on the amount of elapsed time after GPS, it takes will be different the GPS works correctly all the time. Namely, in case that there would be the big difference between the last position stored in GPS and GPS re-starting position, it will take the long time. Compatibility table for SDHC SDHC Class 6 Type(SLC,MLC) FAT32 Transcend Class6- 4G/ 8G/ 16G Sandisk Ultra Class4- 4G/ 8G/ 16G/ 32G 24