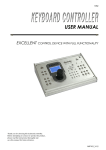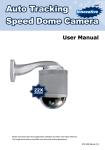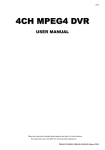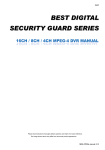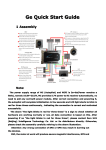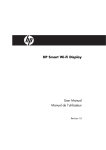Download USER MANUAL
Transcript
195Z USER MANUAL CONTROL DEVICE WITH FULL FUNCTIONALITY Thank you for choosing this keyboard controller. Before attempting to connect or operate this product, please read the instructions thoroughly and save this manual for future reference. AVP101_V0.9 IMPORTANT SAFEGURARD CAUTION RISK OF ELECTRIC SHOCK CAUTION: To reduce the risk of electric shock, do not expose this apparatus to rain or moisture. Only operate this apparatus from the type of power source indicated on the label. The company shall not be liable for any damages arising out of any improper use, even if we have been advised of the possibility of such damages. The lightning flash with arrowhead symbol, within an equilateral triangle, is intended to alert the user to the presence of uninsulated “dangerous voltage” within the product’s enclosure that may be of sufficient magnitude to constitute a risk of electric shock to persons. This exclamation point within an equilateral triangle is intended to alert the user to the presence of important operating and maintenance (servicing) instructions in the literature accompanying the appliance. ROHS Announcement All lead-free products offered by the company comply with the requirements of the European law on the Restriction of Hazardous Substances (RoHS) directive, which means our manufacture processes and products are strictly “lead-free” and without the hazardous substances cited in the directive. The crossed-out wheeled bin mark symbolizes that within the European Union the product must be collected separately at the product end-of-life. This applies to your product and any peripherals marked with this symbol. Do not dispose of these products as unsorted municipal waste. CE Mark This apparatus is manufactured to comply with the radio interference. We reserve the right to make improvements to the documentation, software and firmware of its products without notice. In order to provide users with better operation of this product, information in this manual is intended to be accurate and reliable. However, we assume no responsibility for its use, nor for any infringements of rights of third parties whom may result from its use. Any changes of this manual are subject to the actual product without further notification. Firmware Version: 1.041 ~i~ TABLE OF CONTENTS INTRODUCTION ......................................................................................................................... 1 1. Overview .............................................................................................................................................................1 2. Features ..............................................................................................................................................................1 3. Specifications ......................................................................................................................................................1 4. Package Content.................................................................................................................................................2 CONNECTION AND SETUP ....................................................................................................... 3 1. General Connection ............................................................................................................................................3 2. Connectors on Rear Panel..................................................................................................................................3 a). Audio Out (AUDIO).......................................................................................................................................3 b). External I/O Port (EXTERNAL I/O)...............................................................................................................3 PIN Configuration...................................................................................................................................3 c). RS485 Port (DVR / P.T.Z) .............................................................................................................................4 Port Connection & System Mode Selection...........................................................................................4 d). LAN...............................................................................................................................................................4 e). Power Connector (DC 12V)..........................................................................................................................4 3. Speed Dome Camera Connection ......................................................................................................................5 a). Normal Camera Connection .........................................................................................................................5 b). Parallel Connection With Two Or More Cameras.........................................................................................6 4. DVR Connection .................................................................................................................................................7 a). Single DVR Connection................................................................................................................................7 b). Parallel Connection With Two Or More DVRs..............................................................................................8 PARTS AND KEYS.................................................................................................................... 10 1. Keypad Layout ..................................................................................................................................................10 2. LCD Display ......................................................................................................................................................10 3. Function of Each Key........................................................................................................................................11 a). Device Selection.........................................................................................................................................11 b). Device Control ............................................................................................................................................12 c). Controller Configuration..............................................................................................................................12 d). Lock ............................................................................................................................................................12 e). Joystick .......................................................................................................................................................12 f). General .......................................................................................................................................................12 Menu ....................................................................................................................................................12 Navigation ............................................................................................................................................13 ᧧ / ᧩ .................................................................................................................................................13 Number Pad .........................................................................................................................................13 g). Camera Control ..........................................................................................................................................13 h). DVR Control ...............................................................................................................................................14 Audio Channel Selection Keys.............................................................................................................14 ~ii~ Playback Keys......................................................................................................................................15 Display Mode Selection Keys ..............................................................................................................15 i). Shortcut Keys .............................................................................................................................................15 PROGRAMMING ....................................................................................................................... 16 1. Menu Tree .........................................................................................................................................................16 2. Menu List...........................................................................................................................................................17 a). System........................................................................................................................................................17 Set Password .......................................................................................................................................17 Host ID .................................................................................................................................................17 Buzzer ..................................................................................................................................................17 Mode ....................................................................................................................................................17 Net Setup .............................................................................................................................................18 Return ..................................................................................................................................................18 b). CAM............................................................................................................................................................18 Baud Rate ............................................................................................................................................19 Protocol ................................................................................................................................................19 CAM ID.................................................................................................................................................19 Return ..................................................................................................................................................19 c). DVR ............................................................................................................................................................19 Baud Rate ............................................................................................................................................20 Protocol ................................................................................................................................................20 DVR ID .................................................................................................................................................20 Return ..................................................................................................................................................20 d). Exit Menu....................................................................................................................................................20 ~iii~ LIST OF TABLES Table 1: Keyboard controller specifications .................................................................................. 1 Table 2: PIN configuration ............................................................................................................ 4 Table 3: RS485 port connection and system mode selection....................................................... 4 Table 4: Audio channel switch .................................................................................................... 14 Table 5: Shortcut Keys ............................................................................................................... 15 Table 6: Keys for programming ..................................................................................................16 Table 7: RS-485 port connection and system mode selection.................................................... 18 LIST OF FIGURES Figure 1: Example of keyboard controller connection -- connect up to 64 devices ...................... 3 Figure 2: Connectors on the rear side.......................................................................................... 3 Figure 3: Solder side of this product’s supplied 9-pin D-Sub connector ....................................... 4 Figure 4: RJ11 Line ...................................................................................................................... 5 Figure 5: Example of RS485-A and RS485-B wires ..................................................................... 5 Figure 6: RJ-11 Line..................................................................................................................... 7 Figure 7: Solder side of the DVR’s supplied D-Sub connector..................................................... 7 Figure 8: Example of Parallel Connection with Two DVRs........................................................... 8 Figure 9: Controller Keypad Layout............................................................................................ 10 Figure 10: LED Display & Touch Panel ...................................................................................... 10 Figure 11: System ...................................................................................................................... 17 Figure 12: Password Setting ...................................................................................................... 17 Figure 13: Host ID ...................................................................................................................... 17 Figure 14: Buzzer....................................................................................................................... 17 Figure 15: Mode......................................................................................................................... 17 Figure 16: Example - IP Address Setting ................................................................................... 18 Figure 17: CAM .......................................................................................................................... 18 Figure 18: CAM Baud Rate ........................................................................................................ 19 Figure 19: CAM Protocol............................................................................................................ 19 Figure 20: CAM ID ..................................................................................................................... 19 Figure 21: Return ....................................................................................................................... 19 Figure 22: DVR .......................................................................................................................... 19 Figure 23: DVR Baud Rate ........................................................................................................ 20 Figure 24: DVR Protocol ............................................................................................................ 20 Figure 25: DVR ID...................................................................................................................... 20 ~iv~ INTRODUCTION 1. Overview This product is designed for use with all our speed dome cameras, DVRs and the door access control system. It can serve as a control console to manage your surveillance system, and is able to control up to 64 devices with the convenient 3D joystick and functional keypad design. Accurate control of the pan / tilt / zoom movement for a speed dome camera becomes easy, and you can operate other devices via this product conveniently. 2. Features z Control up to 64 devices through one keyboard controller (Devices such as the PTZ camera, DVR and door access control…etc.) z User-friendly button placement & touch LCD panel (128 * 64 pixels) for easy operation z Network upgrade available for future scalability z Support our own protocol and PELCO-D z Password protection to prevent unauthorized users z Built-in microphone for broadcast function 3. Specifications Keyboard Controller Device Control PTZ camera, DVR and door access control…etc. Remote Control RS-485 Protocols Our own protocol and PELCO-D Baud Rate 2400 ~ 115200 LCD Display 128 * 64 pixels Ethernet Port 10/100 Base-T Serial Port 9-Pin D-Sub Input Voltage DC12V Power Consumption < 2W Operating Temperature 0°C ~ 40°C Operating Humidity < 95% Dimension 380(W) mm x 180(H) mm x 95(D) mm * The specifications are subject to change without notice. Table 1: Keyboard controller specifications ~1~ 4. Package Content Please make sure you have the following items in your sales package: Keyboard Controller x 1 Touch Pen x 1 Adapter x 1 User Manual x 1 ~2~ 9-pin D-Sub Connector and its accessories x 1 CONNECTION AND SETUP 1. General Connection Figure 1: Example of keyboard controller connection -- connect up to 64 devices 2. Connectors on Rear Panel AUDIO EXTERNAL I/O DVR P.T.Z LAN DC 12V Figure 2: Connectors on the rear side a). Audio Out (AUDIO) Audio-out connector, used to connect to an audio device, such as a speaker. b). External I/O Port (EXTERNAL I/O) RS-232 port, used to connect to an external alarm device with the supplied 9-pin D-Sub connector. z PIN Configuration Only PIN 1, 3 and 5 are functional. Connect to PIN 1 & 3, or PIN 1 & 5 depending on your situation. ~3~ PIN FUNCTION DESCRIPTION 1 COM. (COMMON) COM. is used with N.O. or N.C. for the N.O. or N.C. circuit to take effects. For the N.O. or N.C. connection, and the alarm-triggered criteria, see the description below. 3 N.O. When N.O. is connected, an alarm (NORMALLY is triggered by a momentary short OPEN) in a normally-open (N.O.) circuit. 5 N.C. When N.C. is connected, an alarm (NORMALLY is triggered by a momentary break CLOSED) in a normally-closed (N.C.) circuit. Figure 3: Solder side of this product’s supplied 9-pin D-Sub connector Table 2: PIN configuration c). RS485 Port (DVR / P.T.Z) Two RS485 ports, used to connect to a speed dome camera or DVR. z Port Connection & System Mode Selection Device A DVR and a -- camera A DVR Two DVRs or more or more Mode* DVR: DVR Mode1 Camera: P.T.Z -- DVR Mode1 parallel** DVR Mode1 DVR Mode2 P.T.Z Both Mode1 and Mode2 are OK -- DVR & P.T.Z Mode2 Parallel DVR Mode2 Parallel DVR Both Mode1 and Mode2 are OK A camera Two cameras Port Connection Method -- Table 3: RS485 port connection and system mode selection d). LAN Connect to the local area network (LAN) or Internet through a network cable with RJ-45 connectors. This port can be used for firmware upgrade, and extend the scalability of this product. e). Power Connector (DC 12V) Connect to the supplied adapter. * ** To select the mode, press “FUN1” key on this product, and go to “System” Æ “Mode”. For details, please see “Mode” at page 17. For parallel connection details, please see “Parallel Connection With Two Or More Cameras” at page 6, and “Parallel Connection With Two Or More DVRs” at page 8. ~4~ 3. Speed Dome Camera Connection There are only two RS485 ports (DVR / P.T.Z) for camera connection. For the normal camera connection, please see “Normal Camera Connection” at page 5. For the parallel connection with two or more cameras, please see “Parallel Connection With Two Or More Cameras” at page 6. NOTE: You need a RJ11 line to connect this product and a speed dome camera. Different RJ11 connector may have different line layout, so the connection might be different. If you cannot control the camera after connection, please reverse the RJ11 line connection with the camera. a). Normal Camera Connection Step1: Before connecting this product to your speed dome camera, finish the camera connection and setup first as described in your camera’s user manual. Step2: Get a RJ11 line with the proper length for your connection. Step3: Remove one end of the insulating coating of the RJ11 line to reveal four wires. Find the RS485-A and the RS485-B wires, and remove the Figure 4: RJ11 Line insulating coating to reveal the naked wires for further connection. For example, in Figure 4, the RS485-A wire is the red one, and the RS485-B wire is the green one. NOTE: RJ11 line is not supplied in the sales package. Step4: Find the RS485-A and RS485-B wires from your speed dome camera (Figure 5). For details, please check your camera’s user manual. Step 5: Twist the red and green wires of the RJ11 line to the corresponding wires of your camera. Take Figure 4 & 5 as an example, the connection Figure 5: Example of RS485-A and RS485-B wires will be as follows: RJ11 Line Camera Red wire (RS485-A) Brown wire Green wire (RS485-B) Orange wire Step6: To protect the naked wires, use the insulation tape to cover on the twisted wires. Step7: Connect the RJ11 connector to the RS485 port “DVR” and / or “P.T.Z” on the rear side of this product depending on your connection needs. For details, please see “Table 3: RS485 port connection and system mode selection” at page 4 for details. ~5~ Step8: Press “FUN1” key on this product, and go to “System” and “CAM” to make related settings. Ⴠ System (See “System” at page 17 for details) Mode : Select Mode1 or Mode2 depending on your connection needs. For details, please see “Table 3: RS485 port connection and system mode selection” at page 4 for details Net Setup : Check if this product is under the same domain as the connected speed dome camera. Ⴠ CAM (See “CAM” at page 18 for details) Baud Rate : Check and select the baud rate the same as the connected speed dome camera is used. Protocol : Choose the proper camera protocol depending on the camera type, AVP321 / AVP311 / PELCO (PELCO-D). CAM ID : Assign a unique ID. This ID is important for this product to identity the camera you want to control if two or more speed dome cameras are connected. b). Parallel Connection With Two Or More Cameras Step1: Before connecting this product to two or more speed dome cameras, finish the camera connection and setup first as described in your camera’s user manual. Step2: Get a RJ11 line with the proper length for your connection. Step3: Remove one end of the insulating coating of the RJ11 line to find the RS485-A and the RS485-B wires, and remove the insulating coating to reveal the naked wires for further connection. For example, in Figure 4, the RS485-A wire is the red one, and the RS485-B wire is the green one. NOTE: RJ11 line is not supplied in the sales package. Step4: Find the RS485-A and RS485-B wires (Figure 5) from all your speed dome cameras. For details, please check your camera’s user manual. Step 5: Twist the red wire of the RJ11 line and the RS485-A wires of all the cameras together. Then, twist the green wire of the RJ11 line and the RS485-B wires of all the cameras together. Step6: To protect the naked wires, use the insulation tape to cover on the twisted wires. Step7: Connect the RJ11 connector to the RS485 port “DVR” or “P.T.Z” on the rear side of this product depending on your connection needs. For details, please see “Table 3: RS485 port connection and system mode selection” at page 4 for details. Step8: Press “FUN1” key on this product, and go to “System” and “CAM” to make related settings. Ⴠ System (See “System” at page 17 for details) Mode : Select Mode1 or Mode2 depending on your connection needs. For details, please see “Table 3: RS485 port connection and system mode selection” at page 4 for details Net Setup : Check if this product is under the same domain as the connected speed dome camera. Ⴠ CAM (See “CAM” at page 18 for details) Baud Rate : Check and select the baud rate the same as the connected speed dome camera is used. Protocol : Choose the proper camera protocol depending on the camera type, AVP321 / AVP311 / PELCO (PELCO-D). CAM ID : Assign a unique ID. This ID is important for this product to identity the camera you want to control if two or more speed dome cameras are connected. ~6~ 4. DVR Connection There is only one RS-485 port available for DVR connection (Port1). For the single DVR connection, please see “Single DVR Connection” at page 7. For the parallel connection with two or more DVRs, please see “Parallel Connection With Two Or More DVRs” at page 8. NOTE: You need a RJ11 line to connect this product and a DVR. Different RJ11 connector may have different line layout, so the connection might be different. If you cannot control the DVR after connection, please reverse the RJ11 line connection with the DVR. a). Single DVR Connection Step1: Before connecting this product to your DVR, finish your DVR connection and setup first as described in your DVR’s user manual. Step2: Get a RJ11 line with the proper length to your connection. Step3: Remove one end of the insulating coating of the RJ11 line to find the RS485-A and the RS485-B wires, and remove the insulating coating to reveal the naked wires for further connection. For Figure 6: RJ-11 Line example, in Figure 6, the RS485-A wire is the red one, and the RS485-B wire is the green one. NOTE: The RJ11 line is not supplied in the sales package. Step4: Solder the red and blue wires of the RJ11 line to the corresponding pins of the D-Sub connector supplied with the connected DVR (Figure 7). RJ11 Line DVR -Sub Connector Red wire 15PIN Connector: PIN11 (RS485-A) 25PIN Connector: PIN12 Green wire 15PIN Connector: PIN10 (RS485-B) 25PIN Connector: PIN24 Figure 7: Solder side of the DVR’s supplied D-Sub connector Table 4: RJ11 line to DVR Connection Step5: To protect the naked wires, use the insulation tape to cover on the twisted wires. Step6: Insert the connector to the DVR’s external I/O port. Step7: Connect the RJ11 connector to the “Port1” on the rear panel of this product. Step8: Press “FUN1” key on the keyboard, and go to “System” and “DVR” to make related settings. Ⴠ System (See “System” at page 17 for details) Mode : Select Mode1. Net Setup : Check if this product is under the same domain as the DVR. ~7~ Ⴠ DVR (See “DVR” at page 19 for details) Baud Rate : Check and select the baud rate the same as the DVR is used. Protocol : Choose the proper DVR protocol depending on the DVR type, DVR-16 (16CH) / DVR-8 (8CH) / DVR-4 (4CH). DVR ID : Assign a unique ID. This ID is important for this product to identity the DVR you want to control. b). Parallel Connection With Two Or More DVRs Step1: Before connecting this product to your DVR, finish your DVR connection and setup first as described in your DVR’s user manual. Step2: Get enough RJ11 lines with the proper length for your connection. If you want to connect two DVRs, three RJ11 lines will be needed; if you want to connect three DVRs, four RJ11 lines will be needed, and etc. The following description will take two-DVR connection as an example. Step3: Remove one end of the insulating coating of the RJ11 line to find the RS485-A and the RS485-B wires, and remove the insulating coating to reveal the naked wires for further connection. For example, in Figure 6, the RS485-A wire is the red one, and the RS485-B wire is the green one. NOTE: The RJ11 line is not supplied in the sales package. Step4: Solder the red and green wires of the RJ11 line to the corresponding pins of the D-Sub connector supplied with the connected DVR (Figure 7). Step5: Twist the red wire of the RJ11 line and the RS485-A wires of the two DVRs together. Then, twist the green wire of the RJ11 line and the RS485-B wires of the two DVRs together. Figure 8: Example of Parallel Connection with Two DVRs Step6: To protect the naked wires, use the insulation tape to cover on the twisted wires. Step7: Insert the D-Sub connector to the DVR’s external I/O port. Step8: Connect the RJ11 connector to the port “DVR” on the rear panel of this product. Step9: Press “FUN1” key on the keyboard, and go to “System” and “DVR” to make related settings. Ⴠ System (See “System” at page 17 for details) Mode : Select Mode1. ~8~ Net Setup : Check if this product is under the same domain as the DVR. Ⴠ DVR (See “DVR” at page 19 for details) Baud Rate : Check and select the baud rate the same as the DVR is used. Protocol : Choose the proper DVR protocol depending on the DVR type, DVR-16 (16CH) / DVR-8 (8CH) / DVR-4 (4CH). DVR ID : Assign a unique ID. This ID is important for this product to identity the DVR you want to control. ~9~ PARTS AND KEYS This chapter describes the keypad layout, and the function or usage of each key and the combination keys. 1. Keypad Layout Figure 9 shows the keypad layout of this product, from which you can briefly check the functions of this product. For details of each key function, please see “Function of Each Key” at page 11. Figure 9: Controller Keypad Layout 2. LCD Display Device LED : Indicate which device this product is controlling right now.. The icons from left to right represent the PTZ camera, door access system, lighting system, microphone, and DVR respectively. To switch between each device, please see “Device Selection” at page 11 for details. Figure 10: LED Display & Touch Panel ~10~ Touch Panel : In the standby mode, it shows the latest camera ID and DVR ID this product controlled. When you press any key, the command sending status will be shown below the ID information. When the key “FUN1” is pressed for programming, you can move between each option & confirm your selection by using the navigation keys (see “Navigation” at page 13) & the number pad (see “Number Pad” at page 13). NOTE: You can also use the supplied touch pen to select and confirm you selection. To switch between the connected cameras or DVRs, press or first, and the corresponding LED will be lit. Press “ ”, and the selection iconwill be shown on the LCD screen. Move the selection to “CAM ID” or “DVR ID” by using the navigation keys / , and enter the ID number of the camera or DVR you want to control by using the number pad. NOTE: When a speed dome camera or a DVR is connected, press “FUN1” to program the connected device including the ID setting. Please see the chapter “PROGRAMMING” at page 16 for details. 3. Function of Each Key a). Device Selection Choose from the device selection keys based on the connected device. The keys on the right hand side represent the devices this product can control: speed dome camera ( control ( ), door access ), lighting system ( microphone ( ) and DVR ( ), ). ~11~ b). Device Control This key set is designed to use with the control of the door access ( ), lighting system ( ) and microphone ( ). Press ON / OFF to turn the device on / off. Lighting system control and microphone control will be ready soon. c). Controller Configuration FUN1 : Press to configure the controller system, and the connected camera(s) and DVR(s). For configuration details, please see the chapter “PROGRAMMING” at page 16. Use the nagivation keys ( see “Navigation” at page 13) & number pad (see “Number Pad” at page 13) to select, modify or confirm the setting you want. NOTE: You can also use the supplied touch pen to select and confirm you selection. d). Lock Press this key to lock the keypad, and press again to unlock by entering the unlock password with the number pad. To set the password, please see “Set Password” at page 17. e). Joystick Movement Tilt up Tilt down Tilt left Tilt right Turn clockwise Turn counter-clockwise Camera Control Move the camera up Move the camera down Move the camera left Move the camera right Zoom In Zoom Out f). General NOTE: The actual operation varies depending on the device you switch to. z Menu Press this key to show the main menu of the connected device, and press again to go to the upper level of the menu list, or exit the menu. ~12~ z Navigation Press / / / to move the cursor or highlight up / down / left / right. To enter or confirm your selection, press z (Enter). ᧧ / ᧩ Press to change the setting of the menu. z Number Pad 0 ~ 9 : Used to enter the camera ID, DVR ID, channel number, password, etc. : Confirm your key-in. ESC : Clear your key-in. g). Camera Control Press device selection key to switch to the speed dome camera mode, and you can control the following function keys and perform certain functions by some certain keystroke combinations: NOTE: You can also use the camera control keys “FOCUS”, “ device is switched to . ~13~ ”, “TRACK” and “STOP” when the SET. : Press with to enable the shortcut key function for clearing ID. SEQ. : Enable the cruising function of the speed dome camera if you have set any sequence group. For details of how to set a sequence group, please refer to your camera’s user manual. Press and enter the sequence group you want to see from 1 to 8 by using the number pad. For details of the number pad, please see “Number Pad” at page 13. GOTO : Press and enter the preset point you want to see from 1 to 255 by using the number pad. For details of the number pad, please see “Number Pad” at page 13. FOCUS : Adjust the focal length. : Zoom out / in. TRACK : Press to start tracking, and press again to quit and return to the live view. STOP : Press to stop the PTZ auto-tracking or cruising. h). DVR Control Press device selection key to switch to the DVR mode, and you can control the following functions: NOTE: You can also use the camera control keys “FOCUS”, “ device is switched to z . Audio Channel Selection Keys Press “NEXT” or “LAST” to choose the next / previous audio channel to hear the live sound (in the live mode) or the recorded sound (in the playback mode). For example, if the connected DVR supports 4 audio channels: Mode Live Mode Playback Mode Selection AUDIO OFF AUDIO OFF AUDIO 1 (L) AUDIO 1 (P) AUDIO 2 (L) AUDIO 2 (P) AUDIO 3 (L) AUDIO 3 (P) AUDIO 4 (L) AUDIO 4 (P) Table 4: Audio channel switch ~14~ ”, “TRACK” and “STOP” when the z Playback Keys : Press to open the search list in which you can find the recorded events and play the corresponding video clip. Select one event from this list by using the navigation keys, and press to play the video clip. : Press to play the selected video clip. : Press to fast-forward the video clip, from 4X to 32X. : Press to fast-rewind the video clip, from 4X to 32X. : Press to pause the video play. : Press to stop the video play and go back to the live view. z Display Mode Selection Keys : Press to display a single channel. : Press to display the 4-cut view. : Press to display the 8-cut view. : Press to display the 9-cut view. : Press to display the 16-cut view. : Press to display each channel one by one. i). Shortcut Keys Press and hold , and press FUN.1, SET., SEQ., GOTO and respectively to quickly perform different functions as follows: Key Combination and FUN.1 Functions Description This keystroke combination will show the camera Show ID ID display on the monitor if the ID is hided. This keystroke combination will clear the camera and SET. Clear ID ID information saved in the camera, and restore to the default setting (00). This keystroke combination will hide the camera ID and SEQ. display on the monitor. To show the ID again, press Hide ID and FUN.1. Show Firmware and GOTO Version This keystroke combination will show the current firmware version for your reference. This keystroke combination enables the reset of and Reset Default this product to the factory settings. Then, it will prompt you to shut down and power up again. Table 5: Shortcut Keys ~15~ PROGRAMMING Press “FUN.1” key to configure the controller system, connected camera(s), and connected DVR(s). You can use the following keys or the supplied touch pen to make your settings. Key Function Nagivation / / / to move between each selection to enter or confirm your selection Number Pad Number 1 ~ 9 to key in the digits, such as the host ID to confirm your key-in ESC to clear your key-in Menu to go to the previous menu level Table 6: Keys for programming 1. Menu Tree ~16~ 2. Menu List a). System In this menu list, you can set the password to unlock this product, set the host ID, turn on/off the buzzer, select the mode, and set the network. Figure 11: System z Set Password Set the password for the keylock function. When the keypad is locked, press , and enter the password you set here to unlock the keypad. Select “Set Password”. Enter the old password first (4 digits), and enter the new password. The default password is 0000. Figure 12: Password Setting z Host ID Set the ID of this product when the connected device is also connected to other device(s). The connected device needs this ID to identify this product. Use the number pad to assign and enter an ID for this product, and press ” “ to confirm. Figure 13: Host ID The default setting is 00. z Buzzer Select to enable (On) or disable (Off) the buzzer of this product by pressing . The default setting is ON. Figure 14: Buzzer z Mode Press , and select “Mode1” or “Mode2” depending on the devices you’re connected. For details, please see “Table 6” at page 18. The default setting is Mode1. Figure 15: Mode ~17~ Device A DVR and a camera A DVR Two DVRs or more Connection Method --parallel Port Mode DVR: DVR Camera: P.T.Z DVR Mode1 Mode1 DVR Mode1 DVR P.T.Z DVR & P.T.Z DVR DVR Mode2 Both Mode1 and Mode2 are OK Mode2 Mode2 Both Mode1 and Mode2 are OK ** A camera -- Two cameras or more -parallel parallel Table 7: RS-485 port connection and system mode selection z Net Setup Set the IP address, subnet mask and gateway of this product. Move to the item you want to set, and press to enter the selection and make settings. The default settings are as follows: IP Address : 192.168.1.90 Subnet Mask : 255.255.255.000 Gateway : 192.168.1.1 Figure 16: Example - IP Address Setting z Return Select to go to the previous menu level. b). CAM When this product is connected to a speed dome camera, go to this menu list to set the baud rate, protocol and ID of the connected camera for the camera control to take effect. Each camera must be assigned a unique ID, and the baud rate and protocol settings must be chosen correctly for the camera control to work properly. For details, please check the Figure 17: CAM description below. ** For parallel connection details, please see “Parallel Connection With Two Or More Cameras” at page 6, and “Parallel Connection With Two Or More DVRs” at page 8. ~18~ z Baud Rate Select the baud rate for the connected camera by pressing . The options are: 2400 / 4800 / 9600 / 19200 / 38400 / 57600. The default setting is 2400. Note: The setting here must be the same as the setting in the connected speed dome camera for the control of the camera to work properly. z Figure 18: CAM Baud Rate Protocol Select the appropriate protocol for the connected speed dome camera. The options are: AVP321 / AVP311 / PELCO (PELCO-D). The default setting is AVP321. Figure 19: CAM Protocol z CAM ID Set the ID of the connected speed dome camera when this product is connected to two or more cameras. This product needs this ID to identify each connected camera. Use the number pad to assign and enter an ID for the camera, and press ” “ to confirm. Figure 20: CAM ID The default setting is 00. z Return Select to go to the previous menu level. Figure 21: Return c). DVR When this product is connected to a DVR, go to this menu list to set the baud rate, protocol and ID of the connected DVR for the DVR control to take effect. Each DVR must be assigned a unique ID, and the baud rate and protocol settings must be chosen correctly for the DVR control to work properly. For details, please check the description below. ~19~ Figure 22: DVR z Baud Rate Select the baud rate for the connected DVR by pressing . The options are: 2400 / 4800 / 9600 / 19200 / 38400 / 57600. The default setting is 2400. NOTE: The setting here must be the same as the setting in the DVR system configuration for the control of the DVR to work properly. z Figure 23: DVR Baud Rate Protocol Select the appropriate protocol for the connected DVR. The options are: DVR-16 / DVR-8 / DVR-4 (16CH / 8CH / 4CH). The default setting is DVR-16. Figure 24: DVR Protocol z DVR ID Set the ID of the connected DVR when this product is connected to two or more DVRs. This product needs this ID to identify each connected DVR. Use the number pad to assign and enter an ID for the camera, and press ” “ to confirm. Figure 25: DVR ID The default setting is 00. z Return Select to go to the previous menu level. d). Exit Menu Quit the programming and return to the standby mode. ~20~