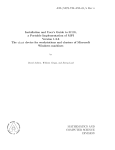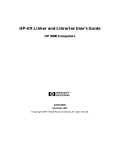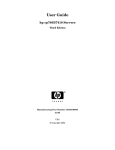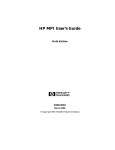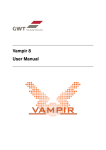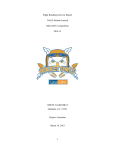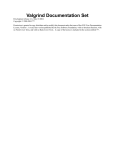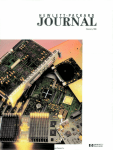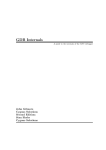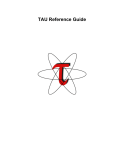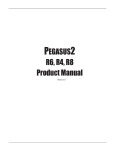Download CXperf User's Guide
Transcript
CXperf User’s Guide
First Edition
B6323-96001
Customer Order Number B6323-90001
June 1998
Edition: First
Document Number: B6323-90001
Remarks: Released with HP CXperf V6.0, June, 1998.
Notice
Copyright Hewlett-Packard Company 1998. All Rights Reserved.
Reproduction, adaptation, or translation without prior written
permission is prohibited, except as allowed under the copyright laws.
The information contained in this document is subject to change without
notice.
Hewlett-Packard makes no warranty of any kind with regard to this
material, including, but not limited to, the implied warranties of
merchantability and fitness for a particular purpose. Hewlett-Packard
shall not be liable for errors contained herein or for incidental or
consequential damages in connection with the furnishing, performance
or use of this material.
Contents
Preface . . . . . . . . . . . . . . . . . . . . . . . . . . . . . . . . . . . . . . . . . . . . . . . . . . . . . . . . . . . . . . . . . . xi
System platforms . . . . . . . . . . . . . . . . . . . . . . . . . . . . . . . . . . . . . . . . . . . xii
Notational conventions . . . . . . . . . . . . . . . . . . . . . . . . . . . . . . . . . . . . . . xiii
Associated Documents . . . . . . . . . . . . . . . . . . . . . . . . . . . . . . . . . . . . . . . .xv
1
Introduction . . . . . . . . . . . . . . . . . . . . . . . . . . . . . . . . . . . . . . . . . . . . . . . . . . . . . . . . . . . . 1
Profiling methods. . . . . . . . . . . . . . . . . . . . . . . . . . . . . . . . . . . . . . . . . . . . .2
CXperf overview. . . . . . . . . . . . . . . . . . . . . . . . . . . . . . . . . . . . . . . . . . . . . .3
Using CXperf . . . . . . . . . . . . . . . . . . . . . . . . . . . . . . . . . . . . . . . . . . . . . .4
CXperf interfaces . . . . . . . . . . . . . . . . . . . . . . . . . . . . . . . . . . . . . . . . . . .5
GUI mode. . . . . . . . . . . . . . . . . . . . . . . . . . . . . . . . . . . . . . . . . . . . . . . .5
Line mode . . . . . . . . . . . . . . . . . . . . . . . . . . . . . . . . . . . . . . . . . . . . . . .6
Batch mode . . . . . . . . . . . . . . . . . . . . . . . . . . . . . . . . . . . . . . . . . . . . . .6
Graphical analysis . . . . . . . . . . . . . . . . . . . . . . . . . . . . . . . . . . . . . . . . . .7
Summary Profile and Parallel Profile . . . . . . . . . . . . . . . . . . . . . . . . .7
Call Graph . . . . . . . . . . . . . . . . . . . . . . . . . . . . . . . . . . . . . . . . . . . . . . .8
Performance Reports . . . . . . . . . . . . . . . . . . . . . . . . . . . . . . . . . . . . . . . .9
Metrics. . . . . . . . . . . . . . . . . . . . . . . . . . . . . . . . . . . . . . . . . . . . . . . . . . . .9
2
Getting started . . . . . . . . . . . . . . . . . . . . . . . . . . . . . . . . . . . . . . . . . . . . . . . . . . . . . . . . . 11
Overview of a profiling session . . . . . . . . . . . . . . . . . . . . . . . . . . . . . . . . .12
Profiling a program in GUI mode . . . . . . . . . . . . . . . . . . . . . . . . . . . . . . .14
Compiling . . . . . . . . . . . . . . . . . . . . . . . . . . . . . . . . . . . . . . . . . . . . . . . .14
Instrumenting. . . . . . . . . . . . . . . . . . . . . . . . . . . . . . . . . . . . . . . . . . . . .15
Executing . . . . . . . . . . . . . . . . . . . . . . . . . . . . . . . . . . . . . . . . . . . . . . . .19
Analyzing . . . . . . . . . . . . . . . . . . . . . . . . . . . . . . . . . . . . . . . . . . . . . . . .20
Profiling a program in line mode . . . . . . . . . . . . . . . . . . . . . . . . . . . . . . .22
Compiling . . . . . . . . . . . . . . . . . . . . . . . . . . . . . . . . . . . . . . . . . . . . . . . .22
Instrumenting. . . . . . . . . . . . . . . . . . . . . . . . . . . . . . . . . . . . . . . . . . . . .24
Executing . . . . . . . . . . . . . . . . . . . . . . . . . . . . . . . . . . . . . . . . . . . . . . . .27
Analyzing . . . . . . . . . . . . . . . . . . . . . . . . . . . . . . . . . . . . . . . . . . . . . . . .28
Editing the command line . . . . . . . . . . . . . . . . . . . . . . . . . . . . . . . . . . .28
3
Preparing programs to profile . . . . . . . . . . . . . . . . . . . . . . . . . . . . . . . . . . . . . . . . . . . 31
Compiling . . . . . . . . . . . . . . . . . . . . . . . . . . . . . . . . . . . . . . . . . . . . . . . . . .32
+pa and +pal options. . . . . . . . . . . . . . . . . . . . . . . . . . . . . . . . . . . . . . .33
Syntax . . . . . . . . . . . . . . . . . . . . . . . . . . . . . . . . . . . . . . . . . . . . . . . . . . .34
Compiling and linking in one step. . . . . . . . . . . . . . . . . . . . . . . . . . . . .35
Compiling and linking separately . . . . . . . . . . . . . . . . . . . . . . . . . . . . .35
Table of Contents
iii
Using CXoi to instrument object files and archive libraries . . . . . . . . .
Syntax . . . . . . . . . . . . . . . . . . . . . . . . . . . . . . . . . . . . . . . . . . . . . . . . . .
Preparing for profiling . . . . . . . . . . . . . . . . . . . . . . . . . . . . . . . . . . . . .
Instrumenting with CXoi . . . . . . . . . . . . . . . . . . . . . . . . . . . . . . . . .
Linking the instrumented files . . . . . . . . . . . . . . . . . . . . . . . . . . . . .
CXoi limitations . . . . . . . . . . . . . . . . . . . . . . . . . . . . . . . . . . . . . . . . . .
4
Choosing Data . . . . . . . . . . . . . . . . . . . . . . . . . . . . . . . . . . . . . . . . . . . . . . . . . . . . . . . . . . 41
Introducing metrics . . . . . . . . . . . . . . . . . . . . . . . . . . . . . . . . . . . . . . . . .
Metrics available on all architectures . . . . . . . . . . . . . . . . . . . . . . . . .
Architecture-dependent metrics. . . . . . . . . . . . . . . . . . . . . . . . . . . . . .
Process events . . . . . . . . . . . . . . . . . . . . . . . . . . . . . . . . . . . . . . . . . .
Memory events . . . . . . . . . . . . . . . . . . . . . . . . . . . . . . . . . . . . . . . . . .
Data Cache Utilization . . . . . . . . . . . . . . . . . . . . . . . . . . . . . . . . . . .
Data and Instruction TLB misses. . . . . . . . . . . . . . . . . . . . . . . . . . .
Derived metrics . . . . . . . . . . . . . . . . . . . . . . . . . . . . . . . . . . . . . . . . .
Using event metrics . . . . . . . . . . . . . . . . . . . . . . . . . . . . . . . . . . . . . . .
Instrumenting . . . . . . . . . . . . . . . . . . . . . . . . . . . . . . . . . . . . . . . . . . . . .
Instrumenting in GUI mode. . . . . . . . . . . . . . . . . . . . . . . . . . . . . . . . .
Selecting routines and loops . . . . . . . . . . . . . . . . . . . . . . . . . . . . . . .
Selecting loop nesting levels . . . . . . . . . . . . . . . . . . . . . . . . . . . . . . .
Selecting metrics to collect . . . . . . . . . . . . . . . . . . . . . . . . . . . . . . . .
Instrumenting in line mode . . . . . . . . . . . . . . . . . . . . . . . . . . . . . . . . .
Selecting routines and loops . . . . . . . . . . . . . . . . . . . . . . . . . . . . . . .
Selecting loop nesting levels . . . . . . . . . . . . . . . . . . . . . . . . . . . . . . .
Selecting metrics to collect . . . . . . . . . . . . . . . . . . . . . . . . . . . . . . . .
Preinstrumenting . . . . . . . . . . . . . . . . . . . . . . . . . . . . . . . . . . . . . . . . . . .
Setting the environment. . . . . . . . . . . . . . . . . . . . . . . . . . . . . . . . . . . .
Performance Data Files (PDFs) . . . . . . . . . . . . . . . . . . . . . . . . . . . .
CXperf command line options . . . . . . . . . . . . . . . . . . . . . . . . . . . . . .
The PROFDIR environment variable . . . . . . . . . . . . . . . . . . . . . . . .
Preinstrumenting in GUI mode . . . . . . . . . . . . . . . . . . . . . . . . . . . . . .
Preinstrumenting in line mode . . . . . . . . . . . . . . . . . . . . . . . . . . . . . .
5
38
38
39
39
39
40
42
43
44
44
45
45
46
46
47
49
49
49
53
56
58
58
61
63
65
65
65
66
66
67
69
Profiling . . . . . . . . . . . . . . . . . . . . . . . . . . . . . . . . . . . . . . . . . . . . . . . . . . . . . . . . . . . . . . . 73
Profiling strategy . . . . . . . . . . . . . . . . . . . . . . . . . . . . . . . . . . . . . . . . . . .
Profiling intrusion . . . . . . . . . . . . . . . . . . . . . . . . . . . . . . . . . . . . . . . . .
Minimizing intrusion . . . . . . . . . . . . . . . . . . . . . . . . . . . . . . . . . . . . . .
Routines that call uninstrumented routines . . . . . . . . . . . . . . . . . . . .
Profiling MPI and PVM applications . . . . . . . . . . . . . . . . . . . . . . . . . . .
Generating PDFs. . . . . . . . . . . . . . . . . . . . . . . . . . . . . . . . . . . . . . . . . .
Using CXmerge . . . . . . . . . . . . . . . . . . . . . . . . . . . . . . . . . . . . . . . . . . .
Syntax. . . . . . . . . . . . . . . . . . . . . . . . . . . . . . . . . . . . . . . . . . . . . . . . .
Analyzing merged data . . . . . . . . . . . . . . . . . . . . . . . . . . . . . . . . . . .
iv
74
74
76
77
79
79
80
80
81
Table of Contents
Using Performance Data Files (PDFs) . . . . . . . . . . . . . . . . . . . . . . . . . . .83
Invoking CXperf with a PDF . . . . . . . . . . . . . . . . . . . . . . . . . . . . . . . . .83
Changing PDFs during a CXperf session . . . . . . . . . . . . . . . . . . . . . . .83
Batch mode. . . . . . . . . . . . . . . . . . . . . . . . . . . . . . . . . . . . . . . . . . . . . . . . .85
Using a command file . . . . . . . . . . . . . . . . . . . . . . . . . . . . . . . . . . . . . . .85
Command file input using the -x option . . . . . . . . . . . . . . . . . . . . . .85
Argument input using the -e option. . . . . . . . . . . . . . . . . . . . . . . . . .86
Using a script . . . . . . . . . . . . . . . . . . . . . . . . . . . . . . . . . . . . . . . . . . . . .86
6
Analyzing . . . . . . . . . . . . . . . . . . . . . . . . . . . . . . . . . . . . . . . . . . . . . . . . . . . . . . . . . . . . . . 89
Analysis Page . . . . . . . . . . . . . . . . . . . . . . . . . . . . . . . . . . . . . . . . . . . . . . .90
Toolbar . . . . . . . . . . . . . . . . . . . . . . . . . . . . . . . . . . . . . . . . . . . . . . . . . .92
Configuration options . . . . . . . . . . . . . . . . . . . . . . . . . . . . . . . . . . . . . . .95
Region . . . . . . . . . . . . . . . . . . . . . . . . . . . . . . . . . . . . . . . . . . . . . . . . .95
Metric. . . . . . . . . . . . . . . . . . . . . . . . . . . . . . . . . . . . . . . . . . . . . . . . . .98
Graphical Analysis . . . . . . . . . . . . . . . . . . . . . . . . . . . . . . . . . . . . . . . . .100
Accessing profiling data . . . . . . . . . . . . . . . . . . . . . . . . . . . . . . . . . . . .100
Summary Profile. . . . . . . . . . . . . . . . . . . . . . . . . . . . . . . . . . . . . . . . . .102
Region Detail . . . . . . . . . . . . . . . . . . . . . . . . . . . . . . . . . . . . . . . . . . .103
Source Window . . . . . . . . . . . . . . . . . . . . . . . . . . . . . . . . . . . . . . . . .105
Parallel Profile . . . . . . . . . . . . . . . . . . . . . . . . . . . . . . . . . . . . . . . . . . .106
Call Graph . . . . . . . . . . . . . . . . . . . . . . . . . . . . . . . . . . . . . . . . . . . . . .108
Text Reports . . . . . . . . . . . . . . . . . . . . . . . . . . . . . . . . . . . . . . . . . . . . . . .110
Accessing profiling data in GUI mode . . . . . . . . . . . . . . . . . . . . . . . . .110
Accessing profiling data in line mode . . . . . . . . . . . . . . . . . . . . . . . . .112
Using analyze . . . . . . . . . . . . . . . . . . . . . . . . . . . . . . . . . . . . . . . . .113
Using set pdf . . . . . . . . . . . . . . . . . . . . . . . . . . . . . . . . . . . . . . . . .115
Using set visibility. . . . . . . . . . . . . . . . . . . . . . . . . . . . . . . . . .116
Using list . . . . . . . . . . . . . . . . . . . . . . . . . . . . . . . . . . . . . . . . . . . .116
Using list selectable. . . . . . . . . . . . . . . . . . . . . . . . . . . . . . . . .117
Report fields . . . . . . . . . . . . . . . . . . . . . . . . . . . . . . . . . . . . . . . . . . . . .119
Summary and Parallel Reports . . . . . . . . . . . . . . . . . . . . . . . . . . . . . .122
Routine Performance Analysis . . . . . . . . . . . . . . . . . . . . . . . . . . . . .125
Loop Performance Analysis . . . . . . . . . . . . . . . . . . . . . . . . . . . . . . .125
Parallel Loop Performance Analysis . . . . . . . . . . . . . . . . . . . . . . . .127
Call Graph Report . . . . . . . . . . . . . . . . . . . . . . . . . . . . . . . . . . . . . . . .128
Line Mode Report . . . . . . . . . . . . . . . . . . . . . . . . . . . . . . . . . . . . . . . . .131
Using analyze . . . . . . . . . . . . . . . . . . . . . . . . . . . . . . . . . . . . . . . . .131
Using set pdf and set visibility . . . . . . . . . . . . . . . . . . . . . .131
Viewing source in line mode . . . . . . . . . . . . . . . . . . . . . . . . . . . . . . .133
Glossary . . . . . . . . . . . . . . . . . . . . . . . . . . . . . . . . . . . . . . . . . . . . . . . . . . . . . . . . . . . . . . . . . 135
Index. . . . . . . . . . . . . . . . . . . . . . . . . . . . . . . . . . . . . . . . . . . . . . . . . . . . . . . . . . . . . . . . . . . . 139
Table of Contents
v
vi
Table of Contents
Figures
Figure 1
Figure 2
Figure 3
Figure 4
Figure 5
Figure 6
Figure 7
Figure 8
Figure 9
Figure 10
Figure 11
Figure 12
Figure 13
Figure 14
Figure 15
Figure 16
Figure 17
Figure 18
Figure 19
Figure 20
Figure 21
Figure 22
Figure 23
Figure 24
Figure 25
Figure 26
Figure 27
Figure 28
Figure 29
Figure 30
Figure 31
Figure 32
Figure 33
Figure 34
Figure 35
Figure 36
Figure 37
Call Graph . . . . . . . . . . . . . . . . . . . . . . . . . . . . . . . . . . . . . . . . . . . . . . . . . . . . . . .8
Profiling using CXperf. . . . . . . . . . . . . . . . . . . . . . . . . . . . . . . . . . . . . . . . . . . . .12
Select regions to profile . . . . . . . . . . . . . . . . . . . . . . . . . . . . . . . . . . . . . . . . . . . .16
Select loop nesting level to profile . . . . . . . . . . . . . . . . . . . . . . . . . . . . . . . . . . .17
Select Metrics and Call Graph . . . . . . . . . . . . . . . . . . . . . . . . . . . . . . . . . . . . . .18
Execution Page . . . . . . . . . . . . . . . . . . . . . . . . . . . . . . . . . . . . . . . . . . . . . . . . . .19
Analysis Page. . . . . . . . . . . . . . . . . . . . . . . . . . . . . . . . . . . . . . . . . . . . . . . . . . . .20
Compilation Page . . . . . . . . . . . . . . . . . . . . . . . . . . . . . . . . . . . . . . . . . . . . . . . .32
Browse: Select a file. . . . . . . . . . . . . . . . . . . . . . . . . . . . . . . . . . . . . . . . . . . . . . .33
Compiling and linking separately . . . . . . . . . . . . . . . . . . . . . . . . . . . . . . . . . . .36
Instrumentation Page . . . . . . . . . . . . . . . . . . . . . . . . . . . . . . . . . . . . . . . . . . . . .50
Instrumentation Page: Select Regions to Profile . . . . . . . . . . . . . . . . . . . . . . . .52
Instrumentation Page: Default Loop Nesting Level . . . . . . . . . . . . . . . . . . . . .54
Instrumentation Page: Select Fixed Loop Nesting Level . . . . . . . . . . . . . . . . .55
Instrumentation Page: Select Relative Loop Nesting Level . . . . . . . . . . . . . . .56
Instrumentation Page: Select Metrics to Collect . . . . . . . . . . . . . . . . . . . . . . . .57
Instrumentation Page: Preinstrument Executable . . . . . . . . . . . . . . . . . . . . . .67
Uninstrumented child processes. . . . . . . . . . . . . . . . . . . . . . . . . . . . . . . . . . . . .77
Analysis Page. . . . . . . . . . . . . . . . . . . . . . . . . . . . . . . . . . . . . . . . . . . . . . . . . . . .91
Find Region dialog. . . . . . . . . . . . . . . . . . . . . . . . . . . . . . . . . . . . . . . . . . . . . . . .93
Save Profile dialog . . . . . . . . . . . . . . . . . . . . . . . . . . . . . . . . . . . . . . . . . . . . . . . .94
Analysis Page: Region . . . . . . . . . . . . . . . . . . . . . . . . . . . . . . . . . . . . . . . . . . . . .95
Sort Criteria dialog . . . . . . . . . . . . . . . . . . . . . . . . . . . . . . . . . . . . . . . . . . . . . . .96
Subset Selection dialog . . . . . . . . . . . . . . . . . . . . . . . . . . . . . . . . . . . . . . . . . . . .97
Analysis Page: Metric . . . . . . . . . . . . . . . . . . . . . . . . . . . . . . . . . . . . . . . . . . . . .98
Select Metric . . . . . . . . . . . . . . . . . . . . . . . . . . . . . . . . . . . . . . . . . . . . . . . . . . . .99
Data Source dialog. . . . . . . . . . . . . . . . . . . . . . . . . . . . . . . . . . . . . . . . . . . . . . . .99
File menu: Open File . . . . . . . . . . . . . . . . . . . . . . . . . . . . . . . . . . . . . . . . . . . . .101
Summary Profile . . . . . . . . . . . . . . . . . . . . . . . . . . . . . . . . . . . . . . . . . . . . . . . .102
Region Detail dialog . . . . . . . . . . . . . . . . . . . . . . . . . . . . . . . . . . . . . . . . . . . . .104
Source Window . . . . . . . . . . . . . . . . . . . . . . . . . . . . . . . . . . . . . . . . . . . . . . . . .105
Parallel Profile. . . . . . . . . . . . . . . . . . . . . . . . . . . . . . . . . . . . . . . . . . . . . . . . . .106
Call Graph . . . . . . . . . . . . . . . . . . . . . . . . . . . . . . . . . . . . . . . . . . . . . . . . . . . . .108
Summary Report . . . . . . . . . . . . . . . . . . . . . . . . . . . . . . . . . . . . . . . . . . . . . . . .122
Parallel Report. . . . . . . . . . . . . . . . . . . . . . . . . . . . . . . . . . . . . . . . . . . . . . . . . .124
Call Graph Report . . . . . . . . . . . . . . . . . . . . . . . . . . . . . . . . . . . . . . . . . . . . . . .129
Line Mode Report . . . . . . . . . . . . . . . . . . . . . . . . . . . . . . . . . . . . . . . . . . . . . . .132
List of Figures
vii
viii
List of Figures
Tables
Table 1
Table 2
Table 3
Table 4
Table 5
Table 6
Table 7
Table 8
Table 9
Compilers . . . . . . . . . . . . . . . . . . . . . . . . . . . . . . . . . . . . . . . . . . . . . . . . . . . . . .14
Compile instructions . . . . . . . . . . . . . . . . . . . . . . . . . . . . . . . . . . . . . . . . . . . . .23
set events options . . . . . . . . . . . . . . . . . . . . . . . . . . . . . . . . . . . . . . . . . . . . .26
Editing the command line . . . . . . . . . . . . . . . . . . . . . . . . . . . . . . . . . . . . . . . . .29
-tm <architecture>: valid values . . . . . . . . . . . . . . . . . . . . . . . . . . . . . . . . . . . .66
Intrusion for loop profiling . . . . . . . . . . . . . . . . . . . . . . . . . . . . . . . . . . . . . . . .75
Region configurations . . . . . . . . . . . . . . . . . . . . . . . . . . . . . . . . . . . . . . . . . . . .95
Metric configurations . . . . . . . . . . . . . . . . . . . . . . . . . . . . . . . . . . . . . . . . . . . .98
Profiling Status . . . . . . . . . . . . . . . . . . . . . . . . . . . . . . . . . . . . . . . . . . . . . . . .121
List of Tables
ix
x
List of Tables
Preface
This guide describes the CXperf Performance Analyzer, an interactive
runtime performance analysis tool for programs compiled with HP ANSI
C (c89), ANSI C++ (aCC), Fortran 90 (f90), and HP Parallel 32-bit
Fortran 77 (f77) compilers. This guide helps you prepare your programs
for profiling, run the programs, and analyze the resulting performance
data.
The CXperf Command Reference supplements this guide with CXperf
command information. You can access online help in CXperf to get help
on the GUI and CXperf commands.
You should already have experience developing UNIX applications.
CXperf has a variety of features that help you assess performance of your
applications. These features include:
• GUI, line, and batch mode operation
• Profiling routines, loops, and compiler-generated parallel loops
• Profiling MPI and PVM message passing applications
• Routine level profiling for object files and archive libraries created
with PA_RISC targeting compilers
• Preinstrumentation for executable files
• Graphical and textual analysis for performance data
• Performance Data File analysis for files created on a different
architecture
Preface
xi
Preface
System platforms
CXperf supports the following HP-PARIC 7200 and PA-RISC 8200
hardware platforms:
• V-Class
• D-Class
• K-Class
CXperf version 6.0 runs under the HP-UX 11.0 operating system. You
must have the HP-UX 11.0 Extension Pack, June 1998 (XR39/IPR9806)
installed to run CXperf.
xii
Preface
Preface
Notational conventions
This section describes notational conventions used in this book.
bold monospace
In command examples, bold monospace
identifies input that must be typed exactly as
shown.
monospace
In paragraph text, monospace identifies
command names, system calls, and data
structures and types.
In command examples, monospace identifies
command output, including error messages.
italic
In paragraph text, italic identifies titles of
documents.
In command syntax diagrams, italic identifies
variables that you must provide.
The following command example uses square
brackets to indicate that the variable
output_file is optional:
command input_file [output_file]
Brackets ( [ ] )
In command examples, square brackets
designate optional entries.
Preface
xiii
Preface
Curly brackets ({}),
Pipe (|)
In command syntax diagrams, text
surrounded by curly brackets indicates a
choice. The choices available are shown inside
the curly brackets and separated by the pipe
sign (|).
The following command example indicates
that you can enter either a or b:
command {a | b}
Horizontal ellipses
(...)
In command examples, horizontal ellipses
show repetition of the preceding items.
Keycap
Keycap indicates the keyboard keys you must
press to execute the command example or
user selectable buttons on the Graphical User
interface.
NOTE
A note highlights important supplemental information.
CAUTION
A caution highlights procedures or information necessary to avoid
damage to equipment, damage to software, loss of data, or invalid test
results.
xiv
Preface
Preface
Associated Documents
Associated documents include:
• CXperf Command Reference V1.0
• CXperf Online Help
• Parallel Programming Guide for HP-UX systems
• HP MPI User’s Guide
Preface
xv
Preface
xvi
Preface
1
Introduction
This chapter provides introductory information about CXperf and
performance analysis. You are introduced to profiling methods and
CXperf’s features. Topics covered include:
• Profiling methods
• CXperf overview
– Using CXperf
– CXperf interfaces
– Graphical analysis
– Performance Reports
– Metrics
Chapter 1
1
Introduction
Profiling methods
Profiling methods
The methods available to carry out performance analysis are
independent of underlying hardware, and are categorized by how data is
collected—event-based versus statistical sampling.
Most performance analysis tools, including CXperf, require special
profiling options when you compile a program. The options instruct the
compiler to create a special executable file containing information that
the profiler uses to collect performance data.
Statistical sampling profilers sample a program’s performance at
measured intervals and average each routine’s execution time. The
gprof and prof utilities use statistical sampling.
Event-based methods measure a program’s entire execution time and
report the total time spent in individual routines and loops. CXperf is an
event-based profiler.
Event-based profilers have advantages over statistical sampling
profilers; they provide a greater variety of metrics and direct correlation
to the source code. Event-based methods of profiling can become
intrusive. Keep the level of intrusion to a minimum. Due to increased
profiling time and intrusion, selecting to profile all region types, all loops,
and all metrics during a single profiling session is not recommended.
2
Chapter 1
Introduction
CXperf overview
CXperf overview
CXperf is an interactive runtime performance analysis tool for programs
compiled with HP ANSI C (c89), ANSI C++ (aCC), Fortran 90 (f90), and
HP Parallel 32-bit Fortran 77 (f77) compilers.
To profile Fortran 77 programs, you must use the HP Parallel 32-bit
Fortran 77 compiler. CXperf version 6.0 does not support the standard
HP Fortran 77 compiler.
CXperf profiles selected parts of a program, controls the program’s
execution, stores performance data in a performance data file (PDF), and
displays performance information in reports and graphs. CXperf
supports
• Profiling routines, loops, and compiler-generated parallel loops
• Routine level profiling for object files and archive libraries created
with PA_RISC targeting compilers
• Displaying profiling information for
– Entire processes
– Individual execution threads
• Preinstrumented executable files
Preinstrumenting allows you to write profile selection settings
(instrumentation) to the current executable file or to a copy of the
current executable file. You can run the preinstrumented executable
file outside the control of CXperf. The profiling data is collected in a
performance data file (PDF) for later analysis.
• Graphical analysis for performance data
• Profiling MPI and PVM message passing applications
Use CXperf to discover which routines or loops slow down a program’s
execution. In some cases, simple modification of source code, such as
inserting compiler directives, results in significant performance
improvements. Profiling versions of a program that have been compiled
at different optimization levels provides insight into the types of
optimizations that work best for a given situation.
Chapter 1
3
Introduction
CXperf overview
Using CXperf
To invoke CXperf, type cxperf at your UNIX prompt with or without
specifying a file name. The file name can be an executable file or a
Performance Data File (PDF). Refer to “Using Performance Data Files
(PDFs)” on page 83 for details about PDFs. The performance analysis
process consists of four steps:
• Compilation—Although it does not aid in compiling a program for
profiling, CXperf provides instructions for compiling because correct
compilation is the important first step in the profiling process. Refer
to “Compiling” on page 22 for compiling instructions.
• Instrumentation—Selecting regions to profile and metrics to collect.
Refer to Chapter 4, “Choosing Data,” for details.
• Execution—Running an instrumented executable file, either within
CXperf or outside. Refer to Chapter 2, “Getting started,” for details
about starting CXperf in line mode or GUI mode.
• Analysis—Extracting and understanding data gathered in a PDF
during execution. Refer to Chapter 6, “Analyzing,” for more details.
Profiling is an iterative process; you profile a program, make changes to
the source code based on the results, and profile again.
When you start CXperf with no filename, the Compilation Page appears.
The Compilation Page provides compile information for profiling and
allows you to browse a file list to choose an executable file.
When you start CXperf with an executable file, the Instrumentation
Page appears.
When you start CXperf with a PDF, the Analysis Page appears.
All pages have a file menu and a help menu. Use the file menu to set
preferences, open new files, and exit CXperf. Use the help menu to access
online help.
4
Chapter 1
Introduction
CXperf overview
CXperf interfaces
You can run CXperf in X/Motif Graphical User Interface (GUI) mode,
character oriented tty interface (line) mode, and batch mode.
You can use more than one mode for a single profiling task. For example,
you can run an application in line mode or batch mode to collect profiling
data, then use the GUI to view graphical analysis of the data.
Text reports are available in all modes.
GUI mode
To invoke CXperf in GUI mode, type cxperf at your UNIX prompt.
Navigate through the profiling process using the Previous and Next
buttons at the bottom of each page. You may be automatically moved
between pages as the profiling process progresses; you may be prevented
from moving to a page under certain conditions. By guiding you through
the process in this way, profiling with CXperf becomes a straightforward
and intuitive process.
CXperf provides graphical analysis of performance data through the
GUI. The GUI provides:
• Mouse-driven selection of region types to profile and metrics to
collect.
• Intuitive, step-by-step guidance through the compile, instrument,
execute, and analyze steps.
• Summary Profile (2D) and Parallel Profile (3D) graphs to analyze
performance data.
• Call Graphs with point-and-click navigation.
• Source code correlation when you click on a bar of the Summary or
Parallel Profile graph or on a node in the Call Graph.
• Source code display facility with source code annotations indicating
regions profiled.
• Text performance report functionality on the Analysis Page.
• PDF analysis for files created on a different architecture.
Chapter 1
5
Introduction
CXperf overview
• Multiple Analysis Page comparisons which allow you to:
– Compare and contrast profiling data for different metrics.
– View data from multiple PDFs simultaneously.
Line mode
Line mode is a character based, command line interface for CXperf. To
use line mode, specify the -nw option when you invoke CXperf from the
UNIX prompt. When you start CXperf in line mode with the name of a
PDF, use the set pdf and analyze commands to access performance
data for multiple PDFs, including PDFs created on different
architectures.
Line mode presents performance data in Text reports only. However,
after you collect profiling data in line mode, the resulting PDF can be
analyzed in GUI mode.
Batch mode
Batch mode allows you to run CXperf by incorporating it in a script or
text file. You make use of CXperf’s tty commands to profile applications
in batch mode.
To use batch mode, provide a command file using the -x option on the
command line, or invoke CXperf from a shell script, or both—provide the
command file within a shell script. You can redirect input, output, and
standard error to and from files.
Refer to “Batch mode” on page 85 for more information.
6
Chapter 1
Introduction
CXperf overview
Graphical analysis
CXperf provides Summary Profile, Parallel Profile, and Call Graph
analysis of profiled data. Each graphic analysis page has the following
capabilities:
• Source code correlation—Click on any bar in the Summary or
Parallel Profile, or any node in the Call Graph, to display the source
code associated with the routines being graphed.
• Zooming options—Use the Zoom feature with the Summary and
Parallel Profiles when you have a large number of data items to graph
and you want to focus on a subset. Use the Collapse and Expand
feature to vary the number of routines displayed on the Call Graph.
• Tear-off analysis—Use the Tear-off analysis feature to open
multiple graphs to compare and contrast profiling data
simultaneously.
• Graph Configuration—Configure your graphs during analysis
using the Region and Metric sections at the top of the Analysis Page.
Refer to Chapter 6, “Analyzing,” for more information about graphical
analysis.
Summary Profile and Parallel Profile
Two-dimensional and three-dimensional graphical analysis—Summary
Profile and Parallel Profile, respectively—are available only in GUI
mode.
The Summary Profile graphs the data per routine, while the Parallel
Profile graphs the data per thread and per routine. Graphical analysis is
interactive. You can select the specific region types and metrics to graph
for each profile.
Summary Profiles and Parallel Profiles provide the following features in
addition to the general features listed above:
• Saving profiles for printing or export—Save graphs in PostScript
or XWD formats for printing, or in ASCII format for export to other
graphics packages.
Chapter 1
7
Introduction
CXperf overview
• Parallel Profile graph rotation—Rotate the graph by placing the
mouse pointer over the graph and moving it using the middle mouse
button. To restrict the rotation to a single axis, press the x, y, or z key
while you move the mouse to rotate the graph.
Call Graph
The Call Graph is a graphical representation of the relationships
between routines in a program. A typical Call Graph is shown in Figure
1.
Figure 1
Call Graph
Each node of the graph represents a routine in the program. The nodes
are labeled with the routine name and the specific metric value for that
routine. The metric value specified for each routine represents a
percentage of the total value for that metric contributed by the particular
routine.
Arrows between the nodes the call graph indicate caller and called
routines. The arrow points from the caller routine to the one called. The
critical path through the program is shown by thicker arrows along that
path.
8
Chapter 1
Introduction
CXperf overview
Performance Reports
Text performance reports are available in both GUI and line mode.
Metrics available in performance reports vary according to machine
architecture, region types selected during instrumentation, and the
options used when you compiled your program.
In GUI mode, CXperf displays Summary and Parallel Reports. Summary
Reports display profiling data for the whole application. Parallel Reports
have finer granularity, displaying data for each process and for all
threads in each process.
Text reports are similar in GUI and line mode, providing Performance
Analysis sections for:
• Routines.
• Loops (All)—Including compiler-generated parallel loops, for modules
compiled with HP compilers at optimization levels +O2 and +O3.
• Loops (Parallel only)—Parallel loops generated by HP compilers at
optimization level +O3 +Oparallel.
Metrics
Collecting and comparing different metrics helps identify performance
bottlenecks such as:
• Routines and loops that consume the most Wall Clock and CPU time
• Regions of code that spend a significant amount of their CPU time
waiting for memory
• Loops that generate excessive cache misses
• Uneven distribution of work across threads in parallel regions
• Lack of effective parallelism in a loop or a routine
• Memory bank contention or cache thrashing among threads in
parallel regions
Chapter 1
9
Introduction
CXperf overview
The type and number of metrics available differ according to machine
architecture. In addition to the defaults—Wall Clock time, CPU time,
and Execution counts—a number of metric groupings are available. In
CXperf, the available metrics are grouped based on functionality. The
groups are:
Timer events
Wall clock time, CPU time, execution counts
Process events
Migrations, context witches, (voluntary and
involuntary), page faults
Memory events
Data TLB misses, instruction TLB misses, cache
misses, latency, instruction counts
Data Cache
Utilization
Cache misses, latency, instruction counts
Data and
Instruction TLB
misses
Data TLB misses, instruction TLB misses, Instruction
counts
See “Introducing metrics” on page 42 for more detailed information
about available metrics.
10
Chapter 1
2
Getting started
This chapter provides information to allow you to get started quickly
using CXperf. You work through a profiling session and use CXperf’s
standard features in GUI mode and line mode for each step of the
process. Topics covered include:
• Overview of a profiling session
• Profiling a program in GUI mode
– Compiling
– Instrumenting
– Executing
– Analyzing
• Profiling a program in line mode
– Compiling
– Instrumenting
– Executing
– Analyzing
– Editing the command line
Chapter 2
11
Getting started
Overview of a profiling session
Overview of a profiling session
To profile a program using CXperf, follow four fundamental steps:
Step 1. Compile.
Compile your program with the +pa or +pal CXperf option, at
optimization levels +O2, +O3, or +Oparallel.
Step 2. Instrument.
Select the metrics you want to collect and the source code regions—
routines, loops, or parallel loops—at which you want to collect them.
Step 3. Execute.
Run your instrumented program under the control of CXperf, or by
exiting CXperf and running the executable file. CXperf creates a
Performance Data File (PDF) containing the profiling data.
Step 4. Analyze.
Analyze the contents of the PDF.
Figure 2 outlines the four-step procedure.
Figure 2
Profiling using CXperf
Compile
Instrument
Execute
Analyze
12
Chapter 2
Getting started
Overview of a profiling session
You can profile versions of a program that have been compiled at
different optimization levels to gain insight into the types of
optimizations that work best for a given situation.
However, as indicated in Figure 2, you do not need to recompile your
program to select a different set of metrics to collect, or a different set of
region types at which to collect them. You can return to the
Instrumentation step during a profiling session and select different
options.
The following sections take you step-by-step through a profiling session.
You learn the basics, in GUI and line mode, for the four profiling steps:
• Compiling
• Instrumenting
• Executing
• Analyzing
Chapter 2
13
Getting started
Profiling a program in GUI mode
Profiling a program in GUI mode
The following sections present a minimalist procedure for profiling a
program in GUI mode.
Compiling
CXperf does not actually aid you in compiling, but, in GUI mode,
provides instructions for compiling programs using HP compilers. Refer
to Table 2 for compiling instructions.
The compiler you use to build programs for profiling with CXperf
depends upon the programming language you used. CXperf is an
interactive runtime performance analysis tool for programs compiled
with the HP Parallel compilers shown in Table 1.
Table 1
Compilers
Language
HP compiler
Fortran 90
/opt/fortran90/bin/f90
Fortran 77
(Exemplar 32-bit)
/opt/fortran/bin/f77
ANSI C
/opt/ansic/bin/c89
ANSI C++
/opt/aCC/bin/aCC
Step 1. Start CXperf by typing cxperf with no command line options at your
UNIX prompt.
% cxperf
The Compilation Page displays instructions for compilation.
Step 2. Read the compile instructions on the Compilation Page.
Decide which compile preference you need. For this example, compile
and link in a single step.
You must go to a UNIX prompt to compile your program.
14
Chapter 2
Getting started
Profiling a program in GUI mode
Step 3. Compile and link in a single step to analyze routines and loops.
For example, using the ANSI C compiler enter:
% /opt/ansi/bin/c89 +pal +O3 myprogram
When compilation completes, you have an executable file called a.out.
Refer to Chapter 3, “Preparing programs to profile,” for details about
compiling source, object, and library files for CXperf.
Instrumenting
To instrument your executable file, a.out, you first need to invoke
CXperf.
To start CXperf and instrument a.out in GUI mode, follow this
procedure:
Step 1. Set your DISPLAY environment variable. For example, using C shell
syntax enter:
% setenv DISPLAY display_name:0.0
where display_name is your terminal name.
If your display variable is not set, CXperf displays a message and starts
in line mode.
Step 2. Invoke CXperf with the name of your executable file.
% /opt/cxperf/bin/cxperf a.out &
CXperf opens on the Instrumentation Page.
Step 3. Select regions to profile.
Because you compiled a.out with the +pal option, routines and loops are
available for instrumentation. By default, all routines and no loops are
selected for profiling.
Chapter 2
15
Getting started
Profiling a program in GUI mode
Figure 3 displays the top section of the Instrumentation Page. Use this
section to select routines and loops to profile.
Figure 3
Select regions to profile
Routines and loops
available: Parallel
loops unavailable
Loops present in
three routines—by
default, no loops
selected
By default, all
routines selected
The program whose routines are displayed in Figure 3 has seven
routines, three of which contain loops. You can select all loops, or loops in
specific routines, by selecting the buttons that are adjacent to
evaluate_position, heuristic_evaluation, and
strength_evaluation. You can use the All/None button under
Loops(all) to select or deselect all loops in the program.
If you have a large program, do not select all routines and all loops to
profile in a single session, because the more region types and metrics you
select to profile, the slower your code executes. Refer to “Profiling
strategy” on page 74 for a discussion of profiling intrusion.
You need not recompile a program to change the selections of regions to
profile. Return to the Instrumentation Page and change your selections.
16
Chapter 2
Getting started
Profiling a program in GUI mode
Step 4. Select Loop Nesting Levels.
Use the second section on the Instrumentation Page as shown in Figure
4 to select the loop nesting level.
Figure 4
Select loop nesting level to profile
By default, selects
all loops with a
nesting level of 0
For an initial profiling session, use the default setting which specifies a
fixed loop nesting level range with a minimum of 0 and a maximum of 0.
All loops with a nesting level of 0 after optimization—outermost loops—
are selected for profiling.
Selecting only outermost loops minimizes profiling intrusion and is
useful for an initial profiling session. Refer to “Selecting loop nesting
levels” on page 54 for details about other loop nesting options.
Step 5. Select metrics to collect.
The type and number of metrics available differ according to machine
architecture. Refer to “Introducing metrics” on page 42 for details.
Figure 5 displays the lower section on the Instrumentation Page.
Memory events, Process events, Data Cache Utilization (DCache), and
Data and Instruction TLB misses (TLB) are all available in Figure 5,
indicating this program is instrumented on an HP V-Class server.
Wall Clock time and CPU time are the defaults and are always collected.
Select one other metric group to collect.
Chapter 2
17
Getting started
Profiling a program in GUI mode
Figure 5
Select Metrics and Call Graph
Select Call
Graph
Call Graph is deselected by default. Select Call Graph if you wish to
analyze Call Graphs at the Analysis step.
Step 6 and “Executing” on page 19 describes how to run the program
under CXperf control.
Alternatively, you can select Preinstrument Executable at the bottom of
the Instrumentation Page to write the instrumentation selections you
just made to the executable file, or to a copy. You can then exit CXperf
and run the executable file outside CXperf to generate a Performance
Data File (PDF). Refer to “Preinstrumenting” on page 66 for details.
Step 6. Click Next to go to the Execution Page.
CXperf displays the Execution Page.
18
Chapter 2
Getting started
Profiling a program in GUI mode
Executing
When you finish instrumenting your program on the Instrumentation
Page and select the Next button, CXperf opens the Execution Page.
Figure 6 displays the Execution Page.
Figure 6
Execution Page
There are no program
arguments for a.out1
The Pause, Continue,
and Abort buttons are
available when the
program is running
To execute your program, follow this procedure:
Step 1. Press Start.
The Process State changes from Not started to Running. A status
window with program information appears while the program is
running.
Step 2. Wait for the program to complete running.
The Pause, Continue, and Abort buttons are available during the
program run. For the most accurate results, do not pause your program
during profiling.
When the program completes, CXperf exits the Execution Page and
opens the Analysis Page.
Chapter 2
19
Getting started
Profiling a program in GUI mode
Analyzing
When your program finishes its run, the Analysis Page appears,
displaying the performance data in a Summary Profile. Figure 7 displays
the Analysis Page.
Figure 7
Analysis Page
Use the toolbar to
select a different
type of Analysis
Use Region and
Metric sections to
configure reports
View a graph or
report in the main
section on the
Analysis Page
The Analysis Page toolbar menu and pulldown menus allow you to select
different types of data analysis and other report configuration options.
When you choose a mode of analysis, the appropriate graph or text report
appears on the Analysis Page.
The following graphical and text reports are available to analyze your
profiling data:
• Summary Profile
• Parallel Profile
• Call Graph, if you selected Call Graph during Instrumentation
20
Chapter 2
Getting started
Profiling a program in GUI mode
• Summary and Parallel Reports
• Call Graph Report, if you selected Call Graph during
Instrumentation
Refer to “Analysis Page” on page 90 and “Configuration options” on
page 95 for details about the functionality available to help you analyze
your data.
Chapter 2
21
Getting started
Profiling a program in line mode
Profiling a program in line mode
The following sections present a minimalist procedure for profiling a
program in line mode.
Compiling
Although CXperf does not actually aid you in compiling, it provides
instructions for compiling programs using HP compilers. To see the
Compilation Page with the instructions you must start CXperf in GUI
mode. Enter cxperf at your UNIX prompt:
% cxperf
The Compilation Page appears, displaying instructions for compilation.
Table 2 lists instructions for you to compile your program. Refer to
Table 1 on page 14 for a list of supported HP parallel compilers.
Step 1. Read the compile instructions in Table 2.
Step 2. Decide which compile preference you need. For this example, compile
and link in a single step.
Step 3. Compile and link in a single step to analyze routines and loops.
For example, using the ANSI C compiler enter:
% /opt/ansi/bin/c89 +pal +O3 myprogram
When compilation completes, you have an executable file, a.out, ready for
profiling with CXperf. Your profiling options are determined by the
compilation you just performed:
• +pal compiles the program for routine and loop level profiling.
• +O3 specifies a compiler optimization level that supports profiling
routines and loops.
22
Chapter 2
Getting started
Profiling a program in line mode
Table 2 describes compiling command syntax to use for programs
compiled with HP ANSI C (c89), ANSI C++ (aCC), Fortran 90 (f90), and
Fortran 77 (f77) compilers.
Table 2
Compile instructions
Function
Command syntax
Compiling in a single
step to analyze
routines
compiler +pa -o executable source_files
Compiling in a single
step to analyze
routines and loops
compiler +pal {+O2|+O3} -o executable
source_files
Compiling and
linking to analyze
routines
compiler -c +pa source_file -o object_file
Compiling and
linking to analyze
routines and loops
compiler -c +pal {+O2|+O3} source_file -o
object_file
Linking to analyze
routines
cxoi object_files libraries -o executable
compiler +pa -o executable object_files
compiler +pal -o executable object_files
compiler +pa -o executable object_files
libraries
Refer to Chapter 3, “Preparing programs to profile,” for more details
about compiling source, object, and library files for CXperf.
Chapter 2
23
Getting started
Profiling a program in line mode
Instrumenting
To instrument your executable file, first invoke CXperf.
To start CXperf and instrument a.out in line mode, follow this procedure:
Step 1. Invoke CXperf with the name of your executable file and the -nw (no
windows) option.
% /opt/cxperf/bin/cxperf -nw a.out
Convex Performance Analyzer
Type ‘help’ for help.
Reading executable a.out...
Selecting profile a.out.pdf...
(CXperf)
As shown in the output for the command above, CXperf displays the
name of the executable file to be profiled and the name of the PDF that
the performance data is written to. By default, the PDF is named
executable.pdf.
NOTE
Use the CXPERF environment variable to specify command line options for
starting CXperf. For example,
% setenv CXPERF ‘-nw -pid -w’
forces CXperf to start in line mode (-nw). The -pid option specifies that
CXperf add the process ID number of the process you are profiling to the
name of the PDF it creates. The -w option suppresses warning messages
issued by CXperf.
Step 2. Select regions to profile with a form of the select command.
The select command syntax is as follows:
select [ routine | loop ] all
where
routine
Selects routines to profile.
loop
Selects loops to profile.
all
Instructs CXperf to select all routines in your program
for profiling.
24
Chapter 2
Getting started
Profiling a program in line mode
In this example enter:
(CXperf) select all
Because a.out is compiled with the +pal option, for this example,
routines and loops are available for instrumentation.
The all parameter instructs CXperf to select all routines in your
program for profiling.
Both routines and loops are selected for profiling because you did not use
the [routine |loop] parameter to specify only one region type.
In line mode, if you do not use select to select one or more source code
regions for profiling, CXperf does not collect any metrics. Refer to
“Selecting routines and loops” on page 59 for details about using select.
If you have a large program, do not select all routines and all loops to
profile in a single session, because the more region types and metrics you
select, the slower your code executes. Refer to “Profiling strategy” on
page 74 for a discussion of profiling intrusion.
Step 3. Select metrics to collect with the collect and set events commands.
(CXperf) collect cpu wall_clock call_graph events
(CXperf) set events process
collect instructs CXperf to collect
• CPU time
• Wall Clock time
• Call Graph
• events (Specifies collecting one metric set available on the current
architecture. Memory, Process, Data Cache Utilization, and Data and
Instruction TLB events are possibilities.)
Use set events immediately after collect events to specify which
events to collect. For this example, set events process instructs
CXperf to collect Process events.
The type and number of metrics available differ according to machine
architecture. Refer to “Introducing metrics” on page 42 for details. For
example, if you run this program on an HP V-Class server, you can use
any one of the set events command in Table 3.
Chapter 2
25
Getting started
Profiling a program in line mode
The set events command options available when you run your
program on an HP V-Class server are shown in Table 3.
Table 3
set events options
Command
Specifies
set events memory
Memory events*
set events process
Process events**
set events tlb_misses
Data and Instruction TLB misses*
set events data_cache
DataCache Utilization
* These metrics can only be specified and collected on HP V-Class
servers K-Class and D-Class servers
**These metrics can only be specified and collected on HP K-Class and
D-Class servers
“Executing” on page 27 describes the next step—how to run the program
under CXperf control.
Alternatively, you can write the instrumentation selections you just
made to the executable file, using the save executable command. You
can then exit CXperf and run the executable file to generate a
Performance Data File (PDF). Refer to “Preinstrumenting in line mode”
on page 70 for further details.
26
Chapter 2
Getting started
Profiling a program in line mode
Executing
This section describes how to execute your program under CXperf control
in line mode.
Step 1. Run your program using the run command.
(CXperf) run
The run command syntax is:
run [ argument ... ] [ i/o_redirection ]
where
argument
Specifies any number of command line arguments to
the program you are profiling. Separate multiple
arguments with spaces.
io_redirection
Redirects the standard input, output, or error from or
to the specified file when you use one of the redirection
operators (<, >, >>, >&, >>&).
Step 2. Wait for the program to complete running.
Your program runs to completion unless you press CTRL-C to pause it.
For the most accurate results, do not pause your program during
profiling.
When you pause a program, use continue to resume execution, or stop
to terminate the program. Refer to the CXperf Command Reference for
details about CXperf line mode commands.
Chapter 2
27
Getting started
Profiling a program in line mode
Analyzing
Use analyze to view performance reports after your program finishes.
For example
(CXperf) analyze
creates a performance report from the PDF that CXperf created. By
default, the PDF is named a.out.pdf.
When you use the analyze command without specifying any
parameters, CXperf generates and displays all available performance
reports.
CXperf displays reports using the pager specified with your PAGER
environment variable. If your PAGER environment variable is not set,
CXperf uses the more command to page the output.
Refer to “Line Mode Report” on page 131 for details about the output of
analyze.
Editing the command line
CXperf’s line mode provides command line editing functions similar to
those available in tcsh. Enter ESC-? on the CXperf command line to
display available editing functions. Table 4 lists the command line
editing functions available for CXperf.
28
Chapter 2
Getting started
Profiling a program in line mode
Table 4 lists editing functions for the CXperf command line.
Table 4
Editing the command line
Function
Key sequence
Backward character
CTRL-b
Backward word
ESC-b
Beginning of line
CTRL-a
Capitalize forward word
ESC-c
Delete backward character
CTRL-h
Delete backward character
DEL
Delete backward word
ESC-h
Delete forward character
CTRL-d
Delete forward word
ESC-d
Display key bindings
ESC-?
End of line
CTRL-e
Erase line
CTRL-g
Erase screen
ESC-g
Execute current command
RETURN
Execute a shell command
!<command>
Forward character
CTRL-f
Forward word
ESC-f
Kill to end of line
CTRL-k
Lower case word
ESC-l
Next command
CRTL-n
Previous command
CTRL-p
Transpose characters
CTRL-t
Transpose words
ESC-t
Chapter 2
29
Getting started
Profiling a program in line mode
30
Chapter 2
3
Preparing programs to profile
This chapter describes the methods you use to prepare a program for
profiling. First, you are introduced to compiling options for preparing
standard binary files. You become familiar with CXoi, a utility that
prepares object or archive library files for profiling. Topics covered
include:
• Compiling
– +pa and +pal options
– Syntax
– Compiling and linking in one step
– Compiling and linking separately
• Using CXoi to instrument object files and archive libraries
– Syntax
– Preparing for profiling
– CXoi limitations
Chapter 3
31
Preparing programs to profile
Compiling
Compiling
The first step in the performance analysis process is compilation. CXperf
does not actually aid you in compiling, but provides instructions—in GUI
mode—for compiling programs using HP Fortran 90, ANSI C++, ANSI C,
and HP Parallel 32-bit Fortran 77 compilers. To see compiling
instructions, start CXperf by typing cxperf with no command line
options at the command prompt. The Compilation Page containing
compile instructions, as shown in Figure 8, appears.
Figure 8
Compilation Page
Compilation Page
displays Compile
instructions
Launches dialog to
select a file
Identifies selected file
32
Moves to next profiling task
(Instrumentation)
Chapter 3
Preparing programs to profile
Compiling
Use the Browse button on the Compilation Page to browse a list of files.
The Browse button launches a dialog as shown in Figure 9. Select an
executable file in the dialog.
Figure 9
Browse: Select a file
Browse the directories and files
and select the file you want
to profile.
+pa and +pal options
To compile and link an application for profiling with CXperf, specify the
+pa or +pal compiler option. The +pa option instructs the compiler to
instrument routines for profiling. The +pal option instructs the compiler
to instrument routines and loops. The compiler adds instructions to the
executable file, enabling CXperf to gather performance data during
execution of the program. Inserting instructions into the executable file
is known as instrumenting the file. Specify the +pa or +pal option when
linking to ensure that timing and data collection routines —namely,
cxperfmon.o—link into the executable.
The source code regions you select for profiling depend on the compiler
optimization level you specify. Optimization options are:
• +O0 and +O1—Select only routines for profiling. +O0 is the default
optimization level for HP compilers.
• +O2 and +O3—Select routines and loops for profiling.
The following compiler options are incompatible with +pa or +pal:
• -p and -G
• +O4, +Oall, and +Oprocelim
• -s
Chapter 3
33
Preparing programs to profile
Compiling
Syntax
To compile and link an application for profiling, use the following syntax:
compiler { +pa | +pal } [optimization_options] files
where
compiler
Specifies one of the HP compilers:
/opt/fortran90/bin/f90—Fortran 90
/opt/fortran/bin/f77—Fortran 77
/opt/aCC/bin/aCC—ANSI C++
/opt/ansic/bin/c89—ANSI C
optimization_
options
Specifies the compiler optimization level. The region
types that may be profiled depend on the optimization
level:
+O0 and +O1—Routines can be profiled.
+O2 and +O3—Routines and loops can be profiled.
+Onoinline—Suppresses inlining.
+O4,+Oall, and +Oprocelim—Not supported for use
with +pa and +pal.
+pa
Compiles the application for routine-level profiling.
+pal
Compiles the application for routine- and loop-level
profiling.
files
Specifies the name of one or more source files, object
files, or libraries.
Refer to the Parallel Programming Guide for HP-UX Systems for more
details about compiler optimization levels.
NOTE
To profile Fortran 77 programs, you must use the HP Parallel 32-bit Fortran
77 compiler. CXperf version 6.0 does not support the standard HP Fortran
77 compiler.
34
Chapter 3
Preparing programs to profile
Compiling
Compiling and linking in one step
If you compile your source file into an executable file with a single call to
the compiler, you compile and link in the same step. When you compile
and link in one step, object files are not saved, and the executable file is
ready to be used by CXperf.
The following example compiles and links the source file in a single step:
% /opt/fortran90/bin/f90 +pal +O3 +Onoinline main.f
In the example above:
• The source file main.f compiles at optimization level +O3 with the
+pal compiler option to produce the executable file a.out.
Routines and loops are instrumented for profiling with CXperf
because the +pal option is specified and the +O3 optimization level is
used.
• The +Onoinline option suppresses inlining.
At optimization level +O3 the HP parallel compilers can inline
routines called within the same source file.
Inlining substitutes selected function calls with copies of the
function’s object code. Inlining may result in larger executable files
and greater compilation time.
If you compile your program with the +O3 option (not adding the
+Onoinline option) and find that only a subset of your instrumented
routines are available during analysis, it is likely that those routines
that are not available are inlined during your program run.
Compiling and linking separately
Typically, when there are a large number of source files for a program
they are compiled separately. Each source file is compiled into an object
file using the -c compiler option (to suppress linking) and then linked
together into an executable file.
When compiling for CXperf, you can compile each source file with the
same or different options. However, you must use the +pa or +pal option
when linking.
Chapter 3
35
Preparing programs to profile
Compiling
Figure 10 demonstrates the separate steps of compiling and linking.
Figure 10
Compiling and linking separately
Compiling/Instrumenting
c89 +pa +O2 -c main.c
main.c
Linking
c89 +pa main.o sub1.o mylib.a
compiler
main.o
compiler
sub1.0
c89 -c sub1.c
sub1.c
linker
a.out
/opt/cxperf/bin/cxoi mylib.a -o mylib.a
mylib.a
compiler
mylib.a
Files can be selectively compiled with different
compiler options or instrumented with cxoi.
CXperf profiling
routines
The +pa option must be included
in the link step.
In Figure 10, the program being compiled has two source files and an
archive library. In the compiling and instrumenting phase:
• The source file main.c is compiled into an object file at optimization
level +O2.
The +pa option instruments the file for routine level profiling with
CXperf. The -c option suppresses linking.
• The source file sub1.c is compiled into an object file without adding
any instrumentation for CXperf.
• The archive library mylib.a is instrumented for profiling with CXoi,
the object and archive library file instrumentor.
The -o option specifies the name of the instrumented file.
36
Chapter 3
Preparing programs to profile
Compiling
In the linking phase shown in Figure 10 there is a second call to the
compiler, as follows:
% c89 +pa main.o sub1.o mylib.a
This invokes the linker, which in turn combines instrumented object files
and archive library files into an executable file. The linker also links the
CXperf timing routines (cxperfmon.o) into the executable file. You cannot
profile using CXperf unless these routines are linked into the executable
file.
Chapter 3
37
Preparing programs to profile
Using CXoi to instrument object files and archive libraries
Using CXoi to instrument object files
and archive libraries
CXoi is a separate utility shipped with CXperf. It is an object file and
archive library instrumentor you use to instrument files produced by any
PA-RISC targeting compiler. Only routine level profiling is possible with
CXoi.
Syntax
To instrument an object file or an archive library file for profiling, use the
following syntax:
cxoi { lib.a | file.o } [-o output_file] [-tx, name]
where
lib.a
Specifies an archive library file.
file.o
Specifies an object file. You can specify only one per
invocation of Cxoi.
-o output_file
Specifies the file to write the instrumented file.o or lib.o
to. If you do not specify the -o option, CXoi names the
instrumented file file.cxoi.o or lib.cxoi.a.
-tx, name
Specifies the path name for a linker, an assembler, or
both. Use when you want to use a different linker or
assembler than the default.
The x identifier takes one or more of the following
values:
a—Assembler (standard suffix is as).
l—Linker (standard suffix is ld).
If x is a single identifier, name represents the full path
name of the linker or assembler.
If x is a set of identifiers, name represents the path to
which the standard suffixes are concatenated to
construct the full path names for the assembler and
linker.
38
Chapter 3
Preparing programs to profile
Using CXoi to instrument object files and archive libraries
Preparing for profiling
Instrumenting with CXoi
Use the CXoi utility to insert instrumentation instructions into object
files or archive library files compiled with PA-RISC compilers. Only
routine level profiling is supported by CXoi.
The examples below demonstrate using CXoi to insert instrumentation
instructions for collecting routine-level performance information into an
object file (file.o) and an archive library (libx.a), respectively.
% /opt/cxperf/bin/cxoi file.o
% /opt/cxperf/bin/cxoi libc.a
By default, CXoi names the instrumented object or library file file.cxoi.o
or libc.cxoi.a. To specify a different name for the instrumented file, use
the -o option:
% /opt/cxperf/bin/cxoi libc.a -o mylibc.a
In the example above the -o option creates a new archive library file,
mylibc.a. The new file is a copy of libc.a but additionally contains CXperf
instrumentation instructions for routine entry points. The original file,
libc.a, is not modified.
To modify the original object file or library file in place, you must have
write permissions to the file and its parent directory. Specify the original
filename with the -o option.The original library file gets overwritten
with a version instrumented for profiling with CXperf.
You cannot specify multiple object files or libraries with CXoi. For
example, the following commands do not work:
% /opt/cxperf/bin/cxoi *.o
% /opt/cxperf/bin/cxoi obja.o objb.o
Linking the instrumented files
After using CXoi to instrument the object or archive library files, link the
instrumented files into an executable file using the +pa option
supported by HP compilers. The examples below demonstrate the
syntax:
% /opt/fortran90/bin/f90 +pa file.cxoi.o
% /opt/fortran90/bin/f90 +pa file.o libx.cxoi.a
Chapter 3
39
Preparing programs to profile
Using CXoi to instrument object files and archive libraries
If CXoi encounters an object file already instrumented for CXperf, it
ignores the file, displays a warning message, and exits. If you are
instrumenting an archive library and CXoi enters an object file that is
already instrumented, CXoi ignores the object file and continues
instrumenting the other object files in the archive.
CXoi limitations
Although CXoi is a useful utility to instrument object files and archive
libraries, it has the following limitations:
• CXoi cannot be used to instrument shared libraries.
• CXoi supports routine-level but not loop-level profiling.
• CXoi requires space in /usr/tmp—or in the directory specified by the
environment variable TMPDIR—totaling at most three times the size
of the file being instrumented.
If /usr/tmp does not have the required amount of space, set your
TMPDIR variable to a different directory with sufficient space.
• Routines whose names begin with one or more leading underscores
(_), millicode, and routines declared static in C or C++ are never
exposed for profiling.
• CXperf does not support source code correlation for any routine
exposed for profiling using CXoi.
• Object files and archive libraries instrumented for profiling with CXoi
do not contain source file line number information.
Source code correlation for routines within these modules always
refers to line 1 of the source file that contains the routine. CXperf
source code annotations are not displayed in the Source Code window
or in source file listings for object files and libraries instrumented
with CXoi.
• CXperf may display the following error message:
ERROR D5: Cannot find symbolic support in current
executable.
Ignore this message. Performance analysis is not affected.
40
Chapter 3
4
Choosing Data
In this chapter you learn the methods for selecting region types and
metrics to profile, whether you use CXperf in GUI or line mode. This
chapter also describes the types of metrics available. You learn how to
write profile selection settings to a program, which is called
instrumenting. You also learn how and why to preinstrument a program.
Topics covered include:
• Introducing metrics
– Metrics available on all architectures
– Architecture-dependent metrics
– Using event metrics
• Instrumenting
– Instrumenting in GUI mode
– Instrumenting in line mode
• Preinstrumenting
– Setting the environment
– Preinstrumenting in GUI mode
– Preinstrumenting in line mode
Chapter 4
41
Choosing Data
Introducing metrics
Introducing metrics
You can specify the types of performance metrics to collect for each of the
source code regions you profile. Collecting and comparing different
metrics helps identify performance bottlenecks, such as
• Routines and loops that consume the most Wall Clock and CPU time
• Regions of code that spend a significant amount of their CPU time
waiting for memory
• Loops that generate excessive Cache misses
• Uneven distribution of work across threads in parallel regions
• Lack of effective parallelism in a loop or a routine
• Memory bank contention or cache thrashing among threads in
parallel regions
The type and number of metrics available differ according to machine
architecture. In addition to the Timer metrics, comprising Wall Clock
time and CPU time, a number of other metric groupings are available.
The available metric groups are based upon functionality. Refer to
“Architecture-dependent metrics” on page 44 for more details about the
groupings.
The following sections describe the different metrics available when
profiling with CXperf.
42
Chapter 4
Choosing Data
Introducing metrics
Metrics available on all architectures
Timer metrics are the default metric set, and are available on all
architectures. The following list describes the metrics that are collected
by CXperf as part of the Timer metric set:
CPU Time
Time the processors work on the process, not including
time waiting for I/O or running other programs. If a
process can run multiple processors, the CPU time may
be greater than the Wall Clock time.
Wall Clock
Time to solution, including process idle time.
Execution
Counts
Call Graph
Number of times a routine executes, or for loops, the
number of loop invocations.
Wall clock time and CPU time (inclusive and exclusive
of child processes), Execution counts, and metrics for
each profiled routine, its parents, and its children.
CPU/Wall Clock Ratio of CPU to Wall Clock time. This is a derived
metric, computed during analysis. The interpretation
of this ratio depends on the region type profiled:
For serial regions, if the CPU/Wall Clock ratio is high
(approaches 1.0), the region is compute-bound.
For parallel regions, the ratio indicates the concurrency
factor, or the increased speed achieved through
parallelization. Values approaching n, where n is the
number of processors the program runs on, indicate
good parallel concurrency.
For both parallel and serial regions, a low CPU/Wall
Clock ratio could indicate a performance bottleneck
caused by one or more of the following:
I/O calls—For example, read() or write() calls
System calls—For example, open() and close() calls
Memory accesses—For example, Cache misses
Compare event metrics and latency for regions of
interest to discover if the bottleneck is due to memory
accesses.
Chapter 4
43
Choosing Data
Introducing metrics
Architecture-dependent metrics
The type of event metrics varies according to machine architecture.
Available metric groups are based upon functionality. This section
defines the groupings and the terms necessary to understand and
interpret metrics and events you can collect using CXperf. The event
groupings are:
Timer metrics
Wall Clock, CPU time, Execution counts
Process events
Context Switches (voluntary and involuntary),
Migrations, Page Faults
Memory events
Data TLB misses, Instruction TLB misses, Cache
misses, Instruction counts, Latency
Data Cache
Utilization
Cache misses, Instruction counts, Latency
Data and
Instruction TLB
misses
Data TLB misses, Instruction TLB misses, and
Instruction counts
The following sections define event metrics. The Timer metric set is the
default set and is described in “Metrics available on all architectures” on
page 43. Refer to the Glossary for additional terms and definitions to
understand and interpret events metrics.
Process events
Process events are available on HP V-Class, K-Class, and D-Class
servers. Process events are:
Context
Switches
Occur when a process changes its state. The possible
states for a process are running, ready, or waiting/
blocked. Can be voluntary or involuntary (forced).
Migrations
Occur after a context switch when a process changes
the CPU on which it runs.
Page Faults
Occur when a process requests data not currently in
memory requiring the operating system to retrieve the
page containing the requested data from disk.
44
Chapter 4
Choosing Data
Introducing metrics
Memory events
Memory events are available on the HP V-Class servers only and is not
available on HP K-Class or D-Class servers. Memory events are:
Data TLB
misses
Represent the number of times an address translation
from virtual to physical memory was not found in the
Translation Lookaside Buffer (TLB). In this case the
address translation refers to data that is being
referenced. The TLB is a cache of virtual-to-physical
memory address translations for the most recently
referenced page table entries.
Instruction TLB
misses
Represent the number of times the address translation
from virtual to physical memory for an instruction was
not found in the TLB. The TLB is a cache of virtual-tophysical memory address translations for the most
recently referenced page table entries.
Cache misses
Instruction
counts (Inst)
Latency
Occur when data to be loaded is not residing in the
cache.
Number of completed instructions.
Amount of time spent accessing memory to locate data
or instructions not found in the processor’s data or
instruction cache.
Data Cache Utilization
Data Cache Utilization events are available on HP V-Class servers and
not available on HP K-Class or D-Class servers. Data Cache Utilization
events are:
Cache misses
Occur when data to be loaded is not residing in the
cache.
Instruction TLB
misses
Represent the number of times the address translation
from virtual to physical memory for an instruction was
not found in the TLB. The TLB is a cache of virtual-tophysical memory address translations for the most
recently referenced page table entries.
Chapter 4
45
Choosing Data
Introducing metrics
Latency
Amount of time spent accessing memory to locate data
or instructions not found in the processor’s data or
instruction cache. CXperf provides Data Cache Miss
Latency (DCache Lat) and Instruction Cache Miss
Latency (ICache Lat).
Data and Instruction TLB misses
Data and Instruction TLB miss events are available on HP V-Class, KClass, and D-Class servers. TLB miss events are:
Data TLB
misses
Represent the number of times the address translation
from virtual to physical memory was not found in the
TLB. In this case the address translation refers to data
that is being referenced. The TLB is a cache of virtualto-physical memory address translations for the most
recently referenced page table entries. On SPP1600
Series systems the TLB contains 120 entries, on
Exemplar S2000/X2000 and V-Class systems it
contains 92 entries.
Instruction TLB
misses
Represent the number of times the address translation
from virtual to physical memory for an instruction was
not found in the TLB. The TLB is a cache of virtual-tophysical memory address translations for the most
recently referenced page table entries.
Instruction
counts (Inst)
Number of completed instructions.
Derived metrics
During analysis, CXperf provides a number of metrics derived from the
primitive metrics collected.
Although CXperf uses numbers accurate to four decimal places when
calculating metrics, the values displayed in reports are rounded to two
decimal places. When you use the rounded values from performance
reports to calculate your own metrics, you cannot reproduce the values
CXperf reports for derived metrics.
Refer to Chapter 6, “Analyzing,” for more information about interpreting
profiling data.
46
Chapter 4
Choosing Data
Introducing metrics
The following list defines derived metrics calculated by CXperf:
DTLB/Inst
Fraction of the total instruction counts for which the
address translation from virtual to physical memory
was not found in the TLB. In this case the address
translation refers to data that is being referenced.
ITLB/Inst
Fraction of the total instruction counts for which the
address translation from virtual to physical memory
was not found in the TLB. In this case the address
translation refers to instructions that are being
referenced.
Event Latency/
CPU
Ratio of time spent accessing memory to locate data not
found in the processor’s data cache to time spent
computing with cached data.
metric/CPU
Ratio of any metric collected during a profiling session
to the CPU time for that session. After analyzing the
value of metric it is useful to consider this ratio. For
example, it may be useful to normalize collected
metrics in this way if the metric value is different when
you compare different runs of the same process.
MIPS
Average MIPS (millions of instructions per second) is
calculated during analysis if instruction counts, clock
cycles, and Wall Clock time are collected. The formula
CXperf uses to calculate average MIPS is:
number_of_instructions_completed
average_MIPS = ------------------------------------------------------------------------------------6
wall_clock_time (sec) × ( 1 ×10 )
Using event metrics
Refer to “Metrics available on all architectures” on page 43 and
“Architecture-dependent metrics” on page 44 for an outline of
information provided by any metric. When you run an application under
CXperf with regions and metrics selected for profiling, the code may
execute more slowly than expected. This can be due to profiling intrusion
(time delays) introduced by CXperf.
Chapter 4
47
Choosing Data
Introducing metrics
To obtain accurate profiling data, try to minimize the level of intrusion.
Part of minimizing the intrusion is choosing metrics judiciously. Consider
the following approach to profiling an application:
• Choose only CPU and Wall Clock time to collect for routines the first
time you profile a program. The greater the number of regions and
metrics you select for profiling, the greater the amount of profiling
intrusion.
CPU and Wall Clock times help identify routines that spend
significant amounts of time waiting on memory. Once the routine
times have been identified, you can further investigate specific
routines and loops within those routines that consume the most CPU
and Wall Clock time.
• Monitor events such as Cache misses and Latency for routines
identified as problem routines. This helps identify reasons for poor
performance, such as ineffective cache use or contended access to data
among processors on the same hypernode.
• Compare and contrast metrics for different events. For example, if
you observe a large number of memory miss events for a region,
compare latency metrics for that region. If the average latency time is
short, despite the large number of misses, then you might conclude
that the total latency time for that region is not significant.
• Use the derived metrics during analysis. After analyzing the value of
a particular metric, consider the ratio of metric/CPU. Normalized
metrics can be useful if the metric value is different when you
compare different runs of the same process.
Refer to Chapter 5, “Profiling,” for further discussion of profiling strategy.
48
Chapter 4
Choosing Data
Instrumenting
Instrumenting
The second step in the performance analysis process after compilation is
Instrumentation. Instrumentation can be divided into three tasks:
• Selecting regions to profile
• Selecting loop nesting level to profile
• Selecting metrics to collect
Profiling time and intrusion increase as the number of source code
regions and metrics you choose to profile increases. Do not select all
region types (routines, loops, and parallel loops) and all metrics in a
single profiling session.
Ideally, region selection should proceed from coarse grained (routines) to
fine grained (loops) as you identify code regions that exhibit performance
problems.
The following sections describe how to perform each of the
Instrumentation tasks in GUI mode or in line mode.
Instrumenting in GUI mode
Region types available for profiling with CXperf are routines, loops, and
parallel loops. This section describes how to select specific regions to
profile when you instrument a program in GUI mode.
Refer to Chapter 5, “Profiling,” for more information about profiling
strategies.
Selecting routines and loops
If you start CXperf without the name of the executable file, CXperf first
displays the Compilation Page. You can browse a file list and choose the
file you want to profile from the Compilation Page. Refer to “Compiling”
on page 32 for more information.
After you choose a program to profile, CXperf guides you to the next step,
Instrumentation, by opening the Instrumentation Page.
Chapter 4
49
Choosing Data
Instrumenting
When you invoke CXperf with the name of a correctly compiled
executable file, for example,
% cxperf myexecutable.exe
CXperf displays the Instrumentation Page as shown in Figure 11.
Figure 11
Instrumentation Page
Select regions
to profile
Search for a
routine
Select loop
nesting level
Select metrics
to collect
Preinstrument a
file
Return to previous profiling
task (Compilation)
50
Move to next profiling task
(Execution)
Chapter 4
Choosing Data
Instrumenting
Use the Instrumentation Page to select or deselect source code regions to
monitor during profiling. CXperf collects metrics at the regions you
select. In GUI mode, all routines in your program are selected by default.
You can change the default settings before you run a program.
You can select three region types for profiling:
Routines
Routines are available for profiling if you compiled the
source code with HP compilers using the +pa or +pal
option or if you used CXoi to instrument the program’s
archive libraries or object files.
Loops(all)
Loop regions are available for profiling if the source
code contains loops and was compiled with HP
compilers using the +pal option at optimization level
+O2 or +O3.
Loops(parallel)
Parallel Loops are compiler generated loops. Parallel
Loop regions are available for profiling if you compiled
your program with HP compilers using the +pal option
at optimization level +O3 +Oparallel.
In GUI mode, if you compile your source code with the +pa or +pal
option, all routines in the program are initially selected for profiling.
The default selections are different when you instrument your compiled
program in line mode. Refer to “Instrumenting in line mode” on page 58
for details.
Use the top section of the Instrumentation Page to change the region
types to profile.
Chapter 4
51
Choosing Data
Instrumenting
The top section of the Instrumentation Page is shown in Figure 12. Use it
to select regions to profile.
Figure 12
Instrumentation Page: Select Regions to Profile
Buttons depressed:
all routines selected
Buttons not depressed:
loops not selected
Select routines or loops to profile using the buttons beside the routine
names. Routine names are listed in alphabetical order. Use the All/None
button to specify all routines, or use individual buttons to specify a
subset of routines. If a button for a particular region type is not displayed
for a routine, no region of that type is available for profiling for that
routine. Metrics are collected at the source code regions selected in the
specified set of routines.
For object files and archive libraries, only those routines that were
instrumented for profiling with the CXoi utility can be profiled.
52
Chapter 4
Choosing Data
Instrumenting
If your program contains a large number of routines and you need to
search for a routine, the following options are available:
• Use the scrollbar to navigate the routine list.
• Type the name of the routine in the Search field. When you press
Return the list scrolls so that the desired routine appears at the top of
the list.
• Use wildcards in the name. Available wildcards are:
– Question marks (?) to match single characters
– Asterisks (*) to match multiple characters
When you press Return, CXperf executes the search and, if it finds a
match, displays the first matching routine name at the top of the list.
Press Return again for more matching routines.
• Use the asterisks (*) alone in the Search field to display the top of the
routine list.
Selecting loop nesting levels
If you choose to profile loops, you can specify:
• A fixed range of loop nesting levels, or
• The number of loop nesting levels to profile relative to the nest’s
innermost level.
Use the middle section of the Instrumentation Page to select a loop
nesting level.
Chapter 4
53
Choosing Data
Instrumenting
The middle section of the Instrumentation Page, demonstrating default
loop nesting level settings, is shown in Figure 13.
Figure 13
Instrumentation Page: Default Loop Nesting Level
Fixed range selected
Minimum loop nesting
level to profile.
Maximum loop nesting
level to profile
Figure 13 depicts default loop nesting level settings. The default setting
specifies a fixed loop nesting level range with a minimum of 0 and a
maximum of 1. All loops with a nesting level of 1 after optimization—
outermost loops—are selected for profiling. This minimizes profiling
intrusion. It is the recommended setting for an initial profiling session.
Setting a fixed loop nesting level range
On different runs of a program, you can select different sections or slices
of the loops within the program for profiling. When specifying a fixed
range of loop nesting, you should generally set the minimum loop nesting
level equal to the maximum loop nesting level, as shown in Figure 14.
54
Chapter 4
Choosing Data
Instrumenting
The middle section of the Instrumentation Page, demonstrating how to
select fixed loop nesting level settings, is shown in Figure 14.
Figure 14
Instrumentation Page: Select Fixed Loop Nesting Level
Fixed loop nesting
level selected
Use slider bars to set
minimum and maximum values
Setting a relative loop nesting level
Instead of choosing a fixed range of loop nesting levels for profiling, you
can specify the number of loop nesting levels to profile relative to the
innermost loop nest of your program.
The meaning of relative loop nesting levels is as follows:
• A relative setting of 0 selects only the loops in the innermost (deepest)
level of each loop nest.
• A relative setting of 1 selects only the loops in the innermost two
nesting levels of each loop.
For example, if the innermost nesting level of a loop nest is 4, and a
relative setting of 1 is specified, the loops at nesting levels 3 and 4 of
that loop nest are selected for profiling.
• A maximum setting, achieved by setting the slider bar as far right as
possible, is equivalent to selecting all loops at all nesting levels.
When you specify a relative loop nesting level, loops that are not part of a
loop nest are also selected for profiling.
Chapter 4
55
Choosing Data
Instrumenting
The middle section of the Instrumentation Page, demonstrating how to
select relative loop nesting level settings, is shown in Figure 15.
Figure 15
Instrumentation Page: Select Relative Loop Nesting Level
Relative loop
nesting level
selected
A relative loop nesting level of 0 selects all loops at
innermost level of each loop nest
Selecting metrics to collect
The type of event metrics available varies according to machine
architecture. Use the third and lowest section of the Instrumentation
Page to select the metrics to collect. See Figure 16 for details of metric
selection on the Instrumentation Page.
56
Chapter 4
Choosing Data
Instrumenting
The bottom section of the Instrumentation Page is shown in Figure 16.
Use it to select Call Graph and metrics to collect during profiling.
Figure 16
Instrumentation Page: Select Metrics to Collect
Select/Deselect Call Graph
Move to previous
profiling task (Compilation)
Select metrics to collect.
Default is Wall/CPU
Choose one of these
sets of metrics to collect
along with the default
Wall/CPU
Move to next
profiling task
(Execution)
The metric sets you can select for profiling appear in a pulldown menu.
Available metric sets are different on different architectures. A metric
set not displayed means that set is not available for profiling on the
specified architecture. Wall clock and CPU time are always collected. You
can choose to collect one additional metric set using the pulldown menu.
Use the Call Graph selection button to instrument a file so that Call
Graph data is available during analysis.
Use the Preinstrument Executable button when you want to
preinstrument an executable file. Refer to “Preinstrumenting” on
page 65 for more details.
Chapter 4
57
Choosing Data
Instrumenting
Instrumenting in line mode
Source code regions available for profiling with CXperf are routines,
loops, and parallel loops. This section describes how to select specific
regions to profile when you instrument a program in line mode.
Refer to Chapter 5, “Profiling,” for more information about profiling
strategy.
Selecting routines and loops
When you invoke CXperf with the name of a correctly compiled
executable file and the -nw option as shown in the following example:
% cxperf -nw myexecutable.exe
CXperf initially launches in line mode. Select or deselect region types for
profiling using the select or deselect commands.
CAUTION
Do not rely on default region selections in line mode. No regions are
initially selected. No metrics are collected if you run your program
without invoking select to select regions to profile.
You must specify the regions before you run a program. CXperf collects
metrics in the selected regions. The following describes the region types
available for profiling:
Routines
Routines are available for profiling if you compiled the
source code with HP compilers using the +pa or +pal
option or if you used CXoi to instrument the program’s
archive libraries or object files.
Loops(all)
Loop regions are available for profiling if the source
code contains loops and was compiled with HP
compilers using the +pal option at optimization level
+O2 or +O3.
Loops(parallel)
Parallel Loops are compiler generated loops. Parallel
Loop regions are available for profiling if you compiled
your program with HP compilers using the +pal option
at optimization levels +O3 and +Oparallel.
58
Chapter 4
Choosing Data
Instrumenting
The following sections describe the variants of select and deselect.
Refer to the CXperf Command Reference or online help for more
information about each command’s syntax.
The current loop nesting level applies to any selection you make with the
select command. Refer to “Selecting loop nesting levels” on page 61.
Selecting or deselecting one type of region in all routines
To select or deselect one type of region in all routines use the following
syntax:
[ select | deselect ] [ routine | loop ] all
Use this command to:
• Select or deselect all routines in your program that were
instrumented for profiling, or
• Select or deselect all instrumented loops (including parallel loops
generated by HP parallel compilers) in all routines.
Loop level profiling is only available for routines compiled with HP
parallel compilers using the +pal option at optimization levels +O2 or
+O3.
Selecting or deselecting one region type in specific
routines
To select or deselect one type of region in specific routines, use the
following syntax:
[ select | deselect ] loop in routine-list
Use this command to select or deselect all instrumented loops in the
specified routines.
Separate multiple routines in the list with a space. If two routines have
the same name, prefix them with their file name followed by a colon:
file_name:routine_name
Loop level profiling is only available for routines compiled with HP
compilers using the +pal option at optimization levels +O2 or +O3.
Chapter 4
59
Choosing Data
Instrumenting
Selecting or deselecting one region type at specific lines
To select or deselect one type of region at specific lines, use the following
syntax:
[ select | deselect ][ routine | loop ] at line_number_list
Use this command to select or deselect instrumented routines or loops at
the specified line numbers. The line_number_list specifies one or more
line numbers that contain regions you want to select.
Separate multiple line numbers in the list with a space. To select a
region that is not in the current file source file, prefix the line number
with a file name followed by a colon as shown here:
file_name:line_number
For example the command:
(CXperf) select loop at calc.f: 3 15
selects the instrumented loops at lines 3 and 15 of the file calc.f,
assuming they fall within the currently selected loop nesting level range.
No other source code region selections are affected.
Use list to see source files and line numbers.
Loop level profiling is only available for routines compiled with HP
compilers using the +pal option at optimization levels +O2 or +O3.
Selecting or deselecting all regions in specific routines
To select or deselect all regions in specific routines, use the following
syntax:
[ select | deselect ] routine_name
Use this command to select or deselect all instrumented regions of any
type in the specified routines.
Separate multiple routine names in the list with a space. If two routines
have the same name, prefix them with a file name followed by a colon:
file_name:routine_name
For example the command:
(CXperf) select file1:INIT CALC file2:INIT
selects all instrumented regions in routines INIT and CALC in file1, and
instrumented regions in routine INIT in file2. No other source code
region selections are affected.
60
Chapter 4
Choosing Data
Instrumenting
Selecting loop nesting levels
When you select loops for profiling, by default only loops at nesting level
0 (after optimization) are selected. The default setting reduces the
number of loops initially selected for profiling, thus minimizing the
profiling intrusion incurred when profiling nested loops with large
iteration counts.
Use set visibility to set the loop nesting level for profile data
collection in line mode. The loop_levels parameter of set
visibility allows you to specify either a fixed range of loop nesting
levels to profile or a number of nesting levels relative to each loop nest’s
innermost level. Loop nesting level settings apply to all loop regions
selected for profiling.
CXperf automatically determines the number of loop nesting levels in
your program and sets the maximum loop nesting levels and the
maximum number of levels from the innermost loop appropriately. These
nesting levels correspond to the loops created by the compiler, and may
not correspond directly to the original source code due to compiler
optimizations.
If you choose to profile loops, you can specify:
• A fixed range of loop nesting levels, or
• The number of loop nesting levels to profile relative to the nest’s
innermost level.
Specifying a fixed loop nesting level range
To specify a fixed loop nesting level range use set visibility with the
loop_levels parameter.
set visibility loop_levels <min> <max>
<min> and <max> are positive integers specifying the minimum and
maximum loop nesting levels to profile, respectively. Separate the <min>
and <max> values with a space. The default loop nesting level is
loop_levels 0 1. A single entry is assumed to be the <max> value, and
the optional <min> value defaults to 1.
NOTE
If the <min> value is greater than the <max> value, then the values are
reversed.
The first time you profile a program use the default loop_levels. On
subsequent runs you can select different sections or slices of the loops
within the program for profiling by specifying a minimum and maximum
Chapter 4
61
Choosing Data
Instrumenting
loop nesting level. When you specify a fixed range of loop nesting level,
set the minimum loop nesting level equal to the maximum loop nesting
level.
For example the command:
(CXperf) set visibility loop_levels 1 1
selects loops only at nesting level 1 (after optimization) for profiling.
Specifying a relative loop nesting level
To specify a relative loop nesting level use set visibility with the
loop_levels innermost parameter.
set visibility loop_levels innermost num_levels
This specifies the number of loop nesting levels to profile relative to the
innermost loop of each loop nest in your program.
The meaning of relative loop nesting levels is as follows:
• A relative setting of 0 means only the loops at the innermost (deepest)
level of each loop nest are selected for profiling.
• A relative setting of 1 selects only the loops at the two innermost
nesting levels of each loop nest for profiling.
For example, if the innermost nesting level of a loop nest is 4 and you
specify a relative setting of 1, the loops at nesting levels 3 and 4 are
selected for profiling.
• A maximum setting selects all loops at all loop nesting levels.
When you specify a relative loop nesting level, loops that are not part of a
loop nest are also selected for profiling. When you specify a relative loop
nesting level setting, you must use the innermost keyword with the
loop_levels parameter of set visibility.
For example the command:
(CXperf) set visibility loop_levels innermost 2
selects the three innermost nesting levels of each loop for profiling. If you
do not specify the number of levels with the innermost keyword, CXperf
assumes the default value of 0, and only the innermost loop of any nests
is selected for profiling. Any loops that are not part of a loop nest are also
selected for profiling.
62
Chapter 4
Choosing Data
Instrumenting
Selecting metrics to collect
The type of event metrics available varies according to machine
architecture.
Specify metrics to collect during profiling. Use collect followed by set
events.
The following example demonstrates how you can use these commands
in conjunction with other CXperf commands:
(CXperf) select all
(CXperf) collect cpu wall_clock call_graph events
(CXperf) set events memory
In this example:
• select all selects all routines and loops in your program for
profiling. Refer to “Selecting routines and loops” on page 58 for details
about select.
• collect specifies that CPU, Wall Clock, Call Graph, and events are
to be collected.
CPU and Wall Clock times are default metrics, and are always
collected. You must include call_graph in the collect command
when you want to analyze Call Graph data.
events are architecture-specific metrics. You must further specify
events with the set events command
• set events specifies the type of event to collect. In this example,
collect Memory events.
You can collect one set of events per program run using the set
events command.
The options available for the set events command depend on the
metric groups available for the specified architecture. Refer to “Metrics
available on all architectures” on page 43 and “Architecture-dependent
metrics” on page 44 for details.
Chapter 4
63
Choosing Data
Instrumenting
Use the following syntax for the set events command:
set events { memory | process | tlb_misses | data_cache }
The set events options map to the following available metric groups:
Memory events
Data TLB misses, instruction TLB misses, cache
misses, instruction counts, latency.
Memory events are available on HP V-Class, K-Class,
and D-Class servers.
Process events
Context switches (voluntary and involuntary),
migrations, page faults.
Process events are available on HP V-Class, K-Class,
and D-Class servers.
Data and
Instruction TLB
misses
Data TLB misses, instruction TLB misses, and
instruction counts.
Data and instruction TLB misses are available on HP
V-Class, K-Class, and D-Class servers.
Data Cache
Utilization
Cache misses, instruction counts, latency.
Data cache utilization events are available on
HP V-Class servers and not available on HP K-Class or
D-Class servers.
Refer to “Introducing metrics” on page 42 for metric definitions and
details.
64
Chapter 4
Choosing Data
Preinstrumenting
Preinstrumenting
You can write profile selection settings (instrumentation) to the current
executable file or to a copy of the current executable file. This is
preinstrumenting an executable file. You can run the resulting file
outside the control of CXperf and collect profiling data in a performance
data file (PDF) for later analysis. You can run the preinstrumented file
under the control of CXperf by invoking CXperf with the name of the
preinstrumented executable file.
Use preinstrumented executable files to:
• Profile in environments that do not support CXperf controlling a child
process.
• Profile applications in conjunction with tools such as MPI or PVM
that replicate processes. For more information refer to “Profiling MPI
and PVM applications” on page 79.
• Profile applications where a driver program or script starts the
process. For more information refer to “Batch mode” on page 85.
• Maintain separate copies of an executable file with different regions
and metrics selected for profiling. Doing this makes it easy to
generate multiple PDFs for comparison and analysis.
Setting the environment
Preinstrumentation in CXperf is a powerful function. This section
provides information to allow you to maximize this functionality.
Performance Data Files (PDFs)
When you run a preinstrumented executable file outside the control of
CXperf, the profiling data is collected in a PDF for later analysis. The
PDF is named executable.pid.pdf. The pid is the program’s HP-UX
process ID.
Chapter 4
65
Choosing Data
Preinstrumenting
CXperf command line options
When you preinstrument an executable file on one architecture and run
it on a different architecture to generate profiling data, specify -tm
<architecture> when you start CXperf to preinstrument. This calls the
correct timing routines to collect metrics for the target system.
Valid values for architecture are described in Table 5.
Table 5
-tm <architecture>: valid values
<architecture>
target system
v-class
HP V-Class
hp700
HP D- or K-Class, 700 series models.
hp800
HP D- or K-Class, 800 series models.
For example, if you run CXperf on an HP K-Class to preinstrument an
executable file that will be run on an HP V-Class to collect profiling data,
start CXperf as follows:
% /opt/cxperf/bin/cxperf -tm v-class
For more details about command line options to invoke CXperf refer to
cxperf in the CXperf Command Reference or type cxperf -help at
your UNIX prompt.
The PROFDIR environment variable
Set the PROFDIR environment variable to write PDFs created by a
preinstrumented program to a predetermined directory. The directory
must exist and you must have write permissions.
If PROFDIR does not exist, CXperf creates executable.pid.pdf in the
directory the application completes execution (usually the directory from
which the application is invoked). executable is the name of the
executable file and pid is the program’s HP-UX process ID.
If the PROFDIR environment variable is set as follows:
PROFDIR = path
path/executable.pid.pdf is the path and name of the PDF, where pid is the
program’s HP-UX process ID. If the PROFDIR variable is an empty
string, no PDF is created.
66
Chapter 4
Choosing Data
Preinstrumenting
Preinstrumenting in GUI mode
To preinstrument a file in GUI mode, start by selecting regions, loop
nesting, and metrics on the Instrumentation Page. Save the selections to
the file using the Preinstrument Executable button on the bottom of the
Instrumentation Page. Figure 17 indicates the position of the
Preinstrument Executable button and demonstrates the dialog that
appears after you click the Preinstrument Executable button.
Figure 17
Instrumentation Page: Preinstrument Executable
Use the Preinstrument
Executable button to
preinstrument your
program
The Preinstrument
dialog prompts you
to confirm you
want to complete
.
preinstrumentation
for a particular
executable file
When you preinstrument an executable file, it gets modified so that it
collects performance data when you run it outside of CXperf. This section
describes the procedure to preinstrument a file in GUI mode.
Step 1. Compile the program.
Step 2. Start CXperf with the executable file.
Step 3. Select profiling data from the Instrumentation Page.
Select the regions you want to profile, the loop nesting level and the
metrics you want to collect as you would if you were going to run your
application under the control of CXperf. Refer to “Instrumenting in GUI
mode” on page 49 for details.
Chapter 4
67
Choosing Data
Preinstrumenting
Step 4. Save the preinstrumented executable file.
Use Preinstrument Executable on the bottom of the Instrumentation
Page. This saves the executable file modified with the profile selection
settings.
Step 5. Run the preinstrumented file outside the control of CXperf.
CXperf collects profiling data in a PDF for later analysis.
CXperf names the PDF executable.pid.pdf, where executable is the
executable file and pid is the program’s HP-UX process ID.
For example, if you preinstrument your program and save the
preinstrumented program as a.out.inst, you can run the executable from
the shell to generate a PDF as follows:
% a.out.inst
CXperf names the PDF executable.pid.pdf. The name might be
a.out.inst.1234.pdf where 1234 is the program’s HP-UX process ID.
By default, the PDF is created in the directory where the application
completes execution, usually the directory from which the application is
invoked. Use the environment variable PROFDIR to change the
directory where the PDF is created. Refer to “The PROFDIR
environment variable” on page 66 for further details.
Step 6. Invoke CXperf with the name of the PDF.
For example, using the PDF created in Step 5, use the following
command:
% /opt/cxperf/bin/cxperf a.out.inst.1324.pdf
The Analysis Page appears. Refer to Chapter 6, “Analyzing,” for details
about analyzing profiling data.
68
Chapter 4
Choosing Data
Preinstrumenting
Preinstrumenting in line mode
To preinstrument a file in line mode, start by selecting the regions, loop
nesting, and metrics you want using tty commands. Use save
executable to write the instrumentation to the executable file or to a
copy of the executable file
Step 1. Compile your program.
Step 2. Start CXperf with the executable file.
Step 3. Select profiling options.
Select the regions you want to profile, the loop nesting level, and the
metrics you want to collect as you would if you were going to run your
application under the control of CXperf. Refer to “Instrumenting in line
mode” on page 58 for details.
Step 4. Save the preinstrumented executable file.
Use save executable to write the instrumentation to the executable
file or to a copy of the executable file. Options are:
• Execute save executable without specifying a file name, and
CXperf writes the instrumentation to the current executable file
without changing its name.
• Execute save executable specifying a file name, and CXperf writes
the instrumentation to a copy the current executable file, using the
specified file name.
Step 5. Run the executable file outside CXperf’s control to create a PDF.
CXperf collects profiling data in a PDF for later analysis. It names the
PDF executable.pid.pdf, where PID is the program’s HP-UX process ID.
For example, if you preinstrument your program and save the
preinstrumented program as a.out.inst, you can run the executable from
the shell to generate a PDF as follows:
% a.out.inst
CXperf names the PDF executable.pid.pdf. The name might be
a.out.inst.1234.pdf where 1234 is the program’s HP-UX process ID.
Chapter 4
69
Choosing Data
Preinstrumenting
By default, the PDF is created in the directory where the application
completes execution, usually the directory from which the application is
invoked. Use the environment variable PROFDIR to change the
directory where the PDF is created. Refer to “The PROFDIR
environment variable” on page 66 for further details.
Step 6. Invoke CXperf with the name of the PDF, using line mode or GUI mode.
To analyze the PDF created in Step 5 in line mode enter:
% /opt/cxperf/bin/cxperf -nw a.out.inst.1324.pdf
% analyze
In this example, analyze creates a performance analysis report. A
partial example output is shown below.
CXperf Version 6.0 Profile
Executable
: /test/cxperf_red/example
Profile Data
: /test/cxperf_red/example.pdf
Process State
: exited
CPU Time
:
1.525
Wall Clock Time : 232418724.000
Architecture
: HP9000/800 (4 threads)
=================================================================
=================================================================
Routine Performance Analysis (Whole Application)
=================================================================
Call Counts
Count PS Routine Name
-------- -- -----------2
show_grades
...........lines of output deleted.......
Refer to Chapter 6, “Analyzing,” for details about analyzing profiling
data in line mode.
70
Chapter 4
Choosing Data
Preinstrumenting
Even when you use line mode or batch mode to profile your application,
you can analyze the PDF in GUI mode to make use of graphical analysis
functionality.
To analyze the PDF created in Step 5 in GUI mode enter:
% /opt/cxperf/bin/cxperf a.out.inst.1324.pdf
The Analysis Page appears. Refer to Chapter 6, “Analyzing,” for details
about analyzing profiling data in GUI mode.
Chapter 4
71
Choosing Data
Preinstrumenting
72
Chapter 4
5
Profiling
In this chapter you learn general profiling strategies to optimize the
collection and analysis of performance data. This chapter also describes
how to profile message passing applications. You learn how to use the
PDF files CXperf generates and how to use CXperf in batch mode. Topics
covered include:
• Profiling strategy
– Profiling intrusion
– Minimizing intrusion
– Routines that call uninstrumented routines
• Profiling MPI and PVM applications
– Generating PDFs
– Using CXmerge
• Using Performance Data Files (PDFs)
– Invoking CXperf with a PDF
– Changing PDFs during a CXperf session
• Batch mode
– Using a command file
– Using a script
Chapter 5
73
Profiling
Profiling strategy
Profiling strategy
When you run an application under the control of CXperf with regions
and metrics selected for profiling, your code may execute slower than
expected. This can be due to profiling intrusion (time delays) introduced
by CXperf. To obtain more accurate profiling data, you should minimize
the amount of instrumentation used to collect the data.
This section describes the causes and effects of profiling intrusion. It
provides a profiling strategy that helps quickly locate source code regions
with performance problems.
Profiling intrusion
All methods of profiling are intrusive. The overhead associated with
collecting profiling data can affect the validity of the results.
The more regions and metrics you select for profiling during a profiling
run, the greater the intrusion introduced. One result of this intrusion is
longer run times.
Time delays occur when CXperf accesses hardware counters that provide
metric data at data sampling points. Each source code region enabled for
profiling has a minimum of two data sampling points—a region entry
point and a region exit point. The more sampling points, the greater the
amount of profiling intrusion. Time delays also occur when CXperf stores
profiling data during a program run. The more data CXperf must store,
the greater the intrusion.
When only routines are selected for profiling, profiling intrusion is
minimal. Loop profiling is more intrusive because the number of data
points CXperf samples is far greater, especially in loop nests or in loops
with large iteration counts.
By default, CXperf profiles loop nesting level 0—outermost loops—only.
You can change the loop nesting level setting on the Instrumentation
Page in GUI mode or using set visibility in line mode. Refer to
“Instrumenting” on page 49 for more details.
74
Chapter 5
Profiling
Profiling strategy
The following example uses a simplified source code region structure to
demonstrate how profiling intrusion can occur:
ROUTINE CALLED n TIMES
100 ITERATIONS OF LOOP AT NESTING LEVEL 0
100 ITERATIONS OF LOOP AT NESTING LEVEL 1
100 ITERATIONS OF LOOP AT NESTING LEVEL 2
There is an increase in the number of data sampling points as you select
more loops for profiling. The relationship between the number of data
sampling points enabled and the region type selected is shown in Table 6.
Table 6
Intrusion for loop profiling
Region types selected for
profiling
Number of sampled data points
Routines only
2*n
All loops at nesting level 0 only
(100*2)*n = 200*n
All loops at nesting level 1 only
(100*2)*n = 200*n
All loops at nesting level 2 only
(100*2)*n = 200*n
All loops at all nesting levels
(100*2)*(100*2)*(100*2)*n =
8,000,000*n
All routines, all loops, and all
nesting levels.
(2*n) + (8,000,000*n)
n is the number of times the routine was called
The number of sampled data points in a loop nest grows by twice the
number of iterations of a loop nest with each level of nesting. As
illustrated in Table 6, profiling all loops at all nesting levels or profiling
all region types during a single program run results in large numbers of
sampled data points, which in turn increases the profiling intrusion.
Chapter 5
75
Profiling
Profiling strategy
Minimizing intrusion
Consider two key principles when you are profiling:
• Minimize the number of regions and metrics you select for profiling
during each run of your program to reduce intrusion and improve the
validity of the profiling data.
• Select region types from coarse-grained (routines) to fine-grained
(loops or parallel loops) as you identify regions that exhibit
performance problems.
The following procedure outlines a profiling strategy to reduce intrusion
and time delays caused by CXperf collecting metric data. This is a topdown strategy, profiling routines first and then loops.
Step 1. Profile only routines and collect only Timer metrics the first time you
profile your program with CXperf.
• Select all routines (or fewer, if you can already identify critical
routines) for profiling.
• Collect Timer metrics. These default metrics include CPU time, wall
clock time, and execution counts, and are available on all supported
HP servers.
Doing this provides an overall, coarse view of your program’s
performance. Identify the routines that take the longest to execute.
Step 2. Rerun your program under CXperf to profile only critical routines whose
performance you want to improve.
From the critical routines, select loops at loop nesting level 0. This
section or slice of the loops contains only the outermost loops. Continue
to collect only CPU and Wall Clock time.
Doing this provides a loop-level view of the routines without incurring
the intrusion associated with selecting all loops at all nesting levels.
Step 3. Profile different sections or slices of the loops within the critical routines.
Rerun your program under CXperf control and select different sections
or slices of the loops than the ones selected in Step 2. To change your loop
nesting level settings in GUI and line mode, refer to “Selecting loop
nesting levels” on page 53 and “Selecting loop nesting levels” on page 61
respectively.
76
Chapter 5
Profiling
Profiling strategy
Step 4. Collect different metrics at the regions and loops you identified with
performance problems.
After you identify loops that are causing performance problems, collect
and compare different metrics at those regions. With fewer regions
selected, CXperf spends less time accessing the timing routines it uses to
collect data. As a result the profiling data is more accurate.
Refer to “Introducing metrics” on page 42 for details about the metrics
available on different architectures.
Routines that call uninstrumented routines
If an instrumented routine calls an uninstrumented routine, CXperf
cannot separate the time spent in the uninstrumented child routine from
the time spent in the instrumented parent. Figure 18 illustrates the
condition.
Figure 18
Uninstrumented child processes
In Figure 18, routine parent() is instrumented for profiling and
child() is not. The time spent in parent(), not including children, is
reported as 70 seconds because CXperf cannot separate time spent in
child().
If routine child() is instrumented for profiling, CXperf correctly
reports the time spent in parent(), not including children, as 40
seconds.
Chapter 5
77
Profiling
Profiling strategy
The greater the number of region types and metrics selected for profiling
during a program run, the greater the amount of profiling intrusion
introduced, and the greater the time delays. “Minimizing intrusion” on
page 76 suggests that you select at most all routines for profiling and
select fewer if you already identified the critical routines.
However, selecting fewer than all routines in your program effects the
interpretation of a Call Graph in a fashion similar to that outlined in
Figure 18.
If a routine is not selected for profiling during Instrumentation, be aware
of the following features when interpreting your Call Graph:
• The non selected routine does not appear as a node on a Call Graph.
• An arrow directly connects the routine that called the omitted routine
to the routines called by the omitted routine.
• Metric data that should be attributed to the omitted routine is
attributed to the routine that called the omitted routine.
78
Chapter 5
Profiling
Profiling MPI and PVM applications
Profiling MPI and PVM applications
CXperf allows you to simultaneously profile all the processes generated
by a Message Passing Interface (MPI) or Parallel Virtual Machine (PVM)
application. CXperf generates a separate performance data file (PDF) for
each of the application’s processes. To analyze the application, combine
the separate PDFs into a single PDF using the CXmerge utility. For more
information about CXmerge refer to “Using CXmerge” on page 80.
Generating PDFs
To generate profiling data from an MPI or PVM application, perform the
following steps:
Step 1. Compile.
Prepare the application for profiling with CXperf by compiling with the
appropriate options. For more information, refer to “Compiling” on
page 32.
Step 2. Preinstrument.
Select the metrics you want to collect and the regions to profile. When
you run the program, the selected instrumentation applies to all of the
processes generated by the application.
Refer to “Preinstrumenting” on page 65 for more information about
preinstrumenting your application.
Step 3. Quit CXperf.
Step 4. Run the application from the shell.
Your application is not under the control of CXperf, but profiling
instructions were written to your application in Step 2. Profiling data is
collected when you run your program outside of CXperf.
CXperf generates a separate PDF for each of the application’s processes.
The appropriate process ID (PID) is inserted into the name of the PDF,
uniquely naming each PDF using the format executable.pid.pdf.
Chapter 5
79
Profiling
Profiling MPI and PVM applications
If the PROFDIR environment variable does not exist or is not set, CXperf
creates executable.pid.pdf in the directory in which the application
completes execution (usually the directory from which the application is
invoked). executable is the name of the executable file and pid is the
program’s HP-UX process ID.
Set the PROFDIR environment variable to write PDFs created by a
preinstrumented program to a predetermined directory. The directory
must exist and you must have write permissions.
For example, if the PROFDIR environmental variable is set as follows:
PROFDIR = path
path/executable.pid.pdf is the path and name of the PDF, where pid is the
program’s HP-UX process ID.
If the PROFDIR variable is an empty string no PDF is created.
Using CXmerge
To analyze the profiling data collected for an MPI or PVM application,
merge individual PDFs into a single PDF using the CXmerge utility. You
can use CXmerge to merge a number of PDFs created with the same
version of CXperf. CXmerge is a separate utility shipped with CXperf.
Refer to the cxmerge(1) man page for more information.
Syntax
To merge a number of separate PDFs, use the following syntax:
cxmerge [-v...] -o output_data_file base_data_file [data_file]
where
-v
Specifies verbose output. May be specified multiple
times.
-o
Specifies output file. Merged data is written to
output_data_file.
output_data_file Specifies the file to which output data is written.
base_data_file
80
Specifies the executable file all other file’s PDFs must
match. All files to be merged must come from the same
executable file with the same instrumentation
selections.
Chapter 5
Profiling
Profiling MPI and PVM applications
data_file
Specifies other data files to merge with the base data
file.
All files to be merged must come from the same executable file with the
same instrumentation selections.
For example, the following PDFs were created by running the
preinstrumented MPI executable file, mpijob, outside CXperf control:
• mpijob.1000.pdf
• mpijob.1001.pdf
• mpijob.1002.pdf
To merge the three PDFs into a single PDF called merge.pdf, use the
following command:
% cxmerge -o merge.pdf mpijob.1000.pdf
mpijob.1001.pdf mpijob.1002.pdf
Analyzing merged data
After the merged PDF is generated, use the following procedure to
analyze the profiling data:
Step 1. Start CXperf specifying the name of the PDF generated by the cxmerge
command.
• In GUI mode use the following syntax:
cxperf filename.pdf
• In line mode use the following syntax:
cxperf -nw filename.pdf
where
-nw
Specifies the no windows option, starting CXperf in line
mode.
filename.pdf
Specifies the name of the PDF generated when you
merge separate PDFs
Chapter 5
81
Profiling
Profiling MPI and PVM applications
Step 2. Analyze the merged data.
• When you invoke CXperf in GUI mode, the Analysis Page appears.
Use the functionality on the Analysis Page to examine the profiling
data.
• When you invoke CXperf in line mode, use analyze at the command
prompt as shown here.
(CXperf) analyze
Text reports are available in both GUI and line mode. A Summary Profile
and Parallel Profile are available only if you analyze in GUI mode.
The following profile information helps you interpret Summary and
Parallel Profiles for merged PDFs:
• Summary Profile—The profiling data in the Summary Profile
represents the sum of the data for each region type across all
processes, except for Wall Clock time. For Wall Clock time, the bars on
the graph represent the maximum amount of Wall Clock time spent
in each routine across all processes.
• Parallel Profile—The profiling data for each process in the Parallel
Profile is mapped to the thread axis. Each bar on the graph
represents the total time by region type spent in a single process.
82
Chapter 5
Profiling
Using Performance Data Files (PDFs)
Using Performance Data Files (PDFs)
When you profile a program, CXperf generates a performance data file
(PDF) to store the profiling data. The PDF is a binary file containing
performance data for a single run of your program. Performance analysis
reports and graphs are generated from data in PDFs.
You can invoke CXperf with the name of a PDF to analyze data collected
during a single run of a program or to analyze data collected in multiple
PDFs but merged into a single PDF. For more details about merged PDFs
refer to “Using CXmerge” on page 80.
Invoking CXperf with a PDF
When you invoke CXperf in GUI mode with the name of a PDF, CXperf
opens onto the Analysis Page. You can analyze the data in that PDF
using the functionality on the Analysis Page.
Refer to Chapter 6, “Analyzing” for details of Analysis Page functionality.
You can invoke CXperf in line mode with the name of a PDF and then
use analyze to analyze profiling data.
In line mode, use set pdf during a CXperf session to specify the name
of a PDF to be written or read. Refer to the CXperf Command Reference
for more information about the analyze and set pdf commands.
Changing PDFs during a CXperf session
You can change the PDF to be written or read during a CXperf session.
You may want to do this for two reasons:
• To prevent CXperf from overwriting an existing PDF.
CXperf generates a PDF using the default name executable.pdf when
you invoke CXperf with the name of an executable file and run your
program. If you rerun the same executable file under CXperf control,
CXperf overwrites all data in the original executable.pdf unless you
change the name of the PDF.
In GUI mode, change the name of the PDF between runs of your
program.
Chapter 5
83
Profiling
Using Performance Data Files (PDFs)
In line mode or batch mode, use set pdf to change the name of the
PDF between runs of your program. For example:
(CXperf) set pdf /usr/data/new.pdf
sets the name of the PDF to new.pdf. If a program is run, performance
data is collected in the file /usr/data/new.pdf. To generate a
report,CXperf analyzes the data in /usr/data/new.pdf.
• To analyze a different PDF.
You can analyze and compare data for several PDFs during a single
CXperf session. The following describes how to analyze multiple
PDFs or PDFs created on different architectures or from different
executable files:
In GUI mode, use the Tear Off Analysis function on the Analysis Page
to create an additional fully functional Analysis Page. You can
analyze multiple PDFs at the same time. To open other PDFs you can
either:
–Tear off the current Analysis Page by using the Tear
Off Analysis functionality.
–Use Open File from the File menu.
In line mode or batch mode, use set pdf before analyze to select a
new PDF during a profiling session as shown here:
(CXperf) set pdf /usr/data/other.pdf
(CXperf) analyze
In the example above, set pdf sets the name of the PDF to other.pdf.
analyze then reads other.pdf to generate reports.
84
Chapter 5
Profiling
Batch mode
Batch mode
You can make use of CXperf’s line mode commands to profile applications
in batch mode. This section describes how to use CXperf in batch mode
from the command line and from a shell script.
Using a command file
A command file is a text file that contains a list of CXperf commands.
Use the command file to provide a batch of commands to CXperf.
The following syntax shows how to invoke CXperf to execute a command
file at startup, read input to your program from a file, and redirect
output and messages to a file:
cxperf -x cmdfile a.out < input_file >& output_file
where:
-x
Specifies the command file.
cmdfile
Command file.
input_file
Specifies the file to read input to your program.
output_file
Specifies the file to direct output and messages.
Command file input using the -x option
Use the -x option on the command line to execute CXperf in batch mode.
CXperf executes the command file specified with the -x option.
A command file contains a list of CXperf commands. Each command
must appear on a separate line. The # symbol denotes a comment.
Chapter 5
85
Profiling
Batch mode
The following is an example of a CXperf command file.
#This line is a comment.
#This is a CXperf command file to collect CPU and Wall Clock
#time for all routines and store the output in a file named
#CXperf.report.
select routine all
collect cpu wall_clock
run
analyze > CXperf.report
quit
For example, when you execute the command:
% cxperf -x cmdfile a.out
CXperf executes the command file (cmdfile) and quits when it encounters
the quit command or the end of file (EOF).
Argument input using the -e option
Use the -e option on the command line to specify arguments to the
program you are profiling. The arguments are used when you execute
your program with the run command. For example:
% cxperf -x cmdfile -e a.out 12 35 14
CXperf executes the command file (cmdfile) and quits when it encounters
the quit command or the end of file (EOF). CXperf expects the name of
the executable file followed by program arguments to follow the -e
option. No other CXperf options may follow the -e option.
Using a script
CXperf line mode commands and command files can be incorporated into
shell scripts. To use CXperf in batch mode from a script do the following:
• Integrate CXperf commands into a script.
• Invoke the script with the -profile option.
The following example demonstrates integrating CXperf into a script
that compiles and runs a program. This examples assumes the use of HP
parallel compilers.
86
Chapter 5
Profiling
Batch mode
#!/bin/csh -f
#Name: batch_script
#Run this script with CXperf if command line option -profile
#is found
set PROFILER = ‘ ‘
set PROFILER_COMP_FLAG = ‘ ‘
for each arg ($argv)
if ($arg == ‘-profile’) then
set PROFILER = ‘/opt/cxperf/bin/cxperf -x cmdfile -e’
set PROFILER_COMP_FLAG = ‘+pa’
cat << EOF >! cmdfile
select routine all
collect cpu wall_clock
run
analyze
quit
EOF
endif
end
#compile a.out
/opt/ansic/bin/c89 $PROFILER_COMP_FLAG +O0 foo.c -o a.out
#Run the executable
$PROFILER a.out arg1 arg2
To profile with CXperf in batch mode using this script, use the following
command line:
% batch_script -profile
The -profile option specifies that this script is run with CXperf. This
script compiles the program with the +pa option, invokes CXperf with
the resulting executable file, and executes a CXperf command file that
performs a batch profiling session.
Chapter 5
87
Profiling
Batch mode
88
Chapter 5
6
Analyzing
In this chapter you learn about analyzing profiling data in both GUI and
line mode. You become familiar with text and graphical reports and the
features available to configure reports. Topics covered include:
• Analysis Page
– Toolbar
– Configuration options
• Graphical Analysis
– Accessing profiling data
– Summary Profile
– Parallel Profile
– Call Graph
• Text Reports
– Accessing profiling data in GUI mode
– Accessing profiling data in line mode
– Report fields
– Summary and Parallel Reports
– Call Graph Report
– Line Mode Report
Chapter 6
89
Analyzing
Analysis Page
Analysis Page
When you run a program in GUI mode, CXperf guides you to the
Analysis Page where performance data displays. Think of the Analysis
Page as home base for your analysis in GUI mode.
To analyze data in line mode, refer to “Accessing profiling data in line
mode” on page 112 for details. You can profile an application in line mode
and still make use of the Analysis Page in GUI mode to analyze the
Performance Data File (PDF). Invoke CXperf with the name of the PDF
created in the line mode profiling session.
The Analysis Page has a toolbar menu and pulldown menus that allow
you to select different types of data analysis and other options. The
analysis can be graphical or in text reports. When you choose a mode of
analysis, the appropriate graph or text report appears on the Analysis
Page.
The Analysis Page provides functionality for graphs or reports that
appear on the page. You can:
• Change the type of graph or report that CXperf displays on the
Analysis Page.
• Select Metrics to analyze.
• Select Region Types to analyze.
• Configure graphs and reports with Metric and Region options.
• Display data file information.
• Search for a region type.
• Save profiling options to a program.
• Create a second fully functional Analysis Page to compare and
contrast data.
• Zoom on a graph to display a subset of the performance data.
Refer to Figure 19 on page 91 and “Toolbar” on page 92 for details.
90
Chapter 6
Analyzing
Analysis Page
Figure 19
Analysis Page
Summary Profile
Parallel Profile
Call Graph
Find Region
Summary Report
Save Profile
Parallel Profile
Call Graph Report
Tear Off Analysis Page
Data File Information
Invoke Online Help
Select
- Region type
- Sort criteria
- Subset routines
Select
- Metric
- Exclusive or
Inclusive
- Data Source
The contents of the
Page change when
you request a
Profile, a Report,
or information
from the toolbar
Zoom
Return to Execution Page
Show all the selected region types
in the Summary or Parallel Profile
Chapter 6
Return to original settings after you
change the number of selected
region types in the Summary or
Parallel Profiles, or the orientation in
the Parallel Profile
91
Analyzing
Analysis Page
Toolbar
The following is a brief description of each toolbar option on the Analysis
Page.
Summary Profile—Displays performance data in a twodimensional graph. Data is graphed by region type.
Parallel Profile—Displays performance data in a threedimensional graph. Data ia graphed per thread and per
region type.
Call Graph—Displays a Call Graph. Performance data and
routine relationships are displayed. The Call Graph metrics
selection must be made during Instrumentation.
Summary Report—Displays a text report with metric
information for the whole application or for an individual
region type.
Parallel Report—Displays a text report with metric
information for all processes and for all threads within those
processes.
Call Graph Report—Displays a text report with information
for caller routines and called routines. The Call Graph
metrics selection must be made during Instrumentation.
Data File Information—Displays the CXperf version, the
name of the executable file, the name of the PDF, the process
state, metric data, and machine details for the profiling
session.
Find Region—Locates a specific region type in the profiled
program. Find Region is available when you have a
Summary Profile, a Parallel Profile, or a Call Graph on the
Analysis Page. Invokes a dialog—See Figure 20.
92
Chapter 6
Analyzing
Analysis Page
Save Profile—Saves instrumentation instructions to the
program. Invokes a dialog—See Figure 21.
Tear Off Analysis—Makes a copy of the current Analysis
Page by generating a second fully functional Analysis Page.
Analyze several PDFs simultaneously using copies of the
Analysis Page.
Find Region invokes a dialog. Figure 20 demonstrates how to use the
dialog to locate region types previously selected for profiling.
Figure 20
Find Region dialog
Select the region you want
to locate
Search for a region—Specify a
string and press Find
If the program contains a large number of region types, you can search
for one by specifying a string in the Find field. The string can be a region
name or part of a region name. CXperf scrolls the region type list and
displays the matching name at the top of the list.
When you close the Find Region dialog by selecting OK the appropriate
graph redraws to display the selected region type.
Chapter 6
93
Analyzing
Analysis Page
Save Profile invokes a dialog. Use the Save Profile dialog, as
demonstrated in Figure 21, to select a format to save your file.
Figure 21
Save Profile dialog
Select file
Select
directory
Select save
format
94
Chapter 6
Analyzing
Analysis Page
Configuration options
Configure your PDF profiling data during analysis using the Region and
Metric sections at the top of the Analysis Page.
Region
From the Region section on the Analysis Page, you can choose:
• Region Type
• Sort Criteria
• Subset Selection
Configure your Profiles or Reports using the options in the Region
section, as described in Figure 22 and Table 7.
Figure 22
Analysis Page: Region
Region Type
Sort Criteria
Subset Selection
Table 7 describes the functionality for each Region button from Figure
22.
Table 7
Region configurations
Region selection
button
Function
Region Type
Select a region type—Routines or Loops.
Sort Criteria
Specify how to sort region types. Invokes a
dialog—see Figure 23. Select sorting by Region
name, Current metric, or Fixed metric.
Subset Selection
Specify a subset of the profiled regions. Invokes a
dialog—see Figure 24. Use the dialog to search
for and select regions of interest.
Chapter 6
95
Analyzing
Analysis Page
The Sort Criteria button invokes a dialog, as demonstrated in Figure 23.
Use it to sort the regions on your Analysis Page.
Figure 23
Sort Criteria dialog
Select a metric
Select Inclusive or
Exclusive metric data
You can sort the regions on your Analysis Page according to one of the
following:
Region name
Alphabetical.
Current metric
The metric currently selected on the Analysis Page
Metric section.
Fixed metric
Select a metric using the option button, and choose to
analyze either inclusive or exclusive metric data.
Available metrics differ according to machine architecture, and depend
on the metrics you selected when you instrumented your program.
96
Chapter 6
Analyzing
Analysis Page
The Subset Selection button invokes a dialog, as demonstrated in Figure
24. Use it to select or deselect regions.
Figure 24
Subset Selection dialog
Highlighted routines
are selected for analysis
Search for a routine
The regions selected to display on the Analysis Page are highlighted in
the dialog. Select regions by highlighting them in the list.
You can search for a region by typing a string corresponding to the region
name, or part of the name, in the Find field. The list scrolls so that the
region you searched for appears near the top of the list.
Chapter 6
97
Analyzing
Analysis Page
Metric
From the Metric section on the Analysis Page, you can select:
• Metric
• Inclusive or Exclusive data
• Data Source
Configure your Profiles or Reports to display data of interest using the
options in the Metric section as described in Figure 25 and Table 8.
Figure 25
Analysis Page: Metric
Exclusive or
Inclusive
Metric
Data Source
Table 8 describes the functionality for each Metric button from Figure
25.
Table 8
Metric configurations
Metric
selection button
Function
Metric
Select a metric from those available for the
current analysis—See Figure 26. The available
metrics depend on the metrics you selected when
you instrumented your program.
Exclusive or
Inclusive
Specify whether CXperf displays metric data
exclusive or inclusive of child processes.
Data Source
Specify whether CXperf displays data for the
whole application, a process, or threads. Invokes
a dialog—See Figure 27.
98
Chapter 6
Analyzing
Analysis Page
Use the Metric button to select from the metrics available. A different set
of primitive and derived metrics is available, depending on your machine
architecture, and how you instrumented your program. For example,
Figure 26 displays metrics available when you instrument your program
to collect Memory events.
Figure 26
Select Metric
Metrics available when you instrument
your program to collect Memory events.
Use the Data Source dialog to select the granularity of data display. View
data for the whole application, for a single process, or for threads, as
described in Figure 27.
Figure 27
Data Source dialog
Select the process of interest
according to the
PID (HP-UX process ID)
Select the process of interest
according to the PID
Select the process of interest
according to the
TID (the thread ID of a
kernel thread)
Chapter 6
99
Analyzing
Graphical Analysis
Graphical Analysis
CXperf stores performance data in Performance Data Files (PDFs).
Reports, both graphical and textual, are built from the PDFs.
Graphical analysis of profiling data is only available in GUI mode.
The sections below describe how to access and analyze profiling data in
GUI mode.
Accessing profiling data
To access PDF information and generate graphs follow these steps:
Step 1. Open CXperf on the Analysis Page.
You can do this in one of the two following ways:
• Instrument and run your program under CXperf.
When the program completes, the Analysis Page displays the
performance data for the PDF generated during the current profiling
session.
• Invoke CXperf with the name of an existing PDF using one of the
following methods:
cxperf filename.pdf
cxperf -pdf filename
where
-pdf
Specifies the PDF to use.
Use -pdf when the filename does not have the .pdf
extension as shown in the second syntax example.
filename.pdf
Specifies a PDF.
To use the first syntax example, the PDF name must
have the .pdf extension.
100
Chapter 6
Analyzing
Graphical Analysis
filename
Specifies a PDF.
Because you use the -pdf option in the second syntax
example, you can use a PDF name without the .pdf
extension.
CXperf starts and the Analysis Page appears.
Step 2. Use the Analysis Page Toolbar to select the type of graph:
• Summary Profile
• Parallel Profile
• Call Graph
Step 3. Select the File menu on the Analysis Page, then Open File when you
need to select a different PDF. Figure 28 displays the File menu and the
Open File dialog that is invoked when you select Open File.
CXperf redraws the Analysis Page and displays the performance data for
the new PDF.
Step 4. Use the Region and Metric sections on the Analysis Page to vary the
configuration options for graphs and reports.
Figure 28
File menu: Open File
Open File invokes the dialog
Use the dialog to select
a new file
Chapter 6
101
Analyzing
Graphical Analysis
Summary Profile
The Summary Profile is a two-dimensional graph of performance data for
the selected region types of your program. Figure 29 is an example of a
Summary Profile displaying CPU/Wall data for six routines in a
program.
The Summary Profile displays on the Analysis Page.
Use the functionality provided on the Analysis Page to vary graph
configurations. Refer to “Toolbar” on page 92 and “Configuration options”
on page 95 for further details.
Figure 29
Summary Profile
Pop-up with
exact data for
checkmate_possible
(CPU/Wall=0.885)
102
Chapter 6
Analyzing
Graphical Analysis
In the Summary Profile you can:
• Click with the left mouse button on any bar in the graph to display
Region Detail associated with the corresponding region type. Figure
30 displays the Region Detail dialog.
• Use the Zoom feature when there are a large number of data items on
a graph and you want to focus on a subset.
• Use the Reset Graph and Show All features to redraw the graph after
you have used the Zoom feature to display a subset.
• View exact data values for a region in the graph by moving the mouse
over any bar in the graph. Data values display in a pop-up window
beside the mouse arrow. For example, refer to the pop-up in Figure 29
for the checkmate_possible routine.
Region Detail
Invoke Region Detail dialog, shown in Figure 30, by clicking with the left
mouse button on any bar in the graph.
From the Region Detail dialog, you can:
• View metric values for the currently selected region.
• View a list of routines called by the currently selected routine if you
selected Call Graph during Instrumentation.
The list is ranked by value of the current metric. The called routine
that contributed the highest percentage of total metric value for the
selected routine is listed first.
• View a list of routines that called the currently selected routine if you
selected Call Graph during Instrumentation.
The list is ranked by value of the current metric. The caller routine
that contributed the highest percentage of total metric value for the
selected routine is listed first.
• Select any region to view details for that region in the dialog.
• Select a region, and use the Show in Graph function to scroll the
graph so that the selected region displays on the graph.
Chapter 6
103
Analyzing
Graphical Analysis
• Select a region, and use the Show in Source function to view source
code associated with the selected region. Show in Source invokes a
Source Window as displayed in Figure 31 on page 105.
You can invoke the Region Detail dialog by clicking with the left mouse
button on any bar in a Summary Profile or a Parallel Profile. Figure 30
displays the dialog, which contains performance data for the routine you
clicked, as well as source code correlation, and caller and callee
information.
Figure 30
Region Detail dialog
Current routine
(strength_evaluation)
Metric values for
current routine
Scroll graph so
that selected routine
displays on graph
View source code
associated with
selected region
Routines called by
current routine
Routines that called
current routine
These lists only
available if Call_Graph
was selected during
Instrumentation
CPU=31.715s for
strength_evaluation when
called by evaluate_position
and
100% of the total CPU time for
evaluate_position’s parent
is attributed to calling
evaluate_position
104
CPU=4.729s for
strength_evaluation when
calling checkmate_possible
and
14.91% of total CPU time for
strength_evaluation is
attributed to calling
checkmate_possible
Chapter 6
Analyzing
Graphical Analysis
Invoke the Source Window using Show in Source to view source code for
the region selected in Region Detail.
Source Window
The Source Window is annotated
• To identify region types that can be profiled.
Bold letters indicate regions currently selected for profiling. Normal
letters indicate regions not selected for profiling.
– R or r indicate routines
– L or l indicate loops
– P or p indicate parallel loops
• To identify the section of code corresponding to the selected region in
the Region Detail dialog.
Figure 31 displays a Source Window annotated to indicate two routines;
one is instrumented for profiling, one is not. Highlights in the Source
Window annotate the code corresponding to the current region selected
in the Region Detail dialog.
Figure 31
Source Window
R indicates
routine was
instrumented
for profiling
Highlighting
annotates the code
corresponding to
current region in the
Region Dialog
R indicates
routine was not
instrumented for
profiling
Chapter 6
105
Analyzing
Graphical Analysis
Parallel Profile
The Parallel Profile is a three-dimensional graph of performance data for
the selected region types of your program. Figure 32 displays a Parallel
Profile reporting CPU/Wall performance for seven routines of a program,
using seven threads.
The Parallel Profile displays on the Analysis Page.
Use the functionality provided on the Analysis Page to vary graph
configurations. Refer to “Toolbar” on page 92 and “Configuration options”
on page 95 for further details.
Figure 32
Parallel Profile
Metric data axis
Data Source axis
Pop-up with exact data
(Whole Application, for checkmate_possible
Process, or Threads) (CPU/Wall=0.997)
106
Region type axis
Chapter 6
Analyzing
Graphical Analysis
In the Parallel Profile you can:
• Click with the left mouse button on any bar in the graph to display
Region Detail associated with the corresponding region type. Refer to
“Region Detail” on page 103.
• Use the Zoom feature when there are a large number of data items on
a graph and you want to focus on a subset.
• Rotate the graph by placing the cursor over the graph and holding
down the middle mouse button. Restrict rotation to a single axis by
pressing the x, y, or z key while moving the mouse to rotate the
graph.
• Use the Reset Graph button to redraw the graph to its original
position after you rotate it.
• Use the Show All button to redraw the graph to its original position
after you use the Zoom feature to display a subset.
• View exact data values for regions by moving the mouse over any bar
in the graph. Data values display in a pop-up window beside the
mouse arrow. For example, refer to the pop-up for the routine
checkmate_possible in Figure 32.
Chapter 6
107
Analyzing
Graphical Analysis
Call Graph
The Call Graph displays on the Analysis Page and graphs routine
relationships for selected routines in your program. Figure 33 displays
an example of a Call Graph.
A Call Graph is available only when the Call Graph option is selected
during Instrumentation.
In GUI mode, enable Call Graph metric selection in the Select metrics to
collect section on the Instrumentation Page. Refer to “Selecting metrics
to collect” on page 56 for details.
In line mode, specify the call_graph parameter of the collect
command. Refer to “Selecting metrics to collect” on page 63 for details.
You can collect and display all metrics, except derived metrics, in the
Call Graph.
Figure 33
Call Graph
Critical path
108
Each node represents
a routine in your program
Chapter 6
Analyzing
Graphical Analysis
The features of a Call Graph are:
• Each node of the graph represents a routine in your program.
• Arrows between the nodes point from the caller routine to the called
routine.
A thicker line between the nodes indicates the critical path of
execution through the program, for the chosen metric.
• The top 10 routines, ranked by inclusive CPU, appear the first time
you access a Call Graph.
Change the metric used to rank routines using the Metric options on
the Analysis Page.
• Performance data displays for a process or for individual threads.
Change the display using the Data Source option in the Metric
section of the Analysis Page.
• If there are more than 10 routines, the top 10 routines are graphed as
individual nodes. The rest of the routines are collapsed into nodes.
Collapsed nodes are indicated by asterisks (*) in the graph.
Click on the astericks to expand collapsed nodes. The top n routines
in the collapsed node—ranked by the currently selected metric—
appear. The number of routines (n) is controlled by the Routines
Displayed option menu at the bottom of the Analysis Page. The
default is 10 routines.
• The Recollapse button at the bottom of the graph collapses an
expanded node one level. The current depth appears to the right of
the Recollapse button.
• The percentage of the program total for a selected metric that is
attributed to each routine appears to the right of the routine name.
• Clicking with the left mouse button on any routine name in the graph
displays associated Region Detail. Refer to “Region Detail” on
page 103.
Refer to “Toolbar” on page 92 and “Configuration options” on page 95 for
more details about changing configurations in a Call Graph.
Chapter 6
109
Analyzing
Text Reports
Text Reports
CXperf stores performance data in Performance Data Files (PDFs).
Reports, both textual and graphical, are built from PDFs.
Text reports are available in both GUI and line mode. Text reports are
similar in each mode, but methods to access them are different.
The sections below describe how to access and analyze profiling data in
GUI and line mode. Topics are:
• Accessing profiling data in GUI mode
• Accessing profiling data in line mode
• Report fields
• Summary and Parallel Reports
• Call Graph Report
• Line Mode Report
Accessing profiling data in GUI mode
To access PDF information and generate reports:
Step 1. Open CXperf on the Analysis Page.
You can do this in one of the two following ways:
• Instrument and run your program under CXperf.
When the program completes, the Analysis Page displays the
performance data for the PDF generated during the current profiling
session.
• Invoke CXperf with the name of an existing PDF using one of the
following methods:
cxperf filename.pdf
cxperf -pdf filename
110
Chapter 6
Analyzing
Text Reports
where
-pdf
Specifies the PDF to use.
Use -pdf when the filename does not have the .pdf
extension as shown in the second syntax example.
filename.pdf
Specifies a PDF.
To use the first syntax example, the PDF name must
have the .pdf extension.
filename
Specifies a PDF.
Because you use the -pdf option in the second syntax
example, you can use a PDF name without the .pdf
extension.
CXperf starts and the Analysis Page appears.
Step 2. Use the Toolbar on the Analysis Page to select the type of text report:
– Summary Report
– Parallel Report
– Call Graph Report
Step 3. Select the File Menu on the Analysis Page, then select Open File to open
a different PDF. Refer to Figure 28 on page 101 for the File menu.
CXperf redraws the Analysis Page and displays the performance data for
the new PDF.
Step 4. Use the Metric and Region sections on the Analysis Page to vary the
configuration options for reports.
Chapter 6
111
Analyzing
Text Reports
Accessing profiling data in line mode
Line mode commands can be incorporated into a command file or a script
to perform analysis in batch mode. Refer to “Batch mode” on page 85 for
details.
To access performance reports in line mode perform these steps:
Step 1. Invoke CXperf with the name of an existing PDF using one of the
following methods:
cxperf -nw filename.pdf
cxperf -nw -pdf filename
where
-nw
Specifies line mode (no windows).
-pdf
Specifies the PDF to use.
Use -pdf when the filename does not have the .pdf
extension as shown in the second syntax example.
filename.pdf
Specifies a PDF.
To use the first syntax example, the PDF name must
have the .pdf extension.
filename
Specifies a PDF.
Because you use the -pdf option in the second syntax
example, you can use a PDF name without the .pdf
extension.
Step 2. Use analyze to display reports by entering analyze as shown here:
(CXperf) analyze
This command displays all available reports and metrics for all available
regions in your program.
112
Chapter 6
Analyzing
Text Reports
Using analyze
Use analyze to create and display text performance reports.
analyze generates reports from the current PDF. A PDF must exist
before you can display a performance report. A PDF is created when you
select region types with select and execute the program with run. If
you do not specify a PDF name in the current profiling session, CXperf
uses the default file name executable.pdf.
Refer to “Using set pdf ” on page 115 for details about specifying a PDF
name.
To analyze a PDF in line mode use the following command syntax:
analyze [ metric-list ] [ region-type ] [ routine-list ] [ i/o_redirection ]
where
metric_list
Specifies the metrics to display in reports. If no metrics
are specified, all available metrics are displayed.
When used, this parameter should precede any other
parameter. Separate multiple metrics with a space.
Valid values are:
call_graph—Valid only if Call Graph was selected
during instrumentation
counts—Valid for routines only
cpu
wall_clock
events
region_type
Specifies the region type to display in reports. Valid
values are:
routine
Specifies routines only.
loop
Specifies all loops.
pregion
Specifies parallel loops only.
call_graph
Specifies Call Graph only.
You can specify only one region type. If you do not
select a region type, reports display data for all profiled
regions.
Chapter 6
113
Analyzing
Text Reports
routine_list
Specifies one or more routines for the selected region
type. Separate multiple routines with a space.
i/o_redirection
Redirects standard output or error to a specified file
when you use one of the redirection operators (<, >, >>,
>&, >>&).
CXperf displays reports in line mode using the pager specified with the
PAGER environment variable. If the PAGER environment variable is not set,
CXperf uses the more command to page output.
When you execute analyze without specifying any parameters CXperf
displays all available reports and metrics for all profiled regions in your
program.
Invoke analyze with the region_type parameter to display specific
performance reports. The types of report available depend on how you
prepared and instrumented the program that created the current PDF.
You can display text performance reports for the following region types:
Routines
Use analyze routine.
Routine reports are available if you compiled the
source files using +pa or +pal options or instrumented
for profiling with CXoi, and selected routines during
instrumentation.
Call Graphs
Use analyze call_graph.
Call Graph reports are available if you compiled the
program using +pal or instrumented for routine-level
profiling with CXoi, and if you collected CPU and Wall
Clock time.
Loops
Use analyze loop.
Loop reports are available if you compiled the program
using +pal at optimization level +02 or +03 and you
selected loops during instrumentation.
Parallel loops
Use analyze pregion.
Parallel loop reports are available if you compiled the
program using +pal at optimization level +03
+Oparallel and you selected parallel loops during
instrumentation.
114
Chapter 6
Analyzing
Text Reports
Refer to the CXperf Command Reference for more details and options to
configure text reports in line mode using analyze.
Using set pdf
Use set pdf during a CXperf session to set the name of the PDF to be
created or read during the session. You may want to do this for the
following reasons:
• To prevent CXperf from overwriting an existing PDF
CXperf generates a PDF using the default name executable.pdf when
you invoke CXperf with the name of an executable file, and run your
program. If you rerun the same executable file under CXperf control,
CXperf overwrites all data in the original executable.pdf unless you
change the name of the PDF.
Use set pdf to change the name of the PDF between runs of your
program.
• To analyze a different PDF
You can analyze data for several PDFs during a single profiling
session. After you invoke CXperf with the name of a PDF you can
analyze that PDF or change to a different one created in a previous
profiling session, including PDFs created on different architectures or
from different executable files.
Use set pdf before analyze to select a new PDF during a profiling
session.
To change the name of the PDF in line mode use the following syntax:
set pdf filename
where
filename
Chapter 6
Specifies the name of a PDF. The filename you specify
should have a .pdf extension.
115
Analyzing
Text Reports
Using set visibility
Use set visibility to set process and thread filters for analysis. By
default, CXperf displays performance data in reports for each process. By
setting visibility for threads you can display performance data on a
thread by thread basis.
To change the visibility filter use the following syntax:
set visibility [ process | threads ]
where
process
Displays whole process performance data in reports.
threads
Displays performance data for individual threads in
reports.
You can also use set visibility to set loop nesting levels during
Instrumentation of your program. This option is discussed in “Selecting
loop nesting levels” on page 61.
Refer to the CXperf Command Reference for more details about set
visibility.
Using list
Use list to display lines of text from the source file for the current
executable. Lines containing region types that can be selected or
deselected for profiling are annotated with one or more of the following
letters:
R or r
Indicate routines
L or l
Indicate loops
P or p
Indicate parallel loops
Lowercase letters indicate regions that are currently deselected, while
uppercase letters indicate regions that are selected for profiling.
When you execute list without parameters, CXperf displays the
current source file.
116
Chapter 6
Analyzing
Text Reports
The syntax for list is as follows:
list [ routine | [filename] [:] { first-line [last-line] | routine} ]
where
routine
Specifies the name of a routine to display.
filename
Specifies the name of a source file to display.
first-line
Specifies a source code line number as the first line to
display.
last-line
Specifies a source code line number as the first line to
display.
CXperf uses the directories in its search path to find the source file. If a
source file was moved after compiling, use the add path command to
add the new directory to the CXperf search path.
Refer to the CXperf Command Reference for more details about list and
add path.
Using list selectable
Use list selectable to display lines of source code that contain
region types that can be selected for profiling. The entire source code is
not displayed. Only the lines that are annotated to indicate regions
available for profiling are displayed:
Lines annotated with one or more of the following letters indicate the
conditions noted below:
@ or a or A
(this line is) Ambiguously referenced at one or more
additional program locations
R or r
Routines
L or l
Loops
P or p
Parallel loops
Lowercase letters indicate regions that are currently deselected, while
uppercase letters indicate regions that are selected for profiling.
When you execute list selectable without parameters, CXperf
displays the lines of source code in the current source file containing
selectable region types.
Chapter 6
117
Analyzing
Text Reports
The syntax for list selectable is as follows:
list selectable [routine | [filename] [:] { first-line [last-line] |
routine}]
where
routine
Specifies the name of a routine to display.
filename
Specifies the name of a source file to display.
first-line
Specifies a source code line number as the first line to
display.
last-line
Specifies a source code line number as the first line to
display.
CXperf uses the directories in its search path to find the source file. If a
source file was moved after compiling, use the add path command to
add the new directory to the CXperf search path.
Refer to the CXperf Command Reference for more details about list
selectable and add path.
118
Chapter 6
Analyzing
Text Reports
Report fields
This section describes column headings, abbreviations, annotations, and
terms that appear in CXperf reports.
>
Symbol appears in Call Graph Reports. Indicates the
primary routines in each section.
Sections in the Call Graph Report are displayed in
order, from highest to lowest, ranked by inclusive Wall
Clock time for the section's primary routines.
Routines listed above the primary routine in each
section are the callers of that routine—the routine’s
parent.
Routines listed below the primary routine in each
section were called by that routine—the routine's
children.
Calls in
For callers of the primary routine in each section of the
Call Graph Report—the number of times the primary
routine was called.
For the primary routine in each section—the total
number of calls made to that routine.
Calls out
For callees of the primary routine in each section of the
Call Graph Report—the number of times the routine
was called by the primary routine.
For the primary routine in each section—the total
number of times it was called.
Count
Number of times a loop executed or Execution count.
less children
Excluding values for called routines. However, if an
instrumented routine calls an uninstrumented routine,
CXperf is not able to separate the time spent in the
uninstrumented child routine, from the time spent in
the instrumented parent.
less inner
Excluding time spent in inner loops.
Line
Starting source line number for the region type—line
numbers for optimized loops annotated with a
lowercase letter indicate that the loop was split into
two or more loops during optimization.
Chapter 6
119
Analyzing
Text Reports
m
Time expressed in milliseconds. CXperf reports time in
seconds except where m indicates milliseconds
N/A
Metric was not collected.
NL
Nesting level of a loop after optimization.
Optimizations
(Opts)
Abbreviations for the transformations that HP
compilers perform on loops. The abbreviations include:
B:n
Loop blocking: n is the blocking
factor—the number of iterations that
were blocked together.
D
Distributed.
Ds
Dynamic selection.
Hs
Hoisted.
I
Interchanged.
P
Parallel.
PS
Parallel strip mined.
pU:n
Loop was partially unrolled; n is the
loop unrolling factor—the number of
loop iterations that were unrolled.
Refer to the Parallel Programming Guide for HP-UX
Systems for a complete discussion of optimizations
performed by HP compilers.
Optimized Loops (cumulative, including spawn/join overhead)—Metrics
are cumulative across all threads executing in the
parallel region, and include spawn and join overhead.
(by thread, excluding spawn/join overhead)—Metrics
are calculated on a per thread basis for all threads
executing in the parallel region, and do not include
spawn and join overhead.
plus children
Including values for called routines.
plus inner
Including time spent in inner loops.
Routine names
Names of all profiled routines in your program.
120
Chapter 6
Analyzing
Text Reports
PS
Profiling Status. If this column is blank, the region
exited normally. Other possible profiling statuses are
described in Table 9.
Table 9 describes the Profiling Statuses that can appear in the PS
column of your text report.
Table 9
Profiling Status
Profiling
Status
Description
e
Program exited at this point.
g
Routine could not be timed due to the granularity of the
clock supported on architecture.
m
Invalid time management was detected for this routine,
because of an unprofitable code construct, an
unprofitable command, such as exec or fork, or
incorrect instrumentation in your program or library
routine. To work around incorrect instrumentation, do
not profile program routines or library routines that
show a profiling status of m.
p
Program was paused in this routine, and timing
information was incomplete.
t
Program terminated at this routine.
u
Routine could not be instrumented because it was too
small to gather timing data, or contains an
unrecognizable construct.
x
CPU time and associated ratios, excluding called
routines and inner loops, cannot be computed accurately.
y
Wall Clock time and associated ratios, excluding called
routines and inner loops, cannot be computed accurately.
. (period)
Only Call Graph Report available. The time displayed
does not reflect a measured time, but a gprof-style time
is inferred from available profiling data.
Chapter 6
121
Analyzing
Text Reports
Summary and Parallel Reports
Summary and Parallel Reports display similar data in different
configurations.
A Summary Report is typically shorter than a Parallel Report because it
displays metrics for the whole application with no breakdown per thread.
A Parallel Report displays data for the whole application, broken down
by all the individual processes and their threads.
For both Summary and Parallel Profiles metrics are displayed by region
type—routines, loops, or parallel loops.
Figure 34 displays a Summary Report with metrics for the whole
application, broken down by routines.
Figure 34
Summary Report
Configure
your report
with these
options
Report
displays on
page
Time is expressed in seconds, unless
annotated with the letter “m” for milliseconds
122
Chapter 6
Analyzing
Text Reports
Routine Performance Analysis displays metric data inclusive and
exclusive of child processes. For example, the Summary Report in Figure
34 displays typical CPU data as follows:
CPU (less
children)
Total CPU time spent in each profiled routine exclusive
of time spent in child processes.
% (less children) Percentage of program’s total CPU time for each
profiled routine. Does not include child processes.
CPU (plus
children)
Total CPU time spent in each profiled routine inclusive
of time spent in child processes.
% (plus children) Percentage of program’s total CPU time for each
profiled routine. Includes child processes.
By default, Summary Reports displays metrics for the whole application.
You can display performance data for an individual process or thread
using the Data Source button in the Metric section on the Analysis Page.
The Data Source button launches a dialog where you select a single
process or thread. Refer to “Metric” on page 98 and “Configuration
options” on page 95 for details of the Data Source dialog and other
configuration options.
Chapter 6
123
Analyzing
Text Reports
Figure 35 displays a Parallel Report with metrics for the whole
application, broken down for each thread within each process.
Figure 35
Parallel Report
Report is
broken down
by thread
Thread 0
analysis
Thread 1
analysis
Thread 2
analysis
By default, Parallel Reports display metrics for the whole application, for
each process and thread. You can display performance data for
individual processes or for individual threads using the Data Source
button in the Metric section on the Analysis Page. The Data Source
button launches a dialog where you select process or thread. Refer to
“Metric” on page 98 and “Configuration options” on page 95 for details of
the Data Source dialog and other configuration options.
124
Chapter 6
Analyzing
Text Reports
Metrics in Summary and Parallel Reports are displayed in Routine,
Loop, and Parallel Loop Performance Analysis sections. The sections
available for a given report depend on your program and the selections
you made during instrumentation.
The following sections describe details for the different Performance
Analyses in Summary and Parallel Reports.
Routine Performance Analysis
Routine Performance Analysis is available if:
• You compiled the program with the +pa option
• You selected routines during instrumentation
Use the Routine Performance Analysis section of a report to examine:
• Total time spent in each profiled routine
• Percentage of program’s total time for each profiled routine, broken
down by thread
• Metric value attributed to each profiled routine
Routine Performance Analysis displays metric data inclusive and
exclusive of child processes. For example, the Summary Report in Figure
34 displays typical CPU data.
Loop Performance Analysis
Loop Performance Analysis is available if:
• Your program contains loops and you selected them for profiling.
• You compiled your program with the +pal option.
• Routines containing the loops were compiled at optimization level
+O2 or +O3.
• At least one profiled loop executed.
The loop nesting level setting affects the number of loops selected for
profiling. The default loop nesting level setting selects only loops at
nesting level 0—outermost loops—for profiling.
Refer to “Selecting loop nesting levels” on page 53 to select nesting levels
in GUI mode, and “Selecting loop nesting levels” on page 61 to select
nesting levels in line mode.
Chapter 6
125
Analyzing
Text Reports
Loop Performance Analysis displays metric data inclusive and exclusive
of child processes. Loop performance information also includes a history
of the optimizing transformations the compiler performed on the loops.
The transformations are described as abbreviations in the report, under
the Opts column. The abbreviations include:
B:n
Loop blocking: n is the blocking factor—the number of
iterations that were blocked together.
D
Distributed.
Ds
Dynamic selection.
Hs
Hoisted.
I
Interchanged.
P
Parallel.
PS
Parallel strip mined.
pU:n
Loop was partially unrolled; n is the loop unrolling
factor—the number of loop iterations that were
unrolled.
Analysis of the optimizations and metric data provides a good picture of
loop performance for your program. For example, a low CPU/Wall ratio
indicates performance bottlenecks caused by one or more of the
following:
• I/O calls—read() or write()
• System calls—open() or close()
• Memory access misses—cache misses
For serial loops, a high CPU/Wall Clock ratio, approaching 1.0, indicates
regions are compute bound.
126
Chapter 6
Analyzing
Text Reports
Parallel Loop Performance Analysis
Parallel Loop Reports are available if:
• Routines were compiled at optimization level +O3 and +Oparallel.
• At least one profiled loop was executed.
Parallel Loops are annotated by a P in the Optimization column.
A Parallel Loop Performance Analysis contains two sections:
• Optimized Loops (cumulative, including spawn/join overhead)
The metrics are cumulative across all threads executing in the
parallel region, and include spawn and join overhead. These values
are graphed in the Summary Profile for parallel loops.
• Optimized Loops (by thread, excluding spawn/join overhead)
The metrics are calculated on a per thread basis for all threads
executing in the parallel region, and do not include spawn and join
overhead. These values are graphed in the Parallel Profile for parallel
loops.
For parallel loops the CPU/Wall Clock ratio is the concurrency factor.
Values of CPU/Wall Clock time approaching n, where n is the number of
processors used, indicate good parallel concurrency.
For example, as you increase the number of processes or the amount of
work, the data set size, the concurrency factor should increase
proportionately. This indicates the parallel loop region is scaling well in
parallel.
Chapter 6
127
Analyzing
Text Reports
Call Graph Report
Call Graph Reports display:
• Inclusive and exclusive metric data for each profiled routine in your
program
All metrics, except derived metrics, can be collected and displayed in
the Call Graph.
• The relationships between routines—which routines are callers and
which are callees
A Call Graph is available only when the Call Graph option is selected
during Instrumentation.
• In GUI mode, enable Call Graph metric selection in the Select metrics
to collect section on the Instrumentation Page.
Refer to “Selecting metrics to collect” on page 56 for details.
• In line mode, specify the call_graph parameter for the collect
command.
Refer to “Selecting metrics to collect” on page 63 for details.
128
Chapter 6
Analyzing
Text Reports
Figure 36 displays a sample Call Graph Report with several sections.
Sections are displayed in order, from highest to lowest, ranked by
inclusive Wall Clock time for the section's primary routines.
Figure 36
Call Graph Report
Report divided
into sections
Sections ranked
based on Wall
Clock time for
section’s primary
routine
Primary
routine in
first section
Primary
routine in
second section
Routine that
Routines called
called primary
by primary
appears above it appear below it
Chapter 6
129
Analyzing
Text Reports
Figure 36 displays a sample report with several sections. The following
list describes the interpretation of the first section:
• The > symbol indicates evaluate_position is the main routine of
the program—has the largest Wall Clock time.
• The Calls out column for the main routine indicates that
evaluate_position made 2000 calls—1000 calls to
strength_evaluation and 1000 calls to heuristic_evaluation.
• The Wall(Inclusive) column indicates that an equal amount of
Wall Clock time is spent in each of the routines called by
evaluate_position.
• The Calls in column indicates that evaluate_position was
called once. The routine listed above the primary routine in the report
is the caller routine—in this example, main.
• The Calls in column in main indicates the number of times main
called the primary routine.
• The m in the Profiling status (PS) column indicates that CXperf was
unable to collect some timing information for
heuristic_evaluation.
• The N/A in the CPU column for heuristic_evaluation indicates
that this metric was not collected.
For more details about report interpretation, refer to “Report fields” on
page 119.
130
Chapter 6
Analyzing
Text Reports
Line Mode Report
Line Mode Reports display profiling data as specified by the analyze
command.
CXperf displays reports in line mode using the pager specified with the
PAGER environment variable. If the PAGER environment variable is not set,
CXperf uses the more command to page output.
Using analyze
Use analyze to specify the type of report you want to display.
Refer to “Using analyze” on page 113 and the CXperf Command
Reference for details and options to configure text reports in line mode.
For example, the following command sends the results of analyze to a
file named textreport:
(CXperf) analyze > textreport
Figure 37 displays an example of a Line Mode Report.
Using set pdf and set visibility
Use set pdf before analyze to select a new PDF during a profiling
session. You can analyze data for several PDFs during a single profiling
session. After you invoke CXperf with the name of a PDF you can
analyze that PDF or change to a different one created in a previous
profiling session, including PDFs created on different architectures or
from different executable files. Refer to “Using set pdf” on page 115
and the CXperf Command Reference for details.
Use set visibility to set process and thread filters for analysis. By
default, CXperf displays performance data in reports for each process. By
setting visibility for threads you can display performance data on a
thread by thread basis. Refer to “Using set visibility” on page 116
and the CXperf Command Reference for details.
Chapter 6
131
Analyzing
Text Reports
Figure 37 is an example of a Line Mode Report. CXperf uses more to
page output for this example.
Figure 37
Line Mode Report
:
:
132
Chapter 6
Analyzing
Text Reports
In the example above, because no parameters were specified for
analyze, CXperf displays all available reports and metrics, for all
profiled regions in the program.
The fields in a Line Mode Report and their interpretation are similar to
those for Summary and Parallel Reports. Refer to “Report fields” on
page 119 for details.
Viewing source in line mode
You can use list or list selectable to display lines of text from the
source files that were compiled to form the current executable.
When you use list, CXperf displays the source code for the program
with annotations at the regions available for profiling.
When you use list selectable, the entire source code is not
displayed—only the lines that are annotated to indicate the regions
available for profiling are displayed.
Lines annotated with one or more of the following letters indicate the
conditions noted below:
@ or a or A
(this line is) Ambiguously referenced at one or more
additional program locations
R or r
Routines
L or l
Loops
P or p
Parallel loops
Lowercase letters indicate regions that are currently deselected, while
uppercase letters indicate regions that are selected for profiling.
Chapter 6
133
Analyzing
Text Reports
134
Chapter 6
Glossary
cache A small high-speed buffer
memory used to hold those
portions of the contents of the
memory, that are, or are believed
to be, in current use. Cache
memory is physically separate
from main memory, and can be
assessed with substantially less
latency.
clone A compiler-generated copy
of a loop or a procedure. When the
HP compilers generate code for a
parallelizable loop, they generate
two versions: a serial clone and a
parallel clone. See also dynamic
selection.
coherency A term applied to
caches. Cache coherency is the
state that is achieved when
multiple processors’ caches, on a
multiprocessor system, always
have the latest value for a data
item. If a data item is referenced
by a particular processor on a
multiprocessor system, the data is
copied into that processor’s cache,
and is updated there. If a second
processor references the data while
a copy is still in the first
processor’s cache, the cache
coherency mechanism is needed to
ensure that the second processor
does not use the outdated copy of
the data from memory.
Glossary
Call Graph Wall clock and CPU
time (inclusive and exclusive of
child processes), Call counts, and
metrics for each profiled routine,
its parents, and its children.
concurrent In parallel
processing, threads that can
execute at the same time are called
concurrent threads.
compiler A computer program
that translates computer code
written in a high-level
programming language, such as C,
into an equivalent machine
language.
Context Switch Occurs when a
process changes its state. The
possible states for a process are
running, ready, or waiting/
blocked. Can be voluntary or
involuntary (forced).
CPU Time Time the processors
work on the process, not including
time waiting for I/O or running
other programs. If a process can
run multiple processors the CPU
time may be greater than the Wall
Clock time.
CPU/Wall Clock Ratio of CPU
to Wall Clock time. This is a
derived metric, computed by
CXperf during analysis of profiling
data.
135
Data TLB miss Data
Translation Lookaside Buffer
(DTLB) miss. Represents the
number of times the address
translation from virtual to physical
memory for data to be referenced
was not found in the TLB.
dynamic selection The process
by which the compiler chooses the
appropriate runtime clone of the
loop. See also clone.
exclusive Exclusive times and
metrics reported by CXperf do not
include time spent in or metrics
collected for called, or child,
routines.
explicit parallelism
Programming style that requires
you to specify parallel constructs
directly. Using the MPI library is
an example of explicit parallelism.
granularity Measure of the
work done between
synchronization points. Finegrained applications focus on
execution at the instruction level of
a program. Such applications are
load balanced but suffer from a low
computation/communication ratio.
Coarse-grained applications focus
on execution at the program level
where multiple programs may be
executed in parallel.
hoist An optimization process
that moves a memory load
operation from within a loop to the
basic block preceding a loop.
inclusive Inclusive times and
metrics reported by CXperf include
time spent in or metrics collected
for called, or child, routines.
136
inlining A compiler optimization
where selected function calls are
substituted with copies of the
function’s object code. Inlining may
result in larger executable files
and greater compilation time.
Instruction counts Number of
completed instructions.
Instruction TLB miss
Instruction Translation Lookaside
Buffer (ITLB) miss. Represents the
number of times the address
translation from virtual to physical
memory for an instruction was not
found in the TLB.
interchange Loop
interchange—the reordering of
nested loops. Loop interchange is
generally done to increase the
granularity of the parallelizable
loops, or to allow more efficient
access to loop data.
Latency Amount of time spent
accessing memory to locate data or
instructions not found in the
processor’s data or instruction
cache.
loop blocking A loop
transformation that strip mines
and interchanges a loop to provide
optimal reuse of encached loop
data.
loop interchange The
reordering of nested loops. Loop
interchange is generally done to
increase the granularity of the
parallelizable loops, or to allow
more efficient access to loop data.
Migration Occurs after a
context switch when a process
changes the CPU on which it runs.
Glossary
MPI (Message Passing
Interface) A message passing
and process control library. For
information on the HewlettPackard implementation of MPI,
refer to the HP MPI User’s Guide.
MIPS Millions of instructions
per second. CXperf calculates
MIPS during analysis if
Instruction counts, clock cycles,
and Wall Clock time are collected.
Optimization The refining of
application software programs to
minimize processing time.
Optimizations take maximum
advantage of a computer’s
hardware features and minimizes
input/output traffic and processor
idle time.
Optimization level The degree
to which source code is optimized
by the compiler. The HP Fortran
77, Fortran 90, ANSI C, and ANSI
C++ compilers have six levels of
optimization:+O0, +O1, +O2, +O3,
+O4, and +Oparallel.
Page Fault Occurs when a
process requests data not currently
in memory, requiring the operating
system to retrieve the page
containing the requested data from
disk.
PID HP-UX process
identification number.
PVM (Parallel Virtual
Machine) A message passing
and process control library.
RISC Reduced Instruction Set
Computer. An architectural
concept that applies to the
definition of the instruction set of a
Glossary
processor. A RISC instruction set is
an orthogonal instruction set that
is easy to decode in hardware, and
for which a compiler can generate
highly optimized code.
strip mining The
transformation of a single loop into
two nested loops. Conceptually,
this is how parallel loops are
created.
thread An independent
execution stream by a CPU. One or
more threads, each of which can
execute on a different CPU, make
up a process. Memory, files,
signals, and other process
attributes are generally shared
among threads in a given process.
Threads are created and
terminated by instructions that
can be automatically generated by
HP parallel compilers, inserted by
adding compiler directives to
source code, or coded explicitly
using library calls or assembly
language.
TID Kernel thread identification
number for each thread executing
a parallel region.
TLB Translation Lookaside
Buffer (see description for
definition).
Translation Lookaside
Buffer A cache of virtual-tophysical memory address
translations for the most recently
referenced page table entries.
Wall Clock Time to solution for
a process, including process idle
time.
137
138
Glossary
Index
Symbols
+O0, 33
+O1, 33
+O2, 12, 33
+O3, 12, 33
+O4, 33
+Oall, 33
+Onoinline, 34, 35
+Oparallel, 12
+Oprocelim, 33
+pa, 12, 33
+pal, 12, 33
Numerics
2D graph See Summary Profile
3D graph See Parallel Profile
A
Abort button, 19
accessing profiling data
GUI mode, 100–109
line mode, 112
All/None button, 15
Analysis Page, 20, 90
Call Graph, 108
Call Graph Report, 128
configuration options, 95–99
Parallel Profile, 106
Parallel Report, 122–127
performance report fields, 119
Summary Profile, 102
Summary Report, 122–127
Text Reports, 110
Toolbar, 92
analyze command, 70, 112
analyzing
Analysis Page, 90
analyze command, 70
graphical reports, 100–109
GUI mode, 20, 90–109, 122–
130
accessing data, 110
Region Type, 95
Index
Show in Graph button, 103
Show in Source button, 103
Sort Criteria, 95
Subset Selection, 95
text reports, 110
Toolbar options, 92
line mode, 28, 112–121, 130–
133
accessing data, 112
analyze command, 113
list command, 116
list selectable
command, 117
set pdf command, 115
set visibility command,
116
text reports, 110
merged PDFs, 81
report fields, 119
selecting a PDF, 101, 112
uninstrumented routines, 78
viewing source
GUI mode, 103–104
line mode, 133
architecture-dependent metrics,
44
architecture-independent
metrics, 43
archive libraries
instrumenting and linking, 36
instrumenting with CXoi, 35,
38
assembler, specify path name, 38
B
batch mode, 6, 85
C
cache, 135
cache coherency, 135
Cache misses, 45
Call Graph, 43, 92, 108
critical path, 8, 108
effect of uninstrumented
routines in, 78
nodes, 108, 109
overview, 8
ranking routines, 109
Recollapse button, 109
Routines Displayed option, 109
selecting in GUI mode, 56, 108
selecting in line mode, 63, 108
Call Graph Report, 92, 128
effect of uninstrumented
routines in, 78
called routines, 104, 119
caller routines, 104, 119
Calls in, 119
Calls out, 119
child processes (routines), 77,
104
clone, 135
coherency, 135
collect command, 25, 28, 63
command files, 85
command line
batch mode, 85
options
-c, 35
-e, 86
-nw, 24, 58
-o, 38
-tm, 66
-x, 85
shell scripts, incorporating, 86
shortcuts, 28
Compilation Page, 32, 49
See also compiler instructions
compiler instructions, 23
See also Compilation Page
compiler optimizations
+O2, 12
+O3, 12
+O4, 33
+Oall, 33
+Onoinline, 34
139
+Oparallel, 12
+Oprocelim, 33
compiler-generated loops, 51,
58, 114
compilers, 135
ANSI C, 14
ANSI C++, 14
Fortran77, 14
Fortran90, 14
PA-RISC targeting, 38
compiling, 14, 32
instructions, 23
object files and archive
libraries, 35, 38
syntax, 34
using CXoi, 35, 38
compiling and linking
in one step, 35
separately, 35
compute-bound regions, 126
concurrency, 127, 135
configuration options
reports in GUI mode, 95–99,
122
reports in line mode, 112–119
Context switch, 44, 135
Continue button, 19
Counts, 119
CPU time, 43, 135
CPU/Wall, 43, 135
critical path, 8, 108
CXmerge, 80
command syntax, 80
cxmerge command, 80
CXoi, 35, 38
command syntax, 38
instrumenting with, 39
limitations, 40
linking instrumented files, 39
cxoi command, 38
CXperf
command line shortcuts, 28
compiler options, 12, 33
140
graphical analysis, 90–109
interfaces, 5
product overview, 3
profiling session overview, 12
starting, 4
in batch mode, 85
in GUI mode, 14
in line mode, 24
with a PDF, 83
text reports
GUI mode, 110, 122–130
line mode, 112–121, 131–
133
CXPERF environment variable,
24
cxperfmon.o, 33
D
Data and Instruction TLB
misses
Data TLB misses, 46
instruction counts, 46, 136
Instruction TLB misses, 46,
136
Data Cache Utilization
Cache misses, 45
Instruction TLB misses, 45,
136
Latency, 45, 136
data collection routines
See cxperfmon.o
Data File Information, 92
data sampling points, 74
Data Source button, 98
Data Source dialog, 99
Data TLB misses, 45, 136
defaults
instrumentation settings, 51
loop nesting levels, 54, 61
metrics, 43
PDF names, 68
regions selected for profiling
GUI mode, 51
line mode, 58
derived metrics, 46
deselect command, 24, 58
dynamic selection, 136
E
environment variables
CXPERF, 24
PAGER, 28, 114, 131
PROFDIR, 66, 80
TMPDIR, 40
event-based sampling, 2
exclusive data, 98, 119, 136
Exclusive/Inclusive button, 98
executing
GUI mode, 19
pausing program, 19
process states, 19
line mode, 27
using command files, 85
using shell scripts
Execution Counts, 43, 119
Execution Page, 19
explicit parallelism, 136
F
File Menu, 101
Find Region, 92, 93
fixed loop nesting, 54, 61
G
glossary, 135
gprof, 2
granularity, 136
graphical analysis, 100–109
overview, 7
Reset Graph button, 103, 107
Show All button, 103, 107
Zoom feature, 103, 107
graphs, 91, 102, 106, 108
GUI mode
accessing profiling data, 110
Analysis Page, 91
Index
Analysis Page Toolbar, 92
analyzing reports
graphical, 90–109
textual, 122–130
compiling, 14, 32
executing, 19
instrumenting, 49–58
interface, 5
invoking CXperf with a PDF,
83
H
hoist, 136
See also Optimizations
I
inclusive, 120
inclusive data, 98, 136
inlining, 35, 136
Instruction counts, 45, 46, 136
Instruction TLB misses, 45,
136
Instrumentation Page, 50
Call Graph, 56
loop nesting level, 53
metrics, 56
Preinstrument Executable,
57, 67
regions, 52
instrumenting
default settings, 51
in GUI mode, 15
fixed loop nesting, 54
loop nesting, 53
metrics, 56
relative loop nesting, 55
routines and loops, 49
in line mode, 24, 58
fixed loop nesting, 61
loop nesting, 61
metrics, 63
relative loop nesting, 62
routines and loops, 58
Index
object files and archive
libraries, 38
tasks overview, 49
instrumentor, CXoi, 38
interchange, 136
See also Optimizations
interfaces
batch mode, 6, 85–87
GUI mode, 5, 19, 50, 91
line mode, 6, 132
intrusion
behavior in, 74
event metrics, and, 47
instrumenting, and, 49
minimizing, 76
profiling strategy, 76
minimizing profiling
intrusion, 74
selecting
GUI mode, 53
line mode, 61
set visibility command,
61
loop slices (sections), 54
loops, 51, 58, 114
compiling and instrumenting
for, 51
intrusion when profiling, 74
nesting levels, 53, 61
parallel, 58
Sort Criteria, 95
Subset Selection, 95
L
Latency, 45
Line, 119
line mode
accessing profiling data, 112
analyzing, 112–121
batch scripts, 85
command files, 85
compiling, 22
executing, 27
instrumenting, 58–64
interface, 6
invoking CXperf with a PDF,
83
shortcuts, 28
line numbers in source, 119
linker, specify path name, 38
linking object files, 35
list command, 116, 133
list selectable command,
117, 133
loop blocking, 136
loop interchange, 136
See also Optimizations
loop Latency, 136
loop nesting
M
Memory events
Cache misses, 45
Data TLB misses, 45, 136
Instruction TLB misses, 45,
136
Latency, 45, 136
merging PDFs, 80
Message Passing Interface
See MPI
Metric selection button, 99
metrics
analyzing
GUI mode, 98–109
line mode, 112–121, 131–
133
architecture-dependent, 44
architecture-independent, 43
CXperf, available in, 9
Data and Instruction TLB
misses
Data TLB misses, 46
Instruction counts, 46
Instruction TLB misses, 46
Data Cache Utilization
Cache misses, 45
141
Instruction TLB misses, 45
Latency, 45
default, 43
derived, 46
instrumenting
GUI mode, 56
line mode, 63
Memory events
Cache misses, 45
Data TLB misses, 45
Instruction counts, 45
Instruction TLB misses, 45
Latency, 45
minimizing intrusion, and, 47
overview, 42
performance, and, 9, 42
Process events
Context switches, 44
Migrations, 44
Page faults, 44
Timer
CPU time, 43
CPU/Wall Clock, 43
Execution counts, 43
Wall Clock, 43
Migration, 44, 136
millicode functions
See CXoi limitations
millions instructions per second
See MIPS
minimizing intrusion, 76
MIPS, 47, 137
See also derived metrics
MPI
definition, 137
merging PDFs, 80
profiling applications, 79
multi-process applications, 79
N
naming PDFs, 69
Nesting level, 120
See loop nesting
142
nodes, in Call Graphs, 109
O
object files
instrumenting and linking, 36
instrumenting with CXoi, 38
Optimization level, 137
Optimizations, 126, 137
optimized loops, 120
Opts
See Optimizations
P
Page faults, 44, 137
PAGER environment variable,
28, 114, 131
parallel concurrency, 127
parallel loops, 51, 58, 114
Parallel Profile, 92, 106
interpreting data for merged
PDFs, 82
overview, 7
rotation in graph, 107
Parallel Report, 92, 122–127
Loop Performance Analysis,
125
Parallel Loop Performance
Analysis, 127
Routine Performance
Analysis, 125
parallel scaling, 127
Parallel Virtual Machine
See PVM
parent processes (routines), 77,
104
Pause button, 19
PDF See Performance Data
Files
Performance Data Files, 69, 83
analyzing
graphically, 100–109
GUI mode, 68
line mode, 70
multiple PDFs, 93
text reports, 110–133
changing directory path for
, 80
changing during a CXperf
session, 83, 115
generating, 68
generating for MPI and PVM
applications, 79
invoking CXperf with, 68, 69,
70, 83
location of, 66
naming convention, 68, 79
preventing overwriting, 83,
115
PROFDIR environment
variable, 66, 80
reports
GUI configurations, 95–99
line mode configurations,
112–119
selecting
in GUI mode, 101
line mode, 112, 115
Tear Off Analysis, 93
performance reports
graphical, 7, 100–109
line mode, 112–121, 131
overview, 9
text, 9
GUI mode, 110, 122–130
line mode, 112, 131
plus children, 120
Preinstrument Executable, 57,
67
preinstrumented executable file
running, 67
saving
in GUI mode, 67
in line mode, 69
preinstrumenting, 57, 65
creating PDFs, 65
environment settings, 65
Index
for different architectures, 66
in GUI mode, 67
in line mode, 69
MPI and PVM applications,
65, 79
save executable
command, 69
Save Profile, 93, 94
primary routines, 119, 129
primitive metrics See metrics
Process events
Context switch, 44
Context switches, 135
Migrations, 44, 136
Page faults, 44, 137
Process Identification number
(PID), 99, 137
process states
during analysis, 121
during execution, 19
prof, 2
PROFDIR environment
variable, 66, 80
profiling
critical region types, 76
data sampling points for, 74
GUI mode
analyzing, 20, 90–109,
122–131
compiling, 14
executing, 19, 100
instrumenting, 15, 49–58
overview profiling session,
12
intrusion and overhead
during, 74
line mode
analyzing, 28, 112–121,
131–133
compiling, 22
executing, 27, 79, 85, 112
instrumenting, 24, 58–64
overview profiling session,
Index
22
merged PDFs, 80
MPI and PVM applications,
79
multi-process applications, 79
time delays in, 74
using CXoi, 39
profiling intrusion
behavior in, 74
event metrics, and, 47
instrumenting, and, 49
minimizing, 76
Profiling Status, 121
profiling strategy, 2, 76
critical region types, 76
intrusion, 74
overview, 74
selecting metrics judiciously,
47, 76
selecting region types, 74
uninstrumented routines, 78
PS See Profiling Status
PVM
definition, 137
merging PDFs, 80
profiling applications, 79
R
Reduced Instruction Set
Computer (RISC), 137
Region Detail, 103, 107
Region Detail dialog, 103, 104
Region Type button, 95
region types, 114
annotations in source, 105
compiler-generated loops, 51,
58
critical, 76
default selections
GUI mode, 51
line mode, 58
Find Region, 92, 93
loops, 51, 58
minimizing profiling
intrusion, and, 74
parallel loops, 51, 58
Region Detail, 103, 104, 107
routines, 51, 58
viewing source
GUI mode, 103–104
line mode, 133
relative loop nesting, 55, 61
reports
configuration options
GUI mode, 95–99
line mode, 112–119
exclusive data, 98
fields in, 119
graphical, 90–109
inclusive data, 98
performance
graphical, 7, 100–109
overview, 9
textual, 9, 110–133
selecting in GUI mode, 92
Reset Graph button, 103, 107
RISC
See Reduced Instruction Set
Computer
routines, 51, 58, 114
child, 77, 104
compiling and instrumenting
for, 51
parent, 77, 104
primary, 119, 129
Sort Criteria, 95
Subset Selection, 95
uninstrumented, 77
run command, 27
S
Save Profile, 93, 94
select command, 24, 58, 63
Select Metric button, 99
selecting
in GUI mode
143
All/None button, 15
executable file to profile, 33
loop nesting, 17, 53
metrics to collect, 18, 56
region types to analyze, 95–
97
regions to profile, 15, 49–53
in line mode
loop nesting, 61
metrics to analyze, 113–118
metrics to collect, 25, 28, 63
regions at specific lines, 60
regions to analyze, 113–118
regions to profile, 24, 58
specific routines, 59
set events command, 25, 63
set pdf command, 115
set visibility command,
61, 116
shared libraries
See CXoi limitations
shell script
See batch mode
shortcuts, command line, 28
Show All button, 103, 107
Show in Graph button, 103
Show in Source button, 103
Sort Criteria button, 95
Sort Criteria dialog, 96
source code
annotations in, 105, 133
viewing
GUI mode, 103–104
line mode, 133
window, 105
source code regions, 51
compiler-generated loops, 51,
58
loops, 51, 58
parallel loops, 58
routines, 51, 58
See also region types
Source Window, 105
144
starting CXperf
in batch mode, 85
in GUI mode, 14
in line mode, 24
with a PDF, 83
static routines, profiling
See CXoi limitations
statistical sampling, 2
status
process, during execution, 19
process, in report fields, 121
strip mining, 137
See also parallel loops
Subset Selection button, 95
Subset Selection dialog, 97
Summary Profile, 92, 102
interpreting data for merged
PDFs, 82
overview, 7
Summary Report, 92, 122–127
Loop Performance Analysis,
125
Parallel Loop Performance
Analysis, 127
Routine Performance
Analysis, 125
CPU/Wall, 43, 135
Execution counts, 43
Wall Clock, 43, 137
timing collection routines
See cxperfmon.o
TLB See Translation Lookaside
Buffer (TLB)
TMPDIR environment variable,
40
Toolbar, 92
Translation Lookaside Buffer
(TLB), 46, 137
tty mode
shortcuts, 28
See line mode
T
Tear Off Analysis, 93
Text Reports
fields, 119
GUI mode, 110, 122–131
line mode, 112–121, 131–133
Thread Identification number
(TID), 99, 137
threads, 137
Data Source button, 98
in performance reports, 122
TID See Thread Identification
number
Timer metrics
Call Graph, 43
CPU time, 43, 135
Z
Zoom, 103, 107
U
uninstrumented routines, 77
V
viewing source
GUI mode, 103–104
line mode, 133
W
Wall Clock, 43, 137
Index