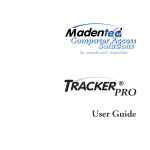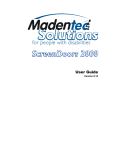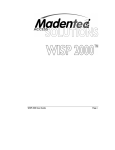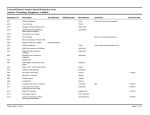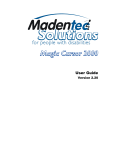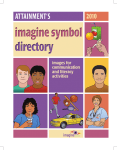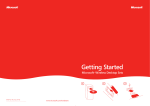Download User Guide Rev. 04
Transcript
User Guide Rev. 04 All rights reserved. No part of this publication and the hardware or software described in it may be reproduced in whole or in part. This User Guide may contain samples of names and other identification to describe the features and capabilities of Tracker One and should not be construed as endorsing any product or individual but simply to illustrate the application. Tracker 2000, Telepathic 2000 and ScreenDoors 2000, WISP and Magic Cursor 2000 are all trademarks of Madentec Limited. Windows 95, Windows 98, Windows NT, Windows 2000, Windows ME and Windows XP, are trademarks of Microsoft Corporation. Apple and Macintosh are registered trademarks of Apple Computer, Inc. Madentec Limited www.madentec.com Phone: (780) 450-8926 Fax: (780) 988-6182 United States Radio and TV Interference Regulations The device complies with Part 15 of the FCC Rules. Operation is subject to the following two conditions: (1) this device may not cause harmful interference, and (2) this device must accept any interference received, including interference that may cause undesired operation. Your Madentec Tracker One has been tested and found to comply with the limits for a Class B digital device, pursuant to part 15 of the FCC Rules. These limits are designed to provide reasonable protection against harmful interference in a residential installation. Tracker One generates, uses and can radiate radio frequency energy and, if not installed and used in accordance with the instructions, may cause harmful interference to radio communications. However, there is no guarantee that interference will not occur in a particular installation. If this equipment does cause harmful interference to radio or television reception, which can be determined by turning the equipment off and on, the user is encouraged to try to correct the interference by one or more of the following measures: - Reorient or relocate the receiving antenna. Increase the separation between the equipment and receiver. Connect the equipment into an outlet on a circuit different from that to which the receiver is connected. Consult the dealer or an experienced radio/TV technician for help. NOTE: Any change or modifications not expressly approved by Madentec Ltd. could void the user’s authority to operate this device Canadian Interference-Causing Equipment Regulations This Class B digital apparatus complies with Canadian ICES-003. Contents Introducing Tracker One 7 Introduction Registering Tracker 7 7 Installing Tracker One 9 Introduction Positioning the Tracker Unit Installing Tracker One USB Hubs Using Alternate Clicking Devices 9 9 10 10 11 Setting up Tracker One 13 Introduction The Sensor and Dot Tracking Range Configuration Using Mouse Mode Different Switch Settings Using Joystick Mode Using IntelliPoint Accelerated Cursor Speed Tracker and Mouse Driver Settings 13 13 13 14 14 14 15 16 16 17 Tracker One User Guide Page v Page vi Tracker One User Guide Introducing Tracker One Introduction Tracker One is a hands-free mouse that translates your movements into direct movements of the computer’s mouse cursor. It imitates a standard desktop mouse or trackball allowing hands-free control of the computer. Tracker One holds a sensor that tracks a tiny, reusable dot that is placed on either your forehead or glasses. When you head moves, the cursor moves. Tracker One gives you wireless access to your Macintosh computer and PC using the USB port. Precise tasks such as drawing or computer drafting are accomplished easily. Pointing actions for games, surfing the net and general computer maintenance are also easily accomplished through Tracker One. Tracker One also gives you three options to handle the clicking functions necessary to complete any of these tasks: single switch access; WISP 2000, Madentec’s wireless switch using either a sip/puff headset or cheek switch; or a dwell selection program such as Madentec’s Magic Cursor for Windows or similar software for Macintosh. Registering Tracker It is important to register your new Tracker One. Please complete the registration card included with Tracker One and mail it as soon as possible. Registration entitles you to one year free warranty support from the date of purchase. Tracker One User Guide Page 7 Note Page 8 In the event that you return your Tracker One for warranty support it is imperative that you keep the original shipping box. This box has been designed to protect Tracker One during shipping. Any damage done to Tracker One if returned in a box other than the original is not covered by warranty. Tracker One User Guide Installing Tracker One Introduction Tracker One comes ready for installation on any PC or Macintosh computer using a USB mouse. Whether using Tracker One in regular mouse mode or joystick mode you will find the installation and operation easy. Positioning the Tracker Unit Tracker One can be mounted on either a desktop computer or laptop. The round ball at the front of Tracker One contains a sensor that registers the light reflected from the reusable reflective dot into cursor movement. This sensor must be positioned so that it points towards the user. Mounting on a desktop computer places Tracker One flat on the top of your computer monitor with the sensor pointing straight towards you. Tracker One User Guide Page 9 Mounting on a laptop uses the retractable mounting clip to attach to the top of the laptop with the sensor rotated 90° so it points towards you. Installing Tracker One Any computer with a USB port will support Tracker One. USB is available on Macintosh, Windows-platform computers and some AAC devices. 1. Place Tracker One on your computer or laptop in the desired location. 2. Take a USB cable and plug one end into Tracker One and the other into your computer. Two USB cables are provided with Tracker One. Use the shorter cable for laptops and AAC devices that support USB. 3. Once Tracker One has been connected, your computer’s operating system will detect new hardware and load the appropriate driver. 4. If you want to use another USB mouse you may either plug it into the second USB port on your computer (if equipped) or purchase a USB hub that will allow more than one USB device to be operated from a single USB port. NOTE Not all Windows operating systems support USB. Please check with your computer hardware specialist to see if your computer will support USB. USB Hubs USB computers can have a USB hub installed. This hub plugs into an existing USB port and expands the port from a single USB connection to as many as four connections. If using Tracker One in a USB hub you must ensure that the hub is externally (self) powered. Page 10 Tracker One User Guide Using Alternate Clicking Devices Tracker One can be used with any clicking device. For those clients with extremely limited mobility you may want to consider either WISP 2000, Madentec’s wireless integrated switch platform or Magic Cursor 2000, an on-screen dwell program. Information on both WISP and Magic Cursor 2000 is available on our web site at www.madentec.com. You may also want to use some form of ability switch or buddy button. When using an alternate switch, plug the stereo adapter provided into the back of Tracker One. The alternate switch is then plugged into the connections on the stereo adapter. NOTE Please use the stereo adapter even if you only require one switch. This will properly convert the stereo output of both left and right mouse button functions to the single switch used on Macintosh. Tracker One User Guide Page 11 Page 12 Tracker One User Guide Setting up Tracker One Introduction Tracker One works on a very simple principle: movement of light reflected from the reflective dot is translated into mouse movements. This chapter reviews the use of the reflective dot and the different ways of working with Tracker One. The Sensor and Dot Think of the front of Tracker One as a camera lens. As Tracker One receives light from the reflective dot it automatically adjusts itself to block out other light sources such as sunlight, fluorescent or other ambient light. Place the reflective dot on your forehead, the bridge of your glasses or any other moveable location on your body. Tracker’s sensor shines out infrared light and the reflective dot reflects this light back to the sensor. The sensor detects the motion of the dot and translates this motion into cursor movements. Tracking Range Tracker One can detect the reflective dot to a maximum of five feet from the sensor. You will know Tracker One has detected and can track your movements by the color on the front of the sensor. If you see a blue light, Tracker One has detected the dot and is in the best position to convert your movements into cursor movements. Tracker One User Guide Page 13 Configuration Tracker One comes with a standard configuration as default. These settings are determined by a set of four switches at the base of the Tracker One unit. The switches determine whether Tracker One is used as a regular mouse or a joystick, the size of the joystick neutral zone and whether the mouse action is regular. The standard configuration of Tracker is for normal mouse movement with IntelliPoint features always on. Note To access the switches remove the small round plug on the bottom of the Tracker unit. Using Mouse Mode When using Tracker One in mouse mode set switch 1 to on. Switch 2 and 3 are then set depending on your individual requirements. The following details the purpose of switches 2 and 3 and some possible switch settings for mouse mode: Switch 2 in the "on" position will give you normal sensitivity with head movements reacting much the same as with hand mouse movement. In the "off" position you will notice an accelerated action for higher head speeds, allowing you to reach the corners of your monitor with less head movement. When switch 3 is “on”, the mouse has normal sensitivity, and is very responsive to slight head motions; this is suitable for work requiring pixel-to-pixel control. When “off”, the mouse is in a low sensitivity mode and is less sensitive to small or slow head movements. As a result, the cursor will appear more stable. You may notice a slight stickiness of the mouse when initiating mouse movement and when attempting to do pixel-to-pixel shifts of the cursor at slow head speeds. Different Switch Settings This setting gives Tracker One a movement similar to the feel of a normal hand mouse with normal sensitivity. It is very responsive Page 14 Tracker One User Guide to even slight head movements and suitable for the fine mouse control required in a drawing program. This setting gives Tracker One a normal action for slow head speed movements and an accelerated action for higher head speed. This accelerated cursor movement allows you to reach the edges of the monitor with less head movement. It is very responsive to even slight head movements and suitable for the fine mouse control required in a drawing program. This setting gives Tracker One a normal action for low head speed movements and an accelerated action for higher head speed. This accelerated cursor movement allows you to reach the edges of the monitor with less head movement. The mouse will also appear more stable as it is less sensitive to small or slow head movements. You may notice, however, a slight stickiness to the mouse when trying to move it. This setting gives Tracker One a movement similar to the feel of a normal hand mouse but with low sensitivity. The mouse will also appear more stable as it is less sensitive to small or slow head movements. You may notice, however, a slight stickiness to the mouse when trying to move it. Using Joystick Mode If you have poor head control you may want to consider using Joystick mode. Joystick mode makes use of a neutral zone. As long as the cursor rests within this neutral zone the mouse is considered to be in a resting state. To get out of the neutral zone and initiate mouse movement, you need to make a brief but deliberate effort to take the cursor outside of this neutral zone. In Joystick mode switch 1 is set to “off” and switch 2 and switch 3 determine the size of the neutral zone. The following table outlines the switch setting to achieve the desired neutral zone size. Switch Settings Neutral Zone Size Small Tracker One User Guide Page 15 Medium Large Extra Large Note To change directions you must first stop the cursor by a slight head movement in the opposite direction then move in the new direction. Using IntelliPoint The IntelliPoint feature from Microsoft enables you to do a wheel button click. This feature is always on. A right button click that is held between one and two seconds will initial a wheel click. Many applications are IntelliPoint aware so to use this function it is not necessary to have IntelliPoint installed on your computer. For switch 4 four changes, please see Accelerated cursor speed below. Accelerated Cursor Speed Switch 4 is in the on position for normal operation. This is the standard setting for users in most cases, with increased acceleration. When switch 4 is “off”, or in the “down” position, the mouse movement is slowed down. Try the different settings to determine personal preference, as these settings can be used on any system to add extra acceleration or slower movement for increased pointer control. Page 16 Tracker One User Guide Tracker and Mouse Driver Settings Tracker One settings work with the mouse driver settings on your computer. For instance, if you have set Tracker One for accelerated cursor movement and your mouse is also set for higher tracking speeds, this will provide for even faster cursor movement. It is important for you to remember that cursor speeds are dependent on both the Tracker One switch settings and the settings used for your specific mouse driver. Tracker One User Guide Page 17