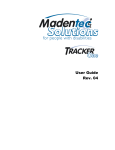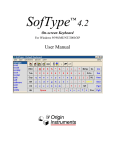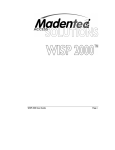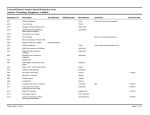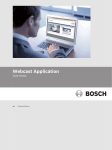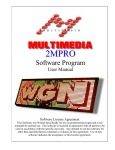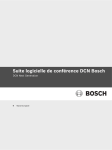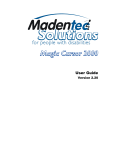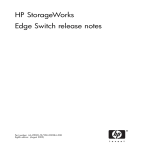Download User Guide
Transcript
User Guide Version 2.14 All rights reserved. No part of this publication and the hardware or software described in it may be reproduced in whole or in part. This User Guide, in beta format, may contain samples of names and other identification to describe the features and capabilities of ScreenDoors 2000 and should not be construed as endorsing any product or individual but simply to illustrate the application. ScreenDoors 2000 and Telepathic 2000 are trademarks of Madentec Limited. Windows 95, Windows 98, Windows NT, Windows ME and Windows XP are trademarks of Microsoft Corporation. Madentec Limited www.madentec.com Phone: (780) 450-8926 Fax: (780) 988-6182 IMPORTANT—READ CAREFULLY. This End-User License Agreement is a legal agreement between you (either as a registered individual or a representative of a single entity and Madentec Limited for the software product and all associated programs and materials identified in the agreement. By installing, copying or otherwise using the software product you agree to be bound by the terms of this agreement. ScreenDoors 2000 PRODUCT LICENSE AGREEMENT Madentec Limited (Madentec) and Madentec’s customer and recipient of the ScreenDoors 2000 software produce (Licensee), by the Licensee opening the diskette package or using ScreenDoors 2000 or using any associated user guides or other relevant documentation, and in consideration of the full payment of all license fees, do hereby covenant and agree as follows: 1. License: Madentec hereby grants to the Licensee, and the Licensee hereby accepts, a non-exclusive and nontransferable license, without any right to sub-license, to: a) use the enclosed version of the ScreenDoors 2000 software product and support modules included therein (Licensed Programs) on only one computer at a time; and b) use the User Guide and any other documentation or material supplied by Madentec (Related Materials). 2. Ownership: Title and ownership of the Licensed Programs and related materials or any other intellectual proprietary rights relating thereto are the exclusive property of Madentec. 3. Limited Warranty: Madentec warrants that the Licensed Programs contain those functions and operates substantially in the manner described in the User Guide. Madentec also warrants the magnetic diskette and the User Guide to be free from defects in materials and faulty workmanship under normal use and service for a period of ninety (90) days from the date ScreenDoors 2000 is delivered. Madentec does not warrant that the functions contained in or the operation of any of the Licensed Programs will meet the Licensee requirements or will be uninterrupted or error free. THE LIMITED WARRANTY CONTAINED IN PARAGRAPH 3 IS IN LIEU OF ALL OTHER REPRESENTATIONS AND WARRANTIES EXPRESS, IMPLIED, STATUTORY OR OTHERWISE WITH RESPECT TO THE LICENSED PROGRAM AND THE RELATED MATERIALS, INCLUDING, WITHOUT LIMITATION, ALL EXPRESS, IMPLIED OR STATUTORY WARRANTIES OR REPRESENTATION OF MERCHANTABILITY OR FITNESS FOR THE LICENSEE’S PARTICULAR PURPOSE. 4. Exclusive Remedy: In all situations involving performance or non-performance of any of the Licensed Programs, the Licensee’s exclusive remedy is to give Madentec an opportunity to make repeated efforts to correct any defect. 5. LIMITATION OF LIABILITY: MADENTEC’S TOTAL LIABILITY TO THE LICENSEE FOR DAMAGES FROM ANY AND ALL CAUSES WHATSOEVER, REGARDLESS OF THE FORM OF ACTION, WHETHER IN CONTRACT OR IN TORT, INCLUDING NEGLIGENCE, BREACH OF THE LIMITED WARRANTY GIVEN BY MADENTEC IN PARAGRAPH 3, AND ANY INFRINGEMENTS OR UNLAWFUL USE OF ANY INTELLECTUAL PROPRIETARY RIGHTS OR PROPERTY OF ANY THIRD PARTY SHALL IN THE AGGREGATE, BE LIMITED TO THE LICENSE FEES ACTUALLY PAID BY THE LICENSEE TO MADENTEC DURING THE TERM OF THIS AGREEMENT FOR THE USE OF THE LICENSED PROGRAMS. 6. No Special Damages: In no event will Madentec be liable for any special, incidental or consequential loss or damages, or for any loss of profits or anticipated profits, loss or damages resulting from delays or loss of use of the Licensed Program or loss or damages in any way resulting from or arising out of the Licensee use of or reliance upon the output from or nonperformance of or errors contained in the Licensed Programs, or for any claim against the Licensee by any other party. 7. Restriction on Use of Copying: THE LICENSEE MAY NOT USE, COPY, MODIFY OR TRANSFER, SUBLICENSE, RENT, LEASE, SELL, CONVEY, TRANSLATE, CONVERT TO ANY PROGRAMMING LANGUAGE OR FORMAT OR DECOMPILE OR DISASSEMBLE SCREENDOORS 2000 OR THE USER GUIDE OR ANY COPY, MODIFICATION OR MERGED PORTION, IN WHOLE OR IN PART, EXCEPT AS EXPRESSLY PROVIDED IN THIS LICENSE AGREEMENT. The licensee may not a) electronically transfer ScreenDoors 2000 from one computer to another over a network or communications media b) distribute copies of ScreenDoors 2000 or the User Guide to others, or c) modify or translate ScreenDoors 2000 or the User Guide without prior written consent of Madentec. The Licensee may make one (1) copy of ScreenDoors 2000 solely for back-up purposes. The Licensee must reproduce and include Madentec’s copyright notice on the back-up copy. All other copies of ScreenDoors 2000 and the User Guide are in violation of this License Agreement. 8. Term: This license is effective until terminated. The Licensee may terminate it by returning ScreenDoors 2000, the User Guide, and all copies thereof to Madentec. This License will also terminate if the Licensee fails to comply with any term or condition of this License. The Licensee agrees upon such termination to return all copies of ScreenDoors 2000 and the User Guide to Madentec. 9. Governing Law: This License Agreement shall be governed by the laws of the Province of Alberta and the Canadian and U.S. Copyright Laws, and shall enure to the benefit of Madentec, its successors and assigns. Contents Introduction to ScreenDoors 2000 About this User Guide Localized Installation and Operation of ScreenDoors Registering ScreenDoors 2000 Registering a Purchased Version of ScreenDoors 2000 Registering a Download Version of ScreenDoors 2000 Transferring your ScreenDoors 2000 License Re-Registration of ScreenDoors 2000 Product Support Computer Specifications Getting Started What ScreenDoors 2000 is: A Brief Overview Launching ScreenDoors Using ScreenDoors 2000 11 11 11 11 12 13 14 15 15 16 17 17 18 19 Introduction How to Use ScreenDoors 2000 Using ScreenDoors with Web Browsers Using Keyboard Shortcuts Where to go from Here 19 19 20 20 21 Setting up your Workspace 23 Introduction Optimum Window Positioning On-Screen Behavior Always on Top Resizing Moving Parking ScreenDoors 2000 User Guide 23 23 25 25 25 26 26 Table of Contents• vii Attaching Hiding the Menu Bar International Languages Saving ScreenDoors Settings Introduction Opening a Settings File Save Dictionary Save Settings Save Settings As Exit The On-Screen Keyboard Keyboard Settings Appearance Keyboard Layouts Key Size Functions Typing Mode Scanning Mode Introduction Choosing the Input Device Using Switch Input Using Mouse Click Selecting the Input Device Scan Sequence Choosing the Keyboard Commencement of Scanning Scanning Out Adjusting Speed The Predictor Introduction The Predictor Window Positioning the Predictor Window Resizing the Predictor Window Type Faster Type More Accurately viii • Table of Contents 26 27 27 29 29 29 30 30 30 30 31 31 31 32 33 33 35 37 37 37 37 38 38 38 38 39 39 40 41 41 41 42 42 43 43 ScreenDoors 2000 User Guide Predictor Settings Predict Next Words Capitalize New Sentences Follow Caps Lock Rules Working with Automatic Correction Features Maximum Words Found Maximum Words Shown Shortest Word Shown Spacing Position (Orientation) Dictionary Settings Introduction Learning Mode Purging Dictionary Size Maximum Words Smallest Word Number of Words Show words loading/importing Dictionary Panel Viewing the Word List Editing the Word List Adding a Word to the Dictionary Word Options Abbreviation Expansion Word Frequency Next Word List Hotkeys Enabling and Accessing Hotkeys Customizing the Word Select Keys Importing and Exporting Importing Export Spell Checking the Dictionary 43 44 44 44 45 45 45 46 46 46 47 47 48 48 49 49 49 49 50 50 51 51 52 52 53 54 54 54 54 55 56 57 58 59 Changing the Look 61 Color and Font Settings System Scheme Custom Scheme 61 62 62 ScreenDoors 2000 User Guide Table of Contents• ix Glossary of Terms 63 Index 65 x • Table of Contents ScreenDoors 2000 User Guide Introduction to ScreenDoors 2000 About this User Guide ScreenDoors 2000 is an on-screen keyboard that works in the same manner as a regular physical keyboard. This manual looks at the way to optimize your use of this keyboard along with the built-in predictor. We will look at some of the program’s default settings and suggest way for you to customizing ScreenDoors 2000 in order to work better in your own environment. This manual includes screen captures to help guide you through ScreenDoors 2000. Though some screen captures may not appear on-screen exactly as shown in the manual, the steps and features outlined still coincide with your ScreenDoors 2000 program. Localized Installation and Operation of ScreenDoors ScreenDoors 2000 has been localized for both installation and operation in English, French, Italian, Spanish, Danish and German. To ensure that you are installing and working with ScreenDoors 2000 in your preferred language ensure that your regional settings has been set to the appropriate language. Registering ScreenDoors 2000 It is important to register your copy of ScreenDoors 2000 in order to obtain a valid license. Please read the following carefully to determine what registration path you should take. ScreenDoors 2000 User Guide Introduction to ScreenDoors 2000 • 11 Registering a Purchased Version of ScreenDoors 2000 If you have purchased a copy of ScreenDoors 2000 either through a dealer or directly from Madentec, do the following: 1. Call Madentec at (877) 623-3682 and ask for Product Registration. 2. Be sure to have your serial number as stated on the Registration window that appears after you have opened the ScreenDoors program as well as the Disk ID that appears on the ScreenDoors 2000 software box or the inside cover of the manual. 3. Madentec will provide an unlock code that you will use to register ScreenDoors 2000. On the registration screen ensure that Register License has been selected, type the unlock code in the appropriate box and click Unlock. The registration screen will now present a status of Registered. Click Continue. Please keep your unlock code in a save but accessible place. Your version of ScreenDoors 2000 is now registered and will not time out. 12 • Introduction to ScreenDoors 2000 ScreenDoors 2000 User Guide Registering a Download Version of ScreenDoors 2000 If you have downloaded a copy of ScreenDoors from our web site or received an evaluation disk, do the following: 1. Call Madentec at (877) 623-3682 and ask for Product Registration. 2. Be sure to have your serial number as stated on the Registration window that appears after you have started the ScreenDoors program. 3. Have either your Master Card or American Express credit card number ready along with the cardholder's name and expiration date. 4. Madentec will provide an unlock code that you will use to register ScreenDoors. On the registration screen ensure that Register License has been selected, type the unlock code in the appropriate box and click Unlock. The registration screen will now present a status of Registered. Click Continue. Please keep your unlock code in a safe but accessible place. Your copy of ScreenDoors 2000 is now registered and will not time out. ScreenDoors 2000 User Guide Introduction to ScreenDoors 2000 • 13 Transferring your ScreenDoors 2000 License ScreenDoors 2000 is licensed to operate on one computer. It is possible, however, to transfer that license from one computer to another. If you transfer the license to another computer the original version of ScreenDoors will expire and the current working version will reside on the transfer computer. These instructions assume that you have a valid license for ScreenDoors running on the original installation computer. To transfer your license to another computer, do the following: 1. Install ScreenDoors on the computer you want to transfer the license to (the "target" computer). 2. Run ScreenDoors on the target computer and note the serial number on the security screen. 3. Now, on the original computer (the "source" computer) hold the <SHIFT> key down while double clicking on the ScreenDoors 2000 icon. Holding the <SHIFT> key while starting ScreenDoors will display the security screen allowing you to transfer the license. 4. On the source computer, select Transfer License and enter the serial number from the target computer in the Enter Destination Serial Number box. 14 • Introduction to ScreenDoors 2000 ScreenDoors 2000 User Guide 5. Click Transfer. 6. Note the new unlock key. Be sure to write the unlock key down as once you have completed this operation the original version of ScreenDoors will show Evaluation Expired. Warning: You will not get a second chance at this. Please ensure that you copy the unlock key correctly. 7. Enter the unlock code into the security screen of ScreenDoors on the target computer. This will transfer the license from the source computer to the target computer. NOTE Be sure to write the unlock key down as once you have completed this operation the original version of ScreenDoors will show Evaluation Expired. Re-Registration of ScreenDoors 2000 It may happen that your ScreenDoors 2000 license will somehow become unusable. This usually occurs when you have had a major hard disk failure and need to reinstall your software. To protect yourself from this event you may want to make a backup of a file in the ScreenDoors application directory (C:\Program Files\Madentec Limited\ScreenDoors 2000) called ScreenDoors2000.slx. This file holds the registration information and will ensure that your product will remain registered after a hard disk failure. If you have had a hard disk failure and need to reinstall ScreenDoors, simply place this file in the ScreenDoors 2000 application directory after you have re-installed the software. NOTE This slx file will only register your new installation of ScreenDoors 2000 if the serial number on your product registration screen is the same as when you first registered. If the recovery efforts on your computer have generated a new serial number please call Product Registration and we will be happy to assist you. Product Support If you have any questions during installation or while using your new software, please thoroughly review this user’s guide. If you still have problems, please contact your local Madentec dealer. All registered users are entitled to one year of technical support by telephone, email or fax. This support is available for one year from the date of purchase. Please contact Madentec at (877) 623-3682 with your questions. You may also fax your questions to (780) 988-6182 or email [email protected]. Remember to have your serial number and version number for all contact with technical support. ScreenDoors 2000 User Guide Introduction to ScreenDoors 2000 • 15 Computer Specifications ScreenDoors 2000 is designed to be used on a computer running Windows 95(IE4), Windows 98, Windows ME, Windows NT4(SP4), Windows 2000 and Windows XP. It is not intended for Windows 3.1. You should have a minimum of 8MB of RAM installed and 5MB of hard drive storage space. NOTE If using ScreenDoors 2000 with Windows NT 4 it is essential that Service Pack 4 is also installed on your system. You can download Service Pack 4 from the Microsoft web site at www.microsoft.com/windows/downloads/ winntw.asp. 16 • Introduction to ScreenDoors 2000 ScreenDoors 2000 User Guide Getting Started What ScreenDoors 2000 is: A Brief Overview ScreenDoors 2000 is an on-screen keyboard with a built-in word predictor. The keyboard works in the same way that a standard physical keyboard works. The word predictor guesses what word you are going to type. This ‘guess’ is based on your past usage of words and next words. Used in combination with a pointing device such as Tracker 2000™, you can have complete, hands-free access to your computer. You can enter text in less time and with fewer spelling mistakes into any program running on your computer. As you type, the word predictor searches for the most likely words it believes you are attempting to enter. It then offers these words in the prediction list for you to choose. ScreenDoors 2000’s word predictor is a learning predictor. If it is not familiar with a word you are typing, it learns the word and includes it in the prediction list for next time. As well, the predictor will also anticipate the word following the one just typed. This prediction, also learned, is based on your past usage of the words in the dictionary. ScreenDoors 2000 User Guide Getting Started • 17 Launching ScreenDoors 1. Click Start. 2. Select Program/ScreenDoors 2000/ScreenDoors 2000. 3. A dialog will appear asking you to register. If you do not want to register the product at this time click Continue. If you want to register at this time please refer to “Registering ScreenDoors 2000” on page 11 for instructions on how to register this product. When you have finished registering your copy, the ScreenDoors 2000 keyboard and predictor will appear on your screen and you can begin to use it. 18 • Getting Started ScreenDoors 2000 User Guide Using ScreenDoors 2000 Introduction Now that you have installed ScreenDoors 2000 on your computer, you are ready to use this powerful combination of on-screen keyboard and predictor. Even before you customize for your particular needs, you will find ScreenDoors 2000 easy to use and learn. How to Use ScreenDoors 2000 ScreenDoors 2000 consists of an on-screen keyboard and a word predictor. As you type using the onscreen keyboard, the word predictor window will guess what word you are typing. After you have finished typing the word, or selecting it from the predictor window, ScreenDoors 2000 will guess what word you want to type next. The on-screen keyboard and predictor are pictured below. ScreenDoors 2000 User Guide Using ScreenDoors 2000 • 19 To use ScreenDoors do the following: 1. Open the program or application that you wish to type into. 1. The program or application that you are typing into must be the active window. This is just like a physical keyboard where the program or application is the active window and receives the information as you type. 2. Use any of the access methods (click, dwell or scanning) to type into the active window. 3. As you progress through your document by typing a couple of letters or selecting from the predictor, your letter, web site address, or email message will begin to take shape. Using ScreenDoors with Web Browsers Generally, to speed up typing, your settings in ScreenDoors would be to automatically add a space after the period and capitalize the first word in a sentence. However, when typing a web address, there are a lot of periods to get in the way and you will not want the space after it or the next word capitalized. NetMode will temporarily change the settings for spacing after punctuation and capitalizing new sentences so that web addresses are easier to type. NetMode is available on all keyboards and can be accessed through scanning. The netMode button is used to temporarily change your settings to be more conducive to typing in web addresses. Either click on netMode or select it from the Settings… menu to make ScreenDoors more adaptive to web addresses. Using Keyboard Shortcuts There are many keyboard shortcuts available on a standard physical keyboard. Some of them, like the Windows key to gain access to the Start menu, are used often. Others, like Ctrl+tab to switch between the tabs on a dialog window are not as obvious and, therefore, not used as much. Below is a table of some keyboard short cuts that work or exhibit different behavior. Keyboard Shortcut Expected Result ScreenDoors Result CTRL+ALT+DEL Displays task manager Displays the shutdown dialog that appears as a result of Start/Shutdown CTRL+TAB Cycles through the various tabs on a window Does not work 20 • Using ScreenDoors ScreenDoors 2000 User Guide Keyboard Shortcut Expected Result ScreenDoors Result CTRL+ESC Displays the Start menu This will only flash the Start menu. Use the Windows key to properly display this menu. ALT+underlined hot key Displays the appropriate dropdown menu from the menu bar allowing you to make a selection The dropdown menu will appear but typing the second underlined hot key will not make the selection from this menu. Where to go from Here Now that you know the basics of using ScreenDoors, review the rest of this user guide for ideas on how to make the most ScreenDoors 2000. ScreenDoors 2000 User Guide Using ScreenDoors 2000 • 21 22 • Using ScreenDoors ScreenDoors 2000 User Guide Setting up your Workspace Introduction ScreenDoors 2000 is sent with a basic configuration set based on common usage. Certain features such as keyboard and predictor position, keyboard settings such as size and always on top, and predictor settings such as learning new words are some of the features that have been enabled. Once you have had the opportunity to work with ScreenDoors 2000 you will develop your own likes and dislikes about the factory settings and can change these settings at any time. Optimum Window Positioning Once you have used ScreenDoors 2000 for a while, you will find what settings are most comfortable for you. But as a suggestion we recommend putting the keyboard window at the bottom of your screen, the predictor window in the middle set to horizontal mode, and your word processor above that. In this way, your eye will pass over the predicted words as you glance between the keyboard and your document. ScreenDoors 2000 User Guide Setting up your Workspace • 23 Notice that in this picture the Microsoft Word document has the active title bar with both the on-screen keyboard and predictor windows showing the inactive title bar. The Word document is the window that will be receiving the signals from ScreenDoors 2000 as letters are chosen from the keyboard. 24 • Setting up your Workspace ScreenDoors 2000 User Guide On-Screen Behavior Always on Top Both the on-screen keyboard window and predictor window default to always stay on top of all other windows. This ensures they will always be visible and available. However, you may wish to turn this feature off so ScreenDoors 2000 behaves like any other window. To turn off the always on top floating feature, uncheck Always on Top in the Settings menu. This will affect both the keyboard and predictor windows. NOTE There is also a checkbox in the Keyboard… settings dialog that controls the Always on Top behavior. This checkbox and the Settings menu item are interchangeable. Resizing The ScreenDoors 2000 on-screen keyboard is fully resizable. To resize, drag any edge of the keyboard as you would any other window. The keys, letters on the keys, and icons will all resize as you drag the window. The optimum size will depend on your circumstance. A larger keyboard is easier to access if your pointing is imprecise, but also takes up more room on your screen. In the end, it will be a compromise between pointing accuracy and the screen space. ScreenDoors 2000 User Guide Setting up your Workspace • 25 Moving To move the on-screen keyboard, click and drag on its title bar. If the predictor has been attached then it will move with the keyboard. Once you let go, ScreenDoors 2000 automatically returns the focus to the window that had it before you started to move the keyboard. Parking If you need to quickly move the keyboard out of the way, double-click on the keyboard title bar. This will cause the keyboard window to move to the opposite side of the screen (top or bottom). Doubleclick the title bar again to jump the keyboard back to its original position. If the predictor has been attached then it will move with the keyboard. When ScreenDoors has been parked the background color will change, usually to gray. Attaching ScreenDoors 2000 allows you to attach the predictor to the keyboard. When attached, each time you move the keyboard, whether dragging it to a new location or parking it, the predictor will move with it. To attach the predictor to following the location of the keyboard simply drag the predictor to any side of the keyboard (top, bottom, left or right). When you let go of the predictor it will automatically snap to that side and display the correct orientation; vertical for top or bottom horizontal for right or left side. As well the icon on the title bar will display a gold tack to indicate that the predictor has been attached. 26 • Setting up your Workspace ScreenDoors 2000 User Guide When you let go of the predictor it will automatically snap to that side and display the correct orientation; vertical for top or bottom horizontal for right or left side. As well the icon on the title bar will display a gold tack to indicate that the predictor has been attached. Attachment is centered around the predictor, if you move the predictor away from the side it is attached to or minimize it, the attachment will break and the keyboard and predictor will then move independently. Hiding the Menu Bar Hiding the menu bar on the on-screen keyboard makes the window smaller, freeing more space for your work area. To hide the menu bar, right click anywhere on the keyboard. A pop-up menu will appear. Select the menu item Hide top menu. When the top menu is hidden on the window, you can still access all the menu items by right clicking anywhere on the on-screen keyboard. To make the top menu reappear, right click on the keyboard then uncheck the selection Hide top menu. NOTE The selection Hide top menu is available only through the right-click pop-up menu. This avoids the circumstance of being able to hide the menu through a left button click, but not be able to get it back if you cannot do a right button click. International Languages It is possible to use ScreenDoors 2000 in many of the languages supported by Windows. Typically, it will automatically default to the language supported by the system. For example, if you are using a Windows computer in French, the default on-screen keyboard layout will be French. You can also change the on-screen keyboard from one language to another. To do this, first install support for the languages you desire from your Windows installation kit. ScreenDoors 2000 User Guide Setting up your Workspace • 27 ScreenDoors 2000 automatically updates itself when you change the language you are working in, on your computer. (You can install support for keyboard layouts in different languages from your Windows installation disks). Change languages by selecting from the choices presented on the Tool Tray on your Tool Bar. The next time you pass the cursor over ScreenDoors 2000, it will automatically switch to reflect the keyboard layout for that language. ScreenDoors 2000 will place the letters on the keys exactly as they appear on the physical keyboard in each language. For example, when French is selected, the keyboard looks like this: French Keyboard Layout 28 • Setting up your Workspace ScreenDoors 2000 User Guide Saving ScreenDoors Settings Introduction Once you have the set-up that you like, you can save your settings to a file that can be opened later. All aspects of saving and accessing your settings and dictionary are done through the File menu. Settings files are saved with a .dkb extension. The default location is your ScreenDoors 2000 home directory, usually C:\Program Files\Madentec Limited\ScreenDoors 2000. Opening a Settings File ScreenDoors 2000 can open any saved setting that has been configured for a specific purpose. In this way, more than one user can operate ScreenDoors 2000 on the same machine but each of their settings can quickly and easily be recalled. To save a setting file do the following: 1. From the File menu select Open Setting File… 2. Navigate to the location on your C: drive where you saved the settings. The dialog will default to start in your ScreenDoors 2000 directory. This is where the default.dkb settings file has been saved. 3. Select the appropriate settings file and click Open. ScreenDoors 2000 User Guide Saving ScreenDoors Settings• 29 Save Dictionary The ScreenDoors 2000 prediction dictionary learns new words as it goes. Although ScreenDoors automatically prompts you to save your dictionary when you exit the program you have the option of saving it manually whenever you think necessary. To save the dictionary, select Save Dictionary from the File menu. Save Settings Selecting Saving Settings from the File menu will cause the current Settings file to be updated. If no other settings file has been opened then it will save the current settings to the default.dkb file. Save Settings As Select Save Settings As from the File menu when you want to create a new settings file and give it a unique name. All the settings are recorded the way they are at the moment you select Save Settings As from the File menu. To save a new settings file do the following: 1. From the File menu select Save Settings As… 2. Navigate to the location on your C: drive where you want to save the settings. The dialog will default to start in your ScreenDoors 2000 directory. This is the default location for all settings files. 3. Name the file and click Save. Ensure the name you have selected is indicative of the purpose of this settings file. This way it will be easier to recall the purpose of each setting file without having to open them. Exit Select Exit from the File menu to close ScreenDoors 2000. If you have made any changes to your settings without previously saving those changes, ScreenDoors 2000 will prompt you to save them. You have the option of saving the settings, not saving the settings or canceling the exit operation. 30 • Saving ScreenDoors Settings ScreenDoors 2000 User Guide The On-Screen Keyboard Keyboard Settings There are several options for customizing the look and feel of the on-screen keyboard. These can be adjusted in the Keyboard… menu item in the Settings menu. Appearance You may choose between two types of keyboards: the full keyboard or one with fewer keys. The full keyboard contains all the keys, including a numeric keypad, as you would find on a desktop computer. The layout with fewer keys is similar to one you would find on a laptop computer and does not have a separate keypad. ScreenDoors 2000 User Guide The On-Screen Keyboard• 31 Full Keyboard Layout Fewer Keys Layout Keyboard Layouts In addition to selecting how many keys to display, you can also choose how to arrange them by clicking the button titled Layouts in the Keyboard Settings dialog. 32 • The On-Screen Keyboard ScreenDoors 2000 User Guide Actual Keyboard The Actual keyboard setting results in the on-screen keyboard looking like the physical keyboard that ships with most computers: QWERTY style, with the keys offset. Block keyboard Block keyboards present the letters in QWERTY style, but with the keys lined up with each other. This is most useful when used with scanning mode. Frequency Keyboard The letters on the frequency keyboard are based on a statistical model where the most used letters are nearest the center of the keyboard. This minimizes the distances you need to travel to click on the letters and you can increase typing speed. The layout is based on research done by Chubon. Alphabetical An alphabetical keyboard setting presents the letters in alphabetical order. Note The frequency and alphabetical layouts apply to English only. European Keyboard The European keyboard adds an extra key on the on-screen keyboard that is necessary for many European languages. Japanese Keyboard The Japanese keyboard option adds the extra keys necessary for ScreenDoors 2000 to display all keyboard on a standard Japanese keyboard. Key Size Change the size of the keys on the keyboard by dragging the Key size control in the Keyboard settings dialog. Moving the slider bar to the left will cause the keys to be smaller (and thus have more space between them). Moving the slider to the right causes the keys to be larger until they touch each other. If you find you are clicking on adjacent keys by accident, try making the keys smaller to put more space between them. Functions The Functions section of the Keyboard Settings dialog has seven options for you to control. ScreenDoors 2000 User Guide The On-Screen Keyboard• 33 Use 3D keys This option toggles the look of the keys on the on-screen keyboard to be three-dimensional or two-dimensional keys. 3D key 2D keys It really just boils down to personal preference. Some find the 2D look simpler and cleaner. Others find the 3D look more realistic. Highlight keys ScreenDoors 2000 outlines the key with a red box, turns the key black, and displays the key letter in white when the cursor passes over a key. This is called highlighting. It provides useful feedback for you to know which key you are over. If you wish to turn off this feature, deselect the checkbox. Use “click sound” You can turn on and off a simulated key click sound with this option. It makes the sound whenever you click on a key on the on-screen keyboard. Always on top Both the on-screen keyboard window and predictor window default to always stay on top of all other windows. This ensures they will always be visible and available. However, you may wish to turn this feature off so ScreenDoors 2000 behaves like any other window. To turn off the always on top floating feature, deselect the checkbox in the Keyboard Settings dialog. This will effect both the keyboard and predictor windows. NOTE There is also a menu item in the Settings menu that controls the Always on Top behavior. This menu item and the Always on top checkbox in the Keyboard Settings dialog are interchangeable. 34 • The On-Screen Keyboard ScreenDoors 2000 User Guide Docking keyboard When docking is selected ScreenDoors 2000 the on-screen keyboard will automatically dock to the edge of the screen when you move it within a few pixels of either the top or bottom. Key repeat ScreenDoors 2000 recognizes the system settings for key repeating set in the standard Keyboard control panel. In the control panel, you can set the repeat delay and repeat speed. To cause a key to repeat on ScreenDoors, click and hold on any key. You may turn key repeat off completely by deselecting the Key repeat checkbox in the Keyboard Settings dialog. Typing Mode There are three input modes that you may select from the Keyboard Settings dialog: Clicking, Dwell Select, and Scanning. Clicking In clicking mode, all you have to do is point and click on a key to type a letter. Any pointing device that can simulate a mouse will work. Clicking is caused by a left mouse button click. Dwell select Some may find it difficult or undesirable to perform a left mouse button click. In this case, you can choose Dwell select from the Keyboard settings dialog. A scrollable number field adjacent to the Dwell Selection radio button allows you to define how long you will need to “dwell” over a key before a letter is typed. The number shown is defined in seconds. As you dwell over a key, you will notice the key begins to “fill up” with white lines. When the key fills to the top with lines, the letter is typed. This gives you a feel of how long you have to wait over the key. Once you have typed a letter, you will need to move off that key and then back over it again to begin a new dwell process. This avoids the circumstance of typing the same character over and over when you leave the cursor over a single key. Scanning Scanning is the third and most involved access method to ScreenDoors. When you select scanning, a scrollable number field adjacent to the Scanning selection radio button lets you define how long ScreenDoors ScreenDoors 2000 User Guide The On-Screen Keyboard• 35 will wait on each object before scanning to the next. The number shown is defined in seconds. A full description of the scanning capability of ScreenDoors is provided in the next section titled “Scanning” on page 37. 36 • The On-Screen Keyboard ScreenDoors 2000 User Guide Scanning Mode Introduction For some, it may be difficult or impossible to operate a pointing device. For these, it is possible to input text using a single switch and the scanning mode in ScreenDoors. This section describes the methods of scanning, how the scanning sequence works, and how to control the scanning speed. ScreenDoors 2000 uses the direct scanning method. The keyboard scans and clicking the external switch makes a selection. Choosing the Input Device ScreenDoors offers two methods of accessing scanning: • switch input using the Microsoft SWAPI interface; or • mouse click. Using Switch Input ScreenDoors 2000 supports the new standard defined by Microsoft for switch input called “SWAPI” (Switch Application Interface). This means you must plug your switch into a SWAPI compatible interface available from Madentec. Madentec’s switch input interface is fully compatible with SWAPI and can interface with your computer’s serial port, parallel port, or joystick port. ScreenDoors 2000 User Guide Scanning Mode • 37 Using Mouse Click The easiest method for scanning input is using a mouse click. Mouse click means that any time the keyboard receives a mouse click then that window, row or letter will be chosen. Anything that can provide a mouse click can be used: buddy button, WISP 2000 or any other type of ability switch. Selecting the Input Device To select the way ScreenDoors will commence scanning and select the keys, do the following: 1. From the Settings… menu select Keyboard. 2. Select the Scanning option in the Typing Mode section. 3. Once Scanning has been click the Advanced button. 4. From the Advanced window select the method of input you want and click OK. Scan Sequence There is a definite sequence to the scanning procedure. This section identifies the how to begin the scanning procedure and how to select which area to scan and moving the character or word to your application. Choosing the Keyboard There are two different methods of scanning; regular and block style. Each keyboard has its own method of scanning. Block Style 38 • Scanning Mode The block style of keyboard will scan by rows then sections. For example, scanning will commence between the keyboard and predictor. Once the keyboard has been chosen, scanning will proceed through each row of the keyboard. Once a specific row has been chosen, scanning will proceed to ScreenDoors 2000 User Guide select blocks of four letters on each row; select a block and scanning proceeds to highlight the individual letters. Selecting a specific letter will start the process at the beginning, scanning between the keyboard and the predictor. Using the block style of keyboard may significantly speed up the scanning process because of the way it divides the keyboard up into groups of keys rather than going through one key at a time. Regular Style Each of the other keyboard styles scan in the same way. Once scanning has commenced and the keyboard has been chosen, scanning will proceed through each row. Once a row has been selected, scanning will proceed to highlight each individual letter on the row. Selecting a specific letter will start the process at the beginning, scanning between the keyboard and the predictor. Commencement of Scanning To begin the scanning sequence, do the following: 1. Launch ScreenDoors 2000; 2. Select Keyboard settings dialog from the Settings menu 3. Click on Layouts, select the keyboard you want to use, and click OK. 4. Select the Scanning option in the Typing Mode section and click OK. 5. Click your switch to begin the scanning sequence. When scanning begins, you will see a box alternately surround the keyboard window and the predictor window. 6. Click your switch each time scanning has reached an area where you want to make a selection. Scanning Out If no key has been selected by the time the scan sequence has reached the last item in the scan group, the highlight box surrounds the entire group for one scan interval. If you click during this time, the scan sequence backs up one level. In other words, you click on the same surrounding box to get out, as you did to get in. In this way, it is possible to exit a scan group without having to make a selection within it. ScreenDoors 2000 User Guide Scanning Mode • 39 Adjusting Speed The scanning speed can be adjusted through the Keyboard settings dialog. A scrollable number field adjacent to the Scanning selection radio button lets you define how long ScreenDoors will wait on each object before scanning to the next. The number shown is defined in seconds. Increasing the number will slow the scan rate, and lowering the number will make the scan go faster. 40 • Scanning Mode ScreenDoors 2000 User Guide The Predictor Introduction This section describes how to position and use the predictor window. It takes a while to learn what is most comfortable for your particular situation. Experiment for the first few days to see what works best for you. The Predictor Window The predictor window contains as many words as you specify through the Predictor settings dialog (6-8 is usually optimum). Both the horizontal and vertical versions of the predictor window have scroll buttons on each end of the word list. You may scroll the list by clicking on these buttons (although it’s usually faster to just type the next letter in the word). Move the predictor window by dragging on its title bar. You can also hide the entire window by clicking on the minimize button. ScreenDoors 2000 User Guide The Predictor• 41 Vertical Predictor Window Horizontal Predictor Window Positioning the Predictor Window Like the on-screen keyboard, the predictor window can be independently resized and moved. Unlike the keyboard, it can also be oriented vertically or horizontally. However you choose to position the predictor window, it should be where it is easy for your eye to glance at while you’re working. This is usually between the on-screen keyboard and your word processor’s window. See the section titled “Optimum Window Positioning” on page 23 for more information. Resizing the Predictor Window You may resize the predictor window in the normal way by dragging on the edges of the window. Resizing the window simply makes more room for longer words but does not increase the number of words that are shown. Increasing the number of words shown is done through the Predictor Settings dialog. 42 • The Predictor ScreenDoors 2000 User Guide Type Faster To type faster, it is usually the best practice to type the first few letters of the word you want before scanning the predictor’s word list. This way, the chances of the word you want being in the list significantly increases. If you scan the list after every letter you type, the prediction can actually slow you down. An exception to this rule is when you have just selected a word from the word list. The prediction list then updates with “next words” which you should quickly scan. The next word prediction is based on a statistical model, and presents the most likely words that follow the one you just typed. If the word you want isn’t there, type the first few characters then look again. Type More Accurately ScreenDoors’ word prediction can also help increase accuracy of spelling and grammar. By seeing the word choices predicted, you are presented with words spelled correctly. With the next word prediction, you are presented with words proper grammar choices. These features can be extremely helpful to people with learning disabilities. To maintain this accuracy, you need to pay attention to the prediction options and dictionary. With learning turned on, the predictor will learn misspelled words (this ensures the ability to enter new words, such as proper names). If you are afraid of entering incorrectly spelled words, you may turn off the automatic learning. From time to time, you should also perform maintenance on your prediction dictionary. You can export the dictionary to a text file where you can perform a spell check in most word processors. Once you’ve corrected the misspellings, you can re-import the dictionary. Predictor Settings Everything about the predictor is aimed at speeding text input. This includes not only predicting words, but also adding spaces and capitalization for you. You can adjust more than a dozen of these features. Most of these are found in the Predictor settings dialog. You open this dialog by selecting the menu item titled “Predictor…” in the Settings menu. ScreenDoors 2000 User Guide The Predictor• 43 Predict Next Words ScreenDoors 2000 keeps track of what words you type after one another. The next time you type the first word, it predicts the most likely words that will follow. While this is an extremely beneficial feature for most, it can be confusing to some. If you wish, you may turn off next word prediction by deselecting the check box titled Predict next words in the Predictor Settings dialog. With this feature deselected, the predictor word list will be empty after you select a word from it. Capitalize New Sentences ScreenDoors 2000 will automatically capitalize the next letter after a sentence-ending punctuation mark (period, exclamation mark, question mark). This handy feature saves a key click each sentence and helps to speed text input. You can turn off this feature by de-selecting the checkbox Capitalize new sentences in the Predictor settings dialog. NOTE In some word processors this feature is already present. In this case the word processing software will override the predictor setting. Follow Caps Lock Rules If Follow Caps Lock Rules is selected then each word chosen from the predictor will display in your active window in either full capital letters or lower case depending on the state of the caps lock key. For instance, if you have completed a word and ScreenDoors is predicting the next word, enabling the Caps Lock then selecting the word will place that word in your application in full caps. Alternatively, if the next word predicted is already in full capitals in the predictor, it will be pasted to your application in lower case if you are following the caps lock rule. 44 • The Predictor ScreenDoors 2000 User Guide Working with Automatic Correction Features Many word processing applications have automatic correction or punctuation features built into the application. In some cases, this convenient feature may conflict with similar features in ScreenDoors 2000. If this happens it is recommended that you decide which application you would like to use for the automatic features. Some of the areas where you may run into conflicts are found in Settings/Predictor and include: • Capitalize new sentences • Follow caps lock rule • Spacing (including spaces after punctuation NOTE You may want to configure different settings files so that it is not necessary to change your settings each time you run into this conflict. That way, when you use Microsoft Word, simply load the settings file that works best with the automatic correction features of this application. For more information in creating and loading a settings file refer to “Saving ScreenDoors Settings” on page 29. Maximum Words Found ScreenDoors 2000 searches the prediction dictionary and presents the most likely words that match what you’ve typed so far. While it only display six on the screen, it can store many more to be displayed as you scroll through the prediction word list. The default setting is 12, however, you can choose a higher number to be found. Remember, to save time, it may be better to keep the number of words found to about 12. You can always type another letter to further refine the list. It would be faster than scrolling through the predictor. Maximum Words Shown This feature adjusts how many words will actually appear in the prediction window at one time. ScreenDoors 2000 automatically resizes the window to try to fit the number of words optimally on your screen. You can also manually resize the window. There is a trade off in displaying too many words at one time. You may have a better chance of seeing the word you want after just a keystroke or two, but you will take more time scanning the entire word list looking for it. A good maximum to work with is six. Start there and see what works best for you. ScreenDoors 2000 User Guide The Predictor• 45 Shortest Word Shown With limited space in your predictor window, it can be a waste to have word slots being taken up with one or two letter words (such as “it”, “is”, and so on). In the case of those words, it’s often just as fast to just finish typing the entire word. For this reason, you may specify what the shortest word to be displayed will be. Since a good practice in word prediction is to type the first two or three letters then look at the prediction, a good number to set the shortest word to is 3 or 4. Note that an exception to this rule is when ScreenDoors 2000 is predicting next words. In this case, you gain a keystroke by selecting even a one-letter word from the list because a space is automatically added for you after the word. If you do not select one of the next words predicted and begin typing the word from scratch, the predictor will revert back to displaying words with the specified minimum number of letters. Spacing You can choose to have ScreenDoors automatically add a space after sentence-ending punctuation such as a period. Back in the day of typewriters, you were required to add two spaces after a period. With computers, most word processors will automatically increase the size of a space after a period and you really only need to type a single space after it. However, old habits die hard and some people still insist on typing two spaces. In the end, ScreenDoors 2000 gives you the choice between none, one, or two spaces after a sentence. You can also choose to automatically add spaces after mid-sentence punctuation such as colons and semi-colons. Both these features may seem a bit disconcerting at first if you are used to typing all your own spaces. However, once you get used to it, it can be a great time saver. Position (Orientation) The predictor window can be oriented horizontally (words positioned end to end) or vertically (words positioned above/below one another). Which way you choose depends on your work environment and what you are used to. ScreenDoors will automatically change the orientation of the predictor when you attach the predictor to the on-screen keyboard. For more information please refer to “Attaching” on page 26. 46 • The Predictor ScreenDoors 2000 User Guide Dictionary Settings Introduction You can adjust many features of the word predictor by selecting Dictionary item from the Settings menu. The dialog below appears: The Dictionary Settings Dialog ScreenDoors 2000 User Guide Dictionary Settings • 47 Learning Mode There are four ways for the predictor to learn automatically. Learning can be a very handy feature since it allows the predictor to adapt itself to the way you type. However, you may want to turn off various features of learning depending on your circumstance. Learn New Words Check the box Learn New Words to enable the predictor to automatically learn new words as you type them. As you type a new word, you will notice it appear in red lettering in the predictor window. This lets you know you are typing a word that is new to the predictor dictionary. You may want to disable Learn New Words if you feel a number of new words will be typed incorrectly, or if you feel there may be new words typed that you don’t want in your dictionary. Learn Next Words ScreenDoors 2000 automatically learns which words follow the one you just typed. Turn this feature on by selecting the checkbox Learn Next Words. Learn Numbers It usually does not make much sense for the predictor to store all the numbers you’ve typed in the dictionary (unless it is your address, phone number, or other frequently used number). For this reason, you can turn off the automatic learn feature for numbers by deselecting the checkbox Learn Numbers. To teach the dictionary your phone number, temporarily turn on number learning by selecting the checkbox. Type your phone number (the dictionary will learn it) and then turn number learning back off again by deselecting the checkbox. Learn Word Frequency When the checkbox titled Learn Word Frequency is selected in the Dictionary Settings dialog, ScreenDoors 2000 will automatically update the predictor dictionary so the most common words are presented first. This means the words you use the most will conveniently show up the soonest. After you get comfortable with your dictionary you may want to turn off Learn Word Frequency. For example, you will know that after typing “th”, the word “they” is the fourth on the list. This can help speed typing since you will come to know where in the list words will appear. Purging You can set how many words you would like in your dictionary. When the number of words exceed this maximum, you have the choice of letting ScreenDoors automatically purge words from the 48 • Dictionary Settings ScreenDoors 2000 User Guide dictionary that haven’t been used much. Set this feature by selecting the radio button titled Auto Purge from the Dictionary Settings dialog. Alternatively, you can choose to let ScreenDoors automatically increase the size of the dictionary to accommodate the new words you have typed. Set this feature by selecting the radio button titled Auto increase dictionary size in the Dictionary Settings dialog. Dictionary Size On older computers, you may find it helpful to limit the maximum size of the dictionary, as a very large dictionary may slow operation of the predictor somewhat. For any computer running at speeds of 100 MHz or higher, this shouldn’t be a problem. One more reason for limiting the size of the dictionary is for prediction efficiency. The more words in the dictionary, the more letters you will likely have to type before you see the desired word in the predictor list. A smaller dictionary with longer words you type often is better than a very large dictionary containing every word in the language. Maximum Words Define the maximum number of words in your dictionary by typing in the text field labeled Maximum Words in the Dictionary Settings dialog. The default value of 50,000 should be enough for most cases. Smallest Word You can define how many letters you want the smallest words to be in your dictionary. This is useful so your dictionary doesn’t fill up with one or two letter words, taking up room in the predictor list instead of longer words. Define the smallest word by typing in the text field labeled Smallest Word in the Dictionary Settings dialog (usually 3 is a good number). Number of Words ScreenDoors displays how many words are stored in your dictionary in the Dictionary Settings dialog. Next to this number, you will see a “fuel gauge” showing the capacity of your dictionary. (The total capacity of the dictionary is defined by the Maximum Words setting in the Dictionary Settings dialog.) ScreenDoors 2000 User Guide Dictionary Settings • 49 Show words loading/importing ScreenDoors 2000 lets your import any text file into your dictionary. This is explained in the section titled “Importing and Exporting” on page 56. You can display the words as they are being imported by selecting the checkbox titled Show words loading/importing in the Dictionary Settings dialog. Displaying the words as they are being imported will slightly slow down the loading process. Dictionary Panel You can view and edit words in the prediction dictionary. This is done through the Dictionary Panel dialog that you select from the Edit Dictionary menu. The Dictionary Panel displays a list of words on the left of the dialog. These are the words in the prediction dictionary. The list on the right is where next words are displayed. The various buttons on the bottom of the dialog are used to view and edit the words in the dictionary. 50 • Dictionary Settings ScreenDoors 2000 User Guide Viewing the Word List You can choose between viewing words in alphabetical order, or by order of their frequency of use in the dictionary. Toggle between these two options by clicking the button labeled “A” (or “F”) located at the top-right of the word list. After you click on this button, ScreenDoors 2000 will take a few moments to re-sort the word list. There can be several thousand words in the prediction dictionary at once. This can make the list very long for viewing. In order to break down the viewing of the list to a reasonable level, there is a selection at the top of the list where you designate which letter group (or frequency group) you want to view. For example, to view the word “candle”, select Word c-d from the pop-up menu above the word list. To view the one hundred most commonly used words in the dictionary, click on the top right button until its label reads “F”, then select “1-100” from the pop-up menu above the word list. You can also change which word group you select with the buttons labeled Back and Next, found below the word list. The Refresh button updates the list if adding a new word, for example, has changed the dictionary. Editing the Word List To individually edit words in the dictionary follow these steps: 1. Select the word group (by first letter) from the pop-up menu above the word list. 2. Scroll the list until you see the word you are looking for. 3. Click on the word to highlight. It will also appear in the edit text field titled Edit Dictionary below the word list. 4. Make changes to the word in the edit text field and click Change; or, select Options to view more details about the word. ScreenDoors 2000 User Guide Dictionary Settings • 51 5. You can also delete a word from the dictionary by selecting it from the word list and clicking the Delete button found near the bottom of the dialog. 6. Finally, you can manually add a new word by typing it in the Edit Dictionary text field and clicking the Add button. (Remember, you can also have ScreenDoors automatically add words to the dictionary by setting the learn options. See “Learning Mode” on page 48 for more details. NOTE If adding numbers ensure that Learn Numbers is selected in Learning mode in Dictionary settings. Adding a Word to the Dictionary Generally, words are added automatically to the dictionary as you type. However, there may be occasions when you want to manually add words to the dictionary. To do this, follow these steps: 1. Click Edit Dictionary/ Dictionary Panel. 2. Place your cursor in the Edit Dictionary field and type in the word you wish to add. 3. Click Add. Word Options You can edit options for a word by selecting it from the word list in the Edit Dictionary dialog, then clicking on the button titled Options located at the bottom dialog. 52 • Dictionary Settings ScreenDoors 2000 User Guide Word and Abbreviation Options Dialog The word is displayed at the top of the resulting dialog, along with the frequency number that is associated with it. Frequency indicates how many times the word has been used. Each time you type or select that word from the prediction list, its frequency counter goes up by one. Words with very low frequency counts (<10) stand the risk of being automatically purged from the dictionary. If you would like to make sure this does not happen to a specific word, select the checkbox titled Do not forget. Abbreviation Expansion ScreenDoors 2000 allows you to store abbreviations which, when typed, expand into a much longer word, sentence, or paragraph. For example, the abbreviation “hh” could expand into “Hello, how are you?” To create an abbreviation expansion, follow these steps: 1. Create the abbreviation as a new word by typing it, followed by a space, into any document by using ScreenDoors 2000 (or add it manually in the Edit Dictionary dialog) 2. Select the newly created word in the Edit Dictionary dialog word list. (Note: you may need to click the refresh button) 3. With the word selected, click the Options button. 4. Select the checkbox titled “Attach Abbreviation” 5. In the text field provided below the checkbox, type the expansion you wish to be associated with the abbreviation. 6. Click OK. The next time you type the abbreviation followed by a space, ScreenDoors automatically replaces it with the expansion. This can save much time and effort for phrases you tend to type a lot. ScreenDoors 2000 User Guide Dictionary Settings • 53 NOTE Ensure that your abbreviation is at least as long as the minimum word length allowed in your dictionary. Word Frequency The frequency of a word defines how often it has been used in the past, and therefore how quickly it will be predicted in the future. You may wish for a newly formed word to be predicted right away (for example, your name). Rather than wait for the dictionary to slowly increase the frequency of that word as it is used, you can manually increase it in the Word Options dialog. Select the number in the text field titled Frequency, and replace it with a higher number (usually, above 300 will guarantee a quick prediction). Next Word List When you select a word from the list on the left of the Edit Dictionary dialog, the “next words”, or words that have followed the selected word in the past, appear in the list on the right. You can view the next word list in order of frequency, or alphabet. Click on the button above the word list displaying an “F” (for frequency), or “A” (for alphabet). Hotkeys Hotkeys allow you to take advantage of the word prediction using the normal physical keyboard. You can use a hotkey on the on-screen keyboard to select the desired predicted word. For example, you type “h” and the predictor displayed “having” as the first word in its list. With function keys selected as the desired hotkeys, press F1 to complete typing the word. Enabling and Accessing Hotkeys You can turn hotkeys on and off by selecting the Hotkeys item from the Settings menu. A checkmark by Enable hotkeys will globally turn hotkeys on or off. 54 • Dictionary Settings ScreenDoors 2000 User Guide After hotkeys have been enabled, you can turn them on or off whenever you wish. Use either the F11 or F12 function key to temporarily turn hotkeys on or off. If you choose None then hotkeys will always be enabled. If hotkeys are enabled, the predictor window provides useful feedback at the lower right corner showing you which key will turn hotkey selection on and off. The window also presents the active hotkeys next to the corresponding words. When these tags are shown in red, hotkeys are enabled. Customizing the Word Select Keys You can select between several options to determine which keyboard hotkeys will select the predicted words. This is done from the drop down menu near the bottom of the Hotkeys dialog. You may choose between function keys, number keys or the numeric keypad. You may also customize which hotkeys to use. For instance, if you prefer using the function keys as the hotkeys but still like accessing your application help files through F1 you may want to change the ScreenDoors 2000 User Guide Dictionary Settings • 55 hotkey for the first predicted word to a number on the numeric keypad. The following example changes the hotkey for Word 1 from F1 to the number 1 on the numeric keypad: 1. Ensure that Enable hotkeys has been checked. 2. From the Word select keys box click on Word 1. F1 will appear in the box at the bottom of this window. 3. Remove F1 and type the “1” from the numeric keypad. The hotkeys window will resemble the one shown below: Importing and Exporting Importing and Exporting has to do with maintaining and editing the prediction dictionary. You can add words to the dictionary by importing any text file. You can also export the contents of the dictionary for spell checking and general maintenance. 56 • Dictionary Settings ScreenDoors 2000 User Guide Importing Import text into the prediction dictionary by selecting the Import menu item from the Edit Dictionary menu. You will be presented with a dialog allowing you a number of Import options. Once you have set your options and clicked OK, the standard file selector dialog will appear allowing you to choose the text file you wish to import. Note that only files saved as plain text may be imported into a ScreenDoors dictionary. Format You can choose between two different formats of files to be imported; the first is called Import format. This is a file that has been previously exported from ScreenDoors 2000. Importing this type of file would be the final step of a maintenance procedure, which involves exporting the dictionary, spell checking it, then re-importing the corrected file. The second type of file that can be imported is Plain text. This is the more common format used when importing and is how you can add large quantities of words to the dictionary at one time. Any file saved as plain text can be imported into the dictionary. ScreenDoors will learn any new words in the text as well as increment the word frequencies for all the words already in the dictionary. The prediction will immediately reflect these changes to the dictionary. Alternatively, you can completely replace the existing prediction dictionary with the text file being imported. To enable this feature, select Replace the current dictionary in the Import dialog. Select this feature when re-importing a spell-checked dictionary. ScreenDoors 2000 User Guide Dictionary Settings • 57 Settings The settings in the Import dialog are self-explanatory. You can choose whether or not to Do not learn next words or Do not learn numbers during the import process by selecting the corresponding checkbox in the Import dialog. You can also define how large a word must be before it will be stored in the dictionary by typing the desired number of letters in the text box next to Learn words longer than in the Import dialog. This helps you stop your dictionary getting filled up with two or three letter words, thus making your prediction more efficient. Finally, you can limit the overall size of your dictionary by typing in the text field next to Maximum words in the Import dialog. Once the dictionary has reached this number of words it will not learn new ones. Export You can export the words in your dictionary to a text file in a variety of formats. This helps you see what words are in your dictionary, helps you spell check and correct your dictionary, and allows you to view other statistics. Export the ScreenDoors dictionary by selecting the Export menu item from the Edit Dictionary menu. You can export the dictionary in two formats: Import and Dictionary content report. 58 • Dictionary Settings ScreenDoors 2000 User Guide Import Format The purpose of exporting the dictionary in import format is so you can check for spelling errors in the dictionary using any word processor with a spell checker. You can then re-import the corrected dictionary. Import format contains many special characters that ScreenDoors uses as word markers. These are used in the import function of ScreenDoors. You should instruct your spell checker to ignore these special characters. Dictionary Content Report You can view many statistics about the words in your dictionary. To create a report on the contents of your dictionary, select Dictionary content report from the Export dialog. There are four options of items that can be viewed along with each word in the dictionary. These are: Word Frequency Abbreviations Next Words Next Word frequencies You can name the resulting file, which is saved as a plain text document. Spell Checking the Dictionary You can spell check and correct words in the ScreenDoors prediction dictionary using any word processor with a spell-checker. To spell check your dictionary, complete the following steps: 1. Select Export from the Edit Dictionary menu 2. Select Importable format 3. Save the exported file under any name you can easily remember 4. Open the newly exported file using your favorite word processor 5. Complete a spell check on the file using your word processor’s spell checker. Tell the spell checker to ignore the special characters used within the text file as markers. 6. Once the spell check is complete, save the file in your word processor as “Plain text”. 7. Select Import from the Edit Dictionary menu on the ScreenDoors 2000 keyboard title bar. ScreenDoors 2000 User Guide Dictionary Settings • 59 8. Select Import format from the dialog. 9. Select Replace existing dictionary from the Import options dialog, and click OK. 10. Select the newly saved, spell-checked file from the resulting file selector dialog. When ScreenDoors 2000 is finished importing the file, the prediction dictionary will contain all the spelling corrections. 60 • Dictionary Settings ScreenDoors 2000 User Guide Changing the Look Color and Font Settings You can customize the appearance of the ScreenDoors on-screen keyboard in a number of different ways, including changing the color and the font of the letters displayed on the keys. To customize the appearance of ScreenDoors, select Color and Font from the Settings menu. The resulting dialog allows you to choose from the System Color Scheme, or to customize your own color scheme. ScreenDoors 2000 User Guide Changing the Look • 61 System Scheme With System scheme selected in the Color and Font dialog, ScreenDoors will use the colors defined in your standard Windows settings. You can choose from a variety of system schemes provided in Windows. Custom Scheme With Custom Scheme selected from the Color and Font dialog, you can define how the on-screen keyboard and predictor window will look. Keyboard & Predictor Colors To change the Keyboard colors, click on the button titled Keyboard Colors in the Color and Font dialog. The resulting dialog allows you to individually define the color assigned to the keyboard Background, Modifier keys (shift, control, and so on), Character Keys, and Accent Keys (on international keyboards). Click on any of the corresponding buttons and select the desired color from the resulting System Color dialog. Keyboard & Predictor Fonts You can change the font and style of the text that is displayed on both the on-screen keyboard and within the predictor window. To do this, select Custom Scheme and click on the corresponding button in the Color and Font dialog. A standard System Font selector dialog will appear where you can choose the font and style for either the keyboard or predictor window. 62 • Changing the Look ScreenDoors 2000 User Guide Glossary of Terms Abbreviation Expansion The automatic entering of an entire sentence, phrase, or paragraph when an abbreviation is typed. Example: When the abbreviation ABC is typed, ScreenDoors 2000 will automatically back up and delete the abbreviation, then type out the expansion - American Broadcast Corporation. Focus This defines which window currently has its title bar highlighted, and is expecting some action from the user. For example, when you type, keystrokes are sent to the window with the focus. Next Words List The right hand list on the main settings window which displays the next words of a specific word. Prediction List This refers to the window where predicted words are shown. Purge To erase undesired items in a collection when the total exceeds the number of set items that can be used. Settings File The collection of a window arrangement, preferences, and settings stored together in one file. This is where users can save common working set-ups. ScreenDoors 2000 User Guide Glossary • 63 Word Cell The individual windows where predicted words are displayed in the Prediction list. Word List The list found on the Main Settings window, which displays words from the dictionary. Work Area The space that is available on the screen to resize and work with windows. This space is decreased when toolbars are visible and when the on-screen keyboard is docked at the bottom of the screen. 64 • Glossary ScreenDoors 2000 User Guide Index A D abbreviation expansion 53 actual keyboard 33 alphabetical keyboard 33 always on top 25, 34 attach mode 26 breaking attachment 27 automatic capitalization 44 desktop 31 dictionary 47 cleaning the dictionary 48 content report 59 editing word list 51 exporting 58 format 59 importing 50, 57 format 57 settings 58 importing and exporting 56 learning 48 new words 48 next words 48 numbers 48 next word list 54 panel 50 purging 48 saving 30 size 49 maximum words 49 smallest word 49 spell checking 59 viewing word list 51 dictionary panel 50 dwelling 35 B block keyboard 33 browsers 20 C capitalization automatic 44 Chubon 33 cleaning the dictionary 48 click sound 34 clicking 35 color and font custom 62 default 62 computer specifications 16 customizing 31 E exporting ScreenDoors 2000 User Guide Index • 65 format 59 F floating 34 foreign languages 11 frequency keyboard 33 H hiliting 34 horizontal predictor window 41 hotkeys 54 customizing 55 enable hotkeys 54 turning off and on 55 I international languages 27 installation in 11 K key repeat 35 key size 33 keyboard actual 33 alphabetical 33 block 33 color and font custom 62 default 62 frequency 33 hotkeys 54 key size 33 layout 32 shortcuts 20 L languages 27 66 • Index launching 18 license transferring 14 M menu bar 27 mode 33 moving 26, 33 N next word prediction 44 next words dictionary 54 numeric keypad 31 P park mode 26 positioning 23 always on top 25 floating 25 predictor 34 abbreviation expansion 53 predictor window 41 adding spaces 46 automatic capitalization 44 helping with accuracy 43 horizontal 41 increasing typing speed 43 learning disabilities 43 maximum words found 45 maximum words shown 45 mode 23 orientation 46 position 42, 46 predict next words 44 resizing 42 selecting 41 shortest word shown 46 vertical 41 product support 15 ScreenDoors 2000 User Guide R W registering download version 13 purchased copy 12 transferring 14 resizing 25 word list editing 51 viewing alphabetically 51 viewing frequency 51 S save as 30 saving settings 30 saving the dictionary 30 scanning 33, 35 scanning out 39 sequence 38 speed 40 settings saving 30 starting 18 SWAPI 37 switch input 37 system scheme 62 T Type 57 typing accuracy 43 typing mode clicking 35 dwell select 35 scanning 35 U using ScreenDoors 20 browsers 20 V vertical predictor window 41 ScreenDoors 2000 User Guide Index • 67 68 • Index ScreenDoors 2000 User Guide