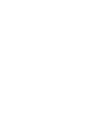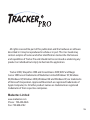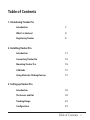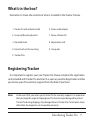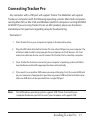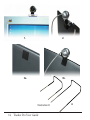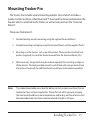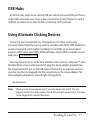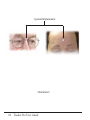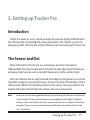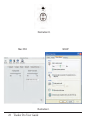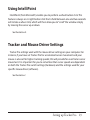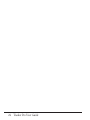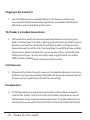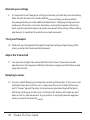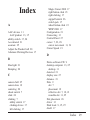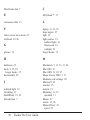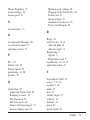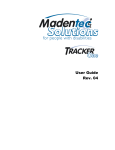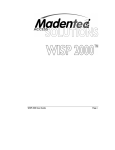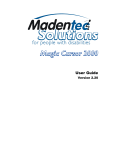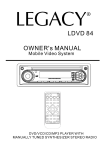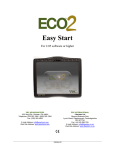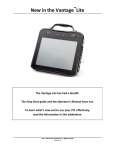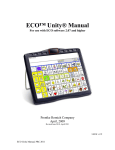Download Madentec Tracker PRO User guide
Transcript
���������� ���� �� ���� ��� �� �������� User Guide All rights reserved. No part of this publication and the hardware or software described in it may be reproduced in whole or in part. This User Guide may contain samples of names and other identification to describe the features and capabilities of Tracker Pro and should not be construed as endorsing any product or individual but simply to illustrate the application. Tracker 2000, Telepathic 2000 and ScreenDoors 2000, WISP and Magic Cursor 2000 are all trademarks of Madentec Limited. Windows 95, Windows 98, Windows NT, Windows 2000, Windows ME and Windows XP, are trademarks of Microsoft Corporation. Apple and Macintosh are registered trademarks of Apple Computer, Inc. All other product names are trademarks or registered trademarks of their respective companies. Madentec Limited www.madentec.com Phone: 780-450-8926 Fax: 780-988-6182 1104 United States Radio and TV Interference Regulations The device complies with Part 15 of the FCC Rules. Operation is subject to the following two conditions: (1) this device may not cause harmful interference, and (2) this device must accept any interference received, including interference that may cause undesired operation. Your Madentec Tracker Pro has been tested and found to comply with the limits for a Class B digital device, pursuant to part 15 of the FCC Rules. These limits are designed to provide reasonable protection against harmful interference in a residential installation. Tracker Pro generates, uses and can radiate radio frequency energy and, if not installed and used in accordance with the instructions, may cause harmful interference to radio communications. However, there is no guarantee that interference will not occur in a particular installation. If this equipment does cause harmful interference to radio or television reception, which can be determined by turning the equipment off and on, the user is encouraged to try to correct the interference by one or more of the following measures: - Reorient or relocate the receiving antenna. - Increase the separation between the equipment and receiver. - Connect the equipment into an outlet on a circuit different from that to which the receiver is connected. - Consult the dealer or an experienced radio/TV technician for help. NOTE: Any change or modifications not expressly approved by Madentec Ltd. could void the user’s authority to operate this device Canadian Interference-Causing Equipment Regulations This Class B digital apparatus complies with Canadian ICES-003. iv Table of Contents 1. Introducing Tracker Pro Introduction 7 What’s in the box? 9 Registering Tracker 9 2. Installing Tracker Pro Introduction 11 Connecting Tracker Pro 13 Mounting Tracker Pro 15 USB Hubs 17 Using Alternate Clicking Devices 17 3. Setting up Tracker Pro Introduction 19 The Sensor and Dot 19 Tracking Range 21 Configuration 21 Table of Contents v Accelerated Cursor Speed 21 Using IntelliPoint 23 Tracker and Mouse Driver Settings 23 4. Tips & Tricks Quick Start for Tracker Pro on a Computer: vi 25 1. Introducing Tracker Pro Introduction Tracker Pro is a hands-free mouse that translates your movements into direct movements of the computer’s mouse cursor. It imitates a standard desktop mouse or trackball allowing hands-free control of the computer. Tracker Pro uses a sensor that tracks a tiny, reusable reflective dot that is placed on either your forehead or glasses. When your head moves, the cursor moves. Tracker Pro provides wireless access to your Macintosh or PC computer using the USB port. Precise tasks such as drawing or computer drafting are accomplished easily. Pointing actions for games, surfing the net and general computer maintenance are also easily accomplished with Tracker Pro. Tracker Pro allows three different options to accomplish the clicking functions of a mouse. Clicks are accomplished by using any of the following methods: Single switch access using any standard ability switch; WISP 2000* is Madentec’s wireless switch using either a sip/puff headset or cheek switch: or a Dwell selection program such as Madentec’s Magic Cursor 2000 for Windows or similar software for Macintosh. *Sip/Puff or Cheek activation using Wisp 2000. If you are new to Tracker, please refer to the Tips & Tricks on page 25 first. Introducing Tracker Pro 7 1. 2. 3. 4. 5. 6. 7. 8. Illustration A. 8 Tracker Pro User Guide What’s in the box? Illustration A. shows the contents of what is included in the Tracker Pro box. 1. Tracker Pro with attached cable 6. Stereo cable adapter 2. Universal Mounting bracket 7. Demo software CD 3. Standard Hook 8. Registration card 4. Extra Dual Lock for mounting 9. User guide 5. Tracker Dots Registering Tracker It is important to register your new Tracker Pro. Please complete the registration card included with Tracker Pro and mail it as soon as possible. Registration entitles you to two years free warranty support from the date of purchase. Note In the event that you return your Tracker Pro for warranty support it is imperative that you keep the original shipping box. This box has been designed to protect Tracker Pro during shipping. Any damage done to Tracker Pro if returned in a box other than the original is not covered by warranty. Introducing Tracker Pro 9 Illustration B. 10 Tracker Pro User Guide 2. Installing Tracker Pro Introduction Tracker Pro is ready for installation on any PC or Macintosh computer using an available USB port. With the new compact size, you will find installation and operation very easy. Positioning the Tracker Unit Tracker Pro can be mounted on either a desktop or laptop computer as well as AAC devices which support USB connectivity. The round ball of Tracker Pro contains a sensor which detects reflective light from the reusable dot and translates it to cursor movement. This sensor must be positioned so that it points towards the dot. See page 15 for more information on mounting. Illustration B.- Tracker Pro on the Universal Mount Installing Tracker Pro 11 Illustration C. 12 Tracker Pro User Guide Connecting Tracker Pro Any computer with a USB port will support Tracker Pro. Madentec will support Tracker on computers with the following operating systems: Macintosh computers running Mac OS9, or Mac OSX, and Windows platform computers running Win98SE to WinXP. If you are using Tracker Pro on an AAC product, please see the device manufacturer for questions regarding setup for head pointing. Illustration C 1. Place Tracker Pro on your computer or laptop in the desired location. 2. Plug the USB cable attached to Tracker Pro into a free USB port on your computer. The attached cable should be long enough for most laptops and AAC devices. A 6-foot extension cable can also be used to connect the Tracker Pro to a desktop computer. 3. Once Tracker Pro has been connected, your computer’s operating system will detect new hardware and load the appropriate driver automatically. 4. If you want to use another USB mouse you may either plug it into the second USB port on your computer (if equipped) or purchase a powered USB hub that will allow more than one USB device to be operated from a single USB port. Note Not all Windows operating systems support USB. Please check with your computer hardware specialist to see if your computer will support USB. Installing Tracker Pro 13 1. 2. 3a. 3b. Illustration D. 14 Tracker Pro User Guide 4. Mounting Tracker Pro The Tracker Pro includes several mounting options. One of which includes a product similar to Velcro, called Dual Lock™. Dual Lock has been positioned on the bracket which is attached to the Tracker, as well as two points on the “Universal Mount”. Please see Illustration D. 1. Standard desktop monitor mounting using the supplied Universal Mount. 2. Standard mounting on a laptop using the Universal Mount, and the supplied “hook”. 3. Mounting on other devices, such as an AAC product. Please use the extra Dual Lock product (supplied) (3a.) and the Tracker removed from the Universal Mount (3b.). 4. When necessary, longer hooks may be ordered separately for mounting on larger or thicker devices. The hook provided cannot be substituted with a longer hook at time of purchase. If required, the additional hooks would have to be ordered separately. Note The rubber-based adhesive is ideal for better contact on device surfaces that are textured or have surface irregularities. The surface on which you wish to apply the Dual Lock should be at room temperature, and be dry, and free of oils or dust. Recommended time to achieve maximum bond strength is 24 hours. Installing Tracker Pro 15 Illustration E. 16 Tracker Pro User Guide USB Hubs A USB hub may plug into an existing USB port which will expand the port from a single USB connection to as many as four connections. If using Tracker Pro with a USB hub, you must ensure that the hub is externally (self ) powered. Using Alternate Clicking Devices Tracker Pro may be used with any clicking device. For those clients with extremely limited mobility you may want to consider either WISP 2000, Madentec’s wireless integrated switch platform or Magic Cursor 2000, an on-screen dwell program. Information about WISP 2000 and Magic Cursor 2000 is available on our web site at www.madentec.com. You may also want to use some form of ability switch such as a Jelly Bean™, from AbleNet. When using an alternate switch, plug the stereo adapter provided into the integrated switch jack on the USB cable of Tracker Pro. An alternate switch or switches may then be plugged into the connections on the stereo adapter. The stereo adapter will allow for left and right clicking ability. See Illustration E. Note Please use the stereo adapter even if you only require one switch. This will properly convert the stereo output of both left and right mouse button functions to the single switch used on Macintosh. Installing Tracker Pro 17 Typical dot placement Illustration F. 18 Tracker Pro User Guide 3. Setting up Tracker Pro Introduction Tracker Pro works on a very simple principle: the position of light reflected from the reflective dot is translated into mouse movements. This chapter reviews the placement of the reflective dot and the different ways of working with Tracker Pro. The Sensor and Dot Think of the front of Tracker Pro as a camera lens. As Tracker Pro detects reflected light from the reusable dot it will automatically adjust itself to block out extraneous light sources such as sunlight, fluorescent or other ambient light. Place the reflective dot on your forehead, the bridge of your glasses, or any other moveable location on your body. Tracker’s sensor shines out infrared light and the reflective dot reflects this light directly back to the sensor. The sensor detects the motion of the dot and translates this motion into cursor movements. Note Some users may not have good head control, but good control of other parts of their body, such as the foot.The dot may be placed on any moveable part of the body. Try different locations, such as the cheek, or the lip for someone who may not sit straight in front of the computer. (There is no wrong way for placement of the dot. Use whatever works for the user.) Illustration F. Setting up Tracker Pro 19 Speed slide Switch Illustration G. 20 Tracker Pro User Guide Tracking Range Tracker Pro will detect the reflective dot to a maximum of five feet from the sensor. The ideal distance is to be about three feet. You will notice Tracker Pro has detected and is ready to track your movements by the color on the front of the sensor. If you see a blue light at the top portion of the ball, Tracker Pro has detected the dot and is in the best position to convert your movements into cursor movements. Configuration Tracker Pro comes with a built-in switch which controls the mouse speed. This speed control is in addition to the standard mouse driver settings on the computer. The switch can be found directly behind the mounting point on the right side of the Tracker Pro. (See Illustration G.) Note Change the switch position by using the end of a paper clip. Illustration G. Accelerated Cursor Speed The default setting is with the slide switch in the down, or “off” position. This standard setting provides smooth movement, which is preferred by most users. By placing the switch in the “up” or “on” position, the mouse movement is accelerated. Try both settings to determine a personal preference. These settings can be used on any system to add acceleration or to slow down the movement for increased pointer control. The standard configuration of Tracker is for normal mouse movement with IntelliPoint (Windows OS only) features always on. Setting up Tracker Pro 21 Illustration H. Mac OSX WinXP Illustration I. 22 Tracker Pro User Guide Using IntelliPoint IntelliPoint (from Microsoft) enables you to perform a wheel button click. This feature is always on. A right button click that is held between one and two seconds will initiate a wheel click, which will then allow you to “scroll” the window simply by moving the cursor up or down. See Illustration H. Tracker and Mouse Driver Settings Tracker Pro settings work with the mouse driver settings on your computer. For instance, if you have set Tracker Pro for accelerated cursor movement and your mouse is also set for higher tracking speeds, this will provide for even faster cursor movement. It is important for you to remember that cursor speeds are dependent on both the Tracker Pro switch settings (hardware) and the settings used for your specific mouse driver (software). See Illustration I. Setting up Tracker Pro 23 24 Tracker Pro User Guide 4. Tips & Tricks Quick Start for Tracker Pro on a Computer: Your Tracker can be placed directly on the top of your desktop computer horizontally or vertically on a laptop by using the enclosed clip and the universal mount. You can further secure it by using Velcro, or the supplied Dual Lock. It is a good idea if you are going to be moving about in a wheelchair to secure it with more than just the hook. Once it has been placed on the device you will adjust the camera ball so that it points toward the reusable dot. Remember, as with anything new, practice will be needed. Over time you will become adept at using the Tracker Pro. Do not expect to be an expert the very first time that you try it. (Users tend to ‘tense’ up the first time they try the Tracker. This will make it more difficult to be accurate. Once you relax, you will find that it will be much easier to use.) Note Remember if your Tracker falls off your computer and cracks the camera it is not covered by warranty. Tips & Tricks 25 Plugging in the Tracker Pro 1. Insert the USB plug into an available USB port on the device you will be using. Your computer should automatically recognize the new hardware. (Windows) For Macintosh, it will just work like any other mouse. The Tracker is a standard mouse device 2. The Tracker works exactly the same as a hand mouse however you are using your head or other body part to control it. When you place the dot on your head or glasses and move your head, then the Tracker Pro will follow the dot. The Tracker provides mouse movement, but not the click. If you have Magic Cursor 2000 software installed and you rest or dwell on the object for a certain amount of time, it will perform the clicking action for you. You may also click by using a sip/puff switch such as Wisp 2000 or another standard ability switch to perform this action. First time users 3. If you are setting Tracker Pro up for a new user, first make the adjustments to suit your preference. Once you are personally comfortable with the mouse movement, then let the new user try using the Tracker Pro with the same settings. Dot placement 4. It is NOT good practice to simply place a dot on the end of your finger and wave it in front of the Tracker. It is best to sit in front of the Tracker, and place a dot on your forehead when testing or demonstrating headpointing. The Tracker searches for an individual dot, so waving the entire sheet of dots in front of the Tracker will not work. 26 Tracker Pro User Guide Speed settings 5. Sometimes when you use your head to control the cursor, the speed may seem too fast. Go into the “Control Panel” of your computer and look for the heading “Mouse” or “Mouse Properties”. Here you will find the Pointer Speed or Pointer options. Try adjusting the speed down. In order to find the right speed you may have to make adjustments in these settings. (When using Mac OSX, mouse speed is adjusted in the System Preferences under “Keyboard & Mouse”. Acceleration may also be tunred on or off by using the built in “Speed Switch”. See page 21 for more information. Pointer size 6. Under “Mouse” you will also find something called pointers. You may adjust the size, type and color of pointer you want to use. You may want to make your pointer larger and easier to see when you are starting out. ( Not available on MAC computers). Increase display size 7. You may also increase your display size within the Control Panel. This will make the targets on your computer appear larger and easier to see and control. On MAC you will find this option under either “Monitors” or “Displays”. Games with large targets 8. Start with games or large targets. Then, work your way down towards hitting smaller targets, or typing with an on-screen keyboard, such as ScreenDoors 2000 from Madentec. It is difficult to hit small targets when you are first learning so start with large and work your way down to smaller items. Solitaire is a good adult game, and any child’s game (ie: Jumpstart series) will help develop the necessary skills. Tips & Tricks 27 Maintain your settings 9. It is important to not change the settings just because you think they are not working. Allow time for the user to try Tracker with the mouse settings you have made for long enough before you make additional adjustments. Changing settings you have made every 30 minutes is too soon. Sometimes, leaving the computer and coming back, may be required to make an accurate assessment of the settings. When making adjustments, it is preferred to make them in small increments. Trust your Therapist 10. Work with your Occupational Therapist for optimal seating and positioning of the client, as well as the Tracker and dot placement. Adjust the Tracker ball 11. You may have to adjust the camera ball from time to time. If you want to make adjustments on the computer with the hand mouse, simply point the Tracker up and away from the dot. Bumping to center 12. A process called “Bumping” accomplishes centering of the pointer. If the cursor is not centered in the screen, but the user is, simply move the cursor to edge of the screen until it “bumps” against the edge. Continue moving your head beyond that point, effectively catching up on the cursor. Continue in this fashion with simple up-anddown or side-to-side movements. As you practice, it will quickly become apparent what you must do to center the cursor. 28 Tracker Pro User Guide Index A AAC devices 11 AAC product 13, 15 ability switch 17, 26 Accelerated 21 accurate 25 Adjust the Tracker ball 28 Alternate Clicking Devices 17 B blue light 21 Bumping 28 C camera ball 25 camera lens 19 centering 28 cheek switch 7 click 26 clicking 7 ability switch 17 clicking device 17 left clicking 17 Magic Cursor 2000 17 right button click 23 right clicking 17 sip/puff switch 26 switch jack 17 wheel button click 23 WISP 2000 17 Configuration 21 Connecting 13 Control Panel 27 cursor 7, 23, 28 cursor movement 11, 19 Cursor Speed 21 D Demo software CD 9 desktop computer 13, 25 desktop 11 detected 21 display size 27 distance 21 Dots 9 dot 7 placement 19 reflective dot 7, 19, 21 reusable dot 11, 25 Dot placement 26 driver 13 Dual Lock 9, 15, 25 dwell 17 Index 29 Dwell selection 7 J E Jelly Bean™ 17 extension cable 13 L F glasses 19 laptop 11, 13, 15 large targets 27 light 19 light sources 19 ambient light 19 fluorescent 19 sunlight 19 longer hooks 15 H M hardware 23 hook 9, 15, 25 longer hooks 15 horizontally 25 Macintosh 7, 11, 13, 17, 26 Mac OS9 13 Mac OSX 13, 22, 27 Magic Cursor 2000 7, 17 Maintain your settings 28 Microsoft 23 monitor 15 motion 19 Mounting 11, 15 mounted 11 Mouse 27 mouse 13, 26 Mouse Driver 23 speed 23 faster cursor movement 23 forehead 19, 26 G I infrared light 19 Installing 11 IntelliPoint 21, 23 Introduction 7 30 Tracker Pro User Guide Mouse Properties 27 mouse settings 28 mouse speed 21 Maintain your settings 28 Plugging in the Tracker Pro 26 Pointer size 27 Speed settings 27 standard mouse device 26 Trust your Therapist 28 N new hardware 13 O Occupational Therapist 28 on-screen keyboard 27 operating system 13 P PC 7, 11 Pointer size 27 Pointer Speed 27 positioning 11, 28 practice 25 Q Quick Start 25 Adjust the Tracker ball 28 Bumping to center 28 Dot placement 26 First time users 26 Games with large targets 27 Increase display size 27 R Range 21 reflective dot 19, 21 reflected light 19 reflective light 11 Registering 9 register 9 Registration card 9 reusable dot 11, 19, 25 right button click 23 S ScreenDoors 2000 27 sensor 7, 11, 19 sip/puff 7, 26 skills 27 slow 21 smaller targets 27 software 23 Solitaire 27 speed 23 speed control 21 Index 31 Speed settings 27 Speed slide Switch 20 Speed Switch 27 Standard Hook 9 Stereo cable adapter 9 stereo adapter 17 switch 7, 21 switch jack 17 System Preferences 27 T Table of Contents v Therapist 28 Tips & Tricks 25 Tracker Dots 9 Tracker Pro 7 U Universal Mounting bracket 9 Universal Mount 11, 15 USB 11 USB cable 13, 17 extension cable 13 USB hub 13, 17 USB plug 26 USB port 7, 11, 13 User guide 9 32 Tracker Pro User Guide V Velcro 15, 25 vertically 25 W warranty 9, 25 web site 17 wheelchair 25 wheel button click 23 Win98SE 13 Windows 7, 13, 26 WinXP 13, 22 wireless switch 7 WISP 2000 7, 17, 26