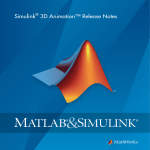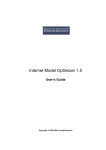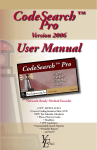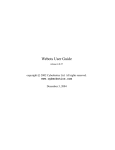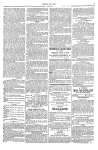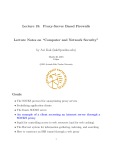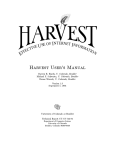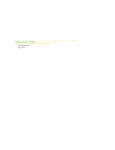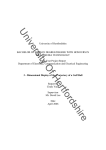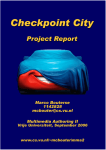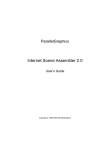Download VrmlPad 2.0 User's Guide
Transcript
VrmlPad v. 2.0
User’s Guide
Copyright © 1999-2002 ParallelGraphics
Contents
OVERVIEW ..........................................................................................................1
About VrmlPad ................................................................................................................1
Product Features.............................................................................................................1
New Features in VrmlPad 2.0..........................................................................................2
New Features in VrmlPad 1.3..........................................................................................3
Available Add-ins ............................................................................................................4
Material Editor .................................................................................................................4
Find in Files.....................................................................................................................4
Fields validation macro....................................................................................................5
Sample macros ...............................................................................................................5
Extrusion Editor...............................................................................................................5
About VRML....................................................................................................................6
Design Criteria ................................................................................................................6
Characteristics of VRML..................................................................................................7
Scope..............................................................................................................................7
Introduction to the VrmlPad Automation ..........................................................................8
TEXT EDITOR ....................................................................................................10
Overview: Text Editor ....................................................................................................10
Syntax Coloring.............................................................................................................10
AutoComplete ...............................................................................................................11
Error Processing ...........................................................................................................12
Node Folding.................................................................................................................13
Finding Text ..................................................................................................................14
Regular Expressions .....................................................................................................15
File Navigation ..............................................................................................................16
Using Drag-and-Drop Editing ........................................................................................17
Editor Commands and Keystrokes ................................................................................17
SCENE TREE .....................................................................................................20
Overview: Scene Tree...................................................................................................20
Scene Tree Navigation..................................................................................................21
Moving, Copying, and Cloning Nodes within the Scene Tree ........................................21
Naming Nodes in the Scene Tree..................................................................................22
ROUTING MAP ..................................................................................................24
Overview: Routing Map .................................................................................................24
Managing Routes ..........................................................................................................24
RESOURCE VIEW .............................................................................................26
Overview: Resource View .............................................................................................26
Managing Resources ....................................................................................................26
Using Drag-and-Drop in the Resource View..................................................................27
FILE LIST ...........................................................................................................29
Overview: File List .........................................................................................................29
II
Using Drag-and-Drop in the File List .............................................................................29
SCRIPT DEBUGGER .........................................................................................31
Overview: Script Debugger............................................................................................31
Edit Time, Run Time, and Break Mode..........................................................................31
Debugger commands ....................................................................................................33
Debugger windows........................................................................................................35
Spreadsheet Fields .......................................................................................................36
Viewing the Value of a Variable.....................................................................................37
Modifying the Value of a Variable ..................................................................................38
PUBLISHING WIZARD ......................................................................................39
The Basics of Publishing ...............................................................................................39
Setting Up the Destination.............................................................................................39
Choosing Additional Resource Directories ....................................................................39
Excluding Files from Publishing.....................................................................................40
VRML Optimization Options ..........................................................................................40
Specifying Directory Organization .................................................................................41
Reviewing the Directory Structure .................................................................................41
Previewing Published Documents .................................................................................41
HINTS AND TIPS ...............................................................................................42
How to compress a VRML file .......................................................................................42
How to download a VRML file from the Net. ..................................................................42
How to upload a VRML file to a remote server. .............................................................43
How to quickly find the definition (reference) of an identifier. .........................................43
How to insert a pair of node or PROTO braces. ............................................................44
How to insert default field value.....................................................................................44
How to indent a block of lines........................................................................................44
How to comment a block of lines or an entire node. ......................................................44
How to locate a syntax or semantic error.......................................................................45
How to make a VRML file smaller..................................................................................45
How to expose a field to a PROTO interface. ................................................................45
How to register a VRML extension. ...............................................................................46
How to change a set of the standard nodes. .................................................................46
How to change a source of the Node Help. ...................................................................47
What are the ways I can access the VrmlPad object model?.........................................47
How to automate VrmlPad from another application......................................................48
III
Overview
Overview
About VrmlPad
VrmlPad is a powerful and flexible authoring tool from ParallelGraphics that allows you to design
and develop professional VRML content.
Use VrmlPad to create VRML worlds for publishing on the World Wide Web. VrmlPad fully
supports the VRML 97 specification.
Product Features
Editing – Access to local and remote files, multiple undo/redo, set bookmarks, advanced find
and replace, syntax tips, smart AutoComplete, autoindent, dynamic node folding, customizable
keyboard shortcuts.
Enhanced color-coding – Customizable by VRML keywords, field and node categories.
Dynamic errors detecting – View and enumerate syntax and wide range of semantic errors
and warnings – undefined identifiers, nonmatched fields, duplicated node definitions and more.
Document Tabs – Open and edit multiple documents. Find and replace in all opened
documents. Document list includes also file dependencies of the active document.
1
Overview
Scene Tree – View, edit and navigate hierarchical scene structure. Synchronize selection in
both directions. Delete, comment and rename nodes, PROTOs and field declarations.
Routing Map – View and edit scene routes. Synchronize selection in both directions. Delete,
comment and add new routes using Start Route and Add Route commands.
Resource View – View, edit and navigate document dependencies. Rename and browse all
references to a resource. Convert, when possible, absolute references to relative and vice
versa.
Preview – Preview scenes in installed browsers and VRML viewers.
Publishing Wizard – (not shown on the figure) Organize and optimize your scene with
dependencies for publishing on the Net and put the files on your Web server or send it by email.
Automation and Scripting – (not shown on the figure) Manipulate the program from
external applications using the C, C++, Visual Basic®, Borland Delphi®. Create add-ins,
VBScript and JavaScript macros and execute them from within the VrmlPad environment,
automating custom tasks.
VrmlScript Debugger – Locate bugs in your vrmlscript driven interactive VRML scenes
using the integrated script debugger.
The debugger interface provides wrapper for the Cortona VRML client, special menus, windows,
dialog boxes, and spreadsheet fields. Drag-and-drop functionality is available for moving debug
information between components. Occasionally the debugger is paused in break mode,
meaning the debugger is waiting for user input after completing a debugging command (like
break at breakpoint, step into/over/out/to cursor, break after Break command or Restart)..
New Features in VrmlPad 2.0
Integrated Script Debugger
Now you can use debugging features that are collectively referred to as integrated script
debugger. These features let you find and fix errors in the inline vrmlscript code in your
VRML scenes and on HTML pages with embedded Cortona controls. The integrated script
debugger is a full-featured debugger that enables you to:
•
Control the execution of your script, including pausing the execution; running to a
cursor, or a breakpoint location; stepping through code.
•
Monitor the state of script data, including the current call stack; variables, arrays, and
objects that are available in the current context; evaluate expressions, containing these
data items.
•
Modify the values of variables, arrays, and objects in your script during a debugging
session.
•
Add new procedures to your script during a debugging session as you would in code.
•
Examine and modify on the fly data items in the script using the Quick watch window.
•
Use CodeTips for quick viewing of variables values in the script.
•
Examine full VRML text of runtime nodes corresponds to value of an expression.
2
Overview
Fields validation macro
The macro validates conformance of field values to the VRML97 specification. Some of
about 100 checks performed by the macro: verifies node fields contain correct type of node
or PROTO; increasing interpolators key values, ratio of key to keyValue entries; correct
relationship between coord/coordIndex, texCoord/texCoordIndex, color/colorIndex,
normal/normalIndex; Color values being in range 0 to 1 and more.
Search In Files add-in
The Find in Files window enables you to perform advanced text search in multiple VRML
files a time (including compressed files). Literal text strings or regular expressions to find
words or characters can be used in this command.
See also: “New Features in VrmlPad 1.3”.
New Features in VrmlPad 1.3
Multiple documents
Now you can open multiple files in the same instance of VrmlPad, select between them by
using the tabbed Document Bar and Ctrl+Tab hotkey, find and replace text in all opened
files. Using the pull-down Document List you can browse opened files and VRMLdependencies (inlines, anchors and EXTERNPROTOs) of the active document.
Routing Map
The Routing Map displays routes of your scene and lets you browse and edit connections
between events and exposed fields in your scene. Also you can more quickly add new
routes to a scene using new Add Route dialog.
VRML extension node libraries
Now you can use the latest VRML extension nodes from Web3D consortium,
ParallelGraphics, Blaxxun, GeoVRML, etc. VrmlPad supports semantic and publishing rules
for the extension nodes and optionally insert appropriate EXTERNPROTO declarations for
these nodes. The list of node libraries can be updated online. Also you can use your own
custom set of extension nodes. To turn on some node extension, select appropriate
checkmark from the Node libraries list at the General tab of the Options dialog box and
restart VrmlPad.
New automation objects
Additional automation objects have been included: Documents and VrmlMatrix. The
Documents collection represents all open workspace documents. The VrmlMatrix object
provides many useful methods for performing manipulations on 4x4 matrices.
AutoComplete feature in inline scripts
In addition to list interface fields and events of a Script node, the Complete command
(Ctrl+Space) now shows subfields of SFNode and MFNode fields, if possible, and lists
names of standard VRML-script objects, properties and methods.
Line numbering
Additional margin at the left side of Text editor displays line number for every line of a
document. To turn on line numbering, select Show line numbers checkmark at the Editor tab
of the Options dialog box.
3
Overview
More Unused Identifiers
Now the Unused Identifiers dialog box shows also redundant (duplicated) field definitions
and duplicated routes.
Improved performance
VrmlPad now parses, formats and indents/unindents text faster than previous version does.
Available Add-ins
Material Editor
The Material Editor lets you create and edit
Appearance and Material nodes. You also can choose
existing materials from a pre-built library and add your
own materials to it.
Find in Files
The Find in Files add- in enables you to perform
advanced text search in multiple VRML files a time
(including compressed files). Literal text strings or
regular expressions to find words or characters can be
used in this command.
To find a text string in multiple source files:
1. From the Tools menu, choose Find in Files.
2. In the Find what box, type the search text or a regular expression.
3. In the In folder box, select the folder that you want to search.
4. If necessary, select one or more of the Find options.
5. Click the Find button to begin the search.
6. To open a file containing a match, double-click the entry in the list below.
4
Overview
Fields validation macro
The Fields Validation macro checks scenes for conformance of various field values to the
VRML97 specification. Among of about 100 tests performed by the macro are checks for: the
field type compatibility (fields should contain nodes or PROTOs of correct type); increasing
interpolators key values; ratio of key to keyValue entries; relationship between
coord/coordIndex, texCoord/texCoordIndex, color/colorIndex, normal/normalIndex values; Color
values being in range 0 to 1; etc.
To validate fields:
• From the Tools menu, choose Validate Fields.
Sample macros
Sample macros include useful commands for enumerating faces in IndexedFaceSet nodes,
completing selected nodes with all fields, and converting the Box, Cone and Cylinder nodes to
an IndexedFaceSet etc.
Macro
Description
Complete All
Go To Node
Count Faces
WrapNodeBy…
ConvertToFaceset
ScaleFacesets
Inserts all fields of the selected node with default values.
Prompts for a node name and selects the specified node.
Enumerates all faces in the scene and in the selected faceset.
Wraps the selected node by Group, Transform or Anchor nodes.
Converts selected Box, Cone or Cylinder node to IndexedFaceSet.
Scales all facesets in the selected PROTO or the scene.
If you have not installed the macros during initial installation of VrmlPad, run the VrmlPad
installation pack again, select the Sample macros checkbox and click OK.
Extrusion Editor
Extrusion Editor, a visual plug-in for VrmlPad, offers
you an effective method for creating and editing
existing extrusion models.
Extrusion Editor is not included in the VrmlPad installation pack. The trial version is available
from the page http://www.parallelgraphics.com/products/vrmlpad/extrusioneditor/download/.
Key Features
•
Drawing a series of connected vertices one by one
•
Drawing Bezier curves (spline curves)
5
Overview
•
The use of pre-defined forms (rectangle, diamond, octagon, triangle, oval, etc)
•
Move, scale, flip and rotate the spine and cross-section
•
Browse for, move, scale, and rotate the texture
•
Assemble extrusions in complex models and perform editing operations on the group of
shapes
•
Manipulate extrusion parameters, edit the material, and control the smoothness of the
surface
•
Immediate preview changes in the 3D window
•
Add new extrusions to the library of extrusions and insert their code into VrmlPad's text
editor
•
Full VRML97-compliance
Limitations in the trial version:
•
30-day evaluation period.
•
You cannot save an extrusion (or a group of extrusions) if the number of segments in the
spine is over 15.
See also: http://www.parallelgraphics.com/products/vrmlpad/extrusioneditor/
About VRML
The Virtual Reality Modeling Language (VRML) is a file format for describing interactive 3D
objects and worlds. VRML is designed to be used on the Internet, intranets, and local client
systems. VRML is also intended to be a universal interchange format for integrated 3D graphics
and multimedia. VRML may be used in a variety of application areas such as engineering and
scientific visualization, multimedia presentations, entertainment and educational titles, web
pages, and shared virtual worlds.
Design Criteria
VRML has been designed to fulfill the following requirements:
Authorability
Enable the development of computer programs capable of creating, editing, and maintaining
VRML files, as well as automatic translation programs for converting other commonly used
3D file formats into VRML files.
Composability
Provide the ability to use and combine dynamic 3D objects within a VRML world and thus
allow re-usability.
Extensibility
Provide the ability to add new object types not explicitly defined in VRML.
Implementability
Capable of implementation on a wide range of systems.
Performance
Emphasize scalable, interactive performance on a wide variety of computing platforms.
6
Overview
Scalability
Enable arbitrarily large dynamic 3D worlds.
Characteristics of VRML
VRML is capable of representing static and animated dynamic 3D and multimedia objects with
hyperlinks to other media such as text, sounds, movies, and images. VRML browsers, as well as
authoring tools for the creation of VRML files, are widely available for many different platforms.
VRML supports an extensibility model that allows new dynamic 3D objects to be defined and a
registration process that allows application communities to develop interoperable extensions to
the base standard. There are mappings between VRML objects and commonly used 3D
application programmer interface (API) features.
Scope
The VRML specification defines a file format that integrates 3D graphics and multimedia.
Conceptually, each VRML file is a 3D time-based space that contains graphic and aural objects
that can be dynamically modified through a variety of mechanisms. VRML defines a primary set
of objects and mechanisms that encourage composition, encapsulation, and extension.
The semantics of VRML describe an abstract functional behaviour of time-based, interactive 3D,
multimedia worlds. VRML does not define physical devices or any other implementationdependent concepts (e.g., screen resolution and input devices). VRML is intended for a wide
variety of devices and applications, and provides wide latitude in interpretation and
implementation of the functionality. For example, VRML does not assume the existence of a
mouse or 2D display device.
Each VRML file:
1. implicitly establishes a world coordinate space for all objects defined in the file, as well as all
objects recursively included by the file;
2. explicitly defines and composes a set of 3D and multimedia objects;
3. can specify hyperlinks to other files and applications;
4. can define object behaviors.
An important characteristic of VRML files is the ability to compose files together through
inclusion and to relate files together through hyperlinking. For example, consider the file
earth.wrl which specifies a world that contains a sphere representing the earth. This file may
also contain references to a variety of other VRML files representing cities on the earth (e.g., file
paris.wrl). The enclosing file, earth.wrl, defines the coordinate system that all the cities reside in.
Each city file defines the world coordinate system that the city resides in but that becomes a
local coordinate system when contained by the earth file.
Hierarchical file inclusion enables the creation of arbitrarily large, dynamic worlds. Therefore,
VRML ensures that each file is completely described by the objects and files contained within it
and that the effects of each file are strictly scoped by the file and the spatial limits of the objects
defined in the file. Otherwise, the accumulation of files into larger worlds would produce
unscalable results (as each added world produces global effects on all other worlds). For
example, light sources have the potential of global effect since light energy theoretically does
not dissipate to zero. And, if the earth file contains 100 city files each containing 100 lights each
affecting all objects in the world, the lighting calculations would quickly become intractable.
Therefore, in order to prevent global effects, light source objects are scoped by either a
maximum radius or by location within the file.
Another essential characteristic of VRML is that it is intended to be used in a distributed
environment such as the World Wide Web. There are various objects and mechanisms built into
the language that support multiple distributed files, including:
7
Overview
1. in-lining of other VRML files;
2. hyperlinking to other files;
3. using established Internet standards for other file formats;
4. defining a compact syntax.
See also: http://www.web3d.org/Specifications/VRML97/
Introduction to the VrmlPad Automation
The VrmlPad Automation provides application programming interface (API) that enables authors
and developers to manipulate the program from external applications using the C, C++, Visual
Basic®, Delphi, and scripts within HTML pages.
In addition, power users can now create add-ins, VBScript and JavaScript macros and execute
them from within the VrmlPad environment, automating custom tasks. VrmlPad macros are
procedures you write in the VBScript or JavaScript language, and add-ins are in-process
ActiveX components (DLLs) you write in C, C++, Pascal or Visual Basic. Each add-in can add
one or more commands, and each command can perform one or more tasks. The number of
commands and tasks is up to you.
If your tasks are routine or repetitive, you can benefit from automating them. Through
Automation (formerly OLE Automation), you can reduce the time spent on these tasks, and you
can prevent errors that often result from performing the tasks manually. Also, you can add visual
support for editing some VRML nodes in addition to text editing provided by VrmlPad.
With Automation, you perform tasks by manipulating VrmlPad and its components as objects.
For example, you open, edit, and close a document by manipulating it as an object. Similarly,
you get or edit a VRML node's properties by manipulating it as an object. Each VrmlPad object
implements a dual interface through which you can manipulate the object.
You manipulate objects by using methods, properties, and events associated with the objects.
Methods represent actions you take against the objects. Properties represent characteristics of
the objects, such as their type or size. And, events represent conditions under which actions are
taken against the objects.
Suppose you want to create a VRML file, containing WorldInfo node, quickly — by simply
choosing a menu item. Start by writing a VBScript macro that will create the file. The macro looks
like this:
Sub Create_New
Set doc = Window.Documents.Open
doc.Selection = "#Created by the Author" + vbCrLf
Set node = doc.RootNodes.Add("WorldInfo")
node.Fields("info").Add "Powered by VrmlPad"
doc.Saved = True
End Sub
This macro does the following:
•
The Sub statement begins the macro, which has the name Create_New. The name is
arbitrary, you can use whatever name you choose.
•
The first line of the macro creates a new empty document, using the Open method of the
Documents object.
8
Overview
•
The second line of the macro adds a comment string and moves the caret to the next line,
using the Selection property of the Document object.
•
The next line of the macro adds an empty WorldInfo node, using the RootNodes collection
of the Document object.
•
The next line of the macro adds the info field to the node, using the Fields collection of the
Node object, and sets field's value, using the Add method of the Field object.
•
The last line of the macro marks the document as unmodified.
•
The End Sub statement ends the macro.
After writing the macro, copy the macro file to the AddIns directory. Then, select the menu item
Create New from the Tools menu to run the macro.
For more information about VrmlPad objects and writing add-ins and macros, see
http://www.parallelgraphics.com/developer/products/vrmlpad/.
9
Text Editor
Text Editor
Overview: Text Editor
The VrmlPad environment includes an integrated text editor to manage, edit, and print source
files. Most of the procedures for using the editor should seem familiar if you have used other
Windows-based text editors. With the Text editor, you can:
•
Set and customize syntax coloring for source VRML files.
•
Use AutoComplete for quick entering a VRML keyword, node type, node name, field name,
default field value or another syntax element.
•
Perform advanced find and replace operations in a file, including using regular expressions.
•
Use virtual spaces for advanced cursor positioning.
•
Navigate through sections of code using the Go To dialog box.
•
Use Bookmarks to mark frequently accessed lines in your source file.
•
Customize the Text editor with save preferences, tabs, and indents.
•
Modify the font style, size, and color.
•
Select lines or multiple lines, copy and cut selection into clipboard.
•
Split the Text editor window into two panes.
•
Hide a body of huge or uninteresting nodes and prototype declarations.
•
Use drag-and-drop editing within editor window, and between the Text editor and other
applications.
Tip: While using the Text editor, in many instances you can click the right mouse button to
display a shortcut menu of frequently used commands. The commands available depend on
what the mouse pointer is pointing to.
Syntax Coloring
Syntax coloring uses different colors for
various code elements, such as
keywords, comments, strings, URLs,
nodes, fields and field values. This
coloring gives you visual cues about the
structure and state of your code.
To change colors used for syntax coloring
1. From the Tools menu, choose Options.
10
Text Editor
2. Select the Format tab.
3. In the Font box, select the font you want.
4. The Font box displays the different fixed-pitch fonts installed on your system. The text
sample in the Sample box changes to the font you select.
5. In the Size box, select the size to be used with the font you selected.
The Size box displays the sizes available for the selected font. The text sample in the
Sample box changes to the size you select.
6. In the Colors box, select the type of text you want to color.
7. In the Background box, select a background color.
8. In the Foreground box, select a foreground color.
The Background and Foreground boxes display the standard colors, the Custom setting
and the Automatic setting. The text sample displayed in the Sample box changes to the
color you select.
The behavior of the Automatic setting depends on the element selected. For colors that
map to standard system elements (such as Text or Selected Text), the Automatic setting
sets the element to the appropriate system color. For syntax coloring elements and other
non-system defined colors, the Automatic setting indicates that the foreground color or
background color from the parent category is to be used.
9. Click OK.
To disable syntax coloring
1. From the Tools menu, choose Options.
2. Select the Editor tab.
3. In the Options box, unselect Highlight language syntax checkmark.
4. Click OK.
AutoComplete
The Complete command (Ctrl+Space) opens a dropdown list box in the Text editor that contains
the VRML identifiers (keywords, PROTO, node and field names, fields types) appropriate to the
grammatical context at the current caret position. To have the list box automatically open as you
type your code, select Auto list identifiers on the Editor tab in the Options dialog box.
You can find the identifier you want in the list box by:
•
Typing the name.
As you type, the identifier that matches the characters you type is selected and moves to
the top of the list.
•
Using the up and down arrow keys to move up and down in the list.
•
Scrolling through the list and selecting the identifier you want.
You can insert the identifier into your code by:
•
Clicking the identifier.
•
Selecting the identifier and pressing SPACE or ENTER to insert the selection.
11
Text Editor
You can also type Ctrl+Space after a node or PROTO identifier. The command adds braces after
identifier, inserts empty line and sets there the caret.
After a field declaration or definition the command inserts default field value.
Error Processing
As you type, VrmlPad can automatically check your document and underline syntax and
semantic errors or possible warnings. There are three types of errors indicated on the status bar
at the bottom of the VrmlPad window:
•
Syntax errors.
Wrong construction underlines by red wavy line and indicates on the status bar by a red
pane labeled SYN.
•
Semantic errors and warnings. Missing, duplicated or type-mismatched identifiers.
Identifier underlines by red dash line and indicates on the status bar by a blue pane labeled
SEM.
•
Nonmatching braces, square brackets and double quotes.
Status bar indicates this error by a green pane labeled NBR.
To get explanation for an error:
•
Rest the mouse pointer over the wrong construction for a moment and read a ScreenTip for
the error.
•
Double-click the highlighted pane on the status bar. The caret will move to the first error of
that type.
To quickly move to the next error, choose Next Error from the View menu, or type F4 (to go to
the previous error, type Shift+F4).
12
Text Editor
Node Folding
Node folding lets you hide a body of huge or uninteresting nodes and prototype declarations.
The lines of code inside these nodes can be expanded or collapsed using a [+]/[ - ] icon on the
selection margin at the left side of Text editor.
To expand or collapse a node fold
•
Click the + icon to expand the fold or – icon to collapse.
•
Or set the caret at the folded lines and from the Edit / Fold submenu, choose Expand or
Collapse or press Alt+Down Arrow or Alt+Up Arrow.
•
Or right-click the fold sign and from the pull-down menu choose Toggle.
To expand or collapse all node folds
•
From the Edit / Fold submenu, choose Expand All or Collapse All, or
•
Right-click any fold sign and from the pull-down menu choose Expand All or Collapse All.
By default, a number of lines that can be folded should be at least 20 lines.
To change the minimum number of lines to fold
1. From the Tools menu, choose Options.
2. Select the Node Folds tab.
3. In the Minimum length of node to fold box, type the number of lines.
Tip: Type 0 lines to fold all nodes and prototype declarations.
4. Click OK.
You can define a set of node types that should be hidden normally. All nodes of such
uninteresting types can be collapsed manually or automatically (on scene load or text insertion).
To define a set of uninteresting nodes
1. From the Tools menu, choose Options.
2. Select the Node Folds tab.
3. Using Add >> and << Remove buttons, modify a list of nodes in the Uninteresting nodes
box.
4. To automatic collapse uninteresting nodes, select Automatically collapse uninteresting
nodes on load and inserts checkbox.
To disable node folding
1. From the Tools menu, choose Options.
2. Select the Editor tab.
3. In the Options box, unselect Allow node folding checkmark.
4. Click OK.
13
Text Editor
Finding Text
With the advanced find and replace capabilities of the Text editor, you can search for literal text
strings or use regular expressions to find words or characters. A regular expression is a search
string that uses special characters to match a text pattern in a file. You can use regular
expressions, including tagged regular expressions, with both the Find and Replace commands.
With the Find and Replace commands, you can:
•
Find text in a document.
•
Replace text in a whole document.
•
Replace text in a part of a document.
•
Use regular expressions.
To find a text string
1. Move the insertion point to where you want to begin your search.
The editor uses the location of the insertion point to select a default search string.
2. From the Edit menu, choose Find or type Ctrl+F.
3. In the Find what box, type the search text or a regular expression.
Tip: Select the menu button to the right of the box to display a list of regular search
expressions. When you select an expression from this list, the expression is substituted as
the search text in the Find what box. If you do use regular expressions, be sure the Regular
expression check box is selected. You can also use the drop-down list to select from a list of
up to 16 previous search strings.
4. Select any of the Find options.
5. Start the search by clicking the Find Next or Mark All buttons.
To start a find without using the Find dialog box
•
Type Ctrl+F3 to search a word under the caret position.
•
To continue your search, type the Find Next (F3) or Find Previous (Shift+F3) buttons.
To replace text
1. Move the insertion point to where you want to begin your search.
2. The editor uses the location of the insertion point to select a default search string.
3. From the Edit menu, choose Replace.
4. In the Find what text box, type the search text or a regular expression.
Tip: Click the button to the right of the box to display a list of regular search expressions.
When you select an expression from this list, the expression is substituted as the search
text in the Find what text box. If you do use regular expressions, be sure the Regular
expression check box is selected. You can also use the drop-down list to select from up to
16 previous search strings.
5. In the Replace with text box, type the replacement text.
Tip: Click the button to the right of the box to display a list of tagged expressions you can
use as replacement text.
6. Select any of the remaining Find options.
7. Start the search by clicking the Find Next, Replace, or Replace All buttons.
14
Text Editor
Regular Expressions
Regular Expression
Description
.(Period.)
[]
Any single character
Any one of the characters contained in the brackets, or any of an ASCII
range of characters separated by a hyphen (-). For example, b[aeiou]d
matches bad, bed, bid, bod, and bud, and r[eo]+d matches red, rod,
reed, and rood, but not reod or roed. x[0-9] matches x0, x1, x2, and so
on. If the first character in the brackets is a caret (^), then the regular
expression matches any characters except those in the brackets.
The beginning of a line.
The end of a line.
Indicates a tagged expression to retain for replacement purposes. If the
expression in the Find what text box is (PROTO )OldName, and the
expression in the Replace With box is \1NewName, all selected
occurrences of PROTO OldName are replaced with PROTO
NewName. Each occurrence of a tagged expression is numbered
according to its order in the Find what text box, and its replacement
expression is \n, where 1 corresponds to the first tagged expression, 2
to the second, and so on. You can have up to nine tagged expressions.
Any one of the characters separated by the alternation symbol (|). For
example, (j|u)+fruit finds jfruit, jjfruit, ufruit, ujfruit, uufruit, and so on.
None or more of the preceding characters or expressions. For
example, ba*c matches bc, bac, baac, baaac, and so on.
At least one or more of the preceding characters or expressions. For
example, ba+c matches bac, baac, baaac, but not bc.
None or one of the preceding characters or expressions. For example,
ba?c matches bc, and bac.
Any sequence of characters between the escaped braces. For
example, (ju)+fruit finds jufruit, jujufruit, jujujufruit, and so on. Note that
it will not find jfruit, ufruit, or ujfruit, because the sequence ju is not in
any of those strings.
Any character except those following the caret (^) character in the
brackets, or any of an ASCII range of characters separated by a
hyphen (-). For example, x[^0-9] matches xa, xb, xc, and so on, but not
x0, x1, x2, and so on.
Any single alphanumeric character [a – zA – Z0 – 9].
Any white-space characters. The \w+ finds tabs and spaces.
Any single alphabetic character [a – zA – Z].
Any decimal digit [0 – 9].
Any VRML identifier.
Any quoted string ("[^"]*").
Removes the pattern match characteristic in the Find what text box
from the special characters listed above. For example, 100$ matches
100 at the end of a line, but 100\$ matches the character string 100$
anywhere on a line.
^
$
()
c|c
*
+
?
()
[^]
\a
\w+
\c
\d
\v
\s
\
15
Text Editor
File Navigation
The Text editor provides a variety of methods to move around in a source file. In addition to the
standard Windows navigation mechanisms, the Text editor includes an assortment of commands
that enable you to move to almost any location in a file. Further, in addition to comprehensive
GoTo and Bookmarks commands, the Text editor includes several advanced navigation features,
such as virtual space.
About Virtual Space
All editors support moving the cursor by one character position. The most common difference
among text editors is whether you can move the cursor into a location that does not currently
contain text. For example, if your cursor is on column 20 and there is no text on the line below
the current line, moving the cursor down can do one of two things: Either the cursor moves to
column 1 — because there is no text on the line below — or the cursor moves to column 20 of
the next line. This behavior is called virtual space.
With the Text editor, you can treat text selection and space insertion in two ways. When you
select the Virtual Spaces option, spaces are inserted between the end of the line and the
insertion point before new characters are added to the line. When you clear the Virtual Spaces
option, the Text editor behaves like Microsoft Word for Windows — the insertion point is set to
the end of the line.
To enable virtual space
1. From the Tools menu, choose Options.
2. Select the Editor tab.
3. In the Options box, select Enable virtual space checkmark.
4. Click OK.
About Go To
The Go To dialog box allows you to jump quickly to several different items in a file, including:
•
Lines (type the line number)
•
Lines in inline scripts (type the line number from the beginning of the script and scripts node
name)
•
PROTO, node and field declarations (type or select the name of a PROTO, node, or field to
go to where it is defined)
•
PROTO, node and field references (type or select the name of a PROTO, node, or field to
go to where it is referenced)
•
ROUTEs (type or select the known node and field names to go to where it is routed)
To use the Go To dialog box
1. From the Edit menu, choose Go To.
2. In the Go To what box, select the type of item you want.
3. Enter any additional information required.
4. Click one of the navigation buttons: Go To, Previous, or Next.
Tip: To quickly jump to definition of an identifier (PROTO, node, or field name) under the caret
position, type Ctrl+F11. To jump to an identifier reference, type F11.
16
Text Editor
About Bookmarks
You can set bookmarks to mark frequently accessed lines in your source file. Once a bookmark
is set (Ctrl+F2), you can use menu or keyboard commands (F2 and Shift+F2) to move to it. You
can remove a bookmark when you no longer need it (Ctrl+F2 again).
Using Drag-and-Drop Editing
Drag-and-drop editing is the easiest way to move or copy a selection of text within a file, between
files, or between applications. The text you drop remains selected, which makes it easy to copy a
chunk of text into several places.
To move text using drag-and-drop editing
1. Select the text you want to move.
2. Drag the selected text to the new location.
Note: You can also use the right mouse button for drag-and-drop editing. Select the text you
want, and then use the right mouse button to drag the text to a new location. A shortcut
menu appears, asking if you want to move or copy the selected text.
Tip: At any time during a drag-and-drop procedure, you can click the other mouse button to
cancel the operation.
To copy text using drag-and-drop editing
1. Select the text you want to copy.
2. While holding down the CTRL key, drag the selected text to the new location.
To move or copy text to another document
1. Select the text you want to move or copy.
2. Drag the selected text to the document bar and hold it over the document tab.
3. After the target document selected drag the text to the new location.
Editor Commands and Keystrokes
You can access Text editor commands in many ways: from the menus, from the toolbar, and
from the shortcut menu. There are many Text editor commands, but not all of them appear on
the menus and toolbars. The Selection menu (available from the Edit menu) contains some of
the most useful edit commands, including Format, Indent, Unindent, Tabify, Untabify, Make
Uppercase, Make Lowercase, and Comment.
Use these key combinations in the Text editor window:
Press
To
F1
F2
Shift+F2
Get context-sensitive Help on node type under the caret position.
Moves to the line containing the next bookmark.
Moves to the line containing the previous bookmark.
17
Text Editor
Ctrl+F2
F3
Shift+F3
Ctrl+F3
Ctrl+Shift+F3
Alt+F3
F4
Shift+F4
Ctrl+F4
F5
F11
Shift+F11
Ctrl+A
Ctrl+C
Ctrl+Shift+C
Ctrl+E
Ctrl+F
Ctrl+Shift+F
Ctrl+G
Ctrl+L
Ctrl+R
Alt+S
Ctrl+Shift+T
Ctrl+Alt+T
Ctrl+U
Ctrl+Shift+U
Ctrl+V
Ctrl+X
Ctrl+Y
Ctrl+Z
Ctrl+]
Ctrl+Shift+]
Ctrl+Space
Ctrl+Shift+Space
Tab
Shift+Tab
Ctrl+Tab
Ctrl+Shift+Tab
Backspace
Ctrl+Backspace
Del
Ctrl+Del
Left Arrow
Toggles a bookmark for the current line on and off.
Finds the next occurrence of the specified text.
Finds the previous occurrence of the specified text.
Finds the next occurrence of the selected text.
Finds the previous occurrence of the selected text.
Finds the specified text.
Moves to the line containing the next error or warning.
Moves to the line containing the previous error or warning.
Closes the active document.
Preview the document, using default Web browser and VRML viewer.
Displays an identifier definition.
Displays an identifier reference.
Selects the entire document.
Copies the selection to the Clipboard.
Comment or uncomment the selected lines.
Marks a node or a field at the caret position as a route source.
Activates the Find tool.
Formats the selection using the smart indent settings.
Moves to a specified location.
Deletes the selected lines and puts them on the Clipboard.
Marks a node or a field at the caret position as a route target and
opens Add Route dialog box.
Synchronize the caret position with a selection in the Scene Tree.
Replaces spaces with tabs in the selection.
Shows or hides tab characters.
Makes the selection all lowercase
Makes the selection all uppercase.
Inserts the Clipboard contents at the insertion point.
Cuts the selection and moves it to the Clipboard.
Redoes the previously undone action.
Undoes the last action.
Finds the matching brace.
Extends the selection to the matching brace.
Opens a dropdown list box that contains the available identifiers.
Replaces tabs with spaces in the selection.
Indents the selection.
Unindents the selection.
Activates next document.
Activates previous document.
Deletes the selection or, if there is no selection, the character to the left
of the cursor.
Deletes a word to the left.
Deletes the selection.
Deletes a word to the right.
Moves the cursor one character to the left.
18
Text Editor
Shift+Left Arrow
Ctrl+Left Arrow
Ctrl+Shift+Left Arrow
Right Arrow
Shift+Right Arrow
Ctrl+Right Arrow
Ctrl+Shift+Right Arrow
Up Arrow
Shift+Up Arrow
Ctrl+Up Arrow
Alt+Up Arrow
Down Arrow
Shift+Down Arrow
Ctrl+Down Arrow
Alt+Down Arrow
Home
Shift+Home
Ctrl+Home
Ctrl+Shift+Home
End
Shift+End
Ctrl+End
Ctrl+Shift+End
Page Down
Page Up
Shift+Page Down
Shift+Page Up
Ins
19
Extends the selection one character to the left.
Moves back one word.
Extends the selection back one word.
Moves the cursor one character to the right.
Extends the selection one character to the right.
Moves forward one word.
Extends the selection forward one word.
Moves the cursor up one line.
Extends the selection up one line.
Scrolls the file contents down one line.
Collapse the node fold at the cursor
Moves the cursor down one line.
Extends the selection down one line.
Scrolls the file contents up one line.
Expand the node fold at the cursor
Moves to either the start of the current line or the start of the text on
that line.
Extends the selection to either the start of the current line or the start of
the text on that line.
Moves to the beginning of the file.
Extends the selection to the beginning of the file.
Moves to the end of the current line.
Extends the selection to the end of the current line.
Moves to the end of the document.
Extends the selection to the end of the document.
Moves the cursor down one page.
Moves the cursor up one page.
Extends the selection down one page.
Extends the selection up one page.
Toggles between inserting and replacing text.
Scene Tree
Scene Tree
Overview: Scene Tree
The Scene Tree displays VRML hierarchy of your scene and lets you:
•
Browse and edit the VRML hierarchy of your scene.
•
Edit node, PROTO, and field names.
•
Make precise selections within the Text Editor.
For each node, the Scene Tree displays:
•
An icon indicating the node type (for Transform
, for Shape
, and so on).
Each node type has a particular icon that is associated with it. Clones (multiple instances) of
a node are indicated with the link mark
above the node icon.
•
The name of the node type (Transform for instance).
•
The name (if any) that you’ve given to the node.
For each PROTO interface declaration, the Scene Tree displays:
•
An PROTO icon
•
The name of the PROTO.
.
For each field declaration or definition, the Scene Tree displays:
•
An icon indicating the field type and category (for exposedField SFNode
SFFloat , and so on).
ISed fields are indicated with the link mark
•
, for eventIn
above the field icon.
The name of the field (children for instance).
To show only nodes and PROTOs in the Scene Tree, select Show nodes only on the Tree tab in
the Options dialog box.
20
Scene Tree
Scene Tree Navigation
You can see various levels of the hierarchy contained under nodes and PROTOs by clicking the
node icon. Opening a node refers to expanding the hierarchy beneath it. Closing a node refers to
collapsing the hierarchy beneath it. You can also click a MFNode field icon to toggle it open and
see its values.
To open or close a node, PROTO, or field:
•
Click the + icon to open the item.
•
Click the – icon to close the item.
•
Type the * button to open all subitems of the selected item.
To jump to the definition of the selected item (PROTO-instance, nodes clone, or field):
•
Choose Go To Definition from the pull-down menu (right-click the item to see the menu).
•
Or press Ctrl+F11.
To jump to the reference of the selected item (PROTO-declaration, node, or field
declaration):
•
Choose Go To Reference from the pull-down menu.
•
Or press F11.
You can synchronize current selection in the Scene Tree with the caret position in the Text Editor
in both directions.
To set the caret position in the Text editor at a node, PROTO or field:
•
Double-click the item.
•
Or select the item and press ENTER.
•
Or choose Go To from the pull-down menu.
To set the selection in the Scene Tree to the node, PROTO or field near the caret position:
1. Activate Text editor window.
2. Choose Synchronize from the View menu (or type Alt+S).
To have the Scene Tree automatically synchronize selection as you type your code, select
Automatic synchronize context on the Tree tab in the Options dialog box.
Moving, Copying, and Cloning Nodes within the
Scene Tree
The top-level nodes in a VRML file are in no particular order; so you can reorder them to suit
your tastes without changing what your world looks like. You can also move a node (other than a
top-level node) or field declaration/definition to reorganize the structure of your world.
To move a node (field) in the scene hierarchy:
1. Select the node (field) you want to move.
2. Click and drag the node (field) icon. When the pointer is over a place where the item can
legally be inserted, two red arrows appear; if you release the mouse button at that spot, the
node (field) is inserted there.
21
Scene Tree
Note: When the pointer is over a closed grouping node or a MFNode field, rest the mouse
pointer over the item for a second and the item will open.
To copy a node in the scene hierarchy:
1. Select the node you want to copy.
2. While holding down the CTRL key, drag the selected node to the new location.
To clone a node in the scene hierarchy:
1. Select the node you want to clone.
2. While holding down the ALT key, drag the selected node to the new location below current
selection.
Note: If the dragged node is unnamed, Scene Tree prompts you for the node name.
If you use your right mouse button to drag, a menu appears with the available options.
Naming Nodes in the Scene Tree
Using the Scene Tree, you can rename a node, PROTO declaration or field declaration with
appropriate renaming of all its instances (clones).
To edit the node name using the Scene Tree:
1. Select the node you want to rename.
2. Press F2 or right-click over the node and choose Rename.
3. Type a name in the text box and press Enter or press Esc if you want to leave the text box
unchanged.
Note: VRML node names are not allowed to contain spaces, single or double quotation
marks, pound signs (#), commas, periods, square brackets, backslashes, or curly braces.
Also, they can’t begin with a numerical digit or the plus (+) or minus (-) characters.
To clear the node name:
1. Select the node you want to unname.
2. Press F2 or right-click over the node and choose Rename.
3. Clear the text box and press Enter.
Note: If the node name is in use, the Scene Tree warns you about it.
To rename a PROTO (with all PROTO-instances of this PROTO):
1. Select the PROTO declaration you want to rename.
2. Press F2 or right-click over the PROTO and choose Rename.
3. Type a name in the text box and press Enter or press Esc if you want to leave the text box
unchanged.
To rename a field declaration (with all references to this field):
1. Select the field declaration you want to rename.
2. Press F2 or right-click over the field and choose Rename.
3. Type a name in the text box and press Enter or press Esc if you want to leave the text box
unchanged.
22
Scene Tree
Note: To prevent renaming field references inside the inlined vrml-script body, select
Disable renaming in a script body check box on the Tree tab in the Options dialog box.
To remove a node, PROTO or field declaration
1. Select the item you want to remove.
2. Press Del or right-click over the item and choose Delete.
Note: To remove also all references to this item (node and PROTO instances, routes,
PROTO field implementations) and items within this item, press Ctrl+Del key or choose
Delete from the pull-down menu while holding down the CTRL key.
23
Routing Map
Routing Map
Overview: Routing Map
The Routing Map displays routes of your scene and lets you browse and edit connections
between events and exposed fields in your scene.
For each route, the Routing Map displays:
•
An icon
•
Icons and labels indicating the source and target nodes. Some icons may be shared
between two or more routes.
and a label indicating the PROTO-context (namespace) of the route, if available.
By default, Routing Map displays only node DEF-names. To show also typenames of nodes,
select Show node typenames on the Tree tab in the Options dialog box.
•
Icons and labels indicating the source and target fields.
To show also icons indicating actual field owners for ISed prototype interface fields, select
Show actual field owners on the Tree tab in the Options dialog box.
•
A colored line indicating the route itself.
To change a color corresponding to some route type, select the route type and desired color
in the Route colors box on the Tree tab in the Options dialog box.
Managing Routes
To set the caret position in the Text editor at a route:
•
Double-click the route line. To move to the route source or target node or field declaration,
double-click the appropriate icon or label.
•
Choose Go To from the pull-down menu (right-click the route line to see the menu). To
move to the route source or target node (or scripts field declaration), choose Go To Source
or Go To Target.
24
Routing Map
To set the selection in the Routing Map to the route near the caret position:
1. Activate Text editor window.
2. Choose Synchronize from the View menu (or type Alt+S).
If the caret position is near a node, field definition or event declaration, the Synchronize
command enumerates all routes connecting this node or field with some other fields.
To select next or previous route:
•
Press Down or Up. Left and Right buttons scrolls Routing Map to show both ends of a long
selected route. Typing Ctrl+Page Down and Ctrl+Page Up scrolls Routing Map one page
down or up without changing the selection.
To remove a route:
1. Select the route you want to remove.
2. Press Del or right-click over the route line and choose Delete Route.
To redirect a route:
1. Select the route you want to change.
2. Right-click over the route line and choose Add Route (or type Ctrl+R).
3. Select a new source or/and target node or event name and click OK.
To add a new route:
1. Activate Text editor or Scene Tree window.
2. Select in Scene Tree or move the caret at the source node, scripts eventOut or
exposedField.
3. Choose Start Route from the Edit menu (or type Ctrl+E) to mark the node or the field as a
source for the new route.
4. Select in Scene Tree or move the caret at the target node, scripts eventIn or exposedField.
5. Choose Add Route from the Edit menu (or type Ctrl+R) to open Add Route dialog box.
6. Enter, if necessary, unique names for the source or/and target nodes and fill out missing
field names.
7. Check Insert the route at the caret position if you want to place newly created route near
the caret position in Text editor. Otherwise, the new route will be inserted at the end of the
file or the prototype declaration.
8. Click OK.
25
Resource View
Resource View
Overview: Resource View
The Resource View displays dependencies (resources) of your scene and lets you browse and
edit links to the resources.
For each resource, the Resource View displays:
•
An icon indicating the resource type (for ImageTexture
resources , and so on).
, for AudioClips
, for custom
To determine type of the resource, the Resource View finds the final declaration (unwinding
all IS statements) of the field or exposed field of type MFString, containing the URL to the
resource as a first string. The type of standard node or PROTO, that contain this
declaration, becoming a type of the resource.
Remote resources (beginning with ‘file:’ protocol or with no explicit protocol) are indicated
with the link mark
above the resource icon.
Missing local resources are indicated with the cross mark
above the resource icon.
•
The URL of the resource.
•
The name of the resource type (ImageTexture for instance).
•
The reference count to the resource (number of links to this resource).
•
The size of the local resource.
Managing Resources
You can easily enumerate all links (URLs) to the resource.
To set the caret position in the Text editor at a resource URL:
•
Double-click the item. To move to the next link, double-click the item again.
•
Choose Select from the pull-down menu (right-click the item to see the menu).
The list of items in the Resource View may be sorted by URL, by type, by reference count or by
file size.
To sort list of resources:
•
Right-click an empty space or the header of the Resource View. The Sort by entries in the
pull-down menu let you specify the sort order.
26
Resource View
•
Or click on the appropriate portion of the list box header. For example, click on the word
Size in the header to sort by size. To reverse the sort order, click it again.
Using the Resource View, you can change all links to some resource to the another resource.
To redirect links to a resource:
1. Select the resource you want to relink.
2. Press F2 or right-click over the resource and choose Rename.
3. Type a name in the text box and press Enter or press Esc if you want to leave the text box
unchanged.
To browse for a local resource:
1. Right-click over the resource and choose Browse.
2. Select a resource file you want to link to.
3. Check Store absolute path if you want to store absolute URL to the resource. Otherwise,
relative path to the resource will be inserted, if possible.
4. Click OK.
To convert absolute path to a local resource to relative and vice versa:
1. Right-click over the resource and choose Browse.
2. Check or uncheck Store absolute path.
3. Click OK.
If the resource has file associations, you can open it for previewing or editing using the Resource
View.
To refresh list of resources after external files modification:
•
Right-click an empty space or the header of the Resource View. Choose Refresh from the
pull-down menu.
To open a resource using associated application:
•
Right-click over the resource and choose Open or Edit.
Using Drag-and-Drop in the Resource View
You can easily create a new link to resource, using drag-and-drop in the Resource View. You
can also move or copy a resource file to an another application (Windows Explorer, for instance).
To create a new link to a resource:
1. Select the resource you want to link to.
2. Drag the selected resource to the location in the Text editor.
When the pointer is over a place where the resource link can legally be inserted, dimmed
caret appear; if you release the mouse button at that spot, a new link to the resource is
inserted there.
Depending on the place you dropping the resource, only URL string may be inserted, or also
a node of the resource type with the url field defined.
27
Resource View
To copy resource file to an another application:
1. Select the resource you want to copy.
2. Drag the selected resource to the application.
If you use your right mouse button to drag, a menu appears with the available options.
To open VRML resource in VrmlPad:
1. Select the VRML resource you want to open.
2. Drag the selected resource to the title bar of VrmlPad.
If you drop a remote resource, VrmlPad automatically downloads it from the Net.
28
File List
File List
Overview: File List
The File List displays drives, folders, and files accessible from your PC. The right-click menu
contains file handling commands and you can open Windows Explorer directly to create folders,
run searches, etc.
To open VRML file in VrmlPad:
1. Navigate to the drive and directory you want to access.
2. Double-click on a folder to display its files.
3. Double-click on a file to open it in the editor.
Tip: To have the File List use single-click to open a file, select Single click to open a file
(point to select) on the File List tab in the Options dialog box.
Tip: To open a file in a new instance of VrmlPad, hold Shift key while opening the file.
You can set the file list to show specific file types. The filter is a global setting for all directories.
To filter the file list:
1. Open combo box at the bottom of the File List.
2. Select a file type from the list.
The file list refreshes to apply the filter.
Using Drag-and-Drop in the File List
Drag-and-drop in the File List works like in Windows Explorer - you can drag files from and to the
File List using left and right mouse buttons and CTRL or ALT keyboard modifiers.
In addition, you can insert links to files in the Text editor, using drag-and-drop like in the
Resource View.
To create a link to a file in the Text editor:
1. Select the file you want to link to.
2. Drag the selected file to the location in the Text editor.
29
File List
When the pointer is over a place where the resource link can legally be inserted, dimmed
caret appear; if you release the mouse button at that spot, a new link to the resource is
inserted there.
Depending on the place you dropping the resource, only URL string may be inserted, or also
a node of the resource type with the url field defined. In the case of VRML files, a pull-down
menu appears; you can choose between an Inline, Anchor or EXTERNPROTO declaration.
30
Script Debugger
Script Debugger
Overview: Script Debugger
VrmlPad incorporates an integrated script debugger to help locate bugs in interactive VRML
scenes.
Debugging is the process of correcting or modifying the inline vrmlscript code in your VRML
scene so that your scene can run smoothly, act as you expect, and be easy to maintained. To
this end, VrmlPad provides a variety of tools to help with the varied tasks of tracking down errors
in the code.
The debugger interface provides wrapper for the Cortona VRML client, special menus, windows,
dialog boxes, and spreadsheet fields. Drag-and-drop functionality is available for moving debug
information between components. Occasionally the debugger is paused in break mode,
meaning the debugger is waiting for user input after completing a debugging command (like
break at breakpoint, step into/over/out/to cursor, break after Break command or Restart).
Edit Time, Run Time, and Break Mode
To test and debug a VRML scene, you need to understand which of three modes you are in at
any given time. You use VrmlPad at edit time to create a VRML scene, and at run time to run it.
This chapter introduces break mode, which suspends the execution of vrmlscripts so you can
examine and alter data. The VrmlPad title bar always shows you the current mode.
The characteristics of the three modes are listed in the following table.
Mode
Description
Edit time
Run time
Break mode
Most of the work of creating a VRML scene is done at edit time. You
cannot execute code or use debugging tools, except for setting
breakpoints.
From the Debug menu, choose Go, or click the Go button to switch to
run time. If your VRML scene contains vrmlscript code that executes
when the scene starts, choose Step Into from the Debug menu (or
press F8) to place the VRML viewer in break mode at the first
executable script statement.
When a VRML viewer takes control, you interact with the VRML scene
the same way a user would. You can view code, but you cannot
change it.
From the Debug menu, choose Stop Debugging, or close the VRML
viewer window to switch back to edit time.
From the Debug menu, choose Break or Break in Script, click the
Break button, or press CTRL+BREAK to switch to break mode.
Execution is suspended while running the VRML viewer. You can view
code, examine or modify data, restart the VRML viewer, end execution,
or continue execution from the same point.
You can set breakpoints at edit time, but other debugging tools work
only in break mode.
At edit time, you can change the code of a VRML scene, but you cannot see how your changes
affect the way the scene runs. At run time, you can watch how the scene behaves, but you
cannot directly change the code.
31
Script Debugger
Break mode halts the operation of a VRML client and gives you a snapshot of its condition at
any moment. Variable and property settings are preserved, so you can analyze the current state
of the VRML scene and enter changes that affect how the scene runs. When the VRML viewer
is in break mode, you can:
•
Determine which active procedures have been called.
•
Watch the values of variables, properties, and statements.
•
Change the values of variables and properties.
•
View or control which statement the VRML client will run next.
•
Run vrmlscript statements immediately.
Entering Break Mode at a Problem Statement
When debugging, you may want the VRML viewer to halt at the place in the code where you
think the problem might have started. This is one reason VrmlPad provides breakpoints. A
breakpoint defines a statement or set of conditions at which VrmlPad automatically stops
execution and puts the VRML viewer in break mode without running the statement containing
the breakpoint.
You can enter break mode manually if you do any of the following while the VRML viewer is
running:
•
Press CTRL+BREAK.
•
Choose Break from the Debug menu.
•
Click the Break button on the toolbar above Debugger windows.
It's possible to break execution when the VRML viewer is idle (when it is between processing of
events). When this happens, execution does not stop at a specific line, but VrmlPad switches to
break mode anyway. To break execution at a statement of vrmlscript code, choose Break in
Script from the Debug menu.
You can also enter break mode automatically when execution reaches a line with a breakpoint
or a statement generates a run-time error. A breakpoint halts the VRML viewer just before
executing the line that contains the breakpoint. If you want to observe what happens when the
line with the breakpoint executes, you must execute at least one more statement. To do this,
use Step Into, Step Over, or Step Out. If necessary, you can also skip over statements using
Run to Cursor. After stepping through each statement, you can see its effect by looking the
debugger windows.
Step Mode
Description
Step Into
Step Over
Step Out
Execute the current statement and break at the next line, even if it's in
another procedure.
When you use Step Into to step through code one statement at a time,
VrmlPad temporarily switches to run time, executes the current
statement, and advances to the next statement. Then it switches back
to break mode.
Execute the entire procedure called by the current line and break at the
line following the current line.
Step Over is identical to Step Into, except when the current statement
contains a call to a procedure or a single-line loop. Unlike Step Into,
which steps into the called procedure, Step Over executes it as a unit
and then steps to the next statement in the current procedure.
Execute the remainder of the current procedure and break at the
statement following the one that called the procedure.
32
Script Debugger
When the VRML viewer is in break mode, you can use the Run to Cursor command to select a
statement further down in your code where you want execution to stop. This lets you "step over"
uninteresting sections of code, such as large loops.
Note: When you are trying to isolate a problem, remember that a statement might be indirectly
at fault because it assigns an incorrect value to a variable. To examine the values of variables
and properties while in break mode, use the Variables window, Quick Watch, or the Immediate
window.
Debugger commands
Commands for debugging can be found on the Debug menu, the View menu, the Debug
Windows toolbar and the main toolbar.
To start debugging, choose the Go, Run Embedded, Step Into or Run To Cursor command
from the Debug menu. The following table lists the Debug menu commands that may appear
and their actions.
Go
Runs the Cortona VRML client until a breakpoint is reached.
Keyboard shortcut: Shift+F5.
Run Embedded
Starts Microsoft Internet Explorer and runs specified HTML page (local or remote)
with an embedded (through tags <OBJECT> or <EMBED>) Cortona VRML control.
Executes scripts until a breakpoint is reached or an user stops or breaks the
execution.
Step Into
Runs the Cortona VRML client and enters break mode before the first line of
vrmlscript code is executed.
Keyboard shortcut: F8.
Run to Cursor
Runs the Cortona VRML client as far as the line that contains the insertion point. This
is equivalent to setting a temporary breakpoint at the location of the insertion point.
Keyboard shortcut: Ctrl+F8.
When you begin debugging, the Debug Windows appear and you can control the program
execution using the commands listed in the following table.
Go
Executes code from the current statement until a breakpoint is reached or an user
stops or breaks the execution.
Keyboard shortcut: Shift+F5.
Restart
Restarts the Cortona VRML client and discards the current values of all variables
(breakpoints and watch expressions still apply).
Keyboard shortcut: Ctrl+F5.
Break
Stops execution of the VRML client while it's running and switches to break mode.
Any statement being executed when you choose this command is displayed in the
Text editor with in the left margin if you have checked Show selection margin in the
Editor tab of the Options dialog box. If the VRML client is waiting for events in the idle
loop (no vrmlscript statement is being executed), no statement is highlighted until an
event occurs.
33
Script Debugger
Keyboard shortcut: Ctrl+Break.
Note: Editing changes made in the break mode may require you to restart the VRML
client for the changes to take effect.
Break in Script
Runs the VRML client until a statement of vrmlscript code is executed. Then stops
execution and switches to break mode.
Stop Debugging
Stops running the VRML client and returns to a normal editing session.
Keyboard shortcut: Alt+F5.
Step Into
Single-steps through instructions in the code, and enters each function call that is
encountered.
Keyboard shortcut: F8.
Step Over
Single-steps through instructions in the code. If this command is used when you
reach a function call or single-line loop, the function is executed without stepping
through the function or loop instructions.
Keyboard shortcut: Shift+F8.
Step Out
Executes the code out of a function call, and stops on the instruction immediately
following the call to the function. Using this command, you can quickly finish
executing the current function after determining that a bug is not present in the
function.
Keyboard shortcut: Ctrl+Shift+F8.
Run to Cursor
When the VRML client is in break mode, use Run To Cursor to select a statement
further down in your code where you want execution to stop. Your code will run from
the current statement to the selected statement and the current line of execution
margin indicator appears in the Selection margin.
Keyboard shortcut: Ctrl+F8.
Toggle Breakpoint
Sets or removes a breakpoint at the current line. Breakpoint is a selected line of code
at which execution automatically stops. You can't set a breakpoint on lines containing
nonexecutable code such as native VRML text, comments, or blank lines.
A line of code in which a breakpoint is set appears in the colors specified in the
Format tab of the Options dialog box.
Keyboard shortcut: F9.
Clear All Breakpoints
Removes all breakpoints in your files. You cannot undo the Clear All Breakpoints
command.
Show Next Statement
Highlights the next statement to be executed. Use the Show Next Statement
command to place the cursor on the line that will execute next.
Quick Watch
Displays the Quick Watch dialog box with the current value of the selected
expression. Use this command to check or modify the current value of a variable,
property, or other expression for which you have not defined a watch expression.
Select the expression from Text editor and then choose the Quick Watch command.
To add a watch expression based on the expression in the Quick Watch dialog box,
choose the Add Watch button.
Keyboard shortcut: Shift+F9.
34
Script Debugger
Modules
Displays the Modules dialog box with loaded to VRML client files, Script nodes and
vrmlscript functions.
Debugger windows
Several specialized windows display debugging information for your code. When you are
debugging, you can access these windows using the View menu. (In addition to windows, the
debugger also uses dialog boxes to display debugging information.)
Context Box
The Context Box contains the current call stack in a drop-down list box. Use this list to specify
the current scope of the variables displayed. This procedure changes the view of the code
displayed in the Text editor, the Variables window and other debugger windows, but does not
change the next line of execution or the value stored in the program counter.
35
Script Debugger
Variables Window
The Variables window provides quick access to variables that are available in the current
context and displays the variables that are local to the current function, interface fields and
outgoing events of the Script node and global variables.
The Variables window contains a spreadsheet with fields for the variable name and value. The
debugger automatically fills in these fields.
You cannot add variables or expressions to the Variables window (you must use the Watch
window) - but you can expand or collapse the variables shown using the tree controls. You can
expand an array or object variable in the Variables window if it has a plus sign (+) box in the
Name field. If an array or object variable has a minus sign (–) box in the Name field, the variable
is already fully expanded. To expand or collapse the variable, click the + or – box, as described
in Spreadsheet Fields.
Watch Window
Use the Watch window to specify variables and expressions that you want to watch and modify
while debugging your code.
If you add an array or object variable to the Watch window, plus sign (+) or minus sign (–) boxes
appear in the Name column. You can use these boxes to expand or collapse your view of the
variable, as described in Spreadsheet Fields.
Immediate Window
The Immediate window displays information from commands typed directly into the window. You
can type or paste a line of code and press ENTER to run it. Use the Immediate window to:
- Test problematic or newly written code.
- Query or change the value of a variable. While execution is halted, assign the variable a new
value as you would in code.
- Call procedures as you would in code.
Spreadsheet Fields
The debugger interface uses spreadsheet fields, which have an interface similar to that of
Microsoft Excel. These spreadsheet fields appear in the Watch window, the Variables window,
and the QuickWatch dialog box.
The window where the spreadsheet field is located determines which cells are editable. In the
Variables window, you can edit the cells in the Value column. In the Watch window, you can edit
the cells in the Name and Value columns.
Spreadsheet fields contain controls for easy viewing of array and object variables. If the variable
is an array or object, the branch below the variable contains the component elements or
properties.
The variables are marked with a box containing a plus sign (+) in the Name column. You can
expand the variable by clicking the + box, which opens into a tree that may contain additional
boxes. When a variable is expanded, the box in the Name column contains a minus sign ( –).
You can collapse an expanded variable by clicking the – box. As an alternative, you can expand
a variable by selecting it and pressing the ENTER, PLUS SIGN or RIGHT ARROW key. You can
collapse a variable by selecting it and pressing the ENTER, MINUS SIGN or LEFT ARROW key.
Scalar variables, which have no components to expand, do not have boxes in the Name
column.
When working with these fields, you can size a column manually by dragging the divider at the
right edge of the column.
36
Script Debugger
Viewing the Value of a Variable
The easiest way to see the value of a variable when the debugger is stopped at a breakpoint is
to use CodeTips pop-up information.
You can view a CodeTips pop-up information box for any variable that appears in a Text editor
and is within the current scope. To see a pop-up box, place the mouse pointer over the variable.
CodeTips pop-up information is not available for invalid or undefined variables.
To view the value of a variable or expression:
1. Wait for the debugger to stop at a breakpoint, or
Click Break or Break in Script on the Debug menu to halt the debugger.
2. On the Debug menu, click QuickWatch.
3. Type or paste the variable name or expression into the Expression text box.
4. Click Close.
Tip: The Expression drop-down list box contains the most recently used QuickWatch
expressions.
To view the value of a variable using QuickWatch:
1. When the debugger is stopped at a breakpoint, switch to a source window, and click the
right mouse button on a variable or selected expression (Var, for example).
2. On the shortcut menu, click QuickWatch Var.
3. Click the Recalculate button.
4. Click Close.
To view a variable or expression in the Watch window:
1. Start debugging, and pause the debugger in break mode (program is waiting for user input
after completing a debugging command).
2. Type, paste, or drag the variable name or expression into the Name column on the Watch
window.
3. Press ENTER (if typing).
The Watch window evaluates the variable or expression immediately and displays the value or
an error message.
To view a variable in the Variables window:
1. Start debugging, and pause the debugger in break mode (program is waiting for user input
after completing a debugging command).
2. Find the variable in the Name column and view its value.
To view a variable or expression in the Immediate window:
1. Start debugging, and pause the debugger in break mode (program is waiting for user input
after completing a debugging command).
2. Type, paste, or drag the variable name or expression into the window.
3. Press ENTER.
The Immediate window evaluates the variable or expression immediately and displays the value
or an error message.
37
Script Debugger
Modifying the Value of a Variable
When the script is paused at a breakpoint or between steps, you can change the value of any
vrmlscript variable in your code.
To modify the value of a variable using QuickWatch:
1. On the Debug menu, click QuickWatch.
2. In the Expression text box, type the variable name.
3. Click the Recalculate button.
4. If the variable is an array or object, use the + box to expand the view until you see the value
you want to modify.
5. Double-click the value or use the TAB key to move to the value you want to modify.
6. Type the new value, and then press ENTER.
7. Click Close.
To modify the value of a variable using the Watch window:
1. If the variable is an array or object, use the + box to expand the view until you see the value
you want to modify.
2. Double-click the value or use the TAB key to move the insertion point to the value you want
to modify.
3. Type the new value, and press ENTER.
To modify the value of a variable in the Variables window:
1. Select the line containing the variable whose type you want to modify.
2. If the variable is an array or object, use the + box to expand the view until you see the value
you want to modify.
3. Double-click the value, or use the TAB key to move the insertion point to the value you want
to modify.
4. Type the new value, and press ENTER.
To modify the value of a variable in the Immidiate window:
1. Type the variable name or l- value expression, the assignment operator ( = ) and the new
value.
2. Press ENTER.
38
Publishing Wizard
Publishing Wizard
The Basics of Publishing
Publishing refers to the process of locating all the files necessary to create a document, scene,
or world and organizing the files for publication on a server. The Publishing Wizard is also able
to put the files on your Web server, using Microsoft Web Publishing engine, or send it by e-mail,
using MAPI transports.
Publishing is a one-way process. Publishing leaves your original files alone, but as it makes
copies of those files it changes and optimizes those copies. Any time you want to change your
world, reopen the original source files for the world, then make changes and republish. Don't
modify the published copies directly.
Setting Up the Destination
The first step of the publishing process is to choose a destination for your published files.
If you have already published your scene, choose an existing destination directory. Later in the
publishing process, the Publishing Wizard may remove the contents of the directory before
creating the new version of the published world.
If you haven't previously published your scene, enter a name for a new destination directory
(which the Publishing Wizard then creates for you), or click the Browse button and choose a
directory from the file browser.
If you have selected Publish files to the net option for the first time, get ready to download and
install the latest version of Microsoft Web Publishing Wizard. It automates the process of
copying files from a temporary destination directory to the Web or FTP server.
Click Next when you're done.
If you change your mind, you can come back to this dialog by clicking a Back button. At any
point in the publishing process you can click Cancel to stop the process without publishing.
If you already published some scenes, you can click Finish to complete the process now using
recently used settings for the rest of the dialogs.
Choosing Additional Resource Directories
The next step of the publishing process is to choose the additional resource directories. Some
scenes may contain invalid links to the resources, that that are possibly kept somewhere. To
help the Wizard find these resources, you can specify a list of directories. Starting from these
directories, the Publishing Wizard will search missing resources.
To add a directory to the list:
1. Click the Add button.
2. Choose a directory from the file browser.
3. Click OK.
Click Next when you're done, or Back to return to the previous Wizard step.
39
Publishing Wizard
Excluding Files from Publishing
This step lets you list files that you don't want the Publishing Wizard to include. You might want
to exclude files that have been previously published, files that have been manually checked,
files you know will already be on the Web server, or test files that you don't want to include in
the final world.
Exclude filenames from the publish by selecting them in the list, then click Exclude. Revert this
operation by selecting filenames in the list, then click Include. Excluded filename are marked by
a cross mark .
URLs in your document which refer to these files are left unchanged in your documents.
Click Next when you're done, or Back to return to the previous Wizard step.
VRML Optimization Options
This step of the publishing process lets you choose options to optimize your world.
Pack VRML files using maximum compression
Compressed files download faster and use less disk space, so use of this feature is
recommended. Most browsers automatically decompress files that have been compressed.
To disable this feature, click the box to remove the check.
Remove extra formatting from VRML files
Check the box if you want the Publishing Wizard to reformat the VRML files by unindenting
lines, removing unnecessary whitespaces and empty lines. Reformatted files use less disk
space, but usually lost in human readability.
Remove comments
Selecting this option removes all comments from a file during the reformat.
Remove default field values
Selecting this option removes field values which are explicitly declared with a value identical
to the default field value.
Simplify floating point numbers
Check the box if you want the Publishing Wizard when possible to reduce float numbers to
integers without lost of quality, remove trailing zeros and remove unnecessary zero values
to the left of decimal point. For example, number 10.0 reduce to 10, 0.10 – to .1 and so on.
Adjust numeric resolution
This option also removes unnecessary text, but in some cases such removal is lossy, and in
other cases there may be external code, such as an EAI application, relying on the text. So
you should be considered carefully before use the option.
This option adjusts numeric resolution of floating point numbers. In many cases, exporters
output these numbers with a much greater resolution than necessary. The sub-options allow
resolution to be indicated by type of the number. For example, coordinate resolution relates
to all world coordinates and sizes: the point field in the Coordinate node, the size field in the
Box node and so on. Orientation resolution relates to all SFRotation and MFRotation fields
and also to the fields that defines angles.
Click Next when you're done, or Back to return to the previous Wizard step.
40
Publishing Wizard
Specifying Directory Organization
In this step, you decide whether you want to use a flat directory structure, or whether you want
to use a hierarchical structure.
Put all source files in one directory
This is the best choice if your world uses only a few files.
Arrange source files in subfolders, depending of its type
Use the resource type based directory structure. This is the best choice if you have a
complex multi-file world.
Retain the same directory structure used by the source files
Use the same directory structure that your source files use. This is the best choice if you
have a complex multi-file world stored in a set of nested directories.
In-line resources as base64 encoded data
Include resources of specified types into VRML files body, excluding it from the list of
publishing files. VRML files with in-lined resources are currently supported only by Cortona
VRML viewer.
Click Next when you're done, or Back to return to the previous Wizard step.
Reviewing the Directory Structure
In this step, you review the directory structure. This dialog lists every file that will be placed in
the destination directory. If the files don’t have the names and locations you expect, click Back
to go back to the mappings dialog.
Click Next when you're done, or Back to return to the previous Wizard step. Your files are set up
for final publishing when you click Next, so you can't turn back to previous steps from this point.
Previewing Published Documents
The final step of the Publishing lets you preview the published world immediately. Click Preview
to preview the world in your default browser. Click Open Folder to open the destination directory
with your files, using Windows Explorer window.
If you have chosen publishing to the net or through e-mail in the first step, click Next to launch
Microsoft Web Publishing Wizard or mail sender. Otherwise, click Close to finish publishing.
41
Hints and Tips
Hints and Tips
How to compress a VRML file
Compressed files download faster and use less disk space, so use of this feature is
recommended. Most browsers automatically decompress files that have been compressed.
To compress an existing VRML file:
1. From the File menu, choose Open.
2. Select your file.
3. Click OK.
4. Change the compression level, if you like, as written below.
5. From the File menu, choose Save As.
6. Select Save compressed checkbox.
7. Enter or select a destination file name.
8. Click OK.
To change default compression level:
1. From the Tools menu, choose Options.
2. Select the General tab.
3. Use the Default compression drop-down list to select the compression level:
•
Maximum – best compression, but lowest speed of compression;
•
Normal – balance between speed and compression quality;
•
Fast – fastest speed, but poor compression quality.
4. Click OK.
To compress a file without using the Save As dialog box:
1. Double-click the pane GZ in the status bar at the bottom of VrmlPad window.
2. From the File menu, choose Save, or type Ctrl+S.
How to download a VRML file from the Net.
If you are using download dialog for the first time:
1. From the Tools menu, choose Options.
2. Select the General tab.
3. Enter or browse destination directory in the Location for downloaded files box.
This directory will keep the downloaded files and its resources – images, audio files, scripts,
etc.
4. Specify additional download options.
5. Click OK.
42
Hints and Tips
To download a file:
1. From the File menu, choose Download, or double-click the pane WEB in the status bar at
the bottom of VrmlPad window.
2. Type valid Internet address (URL) of your file to the Open box, or use the drop-down list to
select previous URLs. When you select an URL in this list, the URL is added in the Open
box.
3. Specify additional download options.
4. Click OK.
To download a file without using the Download dialog box:
•
Drag-and-drop an Internet shortcut from your Web-browser to the caption of VrmlPad.
To cancel downloading:
•
Double-click the animated globe in the status bar at the bottom of VrmlPad window.
How to upload a VRML file to a remote server.
First of all you should download and install the latest version of Microsoft Web Publishing Wizard
from http://www.microsoft.com/windows/software/webpost/. It automates the process of copying
files from your PC to the Web or FTP server.
To upload a VRML file using Microsoft Web Publishing Wizard:
1. Open the file into VrmlPad.
2. From the File menu, choose Publish.
3. Select Publish files to the net options in the first page.
4. Proceed through the rest of the Publishing Wizard.
5. After the last page, follow instructions of the Microsoft Web Publishing Wizard. For the first
time, specify path to your FTP server, user name and login.
How to quickly find the definition (reference) of an
identifier.
To jump to the definition of an identifier (PROTO, node, or field name):
1. Position the caret at the identifier in the Text editor, or select an identifier in the Scene Tree.
2. Select Go To Definition from the pull-down menu or type Ctrl+F11.
To jump to the reference of an identifier (PROTO, node, or field name):
1. Position the caret at the identifier in the Text editor, or select an identifier in the Scene Tree.
2. Select Go To Reference from the pull-down menu or type F11.
3. Select Next Reference from the pull-down menu or type F11 to jump to the next reference
of the identifier.
43
Hints and Tips
How to insert a pair of node or PROTO braces.
To insert a pair of braces after node or PROTO name:
1. Position the caret to the space after node or PROTO name.
2. Type Ctrl+Space.
How to insert default field value.
To insert a default value after field declaration or definition:
1. Position the caret to the space after the field declaration or definition or inside multiple field
value.
2. Type Ctrl+Space.
How to indent a block of lines.
To indent a block of lines:
•
Select the lines and then press Tab.
To unindent a block of lines:
•
Select the lines and press Shift+Tab.
To format a block of lines using the smart indent settings:
•
Select the lines and press Ctrl+Shift+F.
How to comment a block of lines or an entire
node.
To comment a block of lines:
•
Select the lines and press Ctrl+Shift+C.
To uncomment a block of lines:
•
Select the commented lines and press Ctrl+Shift+C.
To comment a node, PROTO declaration or field:
•
Select the identifier of a node, PROTO declaration or field in the Scene Tree and choose the
Comment from the pull-down menu or press Ctrl+Shift+C.
44
Hints and Tips
How to locate a syntax or semantic error.
To jump to the first error:
•
Double-click on the highlighted error indicator in the status bar at the bottom of the VrmlPad
window.
To jump to the next error:
•
From the View menu, choose Next Error or type F4.
How to make a VRML file smaller.
Reducing file size and improving reliability and performance go hand in hand. VrmlPad can
automatically remove code that is unnecessary, redundant or unusable. The size reduction is
often dramatic, and the resulting file is more likely to run consistently across browsers.
To reduce file size using the Unused Identifiers dialog box:
1. From the View menu, choose Unused Identifiers.
2. In the list below, select identifiers you want to remove.
3. Click Delete or type Del.
Note: You can savely remove default field values. Remove identifiers of the other types with
caution – some node names or field declarations may be used by outer scripts, EAI or
ActiveX components. Also, some VRML authoring tools may use unnecessary for rendering
node names and field declarations for holding additional user interface information, such as
object names and properties.
To reduce file size using the Publishing Wizard:
1. From the File menu, choose Publish.
2. In the first page, choose copying document to a folder.
3. Proceed through the following pages up to the Specify VRML preferences page.
4. Select the options you want to.
5. Proceed through the rest of the Wizard.
How to expose a field to a PROTO interface.
To automatically expose a field:
1. Position the caret to the space after the field definition or Script node’s field declaration
(without a field value).
2. Type the IS keyword into your code and press SPACE.
3. Type Ctrl+Space and select one of the choices.
There are four possible choices in the case of the exposedField:
•
45
Expose the field as an exposeField declaration.
Hints and Tips
•
Expose the field as a field declaration.
•
Expose the field as an eventIn declaration.
•
Expose the field as an eventOut declaration.
4. Press SPACE or ENTER.
How to register a VRML extension.
VRML extension is a custom node type in addition to a set of the standard VRML97 nodes.
To register a VRML extension:
1. Create a VRML file (in VrmlPad, for instance), containing PROTO declarations with empty
bodies. These PROTOs should describe your VRML extension – names of the additional
node types, field names, categories and types.
Note: Actually, a set of the standard VRML97 nodes implemented internally in VrmlPad as a
hidden VRML file. To open it in the editor, type Ctrl+Shift+N.
2. Save the file somewhere.
3. From the Tools menu, choose Options.
4. Select the General tab.
5. Select Enable VRML extensions checkbox.
6. Type in the Source field path to the saved file or browse it using a button at the right of the
field.
7. Click OK.
8. Restart VrmlPad.
How to change a set of the standard nodes.
To change a standard set of node types, using VrmlPad:
1. Press Ctrl+Shift+N to load the standard nodes as PROTO declarations.
2. Make all changes you want to.
3. Save the file somewhere.
46
Hints and Tips
4. From the Tools menu, choose Options.
5. Select the General tab.
6. Select Enable VRML extensions checkbox.
7. Type in the Source field path to the saved file or browse it using a button at the right of the
field.
8. Select Ignore all standard node types checkbox.
9. Click OK.
10. Restart VrmlPad.
How to change a source of the Node Help.
Help for the standard VRML97 nodes is available through the Help for Current Node from the
Help menu. By default, VrmlPad uses remote HTML manual
http://www.web3d.org/technicalinfo/specifications/vrml97/part1/nodesRef.html, but you can
download the manual into your PC and redirect VrmlPad on it.
To change a Node Help source:
1. From the Windows Start menu, choose Run.
2. In the Open box, type ‘regedit’, and click OK.
3. Open registry key HKEY_CURRENT_USER/Software/ParallelGraphics/VrmlPad/Settings.
4. Create a new string value, named ‘NodesRef’.
5. Specify in this value full path to your downloaded manual, for example – ‘C:\VRML
Spec\part1\nodesRef.html’.
What are the ways I can access the VrmlPad
object model?
You can access the VrmlPad object model in three ways:
•
Write VBScript or JavaScript macros that script VrmlPad through its object model.
•
Create add-ins.
•
In ActiveX-enabled applications, write an Automation controller that accesses VrmlPad by
creating an instance of it. For example, in Visual Basic, use the CreateObject function to
create an instance of VrmlPad. Or in C++, call the Win32 CoCreateInstance function. For
more information, see the application's documentation.
47
Hints and Tips
How to automate VrmlPad from another
application.
With Automation, you can control VrmlPad from other applications such as Word, Excel, or
Visual Basic. You can start VrmlPad, automate VrmlPad tasks, and then stop VrmlPad when the
tasks are finished.
To start VrmlPad from another application, create an instance of the VrmlPad Document object.
For example, to start VrmlPad from Visual Basic or Visual Basic for Applications, use the
following code:
Dim doc As Object
Set doc = CreateObject("VrmlPad.Document")
In Visual Basic you can use the VrmlPad type library to access the VrmlPad object model. To do
this, from the Project menu choose References and select the VrmlPad Application Library
checkbox.
Dim doc As VrmlPad.Document
Set doc = New VrmlPad.Document
When VrmlPad starts, it will be invisible — unless you make it visible by using the Visible
property of the Window object:
Dim doc As VrmlPad.Document
Set doc = New VrmlPad.Document
doc.Window.Visible = True
After starting VrmlPad, you can automate tasks in it by using the appropriate code. For example,
in the following code, a WorldInfo node is added to the created document:
Dim doc As VrmlPad.Document
Set doc = New VrmlPad.Document
doc.Window.Visible = True
doc.RootNodes.Add("WorldInfo")("info") = "Created by me"
After completing your VrmlPad tasks, you can stop VrmlPad releasing all references to the
Document object. If you use Visual Basic to automate VrmlPad, Visual Basic automatically
releases all references to the Document object.
Note: If the user tries to stop VrmlPad while your program is controlling it, VrmlPad will remain in
memory but the user interface will become invisible. If this happens, release all references to the
Document object so that VrmlPad can quit.
48