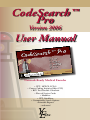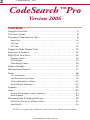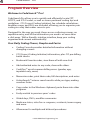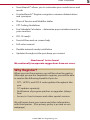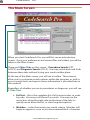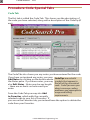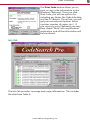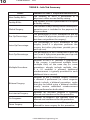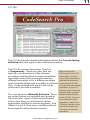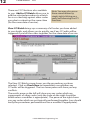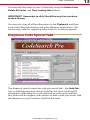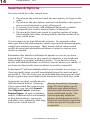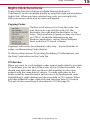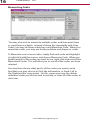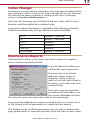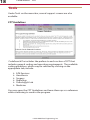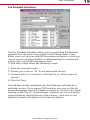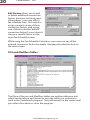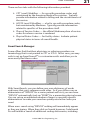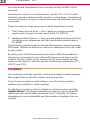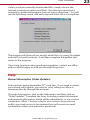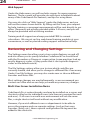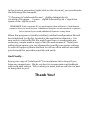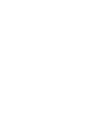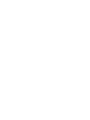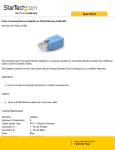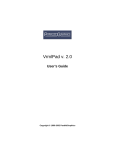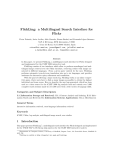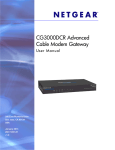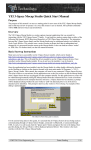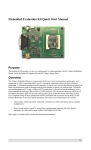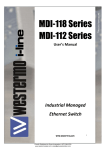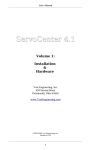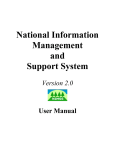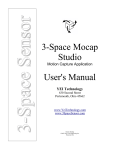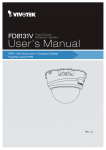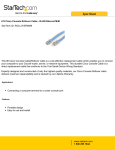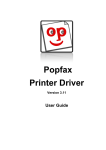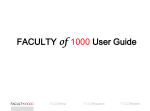Download CodeSearch™ Pro - YEI Healthcare
Transcript
CodeSearch™ Pro Version 2006 User Manual Network-Ready Medical Encoder • CPT®, HCPCS, ICD-9 • Correct Coding Initiative Edits (CCI) • RVU Fee Schedule Calculator • Place of Service Codes • Modifiers • CPT Guidelines • Customizable Search Options • Printable Reports ...and more! CodeSearch™ Pro CodeSearch™Pro Version 2006 Contents Program Overview . . . . . . . . . . . . . . . . . . . . . . . . . . . . . . . . . . . . . . . . 4 The Main Screen . . . . . . . . . . . . . . . . . . . . . . . . . . . . . . . . . . . . . . . . . 6 Procedure Code Special Tabs. . . . . . . . . . . . . . . . . . . . . . . . . . . . . . . 8 Code Tab . . . . . . . . . . . . . . . . . . . . . . . . . . . . . . . . . . . . . . . . . . . . . . . . . . 8 Info Tab . . . . . . . . . . . . . . . . . . . . . . . . . . . . . . . . . . . . . . . . . . . . . . . . . . . 9 CCI Tab. . . . . . . . . . . . . . . . . . . . . . . . . . . . . . . . . . . . . . . . . . . . . . . . . . . 11 Diagnosis Code Special Tabs . . . . . . . . . . . . . . . . . . . . . . . . . . . . . . 13 Searches & Options. . . . . . . . . . . . . . . . . . . . . . . . . . . . . . . . . . . . . . 14 Right-Click Functions. . . . . . . . . . . . . . . . . . . . . . . . . . . . . . . . . . . . . 15 Copying Codes. . . . . . . . . . . . . . . . . . . . . . . . . . . . . . . . . . . . . . . . . . . . . 15 CCI Batches. . . . . . . . . . . . . . . . . . . . . . . . . . . . . . . . . . . . . . . . . . . . . . . 15 Memorizing Codes. . . . . . . . . . . . . . . . . . . . . . . . . . . . . . . . . . . . . . . . . . 16 Codes Change!. . . . . . . . . . . . . . . . . . . . . . . . . . . . . . . . . . . . . . . . . . 17 Maintenance Reports . . . . . . . . . . . . . . . . . . . . . . . . . . . . . . . . . . . . 17 Tools. . . . . . . . . . . . . . . . . . . . . . . . . . . . . . . . . . . . . . . . . . . . . . . . . . 18 CPT Guidelines . . . . . . . . . . . . . . . . . . . . . . . . . . . . . . . . . . . . . . . . . . . . Fee Schedule Calculator. . . . . . . . . . . . . . . . . . . . . . . . . . . . . . . . . . . . . POS and Modifiers Tables. . . . . . . . . . . . . . . . . . . . . . . . . . . . . . . . . . . . SmartSearch Manager. . . . . . . . . . . . . . . . . . . . . . . . . . . . . . . . . . . . . . 18 19 20 21 Updates. . . . . . . . . . . . . . . . . . . . . . . . . . . . . . . . . . . . . . . . . . . . . . . . 22 Help. . . . . . . . . . . . . . . . . . . . . . . . . . . . . . . . . . . . . . . . . . . . . . . . . . . 23 Renew Subscription (Order Updates). . . . . . . . . . . . . . . . . . . . . . . . . . . 23 Web Support. . . . . . . . . . . . . . . . . . . . . . . . . . . . . . . . . . . . . . . . . . . . . . 24 Reviewing and Changing Settings. . . . . . . . . . . . . . . . . . . . . . . . . . . 24 Multi-User Server Installation Notes . . . . . . . . . . . . . . . . . . . . . . . . . . . 24 And Finally… . . . . . . . . . . . . . . . . . . . . . . . . . . . . . . . . . . . . . . . . . . . . . . 25 CPT® is a registered trademark of the American Medical Association. ©1998-2006 Yost Engineering, Inc. User’s Manual User Manual CodeSearch™ Pro version 2006 © 1998-2006 yost engineering, inc. opening this program package and installing the codesearch software indicates your acceptance of the terms of the license agreement. if you do not accept the terms of the license agreement, you must immediately discontinue use of this software and accompanying materials, and return the entire package to yost engineering, inc. within 30 days. Support Your purchase of CodeSearch Pro includes unlimited telephone support: (888) 395‑9029 Support Desk Hours are 9am to 6pm EST weekdays. ©1998-2006 Yost Engineering, Inc. CodeSearch™ Pro Program Overview Welcome to CodeSearch™ Pro! CodeSearch Pro allows you to quickly and efficiently locate CPT, HCPCS, and ICD-9 codes, as well as access pertinent coding tips and guidelines. CCI (Correct Coding Initiative), fee schedule calculations, modifier usage, and RVUs are included, allowing you to organize your coding in a way that makes sense to you. Designed for the way you work, there are no confusing screens, no repetitive entry, and all the information you need is no more than a click away. With a friendly, intuitive interface, keep your coding organized and current automatically! Your Daily Coding Chores, Simpler and Faster • Coding Console provides detailed information without changing screens • CCI (Correct Coding Initiative) information, plus CCI pre-billing batch checks • Bookmark Favorite codes, view them all with one click • Add unlimited notes to any code, share with others • CodeTips™ avoid common billing errors (gender, age, inpatient-only, more) • Memorize codes, print their code, full descriptions, and notes • ActiveSearch™ returns search results while you type, making searches faster • Copy codes to the Windows clipboard, paste them into other programs • Easily wwitch to previous years' codes • Global days, RVUs, modifier summaries • Medicare status, rules for co-surgeons, assistants, team surgery and more • Allowances for multiple and bilateral procedures ©1998-2006 Yost Engineering, Inc. User’s Manual • SmartSearch™ allows you to customize your search terms and results • AssistedSearch™ Engine recognizes common abbreviations and synonyms • Place of Service and Modifier tables • CPT Coding Guidelines • Fee Schedule Calculator – determine payor reimbursement or your own fees • ICD-10 ready! • Free toll-free and on-screen help • Full-color manual • Flexible network-ready installation • Updates throughout the year keep you current Need more? Let us know! We continually incorporate suggestions from our users. Why Register? When you run the program, you will be asked to register. Although you are not required to register, you will be able to receive the following benefits if you do: • CPT®, HCPCS, and ICD-9 code updates throughout the year • CCI updates quarterly • Notification of program patches or upgrades (always free) • Access to User Listserves and other special services We will never share your name and other information with third parties. (Our privacy policy is posted on our webpage.) ©1998-2006 Yost Engineering, Inc. CodeSearch™ Pro The Main Screen When you start CodeSearch Pro, you will first see an introductory screen. Once your preferences and current files are loaded, you will be taken to the Main screen. There are 2 Main Tabs on this screen – Procedure Search (CPT, HCPCS) and Diagnosis Search (ICD-9). You may switch back and forth between these tabs without losing your work in either place. At the top of the Main screen, you will see a toolbar. These menus allow you to customize certain options within the program, as well as access special tools and reports (more information is provided later in this manual). Regardless of whether you are in procedures or diagnoses, you will see 3 Code Tabs: Full List – this is the complete list of all current codes, in order by code. You may scroll these if you wish. You may use the arrow bars along the right side and bottom of the tabs to quickly move down the list, or view long descriptions. Matches – codes that meet your search criteria. Matches will begin to appear as soon as you have entered the 4th character ©1998-2006 Yost Engineering, Inc. User’s Manual in your search (a character is any keyboard letter, number or symbol, including spaces). If you have too many results, add additional letters or words to narrow down your search. If you have too few results, remove letters or words to expand it. ActiveSearch™ will immediately refresh your matches as you type – so if you misspell a term, you will immediately know this and can back up and fix it. This also saves you considerable time, because you don’t have to type in any more letters than are necessary to find your code. In general, you don’t usually have to click the Search button. However, if you cannot find the code you are looking for, you can click Search, then Expand Search, and then Expand Again. At each escalating search, CodeSearch Pro will attempt to find abbreviations, synonyms, and other cross-references that may match your search term(s). Favorites – codes that you have marked as being commonly used. These may be displayed in code order or alphabetical order by clicking at the top of the code column or description column. ©1998-2006 Yost Engineering, Inc. CodeSearch™ Pro Procedure Code Special Tabs Code Tab The first tab is called the Code Tab. This shows you the description of the code you have selected, along with a description of the CodeTip (if any). The Code Tab also shows you any notes you have entered for the code. If you have not entered any notes, you may Add Notes by clicking on the button above CodeTips are colorful the Notes pane. If you have notes, you may symbols that appear to also Edit Notes. Notes may be any length the left of the associated code. CodeTips warn you – there are no limits on how much you about common coding enter. problems and appropriate usage and billing From the Code Tab you may also Add requirements. to Favorites, which adds the currently selected code to your list of Favorites. If you are on the Favorites tab, you instead have the option to delete the code from your Favorites. ©1998-2006 Yost Engineering, Inc. User’s Manual The Print Code button allows you to print or copy code information to the Windows Clipboard. Once you click Print Code, you will see options for including any Notes, the Code Info data, and the CCI details. If you Print, you will get your normal print options (select a printer, number of copies, etc.). If you copy it to your Clipboard, you may then simple “Paste” into any Windows application, and all the information will be transferred. Info Tab The Info Tab provides coverage and usage information. This includes the data from Table A: ©1998-2006 Yost Engineering, Inc. 10 CodeSearch™ Pro TABLE A - Info Tab Summary Status: Whether the code is accepted for Medicare use. Non-Facility RVUs: The number of RVUs if performed in a physician’s office or non-facility setting. Facility RVUs: The number of RVUs if performed in a hospital or facility setting. Global Surgery: The number of days during which normal postoperative care is included in the payment for the procedure. Pre-Op Percentage: The percentage of RVUs attributed to pre-op care (used if a physician provides pre-op care but does not perform the surgery). Intra-Op Percentage: The percentage of RVUs attributed to the surgery (used if a physician performs the surgery, but other physicians provide pre or post-op care). Post-Op Percentage: The percentage of RVUs attributed to post-op care (used if a physician provides post-op care but does not perform the surgery). Multiple Procedure: Whether or not a -51 modifier is appropriate if the surgery is performed multiple times (multiple sites) on the same day (i.e. some procedures already include multiple sites; if a -51 modifier is allowed, additional reimbursement is typically provided for each additional site or service). Bilateral Surgery: Whether or not a bilateral surgery modifier is allowed if performed (i.e. some surgeries already include a bilateral procedure; codes that may be billed using a bilateral modifier usually receive additional reimbursement when performed on both sides). Assistant at Surgery: Whether an assistant surgeon is typically allowed and reimbursed for the procedure. Co-Surgeons: Whether co-surgeons will typically both be allowed and reimbursed for the procedure. Team Surgery: Whether reimbursement will typically be allowed for team surgery for this procedure. ©1998-2006 Yost Engineering, Inc. User’s Manual CCI Tab The CCI Tab provides detailed information about the Correct Coding Initiative edits that apply to the selected procedure. The CCI Tab contains two panes. The first is Components. These are codes that are typically considered part of the selected procedure, and therefore should not be billed separately unless they were performed at a different encounter or for a different problem (and should be billed with a modifier to indicate this). Codes marked with a red X will not be paid even if you add a modifier. The second pane is Mutually Exclusive. These are codes that are not normally performed at the same time. Again, if they are performed at the same time, you will need to add an appropriate modifier to receive payment. And if there is a red X, then even a modifier will not be accepted to allow reimbursement. ©1998-2006 Yost Engineering, Inc. Note that there are TWO ways to access CCI information. You may access information on an individual procedure by clicking on the CCI Tab. You may also add multiple procedures to your CCI batch by right-clicking on the code, or by using the Add to CCI Batch button on the CCI Tab. Once you have added all of your procedures, choose View CCI Batch, and the system will automatically run a CCI edit on all selected procedures. 11 12 CodeSearch™ Pro There are 2 CCI buttons also available to you. Add to CCI Batch allows you to add the selected procedure to a batch for cross-checking against other codes you plan to submit on the same claim (for the same date of service). Note: You may also access these same buttons by simply right-clicking on a code, and choosing the CCI functions. View CCI Batch brings up a summary of all codes you have added to your batch, and allows you to quickly see if any CCI edits will be triggered if you bill the codes together, for the same date of service. The View CCI Batch screen shows you the procedures you have selected. Click on Check Now to immediately see whether any CCI edits will be triggered. The two lower panes will show you any conflicts. The results pane on the left will show you any codes which are components of other codes (only the code on the right should be billed unless a modifier is appropriate). The pane on the right shows you any codes which are not typically performed together (you should verify the procedures performed and use a modifier if appropriate). ©1998-2006 Yost Engineering, Inc. User’s Manual You may edit the codes in your CCI Batch by using the Delete Code, Delete All Codes, and Clear Lookup Info buttons. IMPORTANT! Remember to click Check Now any time you have made a change. You may also copy all of the information to the Clipboard, and then paste it into Word documents and other Windows applications. This can be very useful for supplying information for insurance appeals. Diagnosis Code Special Tabs The diagnosis search screen has only one special tab – the Code Tab. Just as with the procedure search Code Tab, this shows you the full description of the diagnosis code selected, as well as any CodeTips. Any Notes will also appear, with options to Add or Edit your notes, Add the diagnosis to your Favorites, and Print the code. ©1998-2006 Yost Engineering, Inc. 13 14 CodeSearch™ Pro Searches & Options You may search for codes several ways: If you know the code, but want the description, just type in the code If you know the description, and want to find the code, type in one or more keywords or parts of keywords To narrow your results, add additional keywords or letters To expand your results, remove letters or keywords If you want to limit your search to a certain section of codes (for example, lab codes starting with 8), add the number 8 to your search terms It is not necessary to type full words or terms. For example, rather than type the word mammogram, which may exclude mammography, simply type mammo or mamm. Then, based on how many search results are returned, add additional terms or letters to narrow your results as needed. Remember that matches will begin to appear as soon as you have entered the 4th character in your search (a character is any keyboard letter, number or symbol, including spaces). If you have too many results, add additional letters or words to narrow down your search. If you have too few results, remove letters or words to expand it. ActiveSearch™ will immediately refresh your matches as you type – so if you misspell a term, you will immediately know this and can back up and fix it. This also saves you considerable time, because you don’t have to type in any more letters than are necessary to find your code. In general, you don’t usually have to click the Search button. However, if you cannot find the code you are looking for, you can click Search, then Expand Search, and then Expand Again. At each escalating search, CodeSearch Pro will attempt to find abbreviations, synonyms, and other cross-references that may match your search term(s). Also see SmartSearch Manager (page 21) which allows you to enter your own abbreviations and crosswalks between search terms and desired results. This can be especially helpful for phrases and abbreviations that tend to be used locally, regionally, or that are specific to a physician or specialty. ©1998-2006 Yost Engineering, Inc. User’s Manual Right-Click Functions Some of the functions that are available through buttons in CodeSearch, are also available quickly by using the right mouse button (right-click). When you have selected any code, you can right-click with your mouse, and a pop-up menu will appear. Copying Codes The first set of options is to Copy the code. You may choose to copy just the code, just the descriptor, the code and the descriptor, or the notes. Once you have Copied, you may use Paste (or CTRL-V) to add the information to any Windows application, such as Word, Notepad, Excel, and most PC-based software. Copying Codes works for individual codes only – to print batches of codes, see Memorizing Codes (below). To choose other options for printing (including CCI information), use the Print Code button on the Code Tab. CCI Batches When you want to scrub multiple codes against each other for possible CCI problems, you can add all the codes to the CCI Batch module. You should only add codes that you plan to bill together, for the same patient, with the same date of service. You may add codes to the batch as well as view the batch and process it, by finding each code, highlighting it, right-clicking and choosing Add to CCI Lookup. When you have added all codes, right-click and selecting View CCI Lookup. This will do the same thing as described in CCI Tab (page10). ©1998-2006 Yost Engineering, Inc. 15 16 CodeSearch™ Pro Memorizing Codes You may also wish to memorize multiple codes, and then print them or copy them in a batch. Instead of doing this repeatedly with Copy Codes, you may do them in batches using Memorize Code. When you memorize codes, you may mix both procedure and diagnosis codes. To Memorize one or more codes, simply find each code and highlight it, right-click with the mouse, and choose Memorize Code. When you have found all of the codes you want to use, right-click and select View Memorized Codes. This will allow you to see all of the codes you have selected. You may then choose what part(s) of the codes you want to print. And then you may choose to Print the information, or Send it all to the Clipboard (for copy-paste). On this screen you may also delete individual codes you do not wish to include, or clear all of the codes to start over. ©1998-2006 Yost Engineering, Inc. User’s Manual Codes Change! Sometimes, a code you have marked as a Favorite may be deleted from the next year’s codes. Don’t worry! The code will stay in your Favorites list until you are ready to delete it. What you will see is a message saying <<<Code Not a Valid Procedure>>>. If you see this message, you should find the new code, add it to your favorites, and then delete the outdated code. In general, coding information is updated on the following schedule (interim corrections may also be released as made available): ICD-9 October 1st each year CPT January 1st each year HCPCS Quarterly CCI Quarterly Code Info Quarterly Fee Schedule January 1st each year Maintenance Reports CodeSearch Pro allows you to print two kinds of reports to make it easy to review user-entered data. Using the Reports toolbar, you will find the report generator. You may choose to include either procedure codes or diagnosis codes, and may select a list of all codes saved as Favorites, or all codes with userentered Notes. The report may be organized by numerical Code Order, or by description Alphabetical order. You may also choose to print only codes in a certain range. Once you have defined your report, you may Print it, or you may Save to File (where it will be generated as a simple text document). This feature can be useful in generating a list of codes to review each year, update notes, or transition favorites from old codes to new codes. ©1998-2006 Yost Engineering, Inc. 17 18 CodeSearch™ Pro Tools Under Tools on the menu bar, several support screens are also available. CPT Guidelines CodeSearch Pro includes the preface to each section of CPT that includes general coding and reporting requirements. The available coding guidelines, which may be selected by clicking on the appropriate tab, include: E/M Services Anesthesia Surgery Radiology Pathology & Lab Medicine You may open the CPT Guidelines and leave them up as a reference while continuing to work in the program. ©1998-2006 Yost Engineering, Inc. User’s Manual Fee Schedule Calculator The Fee Schedule Calculator allows you to quickly find the Medicare payment for a service for any location in the United States. It also allows you to set up your own RVU fee conversion factors, so that you can set up your own fee schedule, or determine fees for commercial carriers who use the RVU payment system. To find a fee, simply follow the following 4 steps: 1.Enter the procedure code. 2.Choose your state (or “All” to see nationwide results). 3.Choose Facility (i.e. hospital) or Non-Facility (i.e. office) place of service. 4.Click Get Fees. You will then see the reimbursement that Medicare will make for a particular service. If you request “All” locations, you may sort the list by reimbursement amounts (highest to lowest or vice versa) by simply clicking on the “Fee ($)” column header. Similarly, you can sort by any other column by clicking the top of the column – click once to sort highest to lowest, click again to sort lowest to highest. ©1998-2006 Yost Engineering, Inc. 19 20 CodeSearch™ Pro Edit Factors allows you to add or delete additional conversion factors (previous or future years’, other payors’, your own office’s fee schedule rate). You may also assign a name to each of these conversion factors, and assign one of them to be the “default” conversion factor if a user doesn’t choose a specific factor on the main Fee Schedule screen. While using the Fee Schedule Calculator, users may use any of the entered conversion factors by simply changing the selection box on the main screen. POS and Modifiers Tables The Place of Service and Modifiers tables are another reference tool which can be left up and moved to one side while you continue to work in the CodeSearch program. They will remain on the screen until you either close them or close the program. ©1998-2006 Yost Engineering, Inc. User’s Manual There are four tabs with the following information provided: CPT® Level I Modifiers — for use with procedure codes, and maintained by the American Medical Association. Typically provide information related to billing and the circumstances of the service. HCPCS Level II Modifiers — also for use with procedure codes, but maintained by Medicare. Typically provide information related to specifics of the procedure itself. Place of Service Codes — the official Medicare place of service codes for where a service is rendered. Physical Status Codes — for facility claims. Indicate patient physical status in terms of overall health. SmartSearch Manager Some offices find that their physicians or referring providers use terminology that is not present in CPT or ICD-9. In this case, you may wish to set up SmartSearchTM to customize results and allow you to more easily find these codes. With SmartSearch, you can define your own dictionary of words and terms that cross-reference each other. So if your office uses an abbreviation of “SRPHYS” for a senior patient well visit, you can have “SRPHYS” automatically look up “99387” for a preventive physical exam. You can set up an unlimited number of terms or specialty-specific abbreviations to make your searches quickly return the codes you need. When users search using “SRPHYS” nothing will immediately appear as they are typing. When they click on Search however, CodeSearch Pro will initiate a search of additional coding dictionaries, including ©1998-2006 Yost Engineering, Inc. 21 22 CodeSearch™ Pro the customized SmartSearch terms, and the result of 99387 will be returned. Search terms can be cross-referenced to specific CPT or ICD-9 codes, and they may also reference other words or search terms. SmartSearch can also be used to set up crosswalks between old (deleted) codes and new codes. There are only two steps necessary to add a SmartSearch entry: 1. The Primary Search Term — this is what you would normally expect users to type in to the search field. EX: SRPHYS 2. Additional Search Terms — these are the additional keywords that should be cross-referenced with the search term entered above. EX: 99387 SmartSearch is ideally suited to handle abbreviations, lay terminology, NOS terms, difficult-to-find terms, and cross-references from old codes to new codes. By setting up a SmartSearch entry each time a difficult procedure or diagnosis is encountered, you will quickly begin to cut down on the amount of time it takes you to code correctly, and translate written orders or descriptions, into the specific terminology required by CPT®, HCPCS, and ICD-9. Updates You should periodically check for coding and reimbursement updates. We suggest that you do this at least once per quarter. (If you have provided an email address, we will notify you when updates are available for downloading.) To update your system, click on Updates on the menu bar, and then Update Wizard. The Wizard will walk you step-by-step through the update process, which takes anywhere from 1-3 minutes to longer, depending on your bandwidth and the number of updates that are needed. ©1998-2006 Yost Engineering, Inc. User’s Manual Unless you have manually downloaded files, simply choose the Internet connection option, and Next. (An internet connection is required to update the program, but not at any other time.) You will see the following screen, and each step will check off as it completes. The program will then tell you exactly which files it is going to update, and ask if it should continue. It will then complete the update and return to the program. If you have questions about performing updates, contact our office and we will be happy to walk you through the process. Help Renew Subscription (Order Updates) Subscriptions expire September 30th each year. If you need to renew your annual subscription, you may do so by calling our office or renewing directly through the program. Through the program, click on the Help menu, and then click on “Order Updates.” Complete the form, including contact information and payment information, which will be submitted to us via a secure connection. Allow 1 business day for your order to be processed and for your web access to be renewed (you will receive an email confirmation when your renewal is processed). ©1998-2006 Yost Engineering, Inc. 23 24 CodeSearch™ Pro Web Support Under the Help menu, you will see help screens for many program features. These screens will provide you with basic information about many of the CodeSearch Pro features, and tips for using them. You may also click on “Web Support” under the Help menu, and you will see the screen shown below. By filling out this form, your request for help, training, or program improvements will be sent directly to our office. Responses are usually provided within 2-4 hours, and you will always be provided with a tracking number. Training and all support are always provided FREE to current subscribers. We can set up live, web-based training modules at your convenience, as well as provide coding support and technical help. Reviewing and Changing Settings The Settings menu bar allows you to turn certain features on and off, and also allows you to specify whether CodeSearch Pro should load with the Procedure or Diagnosis screen active (some practices look up mostly diagnosis codes, so they prefer that it start up with diagnosis codes as the default search). The File Settings options allow you to view which code files are currently loaded, and allow you to change to different files if necessary. Under User File Settings, you may also create new or choose different Favorites and Notes files. Most settings changes are used infrequently, so we recommend you contact our office and we can help you make any necessary changes. Multi-User Server Installation Notes CodeSearch Pro is network-ready, and may be installed on a server, and shortcuts rolled out to individual users (one license is required for each end-user). If all users in a multi-user environment will use the same files, a single shortcut will work without any modification. However, if you wish different users or departments to be able to access the program and use separate settings (such as their own Favorites, Notes, etc.), then a special configuration file tag must be added to the shortcuts. ©1998-2006 Yost Engineering, Inc. In the shortcut properties (right-click on the shortcut), you would enter the following (for example): “C:\Programs\CodeSearchPro.exe” cfgfile=labdeptcfg.cfg Location of Program…1 space…cfgfile followed by an = sign & the name of the .cfg file to use REMEMBER! Each separate PC or workstation that will access CodeSearch, needs to have its own license. Additional licenses are discounted, so please let us know if you need additional licenses at any time. When the program is initially installed, a default configuration file will be established (cscfg.cfg), located in the application directory. You may wish to start with this file, and if new users or workgroups are necessary, simple make a copy of this file and rename it. Then from within the program, you can change the specific user group settings. As with all support, please feel free to call our office and we can walk you through this procedure quickly and easily. And Finally… Enjoy your copy of CodeSearch™ Pro and please let us know if you have any suggestions. We do our best to incorporate user feedback with each new release. Tell us what you need, and we will do our best to bring that to you! Thank You! Yost Engineering Inc. 630 Second Street Portsmouth, Ohio 45662 www.YostEngineering.com 888.395.9029 | 740.355.9029 Fax: 888.565.1170 | 740.354.1170 Sales: [email protected] Support: [email protected]