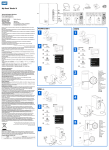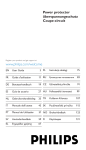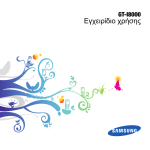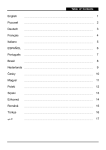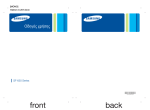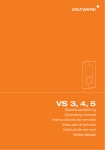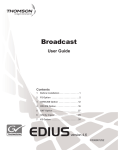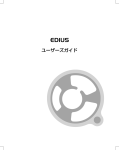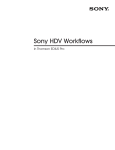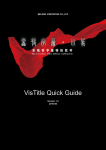Download Greek Edius User Guide
Transcript
Εγχειρίδιο Χρήσης Προσοχή ������� (1) Απαγορεύεται η αντιγραφή μέρους η ολόκληρου του προϊόντος χωρίς πρότερη άδεια. (2) Τ�������������������������������������������������������������������������������������������� α περιεχόμενα ή οι προδιαγραφές αυτού του προϊόντος μπορούν να αλλάξουν χωρίς προειδοποίηση�. (3) Έχουμε ετοιμάσει αυτό το προϊόν στο μέγιστο το δυνατοτήτων μας, αν παρόλα αυτά έχετε ερωτήσεις για το περιεχόμενο, ή αν υπάρχουν λάθη ή παραλήψεις παρακαλούμε επικοινωνήσετε με την εταιρία Εμπορική Συστημάτων Υψηλής Τεχνολογίας Ε.Π.Ε.. (4) Ανεξάρτητα από όσα αναφέρονται στο (3) δεν φέρουμε καμία ευθύνη για δυσλειτουργίες που μπορεί να προκύψουν από τη χρήση αυτού του προϊόντος. (5) Ανεξάρτητα από το αν προκλήθηκε από λάθος χρήση η εταιρία Grass Valley δεν φέρει καμία ευθύνη για ασυνήθιστες, ατυχείς ή παράγωγες απαιτήσεις, συμπεριλαμβανομένων αυτών της απώλειας κερδών που μπορεί να προκλήθηκε από την εφαρμογή αυτού του προϊόντος. (6) Απαγορεύεται η ανάλυση, ανασύνταξη, αποσυναρμολόγηση και η παραμόρφωση οποιουδήποτε κομματιού που περιλαμβάνεται σε αυτό το προϊόν, συμπεριλαμβανομένου του λογισμικού, του hardware και των εγχειριδίων. (7) CANOPUS, EDIUS, ProCoder και τα αντίστοιχα λογότυπα είναι καταχωρημένα σήματα κατατεθέντα της Canopus Co., Ltd. (8) Το HDV και τα λογότυπα HDV είναι σήματα κατατεθέντα της Sony Corporation και της Victor Company of Japan, Limited (JVC). (9) Τα Microsoft και Windows είναι καταχωρημένα σήματα κατατεθέντα της Microsoft Corporation, USA. (10) Το QuickTime είναι καταχωρημένο σήματα κατατεθέντα της Apple Computer, Inc., USA. (11) Το Inscriber είναι καταχωρημένο σήμα κατατεθέν της Inscriber Technology Corporation. Τα λογότυπα TitleMotion και Inscriber είναι σήματα κατατεθέντα της Inscriber Technology Corporation. (12) Τα Adobe, Adobe λογότυπο, Adobe Reader και Adobe Premiere είναι καταχωρημένα σήματα κατατεθέντα της Adobe Systems Incorporated. (13) Το Dolby, και τα σύμβολα Dolby και Double D είναι καταχωρημένα σήματα κατατεθέντα of Dolby Laboratories. Κατασκευάζονται βασισμένα στη άδεια τους. (14) Άλλα ονόματα προϊόντων η ονομασίες κατασκευαστών είναι σήματα κατατεθέντα ή καταχωρημένα trademarks των αντίστοιχων εταιρειών. Επεξήγηση του Εγχειριδίου ���������� ���� ����������� ■ Πληροφορίες που δεν περιγράφονται σε αυτό το εγχειρίδιο είναι πιθανόν να εμφανιστούν σε κάποιες περιπτώσεις. Διαβάστε το αρχείο κειμένου στον συνημμένο δίσκο. ■ Αν υπάρχουν κάποιες διαφορές ανάμεσα στις επεξηγήσεις που δίνονται σε αυτό το εγχειρίδιο και στην εφαρμογή τότε προτεραιότητα δίνεται στην μέθοδο της εφαρμογής. ■ Το εγχειρίδιο είναι κοινό για το EDIUS Pro/Broadcast έκδοση 4.5 και το EDIUS NEO. Οι περιγραφές και οι εικόνες σε αυτό το εγχειρίδιο βασίζονται στο EDIUS Pro έκδοση 4.5. ■ Αυτό το εγχειρίδιο έχει γραφτεί για ανθρώπους που έχουν βασική γνώση υπολογιστών. Αν δεν υπάρχουν συγκεκριμένες οδηγίες εκτελέστε τις λειτουργίες σαν κανονικές λειτουργίες ενός υπολογιστή. ■ Σε αυτό το εγχειρίδιο τα EDIUS Pro έκδοση 4.5, EDIUS NEO, EDIUS Broadcast έκδοση 4.5, ή η σειρά EDIUS ονομάζονται όλα 'EDIUS'. EDIUS User Guide June 27, 2007 Copyright © 2007 Thomson All rights reserved. Μετάφραση - Απόδοση στα Ελληνικά Εμπορική Συστημάτων Υψηλής Τεχνολογίας Ε.Π.Ε. EDIUS - ΕΛΛΗΝΙΚΟ ΕΓΧΕΙΡΙΔΙΟ ΧΡΗΣΗΣ Περιεχόμενα Περίληψη Εγχειρίδιο Χρήσης Περιεχόμενα του εγχειριδίου. . . . . . . . . . . . . . . . . . . . . . . . . . . . . . . . . . . . . . . . 2 Πως να χρησιμοποιήσετε το εγχειρίδιο. . . . . . . . . . . . . . . . . . . . . . . . . . . . . . . . 2 Χαρακτηριστικά του Edius. . . . . . . . . . . . . . . . . . . . . . . . . . . . . . . . . . . . . . . . . 4 Συνδέοντας περιφερειακές συσκευές στο PC. . . . . . . . . . . . . . . . . . . . . . . 5 Ρυθμίσεις και Λειτουργίες των Παραθύρων Τοποθέτηση των παραθύρων. . . . . . . . . . . . . . . . . . . . . . . . . . . . . . . . . . . . . . . 6 Το παράθυρο προεπισκόπησης . . . . . . . . . . . . . . . . . . . . . . . . . . . . . . . . . . . . 10 Το παράθυρο Timeline. . . . . . . . . . . . . . . . . . . . . . . . . . . . . . . . . . . . . . . . . . . . 14 Το παράθυρο Bin. . . . . . . . . . . . . . . . . . . . . . . . . . . . . . . . . . . . . . . . . . . . . . . . 16 Τα παράθυρα Palette. . . . . . . . . . . . . . . . . . . . . . . . . . . . . . . . . . . . . . . . . . . . . 17 Βασικά Πριν ξεκινήσετε τη δημιουργία Plot Composition . . . . . . . . . . . . . . . . . . . . . . . . . . . . . . . . . . . . . . . . . . . . . . . . 20 Προετοιμασία του υλικού. . . . . . . . . . . . . . . . . . . . . . . . . . . . . . . . . . . . . . . . . . 20 Δημιουργώντας ένα Project Δημιουργία νέου Project . . . . . . . . . . . . . . . . . . . . . . . . . . . . . . . . . . . . . . . . . . 21 Αποθήκευση ενός Project . . . . . . . . . . . . . . . . . . . . . . . . . . . . . . . . . . . . . . . . . 26 Εισαγωγή Υλικού Εισαγωγή υλικού από συσκευή HDV. . . . . . . . . . . . . . . . . . . . . . . . . . . . . . . . . 27 Εισαγωγή αποθηκευμένου υλικού. . . . . . . . . . . . . . . . . . . . . . . . . . . . . . . . . . . 30 iii EDIUS - ΕΛΛΗΝΙΚΟ ΕΓΧΕΙΡΙΔΙΟ ΧΡΗΣΗΣ Επεξεργασία των Clips Τοποθετώντας Clips στο Timeline. . . . . . . . . . . . . . . . . . . . . . . . . . . . . . . . . . . 33 Προσθέτοντας κανάλια . . . . . . . . . . . . . . . . . . . . . . . . . . . . . . . . . . . . . . . . . . . 40 Προσθέτοντας νέα Sequence . . . . . . . . . . . . . . . . . . . . . . . . . . . . . . . . . . . . . . 42 Χρησιμοποιώντας τη δυνατότητα Nest των Sequence. . . . . . . . . . . . . . . . . . . 43 Εφαρμόζοντας Effects Είδη Effect. . . . . . . . . . . . . . . . . . . . . . . . . . . . . . . . . . . . . . . . . . . . . . . . . . . . . 45 Εφαρμόζοντας Effect. . . . . . . . . . . . . . . . . . . . . . . . . . . . . . . . . . . . . . . . . . . . . 46 Επεξεργασία Ήχου Ρυθμίζοντας την ένταση του ήχου. . . . . . . . . . . . . . . . . . . . . . . . . . . . . . . . . . . 66 Δημιουργώντας Τίτλους Εισαγωγή Τίτλων. . . . . . . . . . . . . . . . . . . . . . . . . . . . . . . . . . . . . . . . . . . . . . . . 68 Αναπαραγωγή υλικού στο Timeline Ομαλή αναπαραγωγή κάνοντας Render. . . . . . . . . . . . . . . . . . . . . . . . . . . . . . 75 Εξαγωγή Υλικού Εξαγωγή σε DVD. . . . . . . . . . . . . . . . . . . . . . . . . . . . . . . . . . . . . . . . . . . . . . . . 77 Συντομεύσεις που χρησιμοποιούνται συχνά . . . . . . . . . . . . . . . . . . . . . . 84 Εφαρμογή Δημιουργία Project Ανάκτηση Offline Clips. . . . . . . . . . . . . . . . . . . . . . . . . . . . . . . . . . . . . . . . . . . . 86 Εισαγωγή Υλικού Εισαγωγή μουσικής από CD. . . . . . . . . . . . . . . . . . . . . . . . . . . . . . . . . . . . . . . 88 Επεξεργασία των Clip Κάνοντας Trimming . . . . . . . . . . . . . . . . . . . . . . . . . . . . . . . . . . . . . . . . . . . . . . 90 Αλλάζοντας την ταχύτητα αναπαραγωγής ενός Clip. . . . . . . . . . . . . . . . . . . . . 98 Εξαγωγή στατικών εικόνων από το Video. . . . . . . . . . . . . . . . . . . . . . . . . . . . . 99 iv Table of Contents EDIUS - ΕΛΛΗΝΙΚΟ ΕΓΧΕΙΡΙΔΙΟ ΧΡΗΣΗΣ Εφαρμόζοντας Effects Κόψιμο και Σύνθεση της εικόνας. . . . . . . . . . . . . . . . . . . . . . . . . . . . . . . . . . . 100 Επεξεργασία Ήχου Προσθέτοντας μουσική επένδυση. . . . . . . . . . . . . . . . . . . . . . . . . . . . . . . . . . 107 Εξαγωγή Υλικού Εξαγωγή σε κασέτα HDV. . . . . . . . . . . . . . . . . . . . . . . . . . . . . . . . . . . . . . . . . 108 Παράρτημα Διαγράφοντας από το Bin, Clip που δεν έχουν χρησιμοποιηθεί μέσα στο project . . . . . . . . . . . . . . . . . . . . . . . . . . . . . . . . . . . . . . . . . . . . . . . . . . . . . . 114 Χρησιμοποιώντας τη λειτουργία Multicam . . . . . . . . . . . . . . . . . . . . . . . . 115 Χρησιμοποιώντας τη λειτουργία Time Remap. . . . . . . . . . . . . . . . . . . . . 119 Χρησιμοποιώντας το φίλτρο 3D Picture In Picture. . . . . . . . . . . . . . . . 122 Ρυθμίζοντας την ισορροπία του ήχου ανάμεσα στα κανάλια . . . . . . 131 Κάνοντας τις απαραίτητες ρυθμίσεις για την σωστή προβολή της δουλειάς σε τηλεόραση. . . . . . . . . . . . . . . . . . . . . . . . . . . . . . . . . . . . . . . . . . 133 EDIUS - ΕΛΛΗΝΙΚΟ ΕΓΧΕΙΡΙΔΙΟ ΧΡΗΣΗΣ Περίληψη EDIUS - ΕΛΛΗΝΙΚΟ ΕΓΧΕΙΡΙΔΙΟ ΧΡΗΣΗΣ Εγχειρίδιο Χρήσης Περιεχόμενα του Εγχειριδίου Αυτό το εγχειρίδιο, σκοπό έχει να υποστηρίξει όσους ξεκινούν την επεξεργασία video για πρώτη φορά, έτσι ώστε να μάθουν τις βασικές λειτουργιές του Edius. Για περισσότερες λεπτομερείς ρυθμίσεις και επεξήγηση λειτουργιών που δεν αναφέρονται σε αυτό το εγχειρίδιο ανατρέξτε στο διαδικτυακό τόπο http://ediustraining. grassvalley.com/ .Αυτό το εγχειρίδιο είναι κοινό τόσο για το Edius Pro και Broadcast όσο και για το Edius Neo. Οι εικόνες που εμφανίζονται σε αυτό το εγχειρίδιο προέρχονται από το Edius Pro και μπορεί να διαφέρουν από αυτές του Edius Neo. Το εγχειρίδιο αυτό αποτελείτε από τα ακόλουθα τρία κεφάλαια. Κεφάλαιο 1 Περίληψη Περιγράφει βασικές έννοιες που πρέπει να γνωρίζετε πριν ξεκινήσετε την επεξεργασία video με το Edius. Κεφάλαιο 2 Βασικά Περιγράφει βασικές λειτουργίες απαραίτητες για την επεξεργασία video, από την έναρξη του Edius μέχρι την εξαγωγή της δουλειάς σε DVD. Κεφάλαιο 3 Εφαρμογή Περιγράφει λειτουργίες που θα σας βοηθήσουν να κάνετε το video σας καλύτερο όπως είναι η εισαγωγή μουσικής, η αλλαγή της ταχύτητας αναπαραγωγής και μερικές ακόμα χρήσιμες λειτουργίες για την επεξεργασία video. Παράρτημα Απευθύνετε στους χρήστες του Edius Pro και περιγράφει με συγκεκριμένα παραδείγματα λειτουργίες που δεν αναφέρονται στα προηγούμενα δυο κεφάλαια. Οι λειτουργίες που περιγράφονται εδώ δεν είναι διαθέσιμες στο Edius Neo. Πως να χρησιμοποιήσετε το εγχειρίδιο Πρώτα εγκαταστήσετε το Edius σύμφωνα με τις οδηγίες του εγχειριδίου εγκατάστασης. Το περιβάλλον εργασίας του Edius περιγράφετε στο ‘Κεφάλαιο 1 Περίληψη’. Για να κατανοήσετε το βασικό τρόπο εργασίας διαβάστε το ‘Κεφάλαιο 2 Βασικά’ το οποίο περιγράφει πως να ξεκινήσετε το Edius καθώς και τις βασικές λειτουργίες που Summary EDIUS - ΕΛΛΗΝΙΚΟ ΕΓΧΕΙΡΙΔΙΟ ΧΡΗΣΗΣ απαιτούνται από την επεξεργασία video. Όταν γνωρίσετε τις βασικές λειτουργίες του Edius προχωρήστε στις περισσότερο σύνθετες λειτουργίες που περιγράφονται στα Κεφάλαια 3 και 4. Σε αυτό το εγχειρίδιο χρησιμοποιούνται τα ακόλουθα σύμβολα: s + Summary Δίνει χρήσιμες πληροφορίες όπως επίσης και επεξηγήσεις δύσκολων λέξεων. Basic Συντόμευση πληκτρολογίου. Αυτό το εγχειρίδιο περιγράφει κυρίως τις λειτουργίες των κουμπιών. Όπου βλέπετε αυτό το σύμβολο, θα μπορείτε να εκτελείτε την εντολή και μέσω του πληκτρολογίου. Application Με το Edius μπορείτε να εισάγετε υλικό από συσκευές HDV και DV. Ανατρέξτε στο εγχειρίδιο ή στα εγχειρίδια που έρχονται μαζί με την συσκευή σας για οδηγίες σχετικά με την συνδεσμολογία και τις ρυθμίσεις για την είσοδο και έξοδο από και προς την συσκευή σας. Appendix HDV/AVCHD Το HDV είναι ένα standard εγγραφής video υψηλής ευκρίνειας που σχεδιάστηκε από 4 κατασκευαστές καμερών στην Ιαπωνία. Παρά τον όγκο δεδομένων ο οποίος είναι ο ίδιος με του DV το HDV παρέχει εγγραφή υψηλής ευκρίνειας χρησιμοποιώντας τη μέθοδο συμπίεσης MPEG2. Το AVCHD είναι ένα video standard HD για την εγγραφή υψηλής ευκρίνειας video που σχεδιάστηκε από την Sony και την Matsushita. To AVCHD επιτρέπει την εγγραφή video υψηλής ευκρίνειας σε DVD ή σε σκληρούς δίσκους που χρησιμοποιούνται από τις αντίστοιχες κάμερες χρησιμοποιώντας συμπίεση MPEG-4 AVC/H.264. Η συμπίεση αυτή είναι πολύ ποιο αποδοτική από την αντίστοιχη MPEG-2 του HDV standard. Με αυτά τα video standards ο όγκος των δεδομένων είναι μεγαλύτερος από τον όγκο του DV οπότε είναι απαραίτητη και πολύ μεγαλύτερη απόδοση από το PC σας. Το Edius χρησιμοποιεί έναν δικό του codec που ονομάζεται Canopus HQ έτσι ώστε να μειώσει τις απαιτήσεις από τον υπολογιστή σας. Ενώ όμως το πετυχαίνει αυτό ο όγκος των δεδομένων αυξάνεται. Οπότε είναι προτεινόμενη η αύξηση του αποθηκευτικού χώρου στον υπολογιστή σας. * Στο Edius η εισαγωγή σε κωδικοποίηση MPEGTS είναι διαθέσιμη άλλα οι απαιτήσεις από το σύστημα αυξάνονται δραματικά. EDIUS - ΕΛΛΗΝΙΚΟ ΕΓΧΕΙΡΙΔΙΟ ΧΡΗΣΗΣ Χαρακτηριστικά του Edius Επεξεργασία σε πραγματικό χρόνο Η ποιο σημαντική δυνατότητα του Edius είναι η ομαλή, απρόσκοπτη λειτουργία του. Θα πρέπει να είστε πολύ ικανοποιημένοι με την τέλεια χρηστικότητα σε σύγκριση με άλλα προγράμματα επεξεργασίας video που χρησιμοποιούν άλλοι επαγγελματίες. Ακόμα και όταν τοποθετηθούν φίλτρα και μεταβάσεις πάνω στο timeline η ποιότητα της εικόνας μπορεί να ελεγχθεί χωρίς Rendering. Υψηλής ποιότητας Codecs Ο codec της Canopus ο οποίος περιλαμβάνονταν σε πολλά προϊόντα πριν ακόμα και από την άφιξη του Edius παρέχει εντυπωσιακή και υψηλής ποιότητας εικόνα. Επίσης το Edius διαθέτει υψηλής ευκρίνειας codec που υποστηρίζει HDV/AVCHD κάνοντας την επεξεργασία αυτών των format πολύ εύκολη. Επιπλέον, στην υπάρχουσα δυνατότητα μετατροπής σε HQ κατά τη διάρκεια της εισαγωγής, προστέθηκε και η δυνατότητα εισαγωγής υλικού απευθείας σε MPEG-TS κάνοντας την επεξεργασία οποιουδήποτε format δυνατή. Υποστήριξη μεγάλου εύρους υλικών, από AVCHD σε DV Εκτός των AVI αρχείων που χρησιμοποιούν τους codecs της Canopus ένα μεγάλο εύρος αρχείων video υποστηρίζονται. Από AVCHD έως DV. Επίσης διαφορετικά είδη αρχείων μπορούν να συνδιαστούν μέσα στο ίδιο project. Summary EDIUS - ΕΛΛΗΝΙΚΟ ΕΓΧΕΙΡΙΔΙΟ ΧΡΗΣΗΣ Πολλαπλοί τύποι εξόδου και εγγραφή σε DVD Όταν αποθηκεύετε μια δουλειά μπορείτε να διαλέξετε οποιοδήποτε επιθυμητό format. Επίσης μπορείτε να γράψετε σε HDV η DV κασέτα. Τέλος οποιοδήποτε timeline σε οποιοδήποτε pc που διαθέτει DVD-Recorder μπορεί να αποθηκευθεί απευθείας σε DVD-Video διαθέτοντας ακόμα και κεφάλαια��. Summary Basic Application Συνδέοντας περιφερειακά στο PC Appendix Για παράδειγμα, όταν συνδέετε μια HDV κάμερα στο PC προετοιμάσετε ένα καλώδιο IEEE1394 και συνδέσετε όπως δείχνει η παρακάτω εικόνα�. To PC(IEEE1394) To HDV camera Συνδέστε το καλώδιο με την κάμερα κλειστή. Ανοίξτε την κάμερα μόνο μετά το τέλος των συνδέσεων.� EDIUS - ΕΛΛΗΝΙΚΟ ΕΓΧΕΙΡΙΔΙΟ ΧΡΗΣΗΣ Ρυθμίσεις και Λειτουργίες των Παραθύρων Τοποθέτηση των Παραθύρων Τοποθέτηση σε Δυο Οθόνες Σε αυτή την περίπτωση 2 οθόνες πρέπει να είναι συνδεδεμένες στο PC��. Παράθυρο Προεπισκόπησης Παράθυρο για τον έλεγχο της εικόνας. Φαίνονται τα Player και Recorder.� Το παράθυρο Bin Παράθυρο για τον έλεγχο και την οργάνωση των clips. Παράθυρο Timeline Παράθυρο για την τοποθέτηση και επεξεργασία των clips. Παράθυρα Palette Υπάρχουν 3 τέτοια παράθυρα; "Information", "Effect" και "Marker". Summary EDIUS - ΕΛΛΗΝΙΚΟ ΕΓΧΕΙΡΙΔΙΟ ΧΡΗΣΗΣ Τοποθέτηση σε μια Οθόνη Summary Σε αυτή την περίπτωση μια οθόνη πρέπει να είναι συνδεδεμένη στο PC��. Παράθυρο Προεπισκόπησης Τα παράθυρα Palette Basic Application Appendix Το παράθυρο Timeline Το παράθυρο Bin Αλλάζοντας τις θέσεις των παραθύρων Οι προεπιλεγμένες θέσεις των παραθύρων στο Edius υποστηρίζουν δυο οθόνες οπότε τα παράθυρα πέφτουν το ένα πάνω στο άλλο σε ένα περιβάλλον με μια οθόνη. Σε τέτοια περίπτωση είναι καλό να αλλάξετε τις θέσεις έτσι ώστε να σας εξυπηρετούν καλύτερα. Μπορείτε επίσης να αποθηκεύσετε τις προτιμήσεις σας.������������������������������ Συνέχεια ����������������������������� στην επόμενη σελίδα� �� →� EDIUS - ΕΛΛΗΝΙΚΟ ΕΓΧΕΙΡΙΔΙΟ ΧΡΗΣΗΣ ◙ Αλλάζοντας τις θέσεις των παραθύρων 1������������ Πατήστε στο "View" ���������������������������������������� στην γραμμή εντολών και επιλέξτε "Single �������� Mode". ������� 1 2�������� Πατήστε ��������������������������������������� "View" στη γραμμή εντολών και επιλέξτε ������������������� "Layout"→"Normal". 3���������������� Τραβήξτε το tab �������������� του παραθύρου "Information" �������������� δίπλα ����������������� από το tab του ���� παραθύρου "Bin"�. 2 3 Τραβήξτε τα tab των παραθύρων "Effect" και "Marker" δίπλα από το tab του παραθύρου bin. Μπορείτε ελεύθερα να αλλάξετε το μέγεθος του κάθε παραθύρου τοποθετώντας το ποντίκι στην γωνία του παραθύρου και τραβώντας το μέχρι να αποκτήσει το επιθυμητό μέγεθος��. Summary EDIUS - ΕΛΛΗΝΙΚΟ ΕΓΧΕΙΡΙΔΙΟ ΧΡΗΣΗΣ ◙ Αποθηκεύοντας τις θέσεις των παραθύρων 1�������� Πατήστε ���������������������������� "View" στην γραμμή εντολών��. 1 2�������� Πατήστε� ����������� "Layout" → ������ "Save �������� current ���������� Layout" → ������� "New". Summary Basic Application Appendix 2 3������������������������������� Εισάγετε ένα όνομα και πατήστε� ������ [OK]. ◙ Επαναφέροντας τις θέσεις των παραθύρων Μπορείτε να επαναφέρετε τα παράθυρα στις αρχικές θέσεις ως εξής��. 1�������� Πατήστε ��������������������������������������� "View" στη γραμμή εντολών και επιλέξτε� ������������������� "Layout"→"Normal". 1 EDIUS - ΕΛΛΗΝΙΚΟ ΕΓΧΕΙΡΙΔΙΟ ΧΡΗΣΗΣ Παράθυρο Προεπισκόπησης Τοποθέτηση σε δυο οθόνες Το Player και το Recorder φαίνονται στο παράθυρο προεπισκόπησης��. Γραμμή Εντολών Οι βασικές διεργασίες μπορούν να πραγματοποιηθούν από τη γραμμή εντολών. Player Σε αυτό το παράθυρο μπορείτε να δείτε το υλικό πριν το εισάγετε στο Edius ή πριν το τοποθετήσετε στο Timeline. 10 Summary Recorder Εδώ μπορείτε να δείτε σε πραγματικό χρόνο τη δουλειά που κάνετε πάνω στο Timeline.� EDIUS - ΕΛΛΗΝΙΚΟ ΕΓΧΕΙΡΙΔΙΟ ΧΡΗΣΗΣ Τοποθέτηση σε μια οθόνη Summary Μπορείτε να διαλέξετε αν θα φαίνεται το player ή το recorder ανάλογα με το ποιο σας είναι απαραίτητο σε κάθε περίπτωση��. Basic Επιλογή για������� Player Πατήστε για να εμφανιστεί το παράθυρο player��. Επιλογή για��������� Recorder Application Πατήστε για να εμφανιστεί το παράθυρο Recorder.� Appendix 11 EDIUS - ΕΛΛΗΝΙΚΟ ΕΓΧΕΙΡΙΔΙΟ ΧΡΗΣΗΣ Λειτουργίες του Player (1) (2) (4) (5) (6) (7) (8) (9) (10) (11) (12) (13) (14) (1) Input preset 1 Αποθηκεύσετε συγκεκριμένες ρυθμίσεις εισαγωγής σε αυτό το κουμπί και πατήσετε το για να μεταβείτε σε αυτές. Για περισσότερες λεπτομέρειες ανατρέξτε στο Reference Manual. (2) Set In Ορίστε την αρχή του επιθυμητού εύρους σε clips ή κασέτες μεγάλης διάρκειας. [ ] (3) Set Out Ορίστε το τέλος του επιθυμητού εύρους σε clips ή κασέτες μεγάλης διάρκειας��� .[ ] (4) Stop Σταματήστε την αναπαραγωγή. [ ] (5) Review Γρήγορη επαναφορά��� .[ ] (6) Previous frame i o k j Καθεμία φορά που πατάτε αυτό το κουμπί μετακινείτε την πηγή ένα καρέ προς τα πίσω. [ ] (7) Play Πατώντας αυτό το κουμπί ξεκινάει η αναπαραγωγή του clip ή της κασέτας. Πατώντας το κατά τη διάρκεια της αναπαραγωγής η αναπαραγωγή του clip ή της κασέτας σταματάει. (8) Next frame Καθεμία φορά που πατάτε αυτό το κουμπί μετακινείτε την πηγή ένα καρέ προς τα μπροστά��� .[ ] (9) Fast forward Γρήγορη αναπαραγωγή��� .[] (10) Loop Συνεχής επαναλαμβανόμενη αναπαραγωγή.��[ Overwrite to (11) timeline Γράφει πάνω από τον δείκτη του timeline το επιλεγμένο clip. Ακόμα και αν σε αυτή την περιοχή υπάρχει άλλο clip το καινούριο το αντικαθιστά χωρίς να μετακινήσει τα επόμενα. [ ] (12) Insert to timeline (13) Capture 12 (3) Summary l + ] Εισάγει στην θέση του δείκτη το επιλεγμένο clip. Αν υπάρχει άλλο clip σε αυτή τη θέση τότε μετακινείτε προς τα πίσω μαζί με όλα όσα το ακολουθούν. [ ] Εισαγωγή της εικόνας που εμφανίζεται στο παράθυρο player�� .[ ] EDIUS - ΕΛΛΗΝΙΚΟ ΕΓΧΕΙΡΙΔΙΟ ΧΡΗΣΗΣ (14) Add to batch capture list Εισαγωγή της πληροφορίας των In και Out σημείων στη λίστα Batch Capture έτσι ώστε να γίνει εισαγωγή διαφόρων τμημάτων της ίδιας κασέτας��� .[ + ] b Summary Basic Λειτουργίες του Recorder Application (7) (8) (1) (2) (3) (4) (5) (6) (9) (10) (11) (12) (13) Appendix Τα κουμπιά (1) ως (6) έχουν την ίδια λειτουργία με τα κουμπιά του player (4) ως (9), αντίστοιχα. i (7) Set In Ορίσετε την αρχή ενός επιλεγμένου εύρους στο Timeline.��[ ] (8) Set Out Ορίσετε το τέλος ενός επιλεγμένου εύρους στο Timeline��� .[ ] (9) Loop Αν έχετε ορίσει In και Out σημεία τότε το υλικό ανάμεσα σε αυτά τα σημεία αναπαράγεται επαναλαμβανόμενα. Αν δεν έχουν οριστεί τέτοια σημεία τότε όλο το υλικό στο Timeline αναπαράγεται επαναλαμβανόμενα��� .[ + ] (10) Previous edit point (11) Next edit point (12) Play the cursor area (13) Export o a Ο δείκτης μετακινείται στο αριστερό σημείο edit του Timeline.��[ ] s Ο δείκτης μετακινείται στο δεξί σημείο edit του Timeline.��[ ] Αναπαράγει επαναλαμβανόμενα την περιοχή πριν και μετά το σημείο που βρίσκεται ο δείκτης.� Εξαγωγή του υλικού σε κασέτα ή σε αρχείο��. 13 EDIUS - ΕΛΛΗΝΙΚΟ ΕΓΧΕΙΡΙΔΙΟ ΧΡΗΣΗΣ Το παράθυρο Timeline Σε αυτό το παράθυρο πραγματοποιούνται οι βασικές λειτουργίες επεξεργασίας. Τοποθετήστε τα clips στη γραμμή του χρόνου (timeline) και ολοκληρώστε τη δουλειά. Αλλάζοντας την κλίμακα του Timeline Αλλάζοντας την οριζόντια κλίμακα του timeline μπορείτε να ελέγξετε ολόκληρο το clip και να το προσαρμόσετε με ακρίβεια στη θέση που επιθυμείτε. Η αλλαγή αυτή μπορεί να γίνει με τους ακόλουθους τρόπους. (1)���������������������������������� Ελεγκτής της κλίμακας του Timeline Μπορείτε να αλλάξετε την μονάδα της κλίμακας μετακινώντας τον δείκτη. (2)Κουμπί ελέγχου της κλίμακας του Timeline Μπορείτε να αλλάξετε την κλίμακα πατώντας το ανάλογο κουμπί. (3)Κουμπί ρυθμίσεων της κλίμακας του Timeline �������������������������������������������������������� Η υπάρχουσα κλίμακα του timeline αλλάζει με την κλίμακα fit ��������������������� πατώντας αυτό το κουμπί. (4)���������������������������������������� Κουμπί λίστας της κλίμακας του Timeline ���������������������������������������������������������������������������� Πατώντας αυτό το κουμπί εμφανίζονται όλες οι διαθέσιμες κλίμακες παρέχοντας την δυνατότητα επιλογής της καταλληλότερης. (1) (2) (3) (4) Sequence1 (2) Η κλίμακα του Timeline Βοηθά στην τοποθέτηση των clips. Η ομάδα των clips που είναι τοποθετημένα στο timeline ονομάζεται 'sequence'. Πλαίσιο καναλιών Οι λεπτομέρειες για το καθένα κανάλι μπορούν να οριστούν. Πατώντας στο , το κανάλι κλειδώνει και δεν μπορεί να αλλαχτεί. 14 Summary Ο δείκτης του Timeline Το σημείο της εικόνας που υποδεικνύει ο δείκτης εμφανίζεται στο παράθυρο προεπισκοπησης. EDIUS - ΕΛΛΗΝΙΚΟ ΕΓΧΕΙΡΙΔΙΟ ΧΡΗΣΗΣ Βελτιώστε την απεικόνιση του Timeline Summary Όταν τοποθετείτε πολλά clips μπορεί να μην εμφανίζονται όλα στο timeline. Basic Σε αυτή την περίπτωση πατήστε στις ρυθμίσεις της κλίμακας και επιλέξτε "Fit". Αυτό θα σας επιτρέψει να δείτε όλα τα clips που τοποθετήσατε. Application Appendix 15 EDIUS - ΕΛΛΗΝΙΚΟ ΕΓΧΕΙΡΙΔΙΟ ΧΡΗΣΗΣ Το παράθυρο Bin Αυτό είναι το παράθυρο εισαγωγής και ελεγχού του υλικού σας.� Κουμπιά Λειτουργιών Οι διάφορες λειτουργίες που μπορούν να πραγματοποιηθούν μέσα στο παράθυρο bin (δημιουργία, αντιγραφή, διαγραφή, μετακίνηση των clips)���. Περιοχή Φακέλων Εδώ φαίνεται η δενδροειδής δομή των φακέλων. Τα clips μπορούν να ομαδοποιηθούν Περιοχή των Clips Εμφανίζονται τα clips του κάθε φακέλου. Clip 16 Summary EDIUS - ΕΛΛΗΝΙΚΟ ΕΓΧΕΙΡΙΔΙΟ ΧΡΗΣΗΣ Τα παράθυρα palette Summary Το παράθυρο Information Εδώ μπορείτε να ελέγξετε τις πληροφορίες του κάθε clip όπως επίσης και να εφαρμόσετε και να μεταβάλετε φίλτρα.� Basic Application Πληροφορίες των clips. Τα φίλτρα που έχετε χρησιμοποιήσει��. Appendix Το παράθυρο Effect Εδώ θα βρείτε πληθώρα φίλτρων για να μεταβάλετε ή να διορθώσετε το χρώμα και τη φωτεινότητα του υλικού καθώς και επιπλέον εφέ . Πατήστε για να δείτε όλα τα φίλτρα και τα εφέ. Εδώ εμφανίζονται τα φίλτρα και τα εφέ.� 17 EDIUS - ΕΛΛΗΝΙΚΟ ΕΓΧΕΙΡΙΔΙΟ ΧΡΗΣΗΣ Το παράθυρο Marker Εδώ μπορείτε να ελέγξετε τα markers που υπάρχουν στο Timeline. Τα markers είναι σημεία που μπορείτε να ορίσετε πάνω στο timeline έτσι ώστε να έχετε γρήγορη πρόσβαση σε αυτά. Υπάρχει και η δυνατότητα να γίνουν κεφάλαια κατά την εξαγωγή σε DVD. Εδώ φαίνονται οι πληροφορίες για τα markers��. 18 Summary Βασικά EDIUS - ΕΛΛΗΝΙΚΟ ΕΓΧΕΙΡΙΔΙΟ ΧΡΗΣΗΣ Πριν ξεκινήσετε τη δημιουργία Plot Composition Σχεδιάστε τη σύνθεση πριν κάνετε τις λήψεις και την εισαγωγή του υλικού στον υπολογιστή. Όταν καταλήξετε σε ένα τελικό σχέδιο μπορείτε να γνωρίζετε ποιες λήψεις πρέπει να ετοιμαστούν και πως θα τοποθετήσετε το επιλεγμένο υλικό σας οπότε και θα μπορέσετε να κάνετε τις λήψεις και την επεξεργασία απροβλημάτιστα. Για να μάθετε τις βασικές χρήσεις του Edius δημιουργήστε πρώτα μια απλή δουλειά. Προετοιμασία του υλικού Προετοιμάσετε εικόνες και τίτλους αν έχετε καταλήξει σε ένα τελικό σχέδιο. Συλλέξετε το καινούριο ή το αποθηκευμένο υλικό και τα μουσικά CD που θα χρησιμοποιήσετε. 20 Basic EDIUS - ΕΛΛΗΝΙΚΟ ΕΓΧΕΙΡΙΔΙΟ ΧΡΗΣΗΣ Δημιουργώντας ένα Project Δημιουργία νέου Project Το αρχείο του project είναι το μεγαλύτερο κομμάτι της δουλειάς στις εργασίες επεξεργασίας του Edius. Εδώ περιγράφονται κυρίως οι ρυθμίσεις για την χρήση HDV συσκευών.� 1 Κάνετε διπλό click στο εικονίδιο� ������� ������ ������ ���� ���������� . Summary Basic Application Όταν ξεκινήσετε το Edius για πρώτη φορά εμφανίζεται παράθυρο για να επιλέξετε τον χώρο αποθήκευσης του project. Προτείνεται να μην χρησιμοποιήσετε τον δίσκο στον οποίο είναι εγκατεστημένο το λειτουργικό σύστημα�. Appendix 2 Πατήστε� �������� [Browse]. ���������� 2 4 3 Επιλέξτε ένα φάκελο και πατήστε� ��������� ���� ������� ���� �������� [OK]. ����� 4 Πατήστε� �������� [OK]. ������ Επιλέξτε τη θέση αποθήκευσης του project. Τα επόμενα projects που θα δημιουργήσετε θα αποθηκεύονται επίσης στον ίδιο φάκελο. 3 21 EDIUS - ΕΛΛΗΝΙΚΟ ΕΓΧΕΙΡΙΔΙΟ ΧΡΗΣΗΣ 5 Πατήστε� �������� "New Preset". ����� ��������� Εμφανίζεται το παράθυρο���������� "Project Settings". ����������� Ένα παράθυρο επιβεβαίωσης μπορεί να εμφανιστεί ανάλογα με τις συσκευές σας. Πατήστε [OK].� * Αν ��������������������������� χρησιμοποιείτε το Edius �������������������������������������������������� Neo τότε έχετε είδη έτοιμα presets οπότε μπορείτε να μεταβείτε κατευθείαν στο βήμα 9. Για περισσότερες πληροφορίες ανατρέξτε στο Reference Manual. 5 Τα projects που έχετε δουλέψει πρόσφατα εμφανίζονται στο πεδίο "Recent Project". Επιλέξτε κάποιο από αυτά για να συνεχίσετε την επεξεργασία τους. 22 Basic EDIUS - ΕΛΛΗΝΙΚΟ ΕΓΧΕΙΡΙΔΙΟ ΧΡΗΣΗΣ Summary 6 6 Basic Application Appendix 7 6 Επιλέξτε τη συσκευή εξόδου και το format εξόδου. ��������� ��� �������� ������� ���� ��� ������� �������� Ανατρέξτε στο εγχειρίδιο χρήσης της HDV συσκευής σας έτσι ώστε να επιλέξετε το κατάλληλο format. Για περισσότερες πληροφορίες για τα format εξόδου και γενικότερα για τις ρυθμίσεις του project ανατρέξτε στο Reference Manual.� 7 Πατήστε� �������� [OK]. ����� 23 EDIUS - ΕΛΛΗΝΙΚΟ ΕΓΧΕΙΡΙΔΙΟ ΧΡΗΣΗΣ 8 Πατήστε� �������� [OK]. ����� Μπορείτε να χρησιμοποιήσετε οποιαδήποτε εικόνα σαν σύμβολο πατώντας στο [...] και επιλέγοντας το αρχείο εικόνας που επιθυμείτε. 8 9 Επιλέξτε ένα σύμβολο σαν προεπιλογή και πατήστε �������� ��������� ���� �������� ���� ����������� ���� �������� [Start]. �������� 9 9 24 Basic EDIUS - ΕΛΛΗΝΙΚΟ ΕΓΧΕΙΡΙΔΙΟ ΧΡΗΣΗΣ Summary Για τους χρήστες του ������ EDIUS Neo ��� Επιλέξτε ένα σύμβολο σαν προεπιλογή και πατήστε��������� [Start]. Basic Application Appendix 10 Εισάγετε ένα όνομα για το� ��������� ���������� ���� ��� project. �������� Εισάγετε ένα όνομα της αρεσκείας σας στο πεδίο�������������� project name. 11 Πατήστε� �������� [OK]. ����� 10 11 Για τη χρήση DV συσκευών επιλέξτε "Generic OHCI SD PAL" στο πεδίο συσκευή εξόδου. Ανατρέξτε στο εγχειρίδιο χρήσης της DV συσκευής σας για να επιλέξετε το κατάλληλο format εξόδου��. 25 EDIUS - ΕΛΛΗΝΙΚΟ ΕΓΧΕΙΡΙΔΙΟ ΧΡΗΣΗΣ Αποθήκευση ενός Project Όταν διακόπτετε την εργασία σας για κάποιο διάστημα αποθηκεύσετε το project πριν κλείσετε το Edius. Το project θα εμφανίζεται στο πεδίο "Recent Project" του παραθύρου εκκίνησης την επόμενη φορά που θα ανοίξετε το Edius και έτσι μπορείτε να συνεχίσετε την εργασία σας από το σημείο που είχατε σταματήσει.� 1 Πατήστε� �������� . [ +s] Το project αποθηκεύεται��. 1 Λίστα επιλογών Για να αποθηκεύσετε ένα project με άλλο όνομα, πατήστε τη λίστα επιλογών και επιλέξτε "Save ����������� As". Οι επιλογές "Save Project" και "Save As" είναι επίσης διαθέσιμες και στο μενού "File" της γραμμής επιλογών�. 26 Basic EDIUS - ΕΛΛΗΝΙΚΟ ΕΓΧΕΙΡΙΔΙΟ ΧΡΗΣΗΣ Εισαγωγή υλικού Το πρώτο βήμα της επεξεργασίας εικόνας είναι η εισαγωγή του επιθυμητού υλικού από την κάμερα ή το βίντεο για τη δημιουργία κατάλληλων clips.� Συνδέστε την HDV συσκευή στον υπολογιστή, Δείτε το υλικό στο παράθυρο player του Edius και επιλέξτε τα απαιτούμενα κομμάτια. Επιλέξτε ένα εύρος υλικού σημειώνοντας τα κομμάτια προς εισαγωγή. Για μελλοντική επεξεργασία καλό είναι να αφήνετε ένα περιθώριο γύρω από τις περιοχές προς εισαγωγή. Σε αυτό το κεφάλαιο περιγράφεται ο τρόπος εισαγωγής υλικού από HDV συσκευές καθώς και ο τρόπος εισαγωγής αποθηκευμένου υλικού. Εισαγωγή υλικού από HDV συσκευή. Summary Basic Application Appendix Συνδέστε την HDV συσκευή στον υπολογιστή 1 Χρησιμοποιήστε ένα DV καλώδιο για να συνδέσετε τη θύρα ��������������� ���� ��� �������� ���� ��� ���������� ��� ����� IEEE1394 του υπολογιστή με την HDV συσκευή. Ανοίξτε την HDV συσκευή σε λειτουργία Play (PLAY/EDIT κ.τ.λ.). 2 Πατήστε "Capture" στη γραμμή επιλογών και επιλέξτε "Generic HDV �������� - Input". 2 27 EDIUS - ΕΛΛΗΝΙΚΟ ΕΓΧΕΙΡΙΔΙΟ ΧΡΗΣΗΣ 3 Επιλέξτε συσκευή εισόδου και format και πατήστε [OK]. ��������� �������� �������� ���� ������� ���� �������� ������ Ανατρέξτε στο εγχειρίδιο χρήσης της HDV συσκευής σας έτσι ώστε να επιλέξετε το κατάλληλο format. Για περισσότερες πληροφορίες για τα format εισόδου ανατρέξτε στο Reference Manual.��. 3 3 3 Τα κουμπιά λειτουργιών του παραθύρου Player ενεργοποιούνται για την HDV συσκευή. Αποθηκεύσετε το εισαγόμενο υλικό σε οποιαδήποτε τοποθεσία του υπολογιστή σας. Για την χρήση DV συσκευών επιλέξτε "Generic OHCI- Input" στο βήμα 2.� Ανατρέξτε στο εγχειρίδιο χρήσης της DV συσκευής σας έτσι ώστε να επιλέξετε το κατάλληλο format. 28 Basic EDIUS - ΕΛΛΗΝΙΚΟ ΕΓΧΕΙΡΙΔΙΟ ΧΡΗΣΗΣ Επιλογή του εύρους εισαγωγής 1 Summary 4 3 2 Basic Application 1 Πατήστε �������� στο� ���� Player. [ �������� � 2 Πατήστε� �������� στην αρχή του κομματιού που θέλετε να εισάγετε�� ����� ����� ���� ���������� ���� ������� ��� ����������. [�i] 3 Πατήστε� �������� στο τέλος του κομματιού που θέλετε να εισάγετε�� ���� ������ ���� ���������� ���� ������� ��� ����������. [�o] 4 Πατήστε� �������� . [ ] Appendix ] Το υλικό αποθηκεύεται στον bin σαν clip��. 29 EDIUS - ΕΛΛΗΝΙΚΟ ΕΓΧΕΙΡΙΔΙΟ ΧΡΗΣΗΣ Όταν κάνετε χρήση συστημάτων (καρτών) της Grass Valley Αν χρησιμοποιείτε κάποιο σύστημα της Grass Valley, οι συσκευές εμφανίζονται στο πλαίσιο output device στα project settings και στο πλαίσιο input device στα input settings, παρέχοντας τη δυνατότητα επιλογής. Οι επιπλέον ρυθμίσεις εξαρτώνται από την εκάστοτε συσκευή. Ανατρέξτε στο αντίστοιχο εγχειρίδιο για περισσότερες πληροφορίες. Εισαγωγή αποθηκευμένου υλικού Ακολουθήστε την παρακάτω διαδικασία για να εισάγετε αρχεία τα οποία είναι ήδη αποθηκευμένα στον υπολογιστή σας�. 1 Πατήστε �������� . [ +o] Εμφανίζεται το παράθυρο "Open". 1 2 Ανοίξτε τον φάκελο που είναι αποθηκευμένα τα αρχεία. 30 Basic EDIUS - ΕΛΛΗΝΙΚΟ ΕΓΧΕΙΡΙΔΙΟ ΧΡΗΣΗΣ Summary 3 Basic Application Εδώ μπορείτε να έχετε προεπισκόπηση για το αρχείο που επιλέγετε. Εδώ μπορείτε να προσθέσετε σχόλια και να αλλάξετε το χρώμα των αρχείων. 3 Appendix 3 Επιλέξτε τα αρχεία που επιθυμείτε και πατήστε [Open]�� ��������� ��� ������� ���� ����������� ���� �������� ��������. Εισάγετε το υλικό. Μπορείτε επίσης να επιλέξετε πολλά αρχεία μαζί στο παράθυρο "Open" και να τα εισάγετε όλα ταυτόχρονα. Το υλικό που εισήχθη έχει αποθηκευτεί στο Bin. 31 EDIUS - ΕΛΛΗΝΙΚΟ ΕΓΧΕΙΡΙΔΙΟ ΧΡΗΣΗΣ Τι είναι το AVCHD και το AVCHD Converter? Το AVCHD είναι ένα standard HD για την εγγραφή υψηλής ευκρίνειας video που επιτρέπει την εγγραφή video υψηλής ευκρίνειας σε DVD ή σε σκληρούς δίσκους που χρησιμοποιούνται από τις αντίστοιχες κάμερες χρησιμοποιώντας συμπίεση MPEG-4 AVC/H.264. Η συμπίεση αυτή είναι πολύ ποιο αποδοτική από την αντίστοιχη MPEG-2 του HDV standard. Στο Edius μπορείτε να εισάγετε απευθείας στο timeline το AVCHD υλικό. Χρησιμοποιώντας το AVCHD Converter, μπορείτε να μετατρέψετε το AVCHD υλικό σε μορφή AVI χρησιμοποιώντας τον Canopus HQ Codec ο οποίος βελτιώνει τις επιδόσεις κατά τη διάρκεια της επεξεργασίας. Για να εγκαταστήσετε το AVCHD Converter, ανοίξτε το DVD εγκατάστασης του EDIUS, πηγαίνετε στον φάκελο "Tools" → "AVCHD converter" folder και τρέξτε το αρχείο "setup.exe". 32 Basic EDIUS - ΕΛΛΗΝΙΚΟ ΕΓΧΕΙΡΙΔΙΟ ΧΡΗΣΗΣ Επεξεργασία των ����� Clips Τοποθετήστε τα clips που έχετε εισάγει στο timeline και ξεκινήστε την επεξεργασία. Τοποθετώντας clips στο Timeline Τα clips τοποθετούνται στο timeline στη θέση που βρίσκεται ο δείκτης. Μετακινείστε το δείκτη στην επιθυμητή θέση πριν τοποθετήσετε τα clips. Summary Basic Application Appendix Επιλέγοντας τα clips που επιθυμείτε μέσα στο bin 1 Πατήστε στο clip που επιθυμείτε να τοποθετήσετε στο timeline. �������� ���� ����� ���� ����������� ��� ������������� ���� ��������� 2 Πατήστε . ή [ + ] 2 1 Το clip τοποθετείται στο timeline στη θέση που βρίσκεται ο δείκτης. 33 EDIUS - ΕΛΛΗΝΙΚΟ ΕΓΧΕΙΡΙΔΙΟ ΧΡΗΣΗΣ Ορίστε την περιοχή που θα τοποθετήσετε Clips στο Timeline Κόψτε το περιθώριο γύρω από την περιοχή που εισήχθη, επιλέξτε την απαραίτητη σκηνή και τοποθετήσετε τη στο Timeline. Η αρχή και το τέλος της απαραίτητης περιοχής ονομάζονται σημεία In και Out, αντίστοιχα. Τα σημεία In και Out μπορούν να οριστούν και κατά τη διάρκεια της αναπαραγωγής των clip στο παράθυρο player. 1 Πατήστε στο clip που θέλετε να τοποθετήσετε στο timeline. 2 Πατήστε . ή [ ] 2 34 Basic 1 EDIUS - ΕΛΛΗΝΙΚΟ ΕΓΧΕΙΡΙΔΙΟ ΧΡΗΣΗΣ Summary Basic Το clip παίζει στο παράθυρο player��. Application Appendix 5 4 3 Πατήστε �������� 6 3 . ή [ ] Το Clip παίζει στο παράθυρο player. 4 Πατήστε το �������� ��� το σημείο In.� [�i] στην αρχή της απαραίτητης περιοχής και ορίστε 5 Πατήστε το �������� ��� στο τέλος της απαραίτητης περιοχής και ορίστε το σημείο Out��. [�o] Όταν τα In και Out σημεία έχουν οριστεί η επιλεγμένη περιοχή εμφανίζεται με λευκό χρώμα στην γραμμή του χρόνου κάτω από την οθόνη. Η θέση των σημείων In και Out μπορεί να αλλάξει μετακινώντας τον αντίστοιχο δείκτη στη νέα θέση. Αν τα In και Out σημεία δεν έχουν οριστεί τότε αυτόματα ορίζονται τα σημεία στις άκρες του Clip.� 35 EDIUS - ΕΛΛΗΝΙΚΟ ΕΓΧΕΙΡΙΔΙΟ ΧΡΗΣΗΣ 6 Πατήστε� �������� . ή [ ] Το clip τοποθετείται με την αρχή του στη θέση που βρίσκεται ο δείκτης του timeline.� Πατήστε ή ή για να μετακινήσετε τον δείκτη, και πατήστε , για να ορίσετε τα In και Out σημεία με μεγαλύτερη ακρίβεια. Δείκτης 36 Basic EDIUS - ΕΛΛΗΝΙΚΟ ΕΓΧΕΙΡΙΔΙΟ ΧΡΗΣΗΣ Τα δυο κουμπιά EDIT Summary Υπάρχουν δυο κουμπιά edit, το 'Insert' (εισαγωγή) και το 'Overwrite' (εισαγωγή με αντικατάσταση). Όταν εισέγετε ενα clip, το clip τοποθετείται στη θέση του δείκτη και όλα τα clips μετά τον δείκτη μετακινούνται προς τα πίσω. Όταν κάνετε εισαγωγή με αντικατάσταση, το clip που τοποθετείται στο timeline αντικαθιστά το τμήμα του clip που βρίσκεται σε αυτή τη θέση και η συνολική διάρκεια του timeline δεν αλλάζει. Basic Application Πριν την τοποθέτηση Appendix Add here Εισαγωγή στο timeline Εισαγωγή με αντικατάσταση στο timeline 37 EDIUS - ΕΛΛΗΝΙΚΟ ΕΓΧΕΙΡΙΔΙΟ ΧΡΗΣΗΣ Εναλλακτικός τρόπος τοποθέτησης του clip Τα clips μπορούν επίσης να τοποθετηθούν σύροντας τα από το bin ή το player. 38 Basic EDIUS - ΕΛΛΗΝΙΚΟ ΕΓΧΕΙΡΙΔΙΟ ΧΡΗΣΗΣ Διαγραφή ενός τοποθετημένου στο timeline clip 1 Επιλέξτε το clip που θέλετε να διαγράψετε. 2 Πατήστε� Summary Basic . 2 Application 1 Appendix Το επιλεγμένο clip διαγράφτηκε ενώ όλα τα επόμενα μετακινήθηκαν έτσι ώστε να καλύψουν το κενό. 39 EDIUS - ΕΛΛΗΝΙΚΟ ΕΓΧΕΙΡΙΔΙΟ ΧΡΗΣΗΣ Εισαγωγή καναλιού (Track) Υπάρχουν διάφορα είδη καναλιών στο Edius πάνω στα οποία μπορούν να τοποθετηθούν διαφορετικά είδη clips. Τα clips που τοποθετούνται σε ψηλότερα κανάλια εμφανίζονται μπροστά από αυτά που τοποθετούνται σε χαμηλότερα��. Κανάλια�� V Σε αυτή την περιοχή μπορούν να τοποθετηθούν video clips. Αν τοποθετηθεί video clip με ήχο ο ήχος κόβεται���. Κανάλια �� VA Σε αυτήν την περιοχή μπορούν να τοποθετηθούν video clips, clips ήχου, και video clips με ήχο. Κανάλια � T Σε αυτή την περιοχή μπορούν να τοποθετηθούν τίτλοι. Κανάλια � A Σε αυτή την περιοχή μπορούν να τοποθετηθούν clips ήχου. Αν τοποθετηθεί video clip με ήχο το video κόβεται�. 1 Κάνετε δεξί click στο σχετικό τύπο στο πλαίσιο των καναλιών και ������� ����� ������ ���� �������� ����� ���� �������� ���� ��������� ���� πατήστε "Add" → "Add Front". Προσθέστε ένα κανάλι VA.� 40 Basic EDIUS - ΕΛΛΗΝΙΚΟ ΕΓΧΕΙΡΙΔΙΟ ΧΡΗΣΗΣ 2 Εισάγετε τον αριθμό των καναλιών που επιθυμείτε να εισάγετε ��������� ���� ������� ���� ��������� ���� ����������� ��� ��������� και πατήστε [OK]. Πατήστε στο πλαίσιο του VA ή του V καναλιού και προσθέστε 2 VA κανάλια. 2 Summary Basic Application Appendix Προστέθηκαν 2 κανάλια VA. Μπορείτε να επιλέξετε το καθένα κανάλι ξεχωριστά κάνοντας δεξί κλικ σε μια κενή περιοχή του καναλιού και επιλέγοντας το κανάλι που θέλετε να προσθέσετε. 41 EDIUS - ΕΛΛΗΝΙΚΟ ΕΓΧΕΙΡΙΔΙΟ ΧΡΗΣΗΣ Προσθήκη νέου� � Sequence Το 'sequence' αναφέρεται σε μια ομάδα από clips που έχουν τοποθετηθεί στο timeline και μπορούν να διαχειριστούν σαν ένα αυτόνομο clip. Σε αυτή την ενότητα θα δημιουργήσουμε ένα επιπλέον Sequence. 1 1 Πατήστε� �������� . [ + +n] Ένα νέο sequence clip με όνομα 'Sequence 2' τοποθετείται στο bin. Μπορείτε να μετακινηθείτε αναμεσα στα sequence πατώντας στην ετικέτα που έχει προστεθεί στο timeline.� 2 Επεξεργαστείτε το� sequence. ��������� 42 Basic EDIUS - ΕΛΛΗΝΙΚΟ ΕΓΧΕΙΡΙΔΙΟ ΧΡΗΣΗΣ Μπορείτε να αλλάξετε το όνομα του Sequence κάνοντας δεξί κλικ στο sequence που είναι αποθηκευμένο στο παράθυρο bin και επιλέγοντας "Rename Clip". Summary Basic Application Appendix Χρήση της λειτουργίας ����� Nest Sequence �������� Η λειτουργία nest sequence δίνει την δυνατότητα να τοποθετήσετε sequence που έχετε επεξεργαστεί μέσα σε timeline άλλων sequence σαν να τοποθετούσατε clips. 1 Πατήστε στην ετικέτα 'Sequence 1' για να εμφανιστεί το Sequence 1. 2 Μετακινείστε το δείκτη του timeline στο επιθυμήτο σημείο εισαγωγής��. Επιλέξτε το κανάλι (1VA). 2 43 EDIUS - ΕΛΛΗΝΙΚΟ ΕΓΧΕΙΡΙΔΙΟ ΧΡΗΣΗΣ 3 Επιλέξτε ένα sequence clip μέσα στο bin και πατήστε� [ + ] . 3 Το sequence clip εισάγετε στην θέση του δείκτη του timeline. 44 Basic EDIUS - ΕΛΛΗΝΙΚΟ ΕΓΧΕΙΡΙΔΙΟ ΧΡΗΣΗΣ Εφαρμόζοντας���� ��� Εφέ Αυτή η ενότητα εξηγεί τα διάφορα είδη των εφέ καθώς και τους τρόπους εφαρμογής τους. Summary Basic Τα είδη των εφε To Edius διαθέτει τα ακόλουθα είδη εφέ. Πατώντας πάνω σε καθένα εφέ εμφανίζονται πληροφορίες γι αυτό. Video Filters (������������� Φίλτρα������� Video) Ειδικά εφέ που εφαρμόζονται πάνω σε video clips�. Application Appendix Color Correction ����������� (Χρωματική διόρθωση) ��������� Φίλτρα ρύθμισης χρωμάτων και φωτεινότητας. Audio Filters �������� (Φίλτρα ήχου� �����) Ειδικά εφέ που εφαρμόζονται πάνω σε clips ήχου. Transitions (����������� Μεταβάσεις�) Ειδικά εφέ μεταβάσεων που τοποθετούνται ανάμεσα στα video clips. Audio Cross Fades (����������� Μεταβάσεις ήχου� �����) Ειδικά εφέ μεταβάσεων που τοποθετούνται ανάμεσα στα clips ήχου. Keyers (���� Εφέ Σύνθεσης) ��������� Ειδικά εφέ που επιτρέπουν την σύνθεση πολλών video clips. 45 EDIUS - ΕΛΛΗΝΙΚΟ ΕΓΧΕΙΡΙΔΙΟ ΧΡΗΣΗΣ Εφαρμογή του εφέ Το εφέ μπορεί να εφαρμοστεί και να ρυθμιστεί από τα παράθυρα "Effect" και "Information" αντίστοιχα. Ανοίξτε τα παράθυρα "Effect" και "Information".� 1 Πατήστε �������� και επιλέξτε το �������� "Effect Palette". [ ���������� �h] 1 Στο μενού εμφανίζονται επιλεγμένα τα ενεργοποιημένα παράθυρα�. Τα παράθυρα "Effect" και "Information" μπορούν να συνδυαστούν με το παράθυρο bin. Ανατρέξτε στη σελίδα 7. 46 Basic EDIUS - ΕΛΛΗΝΙΚΟ ΕΓΧΕΙΡΙΔΙΟ ΧΡΗΣΗΣ Ρυθμίστε το χρώμα (Χρωματική διόρθωση�) Η ρύθμιση του χρώματος είναι μια από τις βασικότερες λειτουργίες της επεξεργασίας video. Η λειτουργία αυτή ονομάζεται και χρωματική διόρθωση. Για παράδειγμα όταν έχετε συνεχόμενα clips των οποίων το χρώμα διαφέρει πρέπει να ρυθμίσετε το χρώμα και/ή την φωτεινότητα έτσι ώστε να υπάρχει ομοιομορφία.� Το Edius διαθέτει τα ακόλουθα video φίλτρα χρωματικής διόρθωσης: YUV curve, color balance, color wheel, white balance και monotone. Καθένα από αυτά έχει τη δυνατότητα παραμετροποίησης. Summary Basic Application Εφαρμόστε το White Balance (Ισορροπία Λευκού) Appendix 1 1 Ανοίξτε τα "VideoFilters" στο παράθυρο "Effect". 2 47 EDIUS - ΕΛΛΗΝΙΚΟ ΕΓΧΕΙΡΙΔΙΟ ΧΡΗΣΗΣ 2 Ανοίξτε το� �������� ��� "Color Correction". �������������������� 3 Σύρετε το "White Balance" και τοποθετήσετε το στο clip που θέλετε να διορθώσετε. 3 Όταν ένα φίλτρο video εφαρμόζεται σε κάποιο clip τότε εμφανίζεται μια μπλε γραμμή πάνω στο clip. 48 Basic EDIUS - ΕΛΛΗΝΙΚΟ ΕΓΧΕΙΡΙΔΙΟ ΧΡΗΣΗΣ Ρυθμίστε το�������������� White Balance Αφού εφαρμόσετε το video φίλτρο στο clip, ρυθμίστε την ισορροπία του λευκού από το παράθυρο "Information". Η χρωματική διόρθωση χρησιμοποιεί το παράθυρο Recorder. Μετακινείστε τον δείκτη του timeline έτσι ώστε να βλέπετε το clip που θέλετε να διορθώσετε.� Summary Basic 1 Επιλέξτε ένα clip και ανοίξτε το παράθυρο "Information"�� ��������� ���� ����� ���� �������� ��� ��������� ���������������. 2 Επιλέξτε White Balance και πατήστε� ��������������� �������� ���� �������� . Application Appendix 2 Το παράθυρο παραμετροποίησης του "White Balance" εμφανίζεται. 3 Πατήστε "White" στην επιλογή χρώματος.� �������� �������� ����� ������������������ 4 Πατήστε πάνω σε ένα σημείο του video όπου υπάρχει λευκό �������� ����� ��� ���� ������� ��������������� �������� ������ χρώμα. Σε αυτό το παράδειγμα πατήστε πάνω στο λευκό φόρεμα της γυναίκας�. 4 3 49 EDIUS - ΕΛΛΗΝΙΚΟ ΕΓΧΕΙΡΙΔΙΟ ΧΡΗΣΗΣ 5 Πατήστε "Black" στην επιλογή χρώματος και κάντε κλικ σε ένα �������� �������� ����� ����������������� ���� ������ ����� ��� ���� σημείο του video όπου υπάρχει μαύρο χρώμα��. Σε αυτό το παράδειγμα πατήστε πάνω στα μαλλιά της γυναίκας. 6 Πατήστε "Gray" στην επιλογή χρώματος και κάντε κλικ σε ένα �������� ������� ����� ����������������� ���� ������ ����� ��� ���� σημείο του video όπου υπάρχει γκρι χρώμα��. Σε αυτό το παράδειγμα πατήστε πάνω στο τοίχο. Το χρώμα διορθώνεται αυτόματα.� 7 Πατήστε� �������� [OK]. ����� Αν διαλέξετε το "Auto" στην επιλογή χρώματος, το χρώμα που επιλέγετε πάνω στο video κρίνεται και διορθώνεται αυτόματα. Για περισσότερες λεπτομέρειες ανατρέξτε στο������������������� Reference manual. 50 Basic EDIUS - ΕΛΛΗΝΙΚΟ ΕΓΧΕΙΡΙΔΙΟ ΧΡΗΣΗΣ Προσοχή στην φωτεινότητα του video όταν ρυθμίζετε τα χρώματα Ένα video που φαίνεται χρωματικά καλό στην οθόνη του υπολογιστή μπορεί να προκαλέσει προβλήματα όπως απώλεια λεπτομέρειας στα έντονα σημεία ή/και στις σκιές όταν παίξει σε μια τηλεόραση.������������������������������������������������ Το ����������������������������������������������� πρόβλημα αυτό οφείλεται στο μικρότερο εύρος φωτεινότητας της τηλεόρασης σε σχέση με αυτό της οθόνης του υπολογιστή. Για να αντιμετωπίσετε αυτό το πρόβλημα επιλέξτε το "Safe Color" στα παράθυρα "Color Balance" και "Color Wheel". Το Edius Pro έχει τη δυνατότητα να ελέγξει και να ρυθμίσει το εύρος του σήματος video αυτόματα, κάτι το οποίο είναι πολύ δύσκολο να γίνει οπτικά. Για περισσότερες λεπτομέρειες ανατρέξτε στην σελίδα 133. Summary Basic Application Appendix Εφαρμόστε ειδικά εφέ στο Video (Video Filter/Audio Filter) Εκτός από τα φίλτρα χρωματικής διόρθωσης υπάρχουν διαθέσιμα και πολλά φίλτρα ειδικών εφέ για το video και τον ήχο. Παρακάτω θα δούμε πως μπορείτε να εφαρμόσετε ένα video φίλτρο σε μια περιοχή του video χρησιμοποιώντας το φίλτρο region. Εφαρμογή του φίλτρου ������ Region 1 Ανοίξτε τα "VideoFilters" στο παράθυρο "Effect"�� �������� ��� ��������������� ���� ��������� ����������. 1 51 EDIUS - ΕΛΛΗΝΙΚΟ ΕΓΧΕΙΡΙΔΙΟ ΧΡΗΣΗΣ 2 Σύρετε το "Region" και αφήστε το στο clip που επιθυμείτε.� ������� ��� ��������� ���� ������� ��� ���� ����� ���� ������������ 2 Όταν ένα video φίλτρο εφαρμόζεται σε κάποιο clip τότε εμφανίζεται μια μπλε γραμμή πάνω στο clip. . Ορίστε την περιοχή εφαρμογής του φίλτρου Το φίλτρο region έχει εφαρμοστεί στο clip. Ρυθμίστε την επιλεγμένη περιοχή από το παράθυρο "Information". Μετακινείστε τον δείκτη του timeline έτσι ώστε να βλέπετε το clip.� 52 Basic EDIUS - ΕΛΛΗΝΙΚΟ ΕΓΧΕΙΡΙΔΙΟ ΧΡΗΣΗΣ 1 Επιλέξτε το clip και ανοίξτε το ��������� ��� ����� ���� �������� ��� παράθυρο "Information".� 2 Summary 2 Επιλέξτε το "Region" και ��������� ��� ��������� ���� πατήστε� . Το παράθυρο παραμετροποίησης του φίλτρου "Region" εμφανίζεται��. Basic Application 3 Μετακινείστε τον δείκτη κοντά στην επιλεγμένη περιοχή και όταν ������������� ���� ������� ������ ����� ����������� �������� ��������� Appendix αλλάξει το σχήμα του τραβήξτε την περιοχή για να ρυθμίσετε το μέγεθος της. 4 Μετακινείστε τον δείκτη κοντά στην γραμμή με τις κουκκίδες ������������� ���� ������� ������ ����� ������� ��� ���� ���������� και όταν αλλάξει το σχήμα του τραβήξτε την περιοχή για να ρυθμίσετε τη θέση της. 3 4 Το σχήμα του δείκτη όταν αλλάζει το μέγεθος είναι διαφορετικό από όταν αλλάζει τη θέση. 53 EDIUS - ΕΛΛΗΝΙΚΟ ΕΓΧΕΙΡΙΔΙΟ ΧΡΗΣΗΣ Επιλέξτε το φίλτρο που θα εφαρμοστεί Αφού ορίσετε την περιοχή που επιθυμείτε επιλέξτε αν θα εφαρμόσετε ένα φίλτρο μέσα στην περιοχή η έξω από αυτή. 1 Πατήστε στο πλαίσιο "Inside". 2 Πατήστε στο κουμπί της λίστας των φίλτρων και επιλέξτε το εφέ που επιθυμείτε. Σε αυτό το παράδειγμα επιλέξτε το εφέ "Pencil Sketch". 3 Πατήστε [OK]. 1 2 3 54 Basic EDIUS - ΕΛΛΗΝΙΚΟ ΕΓΧΕΙΡΙΔΙΟ ΧΡΗΣΗΣ Το φίλτρο region επιτρέπει την εφαρμογή διαφορετικών φίλτρων στο εσωτερικό και στο εξωτερικό της επιλεγμένης περιοχής. Επιπλέον χρησιμοποιώντας την επιλογή moving path, υπάρχει η δυνατότητα να δώσετε κίνηση στην περιοχή αυτή έτσι ώστε να ακολουθεί ένα συγκεκριμένο αντικείμενο. Εφαρμογή εφέ σε clip ήχου ��������������� (Audio Filter) Φίλτρα μπορούν να εφαρμοστούν ακόμα και στα clip ήχου. Εισάγετε ένα εφέ ηχούς (echo) σε ένα clip.� 1 2 Ανοίξτε τα "AudioFilters" στο παράθυρο "Effect".� Summary Basic Application Appendix ������� Σύρετε το φίλτρο "Delay" και αφήστε το πάνω σε ένα ��� ������� �������� ���� ������� ��� ����� ��� ���� clip��. 2 Στο κομμάτι του ήχου εμφανίζεται μια θαλασσί γραμμή. Παίξτε το clip για να ακούσετε το αποτέλεσμα.� . . 55 EDIUS - ΕΛΛΗΝΙΚΟ ΕΓΧΕΙΡΙΔΙΟ ΧΡΗΣΗΣ Εφαρμογή εφέ σε αλλαγή σκηνής (Transition/Audio Cross Fade) Το εφέ που εφαρμόζεται σε αλλαγή σκηνής ονομάζεται transition ενώ το αντίστοιχο του ήχου ονομάζεται cross fade. Εφαρμόστε ένα 'Dissolve' το οποίο είναι το ποιο βασικό transition ανάμεσα στις αλλαγές σκηνών. Το Dissolve είναι επιλεγμένο εξ’ αρχής ως προεπιλεγμένο transition και μπορεί να εφαρμοστεί εύκολα ορίζοντας το σημείο και πατώντας το κατάλληλο κουμπί. Στην αρχική του ρύθμιση το προεπιλεγμένo transition εφαρμόζει και στον ήχο το cross fade: Linear out/in. Όπως και στην περίπτωση των φίλτρων οποιοδήποτε άλλο transition μπορεί να εφαρμοστεί σύροντας το από το παράθυρο "Effect" στην επιθυμητή θέση στο timeline. 'Dissolve'? 'Linear out/in'? ��� Τι ακριβώς κάνουν� �������� ������� ? ◙ Dissolve Είναι ένα Transition που αλλάζει τη σκηνή έτσι ώστε το προηγούμενο clip να εξαφανίζεται σταδιακά ενώ το επόμενο εμφανίζεται σταδιακά.� ◙ Linear out/in Είναι ένα cross fade που αλλάζει το ήχο έτσι ώστε η ένταση του προηγούμενου clip να πέφτει σταδιακά ενώ η ένταση του επόμενου ανεβαίνει σταδιακά. 56 Basic EDIUS - ΕΛΛΗΝΙΚΟ ΕΓΧΕΙΡΙΔΙΟ ΧΡΗΣΗΣ Transition������������ (μετάβαση) και Margin ���� ������������������� (περιθώριο) του����� �������� Clip Transition είναι το εφέ που επικαλύπτει δυο γειτονικά clips και κάνει την αλλαγή από το ένα στο άλλο σταδιακά. Υπάρχουν δυο τρόποι επικάλυψης, επικάλυψη με επέκταση (extend mode) και σταθερή επικάλυψη (fix mode). .� Summary Basic ◙ Extend mode Όταν εφαρμόζετε ένα transition, η διάρκεια των clip μεγαλώνει ανάλογα με το μέγεθος του transition χρησιμοποιώντας το περιθώριο (margin) των clip. Αν δεν υπάρχει περιθώριο στα clip τότε η διάρκεια τους δεν μπορεί να μεγαλώσει οπότε το transition δεν μπορεί να εφαρμοστεί.� Application Appendix ◙ Fix mode Όταν εφαρμόζετε ένα transition, τα δυο clips συγχωνεύονται ανάλογα με το μέγεθος του transition. To transition μπορεί να εφαρμοστεί ακόμα και όταν δεν υπάρχει περιθώριο (margin), αλλά η συνολική διάρκεια των clips στο timeline μειώνεται.� ◙ Κατάσταση του margin στο clip Αυτο διχνει οτι υπαρχει margin στο clip. Όταν δεν υπάρχει margin στο clip τότε το τέλος και/ή η αρχή του σημαδεύονται με ένα τρίγωνο όπως φαίνεται στην δίπλα εικόνα. 57 EDIUS - ΕΛΛΗΝΙΚΟ ΕΓΧΕΙΡΙΔΙΟ ΧΡΗΣΗΣ 1 Μετακινιστε το δεικτη του timeline στη θεση αναμεσα στα 2 clips που θελετε να εφαρμοσετε ενα transition. 2 Πατηστε . [ +p] 2 1 Ελέγξτε ότι είναι επιλεγμένο το κανάλι που θέλετε να εφαρμόσετε το transition. Το transition εφαρμόζεται ανάμεσα στα clip. Το cross fade εφαρμόζεται ταυτόχρονα στον ήχο. 58 Basic EDIUS - ΕΛΛΗΝΙΚΟ ΕΓΧΕΙΡΙΔΙΟ ΧΡΗΣΗΣ Σύνθεση������ Video Το Picture In Picture (εικόνα μέσα στην εικόνα) είναι ένα εφέ που μπορεί να εμφανίσει μια μικρότερη εικόνα (υπό - οθόνη) μέσα σε μια μεγαλύτερη (φόντο). Σκιές, κίνηση και άλλα εφέ μπορούν επίσης να προστεθούν σε αυτή την μικρότερη εικόνα. Παρακάτω περιγράφεται η διαδικασία εμφάνισης 2 clip μικρότερου μεγέθους πάνω από ένα clip κανονικού μεγέθους. Προσθέστε 2 κανάλια VA πριν τοποθετήσετε τα clip��. Summary Basic Application Appendix Τοποθετήστε τα����� Clip 1 Τοποθετήστε το clip που θα χρησιμοποιηθεί σαν φόντο�� ������������ ��� ����� ���� ������������������ ���� �������. 2 Τοποθετήστε το clip που θα χρησιμοποιηθεί σαν υπό - οθόνη στο ������������ ��� ����� ���� ������������������ ���� ���� �������� ���� κανάλι πάνω από το κανάλι που τοποθετήσατε το φόντο��. Τοποθετήστε τα clip όπως δείχνει η παρακάτω εικόνα. Ρυθμίστε τη διάρκεια των clip ανάλογα με την ώρα που θέλετε να εμφανίζονται οι υπό - οθόνες. Clip υπό - οθόνης Clip υπό - οθόνης Clip φόντου 59 EDIUS - ΕΛΛΗΝΙΚΟ ΕΓΧΕΙΡΙΔΙΟ ΧΡΗΣΗΣ Εφαρμόζοντας τα εφέ Εφαρμόστε το εφέ Picture In Picture στο clip που θα γίνει υπό - οθόνη. 1 Ανοίξτε το "Keyers" στο παράθυρο "Effect". 1 2 Τραβήξτε το "Picture In Picture" και αφήστε το στην περιοχή ��������� ��� ��������� ��� ��������� ���� ������� ��� ����� �������� mixer του clip που θα γίνει υπό - οθόνη��. 2 Τα "Keyers" εφαρμόζονται στην περιοχή 'Mixer' του clip��. 60 Basic EDIUS - ΕΛΛΗΝΙΚΟ ΕΓΧΕΙΡΙΔΙΟ ΧΡΗΣΗΣ Ρυθμίστε το μέγεθος και την θέση της υπό - οθόνης Το Picture In Picture έχει εφαρμοστεί στο clip. Ρυθμίστε το μέγεθος και τη θέση της υπό - οθόνης από το παράθυρο "Information". Κάνετε τις αλλαγές μέσα από το παράθυρο preview.������������������������������������������������������������������������� Η ������������������������������������������������������������������������ εικόνα που εμφανίζεται στο παράθυρο preview εξαρτάται από τη θέση του δείκτη στο timeline. Summary Basic 1 Επιλέξτε το mixer του clip υπό - οθόνης πάνω στο οποίο έχει ��������� ��� ������ ���� ����� ���� ��������� ����� ���� ������ ����� εφαρμοστεί το Picture In Picture, και ανοίξτε το παράθυρο "Information". 2 Επιλέξτε "Picture In Picture" και πατήστε Application . Appendix 2 3 Πατήστε στο πλαίσιο "Position, Size"��. 3 61 EDIUS - ΕΛΛΗΝΙΚΟ ΕΓΧΕΙΡΙΔΙΟ ΧΡΗΣΗΣ 4 Τραβήξτε την υπό - οθόνη στο παράθυρο preview για να τη ��������� ���� ���� �������� ���� ��������� �������� ���� ��� ��� μετακινήσετε. 4 5 Μετακινήσετε τον δείκτη του ποντικιού κοντά στη γωνία της υπό ������������� ���� ������� ���� ���������� ������ ���� ������ ���� ���� - οθόνης και όταν το σχήμα του δείκτη αλλάξει, τραβήξτε την περιοχή για να ρυθμίσετε το μέγεθος��. 5 62 Basic EDIUS - ΕΛΛΗΝΙΚΟ ΕΓΧΕΙΡΙΔΙΟ ΧΡΗΣΗΣ Προσθέστε σκιά στην υπό - οθόνη Summary 1 Πατήστε στο πλαίσιο "Shadow" και επιλέξτε� �������� ���� �������� ��������� ���� ��������� "Enable". ���������� 2 Πατήστε στο κουτί του χρώματος. Basic Το παράθυρο "ColorSelect - 709" εμφανίζεται.� 1 3 Πατήστε στο επιθυμητό χρώμα και πατήστε [OK].� 1 Application 2 Appendix 3 4 Πατήστε� �������� [OK]. ����� 4 Τα χρώματα που σημειώνονται με μπορεί να μην εμφανίζονται σωστά στην τηλεόραση. Προτείνεται να μην χρησιμοποιείτε τέτοια χρώματα αν η δουλειά σας προβληθεί σε τηλεόραση. Όταν επιλέξετε "IRE Warning", μόνο τα κατάλληλα χρώματα εμφανίζονται. 63 EDIUS - ΕΛΛΗΝΙΚΟ ΕΓΧΕΙΡΙΔΙΟ ΧΡΗΣΗΣ Αντιγραφή ενός εφέ Για να ορίσετε τα ίδια χαρακτηριστικά σε πολλά clips, αντιγράψετε τις ρυθμίσεις του εφέ.� 1 Πατήστε στο clip που θέλετε να αντιγράψετε.� �������� ���� ����� ���� ������� ��� ������������� 2 Πατήστε �������� 1 . [ +c] 2 3 Πατήστε στο clip που θέλετε να μεταφέρετε τις �������� ���� ����� ���� ������� ��� ����������� ���� 3 ρυθμίσεις. 4 Πατήστε στο κουμπί της λίστας επιλέξτε "Mixer". [ + +r] Το mixer αντικαταστάθηκε. 4 Και οι δυο υπό - οθόνες είναι τοποθετημένες στην ίδια θέση οπότε φαίνεται μόνο το clip που βρίσκεται στο ανώτερο κανάλι. Ρυθμίστε τη θέση της υπό - οθόνης για το καθένα clip. 64 Basic και EDIUS - ΕΛΛΗΝΙΚΟ ΕΓΧΕΙΡΙΔΙΟ ΧΡΗΣΗΣ 5 Επιλέξτε το mixer του clip που θέλετε να μετακινήσετε και ανοίξτε ��������� ��� ������ ���� ����� ���� ������� ��� ������������� ���� �������� το παράθυρο "Information".� Summary Basic 6 5 Application Appendix 6 Επιλέξτε "Picture In Picture" και πατήστε ��������� ��������� ��� ��������� ���� �������� 7 Πατήστε στο πλαίσιο "Position, Size". 8 Τραβήξτε την υπό - οθόνη στο παράθυρο preview για να τη μετακινήσετε.� 9 Πατήστε� �������� [OK]. ����� . 8 7 9 Η διαδικασία ολοκληρώθηκε με τη χρήση του Picture in Picture�. 65 EDIUS - ΕΛΛΗΝΙΚΟ ΕΓΧΕΙΡΙΔΙΟ ΧΡΗΣΗΣ Επεξεργασία Ήχου Μπορείτε να προσθέσετε μουσική επένδυση, αφήγηση η να ρυθμίσετε την ένταση σε διάφορα τμήματα του ήχου. Ρύθμιση Έντασης 1 Πατήστε στο κουμπί επέκτασης και ανοίξτε το πλαίσιο του �������� ���� ������� ���������� ���� �������� ��� �������� ���� καναλιού. 2 Πατήστε� 1 . 2 66 Basic Η γραμμή έντασης εμφανίζεται. Σύρετε τη για να ρυθμίσετε την ένταση. EDIUS - ΕΛΛΗΝΙΚΟ ΕΓΧΕΙΡΙΔΙΟ ΧΡΗΣΗΣ 3 Σύρετε τη γραμμή της έντασης πάνω ή κάτω πατώντας το ������� ��� ������� ���� �������� ������� ����� ��������� ��� πλήκτρο [Alt] για να ρυθμίσετε την ένταση. Summary Τραβώντας την γραμμή της έντασης προς τα κάτω η ένταση μειώνεται. Basic Ακούστε τα clip για να ελέγξετε την ένταση του ήχου. Application Appendix Για να εξαλείψετε στιγμιαίο θόρυβο Αν πατήσετε πάνω στην γραμμή της έντασης χωρίς να έχετε πατημένο το πλήκτρο [Alt], δημιουργείται ένα σημείο που μπορείτε να μεταβάλετε. Με αυτόν τον τρόπο ένα κομμάτι του clip ή κάποιος θόρυβος μπορεί να εξαλειφθεί. Πατήστε πάνω στη γραμμή της έντασης για να δημιουργήσετε ένα σημείο και τραβήξτε το για να ρυθμίσετε την ένταση του ήχου��. Η λειτουργία V-mute είναι επίσης χρήσιμη για να εξαλείψει στιγμιαίο θόρυβο. 1 2 Ελέγξετε τη θέση του θορύβου από την αναπαράσταση της κυματομορφης και μετακινείστε τον δείκτη του timeline. Κάνετε δεξί κλικ στο clip του ήχου και επιλέξτε "V-Mute". Το όνομα 'V-Mute' βγαίνει από το σχήμα 'V'. 67 EDIUS - ΕΛΛΗΝΙΚΟ ΕΓΧΕΙΡΙΔΙΟ ΧΡΗΣΗΣ Δημιουργώντας Τίτλους Εισαγωγή Τίτλου Ένας τίτλος μπορεί να δημιουργηθεί εύκολα με τη χρήση του QuickTitler. Όταν ένα clip τίτλου δημιουργείται στο timeline τότε αυτόματα αποθηκεύεται και στο bin. TitleMotion Pro? ��� Τι είδους εφαρμογή? ������� ��������� H εφαρμογή QuickTitler έρχεται μαζί με το Edius και είναι κατάλληλη για τη δημιουργία απλών τίτλων και γραφικών σε μικρό χρόνο. Οι λειτουργίες αυτής της εφαρμογής είναι περιορισμένες. Η εφαρμογή TitleMotion Pro διαθέτει πολύ περισσότερες λειτουργίες όπως δυνατότητα για τρισδιάστατους τίτλους, ελευθερία κινήσεων με δυνατότητα keyframes κ.τ.λ. Η εφαρμογή αυτή είναι κατάλληλη για την δημιουργία πολύπλοκων τίτλων με εντυπωσιακά εφέ.� * Η TitleMotion Pro είναι εφαρμογή EDIUS Pro/Broadcast, και μπορεί να μην διατίθεται σε κάποια πακέτα. Δημιουργία Τίτλου 1 Μετακινείστε τον δείκτη του timeline στο σημείο που θέλετε να ������������� ���� ������� ���� ��������� ���� ������� ���� ������� ��� εμφανιστεί ο τίτλος και επιλέξτε το κανάλι 1T.� 1 1 68 Basic EDIUS - ΕΛΛΗΝΙΚΟ ΕΓΧΕΙΡΙΔΙΟ ΧΡΗΣΗΣ 2 Πατήστε �������� , και επιλέξτε� "Create Title in �������������� ����������� Current track". [ �������� �t] 2 Το clip του τίτλου τοποθετείται στο σημείο του δείκτη και η εφαρμογή QuickTitler ξεκινά��. Summary Basic Application Appendix Πατώντας μέσα στο bin η εφαρμογή QuickTitler ξεκινά επίσης, και μπορείτε να δημιουργήσετε ένα clip τίτλου. Σε αυτή την περίπτωση το clip αποθηκεύεται μέσα στο bin αλλά δεν τοποθετείται στο timeline. Για τους χρήστες του EDIUS Pro/Broadcast Αν έχετε εγκαταστήσει το TitleMotion Pro, για να ξεκινήσετε το QuickTitler, πατήστε στο κουμπί της λίστας του , και επιλέξτε "QuickTitler". 69 EDIUS - ΕΛΛΗΝΙΚΟ ΕΓΧΕΙΡΙΔΙΟ ΧΡΗΣΗΣ 3 Επιλέξτε "Video" για Background. ��������� �������� ���� ������������ 4 Επιλέξτε ένα σχέδιο για τον τίτλο��. Η εικόνα στη θέση του δείκτη του timeline εμφανίζεται σαν φόντο στο παράθυρο preview. 4 5 Πατήστε στο παράθυρο preview και εισάγετε τον τίτλο.� �������� ���� ��������� �������� ���� ��������� ���� ������� 5 70 Basic 3 EDIUS - ΕΛΛΗΝΙΚΟ ΕΓΧΕΙΡΙΔΙΟ ΧΡΗΣΗΣ 6 Μετακινείστε τον δείκτη κοντά στο πλαίσιο του τίτλου και όταν ������������� ���� ������� ������ ���� �������� ���� ������� ��������� αλλάξει το σχήμα του τραβήξτε για να ρυθμίσετε το μέγεθος.� Summary Basic Application 6 Appendix 7 Μετακινείστε το δείκτη κοντά στον τίτλο και όταν αλλάξει το ������������� ��� ������� ������ ����� ������ ��������� �������� ��� σχήμα του, τραβήξτε για να ορίσετε την θέση. Η θέση και το μέγεθος μπορούν να οριστούν επίσης εισάγοντας τα κατάλληλα νούμερα.� 7 Πως να εισάγετε νούμερα θέσης και μεγέθους Για την εισαγωγή του κατάλληλου αριθμού μπορείτε να χρησιμοποιήσετε το ποντίκι ή το πληκτρολόγιο. Για να εισάγετε ένα νούμερο με το ποντίκι πατήστε στο κατάλληλο πεδίο και περιστρέψτε τη ροδέλα του ποντικιού. 71 EDIUS - ΕΛΛΗΝΙΚΟ ΕΓΧΕΙΡΙΔΙΟ ΧΡΗΣΗΣ 8 Πατήστε� �������� . 8 Το clip του τίτλου αποθηκεύεται στο bin. 72 Basic EDIUS - ΕΛΛΗΝΙΚΟ ΕΓΧΕΙΡΙΔΙΟ ΧΡΗΣΗΣ Ρυθμίστε το clip του τίτλου Summary Η διάρκεια εμφάνισης του τίτλου που τοποθετείται αυτόματα είναι πολύ μικρή. Αλλάξτε τη διάρκεια του τίτλου έτσι ώστε να καλύπτει ολόκληρο το clip video. 1 Κάντε δεξί κλικ στο clip του τίτλου και επιλέξτε ������������ ������ ����� ����� ���� ����� ���� ������� ���� ��������� ������������ "Duration".[ +u] Basic Application Appendix 1 2 Εισάγετε την διάρκεια και πατήστε [OK]. 2 3 Τραβήξτε το clip του τίτλου για να ευθυγραμμιστε��� ��������� ��� ����� ���� ������� ���� ��� ���������������� ί. Όταν τραβάτε το clip απορροφάται από τον δείκτη του timeline��. 3 73 EDIUS - ΕΛΛΗΝΙΚΟ ΕΓΧΕΙΡΙΔΙΟ ΧΡΗΣΗΣ Title Mixer Πατήστε Play για να δείτε τον τίτλο που δημιουργήσετε. Υπάρχει ένα εφέ στην αρχή του και ένα στο τέλος (fade in και fade out). Αυτά τα εφέ ονομάζονται title mixer. Το title mixer που ονομάζεται "Fade" εφαρμόζεται αυτόματα. 74 Basic EDIUS - ΕΛΛΗΝΙΚΟ ΕΓΧΕΙΡΙΔΙΟ ΧΡΗΣΗΣ Αναπαραγωγή στο��������� Timeline Ομαλή αναπαραγωγή των clips με Rendering Όταν αναπαράγετε clips στο timeline μερικές φορές μπορεί να εμφανιστεί το μήνυμα 'Playback Stopped.' και να σταματήσει η αναπαραγωγή�. Summary Basic Application Αυτό μπορεί να συμβεί επειδή ο όγκος των δεδομένων που το σύστημα καλείται να αναπαράγει είναι πολύ μεγάλος. Η περιοχή αυτή σηματοδοτείται με μια κόκκινη γραμμή (overloaded area) ή με μια πορτοκαλί γραμμή (loaded area) πάνω στην κλίμακα του χρόνου. Αν κάνετε rendering σε αυτές τις περιοχές η αναπαραγωγή θα γίνει ομαλή και απρόσκοπτη. Appendix 1 Όταν εμφανιστεί μια κόκκινη γραμμή στην κλίμακα του χρόνου πατήστε . 1 Μετά το rendering η κόκκινη γραμμή γίνεται πράσινη�. Το Rendering εφαρμόζεται μόνο στις κόκκινες περιοχές. Για να κάνετε rendering σε όλες τις περιοχές πατήστε το κουμπί της λίστας του και επιλέξτε��������� "Render All" → "Render Loaded Area". 75 EDIUS - ΕΛΛΗΝΙΚΟ ΕΓΧΕΙΡΙΔΙΟ ΧΡΗΣΗΣ Αναπαραγωγή με χρήση της προσωρινής μνήμης του υπολογιστή (buffer) Όταν η ταχύτητα αναπαραγωγής στο timeline είναι αργή, χρησιμοποιήστε το [Shift] + [Enter] για να ξεκινήσει η αναπαραγωγή. Με αυτό τον τρόπο αποθηκεύονται δεδομένα στην προσωρινή μνήμη του υπολογιστή και η αναπαραγωγή είναι ομαλή για ένα χρονικό διάστημα. 76 Basic EDIUS - ΕΛΛΗΝΙΚΟ ΕΓΧΕΙΡΙΔΙΟ ΧΡΗΣΗΣ Εξαγωγή της δουλειάς Summary Εξαγωγή σε���� DVD Basic Γράψτε τη δουλειά σας σε DVD. Χρησιμοποιώντας το Canopus DVD Creator μπορείτε να δημιουργήσετε DVD με μενού, τίτλους και δυνατότητες περιήγησης. Επίσης αν ορίσετε markers στο timeline, τα markers μπορούν να επεξεργαστούν και να εξαχθούν σαν κεφάλαια. Ανατρέξτε στο Reference manual για περισσότερες πληροφορίες. Όταν γράφετε ένα αρχείο σε DVD χρειάζεστε ελεύθερο χώρο στο σκληρό δίσκο διπλάσιο από αυτόν που καλύπτει το αρχείο που γράφετε. Application 1 Πατήστε στο �������� ���� Appendix και επιλέξτε� "Print to DVD". ������� ��� ����� Το Canopus DVD Creator ξεκινά. 1 2 Πατήστε στο πλαίσιο "Movie" και ορίστε την ταινία που θέλετε να �������� ���� �������� �������� ����������� ���� ������� ���� ������� ��� εξάγετε σε DVD. 2 77 EDIUS - ΕΛΛΗΝΙΚΟ ΕΓΧΕΙΡΙΔΙΟ ΧΡΗΣΗΣ Εμφανίζεται ο αριθμός των τίτλων που προσθέσατε, το συνολικό μέγεθος και ο χώρος που υπάρχει διαθέσιμος. Επιλέξτε το μέγεθος του DVD από τη λίστα. Όταν η ταινία που θέλετε να εξάγετε σε DVD χωρίζεται σε πολλά projects ή sequences, πατήστε [Add File] ή [Add Sequence] για να ορίσετε τις ταινίες που θα προσθέσετε. Αν υπάρχουν πολλοί τίτλοι μπορείτε να αλλάξετε τη σειρά τους. 3 Πατήστε στο πλαίσιο "Style". 3 78 Basic EDIUS - ΕΛΛΗΝΙΚΟ ΕΓΧΕΙΡΙΔΙΟ ΧΡΗΣΗΣ 4 Επιλέξτε ένα από τα πρότυπα μενού που υπάρχουν στη λίστα. 5 Ορίστε την διάταξη των κεφαλαίων. Αν επιλέξετε "No Chapter buttons", τα εικονίδια της ταινίας θα χρησιμοποιηθούν σαν κεφάλαια. Summary Basic Application Appendix Οι τύποι των μενού είναι οργανωμένοι σε κατηγορίες. 6 Πατήστε στο πλαίσιο� "Edit". ������� 6 Το μενού μπορεί να επεξεργαστεί στην οθόνη preview. Αν μετακινήσετε τον δείκτη κοντά σε κάποιο αντικείμενο, το σχήμα του αλλάζει. 79 EDIUS - ΕΛΛΗΝΙΚΟ ΕΓΧΕΙΡΙΔΙΟ ΧΡΗΣΗΣ 7 Μετακινήσετε τον δείκτη του ποντικιού κοντά στον τίτλο, όταν ������������� ���� ������� ���� ���������� ������ ����� ������������ αλλάξει το σχήμα του πατήστε για να εισάγετε νέο τίτλο. 7 8 Μετακινήσετε τον δείκτη του ποντικιού κοντά σε ένα αντικείμενο, ������������� ���� ������� ���� ���������� ������ ��� ���� ������������� όταν αλλάξει το σχήμα του τραβήξτε τον δείκτη για να ορίσετε το μέγεθος. 8 80 Basic EDIUS - ΕΛΛΗΝΙΚΟ ΕΓΧΕΙΡΙΔΙΟ ΧΡΗΣΗΣ 9 Μετακινήσετε τον δείκτη του ποντικιού κοντά σε ένα αντικείμενο, ������������� ���� ������� ���� ���������� ������ ��� ���� ������������� όταν αλλάξει το σχήμα του τραβήξτε τον δείκτη για να ορίσετε τη θέση του. Summary Basic Application 9 Appendix Για να μεταβείτε σε άλλη σελίδα πατήστε εδώ�. 81 EDIUS - ΕΛΛΗΝΙΚΟ ΕΓΧΕΙΡΙΔΙΟ ΧΡΗΣΗΣ 10 Πατήστε στο πλαίσιο "Write". 11 Εισάγετε το όνομα του τόμου για το DVD. 10 11 82 Basic EDIUS - ΕΛΛΗΝΙΚΟ ΕΓΧΕΙΡΙΔΙΟ ΧΡΗΣΗΣ 12 �������� Πατήστε στο πλαίσιο� ���� �������� "Option". ��������� Summary 12 Basic Application 13 ��������� Επιλέξτε τη λειτουργία που θα έχει το DVD όταν εισαχθεί συσκευή ��� ����������� ���� ��� ����� ��� ��������� ��������� �������� Appendix αναπαραγωγής DVD. 13 14 14 ��������� Εισάγετε ένα δίσκο DVD στον οδηγό οπτικού δίσκου και πατήστε ���� ������ ���� ����������� �������� ������� ���� �������� [Burn]. Η εγγραφή στο DVD ξεκινά. Όταν ολοκληρωθεί ελέγξτε το DVD σε μια συσκευή αναπαραγωγής DVD. 83 EDIUS - ΕΛΛΗΝΙΚΟ ΕΓΧΕΙΡΙΔΙΟ ΧΡΗΣΗΣ Χρήσιμες Συντομεύσεις Στον παρακάτω πίνακα βρίσκονται οι κυριότερες συντομεύσεις. Πλήκτρο Εντολή Πλήκτρο Αναπαραγωγή/ Τερματισμός αναπαραγωγής 84 Εντολή Αλλαγή ανάμεσα σε� Player και Recorder j Γρήγορη Επιστροφή i Εισαγωγή σημείου��� In k Παύση o Εισαγωγή σημείου� OUT l Γρήγορη αναπαραγωγή Εισαγωγή στο� Timeline Μετακίνηση στο προηγούμενο καρέ Εισαγωγή με αντικατάσταση����� στο Timeline Μετακίνηση στο επόμενο καρέ n Διευθέτηση του σημείου��� IN a Μετακίνηση στο προηγούμενο κόψιμο m Διευθέτηση του σημείου���� OUT s Μετακίνηση στο επόμενο κόψιμο c Εισαγωγή κοψίματος Basic Διαγραφή d Διαγραφή�������� IN/OUT Εφαρμογή EDIUS - ΕΛΛΗΝΙΚΟ ΕΓΧΕΙΡΙΔΙΟ ΧΡΗΣΗΣ Δημιουργία ενός� Project ������� Ανάκτηση Χαμένων� (Offline) ���������� Clip ���� Τα clips που είναι αποθηκευμένα στο bin συνδέονται με τα αντίστοιχα αρχεία στον σκληρό δίσκο. Αν μετακινήσετε ένα αρχείο και ανοίξετε το project τότε εμφανίζεται το παράθυρο "Find offline clip" . Offline Clip Σε αυτή την περίπτωση πρέπει να υποδείξετε την νέα θέση του αρχείου που μετακινήσατε. Παρακάτω περιγράφεται η διαδικασία ανάκτησης αυτών των αρχείων. Ακόμα και αν έχετε σβήσει κάποια αρχεία υπάρχει η δυνατότητα να τα εισάγετε ξανά και να τα συνδέσετε με τα offline clips στο bin. Ανατρέξτε στο Reference Manual για περισσότερες πληροφορίες. 1 Πατήστε� "Open the clip restoration dialog". ������ ���� ����� ������������ ��������� 1 86 Application EDIUS - ΕΛΛΗΝΙΚΟ ΕΓΧΕΙΡΙΔΙΟ ΧΡΗΣΗΣ 2 Επιλέξτε τα clips από τη λίστα ������������ ���������� ��� ���������� των offline clip και πατήστε στο �������� ����� ���� ������������ κουμπί της λίστας του� "Restoration Method". ������������� �������� Summary 3 Πατήστε� �������� "Relink (select file)". �������� �������� �������� Basic 2 3 Πατώντας "Relink (select folder)", γίνεται έλεγχος στον επιλεγμένο φάκελο για το αρχείο που λείπε���ι. Application Appendix 4 Επιλέξτε το κατάλληλο αρχείο και πατήστε [Open]. ������������ ���������� ������� ���� �������� �������� 5 Πατήστε �������� [Close]. Η θέση του αρχείου εμφανίζεται.� 5 6 Πατήστε [Close] στο παράθυρο� "Restore offline clip". ��������� �������� ������ 87 EDIUS - ΕΛΛΗΝΙΚΟ ΕΓΧΕΙΡΙΔΙΟ ΧΡΗΣΗΣ Σύλληψη Υλικών Εισαγωγή μουσικής από� �� CD Για να χρησιμοποιήσετε μουσική από CD στο Edius πρέπει να ανοίξετε την εφαρμογή DISCcapture και να εισάγετε τα δεδομένα σε μορφή που μπορεί να αποθηκευτεί στο bin. 1 Εισάγετε το μουσικό CD σε 2 ένα οδηγό CD-ROM στον υπολογιστή σας. 2 Πατήστε "Capture" στη γραμμή εντολών και επιλέξτε "DISCcapture". 3 Τα κομμάτια που περιέχει το CD μουσικής εμφανίζονται στην λίστα. 3 Επιλέξτε τα κομμάτια που επιθυμείτε να εισάγετε και πατήστε το . 88 Application Εμφανίζεται το παράθυρο "DISCcapture". Για να ακούσετε ένα κομμάτι επιλέξτε το στη λίστα και πατήστε το . EDIUS - ΕΛΛΗΝΙΚΟ ΕΓΧΕΙΡΙΔΙΟ ΧΡΗΣΗΣ 4 Εισάγετε ένα όνομα ��������� ����������������� για το αρχείο και πατήστε "Save". ������� ���� �������� �������� Η εισαγωγή ξεκινάει. Summary Basic 5 �������� Πατήστε [OK] και το παράθυρο "DISCcapture" κλείνει. ����� ������� ��������� �������������� ��������� Application Appendix Όταν τελειώσει η εισαγωγή των μουσικών κομματιών δημιουργείται ένας φάκελος "Watch folder" μέσα στο bin, μέσα στον οποίο είναι αποθηκευμένα τα μουσικά κομμάτια σαν clips ήχου. 89 EDIUS - ΕΛΛΗΝΙΚΟ ΕΓΧΕΙΡΙΔΙΟ ΧΡΗΣΗΣ Επεξεργασία ενός ���� Clip Trimming Το Trimming είναι η λειτουργία προσαρμογής των In και Out σημείων των clips που είναι τοποθετημένα στο timeline. Επίσης το περιθώριο ανάμεσα σε γειτονικά clips καθώς και τα In και Out σημεία του video ή του ήχου μπορούν να μετακινηθούν χωριστά. Κάνοντας ολοκληρωμένη χρήση του trimming, καθένα clip στο timeline μπορεί να επεξεργαστεί με ευκολία αυξάνοντας την παραγωγικότητα σας. Εκτελέστε trimming σε ένα σημείο που υπάρχει κόψιμο. Αν πατήσετε στην περιοχή ανάμεσα στα In και Out σημεία ενός clip, η περιοχή σημειώνεται με μια κίτρινη ή πράσινη γραμμή. Η θέση που σημειώνεται με την κίτρινη γραμμή δείχνει το σημείο που είναι επιλεγμένο ενώ η θέση που σημειώνεται με την πράσινη γραμμή δηλώνει το σημείο που θα επηρεαστεί από το trimming. Υπάρχουν τρεις τρόποι εκτέλεσης της λειτουργίας trimming. Ο πρώτος είναι τραβώντας το σημείο όπου υπάρχει κόψιμο, ο δεύτερος μπαίνοντας στο ειδικό παράθυρο trim (trim mode) και ο τελευταίος με την χρήση συντομευσεων. Για περισσότερες πληροφορίες ανατρέξτε στο������������������� Reference manual. Μέθοδοι του��������� Trimming Ο τύπος του Trimming αλλάζει ανάλογα με τη ρύθμιση του Ripple. Για περισσότερες πληροφορίες ανατρέξτε στη σελίδα 96. Trim (Ripple mode OFF) Αλλάζει τα In και Out σημεία ενός clip τοποθετημένου στο timeline. Αυτό γίνεται με απενεργοποιημένο το ripple. Αλλάζει τα In και Out σημεία ενώ συντηρεί τη σχέση μεταξύ των clips. Αυτό γίνεται με ενεργοποιημένο το ripple. Ripple Trim 90 Application EDIUS - ΕΛΛΗΝΙΚΟ ΕΓΧΕΙΡΙΔΙΟ ΧΡΗΣΗΣ Αλλάζει το περιθώριο ανάμεσα στα γειτονικά clips χωρίς να μεταβάλει τη συνολική τους διάρκεια. Summary Slide Trim Αλλάζει μόνο το περιεχόμενο που θα χρησιμοποιηθεί μέσα στο clip χωρίς να επηρεάζει τη θέση και τη διάρκεια του. Basic Slip Trim Application Rolling Trim Αλλάζει μόνο τη θέση του clip που θα χρησιμοποιηθεί δίχως να μεταβάλει τη διάρκεια και το περιεχόμενο του. Appendix Αλλάζει τα In και Out σημεία του Video και του ήχου ξεχωριστά. Split Trim Εκτέλεση του �������� Trimming Όλοι οι τύποι του trimming εκτελούνται με τον ίδιο τρόπο. Το σημείο επιλογής και το σχήμα του δείκτη του ποντικιού διαφοροποιούνται ανάλογα με την μέθοδο του trimming. 1 Πατήστε στο σημείο που θέλετε να μεταβάλετε. 2 Μετακινήσετε το δείκτη κοντά στο σημείο και τραβήξτε όταν αλλάξει το σχήμα του. 91 EDIUS - ΕΛΛΗΝΙΚΟ ΕΓΧΕΙΡΙΔΙΟ ΧΡΗΣΗΣ Μέθοδος Σημείο επιλογής Trim (Ripple mode OFF) Ripple Trim Slide Trim Slip Trim Πατήστε πιέζοντας το πλήκτρο [Ctrl]. Rolling Trim Πατήστε πιέζοντας το πλήκτρο [Ctrl]. Split Trim Πατήστε πιέζοντας το πλήκτρο [Alt]. 92 Application Σχήμα του δείκτη EDIUS - ΕΛΛΗΝΙΚΟ ΕΓΧΕΙΡΙΔΙΟ ΧΡΗΣΗΣ Επεξεργασία στο παράθυρο����� Trim Όταν ενεργοποιηθεί το trim mode, εμφανίζεται ένα ειδικό παράθυρο��. Διαλέξτε ������������ το κατάλληλο κουμπί για να εκτελέσετε την επιθυμητή λειτουργία. Summary Basic 1������ Πατήστε "Mode" στην γραμμή επιλογών , και επιλέξτε "Trimming". �������� ������������ ���������������� �� ������������� ������������ [ ] Application Εμφανίζεται το παράθυρο Trim. 1 Appendix 93 EDIUS - ΕΛΛΗΝΙΚΟ ΕΓΧΕΙΡΙΔΙΟ ΧΡΗΣΗΣ Παράθυρο επισκόπησης Μπορείτε να βλέπετε τα In και Out σημεία του clip που επεξεργάζεστε. Μέχρι τέσσερις οθόνες μπορούν να εμφανιστούν ανάλογα με τη μέθοδο trimming. (1) (2) (3) (1) Previous Frame (2) Play (3) Next Frame (4) (11) Σε καθένα πάτημα αυτού του κουμπιού το clip επιστρέφει ένα καρέ προς τα πίσω��� .[ ] Εκτελείται κανονική αναπαραγωγή ενώ το παράθυρο επισκόπησης του trim κλείνει. [ ] Καθεμία φορά που πατάτε αυτό το κουμπί το clip προχωράει στο επόμενο καρέ.��[ ] Move to previous Επιστροφή στο προηγούμενο κόψιμο��� .[ edit point - Trim ] (5) Trim -10 frames Εκτελεί trimming σε 10 καρέ στην ανάποδη κατεύθυνση�� .[ (6) Trim -1 frame Εκτελεί trimming σε 1 καρέ στην ανάποδη κατεύθυνση��� .[ (7) 94 (4) (5) (6) (7) (8) (9) (10) Play the event area Εκτελεί trimming σε 1 καρέ στην κανονική κατεύθυνση��� .[ (9) Trim 10 frames Εκτελεί trimming σε 10 καρέ στην κανονική κατεύθυνση��� .[ Application ] + ] ] Συνεχόμενη αναπαραγωγή του σημείου ενδιαφέροντος��� .[ (8) Trim 1 frame + ] ] EDIUS - ΕΛΛΗΝΙΚΟ ΕΓΧΕΙΡΙΔΙΟ ΧΡΗΣΗΣ (10) Move to next edit point - Trim (11) Trim Μετακίνηση στο επόμενο κόψιμο��� .[ ] Summary Επιλέξτε την μέθοδο trimming. Basic Trimming���������������� με συντομεύσεις Ο βασικός κανόνας του trimming με συντομεύσεις είναι η επιλογή του καναλιού που περιέχει τα clips που θέλετε να επεξεργαστείτε και η μετακίνηση από πριν του δείκτη του timeline στο επιθυμητό σημείο.� Συνδυασμός πλήκτρων� + N �� � Application Appendix Εκτελείται trimming στην περιοχή ανάμεσα στον δείκτη του timeline και στο σημείο In��. Συνδυασμός πλήκτρων� + M �� � Εκτελείται trimming στην περιοχή ανάμεσα στον δείκτη του timeline και στο σημείο Out��. N Trim* Στο σημείο��� In [n] Ripple Trim Στο σημείο��� In [ +n] Slide Trim Στο σημείο��� In [ + Split Trim Στο σημείο��� In [ +n] M +n] Στο σημείο���� Out [m] Στο σημείο���� Out [ +m ] Στο σημείο���� Out [ + Στο σημείο���� Out [ +m] +m] * Αν ������������������������������������������������������������������� το ripple mode είναι ενεργοποιημένο τότε εκτελείται ripple trim. 95 EDIUS - ΕΛΛΗΝΙΚΟ ΕΓΧΕΙΡΙΔΙΟ ΧΡΗΣΗΣ Ripple Mode και Sync Mode Για να επεξεργαστείτε ένα clip διατηρώντας τη σχέση του με τα υπόλοιπα clips προτείνεται η χρήση του Ripple και του Sync. ◙ Ripple Mode Όταν ένα clip διαγράφεται η αποκόπτεται, τα επόμενα clips μεταφέρονται για να καλύψουν το κενό. Επίσης κατά την εισαγωγή ή τη μετακίνηση ενός clip τα υπόλοιπα μετακινούνται. Τα clips που μετακινούνται είναι μόνο αυτά που βρίσκονται στο ίδιο κανάλι. Το παρακάτω παράδειγμα δείχνει την περίπτωση όπου το δεύτερο clip από αριστερά διαγράφεται ενώ το Ripple είναι ενεργοποιημένο. Σε αυτή την περίπτωση όλα τα clips στα άλλα κανάλια δεν μετακινούνται. Τα clips μετακινούνται ακόμα και όταν το Ripple είναι απενεργοποιημένο όταν εκτελούνται οι εντολές ripple cut ή ripple delete. Αλλάζοντας το ������� Ripple Mode ���� 1 �������� Πατήστε� . Όταν το ripple είναι απενεργοποιημένο, το εικονίδιο εμφανίζεται με μια διαγώνια γραμμή. 1 Συνέχεια στην επόμενη σελίδα� → � 96 Application EDIUS - ΕΛΛΗΝΙΚΟ ΕΓΧΕΙΡΙΔΙΟ ΧΡΗΣΗΣ ◙ Sync Mode Όταν ένα clip μετακινείται, όλα τα clips σε όλα τα κανάλια μετακινούνται επίσης. Το επόμενο παράδειγμα δείχνει την περίπτωση όπου το δεύτερο clip από τα αριστερά διαγράφεται όταν το ripple και το sync είναι ενεργοποιημένα. Summary Basic Αλλάζοντας το������ Sync Mode ���� Application Appendix 1 ������������ Πατήστε στο κουμπί της λίστας ����������� ����������� του Mode". , και επιλέξτε "Sync 1 97 EDIUS - ΕΛΛΗΝΙΚΟ ΕΓΧΕΙΡΙΔΙΟ ΧΡΗΣΗΣ Αλλαγή της ταχύτητας αναπαραγωγής ενός� Clip ���� Αλλαγή της ταχύτητας ολόκληρου του� ���� Clip Όταν αλλάζει η ταχύτητα αναπαραγωγής ενός clip αλλάζει και η διάρκεια του. 1 Κάνετε δεξί κλικ στο clip και επιλέξτε ��������� ������������ ��������� ����� ������������� "Speed". [ ��������� � +e] 1 Εμφανίζεται το παράθυρο��������������� "Clip Speed". 2 Εισάγετε το ποσοστό της ������������ �������� �������������� ταχύτητας 2 αναπαραγωγής". Εισάγετε μια τιμή μεγαλύτερη του 100% για να αυξήσετε την ταχύτητα αναπαραγωγής η μια τιμή μικρότερη του 100% για να μειώσετε την ταχύτητα. 3 Πατήστε ����� [OK]. 3 Αν εισάγετε 125% στο "Rate", η διάρκεια του clip μειώνεται. Πατήστε Play για να ελέγξετε την αύξηση της ταχύτητας. 98 Application EDIUS - ΕΛΛΗΝΙΚΟ ΕΓΧΕΙΡΙΔΙΟ ΧΡΗΣΗΣ Εξαγωγή στατικής εικόνας από την ταινία Summary Μπορείτε να εξάγετε την σκηνή της αρεσκείας σας και να τη αποθηκεύσετε σε αρχείο στατικής εικόνας. 1 Μετακινείστε τον δείκτη του timeline στη σκηνή που ����������������� ������� ���� ������������� ������ �������������� θέλετε να εξάγετε σαν στατική εικόνα��. 2 Πατήστε στο ������������ , και επιλέξτε� "Print to File". [ ������� ���������� � ] Εμφανίζεται το παράθυρο���������������������������� "Select Exporter Plug-in". Basic 2 Application 3 Επιλέξτε "Still Image" από τη λίστα και πατήστε� ��������� ������������������ ��� ������ ���� �������� [OK]. ������ Appendix 3 3 4 Ορίστε τον προορισμό ����������� ���������� αποθήκευσης και το όνομα του αρχείου της στατικής εικόνας και πατήστε στο [Save Single Picture]. Η στατική εικόνα έχει αποθηκευτεί��. 5 �������� Πατήστε� [Close]. �������� 4 Μετακινήσετε το δείκτη του timeline στο σημείο που θέλετε να εξάγετε σαν στατική εικόνα και πατήστε [Ctrl] + [T], για να αποθηκεύσετε την εικόνα στο bin. 99 EDIUS - ΕΛΛΗΝΙΚΟ ΕΓΧΕΙΡΙΔΙΟ ΧΡΗΣΗΣ Εφαρμογή Εφέ Αποκοπή και σύνθεση εικόνας Μπορείτε να συνθέσετε μια εικόνα προσθέτοντας ένα clip με πληροφορία διαφάνειας (transparency), π.χ., ένα clip τίτλου που διαθέτει διαφάνεια, μπορεί να χρησιμοποιηθεί σαν κανάλι alpha ενός άλλου clip. Επίσης μπορείτε να αποκαλύψετε με την εικόνα της σύνθεσης κάποιο φόντο. Αυτή είναι η εικόνα στην οποία πρέπει να προστεθεί το κανάλι alpha. Ονομάζεται 'Fill'. Αυτή είναι η εικόνα που πρέπει να προστεθεί στο 'Fill' σαν κανάλι alpha Ονομάζεται 'Key'. 100 Application EDIUS - ΕΛΛΗΝΙΚΟ ΕΓΧΕΙΡΙΔΙΟ ΧΡΗΣΗΣ Τοποθετήστε ένα clip σύνθεσης πάνω από το clip που είχατε εφαρμόσει το φίλτρο region σε προηγούμενη ενότητα, έτσι ώστε να εμφανίζονται οι χαρακτήρες του τίτλου. Summary Basic Δημιουργήστε ένα clip τίτλου και ορίστε το σαν ������� 'Key'. Application Appendix Ορίστε ένα clip πριν την εφαρμογή του φίλτρου region σαν 'Fill'. Μετατρέψτε σε alphamat και δημιουργήστε ένα clip.� Τοποθετήστε το clip που συνθέσατε πάνω από το clip στο οποίο έχετε εφαρμόσει το φίλτρο region. Αυτή είναι η τελική εικόνα. 101 EDIUS - ΕΛΛΗΝΙΚΟ ΕΓΧΕΙΡΙΔΙΟ ΧΡΗΣΗΣ Η μετατροπή σε Alphamat δεν είναι διαθέσιμη όταν τα clips 'Fill' και 'Key' διαφέρουν στα παρακάτω χαρακτηριστικά. • Μέγεθος εικόνας (ανάλυση) • Ρυθμός μεταβολής των καρέ (frame rate - fps) • Aspect ratio • Σειρά των Fields • Δεν έχουν ορισμένη διάρκεια Το Aspect ratio και η σειρά των fields μπορούν να ελεγχθούν από το παράθυρο "Information" palette. Προετοιμασία ενός clip για να γίνει� ����� 'Key' Προετοιμάσετε ένα clip με πληροφορία διαφάνειας. Έπειτα δημιουργήστε ένα τίτλο και αποθηκεύσετε τον στο bin σαν 'Key'. Τοποθετήστε από πριν το clip του φόντου στο κανάλι VA. 1 Πατήστε το στο bin. 1 102 Application EDIUS - ΕΛΛΗΝΙΚΟ ΕΓΧΕΙΡΙΔΙΟ ΧΡΗΣΗΣ 2 Επιλέξτε ένα ��������� ����������� σχέδιο για �������� τον τίτλο και γράψτε αυτό που ������ ���������������� ������������ θέλετε. 3 Ρυθμίστε το μέγεθος και τη θέση του ������������ �������� ������� ����� ������������ τίτλου��. Ρυθμίστε το μέγεθος ανάλογα έτσι ώστε να μένει μέσα στο ορθογώνιο του φόντου. 4 Summary Basic Application 3 Appendix Επιλέξτε το απλό "Style01" από τα σχέδια των τίτλων. 2 4 Πατήστε� �������� . Το clip του τίτλου έχει αποθηκευτεί στο bin. 103 EDIUS - ΕΛΛΗΝΙΚΟ ΕΓΧΕΙΡΙΔΙΟ ΧΡΗΣΗΣ �������������� Μετατροπή του clip �������� σε Alphamat �������� Μετατρέψτε τον τίτλο που δημιουργήσατε και το clip του φόντου (στο οποίο δεν έχει εφαρμοστεί το φίλτρο region), για να δημιουργήσετε ένα νέο clip που να περιέχει κανάλι alpha. 1 Επιλέξτε τα clip που θα γίνουν 'Key' και 'Fill'. 2 Κάντε δεξι κλικ και επιλέξτε "Convert" → "Alpha matte". 1 Για να επιλέξετε πολλαπλά clips, διαλέξτε τα έχοντας πατημένο το πλήκτρο [Ctrl]. 104 Application 1 2 EDIUS - ΕΛΛΗΝΙΚΟ ΕΓΧΕΙΡΙΔΙΟ ΧΡΗΣΗΣ 3 Εισάγετε την τοποθεσία αποθήκευσης και το όνομα του αρχείου. 4 Επιλέξτε "Fill Key". Summary 5 Πατήστε "Convert format" και επιλέξτε "Alpha matte". Basic 6 Πατήστε� [Save]. �������� Application Κάντε αυτή την επιλογή έτσι ώστε το clip φόντου και το clip τίτλου να είναι Fill και Key, αντίστοιχα. 6 4 Appendix 5 Σε αυτό το παράθυρο μπορείτε να αντιστρέψετε το Fill και το Key (βήμα 4) ή να αντιστρέψετε το τμήμα που θα αποσκοπεί (βήμα 5). Οι αλλαγές φαίνονται άμεσα στο παράθυρο preview. 105 EDIUS - ΕΛΛΗΝΙΚΟ ΕΓΧΕΙΡΙΔΙΟ ΧΡΗΣΗΣ To clip που μετατρέψατε σε alphamat αποθηκεύτηκε στο bin. To clip alphamat μπορεί να τοποθετηθεί πάνω από το clip φόντου.� 106 Application EDIUS - ΕΛΛΗΝΙΚΟ ΕΓΧΕΙΡΙΔΙΟ ΧΡΗΣΗΣ Επεξεργασία Ήχου Summary Προσθήκη μουσικής επένδυσης Basic Το clip ήχου που εισήχθη (σελίδα 88) από το μουσικό CD έχει αποθηκευτεί στο bin και μπορείτε να το χρησιμοποιήσετε σαν μουσική επένδυση. Application 1 1 ����������������� Μετακινήσετε τον δείκτη του timeline ������� ���� ��������� στη θέση που θέλετε να τοποθετήσετε το clip ήχου. Appendix 2 Επιλέξτε το κανάλι που ������������ ������� �������������� θέλετε να τοποθετήσετε το clip ήχου. 3 Επιλέξτε το clip ήχου ������������ �������������� στο bin και ���� ���� 2 πατήστε . [ + ] 3 3 Το clip ήχου τοποθετήθηκε στο timeline. 107 EDIUS - ΕΛΛΗΝΙΚΟ ΕΓΧΕΙΡΙΔΙΟ ΧΡΗΣΗΣ Εξαγωγή της δουλειάς Εξαγωγή σε κασέτα� HDV ��� Για να εξάγετε τη δουλειά σας σε κάποια συσκευή HDV, αποθηκεύσετε την σαν ένα αρχείο και μετά στείλτε το στην συσκευή HDV. Ανοίξτε το HDV SpeedEncoder για να δημιουργήσετε το κατάλληλο αρχείο. Εξαγωγή σε αρχείο 1 Πατήστε �������� , και επιλέξτε� "Print to File". [ ������� ���������� � ] Το παράθυρο ��������������������������� "Select Exporter Plug-in". 1 2 Επιλέξτε "HDV SpeedEncoder" και πατήστε ����� ��������� ����� �������������� ���� �������� [OK]. ����� 2 2 108 Application EDIUS - ΕΛΛΗΝΙΚΟ ΕΓΧΕΙΡΙΔΙΟ ΧΡΗΣΗΣ 3 Επιλέξτε την ποιότητα του εξαγόμενου αρχείου από τη λίστα "Quality/Speed". Summary Basic 3 Application Αν επιλέξετε high quality ο χρόνος που θα χρειαστεί θα είναι περισσότερος. Appendix 5 4 Εισάγετε όνομα ���������������������� για το αρχείο. �������� 5 Ορίστε τη θέση αποθήκευσης ���������� ����� ������������ του αρχείου. 4 6 6 Πατήστε� �������� [Save]. �������� Εξαγωγή σε συσκευή HDV ��� Για να εξάγετε σε συσκευή HDV, ανοίξτε το ����� MPEG ����������� TS Writer. 1 ������������ Συνδέστε τη συσκευή HDV στην IEEE1394 �������� ���� ����� �������������������������������� θύρα του υπολογιστή με ένα DV καλώδιο. Ρυθμίστε την HDV συσκευή σε λειτουργία�������������������������� Play (PLAY/EDIT κ.τ.λ.). 109 EDIUS - ΕΛΛΗΝΙΚΟ ΕΓΧΕΙΡΙΔΙΟ ΧΡΗΣΗΣ 2 2 Πατήστε "Capture" στη γραμμή επιλογών, και επιλέξτε "MPEG TS Writer". Εμφανίζεται το παράθυρο "MPEG TS Writer". 3 Πατήστε 3 . Εμφανίζεται το παράθυρο "Open". 4 Επιλέξτε το αρχείο που ������������ ������� ������������������ δημιουργήσατε και πατήστε� ���� �������� [Open]. �������� Το αρχείο εμφανίζεται στη λίστα. 5 Πατήστε . Η εξαγωγή ξεκινάει. 5 110 Application EDIUS - ΕΛΛΗΝΙΚΟ ΕΓΧΕΙΡΙΔΙΟ ΧΡΗΣΗΣ 6 Όταν εμφανιστεί το μήνυμα ολοκλήρωσης πατήστε� ����� �������������� ������������������� �������� [OK]. ������ Όταν ολοκληρωθεί η διαδικασία κλείστε το παράθυρο "MPEG TS Writer". Ελέγξτε το αποτέλεσμα στην HDV συσκευή. Summary Basic Όταν εξάγετε σε συσκευή��� DV 1 2 3 Συνδέστε την DV συσκευή στον υπολογιστή. Πατήστε Application , και επιλέξτε "Print to Tape". Πατήστε [Export]. 2 Appendix Η εξαγωγή ξεκινάει. Ελέγξτε το αποτέλεσμα στην DV συσκευή. 111 EDIUS - ΕΛΛΗΝΙΚΟ ΕΓΧΕΙΡΙΔΙΟ ΧΡΗΣΗΣ Appendix Σε αυτό το κεφάλαιο περιγράφονται δυνατότητες που συναντώνται μόνο στο EDIUS Pro/Broadcast. Οι δυνατότητες αυτές δεν υπάρχουν στο EDIUS Neo. EDIUS - ΕΛΛΗΝΙΚΟ ΕΓΧΕΙΡΙΔΙΟ ΧΡΗΣΗΣ Διαγραφή από το Bin των clips που δεν έχουν χρησιμοποιηθεί στο Project. Μπορείτε να διαγράψετε από το bin τα clip που δεν έχουν τοποθετηθεί στο timeline. Η λειτουργία αυτή είναι χρήσιμη για την τακτοποίηση του υλικού σας��. 1 Πατήστε στο κουμπί της λίστας του �������� ���� ������� ���� ������� ���� και επιλέξτε "Consolidate Project". Εμφανίζεται το παράθυρο "Consolidate project". 1 2 Επιλέξτε το �������� ��������� ��� �������� "Remove unused clips in Timeline". ������� ������ ��� ����������� 2 Για περισσότερες λεπτομέρειες ανατρέξτε στο Reference Manual. 3 114 Appendix 3 Πατήστε� [OK]. ����� EDIUS - ΕΛΛΗΝΙΚΟ ΕΓΧΕΙΡΙΔΙΟ ΧΡΗΣΗΣ Χρήση της λειτουργίας� Multicam �������� Summary Η λειτουργία multicam είναι πολύ χρήσιμη για να κάνετε αλλαγή σε σκηνές που έχουν τραβηχτεί από διαφορετικές κάμερες παρακολουθώντας ταυτόχρονα όλες τις κάμερες. Ταξινομώντας μέχρι και 8 κάμερες ανάλογα με το In point, το recording time και/ή το timecode μπορείτε να επιλέγετε την κάμερα που θέλετε αλλάζοντας έτσι σκηνή. Δημιουργήστε κανάλια ανάλογα με το πόσες κάμερες θέλετε να χρησιμοποιήσετε ταυτόχρονα. Basic Application Επεξεργασία στη λειτουργία� Multicam �������� Appendix 1 Πατήστε "Mode" στη γραμμή επιλογών και διαλέξτε "Multi Cam". [ ] 1 Η εμφάνιση του πλαισίου των καναλιών και του παραθύρου recorder αλλάζει.� 115 EDIUS - ΕΛΛΗΝΙΚΟ ΕΓΧΕΙΡΙΔΙΟ ΧΡΗΣΗΣ 2 Πατήστε "Mode" στη γραμμή επιλογών, και �������� ������� ��������������������� ������������� διαλέξτε "Sync point" ������ ������� → πατήστε στην κατάλληλη επιλογή��. Σε αυτό το παράδειγμα επιλέξτε "Clip In". Τα clips μπορούν να συγχρονιστούν στο επιλεγμένο σημείο ενώ τοποθετούνται κάθετα στα κανάλια.� 2 Τι είναι το ����� Sync Point? ������ Όταν είστε στην λειτουργία Multicam και τοποθετείτε κάθετα στο timeline διαφορετικά υλικά, ορίστε τη θέση συγχρονισμού των clips. 3 � Στο παράθυρο του timeline επιλέξτε το κανάλι '1VA'. ���� ��������� ���������������������� ��� ������� �������� 4 Επιλέξτε τα clips που θέλετε να επεξεργαστείτε και πατήστε� 4 Επιλέξτε τα clip που θέλετε ενώ έχετε πατημένο το πλήκτρο [Ctrl]. 116 Appendix . EDIUS - ΕΛΛΗΝΙΚΟ ΕΓΧΕΙΡΙΔΙΟ ΧΡΗΣΗΣ Τα clips τοποθετούνται στη σειρά στη θέση του δείκτη του timeline. Τα σημεία αλλαγής της κάμερας τοποθετούνται στα In και Out σημεία των clips. Summary Basic Application 5 Μετακινήσετε τον ������������� ����������� δείκτη του timeline στην αρχή και κάνετε διπλό ������������� ����� ����� ���� ������� ������ Appendix κλικ στο '1VA' στο παράθυρο Recorder. Το αρχικό clip ορίστηκε. 5 6 Πατήστε Play στο Recorder και κάνετε διπλό κλικ στο '2VA' όταν θελήσετε να αλλάξετε τη σκηνή. 6 Το δεύτερο clip ορίστηκε. Το σημείο αλλαγής της κάμερας φαίνεται στην κλίμακα του timeline.� 117 EDIUS - ΕΛΛΗΝΙΚΟ ΕΓΧΕΙΡΙΔΙΟ ΧΡΗΣΗΣ 7 Κάνετε διπλό κλικ στο '3VA' στο παράθυρο Recorder όταν ������� ������ ����� ��� θελήσετε να αλλάξετε τη σκηνή. Το τρίτο clip ορίστηκε. Συγχώνευση σε ένα κανάλι Πολλά clips που έχουν επεξεργαστεί στη λειτουργία multicam μπορούν να συγχωνευτούν σε ένα κανάλι. Αυτό είναι χρήσιμο για την μετέπειτα εφαρμογή μεταβάσεων. 1 Πατήστε "Mode" στη γραμμή επιλογών και διαλέξτε "Compress to a Single Track". Εμφανίζεται το παράθυρο "Compress selected clips". 2 118 Επιλέξτε το κανάλι συγχώνευσης και πατήστε [OK]. Appendix EDIUS - ΕΛΛΗΝΙΚΟ ΕΓΧΕΙΡΙΔΙΟ ΧΡΗΣΗΣ Χρήση της λειτουργίας� Time ����� Remap ����� Summary Αλλαγή της ταχύτητας σε ένα τμήμα του Clip Το Time Remap είναι μια λειτουργία που δίνει την δυνατότητα να αλλάξετε την ταχύτητα ενός clip τμηματικά, π.χ., για να δώσετε έμφαση σε μια συγκεκριμένη σκηνή. Ορίστε τα (κλειδιά) keyframes και ρυθμίστε το τμήμα ανάμεσα τους για να αλλάξετε την ταχύτητα αναπαραγωγής. Αν ένα τμήμα ανάμεσα στα κλειδιά μικρύνει η ταχύτητα αυξάνεται, το υπόλοιπο τμήμα μεγαλώνει μειώνοντας την ταχύτητα αναπαραγωγής με αποτέλεσμα η συνολική διάρκεια του clip να παραμένει ίδια. Τμήμα όπου η ταχύτητα μειώνεται Τμήμα όπου η ταχύτητα αυξάνεται Τμήμα όπου η ταχύτητα μειώνεται Basic Application Appendix Μετά την εφαρμογή του Time Remap Πριν την εφαρμογή του Time Remap Καρέ Κλειδιά (Key frames) 1 Κάνετε δεξί κλικ στο clip και επιλέξτε "Time Remap". [ + +e] Εμφανίζεται το παράθυρο "Time Remap". 1 119 EDIUS - ΕΛΛΗΝΙΚΟ ΕΓΧΕΙΡΙΔΙΟ ΧΡΗΣΗΣ 2 Πατήστε . 3 Πατήστε στην αρχή του τμήματος που θέλετε να αλλάξετε 4 Πατήστε στο τέλος του τμήματος που θέλετε να αλλάξετε την ταχύτητα. την ταχύτητα. 2 3 120 Appendix 4 Προστέθηκε ένα κλειδί. Μεγαλώσετε την απόσταση ανάμεσα στα δυο κλειδιά για να μειώσετε την ταχύτητα. EDIUS - ΕΛΛΗΝΙΚΟ ΕΓΧΕΙΡΙΔΙΟ ΧΡΗΣΗΣ 5 Μετακινήσετε τον ������������� ����������� δείκτη του ποντικιού κοντά στο σημείο και ���� ���������� ������ ���� ������� ���� τραβήξτε το προς τα δεξιά και τα αριστερά όταν το σχήμα του δείκτη αλλάξει. Summary Basic 5 Application Appendix Η ταχύτητα αναπαραγωγής στο τμήμα ανάμεσα στα κλειδιά έχει μειωθεί. Για να αυξήσετε την ταχύτητα μειώστε την απόσταση.� 6 6 Πατήστε� �������� [OK]. ����� Για να αναιρέσετε την αλλαγή της ταχύτητας ������� ����������� ���� ������� ���� ��������� Όταν αλλάζετε την ταχύτητα αναπαραγωγής με το time remap, πατήστε [Initialize] στο παράθυρο "Time Remap" και έπειτα [OK] για να αναιρέσετε την αλλαγή. 121 EDIUS - ΕΛΛΗΝΙΚΟ ΕΓΧΕΙΡΙΔΙΟ ΧΡΗΣΗΣ Χρήση του� ��� 3D �������� Picture ���������� In Picture Το 3D Picture In Picture είναι ένα εφέ που σας επιτρέπει να περιστρέφετε την υπό - οθόνη σε τρεις διαστάσεις ή να εφαρμόσετε ανάκλαση φωτός. Στο παρακάτω παράδειγμα περιγράφεται η διαδικασία εισαγωγής κινήσεων σε 2 clips.� Προσθέστε δυο κανάλια VA πριν τοποθετήσετε τα clip. Τοποθέτηση των Clip ���� 1 Τοποθετήστε το clip που θα χρησιμοποιηθεί σαν φόντο.� ������������ ��� ����� ���� ��� ��������������� ���� ������� 2 Τοποθετήστε τα clip υπό - οθόνης όπως δείχνει η παρακάτω ������������ ��� ����� ���� �� ������� ����� ���������� ��������� εικόνα. Clip ���� για υπό - οθόνη ���� �� ����� Clip ���� για υπό - οθόνη ���� �� ����� Clip ������ φόντου 122 Appendix EDIUS - ΕΛΛΗΝΙΚΟ ΕΓΧΕΙΡΙΔΙΟ ΧΡΗΣΗΣ Εφαρμογή ενός� Effect ������ Summary Εφαρμόστε το 3D Picture In Picture στο clip υπό - οθόνης. 1 Ανοίξτε τα "Keyers" στο παράθυρο "Effect". Basic Application 1 Appendix 2 Σύρετε το "3D Picture In Picture" στο mixer του clip υπό - οθόνης. 2 123 EDIUS - ΕΛΛΗΝΙΚΟ ΕΓΧΕΙΡΙΔΙΟ ΧΡΗΣΗΣ Εφαρμογή έτοιμων κινήσεων Ρυθμίστε την κίνηση της υπό - οθόνης από το παράθυρο "Information". Υπάρχουν αρκετές έτοιμες κινήσεις μέσα στο 3D Picture In Picture που μπορούν να εφαρμοστούν πολύ εύκολα. Ορίστε τις κινήσεις μέσα από το παράθυρο preview. 1 Επιλέξτε το mixer του clip υπό - οθόνης πάνω στο οποίο έχετε εφαρμόσει το 3D Picture In Picture και ανοίξτε το παράθυρο "Information". 2 Επιλέξτε "3D Picture In Picture" και πατήστε� 2 1 124 Appendix . EDIUS - ΕΛΛΗΝΙΚΟ ΕΓΧΕΙΡΙΔΙΟ ΧΡΗΣΗΣ 3 Πατήστε στο πλαίσιο "Presets". Summary 4 Επιλέξτε μια έτοιμη κίνηση και πατήστε [Load]. Σε αυτό το παράδειγμα επιλέξτε το "PiP-Slide top to bottom". Basic Application Στο παράθυρο preview εμφανίζεται η εικόνα στην οποία βρίσκεται ο δείκτης του timeline. Μετακινήσετε τον δείκτη του timeline για να μπορέσετε να κάνετε ευκολότερα τις ρυθμίσεις. Appendix 3 Για να ελέγξετε την κίνηση, πατήστε Παρατηρήστε πως κινούνται τα clip. 4 . 125 EDIUS - ΕΛΛΗΝΙΚΟ ΕΓΧΕΙΡΙΔΙΟ ΧΡΗΣΗΣ Δημιουργία νέας κίνησης με χρήση κλειδιών Προσθέτοντας ένα κλειδί (key frame) μετά την εφαρμογή των έτοιμων κινήσεων, μπορείτε να ορίσετε νέες κινήσεις. Σε αυτό το παράδειγμα οι υπό - οθόνες ρυθμίστηκαν να μετακινούνται προς τα αριστερά και δεξιά. 1 Πατήστε το και μετά πατήστε το να εισάγετε το κλειδί. 1 στη σκηνή που θέλετε 2 Τα κλειδιά μπορούν να προστεθούν και να ρυθμιστούν σε ένα ειδικό timeline. 2 Πατήστε . Το σταθερό καρέ ορίστηκε σαν κλειδί. Μπορείτε να εισάγετε κλειδιά και κατά τη διάρκεια της αναπαραγωγής. Προσθέστε ένα κλειδί για να ορίσετε ένα σημείο στο timeline. 126 Appendix EDIUS - ΕΛΛΗΝΙΚΟ ΕΓΧΕΙΡΙΔΙΟ ΧΡΗΣΗΣ 3 Πατήστε και τραβήξτε το clip υπό - οθόνης από κάτω δεξιά προς τα πάνω αριστερά για να το κάνετε να περιστραφεί. 3 3 Summary Basic Application Appendix 4 Πατήστε το και έπειτα το εισάγετε ένα κλειδί 5 Πατήστε στο σημείο που θέλετε να . Αυτό το καρέ ορίστηκε σαν το επόμενο καρέ. Κάνετε την αντίθετη περιστροφή από αυτή του βήματος 3. 6 Πατήστε και τραβήξτε το clip υπό - οθόνης από κάτω αριστερά προς τα πάνω δεξιά. 6 6 Η κίνηση της υπό - οθόνης έχει οριστεί. Πατήστε play για να ελέγξετε την κίνηση. 127 EDIUS - ΕΛΛΗΝΙΚΟ ΕΓΧΕΙΡΙΔΙΟ ΧΡΗΣΗΣ Εισαγωγή πλαίσιου στην υπό - οθόνη Ένα πλαίσιο με χρώμα μπορεί να οριστεί για την υπό - οθόνη. Το περίγραμμα της υπό - οθόνης μπορεί να γίνει θολό ανεξάρτητα από το αν έχει η όχι πλαίσιο. Ορίστε ένα πλαίσιο χρώματος για να δώσετε έμφαση στην κίνηση της υπό - οθόνης. 1 Πατήστε στο πλαίσιο "Borders". 2 Επιλέξτε "Use Colored Border" και πατήστε [...]. Εμφανίζεται το παράθυρο "Color Dialog". 1 2 2 Για να κάνετε θολό το περίγραμμα του πλαισίου επιλέξτε "Use Soft Border". Τα χρώματα που σημειώνονται με ή με μπορεί να μην εμφανίζονται σωστά σε τηλεοπτικές οθόνες. Δεν προτείνεται να χρησιμοποιείτε τέτοια χρώματα αν η δουλειά σας προβληθεί σε τηλεόραση. 128 Appendix EDIUS - ΕΛΛΗΝΙΚΟ ΕΓΧΕΙΡΙΔΙΟ ΧΡΗΣΗΣ 3 Επιλέξτε το επιθυμητό χρώμα και πατήστε [OK]. 3 3 Summary Basic Application Appendix 4 Πατήστε [OK]. Αντιγραφή ενός Εφέ Αντιγράψετε ένα εφέ και αντικαταστήσετε το mixer ενός άλλου clip με το εφέ αυτό. Για περισσότερες πληροφορίες ανατρέξτε στη σελίδα 64. Αντικαταστήσετε το εφέ στο mixer αυτού του clip. Το Clip που προορίζεται να αντιγραφεί 129 EDIUS - ΕΛΛΗΝΙΚΟ ΕΓΧΕΙΡΙΔΙΟ ΧΡΗΣΗΣ Πλήρης χρήση των κλειδιών Ρυθμίστε τα κλειδιά και τον χρόνο για να ολοκληρώσετε το εφέ. Σε αυτό το παράδειγμα μετακινήσετε το τέλος του εφέ στο Out σημείο των δυο clips υπό - οθόνης. Πριν ρυθμίσετε το κλειδί, ελέγξτε πόσα δευτερόλεπτα περνούν μέχρι την εμφάνιση του δεύτερου clip μετά την εμφάνιση του πρώτου. 1 Επιλέξτε το mixer του πρώτου clip και ανοίξτε το παράθυρο "3D Picture In Picture" από το παράθυρο "Information". 2 Μετακινήσετε το τελευταίο κλειδί του "Positioning" στο χρονικό σημείο που εμφανίζεται το δεύτερο clip. 3 Πατήστε� �������� [OK]. ����� Η ταχύτητα αναπαραγωγής έχει ρυθμιστεί να αυξάνεται έτσι ώστε η αναπαραγωγή του πρώτου clip να τελειώνει πριν την εμφάνιση του δευτέρου. 2 3 130 Appendix EDIUS - ΕΛΛΗΝΙΚΟ ΕΓΧΕΙΡΙΔΙΟ ΧΡΗΣΗΣ Ρύθμιση της έντασης του Ήχου ανάμεσα στα κανάλια Χρησιμοποιήστε το audio mixer για να ρυθμίσετε την ένταση του ήχου, π.χ., για να κατεβάσετε την μουσική και να ανεβάσετε την αφήγηση. Χρησιμοποιώντας το audio mixer, μπορείτε να ρυθμίσετε την ένταση ενώ ακούτε τον ήχο στο timeline. Για περισσότερες πληροφορίες ανατρέξτε στο Reference Manual. Αυξήστε την ένταση του clip στο καναλι 1VA και χαμηλώστε την ένταση του clip στο κανάλι 1A. 1 Πατήστε στο . Εμφανίζεται το παράθυρο "Audio Mixer". Μπορείτε να ρυθμίσετε την ένταση του ήχου σε όλο το timeline με το master. Summary Basic Application 1 Appendix Εδώ εμφανίζονται όλα τα κανάλια που μπορούν να κρατήσουν clip ήχου. Αυτό ονομάζεται Fader. Τραβήξτε πάνω και κάτω για να ρυθμίσετε την ένταση. Διάφοροι τρόποι λειτουργίας του fader. Όταν είναι επιλεγμένο το 'None' το fader δεν είναι διαθέσιμο.� 131 EDIUS - ΕΛΛΗΝΙΚΟ ΕΓΧΕΙΡΙΔΙΟ ΧΡΗΣΗΣ 2 Πατήστε στο "Operation" του 1VA και του 1A και επιλέξτε "Track". Μπορείτε να ρυθμίσετε την ένταση του ήχου στα κανάλια 1VA και 1A. 3 Πατήστε . 3 2 Μπορείτε να ρυθμίσετε την ένταση ενώ ακούτε τον ήχο. 4 Τραβήξτε το fader για να ρυθμίσετε την ένταση σε καθένα κανάλι. Κατεβάστε λίγο την ένταση του ήχου στο κανάλι 1A και ανεβάσετε λίγο την ένταση του ήχου στο κανάλι 1VA. 5 Κλείστε το παράθυρο "Audio mixer". 132 Appendix EDIUS - ΕΛΛΗΝΙΚΟ ΕΓΧΕΙΡΙΔΙΟ ΧΡΗΣΗΣ Ρυθμίστε τη δουλειά σας έτσι ώστε να μπορεί να εμφανιστεί σωστά σε τηλεοπτική οθόνη. Ένα video που φαίνεται χρωματικά καλό στην οθόνη του υπολογιστή μπορεί να προκαλέσει προβλήματα όπως απώλεια λεπτομέρειας στα έντονα σημεία ή/και στις σκιές όταν παίξει σε μια τηλεόραση. Το πρόβλημα αυτό οφείλεται στο μικρότερο εύρος φωτεινότητας της τηλεόρασης σε σχέση με αυτό της οθόνης του υπολογιστή. Για να ελέγξετε το εύρος ενός video που είναι δύσκολο να κρίνετε οπτικά χρησιμοποιήστε τα εργαλεία vector scope/waveform. Αυτά εμφανίζουν τη μέση ισορροπία χρώματος (vector scope) και τη μέση φωτεινότητα (waveform) για ολόκληρη την εικόνα. Summary Basic Application Appendix Έλεγχος Φωτεινότητας 1 Μετακινήσετε τον δείκτη του timeline πάνω σε ένα clip για να μετρήσετε την φωτεινότητα. 2 Πατήστε . 2 Αν η κυματομορφή είναι ανάμεσα στο 0 και στο 100 δεν υπάρχει πρόβλημα. Αν όχι, τότε πρέπει να ρυθμίσετε την φωτεινότητα. Εδώ μπορείτε επίσης να δείτε το νούμερο για ένα συγκεκριμένο σημείο μετακινώντας το δείκτη του ποντικιού πάνω στο παράθυρο Recorder. 133 EDIUS - ΕΛΛΗΝΙΚΟ ΕΓΧΕΙΡΙΔΙΟ ΧΡΗΣΗΣ Ρύθμιση Φωτεινότητας Αν υπάρχει πρόβλημα στην φωτεινότητα πρέπει να τη ρυθμίσετε. Στο EDIUS, μπορείτε να διορθώσετε το πρόβλημα σε καθένα clip εφαρμόζοντας φίλτρα χρωματικής διόρθωσης. 1 Εφαρμόστε το "Color Balance" στο clip που θέλετε να ρυθμίσετε. 2 Ανοίξτε το παράθυρο των ρυθμίσεων του color balance από το παράθυρο ‘Information’. 3 Επιλέξτε "Safe Color", και πατήστε [OK]. 134 Appendix 3