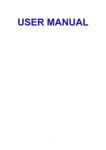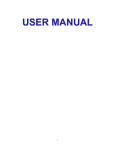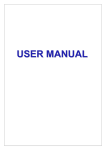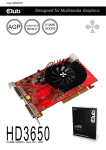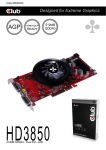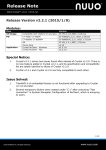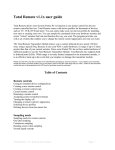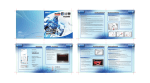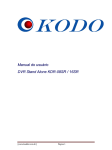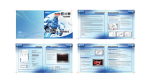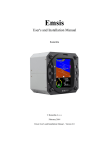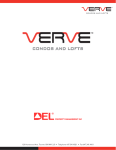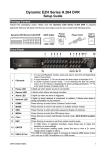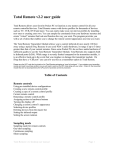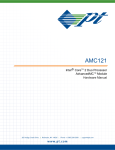Download BEIJING VIDEOSTAR CO.,LTD
Transcript
BEIJING VIDEOSTAR CO.,LTD VisTitle Quick Guide Version 1.2 2010-06 Table of Contents Foreword ................................................................................................................................................3 Software and Hardware Requirements ...................................................................................3 Minimum Requirements .....................................................................................................3 Recommended .....................................................................................................................3 Warning!.................................................................................................................................3 Software Features........................................................................................................................4 Chapter One: Installation ....................................................................................................................4 Installation ......................................................................................................................................4 Quick Start .....................................................................................................................................8 Operating Independently....................................................................................................8 Operating with EDIUS ........................................................................................................8 Chapter Two: Title Templates Library ..............................................................................................9 Exporting the Title Templates Library ......................................................................................9 Using the Templates ..................................................................................................................10 Chapter Three: Create Titles ...........................................................................................................10 Introduction to the Layout Editor.............................................................................................10 Standard Operations .................................................................................................................11 Editing Dynamic Template Duration.......................................................................................14 Create New Title .........................................................................................................................15 Chapter Four: Create Subtitle .........................................................................................................16 Introduction to the Create Screen ..........................................................................................16 Standard Operations .................................................................................................................17 Creating New Subtitle Templates ...........................................................................................21 Chapter 5: Create Roll/Crawl...........................................................................................................22 Chapter 6: Create Animation ...........................................................................................................26 Using Dynamic Texture .....................................................................................................................27 Appendix: Keyboard Shortcuts........................................................................................................28 Shortcut keys in EDIUS ............................................................................................................29 VisTitle Shortcut Keys ...............................................................................................................29 2 Foreword Thank you for using VisTitle! VisTitle is a product of Beijing VideoStar Shichuang Technology Co. Ltd. VisTitle is the ideal platform for use with EDIUS and is designed to help EDIUS users create text and clip files in High and Standard Definition (HD/SD) environments. This Quick-Guide User Manual is designed to help users quickly grasp the basic features of VisTitle when used together with EDIUS. Software and Hardware Requirements Minimum Requirements Intel Pentium 4 2.8 GHZ Able to support Pixel/Verex Shader Model 3.0 graphics card, or above 1 GB system memory 20 GB free hard drive space 1280*800 screen resolution monitor, or above Windows XP SP2 Recommended Intel CoreDuo E8200 2.66 GHZ nVidia 9800GT or ATI 4850 graphics card, or above 2 GB system memory 20 GB free hard drive space 1680*1050 resolution and 22 inch monitor Windows XP SP2 Warning! This software makes heavy use of the GPU engine, so the graphics card must be of ShaderModel 3.0 or above. If your graphics card does not meet this requirement you will still be able to install the software but the software will not function correctly. Graphic cards that satisfy the above requirements include (this list is not comprehensive): NVIDIA – Gefore 7,8,9 series and above all meet the requirements, Quad specific series, etc. ATI – Radeon HD 2600 series and above, HD 3xxx series, HD 4xxx series and above 3 all meet the requirments, FireGL series graphic cards, etc. Software Features Seamlessly integrated with EDIUS non-linear software, readily switches between high and standard definition (HDSD), exclusively provides unedited EDIUS title templates, as well as simple to use drag and drop editing and playing functionalities. Unlimited freedom to combine Face, Edge(Border), Shadow and Depth effects, exclusively provides real-time GPU dynamic texture , producing stunning title effects. All titles and objects can easily be edited in 3D settings, set up key-frame animation, and add on GPU acceleration effects. Innovative new methods of progressive or instant playing, object arrangement and playing methods, allowing for unlimited title and object functionality. All texts and graphics use the cubic Bezier system with freely adjustable nodes, operates with Boolean vector graphics, making graphics creation more flexible and user-friendly. Easily create subtitle templates, with static or dynamic properties, easily create effect subtitles, all adjustments made on the EDIUS tracks work on a simple “what you see is what you get” basis. Powerful roll/crawl tools allow for user-defined start/end screen input/output, continuous playing, slow motion, mask, liner, 3D roll/crawl and other advanced features. Chapter One: Installation Installation Before starting the installation please ensure that: 1) You have properly installed EDIUS (version 4.6 or above) and that it is working properly, otherwise it will not be possible to install VisTitle. 2) The computer on which you plan to install VisTitle fulfills the minimum hardware requirements, especially the viedo card. Otherwise, VisTitle will not function correctly. 3) You have not inserted the VisTitle dongle, because at this moment the dongle will prevent the program from being installed. The program will be automatically installed first and you will be prompted to insert the dongle when required. To start the installation, please insert the installation CD and click on VisTitleSetup.exe, then proceed as prompted 1) You will first see a welcome window, which will ask you to either proceed with the installation, or cancel. 4 2) Please click Next, this will automatically prompt the installation of the dongle software. During this time an installation window will appear, no action is required on your part. 3) When the following window appears, you will be prompted to insert the dongle into a USB port. Please wait until Windows automatically installs the new hardware. When you see “New hardware detected – New hardware is installed and ready to use”, click the Next button. 5 4) If at this point the system is still unable to detect the dongle you may see the following warning. Please try to solve this problem by reinserting the dongle one more time, then wait until Windows shows the “New hardware is installed and ready to use” message. 5) After the dongle has been installed, your system will automatically scan the EDIUS installation files, and prompt VisTitle to be installed under the file name “EDIUS5\PlugIn\VisTitle”. 6) The system will prompt you to create a new folder under the name “VisTitle”. You may change this name or proceed by clicking on “Next”. 7) In the following screen you can start the installation by clicking on “Next”, or click on “Back” if you wish to make any changes to the installation location or folder name. 6 By clicking on “Next’, the installation will proceed automatically. 8) When installation is complete, you will see the following window. 1) When installation is complete, the icon below will appear on your desktop. 7 The VisTitle program will also appear on the Start Menu. Quick Start Operating Independently After successfully installing the software, use the mouse cursor to double click on the in order to launch the program. Please Note 1. Please ensure that the dongle is properly connected to the computer. When using EDIUS and VisTitle the dongle must be connected at all times, otherwise the software will not function correctly. 2. When EDIUS is running, it is not possible to launch VisTitle independently. 3. It is not possible to activate EDIUS when running VisTitle independently. Operating with EDIUS Launch EDIUS, click on the Title button in the menu bar, then choose “VisTitle” from the drop-down menu. 8 Chapter Two: Title Templates Library For the user’s convenience, VisTitle can make use of the title templates embedded in EDIUS, including a wide variety of title templates, subtitle templates, animated templates and over one hundred dynamic texture templates. All templates can be used by simply dragging them onto the EDIUS timeline. Exporting the Title Templates Library Two ways are possible: 1) Launch EDIUS, then click “View” on the menu bar, and from the drop-down menu click on “EDIUS Title Templates Library” 2) Launch EDIUS, then using the keyboard type in the command Ctrl + F12 or Ctrl + Shift + F12 (use the Ctrl+Shift+F12 command to quickly place the template library screen in its default position). The following template screen will appear: 9 You can also use the Style bar in order to see the list of different template styles. Using the Templates 1) Placing templates onto a track There are three ways to place a template onto a track: Drag and drop the title template onto the timeline (Yellow arrow). Drag and drop the title template onto the timeline window (Green arrow). Double click or drag and drop onto the preview window, then click on the overwrite /insert button to mount the template onto the track (Red arrow). 2) Double click editing. (Please consult the unabridged User Manual for full instructions on how to use this option) Chapter Three: Create Titles Introduction to the Layout Editor After loading the template onto the track, double click on the template, and the Layout Editor will appear, as shown below. This window is composed of several parts. 10 1) Text Edit Bar – here you can edit the properties of the chosen text/object. 2) Tool Bar – allows you to adjust the different layers of an object as well as set the title parameters. 3) Text List - lists template titles that can be edited. 4) Control Panel – allows you to Exit, Save, Save As, or move to the main editing program. 5) Edit Screen – preview templates, object size and position editing. 6) Templates Map – allows you to apply different colors to the templates, choose or add objects, replace image files and animated files or completely replace the template. Standard Operations Drag a template onto the track, and double-click on the template to activate the Title Editor. Then, take the following steps: 1) Double-click on the template 2) The Title Editor will appear as shown below. In the Title List you can edit the content, or double-click on the title in the Edit Screen. 11 3) In the Text Edit Bar you can modify text size, intervals and other parameters. 4) In the Edit Screen choose an object, then adjust the position and size. 5) If you need to edit an object/image, open the Template Map, then: 12 a. Select a template type. b. Pick out the required template. c. Double-click on the template to apply the changes on the chosen object. 6) When done, you can choose to “Save and Exit”, “Auto Save As”, “Exit” or “Save to EDIUS Library”. 7) When no further adjustments can be made on the Title Editor Screen, type Ctrl+T or click on [Jump to VisTitle] , to open the VisTitle. 8) Here, further changes can be made. All changes can be undone and the original settings restored using the Tool Bar. 9) To change preset parameters, click on the Layout Option window. , or type Ctrl+Shift+O. This will open Instructions: a. Templates created by the software all use default parameters (Deflicker, Over Striking Factor 1) b. To modify individual template parameters, choose “Custom”, then set the new parameters. c. To modify default parameters, choose “Custom”, set the new default parameters, then click on “Save As Default”. 13 10) If dynamic effects are needed, turn off the “Still Image” option. a. By default, titles will be created in Still Image. After being loaded onto the track they will be presented as image-only clips. Clips have no duration limit. b. By turning off Still Image, titles will apply their own effects, appearing as animated clips on the tracks. 11) Type Ctrl+S to exit. Attention!: When copying and pasting on the EDIUS timeline, EDIUS will create shortcuts of the original clip, therefore if you need to edit the pasted title clip, please save as a new title clip, otherwise the changes will affect all title clips. Editing Dynamic Template Duration After changing to Dynamic Image (by turning off the “Still Image”), the program will play the effects contained in the title for the limited duration shown in EDIUS (it is not possible to extend the duration indefinitely) If you wish to change duration you can do so on the EDIUS timeline, using the following steps: a. Drag the pointer onto the clip. b. Double click to enter the Edit Screen. c. Without closing the Edit Screen, click on the EDIUS timeline, then drag the timeline pointer to the desired duration. d. Click on the time-setting button. 14 e. After typing Ctrl+S, you should see the following result Please Note: EDIUS is unable to automatically reset the clip to the new time settings, and needs to be reset manually. f. Manually drag the clip to the new time settings. Create New Title Following the steps below, we can use EDIUS to create new titles. 1) From the timeline tool bar, select the Titler button (as shown below) – then choose VisTitle. 2) This will start VisTitle, where you can proceed to create titles. 15 For further instructions on how to create titles please consult the unabridged VisTitle User Manual. 3) Type Ctrl+S to exit. Chapter Four: Create Subtitle Introduction to the Create Screen Drag a subtitle template onto the track, then double click on it to open the Subtitle Editor. 16 This window includes several parts. 1) Tool Bar – allows you to create new, open, import, export subtitle 2) Text Edit Bar – shows subtitle text lists, allows you to directly input or edit subtitle texts. 3) Preview Screen – allows you to edit the subtitles, including position and size 4) Record Panel – Allows you to start/pause/stop recording and set subtitle play time effects. 5) Timeline – preview subtitle play time, single or multiple modulation Time Code. Standard Operations 1) Using the EDIUS View menu or by typing Ctrl+F12, you can open the TTL, and shift to the subtitle catalogue. 2) Drag the subtitle to the desired position on the timeline, then adjust the duration. 17 3) Double click to open the Subtitle Editor. 4) Open the subtitle file 5) Click on the record button. 18 An announcement will appear on the screen and the record button will turn red. a. Press the Space-bar to continue to the next subtitle. b. Press Enter or Alt for next step. c. Press “K” to pause/restart. d. Press “ESC” to stop recording. 6) In the control panel choose the play style that should appear. a. Cut In/Out – subtitles will instantly appear/disappear on the screen. b. Fade In/Out – subtitles will enter/exit the screen using the fade effect. c. Template Effect – subtitles will use their own effect settings to enter/exit, effects will automatically adjust to the play duration. 7) If you need to edit the subtitle position, style or alignment, you can make the changes on the Preview Screen. a. b. Box1 – edit text style tools. Box2 - edit alignment. c. Box 3 - drag and drop the title to change its position. d. Box4 - After editing is complete, you can click one of three buttons: Apply to all subtitles. Apply to present and future subtitles. Apply only to currently selected subtitle. 19 Alignment diagram Align Left: all subtitles align on the left hand side of the screen. Align Center: all subtitles align in the center of the screen. Align Right: all subtitles align on the right side of the side of the screen. The corresponding alignments for vertical subtitles are Align Up, Align Middle, Align Down. 8) If you need to edit the subtitle colors, use the color templates in the template library. Select a template, then double click to apply effects. Using the “Apply to All” button will apply the color changes to all subtitles. Attention!: You can create new subtitle templates by clicking on “Create New Subtitle Template”. 9) If a Time Code error is discovered, or if more detailed adjustments need to be made, it is possible to do so on the main screen. You can: 20 ① Directly edit the Time Code. ② Drag the chosen Time Code onto the timeline ③ Transfer all Time Codes – It is possible to drag multiple Time Codes onto the timeline at the same time. 10) When done, type Ctrl+S to exit or click on the top right corner to close the screen. Creating New Subtitle Templates It is possible to create new subtitle templates. To do so, take the following steps: 1) On the EDIUS timeline menu bar, click on the Title button (as shown below) – then choose VisTitle. 2) Activate VisTitle, enter the desired text, and set the desired style, size and alignment. If effects are desired (other than Cut In/Out, Fade In/Out), it will be necessary to set title/object effect parameters (please refer to the relevant chapter in the unabridged User Manual) 21 3) When creation is complete, save it in the template library by opening the subtitle template catalogue, then clicking on the plus sign (as shown below) to add it to the library. 4) In VisTitle, it is not necessary to save when prompted as the template has already been added to the library. 5) Return to EDIUS, find the newly created subtitle template, then use according to the instructions found under the chapter “Standard Operations” Chapter 5: Create Roll/Crawl Roll/Crawl is most commonly seen at the end of television programming. With VisTitle it is possible to quickly and easily create a roll/scroll, using the following steps: 1) In EDIUS, activate VisTitle 22 Using the roll/crawl tool bar at the top to set the roll/crawl format (up, right, left). The roll/crawl layout will appear. 2) Go to the Text Panel, open a roll/crawl file, then establish the title and content settings 23 Set Headings: to set multiple headings, hold Ctrl, choose headings then press on. Heading will turn red. All text under a heading will automatically become its content. 3) Type Ctrl+A to select all text, then click on the “Establish As Separate Lines” button . This places all chosen lines into the Edit Screen, as shown on the bottom left picture. Then use the shortcut key “H” to center all lines, as shown on the bottom right picture. 4) In the Text Panel set the title-content margin, content-title margin, content-content margin, then click on Apply Vertically , as shown below: The results can be seen below 24 5) Click on Select Title to select a title, and go to the Shader Panel where you can set color parameters. The same procedure can be used to set content color. 6) Go to the Roll/Crawl Panel to set roll/crawl parameters. 25 Set roll/crawl In/Out, roll/crawl tail position, liner, mask, and roll/crawl play time. 7) To use in EDIUS, save in the TTL. 8) On the EDIUS timeline, double click roll/crawl title, and enter the title editing page to edit contents or specify roll/crawl play time. Chapter 6: Create Animation On the EDIUS timeline you can adjust VisTitle animated files, using the following steps: 1) Ctrl+F12 opens the EDIUS TTL, then go to the animation catalogue. 2) Drag animation onto an EDIUS track 26 The results can be seen below: 3) On the EDIUS timeline, click on the animation, press F7, and adjust the position. Using Dynamic Texture It is possible to adjust VisTitle dynamic texture files on the EDIUS timeline, using the following steps: 1) Press Ctrl+F12 to open the TTL, then go to the dynamic texture catalogue. 27 2) Then drag the dynamic texture file onto the desired EDIUS video track. 3) Adjust duration. The results can be seen below: Appendix: Keyboard Shortcuts Common Shortcuts F1 –Online Help Ctrl+Z –Cancel Operation Ctrl+Shift+Z –Restore Operation 28 Shortcut keys in EDIUS Shortcut Command Remarks Title Template Library Ctrl +F12,Ctrl+Shift+F12 Open/Close TTL Screen Title Edit Screen Save and Exit Ctrl+S Save as and Exit Ctrl+Shift+S Save in EDIUS clip library Ctrl + B Open VisTitle Ctrl + T Open title options parameter Ctrl+Shift+O Create Subtitle Screen Save and Exit Ctrl+S Save As and Exit Ctrl+Shift+S Open title options Ctrl+Shift+O parameter Hide/Show Preview V Screen Show timeline only T Timeline modulations subtitle entry point I Must click on the timeline modulation line. Timeline modulation subtitle exit point O Must click on the timeline modulation line. Transfer All Subtitles J Record Subtitle Space-bar, Enter, Alt End Record ESC Pause Record K VisTitle Shortcut Keys Command Shortcut Remarks All Start New Project Ctrl +N Save Project Ctrl + S Save Project As Ctrl + Shift + S Open Project Ctrl + O EDIUS Save In EDIUS Ctrl + Shift + E Effective only when used 29 together with EDIUS Project Settings Ctrl + Shift + P System Options Ctrl + Shift + O Switch from library timeline window to Ctrl + Tab Reset Shade Properties Ctrl + F10 Reset Text Properties Ctrl + F9 Reset Edit Screen Ctrl + F8 Roll/Crawl Edit Model F11 Template Edit Model F12 Effect Edit Model F10 Image/Text Edit Model F9 Only show Edit View F8 Clip Library F3 Layout Delete Delete Paste Ctrl + V Cut Ctrl + X Copy Ctrl + C Move Bottom End Move Top Home Move Down PageDown Move Up PageUp Timeline Delete Delete Ungroup Ctrl + U Group Ctrl + G Must choose at least two objects Set Object Duration Ctrl + D Play/Pause Space Set Object Exit to last Frame Shift + ] Set Object Entry to first Frame Shift + [ Align Object Exit Point ] Align Object Entry Point [ Align object entry point to I present position Align object out point to O current timeline ruler Increase frame to object K 30 out point Reduce frame to object exit point J Increase frame to effect out point Ctrl + K Reduce frame to effect out Ctrl + J point Shift +. Must Move to next key frame Shift +, corresponding key frame or effect. Move effect back Ctrl + . Move effect forward Ctrl + , Move object back . Move object forward , Expand Track E Move to last level Ctrl + End Move to first level Ctrl + Home Move down one level Ctrl + PageDown Supports multiple target operations, with edit screen layers combined in Move up one level Ctrl + PageUp sequence or reverse Last frame Shift + End First frame Shift + Home Choose next key point of object Down Choose previous key point of object Up Out point of object Ctrl + Right In point of object Ctrl + Left Move to previous key frame choose the Every object in/out point is a key point. When multiple objects are selected, the in point will be the first object’s in point, and the out point will be the last object’s out point. Last key point End First key point Home Next frame Right Previous frame Left Unselect Esc Select All Ctrl + A Mask/Unmask V Lock/Unlock L Paste To Shift + V Paste Ctrl + V Shift+V masks all chosen effects, Ctrl+V establishes a new effect Paste All Ctrl + Shift + V Copy All Shift + C 31 Cut Ctrl + X Copy Ctrl + C Edit Screen Delete Delete Play Space Center pivot Ctrl + M Establish string F2 Automatically start guiding line G Ruler Tab Transparency level tools A 3D rotate tools R 3D shrink tools S 3D move tools T 3D choose tools M Video through mix Shift + T Normal mix Ctrl + T Boolean and Shift + - Boolean or Shift + = Boolean minus Ctrl + - Boolean plus Ctrl + = Equidistant vertical . Equidistant horizontal , Align vertically Shift + \ Align horizontally \ Align down Shift + ] Align up Shift +[ Align right ] Align left [ Horizontal align center H Vertical align center V Center screen title C Full screen F Move to last Ctrl + End Move to first Ctrl + Home Move up one Ctrl +PageDown Move down one Ctrl + PageUp Expand Ctrl + Num+ Shrink Ctrl + Num- Adjust Size = Used to quickly establish a file This operation is effective in the effect edit screen. Must choose at least three objects 32 Unselect Esc Select All Ctrl + A Cut Ctrl + X System paste Ctrl + Shift + V Paste Ctrl + V Copy Ctrl + C Make path-group Ctrl + P Ungroup Ctrl + U Group Ctrl + G Mask/Unmask object Shift + V Lock/Unlock object L Pastes data clip-board from the 33 34