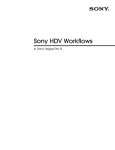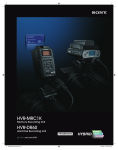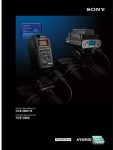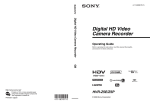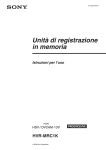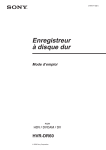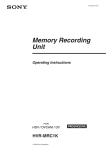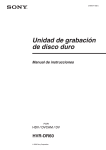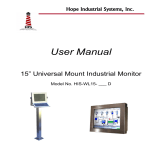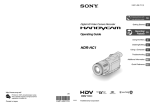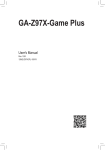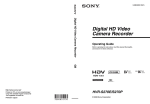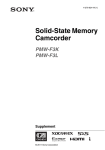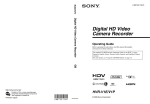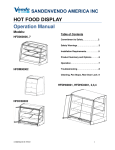Download Thomson EDIUS Pro
Transcript
Sony HDV Workflows in Thomson EDIUS Pro Table of Contents 2 – Workflow Overview 1 – Introduction HDV Workflows in Grass Valley EDIUS Pro 5 2 – Workflow Overview . . . . . . . . . . . . . . . . . . . . . . . . . . . . . . . . . . . . . .6 HDV™ Videotape . . . . . . . . . . . . . . . . . . . . . . . . . . . . . .6 . . . . . . . . . . . . . . . . . . . . . . . . . . . . . . . . . . . . . . . .6 Key Workflow Features and Restrictions System Requirements Connections . . . . . . . . . . . . . . . . . . . . . . . . . . . .7 . . . . . . . . . . . . . . . . . . . . . . . . . . . . . . . . . . . . . .7 . . . . . . . . . . . . . . . . . . . . . . . . . . . . . . . . . . . . . . . . . . .7 3 – Creating an EDIUS Project . . . . . . . . . . . . . . . . . . . . . . . . . . . . . . . . .8 4 – Transferring Media to Local Hard Drive(s) CompactFlash® Media & HVR-DR60 3 – Creating an EDIUS Project 1 – Introduction . . . . . . . . . . . . . . . . . . . . . . . . . . . . . . . . . . . . . . . . . . .4 5 – Importing Media Files . . . . . . . . . . . . . . . . . . . . . . . . . . . . . . . . . . . . . . . .12 Method 1: Importing from Local Hard Drive(s) Method 2: Importing Directly from CompactFlash Media or HVR-DR60 5 – Importing Media Files 4 – Transferring Media to Local Hard Drive(s) . . . . . . . . . . . . . . . . . . . .11 2 Settings . . . . . . . . . . . . . . . . . . . . . . . . . . . . . . . . . . . . . . . . . . . . .15 Capturing . . . . . . . . . . . . . . . . . . . . . . . . . . . . . . . . . . . . . . . . . . . .16 7 – Adding Clips to the Timeline . . . . . . . . . . . . . . . . . . . . . . . . . . . . . .17 8 – Output to HDV Tape . . . . . . . . . . . . . . . . . . . . . . . . . . . . . . . . . . . .18 7 – Adding Clips to the Timeline 6 – Capturing HDV Video From Tape . . . . . . . . . . . . . . . . . . . . . . . . . .15 6 – Capturing HDV Video From Tape HDV Workflows in Grass Valley EDIUS Pro 5 9 – Notes 8 – Output to HDV Tape 9 – Notes . . . . . . . . . . . . . . . . . . . . . . . . . . . . . . . . . . . . . . . . . . . . . . .21 3 1 – Introduction This document explains how to work with HDV™ format (MPEG2, Long GOP) based media utilizing Grass Valley EDIUS. Three acquisition formats will be covered: 1 – Introduction HDV Workflows in Grass Valley EDIUS Pro 5 • Sony HVR-DR60 Hard Disk Recording Unit • Videotape The Sony HVR-MRC1K Memory Recording Unit is an optional product for Sony's professional HDV or DVCAM™ camcorders. It comes standard with the HVR-Z7U and HVR-S270U camcorders. The HVR-MRC1K utilizes the widely-available standard CompactFlash card for HDV, DVCAM, and DV file recording. Table of Contents • CompactFlash® media (via the Sony HVR-MRC1K Memory Recording Unit) The HVR-DR60 is an optional hard disk recording unit for Sony's professional HDV and DVCAM camcorders. Via an i.LINK®*cable connection, the HVR-DR60 can record HDV, DVCAM, or DV streams from the camcorder and store them as video files. The internal hard disk drive (HDD) offers a capacity of 60 GB, which translates into a recording time of approximately 4.5 hours (270 minutes) for HDV, DVCAM, and DV formats. These non-tape recording products offers “Hybrid recording” which records video on both tape and non-tape media simultaneously. This Hybrid recording operation allows users to have tape for archiving and files for NLE work at one time. For HDV recordings, both the HVR-MRC1K and the HVR-DR60 record MPEG-2 files with the extension “.M2T”. The file conforms to the HDV1080i specification in which MPEG-2 MP@H-14 is used for its video codec and either MPEG-1 Audio Layer2 (for 2 ch) or MPEG-2 Audio Layer2 (for 4 ch) is used for the audio codec. The HVR-MRC1K and HVR-DR60 both use FAT32 for their file system, which allows a Windows or Macintosh computer to recognize the recording media as an external drive without the need for additional driver software. As FAT32 has a maximum file size of 4 GB (approximately 20 minutes), recordings that exceed this capacity are automatically recorded as separate new files. In the Memory Recording Unit, all files are stored in a single folder. Each file is named in line with the format: xx_nnnn_YYYY-MM-DD_HHMMSS.extension, as follows: XX A two-digit number (00 - 99) useful for numbering CompactFlash cards when more than 1 is used. nnnn A sequential clip number, incremented by one as each new recording begins. *i.LINK is a trademark of Sony used only to designate that a product contains IEEE 1394 connector. All products with an i.LINK connector may not communicate with each other. Please refer to the documentation that comes with any device having an i.LINK connector for information on compatibility, operating conditions and proper connection. 4 The HVR-DR60 folder structure differs from CompactFlash media in that the Memory Recording Unit creates a new folder with an associated movie file each time a recording begins. For long clips that exceed the FAT32 file size specification, subsequent files are stored in the same folder. For ingest into EDIUS, the Sony Recording Unit Utility software (available as a free download from the Sony Website) provides streamlined transfer of files from a CompactFlash card or HVR-DR60. The software will also connect M2T files that were divided by FAT32 back together, and will also rename HVR-DR60 files to the same style as those from a CompactFlash card during the transfer. Table of Contents YYYY_MM_DD_HHMMSS The date and time of the recording (which are derived from the date and time data settings of the camcorder). Recordings separated due to FAT32 limitations will have new time data, but retain the same clip number. 1 – Introduction HDV Workflows in Grass Valley EDIUS Pro 5 Please note that the workflows outlined here represent just a few examples of how to work with the HDV format, and that workflows can vary based on the project and/or installation. For more detailed information on any of the software or hardware mentioned in this document, please refer to the manufacturer-supplied Operations Guide for the associated product. 5 HDV Workflows in Grass Valley EDIUS Pro 5 2 – Workflow Overview CompactFlash Media & HVR-DR60 1– Import MPEG2 (or DV) files from CompactFlash media, or HVR-DR60 Hard Disk 2– Edit Table of Contents 3– Export to HDV videotape over i.LINK cable. 2 – Workflow Overview Recording Unit into EDIUS over i.LINK cable or USB 2.0. HDV Videotape 1– Capture HDV videotape-based media into EDIUS over i.LINK cable. 2– Edit 3– Export to HDV videotape over i.LINK cable. Note: It is also possible to import DV data from the CompactFlash card, HVR-DR60, or videotape with same workflow. 6 HDV Workflows in Grass Valley EDIUS Pro 5 Key Workflow Features and Restrictions • Support for 1080 50/60i, 24/25/30p • Streamlined import of media from CompactFlash card and HVR-DR60 System Requirements • Grass Valley EDIUS Pro™ 5.0+ • Sony Recording Unit Utility software • CompactFlash card reader or Memory Recording Unit from the camera, mounted in an i.LINK Cradle (such as the Sony HVR-MRC1K/HVRA-CR1) 2 – Workflow Overview • Windows XP® SP 2, Windows Vista® SP 1 • Sony HVR-DR60 Hard Disk Recording Unit Connections • When using CompactFlash media, connect the CompactFlash reader via a USB 2.0 cable or connect the memory recording unit cradle via an i.LINK (Firewire) cable. • When using the Sony HVR-DR60, connect via an i.LINK (Firewire) cable. Table of Contents • Sony HVR-M35U or equivalent HDV recorder • When using HDV videotape, connect the camcorder or deck via an i.LINK (Firewire) cable. 7 HDV Workflows in Grass Valley EDIUS Pro 5 3 – Creating an EDIUS Project 1– Launch EDIUS. 2– When the Project Selection window appears, do one of the following: • Select a Recent Project. Table of Contents 3 – Creating an EDIUS Project • Create a new project by selecting a New Project preset, or by creating a new preset. In the example above, there is one HDV New Project preset. • If desired, click on New Preset to open the Project Settings Window. 8 HDV Workflows in Grass Valley EDIUS Pro 5 3 – Choose a format that closely matches the majority of your material. A few examples are given below: 3 – Creating an EDIUS Project For HDV 1080i/60 For HDV 1080p/24A footage Table of Contents For HDV 1080p/24p Native footage 9 HDV Workflows in Grass Valley EDIUS Pro 5 4– Select OK. This will return you to the Project Selection window. 5– Double-click on the desired Preset. The Project Name Setting window will appear. Table of Contents 6– Select OK to load the project. 3 – Creating an EDIUS Project Enter a Project name and Folder location. 10 HDV Workflows in Grass Valley EDIUS Pro 5 4 – Transferring Media to Local Hard Drive(s) Although EDIUS supports Direct Edit from CompactFlash media and HVR-DR60, the recommended ingest workflow is to first transfer the media to local hard drive(s) using the Sony Recording Unit Utility (optional for the HVR-DR60, as explained below). In the case of the HVR-DR60, a folder (e.g.,“100HDVF”) is created when recording begins, and the recorded video is stored in that folder as a movie file (e.g.,“HDV10001.M2T”). When a new recording is made, a new folder (e.g.,“101HDVF”) is created and a new file (e.g.,“10101.M2T”) is stored within it. The Sony Recording Unit Utility transfers all of these decentralized files to one specified folder on the HDD of the PC, eliminating the need to open each folder to import the movie files to the NLE project. Also, for HVR-DR60 files, the utility automatically changes the name of the transferred file, according to the following format: “xx_nnnn_YYYY-MM-DD_HHMMSS”, as described in the Introduction to this document. Finally, the utility also connects divided .M2T files together during transfer so they can be edited precisely in the NLE as a single file without any pauses (in the case of DV files, no join is necessary). To transfer files, do the following: 2– Select the connected CompactFlash card drive or HVR-DR60. 3– Select the file types (HDV and/or DV) to be transferred. 4– Select the folders containing the files to be transferred. 4 – Transferring Media to Local Hard Drive(s) 1– Launch the Recording Unit Utility. 6– Set the prefix number of the file name. (This number is useful when importing files from several HVR-DR60 units). 7– Select the Import button to begin the file transfer. Any files divided by the FAT32 specification will be merged automatically during the transfer. Table of Contents 5– Specify a destination folder. 11 HDV Workflows in Grass Valley EDIUS Pro 5 5 – Importing Media Files Method 1: Importing From Local Hard Drive(s) 1– Use the Sony Recording Unit Utility to import to Local Hard Drive(s) a. Utilize the Sony Recording Unit Utility to transfer the media to the local hard drive(s) before importing the files into EDIUS. Then import them in the following way: 2– Select a Bin 4– Navigate to the folder where the transferred files are stored, and do one of the Table of Contents 3– Click on the Add File icon. following: • Selectively import files by highlighting specific clips. 5– Select Open. 5 – Importing Media Files • To import all media, select all of the M2T files. 12 HDV Workflows in Grass Valley EDIUS Pro 5 Method 2: Importing Directly From CompactFlash Media or HVR-DR60 1– Select the CompactFlash card or HVR-DR60 drive in the Bin window 2– Click on the Search icon Table of Contents Change the search item to FileName Input search word “idx” (file extension of clip metadata) Select Add Select Close 5 – Importing Media Files a. b. c. d. 13 HDV Workflows in Grass Valley EDIUS Pro 5 3– Select the files to be imported materials remain on the CompactFlash and HVR-DR60. The recommended ingest workflow is to first transfer the media to local hard drive(s) using the Sony Recording Unit Utilitya as in “Method 1”. For “Method 2”, it is possible to copy the files to a local PC by using the HQ codec conversion function which can be called up by right-clicking in the Bin window. 5 – Importing Media Files *Although EDIUS supports Direct Edit from CompactFlash media and HVR-DR60 as in “Method 2”, the video Table of Contents a. To import all media, select all of the clips. b. Selectively import files by highlighting specific clips. 14 6 – Capturing HDV Video From Tape Settings 6 – Capturing HDV Video From Tape HDV Workflows in Grass Valley EDIUS Pro 5 1– Select Capture > Input Settings. Table of Contents Before attempting to capture video, the following settings should be verified: 2– Select the setting that matches the format of the media. A few examples are given below: For HDV 1080i60 footage For HDV 1080p/24A footage 3– Select OK. 15 Capturing 1– In the Capture Window, navigate the tape using the on-screen transport controls Table of Contents (or the keyboard J, K, L keys), and set In and Out points. 6 – Capturing HDV Video From Tape HDV Workflows in Grass Valley EDIUS Pro 5 2– Select the Capture button. The clip will be captured and registered to the EDIUS Bin. For more detailed information, please consult the EDIUS User Manual 16 HDV Workflows in Grass Valley EDIUS Pro 5 7 – Adding Clips to the Timeline To trim a clip prior to adding it to the Sequence, do one of the following to open it in the EDIUS Source Window: • Double-click on the clip icon in the Bin. • Drag the clip to the Premiere Source Window Navigate the clip in the Source Window, set In and Out points, then do one of the following: 7 – Adding Clips to the Timeline To add a clip to a Sequence without trimming, simply drag the clip from the Bin to the Timeline. • Drag the image in the Source Window to a location in the Timeline. Tips: It is possible to record HDV on tape and DV on CompactFlash media/HVR-DR60 simultaneously by using the built-in downconverter of a camcorder. The DV file has uncompressed L-PCM audio data unlike HDV using compressed audio. This means that you can use the DV file as a high-quality audio material if needed. Table of Contents • Drag the image in the Source Window to the Program window. For more detailed information, please consult the EDIUS User Manual 17 HDV Workflows in Grass Valley EDIUS Pro 5 8 – Output to HDV Tape Table of Contents 2– In the Select Exporter Plug-in window, select HDV Speed Encoder. 8 – Output to HDV Tape 1– Below the Recorder Window, click on the Export button and select Print to File. 3– Select OK. 18 HDV Workflows in Grass Valley EDIUS Pro 5 5– Select Save (or press Enter). 6– After the sequence is rendered, select Capture > MPEG TS Writer. Table of Contents 8 – Output to HDV Tape 4– Select a filename, location, and quality level for the rendered sequence. 19 HDV Workflows in Grass Valley EDIUS Pro 5 7– In MPEG TS Writer, click on the + button to select the rendered file. 9– Use the transport controls to navigate to a location on the tape for the recording. 10– Select the Write button . . The file will be output to tape. For more detailed information, please consult the EDIUS User Manual Table of Contents recorder is attached, this setting should be set by EDIUS automatically. 8 – Output to HDV Tape 8– If necessary, select the appropriate HDV device from the Device list. If only a single 20 HDV Workflows in Grass Valley EDIUS Pro 5 9 – Notes • When archiving files from CompactFlash media or the HVR-DR60, maintain the original folder structure. • Perform a software “Eject” of the HVR-DR60 media prior to powering-down or disconnecting the i.LINK cable. Table of Contents 9 – Notes • Perform a software “Eject” of the CompactFlash card prior to removing the card from the reader. ©2009 Sony Electronics Inc. All rights reserved. Reproduction in whole or in part without written permission is prohibited. Sony, DVCAM and i.LINK are trademarks of Sony. HDV and the HDV logo are trademarks of Sony Corporation and the Victor Company of Japan. CompactFlash is a trademark of the CompactFlash Association. EDIUS Pro is a trademark of Thomson Grass Valley. Windows XP and Vista are trademarks of Microsoft Corporation. 21