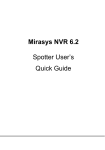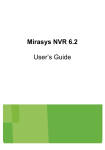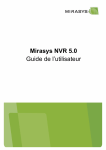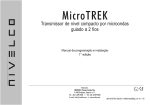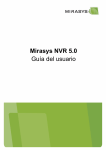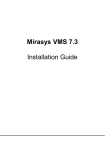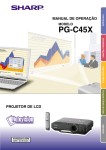Download Mirasys NVR 6.2 User Guide
Transcript
Mirasys NVR 6.2 Manual do usuário CONTEÚDOS Conteúdos ...................................................................................... 2 Antes de começar ........................................................................... 3 Introdução ..................................................................................... 6 Iniciando a sessão ........................................................................ 10 Interface de usuário ..................................................................... 14 Navegador .....................................................................................17 Câmeras ....................................................................................... 26 Saídas de Vídeo ............................................................................ 43 Saídas Digitais .............................................................................. 49 Entradas digitais .......................................................................... 52 Áudio ............................................................................................ 54 Canais de texto ............................................................................. 61 Reprodução .................................................................................. 64 Buscando dados gravados ............................................................ 67 Ferramentas de imagem ...............................................................80 Exportando mídia e dados de alarme ........................................... 82 Alarmes ........................................................................................ 91 Ferramenta mapa ......................................................................... 99 Arquivos ..................................................................................... 103 Configurando dispositivos externos ........................................... 106 Apêndice A: Workstation Personalizada .................................... 108 Direitos autorais ......................................................................... 115 MIRASYS NVR 6.2 − MANUAL DO USUÁRIO DIREITOS AUTORAIS MIRASYS LTDA. 2013 WWW.MIRASYS.COM PÁGINA 2 ANTES DE COMEÇAR DOCUMENTAÇÃO DE AJUDA Esse manual é feito para aqueles que usam o programa Workstation para monitorar vídeo, buscar dados gravados, exportar vídeo e áudio, e gerenciar alarmes. Para mais informações sobre a configuração do sistema, por favor, consulte o Manual do Administrador Mirasys NVR e o Manual de Instalação Mirasys NVR. A documentação de ajuda em PDF está no CD de Instalação DVMS. SUPORTE TÉCNICO Para suporte técnico, por favor, entre em contato com o fornecedor do sistema. O QUE HÁ DE NOVO NO 6.1 Novos recursos discutidos nesse manual: Mirasys Spotter: O Mirasys NVR 6.1 inclui uma nova aplicação de cliente final para visualização em tempo real, leitura de vídeo e exportação de sinais e imagens de vídeo. Mirasys Spotter foi concebido para implementar uma interface leve e fácil de utilizar na visualização de vídeo, com um esquema e um guia de interface de utilizador (GUI) totalmente novos. Para mais informações queira consultar Mirasys Spotter Quick Guide. O QUE HÁ DE NOVO NO 5.12 Novos recursos discutidos nesse manual: Áudio IP de duas vias: O sistema suporta comunicação de áudio de duas vias entre o microfone de base da câmera IP e a Workstation do cliente. O áudio IP de duas vias exige licença da Mirasys Carbon. Por favor, consulte Áudio IP de duas vias para mais informações. MIRASYS NVR 6.2 − MANUAL DO USUÁRIO DIREITOS AUTORAIS MIRASYS LTDA. 2013 WWW.MIRASYS.COM PÁGINA 3 O QUE HÁ DE NOVO NO 5.10 Novos recursos discutidos nesse manual: Exportador de mídia: O NVR tem um Exportador de Mídia completamente renovado, que aumenta a velocidade de exportação de mídia e suporta os formatos AVI e Matroska (MKV) além do ASF (WMV). Por favor, consulte Formatos para mais informações. Velocidade de processamento: O NVR foi otimizado para os novos processadores Intel Core i3 e i7, aumentando a potência de computação em 30-50% em comparação aos processadores anteriores. Windows 7: A Workstation Mirasys NVR agora é compatível tanto com o Microsoft Windows 7 de 32 e 64 bit. Nota: Mirasys NVR é compatível com o Windows XP e o Windows 7. Entretanto, é fortemente recomendável que o software de gravação Mirasys NVR não seja instalado com o Windows Vista. Conta de usuário NVR Pro: Mirasys NVR Pro agora suporta 5 usuários simultaneamente. A Empresa NVR continua a suportar 20 usuários simultaneamente. O QUE HÁ DE NOVO NO 5.9 Novos recursos discutidos nesse manual: Novos Idiomas: A interface de usuário Mirasys NVR agora suporta Russo e Tailandês. O QUE HÁ DE NOVO NO 5.4 Novos recursos discutidos nesse manual: Trocando o Master DVR: uma vez configurado pelo Gestor do Sistema, sistemas múltiplos (múltiplos Master DVR) podem ser acessados na Workstation selecionando o Master DVR no menu suspenso Sistema. Por favor, consulte Mudando o DVR para mais informações. Além disso, você agora pode selecionar o master DVR na tela de inicialização. Zonas Privadas: O sistema agora suporta zonas privadas da câmera de base para câmeras Axis, IQEye, e Sony IP. As zonas privadas são áreas que não são gravadas ou mostradas na MIRASYS NVR 6.2 − MANUAL DO USUÁRIO DIREITOS AUTORAIS MIRASYS LTDA. 2013 WWW.MIRASYS.COM PÁGINA 4 visualização da câmera: os dados de imagem das áreas não são transmitidos pela câmera ao gravador. Os usuários da Workstation irão ver áreas configuradas como zona privada como áreas monocromáticas nas visualizações em tempo real e de reprodução. Busca por Arquivos: Além da busca por atividades, os usuários agora podem fazer buscas por movimento nos arquivos de vídeo e busca por texto nos arquivos de dados de texto. Suporte de alavanca de controle USB: O sistema agora suporta o uso de qualquer alavanca de controle USB DirectX compatível. As alavancas podem ser adicionadas e configuradas pela Workstation. Por favor, consulte Configurando dispositivos externos para mais informações. Controle Intuitivo de dome: Os controles da câmera de dome (PTZ) foram reprojetados para um melhor uso. Além disso, algumas câmeras de dome novas suportam mecanismos de controle adicionais. Por favor, consulte Movendo as câmeras para mais informações. O QUE HÁ DE NOVO NO 5.0 Novos recursos discutidos nesse manual: ATUALIZAÇÃO DA LICENÇA: O software Mirasys NVR 5.0 NÃO é compatível com as licenças anteriores de Mirasys NVR (ou V/N). Ao atualizar um sistema antigo ao NVR 5.0, é importante atualizar a chave de licença para a versão 5.0 ANTES de instalar o software 5.0. Se o software for atualizado antes da chave de licença, todas as informações específicas gravadas (incluindo perfis e material armazenado) serão perdidas. Por favor, consulte Guia de Instalação Mirasys NVR para informações de como atualizar a chave de licença. Mudança de Nome: As séries Mirasys V/N agora são Mirasys NVR. Os revestimentos da interface de usuário dos antigos Mirasys V e N foram substituídos por um novo revestimento verde. Suporte H.264: O Mirasys NVR 5.0 suporta o método de compactação de vídeo H.264, ativando as câmeras com suporte H.264 para transferir os dados de vídeo em um formato altamente compactado. Por favor, consulte Manual do Administrador do Sistema Mirasys NVR para informações de como usar o H.264. MIRASYS NVR 6.2 − MANUAL DO USUÁRIO DIREITOS AUTORAIS MIRASYS LTDA. 2013 WWW.MIRASYS.COM PÁGINA 5 INTRODUÇÃO O QUE É O SOFTWARE MIRASYS NVR? O software Mirasys NVR é um sistema de gerenciamento de vídeo distribuído e digital (VMS ou DVMS) para aplicações de vídeo e áudio de segurança. O software pode ser usado para monitorar vídeo em tempo real e gravado, dados de áudio e texto, e para controlar câmeras de dome (PTZ), dispositivos E/S e câmeras IP. O software suporta sistemas que consistem tanto de câmeras de vigilância analógicas e/ou como digitais, suportando a criação de sistemas de vigilância analógicos (DVR), digitais (NVR) ou híbridos (consistindo tanto do analógico como do digital). Um sistema de vigilância centralizado pode consistir de mais de 100 gravadores locais ou remotos. O software Mirasys NVR é vendido tanto separadamente como parte dos sistemas de gerenciamento de vídeo Mirasys tanto do software como do hardware do gravador. Por favor, entre em contato com o seu fornecedor Mirasys para mais informações sobre o software Mirasys ou hardware Mirasys série N e série V. O QUE O SISTEMA CONTEM? O sistema Mirasys NVR consiste desses componentes: 1-100 gravadores de vídeo (NVR ou DVR) Gravador master (um dos gravadores) Gravador Slave ou gravadores (se o sistema consistir de vários gravadores) Programas do cliente: Gestor do Sistema Workstation WebClient (Opcional) MIRASYS NVR 6.2 − MANUAL DO USUÁRIO DIREITOS AUTORAIS MIRASYS LTDA. 2013 WWW.MIRASYS.COM PÁGINA 6 GRAVADORES Os DVRs ou NVRs gravam o vídeo de câmeras analógicas ou IP e registram o vídeo em discos rígidos. O sistema é acessado tanto localmente como remotamente usando os programas dos clientes: Gestor do sistema, Workstation, e WebClient. O Gestor do Sistema é usado para gerenciar e administrar o sistema, enquanto a Workstation e WebClient são usados para operar o system; ex.: para visualizar e exportar mídias em tempo real e gravadas, e para operar dispositivos como as câmeras PTZ e os dispositivos E/S. Se um sistema contem mais de um gravador, um gravador age como gravador master, enquanto o resto são gravadores slave. Todas as aplicações do cliente acessam o gravador master diretamente, e a comunicação entre as aplicações do cliente e os gravadores slave passam pelo gravador master. Assim, o usuário final irá acessar diretamente somente um gravador no sistema. RECURSOS O manual discute a funcionalidade da aplicação da Workstation, que é usada para acessar câmeras e outros dispositivos de vigilância, e para assistir e exportar gravações de vigilância. O programa Workstation tem esses recursos: Vídeo e áudio em tempo real e gravado – Visualização de vídeo em tempo real e gravado, e escuta de áudio em tempo real e gravado de um ou mais gravadores. Dados de Texto – Os gravadores podem gravar dados de fluxo de texto de dispositivos como máquinas registradoras ou bombas de combustível. Você pode visualizar dados de texto em tempo real em sincronização com os dados de áudio e vídeo. Além disso, você pode buscar dados de texto especificando diferentes critérios de busca. Os dados de texto podem ser impressos através das visualizações em tempo real e de reprodução. Comunicação de áudio – Com áudio de duas vias, você pode falar com as pessoas através de uma rede. Um microfone e um alto-falante são conectados ao gravador, e a voz é transmitida por uma rede IP. Controle de câmera de dome – Panorama, inclinação, e zoom das câmeras de dome e inicialização de tours pré-estabelecidos da câmera de dome. MIRASYS NVR 6.2 − MANUAL DO USUÁRIO DIREITOS AUTORAIS MIRASYS LTDA. 2013 WWW.MIRASYS.COM PÁGINA 7 Mapas – Com a ajuda da ferramenta Mapa, você pode rapidamente acessar as câmeras e outros dispositivos enquanto tem uma visão geral visual do local alvo. Usar os mapas e as plantas do solo fornece uma excelente visão geral do local alvo e do deslocamento do dispositivo. Ferramentas de busca – Encontrar um vídeo, áudio e texto gravado usando uma das ferramentas de busca. Você pode salvar as imagens que você encontrar, por exemplo, no disco rígido local ou em um cartão de memória USB. Você também pode imprimir imagens. Exportar clipes de mídia – Exportar os clipes de vídeo, áudio e dados de texto como arquivos do Windows Media. Os arquivos podem ser reproduzidos em qualquer computador usando o Mirasys Media Player ou Windows Media Player. Arquivos – Criar arquivos contendo dados de quantas fontes for necessárias de vídeo, áudio e dados de texto. Os arquivos podem ser rapidamente exportados e abertos em qualquer Workstation Mirasys NVR do cliente. Saídas de Vídeo – Mostra o vídeo em monitores de vídeo, selecione as câmeras que são mostradas, e faça os tours das câmeras. Entradas e saídas Digitais – Controla diferentes dispositivos externos que são conectados aos gravadores, por exemplo, portas e portões. Você também pode monitorar dispositivos externos através de entradas digitais. Alarmes – Recebe as notificações de alarme e vídeo e áudio de alarme dos gravadores. TIPOS DE LICENÇA MIRASYS NVR O software Mirasys NVR tem três tipos de licença: Mirasys Carbon, NVR Enterprise, e NVR Pro. Para o usuário final, a diferença principal entre os tipos de licença são os recursos suportados: Mirasys Carbon inclui todas as funcionalidades básicas de gravador para instalações com múltiplos gravadores de gama alta mais recursos adicionais tais como VCA, áudio IP nos dois sentidos e integração LDAP. NVR Enterprise inclui todas as funcionalidades básicas de gravador para instalações de gravadores múltiplos, com um máximo de 20 usuários simultaneamente. NVR Pro é feito para instalações com um único gravador, e tem um conjunto limitado de recursos. MIRASYS NVR 6.2 − MANUAL DO USUÁRIO DIREITOS AUTORAIS MIRASYS LTDA. 2013 WWW.MIRASYS.COM PÁGINA 8 Nem todos os tipos de licença têm todos os recursos discutidos nesse manual. Alguns dos recursos que exigem licença Carbon (tais como áudio IP nos dois sentidos e integração LDAP) não estão visíveis em uma licença NVR Enterprise, e alguns dos recursos incluídos em NVR Enterprise (incluindo, mas não somente a ferramenta Mapa, arquivamento, canais de áudio ou canais de dados de texto) estão desativados na interface de usuário do NVR Pro. MIRASYS NVR 6.2 − MANUAL DO USUÁRIO DIREITOS AUTORAIS MIRASYS LTDA. 2013 WWW.MIRASYS.COM PÁGINA 9 INICIANDO A SESSÃO INICIANDO A SESSÃO E SAINDO Para iniciar a sessão da Workstation: 1. Faça um dos seguintes procedimentos: Clique com o botão direito no ícone de atalho Workstation DVMS na área de trabalho. Abra o Menu de Inicialização do Windows, selecione Programas e então DVMS. Clique em Workstation DVMS. 2. A tela de login aparece. Selecione o Master DVR para o qual você quer se conectar no menu da lista suspensa Endereço do Sistema. 3. Insira o seu nome de usuário na caixa Nome de usuário, e sua senha na caixa Senha. NOTA: O nome de usuário e senha são de preenchimento obrigatório. 4. Se o Contrato de Licença de Usuário Final aparecer, você pode aceitá-lo clicando em Aceitar Termos. MIRASYS NVR 6.2 − MANUAL DO USUÁRIO DIREITOS AUTORAIS MIRASYS LTDA. 2013 WWW.MIRASYS.COM PÁGINA 10 5. Clique em login. Uma barra de progresso aparece na tela enquanto o programa se inicia. Para sair da Workstation: 1. 2. 3. Faça um dos seguintes procedimentos: Na barra menu, clique em Arquivo e então em Sair. Na barra menu, clique em Usuário e então em Log off. Na barra de status, clique no botão Sair da Workstation (no canto inferior direito da tela). Na caixa de diálogo Logoff, clique em um dos botões opcionais: Para colocar um login de usuário diferente, clique em Log off do usuário atual. Para sair da Workstation, clique em Sair da Workstation. Clique em OK. NOME DE USUÁRIO PADRÃO Nome de usuário e senha padrão: Nome de usuário: Admin Senha: 0308 NOTA: Depois que o sistema for configurado, o administrador irá lhe fornece um nome de usuário e senha personalizados. TRAVANDO A WORKSTATION Você pode travar manualmente o programa para protegê-lo, por exemplo, quando você sai da sua mesa. Para travar o programa, faça o seguinte: Na barra menu, clique em Usuário e então em Travar o Programa. Na barra de status, clique no botão Travar o Programa. MIRASYS NVR 6.2 − MANUAL DO USUÁRIO DIREITOS AUTORAIS MIRASYS LTDA. 2013 WWW.MIRASYS.COM PÁGINA 11 Para destravar o programa: Depois de travar o programa, a tela de logon aparece com o nome do usuário pré-preenchido na caixa Nome de usuário. Coloque a senha no campo Senha. NOTA: O campo senha é obrigatório. NOTA: Você também pode usar a função de trava automática para proteger a Workstation. Para mais informações, Por favor, consulte Protegendo a Workstation. PARÂMETROS DE USUÁRIO Você pode mudar o idioma da interface de usuário, os parâmetros de segurança, e a sua senha através dos Parâmetros de Usuário no menu Usuário IDIOMA DA INTERFACE DE USUÁRIO Para mudar o idioma da interface de usuário: 4. Na barra menu, clique em Usuário e então em Parâmetros de Usuário. A caixa de diálogo Parâmetros de Usuário aparece. 5. Na lista de Idiomas, clique no idioma que você quer usar. 6. Clique em OK. O idioma foi mudado. PROTEGENDO A WORKSTATION Você pode proteger a Workstation assim ela será automaticamente travada, ou você sairá automaticamente se você não usar o programa pelo tempo configurado. Para usar a proteção automática: 7. Na barra menu, clique em clique em Usuário e então em Parâmetros de Usuário. A caixa de diálogo Parâmetros de Usuário aparece. 8. Em Proteção, selecione um dos seguintes: Se você quer que o programa seja travado quando você não o estiver usando, selecione Trava Automática. Se você quer que o programa faça log off, selecione Logoff Automático. MIRASYS NVR 6.2 − MANUAL DO USUÁRIO DIREITOS AUTORAIS MIRASYS LTDA. 2013 WWW.MIRASYS.COM PÁGINA 12 9. Use o indicador para ajustar o tempo de espera. NOTA: Esses parâmetros protegem somente o programa Workstation, não o sistema operacional. MUDANDO A SENHA DE LOGON Para mudar a senha de logon: 10. Na barra menu, clique em Usuário e escolha Parâmetros de Usuário. A caixa de diálogo Parâmetros de Usuário aparece. 11. Clique em Mudar Senha. 12. Digite a senha atual na caixa Senha atual. 13. Digite a nova senha na caixa Nova senha e de novo na caixa Confirmar nova senha. 14. Clique em OK. LOGON AUTOMÁTICO Para acessar automaticamente a Workstation quando a aplicação se inicializa: 15. Na barra menu, clique em Usuário e escolha Parâmetros de Usuário. A caixa de diálogo Parâmetros de Usuário aparece. 16. Assinale a opção Usar logon automático. 17. Digite a senha atual na caixa Senha. 18. Clique em OK. MIRASYS NVR 6.2 − MANUAL DO USUÁRIO DIREITOS AUTORAIS MIRASYS LTDA. 2013 WWW.MIRASYS.COM PÁGINA 13 INTERFACE DE USUÁRIO A interface de usuário contem esses elementos: A. Barra de títulos. Mostra o nome do programa e os botões Minimizar, Maximizar e Fechar da Workstation. B. Barra Menu. A barra menu dá acesso, por exemplo, aos parâmetros de usuário. Você pode ocultar a barra de menu no menu Visualização. C. Seleção de Perfil. Você pode mudar para qualquer perfil disponível (ou trocar por qualquer arquivo compactado aberto) pelo menu suspenso Perfil. Depois de selecionar um perfil, você pode acessar os dispositivos, por exemplo, câmeras, mostradas na árvore do navegador (F). Se os seus sistemas tem gravadores masters múltiplos, você pode trocar por um novo gravador master pelo menu suspenso acima do menu suspenso Perfil. D. Barra de ferramentas. Clique nos botões da barra de ferramentas para mostrar ou ocultar as janelas e elementos da interface do usuário. Os botões são descritos abaixo. MIRASYS NVR 6.2 − MANUAL DO USUÁRIO DIREITOS AUTORAIS MIRASYS LTDA. 2013 WWW.MIRASYS.COM PÁGINA 14 E. Janela de dispositivo. Mostra a visualização de vídeo, áudio e outros dispositivos assim como os botões de Minimizar, Maximizar e Fechar de cada grupo específico de dispositivo. NOTA: Você também pode maximizar a janela de dispositivo clicando duas vezes na barra de título da janela do dispositivo. F. Navegador. O Navegador contem os dispositivos incluídos no perfil selecionado (C). Para mais informações, consulte Sobre o Navegador. G. Ferramenta Mapa. Mostra um mapa e uma planta do solo do local alvo selecionado. Clicando nos ícones do dispositivo você pode acessar os dispositivos. Por exemplo, você pode abrir visualizações de vídeo diretamente do mapa. H. Barra de Status. Mostra os botões de data e hora (ou só a hora), para sair do programa e para travar o programa, um botão para mostrar a ajuda, e o nome de usuário. Você pode ocultar a barra do menu Visualização. I. Área de trabalho. Essa é a área da tela onde as visualizações de vídeo e visualizações de outros dispositivos aparecem. PERSONALIZANDO A INTERFACE DE USUÁRIO Por favor, consulte Apêndice A: Workstation para mais informações de como personalizar a interface de usuário e layouts. BARRA DE FERRAMENTAS A barra de ferramentas contem esses botões Botão Nome Descrição Mostrar/Ocultar Navegador Mostra ou esconde o Navegador. Mostrar/Ocultar Mapa Mostra ou esconde a Ferramenta Mapa. Barra de Menu Se a barra de menu está escondida, você pode acessar os comandos da barra de menu clicando nesse botão. Mostrar/Ocultar Conexões Mostra o status de conexão dos gravadores. MIRASYS NVR 6.2 − MANUAL DO USUÁRIO DIREITOS AUTORAIS MIRASYS LTDA. 2013 WWW.MIRASYS.COM PÁGINA 15 Mostrar/Ocultar Lista de marcadores Mostra ou esconde a lista de marcadores. Mostrar/Ocultar Lista de alarme Mostra ou esconde a lista de alarme. Mostrar/Ocultar Propriedades Mostra ou esconde as propriedades de um dispositivo selecionado. Para mais informações, consulte Propriedades de dispositivos. Modo visualização Ajusta o Modo Visualização para os componentes ativados atualmente. Consulte Mod para mais informações. Layouts salvos Mostra os layouts salvos que você pode usar. Para mais informações, consulte, Criando layouts. Salvar Layout Adiciona um novo layout. Apagar Layout Apaga o layout selecionado. AJUDA Para acessar a ajuda online: Clique em Ajuda e então em Ajuda para usar a Ajuda. Clique em Ajuda e então em Sobre para visualizar a informação sobre a versão do programa. MIRASYS NVR 6.2 − MANUAL DO USUÁRIO DIREITOS AUTORAIS MIRASYS LTDA. 2013 WWW.MIRASYS.COM PÁGINA 16 NAVEGADOR SOBRE O NAVEGADOR O Navegador contem perfis e dispositivos. Um perfil especifica os dispositivos que você tem que acessar. Selecione o perfil que você quer usar no menu pendente. Depois de selecionar o perfil, você pode acessar os dispositivos, por exemplo, câmeras, que aparecem na árvore de perfil. PERSONALIZANDO O NAVEGADOR Por favor, consulte Modificando o Navegador para informações de como personalizar o Navegador. MUDANDO O DVR MASTER Um DRV Master é o gravador central de um sistema de vigilância. Todos os outros gravadores conectados a ele, e todas as aplicações do cliente se comunicam através do DVR Master. Essencialmente, o DVR Master controla o sistema de vigilância. Se forem definidos múltiplos DVR Master pelo administrador do sistema, os usuários da Workstation podem selecionar o DVR Master que estão conectados. Você pode definir o DVR Master em qual Workstation se conecta clicando no menu suspenso Sistema e selecionando um novo DVR Master da lista. Se somente um DVR Master foi definido pelo administrador, somente essa seleção estará disponível na lista. SOBRE PERFIS Um perfil especifica os dispositivos (por exemplo, câmeras) que você acessou e seus direitos de uso. Você pode ter até cinco perfis, mas você só pode usar um perfil de cada vez. Selecione o perfil que você quer usar na lista pendente. MIRASYS NVR 6.2 − MANUAL DO USUÁRIO DIREITOS AUTORAIS MIRASYS LTDA. 2013 WWW.MIRASYS.COM PÁGINA 17 Uma amostra de perfil no painel do Navegador. A.Seleção de Perfil, B.Grupos de dispositivos, C. Dispositivos NOTA: Quando ocorre um alarme, o dispositivo que desencadeou o alarme é destacado na árvore de perfis do Navegador. SOBRE OS GRUPOS DE DISPOSITIVOS Os administradores do sistema podem colocar dispositivos em grupos, por exemplo, baseando-se em suas localizações físicas. Alternativamente, eles podem colocar o mesmo tipo de dispositivo, por exemplo, todas as entradas digitais, no mesmo grupo. Para ver os conteúdos de um grupo de dispositivo: Clique duas vezes no ícone do grupo ou clique no sinal de mais (+) adjacente ao ícone do grupo. MIRASYS NVR 6.2 − MANUAL DO USUÁRIO DIREITOS AUTORAIS MIRASYS LTDA. 2013 WWW.MIRASYS.COM PÁGINA 18 SOBRE DISPOSITIVOS Um perfil pode ter alguns ou todos esses dispositivos: Câmeras (incluindo câmaras de Domes) Áudio Saídas de Saídas de Vídeo Saídas Saídas Digitais Entradas Entradas digitais Canais de Canaiso Adicionalmente, cada perfil pode ser anexado a diferentes alarmes. Para mais informações sobre alarmes, consulte Alarmes. Para mais informações sobre dispositivos, consulte Usando grupos de dispositivos e . ENCONTRANDO DISPOSITIVOS Você pode buscar por dispositivos e grupos de dispositivos pelo nome deles. Isso é útil se um perfil contem muitos grupos e dispositivos. Para buscar por grupos e dispositivos: 19. Selecione o perfil. 20. Na parte inferior do Navegador, clique na caixa de texto e digite parte ou todo o nome de um dispositivo ou grupo de dispositivo. Enquanto você digita, o programa automaticamente encontra o primeiro dispositivo ou grupo de dispositivo que combina com a série de busca. 21. Para encontrar o próximo dispositivo ou grupo de dispositivo que combina com o nome que você digitou, clique no botão Busca para baixo. Para pesquisar o anterior, clique no botão Busca para cima. MIRASYS NVR 6.2 − MANUAL DO USUÁRIO DIREITOS AUTORAIS MIRASYS LTDA. 2013 WWW.MIRASYS.COM PÁGINA 19 USANDO GRUPOS DE DISPOSITIVOS E DISPOSITIVOS ÍCONES DE DISPOSITIVOS E VISUALIZAÇÕES DE DISPOSITIVOS Diferentes ícones são usados para indicar o tipo de dispositivo. Adicionalmente, cada dispositivo no Navegador tem uma visualização de dispositivo que pode aparecer na área de trabalho: Ícone Dispositivo Visualização do dispositivo Câmera Uma visualização de vídeo. Canal de áudio Um osciloscópio. Saída de Vídeo Uma lista para selecionar a câmera que aparece no monitor e uma lista diferente para inicializar os tours da câmera no monitor. Entrada Digital Um ícone que mostra o estado da entrada. Saída Digital Um ícone no qual você pode clicar para abrir ou fechar uma saída. Canal de comunicação de áudio Um desenho de um telefone com animação e um botão para abrir o canal de comunicação. Canal de Texto Uma visualização que mostra dados de fluxo de texto e eventos de texto. NOTA: Outros ícones além desses mostrados na tabela podem ser usados pelos dispositivos. NOTA: Quando ocorre um alarme, o dispositivo que desencadeou o alarme é destacado no Navegador. MIRASYS NVR 6.2 − MANUAL DO USUÁRIO DIREITOS AUTORAIS MIRASYS LTDA. 2013 WWW.MIRASYS.COM PÁGINA 20 Para aparecer uma visualização de um dispositivo, faça o seguinte: Clique com o botão direito em um dispositivo no Navegador e então escolha Mostrar Visualização (ou Mostrar Visualização em Tempo Real ou Mostrar Visualização de Reprodução). Arraste um dispositivo do Navegador para a área de trabalho. Selecione um dispositivo, clique no botão Mostrar Menu na parte inferior do Navegador, e escolha Mostrar Visualização. Clique duas vezes em um dispositivo no Navegador. Isso funciona somente se a ação primária do dispositivo for Visualização em Tempo Real ou Visualização de Reprodução. Para mais informações, consulte Ação primária. Para abrir a visualização de um dispositivo (B),você pode arrastar um dispositivo do Navegador (A) para a área de trabalho (C). Para mostrar todos os dispositivos de um grupo de dispositivo na mesma janela de dispositivo, faça um dos procedimentos a seguir: Arraste o grupo de dispositivo para a área de trabalho. Clique com o botão direito no ícone de grupo de dispositivo e então escolha Mostrar Visualização em Tempo Real. MIRASYS NVR 6.2 − MANUAL DO USUÁRIO DIREITOS AUTORAIS MIRASYS LTDA. 2013 WWW.MIRASYS.COM PÁGINA 21 Selecione o grupo de dispositivo, clique no botão Mostrar Menu na parte inferior do Navegador, e escolha Mostrar Visualização em Tempo Real. Para mais informações sobre as janelas de dispositivos, consulte Janelas de dispositivos. Para mostrar todos os dispositivos de um grupo de dispositivos em uma janela de dispositivo (B),você pode arrastar o grupo de dispositivos (A)do Navegador para a área de trabalho. ESTADO DO DISPOSITIVO Esses símbolos mostram o estado de um dispositivo: Ícone Descrição O dispositivo está conectado. O dispositivo não é usado, ou não foi carregado corretamente. Sem sinal. MIRASYS NVR 6.2 − MANUAL DO USUÁRIO DIREITOS AUTORAIS MIRASYS LTDA. 2013 WWW.MIRASYS.COM PÁGINA 22 Não há conexão com o gravador. Conectando ao gravador. NOTA: Quando ocorre um alarme, o dispositivo que desencadeou o alarme é destacado no Navegador. AÇÃO PRIMÁRIA Cada dispositivo tem uma ação primária, que pode ser ativada clicando duas vezes no dispositivo. A ação primária é específica do dispositivo e pode ser definida ou mudada pelo administrador do sistema. As seguintes ações primárias estão disponíveis: Visualização em Tempo Real. Mostra a visualização do dispositivo em tempo real. Essa opção está disponível para todos os dispositivos. Visualização de Reprodução. Mostra a visualização de reprodução. Essa opção está disponível para câmeras, canais de áudio, e canais de texto. Sem Ação. O sistema não faz nada. Essa opção está disponível para todos os dispositivos. Mudança de Estado (Ligar/Desligar). O estado de uma saída digital foi mudado. Essa opção está disponível para saídas digitais. Pulso. O sistema envia um pulso para uma saída digital. Essa opção está disponível para saídas digitais. MENUS DE ATALHO Você pode operar os dispositivos usando comandos que estão em menus de atalho. Para aparecer um menu de atalho: Clique com o botão direito no dispositivo no Navegador ou Clique com o botão direito na visualização do dispositivo. Os comandos são explicados nas sessões que descrevem cada tipo de dispositivo. MIRASYS NVR 6.2 − MANUAL DO USUÁRIO DIREITOS AUTORAIS MIRASYS LTDA. 2013 WWW.MIRASYS.COM PÁGINA 23 PROPRIEDADES DE DISPOSITIVOS Consulte as informações sobre dispositivos, ajuste suas propriedades, e acesse alguns comandos através da janela Propriedades. Por exemplo, você pode capturar e imprimir imagens na guia Área de transferência da janela de Propriedades. Para mostrar a janela Propriedades, faça um dos seguintes procedimentos: Selecione um dispositivo e clique no botão Propriedades barra de ferramentas. Clique com o botão direito na visualização do dispositivo e escolha uma das guias da janela Propriedades, por exemplo, Descrição ou Informação do Dispositivo. Clique com o botão direito em um dispositivo no Navegador, e escolha uma das guias da janela Propriedades, por exemplo, Descrição ou Informação do Dispositivo. na Quando a janela Propriedades aparece, seu conteúdo muda de acordo com o dispositivo selecionado. Diferentes dispositivos têm diferentes guias na janela Propriedades. Para mais informações sobre as guias, consulte as sessões que descrevem cada tipo de dispositivo. NOTA: Você pode reduzir a janela Propriedades arrastando-a para o lado esquerdo ou direito da tela. JANELAS DE DISPOSITIVOS Você pode mostrar mais de uma visualização de dispositivo na janela de dispositivo. As visualizações de dispositivos podem ser de diferentes dispositivos, por exemplo, visualizações de vídeo e visualizações de saída digital. Além disso, as visualizações podem ser de diferentes grupos de dispositivos. Entretanto, elas não podem ser de diferentes perfis. MIRASYS NVR 6.2 − MANUAL DO USUÁRIO DIREITOS AUTORAIS MIRASYS LTDA. 2013 WWW.MIRASYS.COM PÁGINA 24 Uma janela com duas visualizações de vídeo, uma visualização de saída digital, e uma visualização de áudio. O número máximo de visualizações de dispositivo em uma janela de dispositivo no modo tempo real é de 16, e no modo reprodução de 8. O número máximo de todas as visualizações na área de trabalho é de 50. Para mais informações de como personalizar as janelas de dispositivo, consulte Modificando as visualizações da janela de dispositivo. MIRASYS NVR 6.2 − MANUAL DO USUÁRIO DIREITOS AUTORAIS MIRASYS LTDA. 2013 WWW.MIRASYS.COM PÁGINA 25 CÂMERAS SOBRE AS CÂMERAS Existem dois tipos de câmeras: Câmeras fixas Câmeras domes (PTZ) Você pode operar as câmeras como se segue se possuir os direitos de uso: Ver o vídeo em tempo real. Reproduzir vídeo gravado. Exportar imagens e clipes de vídeo. Controlar as câmeras de dome Adicionalmente, quando a Workstation é usada localmente, no mesmo computador que o gravador, você pode monitorar o vídeo diretamente das câmeras analógicas locais. Para mais informações, consulte Vídeo local analógico . MONITORAMENTO DE VÍDEO EM TEMPO REAL Para monitorar o vídeo em tempo real de uma câmera, faça o seguinte: Arraste a câmera do Navegador para a área de trabalho. Clique com o botão direito em câmera e escolha Mostrar Visualização em Tempo Real no menu. Selecione a câmera, clique no botão Mostrar Menu na parte inferior do Navegador, e escolha Mostrar Visualização em Tempo Real. Além disso, se o vídeo em tempo real foi definido como ação primária para a câmera, você também pode clicar duas vezes na câmera no Navegador ou em um mapa para mostrar o vídeo em tempo real. Um símbolo pequeno no canto superior direito da visualização de vídeo mostra o que a câmera está fazendo atualmente. Para mais informações sobre os símbolos, consulte Propriedades da Câmera da Câmera. MIRASYS NVR 6.2 − MANUAL DO USUÁRIO DIREITOS AUTORAIS MIRASYS LTDA. 2013 WWW.MIRASYS.COM PÁGINA 26 Para monitorar um vídeo em tempo real de múltiplas câmeras: Clique com o botão direito em um ícone do grupo de dispositivo e escolha Mostrar Visualização em Tempo Real. Isso abre uma janela de dispositivo que contem uma janela em tempo real de todas as câmeras nesse grupo de dispositivo. Veja também Janelas de dispositivos. NOTA: Se o grupo tem mais de 16 dispositivos, somente os primeiros 16 são mostrados. REPRODUÇÃO DE VÍDEO Para reproduzir um vídeo de uma câmera, faça o seguinte: Clique com o botão direito na câmera no Navegador ou em um mapa e escolha Mostrar Visualização de Reprodução. Clique com o botão direito na visualização da câmera e escolha Mostrar Visualização de Reprodução. Selecione uma câmera do Navegador, clique no botão Mostrar Menu na parte inferior do Navegador e escolha Mostrar Visualização de Reprodução. Os recursos de reprodução são descritos com mais detalhes em Reprodução de Reprodução de vídeo. MENU DA CÂMERA Use o menu da câmera para acessar as propriedades e funções da câmera, por exemplo, para reproduzir um vídeo gravado. Diferentes opções estão disponíveis no modo reprodução e tempo real. Além disso, algumas opções só estão disponíveis se a visualização da câmera estiver aberta. Para mostrar o menu da câmera, faça o seguinte: Clique com o botão direito em visualização de vídeo. Clique com o botão direito na câmera no Navegador ou no mapa. Selecione a câmera do Navegador e clique no botão Mostrar Menu no canto inferior direito do Navegador. MIRASYS NVR 6.2 − MANUAL DO USUÁRIO DIREITOS AUTORAIS MIRASYS LTDA. 2013 WWW.MIRASYS.COM PÁGINA 27 O menu da câmera pode conter esses comandos: Afastar. Move a visualização de vídeo de uma janela de dispositivo para uma janela de dispositivo própria. Esse comando é mostrado somente se houver mais de uma visualização de dispositivo em uma janela de dispositivo. Fechar. Fecha a visualização de vídeo. Controle de Dome. Ativa o controle de dome. Esse comando está disponível somente para câmeras que suportam domes que foram corretamente instaladas e configuradas. Descrição. Mostra a guia de Descrição da janela de Propriedades. Informação mostrada de dispositivo. Mostra a guia de Informação mostrada de dispositivo da janela de Propriedades, onde você pode selecionar quais dados são mostrados na visualização de vídeo. Taxa de atualização. Mostra a guia Taxa de atualização da janela de Propriedades, onde você pode definir o intervalo de atualização da visualização de vídeo. Propriedades de Dome. Mostra a guia Controle de dome da janela de Propriedades, onde você pode inicializar os tours pré-definidos da câmera e selecionar as posições pré-definidas. Na guia, você também pode acessar as definições de tour de câmera. Esse comando está disponível somente para câmeras de dome e somente no modo tempo real. Capturar. Abre a guia Área de transferência da janela de Propriedades, onde você pode capturar, exportar e imprimir imagens. Imagem de Referência. Mostra uma imagem que você pode comparar com a visualização atual. Ao comparar as visualizações você pode, por exemplo, certificar-se de que a câmera está apontada na direção certa. Ferramentas de Imagem. Mostra as ferramentas de imagem. Com as ferramentas de imagem, você pode melhoras as imagens, por exemplo, ajustar o brilho ou o contraste. Mostrar Visualização de Reprodução. Abre a visualização de reprodução da mesma câmera. Esse comando está disponível somente no modo tempo real. Mostrar Visualização em Tempo Real. Abre a visualização em tempo real da mesma câmera. Esse comando está disponível somente no modo reprodução e se a visualização em tempo real ainda não estiver sendo mostrada na tela. Mostrar no Mapa. Mostra onde a câmera está localizada no mapa. Esse comando é mostrado no Navegador. MIRASYS NVR 6.2 − MANUAL DO USUÁRIO DIREITOS AUTORAIS MIRASYS LTDA. 2013 WWW.MIRASYS.COM PÁGINA 28 Mostrar no Navegador. Mostra onde a câmera está localizada no Navegador. Esse comando é mostrado na Ferramenta Mapa. Buscar atividade. Mostra a ferramenta de Buscar atividade. Esse comando está disponível somente no modo reprodução. Busca por Movimento. Mostra a ferramenta de Busca por Movimento. Esse comando está disponível somente no modo reprodução. Adicionar Marcadores. Adiciona a imagem ou amostra de áudio à lista de Marcadores. Esse comando está disponível somente no modo reprodução. Tour da câmera. Inicia o tour da câmera onde o vídeo é mostrado em sequência de cada câmera que pertence ao mesmo grupo de dispositivo. Esse comando é mostrado somente se houver mais de uma visualização de vídeo na janela de dispositivo. PROPRIEDADES DA CÂMERA Janela de propriedades da Câmera As propriedades da câmera são mostradas na janela Propriedades. Algumas das guias na janela Propriedades são mostradas somente se a visualização do dispositivo é atualmente mostrada na área de trabalho. As câmeras de dome tem uma guia adicional Controle de Dome. Para mais informações sobre como abrir a janela Propriedades, consulte Propriedades de dispositivos. A janela Propriedades pode conter essas guias: MIRASYS NVR 6.2 − MANUAL DO USUÁRIO DIREITOS AUTORAIS MIRASYS LTDA. 2013 WWW.MIRASYS.COM PÁGINA 29 Descrição A guia descrição contem uma descrição geral da câmera e uma descrição administrativa, que é mostrada somente para os administradores do sistema. Os administradores do sistema podem adicionar descrições no programa Gestor do sistema. Informação de dispositivo mostrado Desta guia, você pode selecionar quais dados são mostrados na visualização de vídeo. Esses dados estão disponíveis: Nome. O nome da câmera aparece. Grupo. O nome do grupo de dispositivo aparece. Status. O status da câmera aparece com um símbolo no canto superior direito da visualização de vídeo: Símbolo Descrição (sem símbolo) Tempo Real Reprodução Gravando Alarme de Reprodução O tour da câmera está funcionando Câmera de dome Hora. A hora do vídeo. Data. A data do vídeo. Taxa de atualização de imagem Desta guia, você pode selecionar com que frequência a visualização de vídeo é atualizada. Atualização somente em movimento. Selecione essa opção para atualizar a visualização de vídeo em tempo real somente quando o movimento é detectado. MIRASYS NVR 6.2 − MANUAL DO USUÁRIO DIREITOS AUTORAIS MIRASYS LTDA. 2013 WWW.MIRASYS.COM PÁGINA 30 Intervalo de atualização. Selecione essa opção para atualizar a visualização em tempo real em intervalos regulares mesmo quando não há movimento. Defina também a taxa de atualização. Por exemplo, se você definir o intervalo em 4 s, a visualização de vídeo é atualizada a cada quatro segundos se nenhum movimento for detectado; se um movimento for detectado, a visualização em tempo real é atualizada automaticamente. Área de transferência Você pode atualizar a imagem que é mostrada nessa guia clicando no botão Capturar. Você pode então salvar ou imprimir a imagem clicando no botão Salvar ou Imprimir. A Área de transferência na janela Propriedades. A. Capturar B. Salvar C. Imprimir D. Imagem Capturada Imagem de referência Para ter certeza de que a câmera mostra e grava as imagens certas, você pode comparar a visualização de vídeo com uma imagem de referência que é mostrada nessa guia. Por exemplo, você pode ter certeza de que a câmera está apontada na direção certa. MIRASYS NVR 6.2 − MANUAL DO USUÁRIO DIREITOS AUTORAIS MIRASYS LTDA. 2013 WWW.MIRASYS.COM PÁGINA 31 TOURS DA CÂMERA Em um tour de câmera, o vídeo é mostrado em sequência de cada câmera que pertence ao mesmo grupo de dispositivo. Alternativamente, você pode começar um tour de câmera de uma janela de dispositivo personalizada. Para iniciar o tour da câmera, faça o seguinte: Clique com o botão direito no ícone do grupo de dispositivo no Navegador e escolha Tour da Câmera. Clique com o botão direito na visualização da câmera no modo de tempo real e escolha Tour da Câmera. Este comando está disponível somente se houver mais de uma visualização de câmera na mesma janela de dispositivo. Se a janela de dispositivo contem outros tipos de dispositivos além das câmeras, somente as câmeras são mostradas na visualização de tour da câmera. Os outros dispositivos são mostrados em suas próprias visualizações. Janela de tour da câmera. A. O símbolo de tour da câmera mostra que um tour está acontecendo B. Deslizador para mudar o tempo de permanência C. Em segundos, o tempo restante dessa câmera será mostrado e o tempo que cada visualização de câmera é mostrada (tempo de permanência) E. Botões para controle manual do tour Para controlar um tour de câmera: No modo tour de câmera, a janela tem três botões e um deslizador que você pode usar para controlar manualmente o tour. MIRASYS NVR 6.2 − MANUAL DO USUÁRIO DIREITOS AUTORAIS MIRASYS LTDA. 2013 WWW.MIRASYS.COM PÁGINA 32 Botão Descrição Câmera anterior Pausa ou continua o tour Próxima câmera Define o tempo de permanência Para parar um tour de câmera: Clique com o botão direito na visualização de tour de câmera e clique em Tour da Câmera para remover a marca sinalizada. CÂMERAS DE DOME As câmeras de dome (câmeras PTZ) são mostradas com o ícone de câmera de dome no Navegador ou em um mapa. Para ativar o controle de câmera de dome, faça o seguinte: Clique com o botão direito na câmera de dome no Navegador ou em um mapa, e escolha Controle de Dome no menu. Clique no símbolo câmera de dome no canto direito superior da visualização da câmera. Clique com o botão direito na visualização de vídeo, e escolha Controle de Dome no menu. MIRASYS NVR 6.2 − MANUAL DO USUÁRIO DIREITOS AUTORAIS MIRASYS LTDA. 2013 WWW.MIRASYS.COM PÁGINA 33 Uma câmera de dome controlada. A. Símbolo da câmera de dome B. Os controles de zoom, íris, foco e pré-definição. Quando o controle de dome está ativado, os controles de zoom, íris, foco e pré-definição de dome são mostrados na visualização. É preciso observar, que em algumas instalações, os controles de câmera de dome podem ter sido personalizados para um período de liberação. Nesses casos, os controles de câmera de dome são liberados se eles estiverem parados por mais de um tempo especificado. Se os controles de câmera são liberados, eles precisam ser reativados para controlar a câmera de dome. NOTA: Se os controles de câmera de dome incluem um período de liberação, um temporizador mostra o tempo até que a liberação seja mostrada no canto superior direito da visualização da câmera depois que os controles foram paralisados por um tempo. Os recursos de controle de dome são descritos nessas seções: Zoom, íris e o. Movendo as câmeras Pré-definição de posições e tours ZOOM, ÍRIS E FOCO. Quando o controle de dome é ativado, os controles são mostrados na visualização de vídeo. MIRASYS NVR 6.2 − MANUAL DO USUÁRIO DIREITOS AUTORAIS MIRASYS LTDA. 2013 WWW.MIRASYS.COM PÁGINA 34 Botão Descrição Aproximar Afastar Sem zoom Ajustar íris: deixa a imagem com mais brilho Ajustar íris: deixa a imagem mais escura Ajustar foco: foco distante Ajustar foco: foco mais próximo NOTA: Para afastar e aproximar use o botão de deslocamento do mouse. MOVENDO AS CÂMERAS DE DOME Para mover uma câmera de dome: O centro da imagem de câmera de dome tem um ícone de controle. Para mover a câmera, clique no ícone e arraste-o na direção para onde você quer mover a câmera de dome. Se a câmera suporta clique central, você pode clicar em qualquer parte da imagem, e a câmera centraliza no local clicado. Se a câmera suporta zoom de área, você pode desenhar uma caixa sobre a parte de visualização da câmera, e a câmera de dome coloca o zoom automaticamente na área. PRÉ‐DEFINIÇÃO DE POSIÇÕES E TOURS Você pode salvar as posições da câmera de dome para acesso fácil, assim como criar tours de câmera de dome, nos quais a câmera se move automaticamente MIRASYS NVR 6.2 − MANUAL DO USUÁRIO DIREITOS AUTORAIS MIRASYS LTDA. 2013 WWW.MIRASYS.COM PÁGINA 35 de uma posição para outra. As posições da câmera de dome e tours podem ser criadas, editadas, apagadas e visualizadas na guia Controle de Dome na janela Propriedades. As posições e tours também podem ser visualizados através dos controles de dome como descrito abaixo. A guia de Controle de Dome da janela Propriedades. A.Tours de Câmera B. Editar tours de câmera C. Botões para controlar os tours de câmera D. Posições Pré-definidas E. Botões para adicionar e deletar posições pré-definidas ABRINDO A GUIA DE CONTROLE DE DOME Para mostrar a guia de Controle de Dome, faça o seguinte: Clique com o botão direito na câmera de dome no Navegador e escolha Propriedades de Dome. Clique com o botão direito na visualização de câmera de dome e escolha Propriedades de Dome. NOTA: O controle da câmera de dome deve estar ativado. Para mais informações sobre a janela Propriedade, consulte Propriedades de dispositivos. MIRASYS NVR 6.2 − MANUAL DO USUÁRIO DIREITOS AUTORAIS MIRASYS LTDA. 2013 WWW.MIRASYS.COM PÁGINA 36 MOVENDO A CÂMERA DE DOME PARA UMA POSIÇÃO PRÉ‐DEFINIDA Para mover uma câmera para uma posição pré-definida, faça o seguinte: Clique com o botão direito na câmera de dome, no Navegador ou em um mapa aponte para Selecionar Posição e selecione a posição para a qual você quer mover a câmera. Na guia Controle de dome na janela Propriedades, selecione a posição na lista Posições Salvas. Ative o controle de câmera de dome. Clique no ícone câmera do lado inferior direito das ferramentas de controle e selecione a posição na qual você quer que esteja a câmera. INICIALIZANDO UM TOUR DE CÂMERA Para inicializar um tour de câmera, faça o seguinte: Clique com o botão direito na câmera de dome no Navegador ou em um mapa aponte Iniciar Tour e selecione o tour que você quer começar. Na guia Controle de dome na janela Propriedades, selecione o tour no menu Tours de Câmera e clique no botão Iniciar/Parar Tour. Ative o controle de câmera de dome. Clique no ícone da câmera na lateral inferior direita das ferramentas de controle e selecione a posição para a qual você quer mover a câmera. NOTA: Na guia Controle de dome na janela Propriedades, a posição atual é sempre mostrada na lista Posições pré-definidas enquanto está ocorrendo um tour. Você pode usar os botões Próximo e Anterior para manualmente se mover para a posição subsequente ou anterior sem parar o tour. PARA PARAR UM TOUR: Para parar um tour de câmera, faça o seguinte: Se você inicializou o tour pelo Controle de dome, você pode parar o tour liberando o botão Iniciar/Parar Tour. Se você inicializou o tour selecionando o tour pelas ferramentas de controle de câmeras ou pelo painel do Navegador ou pela ferramenta MIRASYS NVR 6.2 − MANUAL DO USUÁRIO DIREITOS AUTORAIS MIRASYS LTDA. 2013 WWW.MIRASYS.COM PÁGINA 37 mapa, você pode parar o tour girando a câmera manualmente ou selecionado uma posição pré-definida da lista de Pré-definições. ADICIONANDO E APAGANDO POSIÇÕES PRÉ‐DEFINIDAS NOTE: Você deve ativar o controle de dome antes de adicionar ou apagar posições. Para adicionar uma posição pré-definida: 22. Gire a câmera para a posição que você quer salvar. Você pode também ajustar o zoom, o foco e a íris. 23. Na guia de Controle de Dome da janela Propriedades, clique no botão Adicionar a Posição pré-definida abaixo do menu Posições Salvas, e escolha a Posição Salva no menu. 24. Digite um nome para a posição, e clique em OK. Para apagar uma posição pré-definida: 25. Na guia de Controle de Dome da janela Propriedades, selecione a posição que você quer apagar. 26. Clique no botão Apagar adjacente ao menu Pré-definições e escolha Apagar Posição. 27. Clique em OK. ADICIONADO E APAGANDO TOURS DE CÂMERA NOTA: Você deve ativar o controle de dome antes de poder adicionar ou apagar os tours de câmera. Para adicionar um tour de câmera: 28. Na guia de Controle de Dome da janela Propriedades, clique em Editar Tours de Câmera. 29. Clique no botão Adicionar Tour de Câmera adjacente à lista de Tours de Câmera. 30. Digite um nome para o tour e clique em OK. 31. Na lista de Posições pré-definidas, selecione a posição que você quer adicionar ao tour, e clique em Adicionar. DICA: Para selecionar mais de uma câmera, mantenha a tecla SHIFT pressionada e clique na primeira e na última câmera que você quer selecionar. Para adicionar ou remover câmeras MIRASYS NVR 6.2 − MANUAL DO USUÁRIO DIREITOS AUTORAIS MIRASYS LTDA. 2013 WWW.MIRASYS.COM PÁGINA 38 individuais, mantenha a tecla CTRL pressionada e clique nas câmeras que você quer adicionar ou remover. NOTA: Para mudar a ordem das pré-definições, arraste a pré-definição para uma nova posição. Para remover uma pré-definição de tour, selecione a posição e clique em Remover. 32. Na lista de Posições de Tour, clique na posição que você quer adicionar e então defina a hora que a câmera irá ficar nessa posição (Tempo de permanência) e a velocidade na qual a câmera irá se mover para a posição subsequente (Tempo de transporte). 33. Clique em OK para salvar o tour. NOTA: Quando as posições pré-definidas são salvas no gravador, o número delas não é limitado. Entretanto, em alguns modelos de câmera, as posições pré-definidas são salvas na câmera, o que significa que o número delas é normalmente limitado. Os tours são sempre salvos no gravador, e o número deles não é limitado. Para apagar um tour: 34. Em Editar Tours de Câmera, selecione o tour que você quer apagar. 35. Clique em Apagar Tour. 36. Clique em OK. POSIÇÃO DE CASA Você pode definir uma posição pré-definida ou um tour de câmera como posição de casa para uma câmera de dome. Se a câmera não for operada por um tempo definido, ela automaticamente vai para a posição de casa. Para definir uma posição de casa: 37. Em Editar Tours de Câmera, selecione a posição pré-definida ou tour de câmera que você quer definir como posição de casa. 38. Defina o tempo de atraso depois que cada câmera for movida para a posição de casa. 39. Para forçar a câmera para a posição de casa de uma posição pré-definida, selecione a casa de seleção Mover para a forma posição de casa de uma posição pré-definida. 40. Para forçar a câmera para a posição de casa depois da definição de tempo mesmo se estiver ocorrendo um tour, selecione Mover para a posição de casa de uma câmera fazendo tour. MIRASYS NVR 6.2 − MANUAL DO USUÁRIO DIREITOS AUTORAIS MIRASYS LTDA. 2013 WWW.MIRASYS.COM PÁGINA 39 41. Clique em OK. FUNÇÕES DE ALARME Uma câmera de dome pode se mover para uma posição pré-definida ou iniciar um tour de câmera de dome pré-programado quando ocorre um alarme. Os administradores do sistema podem definir essa função de alarme em Gestor do Sistema. RESERVA DE CÂMERA Somente um usuário pode controlar uma câmera de dome de cada vez. Entretanto, você pode assumir o controle de uma câmera de dome de outro usuário se for lhe dado esse direito. VÍDEO LOCAL ANALÓGICO Monitoramento local significa que o vídeo é transmitido diretamente da placa de captura para o adaptador de vídeo. Está disponível somente quando o programa Workstation e o gravador estão no mesmo computador. Além disso, as câmeras devem estar no seu perfil, e você deve ter o direito de monitorar o vídeo local através delas. O monitoramento local só está disponível em câmeras analógicas. Ao contrário da visualização padrão em tempo real, o monitoramento local não causa a carga do processador para o gravador. Assim, quando aplicável,o monitoramento local deve ser usado no lugar da visualização em tempo real. Para monitorar um vídeo de câmeras locais, faça o seguinte: Na barra menu, clique em Janelas e escolha Câmeras Locais. Na barra de ferramentas, clique no botão Câmeras Locais. MIRASYS NVR 6.2 − MANUAL DO USUÁRIO DIREITOS AUTORAIS MIRASYS LTDA. 2013 WWW.MIRASYS.COM PÁGINA 40 Monitoramento local. A. Botões de Minimizar, Maximizar e Fechar B.Mostra a lista de alarme C. Clique para ocultar o painel de controle D. Clique em um desses botões para mudar o número de visualizações que aparece E. Câmeras disponíveis F. Painel de controle G. Área da imagem Para mudar o número de visualizações de vídeo que são mostradas: Clique em um dos botões de formato de tela (D). Para selecionar câmeras: Arraste a câmera da lista de câmeras da direita para a área de imagem. Para mudar a ordem das câmeras: Arraste a câmera para uma nova posição na área de imagem. Para maximizar o tamanho mostrado da câmera, faça o seguinte: Clique com o botão direito na barra de título de visualização local. MIRASYS NVR 6.2 − MANUAL DO USUÁRIO DIREITOS AUTORAIS MIRASYS LTDA. 2013 WWW.MIRASYS.COM PÁGINA 41 Clique no botão Maximizar no canto direito superior da barra de título de visualização local. Para maximizar a visualização de uma única câmera: Ao visualizar múltiplas câmeras locais, você pode clicar com o botão direito em uma única visualização de câmera para mostrar a visualização dessa câmera em uma janela de dispositivo. Você pode restaurar o layout original clicando duas vezes na visualização da câmera. MIRASYS NVR 6.2 − MANUAL DO USUÁRIO DIREITOS AUTORAIS MIRASYS LTDA. 2013 WWW.MIRASYS.COM PÁGINA 42 SAÍDAS DE VÍDEO Você pode mostrar o vídeo em monitores de vídeo que foram conectados às saídas de vídeo do gravador. As saídas de vídeo não estão disponíveis em Mirasys N séries NVRs. SELECIONANDO CÂMERA S Para selecionar a câmera que é mostrada em um monitor, faça o seguinte: Clique com o botão direito na saída de vídeo (monitor) no Navegador ou em um mapa, aponte para Selecionar Câmera e clique na câmera que você quer que seja mostrada no monitor. Abra a visualização de saída de vídeo, por exemplo, arrastando a saída de vídeo (monitor) para a área de trabalho. Então, na lista de câmera, clique na câmera que você quer que seja mostrada. TOURS DE CÂMERA FUNCIONANDO Para iniciar um tour de câmera, faça o seguinte: Clique com o botão direito na saída de vídeo (monitor) no Navegador ou em um mapa, aponte para Iniciar Tour e clique no tour que você quer que passe no monitor. Abra a visualização de saída de vídeo, por exemplo, arrastando a saída de vídeo (monitor) para a área de trabalho. Então, na lista Tours de Câmera, clique no tour que você quer iniciar. Então clique em Reproduzir. MIRASYS NVR 6.2 − MANUAL DO USUÁRIO DIREITOS AUTORAIS MIRASYS LTDA. 2013 WWW.MIRASYS.COM PÁGINA 43 VISUALIZAÇÃO DE SAÍDA DE VÍDEO Use a visualização de saída de vídeo para selecionar a câmera que você quer que seja mostrada no monitor e para controlar os tours de câmera (sequências de câmera) Uma visualização de saída de vídeo. A. Tours de câmera salvos B. Controle de tour de câmera C. Mostra a câmera selcionada no monitor Para mostrar a visualização de monitor, faça o seguinte: Arraste o monitor do Navegador para a área de trabalho. Clique com o botão direito na saída de vídeo no Navegador ou em um mapa e escolha Mostrar Visualização. Selecione o monitor do Navegador, clique no botão Mostrar Menu na parte inferior do Navegador, e escolha Mostrar Visualização. Para selecionar a câmera que é mostrada no monitor: Clique com o botão direito na saída de vídeo no Navegador ou em um mapa, aponte para Selecionar Câmera, e então selecione a câmera da lista. Selecione a câmera da lista de câmera na visualização de saída de vídeo. Para iniciar um tour de câmera, faça o seguinte: Clique com o botão direito na saída de vídeo no Navegador ou em um mapa, aponte para Iniciar Tour, e selecione o tour da lista. MIRASYS NVR 6.2 − MANUAL DO USUÁRIO DIREITOS AUTORAIS MIRASYS LTDA. 2013 WWW.MIRASYS.COM PÁGINA 44 Selecione o tour na lista de Tours de Câmera na visualização de saída de vídeo e clique em Reproduzir. Para parar um tour de câmera: Solte o botão Reproduzir. Se reinicializado, o tour irá começar pela primeira câmera. Para se mover para a próxima câmera ou câmera anterior manualmente: Clique no botão Câmera Anterior ou Próxima Câmera. Observe que um controle manual para com o funcionamento do tour de câmera. PROPRIEDADES DA SAÍDA DE VÍDEO A janela Propriedades contem duas guias para saídas de vídeo: Descrição. Contém uma descrição opcional da saída e possivelmente também uma descrição que é mostrada somente para os administradores do sistema. Informação mostrada de dispositivo. Desta guia, você pode selecionar quais dados são mostrados na visualização de saída de vídeo (nome do monitor, data, hora). Para aparecer a janela Propriedades, faça o seguinte: Tenha certeza de que a visualização de saída de vídeo está sendo mostrada na área de trabalho e então clique no botão Mostrar/Ocultar Propriedades na barra de ferramentas. Clique com o botão direito na visualização de saída de vídeo e escolha uma das guias da janela Propriedades (Descrição ou Informação de dispositivo). MODIFICANDO E ADICIONANDO TOURS DE CÂMERA PARA MONITORES Você pode modificar e adicionar tours de câmera se você tiver o direito de fazê-lo. MIRASYS NVR 6.2 − MANUAL DO USUÁRIO DIREITOS AUTORAIS MIRASYS LTDA. 2013 WWW.MIRASYS.COM PÁGINA 45 Para adicionar um tour de câmera: 1. Clique com o botão direito em um monitor no Navegador ou em um mapa e escolha Editar Tour de Câmera. A caixa de diálogo Editar Tour de Câmera aparece. 2. Clique no botão Adicionar Tour de Câmera adjacente à lista de Tours de Câmera, e digite um nome para o tour. 3. No painel esquerdo, selecione as câmeras que você quer adicionar ao tour e clique em Adicionar. Alternativamente, selecione as câmeras e arraste-as para o painel direito. 4. Para mudar a ordem das câmeras, arraste uma câmera para uma nova posição. Para remover uma câmera do tour, selecione a câmera e clique no botão Remover. Para mudar o tempo de permanência para uma câmera, selecione a câmera e então arraste o indicador para baixo da lista. Para selecionar mais de uma câmera, mantenha a tecla SHIFT pressionada e clique na primeira e na última câmera que você quer selecionar. Para adicionar ou remover câmeras individuais, mantenha a tecla CTRL pressionada e clique nas câmeras que você quer adicionar ou remover. Para salvar o tour, clique em OK. MIRASYS NVR 6.2 − MANUAL DO USUÁRIO DIREITOS AUTORAIS MIRASYS LTDA. 2013 WWW.MIRASYS.COM PÁGINA 46 Modificando um tour de câmera. A. Câmeras disponíveis B. Lista dos tours de câmera C. Adicionar, modificar e apagar tours de câmera D. Câmeras incluídas no tour de câmera e seus tempos de permanência. E. Apagar a câmera selecionada do tour F. Defina o tempo de permanência para a câmera selecionada . Para modificar um tour de câmera: Na lista de tours, selecione o tour que você quer modificar. Então você pode modificar essas configurações: Para mudar o nome do tour, clique no botão Mudar Nome do Tour e então digite um novo nome para o tour. Para mudar a ordem das câmeras, arraste uma câmera para uma nova posição na lista. Para remover uma câmera de tour, selecione a câmera, e então clique no botão Remover Câmera. Para adicionar uma câmera ao tour, selecione câmera no painel esquerdo, e clique em Adicionar. MIRASYS NVR 6.2 − MANUAL DO USUÁRIO DIREITOS AUTORAIS MIRASYS LTDA. 2013 WWW.MIRASYS.COM PÁGINA 47 Para apagar um tour de câmera: 1. Da lista Tours de Câmera, selecione o tour que você quer apagar. 2. Clique no botão Apagar Tour adjacente à lista. 3. Para salvar as modificações, clique em OK. MIRASYS NVR 6.2 − MANUAL DO USUÁRIO DIREITOS AUTORAIS MIRASYS LTDA. 2013 WWW.MIRASYS.COM PÁGINA 48 SAÍDAS DIGITAIS As saídas digitais são usadas para controlar dispositivos externos tais como portas, portões ou luzes. VISUALIZAÇÃO DE SAÍDA DIGITAL A visualização de saída digital mostra o estado de uma saída (aberta/fechada). Você também pode controlar saídas pela visualização. Duas visuallizações de saída digital. A primeira saída está aberta, a segunda fechada. Outros ícones além desses são possíveis para saídas digitais. Para aparecer a visualização de saída digital, faça o seguinte: Arraste a saída digital do Navegador para a área de trabalho. Clique com o botão direito na saída digital no Navegador ou em um mapa, e escolha Mostrar Visualização. Selecione a saída digital do Navegador, clique no botão Mostrar Menu na parte inferior do Navegador, e escolha Mostrar Visualização. Para mudar o estado de uma saída digital: Clique no ícone na visualização de saída digital. O estado da saída é modificado ou um pulso é enviado para a saída, dependendo de qual é a função primária da saída. A função primária é definida em Gestor do Sistema. Para ter acesso aos dois comandos (Mudar estado (Ligar/Desligar) e Pulso), abra a janela Propriedades e clique na guia Controle de Saída. Para mais informações sobre a guia, consulte Propriedades da saída digital . MIRASYS NVR 6.2 − MANUAL DO USUÁRIO DIREITOS AUTORAIS MIRASYS LTDA. 2013 WWW.MIRASYS.COM PÁGINA 49 MENU DE SAÍDA DIGITAL O menu de saída digital tem esses comandos: Mostrar Visualização. Mostra a visualização da saída digital você pode usar para controlar a saída. Mostrar no Mapa. Mostra onde a câmera está localizada em um mapa. Esse comando aparece no Navegador. Mostrar no Navegador. Mostra onde a câmera está localizada no Navegador. Esse comando aparece na Ferramenta Mapa. Mudar estado (Ligar/Desligar). Esse comando muda o estado da saída. Se a saída está fechada, está aberta. Se a saída está aberta, está fechada. A saída permanece sem mudar o estado até que ele seja mudado de novo manualmente ou como resultado de um alarme. Pulso. O estado é mudado somente para um período específico, e então a saída volta ao estado em que estava. Especifique a duração do pulso na guia Saída Digital da janela Propriedades. Descrição. Mostra a guia Descrição da janela Propriedades. Informação mostrada de dispositivo. Mostra a guia de Informação mostrada de dispositivo da janela de Propriedades, onde você pode selecionar quais dados são mostrados na visualização de saída digital. Controle de saída. Mostra a guia Controle de saída da janela de Propriedades, onde você pode controlar a saída. Para aparecer o menu, faça o seguinte: Clique com o botão direito na saída digital no Navegador ou em um mapa. Selecione a saída digital no Navegador e então clique em Mostrar Menu no canto inferior direito do Navegador. Clique com o botão direito na visualização de saída digital. PROPRIEDADES DA SAÍDA DIGITAL As saídas digitais tem essa guia na janela Propriedades: Descrição A guia descrição tem uma descrição geral da saída digital e uma descrição administrativa, que é mostrada somente aos administradores do sistema. MIRASYS NVR 6.2 − MANUAL DO USUÁRIO DIREITOS AUTORAIS MIRASYS LTDA. 2013 WWW.MIRASYS.COM PÁGINA 50 Somente os administradores do sistema podem adicionar descrições em Gestor do Sistema. Informação mostrada de dispositivo Nessa guia, você pode selecionar quais dados são mostrados na visualização. Nome. Aparece o nome da saída. Grupo de dispositivo. O nome do grupo de dispositivo aparece. Controle de saída. A guia de Controle de saída tem esses comandos: Ícone Nome Descrição Mudar Estado (Ligado/Desliga do) Clique para mudar o estado da saída. Pulso Clique para mudar o estado da saída somente por pouco tempo. Duração de pulso Arraste o indicador para ajustar a duração do pulso. Atualizar Atualize o ícone para aparecer o status da saída. Para aparecer a janela Propriedades, faça o seguinte: Tenha certeza de que a visualização da saída digital está aparecendo na área de trabalho e então clique no botão Mostrar/Ocultar Propriedades na barra de ferramentas. Clique com o botão direito na visualização da saída digital e escolha uma das guias na janela Propriedades (Descrição ou Informação de dispositivo). MIRASYS NVR 6.2 − MANUAL DO USUÁRIO DIREITOS AUTORAIS MIRASYS LTDA. 2013 WWW.MIRASYS.COM PÁGINA 51 ENTRADAS DIGITAIS Os dispositivos externos, por exemplo, porta ou sensores de janela, podem ser conectados às entradas digitais do gravador. O estado das entradas aparece com os ícones na Workstation. Existem dois estados: inativo e ativo. Os ícones são selecionados pelo administrador do sistema. VISUALIZAÇÃO DA ENTRADA DIGITAL A visualização da entrada digital mostra o estado de uma entrada digital, inativo ou ativo. Três visualizações de entrada digital. Para aparecer a visualização de entrada digital, faça o seguinte: Arraste a entrada digital do Navegador para a área de trabalho. Clique com o botão direito na entrada digital no Navegador ou em um mapa e então escolha Mostrar Visualização. Selecione a entrada digital, clique no botão Mostrar Menu na parte inferior do Navegador, e escolha Mostrar Visualização. Para atualizar o ícone de entrada digital: Clique no ícone. MENU DE ENTRADA O menu contem esses comandos: Descrição. Mostra a guia de Descrição da janela Propriedades. MIRASYS NVR 6.2 − MANUAL DO USUÁRIO DIREITOS AUTORAIS MIRASYS LTDA. 2013 WWW.MIRASYS.COM PÁGINA 52 Informação mostrada de dispositivo. Mostra a guia de Informação mostrada de dispositivo da janela Propriedades, onde você pode selecionar quais dados são mostrados na visualização de saída digital. Para aparecer o menu de entrada digital, faça o seguinte: Clique com o botão direito na entrada digital no Navegador ou em um mapa. Clique com o botão direito na visualização de entrada digital. PROPRIEDADES DE ENTRADA DIGITAL As entradas digitais têm essas guias na janela Propriedades: Descrição A guia descrição tem uma descrição geral da entrada digital e uma descrição administrativa, que é mostrada somente aos administradores do sistema. Somente os administradores do sistema podem adicionar descrições em Gestor do Sistema. Informação mostrada de dispositivo Nessa guia, você pode selecionar quais dados são mostrados na visualização. Nome. Aparece o nome da entrada. Grupo de dispositivo. O nome do grupo de dispositivo aparece. Para aparecer a janela Propriedades, faça o seguinte: Tenha certeza de que a visualização de entrada digital aparece na área de trabalho e então clique no botão Mostrar/Ocultar Propriedades na barra de ferramentas. Clique com o botão direito na visualização de entrada digital e escolha uma das guias na janela Propriedades (Descrição ou Informação de dispositivo). MIRASYS NVR 6.2 − MANUAL DO USUÁRIO DIREITOS AUTORAIS MIRASYS LTDA. 2013 WWW.MIRASYS.COM PÁGINA 53 ÁUDIO Os gravadores têm três componentes de áudio: Canais analógicos de uma via e áudio IP Canais de áudio duas vias IP Comunicação de áudio CANAIS DE ÁUDIO DE UMA VIA ANALÓGICO E IP Cada gravador no sistema DVMS pode ter um número de canais de entrada de áudio. Os canais de áudio podem incluir câmeras separadas e de base analógica e microfones IP. Você pode ouvir o áudio em tempo real e gravado se você tiver esse direito. Visualização de áudio. A. Data, hora e nome do canal B. Status de gravação. C. Mudo D. Indicador de volume E. Volume F. Osciloscópio ABRINDO OS CANAIS DE ÁUDIO DE UMA VIA Para abrir um canal de áudio, faça o seguinte: Arraste o canal do Navegador para a área de trabalho. MIRASYS NVR 6.2 − MANUAL DO USUÁRIO DIREITOS AUTORAIS MIRASYS LTDA. 2013 WWW.MIRASYS.COM PÁGINA 54 Clique com o botão direito no canal no Navegador ou em um mapa e escolha Mostrar Visualização em Tempo Real. Selecione o canal no Navegador, clique no botão Mostrar Menu na parte inferior do Navegador, e escolha Mostrar Visualização em Tempo Real. Consulte também Janelas de dispositivos. VISUALIZAÇÃO DE ÁUDIO Uma visualização de áudio tem essas partes: Nome, data, hora, status: Se estiver em visualização da câmera. Osciloscópio: Visualiza as frequências de sinais de áudio. Mudo: Clique em áudio mudo e clique de novo (relaxe o botão) para escutar o áudio. Volume: Ajusta o nível de saída de áudio. Você pode operar uma visualização de áudio como as outras visualizações de dispositivo. Para mais informações, consulte Usando grupos de dispositivos e positivos. REPRODUÇÃO DE ÁUDIO Você pode reproduzir o áudio somente em velocidade de avanço e normal. Na reprodução rápida, o áudio não é reproduzido, mas a posição atual aparece no gráfico. Para reproduzir um áudio gravado, faça o seguinte: Clique com o botão direito no canal de áudio no Navegador ou em um mapa e escolha Mostrar Visualização de Reprodução. Clique com o botão direito na visualização de áudio e escolha Mostrar Visualização de Reprodução. Selecione um canal de áudio do Navegador, clique no botão the Mostrar Menu na parte inferior do Navegador e escolha Mostrar Visualização de Reprodução. BUSCAR ÁUDIO Para examinar um áudio gravado, clique no botão Buscar Atividade no painel de reprodução. Para mais informações, consulte Buscar atividade. MIRASYS NVR 6.2 − MANUAL DO USUÁRIO DIREITOS AUTORAIS MIRASYS LTDA. 2013 WWW.MIRASYS.COM PÁGINA 55 PROPRIEDADES DE ÁUDIO Os canais de áudio tem essas guias na janela Propriedades: Descrição: Contem uma descrição do canal de áudio. Informação mostrada de dispositivo: Nessa guia, você pode escolher quais dados são mostrados na visualização de áudio. Taxa de Atualização: Nessa guia, você pode selecionar se um canal é atualizado continuamente ou somente quando o sistema detecta o áudio. Para aparecer a janela Propriedades, faça o seguinte: Tenha certeza de que a visualização de áudio aparece na área de trabalho e então clique no botão Mostrar/Ocultar Propriedades na barra de ferramentas. Clique com o botão direito na visualização de áudio e escolha uma das guias na janela Propriedades (Descrição ou Informação de dispositivo ou Taxa de atualização). ÁUDIO IP DE DUAS VIAS Os canais de áudio IP duas vias estão conectados nos canais de entrada e saída que usam dois microfones conectados IP (normalmente uma câmera base com microfone e uma conexão à Workstation do cliente). O áudio IP de duas vias pode ser acessado, aberto e fechado através dos links da câmera de visualização da câmera. ABRINDO OS CANAIS DE ÁUDIO IP DE DUAS VIAS Você pode abrir um canal de áudio de duas vias para ouvir da mesma maneira que um canal de áudio regular (consulte Abrindo os canais de áudio de uma via uma via), ou para comunicação clicando no ícone de áudio na câmera conectada na visualização de câmera. Para abrir um canal de áudio IP de duas vias para comunicação: Clique no ícone de áudio na conexão da câmera na visualização da câmera (barrado na imagem adjacente). MIRASYS NVR 6.2 − MANUAL DO USUÁRIO DIREITOS AUTORAIS MIRASYS LTDA. 2013 WWW.MIRASYS.COM PÁGINA 56 Consulte também Janelas de dispositivos. ESTADOS DE ÁUDIO IP DE DUAS VIAS O áudio IP de duas vias tem três estados de base. Os estados são visíveis na conexão da câmera da visualização de câmera: O áudio de duas vias está fechado. Pode ser aberto ao clicar no ícone áudio do lado esquerdo da visualização da câmera. O áudio de duas vias está aberto. Você pode se comunicar com o receptor. O áudio de duas vias pode ser fechado ao clicar no ícone áudio do lado esquerdo da visualização da câmera. Você está escutando o áudio de duas vias. Somente duas pessoas podem se comunicar em áudio de duas vias ao mesmo tempo. No estado de escuta você pode ouvir os dois participantes da comunicação, mas você mesmo não pode falar. Você pode forçar a sessão para o estado aberto para comunicação clicando no ícone de áudio do lado esquerdo da visualização da câmera. VISUALIZAÇÃO DE ÁUDIO, REPRODUÇÃO, BUSCA E PROPRIEDADES. A visualização de áudio, reprodução, busca e Propriedades dos canais de áudio IP de duas vias funcionam identicamente aos canais de áudio de uma via. Por MIRASYS NVR 6.2 − MANUAL DO USUÁRIO DIREITOS AUTORAIS MIRASYS LTDA. 2013 WWW.MIRASYS.COM PÁGINA 57 favor, consulte Canais de áudio de uma via analógico e IP para mais informações. COMUNICAÇÃO DE ÁUDIO Cada gravador tem um canal de comunicação de áudio. Através desse canal, você pode falar com as pessoas em uma rede. ÍCONES DA COMUNICAÇÃO DE ÁUDIO Esses ícones são usados no Navegador ou em um mapa para mostrar o estado do canal de comunicação de áudio: Ícone Descrição O canal de comunicação está fechado. O botão de chamada foi pressionado na outra extremidade. O canal de comunicação está aberto. VISUALIZAÇÃO DA COMUNICAÇÃO DE ÁUDIO Quando alguém na outra extremidade pressiona o botão de chamada, um ícone de telefone animado aparece no Navegador ou em um mapa e na visualização de comunicação de áudio. Além disso, soa um toque. A visualização de comunicação de áudio também aparece automaticamente quando o botão de chamada é pressionado (se já não estiver na área de trabalho). Além disso, todas as visualizações de dispositivo do mesmo grupo de dispositivos também aparecem na mesma janela. MIRASYS NVR 6.2 − MANUAL DO USUÁRIO DIREITOS AUTORAIS MIRASYS LTDA. 2013 WWW.MIRASYS.COM PÁGINA 58 Visualização de comunicação de áudio A. O botão de comunicação de áudio mostra o estado da conexão B. Volume C. Tempo de ligação. Para abrir ou fechar uma conexão de áudio: Clique no botão Abrir/Fechar Conexão na visualização de comunicação de áudio. MENU DA COMUNICAÇÃO DE ÁUDIO O menu de comunicação de áudio pode conter esses comandos: Mostrar Visualização. Mostra a visualização de comunicação de áudio. Conectar. Clique para abrir o canal de comunicação de áudio. Descrição: Mostra a guia Descrição da janela Propriedades. Informação mostrada de dispositivo: Mostra a guia Informação mostrada de dispositivo da janela Propriedades, onde você pode selecionar quais dados são mostrados na visualização de comunicação de áudio. Para aparecer o menu de comunicação de áudio, faça o seguinte: Clique com o botão direito no ícone comunicação de áudio no Navegador ou em um mapa. Clique com o botão direito em visualização de comunicação de áudio. PROPRIEDADES DA COMUNICAÇÃO DE ÁUDIO Um canal de comunicação tem essas guias na janela Propriedades: Descrição A guia descrição tem uma descrição geral do canal e uma descrição administrativa, que é mostrada somente aos administradores do sistema. MIRASYS NVR 6.2 − MANUAL DO USUÁRIO DIREITOS AUTORAIS MIRASYS LTDA. 2013 WWW.MIRASYS.COM PÁGINA 59 Somente os administradores do sistema podem adicionar descrições em Gestor do Sistema Informação de dispositivo Nessa guia, você pode selecionar o nome do canal que aparece na visualização. MIRASYS NVR 6.2 − MANUAL DO USUÁRIO DIREITOS AUTORAIS MIRASYS LTDA. 2013 WWW.MIRASYS.COM PÁGINA 60 CANAIS DE TEXTO Os gravadores podem receber dados de fluxo de texto de dispositivos como máquinas registradoras ou bombas de gasolina. Você pode visualizar os dados de texto em tempo real em sincronia com os dados de vídeo e áudio. Além disso, você pode buscar dados de texto gravados usando Busca de Atividade ou Busca de Texto. O uso de canais de dados de texto exige uma licença de software que suporte canais de texto e também de um driver de captura de texto. O driver especifica os dados que são enviados dos dispositivos para o sistema DVMS. VISUALIZAÇÃO DO CANAL DE TEXTO A parte de cima da visualização do canal de texto mostra a data e hora do evento selecionado, o nome do canal e o local e estado da visualização do canal de texto (gravação ou reprodução). Abaixo estão o cabeçalho, a lista de dados de texto, e a lista de evento cliente. A lista de dados de texto é sempre mostrada. O cabeçalho e a lista de evento personalizada são opcionais. Três visualizações de canal de texto em uma janela de dispositivo. A. Data, hora e nome do canal B. Cabeçalho C. Lista de dados de Texto D. Lista de evento personalizada. Cabeçalho. O cabeçalho mostra os dados de identificação que são especificados pelo driver de captura. MIRASYS NVR 6.2 − MANUAL DO USUÁRIO DIREITOS AUTORAIS MIRASYS LTDA. 2013 WWW.MIRASYS.COM PÁGINA 61 Lista de dados de texto. A lista mostra dados de fluxo de texto não especificados (eventos de texto) e o texto que está relacionado aos eventos personalizados. Os dados que são mostrados são especificados pele driver de captura de dados de texto. Lista de evento personalizada. Essa lista mostra os eventos personalizados que são especificados pelo driver de captura de dados de texto. Os eventos personalizados podem ser mostrados opcionalmente na lista de dados de texto ao invés da lista de evento personalizada. Para aparecer uma visualização de canal de texto em tempo real, faça o seguinte: Arraste o canal de texto do Navegador para a área de trabalho. Clique com o botão direito em um canal de texto no Navegador ou em um mapa e escolha Mostrar Visualização. Selecione o canal de texto, clique no botão Mostrar Menu na parte inferior do Navegador, e escolha Mostrar Visualização em Tempo Real. MENU DO CANAL DE TEXTO O menu do canal de texto pode conter esses comandos: Afastar. Esse comando aparece somente se houver mais de uma visualização de dispositivo em uma janela de dispositivo. Move a visualização do canal de texto selecionado para uma janela de dispositivo própria. Descrição. Mostra a guia Descrição da janela Propriedades, onde os administradores do sistema podem adicionar informação sobre cada canal. Informação mostrada de dispositivo: Mostra a guia Informação mostrada de dispositivo da janela Propriedades, onde você pode selecionar quais dados de identificação são mostrados na parte de cima da visualização de canal de texto. Buscar Atividade. Mostra uma ferramenta gráfica de busca por atividade você pode usar para encontrar dados de texto gravados. Buscar Texto. Mostra a ferramenta Busca por texto que você pode usar para encontrar dados de texto gravados. Mostrar Visualização em Tempo Real. Mostra a visualização em tempo real do canal de texto. Mostrar Visualização de Reprodução. Mostra a visualização de reprodução do canal. MIRASYS NVR 6.2 − MANUAL DO USUÁRIO DIREITOS AUTORAIS MIRASYS LTDA. 2013 WWW.MIRASYS.COM PÁGINA 62 Para aparecer o menu de canal de texto, faça o seguinte: Clique com o botão direito no ícone canal de texto no Navegador ou em um mapa. Clique com o botão direito na visualização de canal de texto. PROPRIEDADES DO CANAL DE TEXTO Um canal de texto tem essas guias na janela Propriedades: Descrição A guia descrição tem uma descrição geral do canal e uma descrição administrativa, que é mostrada somente aos administradores do sistema. Somente os administradores do sistema podem adicionar descrições em Gestor do Sistema Informação de dispositivo Nessa guia, você pode selecionar quais dados são mostrados na visualização de canal de texto (o nome do canal, o nome do grupo o status do canal, a data, e a hora). BUSCANDO E REPRODUZINDO DADOS DE TEXTO Você pode buscar e reproduzir dados de fluxo de texto gravados. Para encontrar dados de texto usando um gráfico de barra que mostra a quantidade de dados gravados, use Buscar atividade. Para mais informações, consulte Buscar atividade. Você também pode achar dados de texto especificando algum critério de busca, por exemplo, a série exata de texto a ser buscada. Para mais informações, consulte Buscar texto. MIRASYS NVR 6.2 − MANUAL DO USUÁRIO DIREITOS AUTORAIS MIRASYS LTDA. 2013 WWW.MIRASYS.COM PÁGINA 63 REPRODUÇÃO Para informações sobre como examinar eventos gravados, consulte Buscando dados . MOSTRANDO A VISUALIZAÇÃO DE REPRODUÇÃO Para aparecer a visualização de reprodução, faça o seguinte: Clique com o botão direito no canal de câmera ou áudio no Navegador ou em um mapa e escolha Mostrar Visualização de Reprodução. Selecione uma câmera ou canal de áudio do Navegador, clique no botão Mostrar Menu no Navegador, e escolha Mostrar Visualização de Reprodução no menu. Clique com o botão direito na visualização de vídeo em tempo real e escolha Mostrar Visualização de Reprodução. NOTA: Se o administrador do sistema definiu a reprodução como ação primária para uma câmera , você também pode reproduzir arquivo clicando duas vezes no ícone da câmera ou arrastando a câmera para a área de trabalho. Normalmente,entretanto, clicar duas vezes irá mostrara a visualização em tempo real. REPRODUÇÃO MULTIVIEW Você pode reproduzir dados sincronizados de até oito canais. Os canais podem ser canais de vídeo, áudio, ou texto ou uma a combinação deles. Para mais informações sobre como usar a janela de dispositivo, veja Janelas de dispositivos. Para reproduzir um vídeo de canais múltiplos, faça o seguinte: Clique com o botão direito no ícone do grupo de dispositivo no Navegador ou em um mapa e escolha Mostrar Visualização de Reprodução. Clique com o botão direito em uma câmera no Navegador ou em um mapa ou Clique com o botão direito em uma visualização de vídeo em tempo real e escolha Mostrar Visualização de Reprodução. MIRASYS NVR 6.2 − MANUAL DO USUÁRIO DIREITOS AUTORAIS MIRASYS LTDA. 2013 WWW.MIRASYS.COM PÁGINA 64 Então arraste outras câmeras para a visualização de reprodução do Navegador ou da área de trabalho. CONTROLES DE REPRODUÇÃO Os controles de reprodução são mostrados na parte inferior da janela de reprodução. Use os controles para reproduzir, pausar, rebobinar, e avançar rapidamente os dados gravados. Cinco velocidades estão disponíveis (1×, 2×, 4×, 8×, 16×). Janela de reprodução A. Clique no botão Exportar para salvar uma imagem ou um clipe de mídia. Você também pode imprimir imagens. B. Mostra a anterior /próxima imagem. C. Inicia ou pausa a reprodução. D. Muda a direção da reprodução ou velocidade. E. Acessa as ferramentas de busca que você pode usar para encontrar dados gravados. Para ir para frente: Clique em Reproduzir. Para pausar a reprodução: Clique novamente no botão Reproduzir. MIRASYS NVR 6.2 − MANUAL DO USUÁRIO DIREITOS AUTORAIS MIRASYS LTDA. 2013 WWW.MIRASYS.COM PÁGINA 65 Para reproduzir em avanço rápido: Arraste o indicador para a direita. Quanto mais você arrastar o indicador para a direita, mais rápido os dados são reproduzidos. A velocidade é mostrada na pequena caixa próxima ao indicador. Para reproduzir ao contrário: Arraste o indicador para a esquerda. Quanto mais você arrastar o indicador para a esquerda, mais rápido os dados são reproduzidos. A velocidade é mostrada na pequena caixa próxima ao indicador. Para ir para a próxima imagem ou imagem anterior: Clique no botão Próxima ou Anterior. NOTA: Quando a compactação MPEG-4 ou WMC9 é usada, clicando no botão Anterior aparece o intraframe anterior. AUTENTICAÇÃO DE VÍDEO E ÁUDIO O sistema descobre se as amostras de imagens ou de áudio são inseridas, apagadas, substituídas, ou manipuladas. Quando os arquivos manipulados de vídeo ou áudio são reproduzidos, a mensagem Os dados não são autênticos aparece em vermelho na visualização de vídeo ou de áudio. MIRASYS NVR 6.2 − MANUAL DO USUÁRIO DIREITOS AUTORAIS MIRASYS LTDA. 2013 WWW.MIRASYS.COM PÁGINA 66 BUSCANDO DADOS GRAVADOS BUSCA POR MOVIMENTO Use a Busca por movimento para achar imagens com movimento em uma área específica da cena da câmera. Para a parecer a Busca por movimento, faça o seguinte no modo reprodução: Clique no botão Buscar e escolha Busca por movimento. Clique com o botão direito na visualização de vídeo no modo reprodução e escolha Busca por movimento. Para fechar a Busca por movimento, faça o seguinte: Clique no botão Fechar Busca por movimento. no canto direito superior da janela USANDO A BUSCA POR MOVIMENTO Para usar a Busca por movimento: 1. Na janela Busca por movimento, pinte a área de interesse usando a ferramenta caneta ou outras ferramentas de desenho. A área selecionada é mostrada em vermelho. Consulte Ferramentas de desenho. 2. Ajuste a sensibilidade da detecção de movimento e a quantidade exigida de movimento. Consulte Sensi e Quanti. 3. Ajuste a hora de início e de fim da busca. Consulte Hora de início e de fim fim. 4. Ajuste outras opções de busca. Consulte outras Opções de busca. 5. Clique no botão Buscar. Uma barra de progresso é mostrada junto com a lista de Marcadores. As imagens que estão alinhadas com as condições de busca são adicionadas à lista. Para mais informações sobre Marcadores, Consulte Marcadores. 6. Você pode parar a busca clicando no botão Parar busca na barra de progresso. Caso contrário, o sistema busca no final das gravações ou no ponto específico final. MIRASYS NVR 6.2 − MANUAL DO USUÁRIO DIREITOS AUTORAIS MIRASYS LTDA. 2013 WWW.MIRASYS.COM PÁGINA 67 7. Os resultados da busca são listados na lista Marcadores. Para reproduzir um evento, selecione o marcador na lista e clique no botão Ir para marcador. Então use os controles de reprodução abaixo da visualização de vídeo para reproduzir o vídeo. FERRAMENTAS DE DESENHO Para usar as ferramentas de desenho: Use as ferramentas de desenho para selecionar a área alvo na visualização de vídeo. O sistema busca por movimento nas áreas que foram pintadas de vermelho e ignora o movimento nas áreas que não foram pintadas. Ferrament Nome a Descrição Lápis Use para pintar a área que você quer examinar. Ajuste o tamanho do lápis clicando em um dos botões de ferramenta de tamanho (grande, médio, pequeno). Borracha Use para apagar as áreas selecionadas que você não quer examinar. Ajuste o tamanho da borracha clicando em um dos botões de ferramenta de tamanho (grande, médio, pequeno). Laço Use para selecionar áreas usando linhas retas. Se a ferramenta caneta for selecionada, usando essa ferramenta você adiciona às áreas selecionadas. Se a ferramenta borracha for selecionada, essa ferramenta remove da seleção. Clique na imagem onde você quer começar a seleção. Clique de novo onde você quer ancorar a linha e mude a direção. Para completar a seleção, clique no ponto de início. A área é selecionada ou limpa. Completar Se a ferramenta caneta for selecionada, clicar /Limpar nesse botão seleciona toda a imagem. Se a ferramenta borracha for selecionada, clicar nesse botão remove todas as seleções. MIRASYS NVR 6.2 − MANUAL DO USUÁRIO DIREITOS AUTORAIS MIRASYS LTDA. 2013 WWW.MIRASYS.COM PÁGINA 68 Inverter Inverte as áreas selecionadas e não selecionadas. Às vezes é mais fácil selecionar a área que você não quer examinar e então inverter a seleção. Tamanho Clique em um dos botões para ajustar o da tamanho do lápis ou borracha (grande, médio, ferrament pequeno). a SENSIBILIDADE Use o valor de Sensibilidade para ajustar quantos valores de pixel devem mudar para que o sistema interprete a mudança como movimento. Para ajustar a sensibilidade: Arraste o indicador para a esquerda para diminuir a sensibilidade ou para a direita para aumentar a sensibilidade. QUANTIDADE O sistema acha as imagens onde o objeto de movimento é maior que o tamanho mínimo e ignora objetos menores. Entretanto, se houver mais de um objeto em movimento, o sistema os trata como sendo um. Para ajustar a quantidade requerida de movimento: Arraste o indicador para a esquerda para diminuir a quantidade requerida de movimento e para a direita para aumentar a quantidade requerida. HORA DE INÍCIO E DE FIM Por padrão, Buscar movimento começa na hora que é mostrado na visualização de reprodução. Para no final das imagens gravadas. Você pode, entretanto, mudar a hora de início e fim. Para ajustar a hora de início: Na guia Data e Hora abaixo dos indicadores, faça o seguinte: Para iniciar a busca pelos arquivos mais antigos, selecione Buscar do início. MIRASYS NVR 6.2 − MANUAL DO USUÁRIO DIREITOS AUTORAIS MIRASYS LTDA. 2013 WWW.MIRASYS.COM PÁGINA 69 Para selecionar a hora e data de início, tire a seleção da caixa Buscar do início, clique no botão Ajustar hora de início , e então selecione a hora e data de início. Para ajustar a hora de final: Na guia Data e Hora, faça o seguinte: Para finalizar a busca pelos arquivos mais antigos, selecione Buscar pelo final. Para selecionar a hora e data de final, tire a seleção da caixa Buscar pelo final, clique no botão Ajustar hora de final selecione a hora e data de final. , e então OUTRAS OPÇÕES DE BUSCA Para ajustar outras opções de busca: 1. Clique na guia Opções de busca. 2. Selecione ou limpe essas opções: Mostrar imagens encontradas na janela de reprodução. Quando selecionada, cada imagem que for encontrada é mostrada na janela de reprodução durante a busca. Parar a busca quando a primeira imagem é encontrada. Quando selecionada, a busca para quando a primeira imagem é encontrada. Apagar marcadores não salvos antes de iniciar uma nova busca. Quando selecionada, os marcadores não salvos são apagados da lista de marcadores antes de cada busca. BUSCAR ATIVIDADE Use Buscar atividade para encontrar rapidamente dados gravados. Para aparecer Buscar atividade, faça o seguinte no modo reprodução: Clique no botão Buscar e escolha Buscar atividade. Clique com o botão direito em uma visualização de vídeo ou áudio e escolha Buscar atividade. MIRASYS NVR 6.2 − MANUAL DO USUÁRIO DIREITOS AUTORAIS MIRASYS LTDA. 2013 WWW.MIRASYS.COM PÁGINA 70 Para fechar Buscar atividade, faça o seguinte: Clique no botão Fechar Buscar atividade. no canto superior direito da janela SOBRE BUSCAR ATIVIDADE A janela Buscar atividade mostra os dados gravados como um gráfico de barra. O eixo horizontal mostra a hora, e o eixo vertical mostra a quantidade de dados gravados. Olhando na altura das barras, você pode imediatamente ver se houve atividade na cena. Isso exige que a gravação seja baseada em detecção de movimento ou detecção de áudio. Se o vídeo ou áudio é gravado continuamente, as barras são todas da mesma altura. Para encontrar eventos de gravações contínuas, tente usar Buscar movimento. Para mais informações, consulte Busca por movimento. A. Guias de hora. Muda a escala de hora clicando nessas guias. B. Visor de data e hora. Mostra a data e hora para o ponto de hora ativo. A gravação dessa hora é mostrada na visualização de vídeo ou áudio. MIRASYS NVR 6.2 − MANUAL DO USUÁRIO DIREITOS AUTORAIS MIRASYS LTDA. 2013 WWW.MIRASYS.COM PÁGINA 71 C. Botão de busca por hora. Mostra um calendário, onde você pode selecionar a data e hora que você quer que apareça no gráfico. Para mais informações sobre a Busca por hora, consulte Buscar hora. D. Visor de quantidade. No modo hora, esse visor mostra quantos vídeos ou áudios gravados a barra selecionada contem (em segundos, minutos, etc.). No modo dados, mostra o número de amostras de imagens ou áudio. E. Símbolo do modo Hora. O símbolo do relógio no canto superior direito mostra que os gráficos estão no modo hora. Se nenhum símbolo aparece, o gráfico está no modo dados. F. Opções. Mostra um menu com essas opções: Modo hora. Quando o modo hora é selecionado, a quantidade de dados gravados é mostrada em unidades de hora, por exemplo, como 60 segundos de dados gravados no minuto selecionado. Quando o modo hora não é selecionado, a quantidade de vídeo gravado é mostrada como o número de imagens. A quantidade de áudio é mostrada como o número de amostras de áudio. A quantidade de dados de texto é mostrada como o número de eventos de texto. Visualização detalhada > Mostrar Detalhe. Selecione Mostrar Detalhe para aparecer um gráfico menor abaixo do gráfico primário. O gráfico menor mostra uma visualização com escala menor de hora da hora selecionada. Por exemplo, se a guia Horas é selecionada, a visualização detalhada mostra o material gravado para cada segundo de minuto selecionado. Escala. Se a escala do gráfico não é apropriada para a quantidade de dados gravados, você pode mudar a escala aqui. A opção está disponível somente no modo dados. G. Caixa de rolagem. Arrastando a caixa de rolagem, você pode rapidamente avançar ou voltar nas gravações. Enquanto você arrasta, uma ferramenta de dica mostra a data e hora em que você está para que você saiba quando soltar a caixa de rolagem. H. Barras. Cada barra mostra a quantidade de dados gravados durante a unidade de tempo selecionada. Quando você aponta no gráfico com o mouse, o tempo de início da barra é mostrado em uma ferramenta dica. A barra atualmente selecionada é mostrada em uma cor diferente, e os dados desse tempo são mostrados na janela reprodução. NOTA: Clique no botão Reprodução abaixo da visualização para iniciar a reprodução. I. Botões da barra Anterior e Próxima. Clicando nesses botões, você pode se mover para a barra subsequente ou anterior. MIRASYS NVR 6.2 − MANUAL DO USUÁRIO DIREITOS AUTORAIS MIRASYS LTDA. 2013 WWW.MIRASYS.COM PÁGINA 72 J. Encaixar o gráfico na Janela. Se as barras não cabem na tela, uma seta na parte de cima da barra mostra que há mais espaço. Para mudar a escala, clique no botão Encaixar o gráfico na Janela. O comando está disponível somente no modo dados. Alternativamente, clique em Opções, aponte para Escala, e então escolha a escala. K. Atualizar. O gráfico não é atualizado automaticamente para mostrar o vídeo ou áudio que é gravado depois que Buscar Atividade foi aberto. Clique nesse botão para atualizar o gráfico. MOVENDO‐SE NO GRÁFICO Você pode navegar no gráfico como se segue: Guias de tempo. Clique nas guias de tempo para navegar nas gravações. Botões de avanço e recuo. Para avançar e recuar uma barra de cada vez, clique nos botões Próxima barra e Barra anterior. Selecionar uma barra. Clique em uma barra para ver a primeira imagem da barra. A barra selecionada é sempre movida para o centro do gráfico. Barra de rolagem. Clique e arraste a caixa de rolagem para avançar ou recuar no material. Buscar hora. Clique no botão Buscar hora para aparecer um calendário, onde você pode selecionar a data e hora para a qual você quer se mover. USANDO BUSCAR ATIVIDADE Para usar Buscar atividade: 1. Clique na guia Meses e então clique no mês (barra vertical) que você quer examinar. Então clique na guia Dias para escolher o dia, e então nas guias Horas e Minutos (se necessário) para selecionar a hora e o minuto. 2. A barra selecionada é mostrada em amarelo, e a primeira imagem da barra é mostrada na visualização de vídeo. 3. Para reproduzir vídeo ou áudio, use os controles de reprodução na Janela de dispositivo. Para mais informações, consulte Controles. NOTA: Para encontrar a imagem certa, você pode se mover de imagem a imagem usando os botões Anterior e Próximo. MIRASYS NVR 6.2 − MANUAL DO USUÁRIO DIREITOS AUTORAIS MIRASYS LTDA. 2013 WWW.MIRASYS.COM PÁGINA 73 BUSCAR MULTIVIEW Você pode ter até oito visualizações de vídeo ou áudio abertas em Buscar Atividade ao mesmo tempo. Para adicionar uma câmera, canal de áudio, ou canal de texto a uma janela de busca: Arraste o canal da câmera ou canal de áudio do Navegador para a janela de busca. Para remover uma câmera, canal de áudio, ou canal de texto de uma janela de busca: Arraste a visualização para longe da janela de busca ou clique com o botão direito na visualização e escolha Fechar. BUSCAR HORA Use Buscar hora para encontrar a imagem gravada mais recentemente do ponto de tempo especificado. Para usar Buscar hora: 1. Em Buscar Atividade, clique no botão Buscar hora. Buscar hora aparece. 2. Selecione o ano e mês nos menus. Então selecione a data do calendário clicando em uma data. Selecione o tempo dos menus. 3. Clique em OK. O programa encontra a imagem gravada mais recentemente do tempo selecionado avançando ou recuando. A imagem é mostrada na visualização de vídeo, e o gráfico também é atualizado. Consulte também Buscar atividade. BUSCAR TEXTO Use Buscar texto para encontrar dados de texto gravados (consulte Canais). SOBRE BUSCAR TEXTO Buscar texto tem essas opções: MIRASYS NVR 6.2 − MANUAL DO USUÁRIO DIREITOS AUTORAIS MIRASYS LTDA. 2013 WWW.MIRASYS.COM PÁGINA 74 A lógica de busca usada em Buscar texto. A busca encontra eventos que pertençam a um dos tipos de evento selecionado (menu superior) e que combine com todos os critérios especificados de texto (menu do meio). Tipo de evento Sempre selecione pelo menos um tipo de evento. A opção Evento de Texto é a única opção fixa. Você pode usar essa opção para encontrar séries de texto de dados de fluxo, de textos não especificados. As outras opções são tipos de evento personalizados que são especificados pelo driver de captura de dados. Critério de texto O driver de captura de dados pode especificar rótulos de busca para cada tipo de evento, e você pode usar esses rótulos para encontrar um evento. Por exemplo, se a soma total de uma compra é usada como rótulo de busca, você pode encontrar eventos onde a soma total está dentro da gama especificada. Existem dois tipos de rótulos de busca: rótulos de texto e rótulos numéricos. Ao usar os rótulos de texto, especifique a série exata alfanumérica para encontrá-lo. Ao usar rótulos numéricos, você pode tanto especificar o valor exato a ser achado ou uma gama de valores. Use somente números inteiros como critério de busca. MIRASYS NVR 6.2 − MANUAL DO USUÁRIO DIREITOS AUTORAIS MIRASYS LTDA. 2013 WWW.MIRASYS.COM PÁGINA 75 A única opção de busca fixa é Texto inclui que encontra séries de texto de dados de fluxo de texto não especificados (eventos de texto) que são mostrados na lista de dados de texto. Lógica da busca Booleana Se você selecionar mais de um tipo de evento, o programa encontra eventos que pertençam a qualquer um dos tipos de evento selecionados (Booleano OU). Se você selecionar mais de um critério de texto, o programa encontra eventos que contenham todos os critérios especificados (Booleano E). Se você especificar mais de um tipo de evento e mais de um critério de texto, o programa encontra aqueles eventos que pertençam a um dos tipos de evento selecionado e que contenha todos os atributos especificados (Booleano E). USANDO BUSCAR TEXTO Para encontrar eventos que tenham séries de texto: 1. Em Tipos de evento, selecione um dos seguintes: Selecione Evento de texto para encontrar a série dos dados de fluxo de texto não especificado. Selecione um tipo de evento personalizado que está relacionado às séries de texto. 2. Em Critérios de texto, selecione Texto inclui ou outro critério que aceite as séries de texto. 3. Clique duas vezes na célula aplicável na coluna Valor e digite o texto a ser buscado. 4. Ajuste a data de hora de início e fim e especifique outras opções de busca. 5. Clique em Buscar. Para encontrar eventos que tenham números: 1. Em Tipos de evento, selecione um tipo de evento que está relacionado aos números. 2. Em Critérios de texto, selecione uma opção de busca que aceite valores numéricos. 3. Faça o seguinte: MIRASYS NVR 6.2 − MANUAL DO USUÁRIO DIREITOS AUTORAIS MIRASYS LTDA. 2013 WWW.MIRASYS.COM PÁGINA 76 Para especificar o valor exato para encontrar, clique duas vezes na coluna Valor e digite o número a ser encontrado. Para especificar uma gama de valores, digite o valor mais baixo na coluna Valor e o valor mais alto na coluna Valor Máx.. NOTA: Use somente números inteiros. 4. Ajuste a data de hora de início e fim e especifique outras opções de busca. 5. Clique em Buscar. Para encontrar eventos personalizados: 1. Em Tipos de evento, selecione o tipo de evento. 2. Se necessário, especifique outro critério de busca em Critério de texto. 3. Ajuste a data e hora de início e fim e especifique outras opções de busca. 4. Clique em Buscar. Para ajustar a hora de início: Para iniciar a busca pelos arquivos mais antigos, selecione Buscar do início. Para selecionar a data e hora de início, limpe a caixa assinalada Buscar do início, clique no botão Ajustar hora de início e então selecione a data e hora de início. , Para ajustar a hora de fim: Para finalizar a busca pelos arquivos mais antigos, selecione Buscar pelo final. Para selecionar a data e hora de fim, limpe a caixa assinalada Buscar pelo final, clique no botão Ajustar hora de fim então selecione a data e hora de fim. ,e Para ajustar outras opções de busca: Mostrar os dados de texto encontrados na janela de reprodução. Quando selecionada, a janela de reprodução mostra todas as combinações durante a busca. MIRASYS NVR 6.2 − MANUAL DO USUÁRIO DIREITOS AUTORAIS MIRASYS LTDA. 2013 WWW.MIRASYS.COM PÁGINA 77 Parar a busca quando a primeira combinação é encontrada. Quando selecionada, a busca para quando a primeira combinação é encontrada. Apagar marcadores não salvos antes de iniciar uma nova busca. Quando selecionada, os marcadores não salvos são apagados da lista de marcadores antes de cada busca. Os eventos encontrados são adicionados à lista de Marcadores. Para mais informações, consulte Marcadores. MARCADORES Quando você usa Buscar movimento ou Buscar Texto, o programa adiciona os eventos encontrados na lista de Marcadores. Além disso, você pode manualmente adicionar amostras de imagens ou áudio à lista para facilitar a recuperação. A lista pode conter marcadores salvos e não salvos. Quando os marcadores são adicionados à lista eles não estão salvos. Os marcadores não salvos são apagados se você trocar os perfis ou encerrar a sessão da Workstation. Para manter um marcador na lista mesmo se você trocar os perfis ou encerrar a sessão, você deve salvá-lo. Os marcadores salvos são mantidos na lista até que você os remova manualmente. Lista de marcadores. A. Mostra a amostra marcada B. Salva o marcador C. Apaga o marcador selecionado ou marcadores D. Apaga os marcadores que não foram salvos. A lista contem essas colunas: Fonte. O nome da câmera ou do canal de áudio. Data e Hora. A data e hora de início do evento. MIRASYS NVR 6.2 − MANUAL DO USUÁRIO DIREITOS AUTORAIS MIRASYS LTDA. 2013 WWW.MIRASYS.COM PÁGINA 78 Descrição. O nome do evento ou descrição digitada quando o marcador foi salvo manualmente. Para reproduzir um evento da lista de Marcadores, faça o seguinte: Clique duas vezes no evento. Clique no evento que você quer reproduzir e clique no botão Ir para Marcador. Clique com o botão direito no evento e escolha Ir para Marcador. A reprodução começa automaticamente. Para marcar um evento: Clique com o botão direito na visualização de vídeo no modo reprodução e escolha Adicionar Marcadores. Para salvar um marcador: 1. 2. Clique no marcador que você quer salvar e faça o seguinte: Clique no botão Salvar Marcador. Clique com o botão direito no evento e escolha Salvar Marcador. Digite uma descrição do marcador e clique em OK. MIRASYS NVR 6.2 − MANUAL DO USUÁRIO DIREITOS AUTORAIS MIRASYS LTDA. 2013 WWW.MIRASYS.COM PÁGINA 79 FERRAMENTAS DE IMAGEM O programa tem um número de ferramentas de imagem que você pode usar para acentuar detalhes e tornar as imagens mais nítidas. Você pode usar as ferramentas de imagem em tempo real e em vídeo gravado. Para usar as ferramentas de imagem: 1. Clique com o botão direito na visualização de vídeo que você quer acentuar e escolha Ferramentas de imagem. 2. Clique no filtro ou filtros que você quer aplicar. A imagem modificada é mostrada na janela Ferramentas de imagem. 3. Clique em OK. Se você aplicou os filtros para o vídeo em tempo real, os filtros serão usados no modo tempo real, mas o vídeo de reprodução não é afetado. Se você aplicou os filtros para a reprodução de vídeo, somente a reprodução de vídeo é afetada. Os filtros serão usados até que você os mude ou reajuste. Para reajustar os filtros: 1. Clique com o botão direito na visualização de vídeo e escolha Ferramentas de imagem. 2. Clique em Reajustar. Essas ferramentas estão disponíveis: Ferrament Nome a Descrição Afinar Aumenta o contraste perto das bordas. Reduzir barulho O barulho se refere aos pixels aleatórios que fazem a imagem parecer granulada. Esse filtro remove os pixels indesejados e torna a imagem plana sem indefinição nos detalhes de borda. Achar bordas Esse filtro melhora as bordas dos objetos, assim tais objetos se tornam mais claros. Escala de cinza Remove a cor da imagem. MIRASYS NVR 6.2 − MANUAL DO USUÁRIO DIREITOS AUTORAIS MIRASYS LTDA. 2013 WWW.MIRASYS.COM PÁGINA 80 Equalizar Esse filtro distribui os valores de luminosidade mais igualmente através da luz espectral de preto para branco. Faz o pixel mais escuro ficar próximo ao preto e o pixel mais claro o mais perto do branco possível. Ele então distribui os pixels remanescentes igualmente entre esses dois valores. Um frame 4CIF contem dois campos Converter vídeo interlaçados, o que pode causar um "efeito entrelaçado pente" em objetos que se movem rapidamente Esse filtro remove o "efeito pente". Espelho Reverte uma imagem através de seu eixo horizontal. Agitar Reverte uma imagem através de seu eixo vertical. Zoom Aproxima uma área específica da imagem. Você pode redimensionar a área arrastando o retângulo pelo canto. Brilho Escurece ou clareia a imagem. Contraste Ajusta a diferença entre as áreas iluminadas e escuras na imagem. MIRASYS NVR 6.2 − MANUAL DO USUÁRIO DIREITOS AUTORAIS MIRASYS LTDA. 2013 WWW.MIRASYS.COM PÁGINA 81 EXPORTANDO MÍDIA E DADOS DE ALARME IMPRIMINDO OU SALVANDO IMAGENS Você pode imprimir e salvar imagens diretamente de uma visualização de dispositivo. Para salvar ou imprimir uma imagem: 1. Abra a visualização da câmera tanto no modo tempo real como no modo reprodução. 2. Depois de achar a imagem que você quer salvar ou imprimir, Clique com o botão direito na imagem. 3. Selecione Salvar Imagem ou Imprimir Imagem no menu. Se você selecionou Imprimir Imagem, a imagem será enviada para a impressora padrão. MIRASYS NVR 6.2 − MANUAL DO USUÁRIO DIREITOS AUTORAIS MIRASYS LTDA. 2013 WWW.MIRASYS.COM PÁGINA 82 Se você selecionou Salvar Imagem, selecione o caminho e o nome do arquivo para a imagem. O nome do arquivo padrão contem a informação de data e hora para a imagem. EXPORTANDO VÍDEO, ÁUDIO E DADOS DE TEXTO. Você pode exportar um clipe de mídia que contem dados de uma ou mais câmeras, canais de áudio ou dispositivos de dados de texto. Você pode fazer com que o sistema automaticamente exporte clipes de mídia com as definições padrão ou fazer com que o programa mostre uma caixa de diálogo na qual você pode mudar as definições antes que o clipe seja exportado. Para mais informações sobre definição de definições padrão para exportação de mídia, por favor, consulte Exportando vídeo, áudio e dados de . Você pode salvar os clipes em um CD ou DVD, em dispositivos removíveis e no disco rígido local. Os clipes podem ser reproduzidos usando o programa Mirasys Media Player, que é automaticamente salvo com os clipes, ou o Windows Media Player. Para mais informações. Por favor, consulte Reproduzindo vídeo, áudio e clipes de dados de textto. Para exportar um clipe de mídia: 1. Abra uma visualização dos dispositivos que de onde você quer exportar um clipe. Se você quiser exportar um clipe em sincronia de mais de um canal, as visualizações de reprodução devem estar na mesma janela de dispositivo. 2. Use Buscar movimento ou Buscar Atividade para encontrar a imagem da qual você quer iniciar o clipe de mídia, ou selecione o alarme do qual você quer exportar da Lista de Alarme. Para mais informações, consulte Buscando dados ou Alarmes. 3. Clique com o botão direito na imagem e selecione Salvar Clipe. MIRASYS NVR 6.2 − MANUAL DO USUÁRIO DIREITOS AUTORAIS MIRASYS LTDA. 2013 WWW.MIRASYS.COM PÁGINA 83 4. Na janela Configurações de clipe de mídia, introduza as configurações para o clipe: Exportar para: O drive e a pasta para onde o clipe será exportado. Nome do arquivo: Nome do clipe de mídia. Máx. tamanho do vídeo: as dimensões máximas das imagens exportadas. Formato: O formato no qual o vídeo será exportado. Os formatos disponíveis são ASF, AVI, e Matroska. Para mais informações sobre os formatos, por favor, consulte Formatos. Indicador de início, fim e timer: Você pode ajustar os horários de início e fim através dos botões do calendário, ou alternativamente ajustar o tamanho do clipe através do indicador. Se você estiver gravando o clipe em um CD ou DVD, você pode selecionar Formato de CD/DVD antes de gravar os arquivos nele para formatar o disco, ou Permitir que os arquivos sejam adicionados mais tarde para possibilitar que mais clipes sejam gravados no disco. MIRASYS NVR 6.2 − MANUAL DO USUÁRIO DIREITOS AUTORAIS MIRASYS LTDA. 2013 WWW.MIRASYS.COM PÁGINA 84 Selecione Não mostrar essa caixa de diálogo de novo para configurar a seleção como padrão. CONFIGURAÇÕES PADRÃO Para definir as configurações padrão para o exportador de mídia, selecione Configuração de clipe de Mídia em Configurações na barra de ferramentas, e edite a informação como instruído em Exportando vídeo, áudio e dados de . FORMATOS DE MÍDIA Você pode exportar clipes de mídia em três formatos: ASF (padrão): ASF é o formato padrão para todas as exportações de mídia. ASF é o único formato que suporta fluxos de dados e marcas d'água. O lado negativo do ASF é que se o vídeo exportado não for capturado no formato WMC9,o ASF pode ser extremamente lento, enquanto o vídeo é descompactado e recompactado durante a fase de exportação. O ASF é o único formato que pode ser reproduzido e autenticado com o Mirasys Media Player. Os arquivos ASF incluem nomes de dispositivo e timestamps para a filmagem. AVI: Ao usar AVI, o vídeo é concentrado em um arquivo AVI e exportado em seu formato original. Devido a isso, os arquivos exportados como AVI podem ser bem mais rápidos do que exportando para ASF. Entretanto, os arquivos AVI não suportam marcas d'água ou fluxos de dados, e eles não podem ser reproduzidos ou autenticados com o Mirasys Media Player. Os arquivos AVI não incluem nomes de dispositivos ou timestamps para a filmagem. Matroska: Ao usar Matroska (MKV), o vídeo é concentrado em um arquivo MKV e exportado em seu formato original. Devido a isso, os arquivos exportados como MKV podem ser bem mais rápidos do que exportando para ASF. Entretanto, os arquivos MKV não suportam marcas d'água ou fluxos de dados, e eles não podem ser reproduzidos ou autenticados com o Mirasys Media Player. Os arquivos MKV incluem nomes de dispositivos ou timestamps para a filmagem. Tipo de teste ASF (s) AVI (s) MKV (s) 1 can. 1 min. de vídeo JPEG (2048x1536), 2FPS 15,47 3,95 1,90 6 can. 1 min. de vídeo JPEG (2048x1536), 2FPS 40,10 5,47 4,53 MIRASYS NVR 6.2 − MANUAL DO USUÁRIO DIREITOS AUTORAIS MIRASYS LTDA. 2013 WWW.MIRASYS.COM PÁGINA 85 1 can. 10 min. de vídeo MPEG4 (720x480), 25FPS 232.85 14,90 13,10 1449,80 49,19 46,02 1 can. 1 min. de vídeo MPEG4 (720x480), 25FPS c/ áudio compactado 32,91 4,74 4,72 1 can. 1 min. de vídeo MPEG4 (720x480), 25FPS c/ áudio descompactado. 31,06 5,09 4,81 1 can. 5 min. áudio descompactado 6,02 5,27 5,26 1 can. 5 min. áudio descompactado 5,48 4,73 4,78 872,68 9,71 9,67 1 can. 10 min. de vídeo WMC9 (Alto), analógico, 25FPS 8,62 9,15 9,59 6 can. 10 min. de vídeo WMC9 (Máx.), analógico, 25FPS 96,89 94,74 111,93 6 1 can. 10 min. de vídeo MPEG4 (720x480), 25FPS 1 can. 10 min. de vídeo H264 (2048x1536), 14FPS REPRODUZINDO VÍDEO, ÁUDIO E CLIPES DE DADOS DE TEXTO Os clipes de vídeo, áudio e dados de texto são exportados no formato ASF como padrão. Os clipes ASF podem ser reproduzidos usando o Mirasys Media Player ou o Windows Media Player. Se os clipes de mídia foram exportados no formato AVI ou Matroska, você irá precisar de um leitor externo de vídeo para visualizar os clipes. Por favor, consulte Arquivos AVI e Matroska para mais informações. USANDO O MIRASYS MEDIA PLAYER Você pode usar o Mirasys Media Player para reproduzir clipes de vídeo, áudio e dados de texto (clipes de mídia) que foram exportados da Workstation Mirasys. Além disso, o leitor verifica a autenticidade dos clipes de mídia. Se as amostras de imagens, áudio ou dados de texto foram manipuladas, o leitor mostra que o clipe não é autêntico. O leitor é automaticamente exportado com os clipes de mídia e salvo na mesma pasta que o clipe. MIRASYS NVR 6.2 − MANUAL DO USUÁRIO DIREITOS AUTORAIS MIRASYS LTDA. 2013 WWW.MIRASYS.COM PÁGINA 86 EXIGÊNCIAS DO SISTEMA O Mirasys Media Player exige a seguinte configuração de sistema: Sistema operacional Windows XP, Vista, ou Windows 7 Microsoft DirectX 9.0c ou mais recente Microsoft .NET Framework 2.0 Microsoft DirectX para Código gerido 16- ou 32-bit de cores Placa de som para reproduzir áudio Para reproduzir um clipe de mídia de um CD ou DVD: Coloque o CD ou DVD no drive de CD/DVD. O leitor se inicia automaticamente e começa a reproduzir o clipe. Para inicializar o Mirasys Media Player de um disco rígido ou CD: Clique com o botão direito no arquivo MediaPlayer.exe. Para reproduzir um clipe de mídia de um disco rígido: Na barra menu do Mirasys Media Player, clique em Arquivo e então em Abrir. Selecione o arquivo WMV que você quer reproduzir e clique em Abrir. O clipe de mídia começa a ser reproduzido. MIRASYS NVR 6.2 − MANUAL DO USUÁRIO DIREITOS AUTORAIS MIRASYS LTDA. 2013 WWW.MIRASYS.COM PÁGINA 87 Um clipe de mídia sincronizado de duas câmeras. A. Clique em Arquivo e então em Abrir para reproduzir um clipe de mídia diferente B. O círculo verde e o texto Autêntico mostram que esse clipe é autêntico. C. Botões de Reprodução Informação sobre um canal de áudio D. Indicador de reprodução E. Mudo F. Volume É importante notar que se o clipe contem dados de múltiplas fontes de vídeo ou áudio, somente uma das fontes de vídeo e áudio é reproduzida através do Windows Media Player. Além disso, os clipes de dados de texto não podem ser reproduzidos através do Windows Media Player. Por favor, use o Mirasys Media Player para reproduzir clipes de mídia que contem múltiplos clipes sincronizados de vídeo e/ou áudio ou qualquer dado de texto. Os clipes exportados podem ser reproduzidos com o Windows Media Player versão 7 ou mais recente. MIRASYS NVR 6.2 − MANUAL DO USUÁRIO DIREITOS AUTORAIS MIRASYS LTDA. 2013 WWW.MIRASYS.COM PÁGINA 88 Para reproduzir um clipe de mídia usando o Windows Media Player: Clique com o botão direito no arquivo do clipe de mídia (arquivo WMV), escolha Abrir com e então Windows Media Player. O clipe começa a se reproduzir automaticamente. USANDO O WINDOWS MEDIA PLAYER Você pode reproduzir clipes de mídia ASF exportados usando o Windows Media Player. É importante notar que o Windows Media Player não pode verificar a autenticidade dos dados. Nem pode ser usado para reproduzir clipes com canais de dados de texto exportados. ARQUIVOS AVI E MATROSKA Tanto o AVI como o Matroska precisam de um leitor externo como VLC ou MPlayer para reproduzir clipes de mídia exportados. Informações sobre o MPlayer podem ser encontradas em: http://www.mplayerhq.hu/ Informações sobre o VLC podem ser encontradas em: http://www.videolan.org/vlc/ IMPRIMINDO DADOS DE TEXTO Você pode imprimir dados de texto através dos modos tempo real e reprodução na Workstation ou imprimir clipes de dados de texto exportados através do Mirasys Media Player. Para imprimir um clipe de dados de texto em tempo real através da Workstation: 1. Abra uma visualização em tempo real do canal de texto do qual você quer imprimir os dados. 2. Depois que o canal de dados for aberto na área de trabalho, clique com o botão direito na janela de dispositivo. 3. Selecione Imprimir Dados de Texto. 4. Os dados são enviados para a impressora padrão. MIRASYS NVR 6.2 − MANUAL DO USUÁRIO DIREITOS AUTORAIS MIRASYS LTDA. 2013 WWW.MIRASYS.COM PÁGINA 89 Para imprimir um clipe de dados de texto de reprodução através da Workstation: 1. Abra uma visualização de reprodução do canal de texto do qual você quer imprimir os dados 2. Depois que o canal de dados for aberto na área de trabalho, use as ferramentas Buscar atividade ou Buscar Texto ou o indicador de reprodução para encontrar o segmento de texto desejado. 3. Clique com o botão direito na janela de dispositivo. 4. Selecione Imprimir Dados de Texto. 5. Os dados são enviados para a impressora padrão. Para imprimir um clipe de dados de texto usando o Mirasys Media Player: 1. Abra um clipe de dados de texto com o Mirasys Media Player como instruído em Usando o Mirasys Media Player. 2. Encontre o segmento de texto desejado. 3. Clique em Pausar ou Parar para congelar a reprodução. 4. No menu Arquivo, selecione Imprimir. 5. Os dados são enviados para a impressora padrão. NOTA: Tanto ao imprimir através das visualizações em tempo real ou reprodução ou através do Mirasys Media Player, os dados de texto são impressos na formatação original. MIRASYS NVR 6.2 − MANUAL DO USUÁRIO DIREITOS AUTORAIS MIRASYS LTDA. 2013 WWW.MIRASYS.COM PÁGINA 90 ALARMES SOBRE ALARMES Diferentes tipos de eventos podem causar alarmes e ações diferentes. Por exemplo esses eventos podem causar um alarme: Movimento na imagem. O sinal da câmera desaparece, por exemplo, porque o cabo da câmera foi removido ou cortado. Uma entrada digital de um dispositivo externo. O nível medido de áudio ultrapassa o limite máximo de áudio. O nível medido de áudio cai abaixo do limite mínimo de áudio. Os eventos acima podem causar, por exemplo, essas ações: O vídeo de alarme é gravado. Além disso, você pode ter um vídeo de alarme que aparece automaticamente. O áudio de alarme é gravado. Além disso, você pode ter uma visualização de alarme de áudio que aparece na tela automaticamente. Um sinal é envidado para uma das saídas digitais do gravador. A saída pode ativar um dispositivo externo. Uma câmera de dome é removida para uma posição pré-definida. Uma câmera de dome começa um tour pré-programado de câmera O vídeo de alarme é enviado ao monitor de vídeo. VISUALIZAÇÕES DE ALARME Quando ocorre um alarme, o dispositivo que desencadeou o alarme é destacado no Navegador e na Ferramenta Mapa. Além disso, a feed de uma câmera ou microfone pode ser definida para abrir automaticamente em uma janela de pop-up na tela. Esses feeds são chamados de visualizações de alarme. MIRASYS NVR 6.2 − MANUAL DO USUÁRIO DIREITOS AUTORAIS MIRASYS LTDA. 2013 WWW.MIRASYS.COM PÁGINA 91 Para que as visualizações de alarme sejam ativadas, o administrador do sistema tem que ativar as janelas de pop-up para o perfil de usuário. Adicionalmente, as janelas de pop-up de alarme precisam ser ativadas através das Configurações de alarme na aplicação da Workstation. Para mais informações, por favor, consulte Configurações de alarme. Existem dois tipos de visualizações de pop-up de alarme: visualizações de vídeo e visualizações de áudio. Uma visualização de vídeo de alarme mostra o vídeo da câmera de alarme. Uma visualização de áudio mostra um osciloscópio, que mostra as frequências do sinal de áudio na forma de gráfico. Essa figura mostra um exemplo de janela de pop-up de alarme com duas visualizações de alarme: Uma janela de alarme com uma visualização de alarme de vídeo e uma visualização de alarme de áudio. O nome do alarme e a hora foram ativados e são mostrados nas barras de título. A janela pop-up de alarme pode conter até 16 visualizações de alarme. Se a janela estiver cheia, os alarmes subsequentes não poderão ser mostrados. A janela pop-up de alarme pode ser ajustada para se fechar automaticamente quando acabar o alarme. Alternativamente, A janela pop-up de alarme pode ser ajustada para se fechar manualmente. Nesse caso, A janela pop-up de alarme pode ser ajustada para se fechar manualmente clicando no botão Fechar no canto superior direito da visualização de pop-up. Em algumas configurações, um alarme em curso pode ser fechado ao reconhecer o alarme. Para reconhecer um alarme, selecione o alarme e clique no botão Reconhecer no canto inferior direito da guia Novo na janela Alarmes. MIRASYS NVR 6.2 − MANUAL DO USUÁRIO DIREITOS AUTORAIS MIRASYS LTDA. 2013 WWW.MIRASYS.COM PÁGINA 92 Para fechar uma visualização de alarme: Clique no botão Fechar no canto superior direito da visualização. Para fechar uma janela pop-up de alarme: Clique no botão Fechar no canto superior direito da janela pop-up. Para reconhecer um alarme: Selecione o alarme ativo na lista de alarme, e clique no botão Reconhecer no canto inferior direito da lista de alarme. Para mostrar as visualizações de alarme automaticamente: Clique em Usuário e então em Configurações de alarme. Selecione Aparecer janela de pop-up quando ocorre um alarme. Para desativar as visualizações de alarme automáticas: Clique em Usuário e então em Configurações de alarme. Tirar a seleção de Mostrar visualização de alarme quando ocorre um alarme. Para fechar as visualizações de alarme automaticamente quando os alarmes acabam: Clique em Usuário e então em Configurações de alarme. Selecione Fechar janela de pop-up quando o alarme acaba. CONFIGURAÇÕES DE ALARME Nas configurações de alarme, você pode editar a janela de pop-up de alarme e as configurações da lista de alarme. Para mostrar as configurações de alarme: Clique em Usuário e escolha Configurações de Alarme. As seguintes opções podem ser definidas: Aparecer janela de pop-up quando ocorre um alarme. Quando selecionada, cada novo alarme será mostrado na janela de pop-up de alarme. Fechar janela de pop-up quando o alarme acaba. Quando selecionada, a janela de pop-up de alarme é automaticamente fechada quando os alarmes ativos acabam. MIRASYS NVR 6.2 − MANUAL DO USUÁRIO DIREITOS AUTORAIS MIRASYS LTDA. 2013 WWW.MIRASYS.COM PÁGINA 93 Mostrar a lista de alarme na inicialização. Quando selecionada, a janela Alarmes será mostrada após iniciar. Mostrar a lista de alarme quando o alarme acaba. Quando selecionada, a janela Alarmes será mostrada quando ocorre um alarme. JANELA DE ALARMES Somente alarmes que pertençam ao seu perfil atualmente selecionado são mostrados na janela Alarmes. Para mostrar ou ocultar a janela de Alarmes: Clique no botão Mostrar/Ocultar na barra de ferramentas. A lista tem duas guias: Novo. Essa guia mostra os 100 mais recentes alarmes. Para mais informações, consulte Novo. Busca. Clique nessa guia para examinar alarmes antigos. Para mais informações, consulte Busca. NOVO A guia Novo na janela Alarmes contem mais de 100 dos mais recentes alarmes. MIRASYS NVR 6.2 − MANUAL DO USUÁRIO DIREITOS AUTORAIS MIRASYS LTDA. 2013 WWW.MIRASYS.COM PÁGINA 94 NOTA: A lista é limpa automaticamente quando você troca os perfis sai da Workstation. A lista contem essas colunas: Hora. A data e hora do alarme. Nome. O nome do alarme. Prioridade. Os alarmes com alta prioridade são identificados com 1, média prioridade com 2, e baixa prioridade com 3. Gatilho. A fonte do alarme. Por exemplo, uma câmera, uma entrada digital ou um canal de áudio. Ações. Lista as ações feitas como resultado do alarme. Por exemplo, gravação de vídeo ou áudio, mudança da máscara de câmera, ou ativação do dispositivo E/S. ORGANIZANDO ALARMES Como padrão, os alarmes são organizados de acordo com sua hora e dia. Você pode organizar os alarmes de acordo com sua hora, nome, prioridade, gatilho ou ações clicando no cabeçalho da coluna na lista de alarme. Os alarmes podem ser organizados em ordem ascendente ou descendente clicando novamente no cabeçalho da coluna. A pequena ponta da seta no cabeçalho mostra se os alarmes estão organizados na ordem ascendente ou descendente. Para organizar os alarmes: Clique no cabeçalho da coluna. EXAMINANDO ALARMES Para examinar um alarme: Selecione o alarme e clique no sinal de seta do lado esquerdo do nome do alarme. Os detalhes do alarme aparecem. Para fechar os detalhes, clique de novo no sinal de seta. Para reproduzir um alarme, faça o seguinte: Selecione o alarme, clique no botão menu no canto inferior direito da lista, e escolha Material Gravado. Clique com o botão direito no alarme e escolha Material Gravado. MIRASYS NVR 6.2 − MANUAL DO USUÁRIO DIREITOS AUTORAIS MIRASYS LTDA. 2013 WWW.MIRASYS.COM PÁGINA 95 Abra os detalhes de alarme como instruído acima. Clique em Material Gravado do lado direito de um dispositivo nos detalhes de alarme. Para mostrar uma visualização em tempo real de um alarme, faça o seguinte: Selecione o alarme, clique no botão menu abaixo da lista, e escolha Ao vivo. Clique com o botão direito no alarme e escolha Ao vivo. Abra os detalhes de alarme como instruído acima. Clique em Ao vivo do lado direito de um dispositivo em detalhes de alarme. no canto direito RECONHECENDO ALARMES Quando você reconhece um alarme, a visualização de alarme é fechada e a gravação de alarme para. Entretanto, o alarme fica na lista de Alarmes Recentes. Você pode reconhecer somente alarmes ativos (alarmes que estão ocorrendo no momento). NOTA: Você pode reconhecer alarmes somente se o administrador configurou o alarme como reconhecível e se lhe foi dado os direitos exigidos de usuário para reconhecer alarmes. Para reconhecer um alarme, faça o seguinte: Selecione o alarme e então clique no botão Reconhecer na parte inferior da lista de alarme. Clique com o botão direito no alarme e escolha Reconhecer. DESCRIÇÃO DO ALARME Os administradores do sistema podem adicionar descrições ou instruções de procedimento para os alarmes. As descrições são mostradas na janela Propriedades. Para mostrar uma descrição de alarme: 1. Certifique-se de que a janela Propriedades aparece na tela. Se não aparecer, clique no botão Mostrar/Ocultar Propriedades na barra menu. 2. Clique no alarme que você quer ver a descrição. MIRASYS NVR 6.2 − MANUAL DO USUÁRIO DIREITOS AUTORAIS MIRASYS LTDA. 2013 WWW.MIRASYS.COM PÁGINA 96 BUSCA Na guia Busca da janela Alarmes, você pode examinar os alarmes antigos e reproduzir um vídeo ou áudio de alarme. Você pode encontrar alarmes pelo nome e horário. Por exemplo, você pode atualizar alarmes que foram causados por detecção de movimento na Câmera 1 durante um tempo específico. Buscar alarme. A. Lista dos nomes de alarme B. O gráfico mostra o número de eventos de alarme. A guia selecionada aparece em amarelo no gráfico. C. Atualiza o gráfico e a lista para mostrar os alarmes mais recentes D. Alarmes gerados durante o tempo selecionado. Para buscar alarmes na guia Busca: 1. Certifique-se de que o perfil selecionado no Navegador é o correto. 2. Use a lista suspensa no canto superior esquerdo da guia para selecionar o nome do alarme que você quer examinar. O sistema então mostra os eventos de alarme como gráfico. 3. Selecione a data e hora desejada e então clique em uma das barras. Os alarmes que combinam com as condições são listados na parte inferior da janela. NOTA: Você também pode clicar em Buscar hora selecionar a data e hora. MIRASYS NVR 6.2 − MANUAL DO USUÁRIO DIREITOS AUTORAIS MIRASYS LTDA. 2013 WWW.MIRASYS.COM para PÁGINA 97 Para mais informações sobre examinar os alarmes na lista de busca, por favor, consulte Examinando alarmes. Para mais informações sobre como exportar clipes de mídias, consulte Exportando mídia e dados de alarm. MIRASYS NVR 6.2 − MANUAL DO USUÁRIO DIREITOS AUTORAIS MIRASYS LTDA. 2013 WWW.MIRASYS.COM PÁGINA 98 FERRAMENTA MAPA Para facilitar o acesso às câmeras e outros dispositivos, o sistema pode conter mapas e plantas do solo. Os mapas e plantas do solo dão uma visão geral do local alvo, mostrando onde estão localizados as câmeras, dispositivos E/S, e microfones. Além disso, você pode clicar duas vezes nos ícones de dispositivos para acessar os dispositivos, por exemplo, para abrir visualizações de vídeo. Quando ocorre um alarme, o dispositivo que desencadeou o alarme é destacado no mapa. Os administradores do sistema podem adicionar mapas no programa Gestor do Sistema. Ferramenta mapa. Clicando nos ícones você pode acessar os dispositivos. Para mostrar ou ocultar a Ferramenta Mapa: Clique no botão Mostrar Mapas na barra de ferramentas. MIRASYS NVR 6.2 − MANUAL DO USUÁRIO DIREITOS AUTORAIS MIRASYS LTDA. 2013 WWW.MIRASYS.COM PÁGINA 99 SINCRONIZANDO O NAVEGADOR E A FERRAMENTA MAPA Como padrão, o Navegador e a Ferramenta Mapa são sincronizados. Isso significa que quando você clica em um dispositivo ou grupo de dispositivos no Navegador, o mapa correspondente aparece automaticamente na Ferramenta Mapa. Para ativar ou desativar a sincronização: 1. Clique em Usuário e então em Configurações Ferramenta Mapa. 2. Selecione uma das três opções: Não sincronizar. Selecione desativar a sincronização. Para mostrar o mapa correspondente quando a sincronização está desativada, você pode clicar com o botão direito em um dispositivo no Navegador e escolher Mostrar no Mapa. E para mostrar um dispositivo no Navegador, clique com o botão direito no ícone do dispositivo no mapa e escolha Mostrar no Navegador. Ativar somente os grupos de dispositivos. Se você clicar em um grupo de dispositivo no Navegador, o mapa correspondente aparece. Entretanto, clicando em um dispositivo em outro grupo sem ser o atual, o mapa correspondente não irá se abrir. Ativar dispositivos e grupos de dispositivos. Essa é a opção padrão. Se você clicar em um grupo de dispositivo ou em um dispositivo no Navegador, o mapa correspondente aparece. Adicionalmente, o dispositivo selecionado aparece no mapa. Semelhantemente, Se você clicar em um dispositivo ou grupo de dispositivo em um mapa, o mesmo dispositivo ou grupo de dispositivo aparece no Navegador. NOTA: A Ferramenta Mapa deve estar aberta na área de trabalho para sincronização com o trabalho NAVEGAÇÃO ATRAVÉS DE MAPAS A Ferramenta Mapa permite que o usuário navegue através de uma estrutura livremente definida em vários níveis de mapa. O sistema pode ser configurado, por exemplo, para apresentar um mapa do país onde o usuário pode selecionar uma cidade, e continuar a selecionar um edifício no mapa da cidade e um dispositivo da planta do solo do edifício. MIRASYS NVR 6.2 − MANUAL DO USUÁRIO DIREITOS AUTORAIS MIRASYS LTDA. 2013 WWW.MIRASYS.COM PÁGINA 100 A B C D Ferramenta Mapa. A. O nível atual do mapa B. Clique para mostrar um mapa diferente. C. Clique na seta Para cima para se mover para um nível mais alto D.Clique duas vezes no ícone do grupo para se mover para um mapa em um nível menor Para se mover para um mapa de nível menor, faça o seguinte: Selecione o nível na lista Nível. Clique duas vezes no ícone de um grupo de dispositivo no mapa. Para se mover para um mapa de nível mais alto, faça o seguinte: Selecione o nível na lista Nível. Clique na seta Para cima. MIRASYS NVR 6.2 − MANUAL DO USUÁRIO DIREITOS AUTORAIS MIRASYS LTDA. 2013 WWW.MIRASYS.COM PÁGINA 101 USANDO DISPOSITIVOS EM MAPAS Você pode acessar as mesmas funções tanto em um mapa como no Navegador. Por exemplo, clique duas vezes no ícone da câmera para visualizar um vídeo em tempo real (configuração padrão). Clicando duas vezes em um dispositivo você pode ver quais funções estão disponíveis. MIRASYS NVR 6.2 − MANUAL DO USUÁRIO DIREITOS AUTORAIS MIRASYS LTDA. 2013 WWW.MIRASYS.COM PÁGINA 102 ARQUIVOS A funcionalidade Arquivo possibilita que os usuários criem e abram arquivos de dados que contenham material específico gravado de câmeras, dispositivos de áudio e outras fontes de dados. Os arquivos compactados são protegidos por senha e só podem ser abertos na aplicação da Workstation. Os arquivos compactados foram feitos para serem usados como um meio conveniente de transferir grandes quantidades de dados gravados facilmente em situações onde exportar os dados possa ser muito lentas ou limitadas. Deve-se prestar atenção que quando um arquivo compactado é aberto para visualização na Workstation, todas as outras funções específicas da Workstation estão desativadas no momento da visualização do arquivo compactado. Isso inclui recursos tais como alarmes e funções de monitoramento. Funções específicas do gravador –como gravação de novos dados – são afetadas, somente as funções específicas da Workstation do cliente. Todas as funções típicas da Workstation podem ser acessadas clicando na seleção de Serviço no menu suspenso na parte de cima do Navegador. Na prática, isso significa que os arquivos compactados devem ser abertos principalmente na Workstation do cliente que não é usada para propósitos ativos de vigilância. Como os arquivos compactados podem ser abertos em qualquer Workstation do cliente, os arquivos podem ser abertos em um cliente que não está conectado ao system no qual ele foi criado. CRIANDO ARQUIVOS Para criar um arquivo: 1. Na barra menu, clique em Arquivo. 2. Clique em Criar Arquivo para Gravador e selecione o gravador onde você quer criar o arquivo compactado. 3. Defina a senha para o arquivo compactado clicando no botão Definir senha para o arquivo. 4. Digite a senha no campo Nova senha. 5. Confirme a senha digitando-a no campo Confirmar nova senha. MIRASYS NVR 6.2 − MANUAL DO USUÁRIO DIREITOS AUTORAIS MIRASYS LTDA. 2013 WWW.MIRASYS.COM PÁGINA 103 6. Se você quiser mudar o nome do arquivo, digite um novo nome no campo Nome. 7. Selecione, tanto para criar um arquivo no drive local (no gravador) como em um drive de rede selecionando Arquivar em um drive local no gravador ou Arquivar em um drive de rede. 8. Clique no botão Mudar diretório onde o arquivo será salvo. 9. Clique no botão Mudar hora de início do arquivo compactado para ajustar o diretório para ajustar a data e hora de início para o arquivo. 10. Use a barra deslizando Mudar o tamanho do arquivo para ajustar a duração do arquivo. 11. Selecione os dispositivos que você quer incluir no arquivo, na lista Componentes a serem arquivados. 12. Clique em OK para criar o arquivo. ABRINDO ARQUIVOS Para abrir um arquivo: 1. Na barra menu, clique em Arquivo. 2. Selecione Abrir Arquivo. 3. Use o menu deslizando de fonte de dados e a lista de diretório para localizar e selecionar o arquivo compactado. 4. Selecione a caixa Fechar arquivos anteriores para fechar os arquivos compactados previamente abertos, ou não selecione para manter os arquivos compactados abertos previamente abertos. 5. O arquivo compactado é aberto. Você pode acessar os dispositivos contidos no arquivo compactado pela barra de navegação. Por favor, consulte Reprodução de vídeo, Reprodução de Áudio e Buscando e reproduzindo dados de texto para mais informações de como acessar dados específicos de um dispositivo em um arquivo compactado. NOTA: Você pode trocar entre visualizando arquivos e acessando as funcionalidade padrão da Workstation selecionando Serviço (para acessar as funcionalidades do gravador) ou Backups (para visualizar os arquivos compactados) no menu deslizante na parte de cima do Navegador. MIRASYS NVR 6.2 − MANUAL DO USUÁRIO DIREITOS AUTORAIS MIRASYS LTDA. 2013 WWW.MIRASYS.COM PÁGINA 104 FECHANDO OU APAGANDO ARQUIVOS Para fechar um arquivo: 1. No Navegador, clique com o botão direito no nome o do arquivo compactado. 2. Selecione Fechar arquivo para fechar o arquivo compactado. Para apagar um arquivo: 3. No Navegador, clique com o botão direito no nome o do arquivo compactado. 4. Selecione Apagar arquivo para apagar o arquivo compactado. 5. Clique em OK para confirmação de apagar o arquivo. MIRASYS NVR 6.2 − MANUAL DO USUÁRIO DIREITOS AUTORAIS MIRASYS LTDA. 2013 WWW.MIRASYS.COM PÁGINA 105 CONFIGURANDO DISPOSITIVOS EXTERNOS Dispositivos externos – tais como joysticks controladores para câmeras de dome – podem ser configurados através da Workstation. NOTA: O driver para dispositivo externo tem que ser instalado no sistema. Os drivers para teclado Pelco KBD300A e dispositivos de controle compatíveis com DirectX (tais como joysticks DirectX) estão inclusos na instalação. Para configurar um dispositivo externo: 1. Na barra menu, clique em Arquivo 2. Selecione Configurar Dispositivo Externo. 3. Selecione o dispositivo que você quer configurar no menu deslizante Modelo. 4. Selecione a porta onde o dispositivo está conectado no menu deslizante Portas disponíveis. MIRASYS NVR 6.2 − MANUAL DO USUÁRIO DIREITOS AUTORAIS MIRASYS LTDA. 2013 WWW.MIRASYS.COM PÁGINA 106 5. Se houver opções específicas de dispositivo e parâmetros configuráveis tais como teclas ou botões, preencha os parâmetros usando a lista Designações. 6. Clique em OK para salvar a configuração do dispositivo. CONFIGURANDO O TECLADO PELCO KBD300A O sistema suporta o teclado Pelco KBD300A, que pode ser usado para controlar as câmeras de dome na aplicação Workstation. O teclado tem um joystick, um teclado numérico, e teclas para as diferentes funções. Você pode usar o teclado para pan, inclinar, e dar zoom em uma câmera de dome. Além disso, você pode mover uma câmera de dome para uma posição pré-definida para iniciar um tour de câmera. Você pode conectar o teclado a qualquer computador com a aplicação Workstation. NOTA: O teclado KBD300A keyboard deve ter firmware versão 5.0 ou posterior. O número da versão aparece no visor de LED quando você liga o teclado. Use as chaves DIP no fundo do teclado para selecionar o modo operacional CM6700 ASCII. Para instalar um teclado Pelco KBD300A: 7. Configure o driver do teclado como instruído em Configurando dispositivos externos. 8. Na barra menu, clique em Usuário. 9. Selecione Ajustes teclado de dome. 10. Selecione uma câmera na lista, e clique nos botões Para cima e Para baixo para associar uma tecla para a câmera. Repita o processo para todas as câmeras de dome. NOTA: Se o sistema contem somente uma câmera de dome, os botões Para cima e Para baixo não são usados. 11. Clique em OK para salvar as definições. MIRASYS NVR 6.2 − MANUAL DO USUÁRIO DIREITOS AUTORAIS MIRASYS LTDA. 2013 WWW.MIRASYS.COM PÁGINA 107 APÊNDICE A: WORKSTATION PERSONALIZADA MOSTRANDO OU OCULTANDO ELEMENTOS DA INTERFACE DE USUÁRIO Para mostrar ou ocultar barras de ferramentas ou janelas, faça o seguinte: Na barra menu, clique em Visualização e então selecione o elemento que você quer que apareça ou ocultar. Na barra menu, clique em Janelas e então selecione o elemento ou janela que você quer que apareça ou ocultar. Na barra de ferramentas, clique no botão para o que você quer que apareça ou ocultar. Para acessar os comandos da barra de menu se a barra está escondida: Clique no botão Barra de Menu na barra de ferramentas. Para aparecer a barra de menu se ela estiver escondida: Clique no botão Barra de Menu escolha Barra de Menu. , aponte Visualização e CRIANDO LAYOUTS Você pode salvar layouts da interface de usuário para diferentes propósitos. Por exemplo, você pode ter um layout para o dia e outro para a noite. A lista de Layouts Salvos e os botões Salvar Layout e Apagar Layout. Um layout especifica o seguinte: As janelas e visualizações que são mostradas. As dimensões e as posições das janelas e das visualizações. O perfil que foi usado para criar o layout. MIRASYS NVR 6.2 − MANUAL DO USUÁRIO DIREITOS AUTORAIS MIRASYS LTDA. 2013 WWW.MIRASYS.COM PÁGINA 108 Filtros de imagem. Para mais informações sobre os Filtros de imagem, consulte Ferramentas de imagerramentas imagens. Para salvar um layout: 1. Coloque as janelas e visualizações do jeito que você quer no layout. 2. Faça o seguinte: Na barra menu, clique em Layouts e então em Salvar Layout. Na barra de ferramentas, clique no botão Salvar Layout. 3. Digite um nome para o layout. 4. Clique em OK. Para apagar um layout: 1. Selecione o layout que você quer apagar. 2. Faça o seguinte: 3. Na barra menu, clique em Layouts e então em Apagar Layout. Na barra de ferramentas, clique no botão Apagar. Clique em OK para confirmar. Para aplicar um layout: Na lista de Layouts Salvos, clique no layout que você quer usar. O layout selecionado é aplicado. O perfil que foi usado para criar o layout também se torna ativo. DICA: Ao sair, a aplicação irá automaticamente salvar o layout usado atualmente e irá automaticamente reiniciá-lo quando iniciar. MODIFICANDO O NAVEGADOR Você pode anexar o Navegador tanto do lado da janela de programa, como você pode colocá-lo em qualquer posição dentro da janela de programa. Você também pode mudar o tamanho do Navegador. Se você precisar de mais espaço para outras janelas, você pode ocultar o Navegador. MIRASYS NVR 6.2 − MANUAL DO USUÁRIO DIREITOS AUTORAIS MIRASYS LTDA. 2013 WWW.MIRASYS.COM PÁGINA 109 Exemplos de como você pode posicionar o Navegador. Para mover o Navegador: Arraste o Navegador pela sua barra de título para onde você quer colocá-lo na tela. Para anexar o Navegador na borda esquerda ou direita: Arraste o Navegador pela sua barra de título para a borda esquerda ou direita da janela de programa. O ponteiro do mouse deve tocar a borda da janela de programa para que o Navegador se anexe a borda. Para ocultar ou mostrar o Navegador: Clique no botão Mostrar/Ocultar Navegador ferramentas. na barra de Para mudar o tamanho do Navegador: Para mudar a altura ou a largura do Navegador, coloque o ponteiro do mouse em qualquer uma das bordas do Navegador. Quando o MIRASYS NVR 6.2 − MANUAL DO USUÁRIO DIREITOS AUTORAIS MIRASYS LTDA. 2013 WWW.MIRASYS.COM PÁGINA 110 ponteiro mouse muda para uma seta dupla, arraste a borda para a direção que você quer. Para deixar o Navegador proporcionalmente menor ou maior, coloque ponteiro do mouse em qualquer canto do Navegador. Quando o ponteiro do mouse muda para uma seta dupla, arraste o canto para a direção que você quer. MODIFICANDO AS VISUALIZAÇÕES DA JANELA DE DISPOSITIVO Você pode mudar a forma e as dimensões de uma janela de dispositivo, remover visualizações dela e adicionar visualizações, e também mudar a ordem das visualizações. Isso se aplica para o modo tempo real e reprodução. MODO VISUALIZAÇÃO Você pode usar layouts automáticos de visualização para organizar rapidamente os conteúdos da janela de dispositivo. Para usar layouts automáticos: 1. Clique com o botão direito na janela de dispositivo e selecione Modo Visualização, ou clique no botão Modo Visualização na barra de ferramentas (Por favor, consulte Barra de Ferramentas para mais informações). 2. Selecione o layout da lista de layout, ou selecione Dinâmico para desativar os layouts automáticos. NOTA: Se você usar os layouts automáticos, você não pode mudar a forma ou as dimensões da janela de dispositivo. Para mudar a forma ou as dimensões da janela de dispositivo, selecione Dinâmico da lista de layout. MAXIMIZANDO E MINIMIZANDO Para maximizar o tamanho da janela de dispositivo, faça o seguinte: Clique duas vezes na barra de título da janela de dispositivo. Clique no botão Maximizar no canto superior direito da janela de dispositivo. MIRASYS NVR 6.2 − MANUAL DO USUÁRIO DIREITOS AUTORAIS MIRASYS LTDA. 2013 WWW.MIRASYS.COM PÁGINA 111 Para minimizar o tamanho da janela de dispositivo: Clique no botão Minimizar no canto superior direito da janela de dispositivo. Para restaurar um dispositivo maximizado ou minimizado: Clique no botão Restaurar no canto superior direito da janela de dispositivo. Para maximizar a visualização de uma única câmera: Ao visualizar múltiplas câmeras na da janela de dispositivo, você pode clicar duas vezes em uma única visualização de câmera para ver a visualização dessa câmera na janela de dispositivo. Você pode restaurar o layout original clicando duas vezes na visualização da câmera. FORMA Para mudar a forma de uma janela de dispositivo: Coloque o ponteiro do mouse na borda da janela de dispositivo quando o ponteiro mudar para uma seta dupla, arraste a borda para direção quer você quer. As visualizações de dispositivo em uma janela de dispositivo são colocadas em sequência da esquerda para a direita, começando do canto superior esquerdo. DIMENSÕES Para mudar as dimensões de uma janela de dispositivo: Arraste a janela de dispositivo de um canto ou de uma borda. Cada visualização de dispositivo é escalada consequentemente. MIRASYS NVR 6.2 − MANUAL DO USUÁRIO DIREITOS AUTORAIS MIRASYS LTDA. 2013 WWW.MIRASYS.COM PÁGINA 112 AFASTAR Para afastar uma visualização de dispositivo da janela de dispositivo, faça o seguinte: Arraste a visualização de dispositivo da janela de dispositivo para a área de trabalho. A visualização de dispositivo removida é mostrada como a única visualização de dispositivo em uma nova janela de dispositivo. Clique com o botão direito na janela de dispositivo e escolha Afastar. Afastando visualizações de dispositivo de uma janela de dispositivo. FECHAR Para fechar uma visualização de uma janela de dispositivo: Clique com o botão direito na visualização de dispositivo e escolha Fechar. MUDAR A ORDEM Para mudar a ordem das visualizações de dispositivo: Arraste uma visualização para uma nova posição. MIRASYS NVR 6.2 − MANUAL DO USUÁRIO DIREITOS AUTORAIS MIRASYS LTDA. 2013 WWW.MIRASYS.COM PÁGINA 113 Mudando a ordem visualizações de dispositivo em uma janela de dispositivo. ADICIONE VISUALIZAÇÕES DE DISPOSITIVO Você pode sempre adicionar novas visualizações de dispositivos para uma janela de dispositivo, mesmo se não houver espaço livre entre elas. Para adicionar uma visualização de dispositivo: Arraste a visualização de dispositivo do Navegador ou da área de trabalho para a janela de dispositivo. Adicionando uma visualização de dispositivo para uma janela de dispositivo Para adicionar um grupo de visualizações de dispositivo: Arraste um grupo de dispositivo do Navegador para a janela de dispositivo. MIRASYS NVR 6.2 − MANUAL DO USUÁRIO DIREITOS AUTORAIS MIRASYS LTDA. 2013 WWW.MIRASYS.COM PÁGINA 114 DIREITOS AUTORAIS © Mirasys Ltd. Todos os direitos reservados. Nenhuma parte desse documento pode ser reproduzida por qualquer razão que seja, mesmo em parte, sem a permissão explícita da Mirasys Ltd. MARCAS REGISTRADAS Mirasys, Mirasys DINA, Mirasys N, Mirasys V, Mirasys NVR, Mirasys NVR Pro, Mirasys NVR Enterprise, E Mirasys Carbon são marcas registradas da Mirasys Ltd. Microsoft e Windows are são marcas registradas da Microsoft Corporation nos Estados Unidos e/ou em outros países. Outros produtos e nomes de empresas podem ser marcas registradas de seus donos. DIREITOS AUTORAIS Porções desse software são direitos autorais de outros, como se segue: DirectSkin OCX WindowBlinds: DirectSkin™ OCX © Stardock® log4net Direitos autorais © The Apache Software Foundation MD5 Direitos autorais © RSA Data Security, Inc. Created 1991. Todos os direitos reservados. A licença para copiar e usar esse software é concedida contando que seja identificada com o "RSA Data Security, Inc. MD5 Message-Digest Algorithm" em todo material mencionando ou referenciando esse software ou essa função. A licença também é concedida para fazer e usar trabalhos derivativos contando que tais trabalhos sejam identificados como "derivado de RSA Data Security, Inc. MD5 Message-Digest Algorithm" em todo material mencionando ou referenciando o trabalho derivado. RSA Data Security, Inc. não faz representações em relação tanto a comercialização desse software como à adequabilidade desse software para nenhum propósito particular. É fornecido "como está" sem garantia alguma nem expressa nem implícita. Essas notificações devem ser incluídas em qualquer cópia de qualquer parte dessa documentação e/ou software. Componentes do Formato Windows Media Esse produto inclui tecnologia que pertence a Microsoft Corporation e tem a licença da Microsoft Licensing, GP. O uso ou a distribuição de tal tecnologia fora desse produto é proibido sem a licença da Microsoft Corporation e/ou Microsoft Licensing, GP conforme aplicado. Xerces- Esse produto inclui software desenvolvido pela Apache Software Foundation (http://www.apache.org/). Copyright © 1999 The Apache Software Foundation. Todos os direitos reservados. MPlayer – Direitos autorais © 2000-2011 MPlayer team MIRASYS NVR 6.2 − MANUAL DO USUÁRIO DIREITOS AUTORAIS MIRASYS LTDA. 2013 WWW.MIRASYS.COM PÁGINA 115 VLC e VideoLAN – Todos os direitos reservados VideoLAN team. MIRASYS NVR 6.2 − MANUAL DO USUÁRIO DIREITOS AUTORAIS MIRASYS LTDA. 2013 WWW.MIRASYS.COM PÁGINA 116