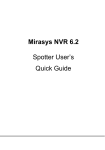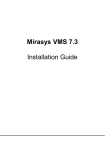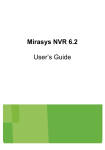Download Mirasys NVR 5.0 Quick Installation and User Guide
Transcript
nvr_quick_en.book Page i Friday, September 12, 2008 2:46 PM Mirasys NVR Software Installation and Use Quick Guide nvr_quick_en.book Page ii Friday, September 12, 2008 2:46 PM © 2006-2008 Mirasys Ltd. All rights reserved. No part of this document may be reproduced for any purpose, even in part. TRADEMARKS Mirasys, Mirasys DINA, Mirasys N, Mirasys V, Mirasys NVR, Mirasys NVR Pro and Mirasys NVR Enterprise are the trademarks of Mirasys Ltd. Microsoft and Windows are either trademarks or registered trademarks of Microsoft Corporation in the United States and/or other countries. Other product and company names may be the registered trademarks of their owners. COPYRIGHT Portions of this software are copyrighted by others, as follows: DirectSkin OCX WindowBlinds: DirectSkin™ OCX © Stardock® log4net Copyright 2001-2008 The Apache Software Foundation MD5 Copyright (C) 1991-2, RSA Data Security, Inc. Created 1991. All rights reserved. License to copy and use this software is granted provided that it is identified as the "RSA Data Security, Inc. MD5 Message-Digest Algorithm" in all material mentioning or referencing this software or this function. License is also granted to make and use derivative works provided that such works are identified as "derived from the RSA Data Security, Inc. MD5 Message-Digest Algorithm" in all material mentioning or referencing the derived work. RSA Data Security, Inc. makes no representations concerning either the merchantability of this software or the suitability of this software for any particular purpose. It is provided "as is" without express or implied warranty of any kind. These notices must be retained in any copies of any part of this documentation and/ or software. Windows Media Format Components This product includes technology owned by Microsoft Corporation and under a license from Microsoft Licensing, GP. Use or distribution of such technology outside of this product is prohibited without a license from Microsoft Corporation and/or Microsoft Licensing, GP as applicable. Xerces This product includes software developed by the Apache Software Foundation (http://www.apache.org/). Copyright © 1999 The Apache Software Foundation. All rights reserved. nvr_quick_en.book Page iii Friday, September 12, 2008 2:46 PM CONTENTS DEFAULT USER NAME AND PASSWORD ................................... 1 BEFORE YOU BEGIN .......................................................... 1 SYSTEM COMPONENTS ....................................................... 2 INSTALLATION................................................................. 2 Removing previous software version ...................................2 Installing new software version .........................................2 Getting a license key .....................................................3 Installing client programs ................................................4 Setting the IP address to system configuration files .................5 CONFIGURATION .............................................................. 5 Configuring the system ...................................................5 Adding cameras ............................................................6 Configuring cameras ......................................................6 General settings .......................................................6 Motion detection settings ...........................................7 Scheduler ...............................................................8 Profiles ......................................................................9 Users ...................................................................... 11 MONITORING................................................................. 12 User interface ........................................................... 12 Real-time monitoring ................................................... 13 Working with group windows (device windows) .................... 14 Using layouts ............................................................. 16 Controlling dome cameras ............................................. 16 Playback .................................................................. 17 Multiview playback ................................................. 17 Search ..................................................................... 18 Activity Search ...................................................... 18 Multiview search .................................................... 19 Bookmarks ................................................................ 20 Image tools ............................................................... 20 Export ..................................................................... 20 Playing video clips .................................................. 22 NOTES......................................................................... 23 nvr_quick_en.book Page iv Friday, September 12, 2008 2:46 PM nvr_quick_en.book Page 1 Friday, September 12, 2008 2:46 PM Default user name and password DEFAULT USER NAME AND PASSWORD User name: Admin Password: 0308 The default username and password should not be used even in closed networks. Please ensure that the default username and password are not in use after the system has been installed. BEFORE YOU BEGIN This guide is an abbreviated version of the NVR help document set. It includes the following topics to get you started: • • • • Installing the NVR software Adding IP cameras Basic settings Basic use MORE INFORMATION: For more information about installing, configuring, and using the system, please refer to the following guides: • Installation guide. How to install other devices, for example, dome cameras. • Administrator’s guide. How to use Mirasys NVR System Manager for configuring the system settings. • User’s guide. How to use Mirasys NVR Workstation for video and audio surveillance. The guides are on the DVMS Installation CD in PDF format. You can also access the Administrator’s Guide by clicking Help in Mirasys NVR System Manager. You can access the User’s Guide by clicking Help in Mirasys NVR Workstation. NOTE: The Mirasys NVR 5.0 software is NOT compatible with previous Mirasys NVR (or V/N) licenses. When upgrading an older system to Mirasys NVR 5.0, it is important to update the license key to version 5.0 BEFORE installing the 5.0 software.If the software is upgraded before the license key is updated, all recorder specific information (including profiles and stored material) will be lost. Please see “Getting a license key” on page 3 for information on updating the license key. 1 nvr_quick_en.book Page 2 Friday, September 12, 2008 2:46 PM Mirasys N Series SYSTEM COMPONENTS The Mirasys NVR series system has these components: • • • One to five network video recorders (NVRs). Master Recorder (one of the NVRs). All system configuration data is stored on the Master Recorder. Client programs: • Mirasys NVR System Manager. Use this program for configuring the system and for creating user accounts and user profiles. • Mirasys NVR Workstation. Use this program for real-time monitoring and for playing back recorded video. The client programs can be used locally on the NVR or over a network from any computer. INSTALLATION REMOVING PREVIOUS SOFTWARE VERSION If there is a previous version of the recorder installed, follow these steps: 1 Back up system and recorder settings in System Manager. 2 Remove the recorder and the applications (DVMS) in Add or Remove Programs. 3 Install the new software version. 4 Restore the settings. INSTALLING NEW SOFTWARE VERSION Make sure that .NET Framework 2.0 and all critical updates have been installed on the computer. You can install them by using Windows Update. 2 nvr_quick_en.book Page 3 Friday, September 12, 2008 2:46 PM Installation To install the NVR software: 1 Put the DVMS Installation CD into the CD drive. The setup program starts automatically. You can also start the setup program by doubleclicking the file dvms_X.X.exe (X.X is the version number). 2 By default, the setup program installs the recorder and the applications System Manager and Workstation. 3 Select the destination folder and click Next. 4 In the Installation Configuration dialog box, specify the IP address of the Master Recorder. Click MASTER_RECORDER, click Set, and type the IP address or DNS name of the NVR. Use the default 127.0.0.1 for systems with one NVR. Then click Next. 5 After DirectX 9.0c installation has started, select I accept the agreement and click Next. Click Next. 6 Select the video standard and click Next. 7 Click Next to start the installation. When the NVR has been installed, the dialog box Recorder has been successfully installed is shown. Click Finish. GETTING A LICENSE KEY After the installation, the NVR supports only one IP camera. You need a license key to get the full functionality. For the license key, send the MAC address of the NVR and the serial number of the NVR software to Mirasys. The serial number is on the cover of the DVMS Installation CD. NOTE: The Mirasys NVR 5.0 software is NOT compatible with previous Mirasys NVR (or V/N) licenses. When upgrading an older system to Mirasys NVR 5.0, it is important to update the license key to version 5.0 BEFORE installing the 5.0 software.If the software is upgraded before the license key is updated, all recorder specific information (including profiles and stored material) will be lost. 3 nvr_quick_en.book Page 4 Friday, September 12, 2008 2:46 PM Mirasys N Series To get a license key: 1 Click the DVMS System Manager icon on the computer desktop to start the System Manager program. 2 The License Information dialog box is automatically shown when you start the program for the first time. Copy the MAC address and send it by e-mail together with the serial number of the software to [email protected]. In return, you will receive the license key. 3 Start System Manager and click the Update License Key button in the License Information dialog box. Type the license key. The system is updated and System Manager closed. Next time you log on to System Manager, all cameras are available. NOTE: The default unregistered license is limited to 60 days, after which a valid license key is required. Unless a valid license key is not added to the system within 60 days after the installation, the system will cease to operate. INSTALLING CLIENT PROGRAMS The system can be used from any computer that has access to the same network as the NVR and that has the client programs installed. 4 nvr_quick_en.book Page 5 Friday, September 12, 2008 2:46 PM Installation To install the client programs: 1 Put the DVMS Installation CD into the CD drive. The setup program starts automatically. If the setup program does not start automatically, you can also start it by double-clicking the file dvms_X.X.exe (X.X is the version number). 2 By default, the setup program installs the recorder and the applications System Manager and Workstation. Open the menu next to Recorder and select Entire feature will be unavailable. 3 Select the destination folder and click Next. 4 In the Installation Configuration dialog box, specify the IP address of the Master Recorder. Click MASTER_RECORDER, click Set, and type the IP address or DNS name of the Master Recorder in the Property Value box. The Master Recorder can be any of the NVRs in the system, but note that all client programs in a system should use the same Master Recorder. Then click Next. 5 When the NVR has been installed, the dialog box Recorder has been successfully installed is shown. Click Finish. Then click Next. SETTING THE IP ADDRESS TO SYSTEM CONFIGURATION FILES If the the recorder will function as the Master Recorder of a system, and if it will be accessed over a network, you have to set the recorder’s IP address through the System Manager application. 5 nvr_quick_en.book Page 6 Friday, September 12, 2008 2:46 PM Mirasys N Series To set the IP address through System Manager:: 1 Start System Manager locally on the Master Recorder as instructed in the Administrator’s Guide. 2 In the System tab, click Change recorder addresses. 3 Click on Local Recorder. 4 Click the Change recorder address button. 5 Type the new IP address or DNS name of the recorder into the New recorder address field. 6 Click OK. NOTE: You only need to set the local IP address for the Master Recorder of a system if the recorder can be accessed over a network. If the recorder is accessed locally, there is no need to set the address. CONFIGURATION Use the Mirasys NVR System Manager program to configure the system settings. Only users with administrator’s rights are allowed to change settings. CONFIGURING THE SYSTEM To configure the system: 1 Start System Manager. 2 Add IP cameras on the Recorders tab. For more information, see “Adding cameras” on page 6. 3 After adding the cameras, the system starts to record video using the default settings. If necessary, you can change the camera settings on the Recorders tab. For more information, see “Configuring cameras” on page 6. 4 The system has one default profile “Service”, which contains the camera channels and other devices specified by the license key. If necessary, you can edit the default profile and add other profiles on the Profiles tab. See “Profiles” on page 9. 5 The system has one default user, “Admin”. You can add other user accounts on the Users tab and assign profiles and user rights to them. 6 nvr_quick_en.book Page 7 Friday, September 12, 2008 2:46 PM Configuration ADDING CAMERAS To add IP cameras to the NVR: 1 In the camera’s internal settings, give the camera a static IP address, a user name, and a password. See the camera manual for details. 2 Start System Manager. 3 Click the Recorders tab and double-click Hardware settings. 4 On the Video tab, click Add. The Configure IP Camera dialog box is shown. 5 Do the following and click OK: • • • • 6 Select the model of the camera or video server from the list, or select Automatic camera search to automatically configure the camera. Automatic camera configuration works currently for all ACTi, Arecont Vision and IQEye IP cameras, and for all Axis IP cameras with three digits in their model name. Whenever possible, Automatic camera configuration should be preferred. Type the IP address of the camera or video server. Type the port number, which is usually 80. Type the user name and password that were set in the camera’s internal settings. A link to the camera’s settings is shown in the Settings column. You can click the link to access the camera’s internal settings. NOTE: For a list of supported cameras, see the file ip_cameras.pdf on the DVMS Installation CD. CONFIGURING CAMERAS After adding IP cameras to the system, adjust their frame rates, resolutions and other parameters in Camera Settings. To change camera settings: • On the Recorders tab, double-click Cameras. General settings To rename a camera: • On the General tab, select the camera and then type the new name in the Name text box. 7 nvr_quick_en.book Page 8 Friday, September 12, 2008 2:46 PM Mirasys N Series To disable cameras that are not used: • Select the camera or cameras and then clear the check box In use. To change the frame rate, image quality, or resolution: • Select the camera and then change the settings under Video quality. Motion detection settings By default, video is recorded when the system detects motion in the camera scene. You can create custom motion detection masks for each camera on the Motion Detection tab. For example, if there is movement in the camera scene that you do not want to trigger recording, you can exclude those areas from motion detection. On the Scheduler tab of the camera settings you can select which mask to use during each hour of the week. A mask contains these parameters: • • • Selected areas. The system detects motion in areas that are painted red. Detection sensitivity. Minimum quantity of movement. To edit a mask: 1 Select the camera from the camera list. 2 Click the mask that you want to edit. 3 To change the name of the mask, click Change Mask Name and type a new name for the mask. 4 Paint the areas red where you want the system to detect movement and remove the red from areas where you want to ignore movement. Use the pen tool and the other drawing tools. For example, use the Eraser to remove red from areas where you want to ignore movement. 5 Set the detection sensitivity. 6 Set the minimum quantity of movement. 7 Select the motion detection method, comparative or adaptive motion detection. 8 To test the settings, click the Turn Motion Counter On/Off button . Detected motion is shown in red in the image, and the counter increments each time motion is detected. Adjust detection sensitivity and the required quantity of movement as necessary. 8 nvr_quick_en.book Page 9 Friday, September 12, 2008 2:46 PM Configuration Motion detection method You can use one of these two motion detection algorithms: Comparative detection compares an image to the image before it. If the differences exceed the set limits, the system detects motion. You can use comparative motion detection in most conditions. However, if there is a lot of movement in the background, for example, rain, moving leaves, or changes in light levels, use adaptive motion detection. Adaptive detection compares each image to a background image. The system learns the background image and the movement that belongs there automatically. Thus, the system does not interpret, for example, moving leaves, as motion. Sensitivity and quantity The system detects motion when: • • Pixels change more than the set limit (Sensitivity). The required number of pixels change (Quantity). If there is a lot of background noise in the image, for example, changes in lighting conditions, decrease sensitivity by dragging the slider to the left or increase the quantity limit by dragging the slider to the right. Scheduler On the Scheduler tab, you can select which mask to use during each hour of the week. You can also turn recording off for specified hours and specify different schedules for holidays. PROFILES A profile specifies the cameras and other devices that a user is allowed to access. The system has one default profile “Service”, which contains the devices that the license key specifies. You can use the default profile as such or modify it freely, for example, group together cameras that are at the same location. You can also add other profiles. 9 nvr_quick_en.book Page 10 Friday, September 12, 2008 2:46 PM Mirasys N Series The following figure shows the default profile and a modified profile: Default profile on the left and a modified profile on the right. 10 nvr_quick_en.book Page 11 Friday, September 12, 2008 2:46 PM Configuration To edit the default profile or add a new profile: 1 On the Profiles tab, do one of the following: • Click the Edit Profile button in the lower-right corner of the navigation pane. • 2 Click the Add Profile button in the lower-left corner of the navigation pane. The Add Profile dialog box is shown. On the General tab, type a name and a description of the profile. Make sure that the Active check box is selected. If you want to temporarily disable a profile, clear the check box. 3 On the Devices tab, specify a tree structure for the profile: • To add a group to a profile, click the Add Device Group button below the Selected devices pane. To change the name of a group, click the device group and type a name for it in the Name box in the Device properties section. • Add as many device groups as necessary. A new device group is always added below the selected device group. Add devices to the profile: • 4 • • • Select the source: a recorder or a profile. Available devices are shown in the left pane. Click the device group where you want to add a device. Select the device that you want to add and then click the right arrow. You can also drag a device from the left pane to the right. In User rights, select the functions that the user can activate. • • NOTE: To add more than one device at the same time, you can 5 select a device group from the left pane and then click the right arrow. Alternatively, drag the device group from the left pane to the right. To save the profile, click OK. USERS There are three types of user accounts in the system: Users are allowed to log on to Workstation but not to System Manager. 11 nvr_quick_en.book Page 12 Friday, September 12, 2008 2:46 PM Mirasys N Series Users with monitoring rights are allowed to log on to System Manager and monitor the system on the System tab, but they are not allowed to change the settings. Administrators are allowed to log on to System Manager and change all settings, for example, to change camera settings or add new profiles or user accounts. Each user must have at least one profile that sets the user’s rights in the system. One user can have five profiles at the most. To edit a user account: 1 Click the Add User button in the lower-left corner of the Users tab. The Add User dialog box is shown. 2 Do the following: • • • • • • • 3 Type a name for the account in the User name box. To add a password to the account, click Edit and type the password two times. Type an optional description about the user account. Set the user’s rights in the system. Select the profile or profiles you want to assign to the user. Click the arrow buttons or drag the profiles from the left pane to the right. TIP: To select more than one profile at a time, keep the SHIFT or CTRL key pressed. Select the user interface language for the user. To protect the program, you can use an automatic lock or automatic logoff. If the user does not use the program for the specified time, the program is locked or the user is logged off. The user can also manually lock the Workstation program at any time. Click OK to save the new user account. MONITORING Use the Mirasys NVR Workstation program for monitoring real-time video and playing back recorded video. You can use the program on the same computer where the NVR is installed or over a network from any computer where the client programs have been installed. To start Mirasys NVR Workstation: • Double-click the DVMS Workstation icon on the computer desktop. 12 nvr_quick_en.book Page 13 Friday, September 12, 2008 2:46 PM Monitoring USER INTERFACE The Navigator on the left contains profiles and devices. A profile specifies the devices that you have access to. Select the profile that you want to use from the drop-down menu. After selecting the profile, you can access the devices, for example, cameras, shown in the profile tree. To change user interface language: 1 On the menu bar, click User and choose User Settings. 2 The User Settings dialog box is shown. 3 Choose the language from the menu and click OK. 13 nvr_quick_en.book Page 14 Friday, September 12, 2008 2:46 PM Mirasys N Series REAL-TIME MONITORING To monitor real-time video from one camera: 1 Select the profile that you want to use from the Navigator. 2 Right-click the camera and choose Show Real-Time View from the menu. To monitor real-time video from multiple cameras: Right-click a camera group icon and choose Show Real-Time View. This opens a window that contains a real-time video view from all the cameras in that group. • 14 nvr_quick_en.book Page 15 Friday, September 12, 2008 2:46 PM Monitoring WORKING WITH GROUP WINDOWS (DEVICE WINDOWS) Automatic layouts You can use automatic view layouts to quickly organise the contents of the device window. 1 Right-click on the device window and select View Mode. 2 Select the layout from the layout list, or select Dynamic to disable automatic layouts. NOTE: If you use automatic layouts, you cannot change the shape or dimensions of the device window. To change the shape of the device window, select Dynamic from the layout list. To change the shape of a device window: • Put the mouse pointer on the edge of the device window, and drag the edge to the direction you want. To change the dimensions of a device window: • Drag the device window from one corner or from one edge. Each device view is scaled accordingly. 15 nvr_quick_en.book Page 16 Friday, September 12, 2008 2:46 PM Mirasys N Series To move a device view away from a device window: • Right-click the device view and choose Move Apart or drag the view from the device window to the work space. To close a view from a device window: Right-click on the device view and choose Close. • To change the order of the devices views: • Drag a view to a new position. To add a device view: • Drag the device or device group from the Navigator or from the work space to the device window. 16 nvr_quick_en.book Page 17 Friday, September 12, 2008 2:46 PM Monitoring USING LAYOUTS You can save different user interface layouts for easy access. A layout specifies the windows that are shown and their dimensions and positions. In addition, a layout remembers the profile that was used to create the layout and possible image filters. To save a layout: 1 Arrange the windows the way you want them in the layout. 2 On the toolbar, click Save Layout. 3 Type a name for the layout. 4 Click OK. To apply a layout: • Select the layout from the Saved Layouts list. The selected layout is applied. The profile that was used to create the layout also becomes active. CONTROLLING DOME CAMERAS Dome cameras (PTZ cameras) are shown with the dome camera icon on the Navigator. To activate dome control: Right-click on the camera view, and choose Dome Control from the menu. The zoom, iris, and focus controls appear on the camera view. • To pan and tilt the camera: • Click on the video view and keep the mouse button pressed. To adjust zoom, focus, and iris: • Click and hold the zoom, focus, or iris control on the dome camera view. To move a camera to a preset position: • Right-click the dome camera on the Navigator, point to Select Position and then select the position that you want to move the camera to. To start a camera tour: • Right-click the dome camera on the Navigator, point to Camera Tours and then click the tour that you want to start. 17 nvr_quick_en.book Page 18 Friday, September 12, 2008 2:46 PM Mirasys N Series PLAYBACK To play back video from one camera: • Right-click a camera on the Navigator and choose Show Playback View. Multiview playback You can play back synchronized video from as many as eight cameras. A B C A. Save and print images B. Playback controls C. Search Tools To play back video from multiple channels, do one of the following: • Right-click on a device group icon on the Navigator and choose Show Playback View. • Right-click on a camera on the Navigator or right-click on a real-time video view and choose Show Playback View. Then drag other cameras to the playback view from the Navigator or from the work space. 18 nvr_quick_en.book Page 19 Friday, September 12, 2008 2:46 PM Monitoring SEARCH When you want to find recorded video, there are three search methods to choose from: • • • Motion search Activity search Time search Use Motion Search to find images with movement in a specified area of the camera scene. Use Activity Search to quickly find recorded video and audio using a bar graph. Use Time Search to find the nearest recorded image from the specified time point. This guide shows how to use Activity Search. Activity Search To show Activity Search: • Right-click the camera on the Navigator and choose Activity Search. The Activity Search window shows recorded video or audio as a bar graph. 19 nvr_quick_en.book Page 20 Friday, September 12, 2008 2:46 PM Mirasys N Series The horizontal axis shows the time, and the vertical axis shows the quantity of recorded video or audio. By looking at the height of the bars, you can immediately see if there has been activity in the camera scene. This requires that recording is based on motion detection or audio detection. If video or audio is recorded continuously, the bars are all of the same height. To find events from continuous recordings, try using Motion Search. To use Activity Search: 1 Click the Months tab and then click the month (vertical bar) that you want to examine. Then click the Days tab to choose the day, and then the Hours and Minutes tabs (if necessary) to select the hour and the minute. 2 The selected bar is shown in yellow, and the first image of the bar is shown in the video view. 3 To play back video or audio, use the playback controls in the Device Window. NOTE: To find the right image, you can move from image to image using the Next and Previous buttons. Multiview search You can show as many as eight video or audio views in Activity Search at the same time. 20 nvr_quick_en.book Page 21 Friday, September 12, 2008 2:46 PM Monitoring To add a camera or audio channel to the search window: • Drag the camera or audio channel from the Navigator or the work space to the search window. To remove a camera or audio channel from the search window: Drag the view away from the search window or right-click on the view and choose Close. • BOOKMARKS When you use Motion Search, the program adds found events to the Bookmarks list. In addition, you can manually add images or audio samples to the list for easy retrieval. A B C D Bookmarks list. A. Shows the bookmarked image or audio sample B. Saves the bookmark C. Deletes the selected bookmark or bookmarks D. Deletes all unsaved bookmarks To bookmark an event: • Right-click on a video view in playback mode and choose Add to Bookmarks. IMAGE TOOLS You can enhance real-time and recorded video by using the image tools. For example, you can adjust brightness or contrast. These image tools are available: sharpen, reduce noise, find edges, grayscale, equalize, deinterlace, mirror, and flip. To use the image tools: • Right-click on the video view that you want to enhance and choose Image Tools. 21 nvr_quick_en.book Page 22 Friday, September 12, 2008 2:46 PM Mirasys N Series EXPORT To print an image: 1 Find the image that you want to print. 2 Click Export and then Print Image. The image is sent to the default printer. To export an image: 1 In playback mode, click Export and then Save Image. The Save Image dialog box is shown. 2 First select the target disk and then the target folder. To create a new folder in a currently open folder, click the New Folder button. To move up to a higher level folder, click the Up button. 3 Type a name for the image, choose the image format, and then click OK. To export a media clip: 1 To save on a CD or DVD, put the disc into the disc drive. To save on a removable device, plug the device in. NOTE: If the Windows dialog box Blank disk is shown, select No action. The recorder will write the clip to the disc automatically. 2 Open a playback view from the cameras that you want to export a clip from. If you want to export a synchronized clip from more than one channel, the playback views must be in the same device window. 3 Use a search tool to find the image that you want to start the media clip from. For more information, see “Search” on page 18. 4 Click the Export button in the playback panel and choose Save Clip. The Media Clip Settings dialog box is shown. Do the following and then click OK: • • • Select where you want to save the clip. In File Name, type a file name for the clip. In Length, set the length of the clip. NOTE: If you have cleared the option Always show this dialog box before saving a media clip in Media Clip Settings, the program will export all clips automatically with the given settings. 22 nvr_quick_en.book Page 23 Friday, September 12, 2008 2:46 PM Monitoring To export alarm specific data: 1 To save on a CD or DVD, put the disc into the disc drive. To save on a removable device, plug the device in. NOTE: If the Windows dialog box Blank disk is shown, select No action. The recorder will write the clip to the disc automatically. 2 Open the Alarms window. 3 Find the alarm from which you want to export data in the New or Search tabs. 4 Click the Export button in the lower right corner of the Alarms window. 5 Click the Export button in the playback panel and choose Save Clip. The Media Clip Settings dialog box is shown. Do the following and then click OK: • • • Select where you want to save the clip. In File Name, type a file name for the clip. In Length, set the length of the clip. NOTE: If you have cleared the option Always show this dialog box before saving a media clip in Media Clip Settings, the program will export all clips automatically with the given settings. To change media clip settings: 1 On the menu bar, click User and choose Media Clip Settings. 2 Type or select the necessary settings. Playing video clips Video clips are exported as Windows Media files (WMV). They can be played using Mirasys Media Player or Windows Media Player 10. To play a media clip from a CD or DVD using Mirasys Media Player: • Put the CD or DVD into the CD/DVD drive. Mirasys Media Player starts automatically and starts to play the clip. To play a media clip using Windows Media Player 10: • Right-click the media clip file (WMV file), choose Open With and then Windows Media Player. The clip starts to play automatically. 23 nvr_quick_en.book Page 24 Friday, September 12, 2008 2:46 PM Mirasys N Series NOTES 24 nvr_quick_en.book Page 25 Friday, September 12, 2008 2:46 PM Notes 25 nvr_quick_en.book Page 26 Friday, September 12, 2008 2:46 PM Mirasys N Series 26 nvr_quick_en.book Page 27 Friday, September 12, 2008 2:46 PM Notes 27 nvr_quick_en.book Page 28 Friday, September 12, 2008 2:46 PM Mirasys N Series 28 nvr_quick_en.book Page 29 Friday, September 12, 2008 2:46 PM Notes 29 nvr_quick_en.book Page 30 Friday, September 12, 2008 2:46 PM Mirasys N Series 30 nvr_quick_en.book Page 31 Friday, September 12, 2008 2:46 PM Notes 31 nvr_quick_en.book Page 32 Friday, September 12, 2008 2:46 PM Mirasys N Series 32 nvr_quick_en.book Page 33 Friday, September 12, 2008 2:46 PM Notes 33