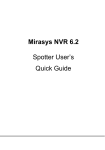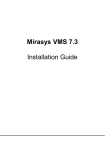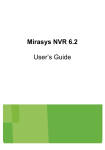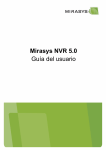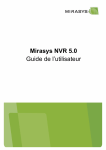Download Mirasys VMS 7.0.1 Spotter Quick User's Guide
Transcript
Mirasys VMS Spotter User’s Quick Guide CONTENTS Contents .................................................................................................. 2 Introduction ............................................................................................ 3 Technical support ........................................................................................................ 3 Starting Spotter ........................................................................................................... 3 Mirasys Spotter Basics ............................................................................4 Viewing Camera Feeds ................................................................................................ 5 Viewing Playback Video .............................................................................................. 6 Exporting Data............................................................................................................. 7 Layouts and Settings ................................................................................................... 9 PTZ (Dome) Control .................................................................................................. 10 Camera Tours ............................................................................................................ 12 Audio & I/O ............................................................................................................... 13 Alarms ........................................................................................................................ 14 Mirasys Spotter Advanced Tips ............................................................. 15 Zoom .......................................................................................................................... 15 Virtual Cameras ......................................................................................................... 15 Plugin Management .................................................................................................. 16 Autocrop .................................................................................................................... 17 VCA Visualization ...................................................................................................... 18 Auto-Zoom ................................................................................................................. 18 Joystick Control ......................................................................................................... 19 Manual Device Numbering ....................................................................................... 19 Keyboard Shortcuts .................................................................................................. 20 Alarms ....................................................................................................................... 20 Copyrights ............................................................................................. 29 MIRASYS VMS 7.0 − SPOTTER USER’S QUICK GUIDE © MIRASYS LTD. 2014 WWW.MIRASYS.COM PAGE 2 INTRODUCTION Mirasys Spotter is an easy-to-use light weight application for viewing and exporting real-time and playback video. Mirasys Spotter can be used to create multi-screen solutions with multiple independently operating device tabs and windows. From version 7.0 onwards, Spotter supports camera tours, alarms, audio, and I/O feeds. Spotter does not currently support text channels or archives; these can be accessed via Workstation. TECHNICAL SUPPORT For technical support, please contact the supplier of the system. STARTING SPOTTER To log into Spotter: Open the Spotter application through the Start menu. The login screen is displayed. Select the master server, and type your user name and password in the corresponding boxes. Click Login. You can add, remove, and edit master server addresses through the +, -, and ‘Edit’ buttons. MIRASYS VMS 7.0 − SPOTTER USER’S QUICK GUIDE © MIRASYS LTD. 2014 WWW.MIRASYS.COM PAGE 3 MIRASYS SPOTTER BASICS After logging in, Mirasys Spotter opens in real-time view mode: A) Profile Selection E) Date & Time B) Device List F) Playback Buttons C) Tabs G) Time Bar D) Work Area H) Layout Tools MIRASYS VMS 7.0 − SPOTTER USER’S QUICK GUIDE © MIRASYS LTD. 2014 WWW.MIRASYS.COM PAGE 4 VIEWING CAMERA FEEDS Viewing real-time video feed from one or multiple cameras: In the device list, double-click on the name of a camera or drag the camera to the work area. You can have up to 16 cameras (depending on the license) open simultaneously. You can change the order of the opened cameras by dragging them on the work screen. Note: Real-time video feeds have white borders, while playback video feeds have green borders. Viewing a maximized video feed from one or multiple cameras: If you want to maximize a camera feed from a single camera, doubleclick on the image feed from a single camera. If you want to maximize a camera tab, click the ‘Maximize’ button next to the name of the tab. You can return to default view by pressing ‘ESC’. MIRASYS VMS 7.0 − SPOTTER USER’S QUICK GUIDE © MIRASYS LTD. 2014 WWW.MIRASYS.COM PAGE 5 VIEWING PLAYBACK VIDEO After opening cameras in real-time view as instructed above, you can enter playback mode via multiple ways as instructed below. Note: Real-time video feeds have white borders, while playback video feeds have green borders. Playback via calendar: In the ‘Time Panel’, select the date and time by clicking the ‘Date’ and ‘Time’ tabs, or select a recent activity by clicking the ‘Activity’ tab. Note: The ‘Activity’ tab contains only activities from the currently opened cameras. Playback via quick buttons: Click the quick buttons to play, rewind, and fast forward through the material. Note: You can always return to the current time by clicking the green play arrow. Playback via time slider: You can use the time slider to quickly slide through the material. MIRASYS VMS 7.0 − SPOTTER USER’S QUICK GUIDE © MIRASYS LTD. 2014 WWW.MIRASYS.COM PAGE 6 Playback via the Time Bar: You can click on the bottom bar to open the ‘Time Bar’ slider, in which you can slide the marker to the desired playback point. Note: You can use the mouse wheel on top of the ‘Time Bar’ to adjust the time scale displayed in the time bar. You can also use the ‘Zoom’ slider on the right side of the ‘Time Bar’ to adjust the scale. EXPORTING DATA Exporting still images: You can export still images from a specific camera by moving the mouse over a camera feed and clicking the ‘Export’ button on top of the video feed. When the export dialogue opens, you can type the location and name of the file, select the desired file format, and select whether to show the date and camera name on the image. Note: If the options dialogue has been disabled, you can change the options in image export settings as instructed below. MIRASYS VMS 7.0 − SPOTTER USER’S QUICK GUIDE © MIRASYS LTD. 2014 WWW.MIRASYS.COM PAGE 7 Exporting video clips: You can export video clips from one or multiple cameras clicking the ‘Export’ button on the left of the ‘Time Bar’ at the bottom of the screen. If the ‘Time Bar’ is not visible, you can open it by clicking on the bottom bar at the bottom of the screen. After clicking the ‘Export’ button, select the cameras from which data will be exported. Only cameras that have been opened in the work area can be selected. After selecting the cameras, choose the start and end points for the clip from the ‘Time Bar’. You can center the bar to the start point or the end point by clicking the ‘Start’ or ‘End’ buttons, or center between the points by clicking the ‘Duration’ button. After selecting the time period, click ‘Start Export’. When the export dialogue opens, you can type the location and name of the file, and select the desired file format. Note: If the options dialogue has been disabled, you can change the options in image export settings as instructed below. MIRASYS VMS 7.0 − SPOTTER USER’S QUICK GUIDE © MIRASYS LTD. 2014 WWW.MIRASYS.COM PAGE 8 LAYOUTS AND SETTINGS Using tabs: By default, cameras are opened to the ‘Cameras’ tab. You can have multiple camera tabs, each containing a different set of cameras. To open a new tab, click the + button next to the tab list. To rename a camera tab, right click on the name of the tab and select ‘Rename current tab header’. Settings: You can open the settings window by clicking ‘Menu’ near the upper left corner of the application window. The ‘Settings’ window can be used to set the language, password, video and still image export default options, and advanced parameters. Multiple windows: You can open multiple simultaneous Spotter windows by clicking the ‘New Window’ button under the device tree, or by dragging a camera or camera tab off from the Spotter main window. MIRASYS VMS 7.0 − SPOTTER USER’S QUICK GUIDE © MIRASYS LTD. 2014 WWW.MIRASYS.COM PAGE 9 Managing layouts: You can manage layouts by clicking the ‘Layouts’ button on the bottom right corner of the window. Layouts contain all information about the current settings, including camera order, tabs, windows, and playback positions. Layouts can be shared with other users, and you can use layouts they have shared. Note: You can scale the layout size by using the layout slider next to the ‘Layouts’ button. PTZ (DOME) CONTROL For dome (PTZ) cameras, you can open the dome controls by selecting the camera view and clicking ‘Camera’ on the toolbar. You can control the camera by dragging with mouse or with arrow keys. To zoom, open the dome controls for the camera and either use the mouse scroll button or click ‘Zoom’ and select the zoom distance. MIRASYS VMS 7.0 − SPOTTER USER’S QUICK GUIDE © MIRASYS LTD. 2014 WWW.MIRASYS.COM PAGE 10 To view, edit, create, and delete preset positions, click ‘Go to’ and select the preset position you want to view, or ‘Edit preset positions’ to edit, delete, or create positions. Note: You cannot create two preset positions for a single location. If you are unable to create a new position, Spotter has determined a double position and you need to move the camera before creating a new position. To view, edit, create, and delete tours, click ‘Tours’ and use the pull-down menu to select the tour you want to view or edit, or ‘New’ or ‘Delete’ to create or delete tours. Note: Creating tours requires preset positions to have been set before they are added to the tours. To set a PTZ camera’s home position, click ‘Settings’ and ‘Edit home position’. MIRASYS VMS 7.0 − SPOTTER USER’S QUICK GUIDE © MIRASYS LTD. 2014 WWW.MIRASYS.COM PAGE 11 CAMERA TOURS Camera tour controls are located to the right of the video control buttons. To create a camera tour: 1) 2) 3) 4) On the work area, open the cameras you want to add to the tour in the order you want them shown in the tour. Click the gear button. The tab name is used as name of the tour. Remember to ensure that “In use” is marked. Select “Show cameras one by one” to display one camera at a time, or “show cameras simultaneously” to show one tab of cameras at a time. Check “Run camera tour in maximized window state” to use full screen mod with the camera tour. Click the tour ‘Play’ button to start the tour. You can move between tour cameras or tabs with the ‘Previous’ and ‘Next’ buttons. MIRASYS VMS 7.0 − SPOTTER USER’S QUICK GUIDE © MIRASYS LTD. 2014 WWW.MIRASYS.COM PAGE 12 AUDIO & I/O Audio and I/O channels are located on the device tree along with other devices such as cameras. You can open audio and I/O devices by double clicking on them, causing them to be opened on the right side of the work area. You can change an I/O device state by clicking the small icon on left of the name of the I/O device. You can double click on the name of the I/O device to open a control panel on which you can change the state, or set a change state pulse and define its duration. MIRASYS VMS 7.0 − SPOTTER USER’S QUICK GUIDE © MIRASYS LTD. 2014 WWW.MIRASYS.COM PAGE 13 ALARMS You can open the alarm view by clicking the Alarms button on the menu, or the alarm switch, which is located on the upper right corner of the screen. In the minimized mode, the alarm switch pulses with a red warning signal if there are active alarms. You can maximize the alarm area by clicking the alarm switch. After maximizing the alarm area, alarms are displayed as a list that includes the alarm names and the time that lapsed after the alarm was active. You can open an alarm view on the work area by double clicking an alarm’s name on the alarm list. Alarms are configured and assigned to user profiles in the System Manager application. Please see The Administrator Guide for further details on alarm creation. MIRASYS VMS 7.0 − SPOTTER USER’S QUICK GUIDE © MIRASYS LTD. 2014 WWW.MIRASYS.COM PAGE 14 MIRASYS SPOTTER ADVANCED TIPS ZOOM You can zoom in any camera image by holding the right mouse button and using the mouse scroll wheel. When you release the right button, the image resets to its original state. VIRTUAL CAMERAS You can easily duplicate an existing camera view for a single camera and create a virtual camera view by selecting ‘Camera’ -> ‘Duplicate’. After duplicating a camera view, select ‘View’ -> ‘Move / Zoom’. Select the area you want the virtual camera view to encompass from the camera view, and click ‘Ok’. After the virtual camera has been created, you can move around the whole camera view by holding the right mouse button and using the mouse scroll wheel. When you release the right button, the image resets to its original state. MIRASYS VMS 7.0 − SPOTTER USER’S QUICK GUIDE © MIRASYS LTD. 2014 WWW.MIRASYS.COM PAGE 15 You can take multiple virtual views of a single camera by duplicating the camera and doing a new ‘Move / Zoom’ operation on the image. Similarly, you can move selected virtual areas by clicking ‘Move / Zoom’ and dragging the selected virtual view. Note: When zooming the virtual view, the default aspect ratio will be the same as in the original image. If you want to change the aspect ratio, hold ‘Shift’ while setting the virtual camera boundaries. PLUGIN MANAGEMENT Spotter plugins – such as ANPR+ (Automatic Number Plate Recognition) – can be installed through the System Manager application. Please see the Administrator Guide for information on installing Spotter plugins. All plugins can be managed by clicking ‘Plugins’ next to ‘Menu’ on the upper left side of the screen. MIRASYS VMS 7.0 − SPOTTER USER’S QUICK GUIDE © MIRASYS LTD. 2014 WWW.MIRASYS.COM PAGE 16 AUTOCROP In some cases, using cameras with varying aspect ratios can cause the work area to feel cluttered and leads to an unaesthetic and distracting use experience. You can correct the situation by switching on automatic image cropping, which rends all camera views the same size. Automatic image cropping performs this by cropping edge areas from cameras to ensure compatible view sizes. The cropping is purely virtual and does not affect recording or camera feed information. You can switch on automatic image cropping by right clicking on the tab’s name and selecting the option. MIRASYS VMS 7.0 − SPOTTER USER’S QUICK GUIDE © MIRASYS LTD. 2014 WWW.MIRASYS.COM PAGE 17 VCA VISUALIZATION If VCA functionality has been enabled for the camera, you can activate VCA visualization from the ‘Highlight’ menu, by selecting either ‘Show tracks’ (displays movement routes) or ‘Highlight moving objects’ (draws a rectangle around each moving target). You can re-click on the selection to disable the selected VCA visualizations on Spotter. AUTO‐ZOOM If you have a compatible VCA license, you can set the motion detection to auto-zoom around moving objects. Auto-zoom will always attempt to simultaneously zoom on all moving objects within the visible image. The auto-zoom function will follow the moving objects within the camera view depending on the setting: On ‘Follow motion on whole image area’, movement will be followed and zoomed on in the whole image area of the camera (not only the virtual camera area), On ‘Follow motion on the zoomed area’, movement will be followed and zoomed within the boundaries of the virtual camera image. MIRASYS VMS 7.0 − SPOTTER USER’S QUICK GUIDE © MIRASYS LTD. 2014 WWW.MIRASYS.COM PAGE 18 JOYSTICK CONTROL You can use any DirectX compatible joystick as a control device. A joystick can be fully configured, and each button can be assigned a customizable function. Configuring a joystick: Before a joystick can be taken into use, it needs to be configured, first in Windows, then in Spotter. To calibrate a joystick in Windows, open the Control Panel and find ‘Set up USB game controllers under devices and printers. Follow the instructions on calibrating the joystick. After calibration, start Spotter and find ‘Input devices’ on the lower edge of the screen. Select ‘Edit input device settings’, select the device you want to configure in the list, and click ‘Add’. Configure the joystick controls. MANUAL DEVICE NUMBERING You can set new shortcut numbers for cameras by clicking ‘Device numbering’ on the menu and deselecting ‘Use automatic camera numbering’. You can use the manually configured keyboard shortcuts anywhere in Spotter by using the numeric keypad (note: the number row on top of the alphabetic keys cannot be used to open devices). MIRASYS VMS 7.0 − SPOTTER USER’S QUICK GUIDE © MIRASYS LTD. 2014 WWW.MIRASYS.COM PAGE 19 KEYBOARD SHORTCUTS You can activate all devices and access most of the functions in Spotter with keyboard shortcuts. (When accessing devices, use the numeric keypad; the number row on top of the alphabetic keys cannot be used to open devices). WINDOWS Shortcut Description Ctrl+N New window Alt+F4 Close current window ALARMS Shortcut Description F5 focuses to first alarm Enter Opens the alarm in alarm view tab Space acknowledges the focused alarm DIALOGS Shortcut Description Enter Same as clicking OK-button in a dialog. If focus is on other button when Enter key is pressed, then the other button's action is executed instead. Esc Same as clicking Cancel-button in a dialog (or closing the dialog). MIRASYS VMS 7.0 − SPOTTER USER’S QUICK GUIDE © MIRASYS LTD. 2014 WWW.MIRASYS.COM PAGE 20 SHOW / HIDE COMPONENTS Shortcut Description F1 Show About window F2 Reset layout: Set main window to normal state (not maximized). 100% zoom. Show profile window, time panel and time slider. Close export panel in time slider. Focus is not in any component. F3 Show settings window Ctrl + F3 Show control device settins window Shift + F3 Show number mappings settins window Ctrl+F5 Show / hide alarm window Ctrl+F6 Show / hide profile window Ctrl+F8 Show / hide time panel Ctrl+F9 Minimize / restore tab component panel (if it is open) Shift+F9 Close tab component panel (if it is open) Ctrl+F10 Show / hide ribbon (menu items) When a component is displayed, focus is set to the first item in the component (same functionality as with the shortcut key without Ctrl). MOVING FOCUS Shortcut Description Tab Move focus to next element within container component Shift+Tab Move focus to previous element within container component F5 Move focus to first active alarm in alarm list. If no active alarm, move focus to first alarm in list. If alarm window is hidden, show it first MIRASYS VMS 7.0 − SPOTTER USER’S QUICK GUIDE © MIRASYS LTD. 2014 WWW.MIRASYS.COM PAGE 21 F6 Move focus to first item in profile tree. If profile window is hidden, show it first F7 Move focus to first camera in current tab F8 Move focus to time panel. If time panel is collapsed, open it first F9 Move focus to tab component panel F10 Move focus to first ribbon menu item. If ribbon is closed, open it first FULL SCREEN WINDOW The following shortcuts work in full screen window. Shortcut Description F2 Reset layout F8 Move focus to time panel Ctrl+F8 Show /hide time panel Tab Move focus to next control (next camera in tab) Shift+Tab Move focus to previous control (previous camera in tab) Ctrl+P Print video image Ctrl+S Save video image Ctrl+Shift+D Duplicate video view Ctrl+Tab Select next tab. If currently selected tab is last tab, select first tab in the window. Addition (+) tab is not selected. Ctrl+Shift+Tab Select previous tab. If currently selected tab is first tab, select last tab in the window. Addition (+) tab is not selected. Ctrl+T Create new camera tab. When new camera is created, move focus to first item in device tree (to make it easier to add new cameras). MIRASYS VMS 7.0 − SPOTTER USER’S QUICK GUIDE © MIRASYS LTD. 2014 WWW.MIRASYS.COM PAGE 22 Ctrl+Shift+W Close current tab Esc Restore from full screen to normal state Ctrl+D Date selection Ctrl+G Time selection Ctrl+E Activity selection Ctrl+Right Set playback time +30 seconds Ctrl+Left Set playback time -30 seconds Ctrl+Shift+Right Set playback time +5 minutes Ctrl+Shift+Left Set playback time -5 minutes Ctrl+Alt+Shift+Left Set playback time -1 hour Ctrl+Alt+Shift+Right Set playback time +1 hour Ctrl+Shif+Y Set playback time +1 day Ctrl+Y Set playback time -1 day Ctrl+Enter Set to current time Ctrl+Space Pause playback Shift+Left Decrease playback speed Shift+Right Increase playback speed Ctrl+0...Ctrl+9 Camera selection Ctrl+W Close selected camera Alt+Enter Maximize selected camera MIRASYS VMS 7.0 − SPOTTER USER’S QUICK GUIDE © MIRASYS LTD. 2014 WWW.MIRASYS.COM PAGE 23 TABS Shortcut Description Ctrl+Tab Select next tab. If currently selected tab is last tab, select first tab in the window. Addition (+) tab is not selected. Ctrl+Shift+Tab Select previous tab. If currently selected tab is first tab, select last tab in the window. Addition (+) tab is not selected. Ctrl+T Create new camera tab. When new camera is created, move focus to first item in device tree (to make it easier to add new cameras). Ctrl+Shift+T Open tab menu Ctrl+Shift+W Close current tab Alt+Shift+Enter Maximize current tab to full screen size Esc Restore maximized tab to normal size (when no camera is selected) Ctrl+Shift+C Automatic image cropping on / off Ctrl+Shift+R Reset all camera zooms to full zoom Ctrl+Shift+B Bounding box on / off Ctrl+Shift+A Tail on / off PROFILE WINDOW Shortcut Description Enter (when a camera is selected) Add camera to tab Enter (when a a folder is selected) Add all cameras in the selected tab and Expand the folder MIRASYS VMS 7.0 − SPOTTER USER’S QUICK GUIDE © MIRASYS LTD. 2014 WWW.MIRASYS.COM PAGE 24 Left (when selected folder is expanded) Close the folder Left (when selected node is not expanded) Select parent folder Right (when selected Open the folder folder is not expanded) Move selection up or down. When a camera is active, the buttons for that camera are shown in the tab (that camera becomes selected) Up and Down PLAYBACK TIME AND SPEED Shortcut Description Ctrl+D Open date selection panel. Select date with arrow keys and accept selection with Enter. Both Enter and Esc closes date selection panel. Ctrl+G Open time selection panel. Select time with arrow keys and accept selection with Enter. When pressing a button, the panel stays open. Esc closes time selection panel. Ctrl+Right Set playback time +30 seconds Ctrl+Left Set playback time -30 seconds. If in realtime mode, switch to playback mode first, and set 1x speed. Ctrl+Shift+Right Set playback time +5 minutes Ctrl+Shift+Left Set playback time -5 minutes. If in realtime mode, switch to playback mode first, and set 1x speed. Ctrl+Alt+Shift+Left Set playback time -1 hour Ctrl+Alt+Shift+Right Set playback time +1 hour Ctrl+Shif+Y Set playback time +1 day MIRASYS VMS 7.0 − SPOTTER USER’S QUICK GUIDE © MIRASYS LTD. 2014 WWW.MIRASYS.COM PAGE 25 Ctrl+Y Set playback time -1 day Ctrl+Enter Go to realtime mode. No action if already in realtime mode. Ctrl+Space Pause / play Shift+Right Increase playback/fast forward speed. No action in realtime mode. Shift+Left Decrease playback/fast forward speed (when speed = 0, start play back/fast rewind). If in realtime mode, switch to playback mode and start playback at 0.5x speed. Ctrl+Alt+Right Display next video frame in playback mode Ctrl+Alt+Left Display previous video frame in playback mode MISC Shortcut Description Ctrl+E Open activity list. Use arrow keys + Enter to select activity. Esc closes activity list without selecting activity. Tab closes menu and sets focus to next element. Ctrl+L Open layout menu (layout name selection can be changed with arrow keys, Esc closes menu without selecting layout) Ctrl+Up Load previous layout (same order as in layout menu) Ctrl+Down Load next layout (same order as in layout menu) CAMERA SELECTION IN A TAB Shortcut Description Ctrl+1 to Ctrl+0 Set focus to n:th camera in tab (0=10th) Tab Next camera MIRASYS VMS 7.0 − SPOTTER USER’S QUICK GUIDE © MIRASYS LTD. 2014 WWW.MIRASYS.COM PAGE 26 Shift+Tab Previous camera Esc Remove camera selection CAMERA CONTROLS Shortcut Description Ctrl+W Close current camera Alt+Enter Maximize camera in tab. Double enter Maximize / minimize camera in tab Esc Restore camera normal size (when maximized). When in normal size, remove focus. Ctrl+P Print camera image. Ctrl+S Save (export) camera image. Ctrl+Shift+D Duplicate video view DOME CAMERA CONTROL Shortcut Description Arrow buttons Moving the camera left, right, up, down (also intermediate directions) Page up Zoom out Page down Zoom in Home Full unzoom End Maximum zoom in MIRASYS VMS 7.0 − SPOTTER USER’S QUICK GUIDE © MIRASYS LTD. 2014 WWW.MIRASYS.COM PAGE 27 I/O CONTROL Shortcut Description Arrow buttons Change focus between action button, content popup button and close button when focus in component panel Space Performs default action when item is selected from the profile tree MIRASYS VMS 7.0 − SPOTTER USER’S QUICK GUIDE © MIRASYS LTD. 2014 WWW.MIRASYS.COM PAGE 28 COPYRIGHTS © Mirasys Ltd. All rights reserved. No part of this document may be reproduced for any purpose, even in part, without an explicit permission from Mirasys Ltd. TRADEMARKS Mirasys, Mirasys DINA, Mirasys N, Mirasys V, Mirasys NVR, Mirasys NVR Pro, Mirasys NVR Enterprise, Mirasys Spotter, and Mirasys Carbon are the trademarks of Mirasys Ltd. Microsoft and Windows are either trademarks or registered trademarks of Microsoft Corporation in the United States and/or other countries. Other product and company names may be the registered trademarks of their owners. COPYRIGHT Portions of this software are copyrighted by others, as follows: DirectSkin OCX WindowBlinds: DirectSkin™ OCX © Stardock® log4net Copyright © The Apache Software Foundation MD5 Copyright © RSA Data Security, Inc. Created 1991. All rights reserved. License to copy and use this software is granted provided that it is identified as the "RSA Data Security, Inc. MD5 Message-Digest Algorithm" in all material mentioning or referencing this software or this function. License is also granted to make and use derivative works provided that such works are identified as "derived from the RSA Data Security, Inc. MD5 Message-Digest Algorithm" in all material mentioning or referencing the derived work. RSA Data Security, Inc. makes no representations concerning either the merchantability of this software or the suitability of this software for any particular purpose. It is provided "as is" without express or implied warranty of any kind. These notices must be retained in any copies of any part of this documentation and/or software. Windows Media Format Components This product includes technology owned by Microsoft Corporation and under a license from Microsoft Licensing, GP. Use or distribution of such technology outside of this product is prohibited without a license from Microsoft Corporation and/or Microsoft Licensing, GP as applicable. Xerces This product includes software developed by the Apache Software Foundation (http://www.apache.org/). Copyright © 1999 The Apache Software Foundation. All rights reserved. MIRASYS VMS 7.0 − SPOTTER USER’S QUICK GUIDE © MIRASYS LTD. 2014 WWW.MIRASYS.COM PAGE 29