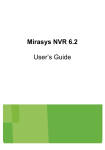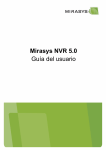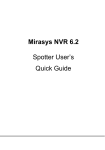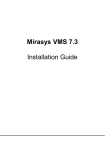Download Mirasys VMS 7.0 Quick User's Guide - En
Transcript
Mirasys VMS User’s Quick Guide CONTENTS Contents ......................................................................................... 2 Before you start .............................................................................. 3 Logging in ....................................................................................... 4 User interface ................................................................................. 5 Monitoring real-time video............................................................. 8 Playback ......................................................................................... 9 Searching for recorded data ......................................................... 12 Exporting media and alarm data .................................................. 22 Copyrights .................................................................................... 29 MIRASYS VMS 7.0 − USER’S QUICK GUIDE © MIRASYS LTD. 2014 WWW.MIRASYS.COM PAGE 2 BEFORE YOU START HELP DOCUMENTATION This guide is an abbreviated version of the Mirasys NVR software User’s Guide and intended for people who use the Workstation program for monitoring video, searching for recorded data, and exporting video or audio. For more information about installing, configuring, and using the system, please refer to the following guides: Installation Guide. How to install the system and other devices, for example, dome cameras. Administrator’s Guide. How to use the System Manager program for configuring the system settings. User’s Guide. How to use the Workstation program for video and audio surveillance. The PDF help documentation is on the DVMS Installation CD. TECHNICAL SUPPORT For technical support, please contact the supplier of the system. MIRASYS VMS 7.0 − USER’S QUICK GUIDE © MIRASYS LTD. 2014 WWW.MIRASYS.COM PAGE 3 LOGGING IN This section shows how to login and logoff from Workstation. LOGIN AND LOGOFF To login to Workstation: 1. Do one of the following: Double-click the shortcut icon DVMS Workstation on the desktop. Open the Windows Start Menu, select Programs and then DVMS. Click DVMS Workstation. 2. The login screen is shown. Select the Master DVR to which you want to connect to from the System address pull-down menu. 3. Type your user name in the User name box, and your password in the Password box. NOTE: The user name and password are case sensitive. 4. If the End User License Agreement is shown, you can accept it by clicking Accept Terms. 5. Click login. A progress bar is shown on the screen while the program starts. To log off from Workstation: 1. 2. 3. Do one of the following: On the menu bar, click File and then Exit. On the menu bar, click User and then Log off. On the status bar, click the Exit Mirasys Workstation button (lower right corner of the screen). In the Logoff dialog box, click one of the option buttons: To let a different user login, click Log off current user. To quit Workstation, click Exit Workstation. Click OK. MIRASYS VMS 7.0 − USER’S QUICK GUIDE © MIRASYS LTD. 2014 WWW.MIRASYS.COM PAGE 4 USER INTERFACE The user interface contains these elements: A. Title bar. Shows the name of the program and the Workstation Minimize, Maximize and Close buttons. B. Menu bar. The menu bar gives access to, for example, user settings. You can hide the menu bar from the View menu. C. Profile selection. You can change to any available profile (or switch to any opened archive files) through the Profile pull-down menu. After selecting a profile, you can access the devices, for example, cameras, shown in the navigator tree (F). If your system has multiple master recorders, you can switch to a new master recorder through a pull-down menu above the Profile pull-down menu. D. Toolbar. Click the buttons on the toolbar to show or hide user interface windows and elements. The buttons are described below. MIRASYS VMS 7.0 − USER’S QUICK GUIDE © MIRASYS LTD. 2014 WWW.MIRASYS.COM PAGE 5 E. Device Window. Shows video, audio and other device views as well as the device group specific Minimize, Maximize and Close buttons. NOTE: You can also maximize the device window by double-clicking the device window title bar. F. Navigator. The Navigator contains the devices included in the selected profile (C). For more information, see Error! Reference source not found.. G. Map Tool. Shows a map of floor plan of the selected target site. By clicking the device icons you can access the devices. For example, you can open video views directly from the map. H. Status bar. Shows the date and time (or only time), buttons for logging off from the program and for locking the program, a button for showing the help, and the name of the user. You can hide the status bar from the View menu. I. Work space. This is the screen area where video views and other device views are shown. CUSTOMIZING THE USER INTERFACE Plese see Mirasys NVR User’s Guide for information on customizing the user interface and layouts. TOOLBAR The toolbar contains these buttons Button Name Description Show/Hide Navigator Shows or hides the Navigator. Show/Hide Map Shows or hides the Map Tool. Menu Bar If the menu bar is hidden, you can access all menu bar commands by clicking this button. Show/Hide Connections Shows the connection status to recorders. MIRASYS VMS 7.0 − USER’S QUICK GUIDE © MIRASYS LTD. 2014 WWW.MIRASYS.COM PAGE 6 Show/Hide Bookmark List Shows or hides the bookmark list. Show/Hide Alarm List Shows or hides the alarm list. Show/Hide Properties Shows or hides the properties of a selected device. View Mode Sets the View Mode for the currently activate components. Saved Layouts Shows saved layouts that you can use. Save Layout Adds a new layout. Delete Layout Deletes the selected layout. HELP To access online help: Click Help and then Help to use Help. Click Help and then About to view information about the program version. MIRASYS VMS 7.0 − USER’S QUICK GUIDE © MIRASYS LTD. 2014 WWW.MIRASYS.COM PAGE 7 MONITORING REAL‐TIME VIDEO DISPLAYING THE REAL‐TIME VIEW To monitor real-time video from one camera, do one of the following: Drag a camera from the Navigator to the work space. Right-click a camera and choose Show Real-Time View from the menu. Select a camera, click the Show Menu button at the bottom of the Navigator, and choose Show Real-Time View. In addition, if real-time video has been set as the primary action for the camera, you can also double-click the camera on the Navigator or on a map to show real-time video. A small symbol in the upper right corner of the video view shows what the camera is currently doing. For more information about the symbols, see Error! Reference source not found.. MULTIVIEW You can watch synchronized data from as many as 16 channels. The channels can be video, audio, or text channels or a combination of them. To play back video from multiple devices, do one of the following: Right-click on a device group icon on the Navigator or on a map and choose Show Playback View. Note: If the group contains more than 16 devices, only the first 16 are shown. Right-click on a camera on the Navigator or on a map or right-click on a real-time video view and choose Show Playback View. Then drag other cameras to the playback view from the Navigator or from the work space. MIRASYS VMS 7.0 − USER’S QUICK GUIDE © MIRASYS LTD. 2014 WWW.MIRASYS.COM PAGE 8 PLAYBACK For information about how to examine recorded events, see Searching for recorded data. SHOWING THE PLAYBACK VIEW To show the playback view, do one of the following: Right-click a camera or audio channel on the Navigator or on a map and choose Show Playback View. Select a camera or audio channel from the Navigator, click the Show Menu button at the bottom of the Navigator, and choose Show Playback View from the menu. Right-click on a real-time video view and choose Show Playback View. NOTE: If the system administrator has set playback as the primary action for a camera, you can also play back files by double-clicking the camera icon or by dragging the camera to the work space. Usually, however, double-clicking will show the real-time view. MULTIVIEW PLAYBACK You can play back synchronized data from as many as eight channels. The channels can be video, audio, or text channels or a combination of them.Error! Bookmark not defined. To play back video from multiple devices, do one of the following: Right-click on a device group icon on the Navigator or on a map and choose Show Playback View. Note: If the group contains more than 8 devices, only the first 8 are shown. Right-click on a camera on the Navigator or on a map or right-click on a real-time video view and choose Show Playback View. Then drag other cameras to the playback view from the Navigator or from the work space. MIRASYS VMS 7.0 − USER’S QUICK GUIDE © MIRASYS LTD. 2014 WWW.MIRASYS.COM PAGE 9 PLAYBACK CONTROLS The playback controls are shown at the bottom of the playback window. Use the controls for playing, pausing, rewinding, and fast-forwarding recorded data. Five speeds are available (1×, 2×, 4×, 8×, 16×). Playback window A. Click the Export button to save an image or a media clips. You can also print images. B. Shows the previous / next image. C. Starts or pauses play. E. Changes playback direction or speed. F. Accesses the search tools that you can use to find recorded data. To play forward: Click Play. To pause play: Re-click the Play button. To play fast forward: Drag the slider to the right. The more you drag the slider to the right, the faster data is played back. The speed is shown in the small box next to the slider. MIRASYS VMS 7.0 − USER’S QUICK GUIDE © MIRASYS LTD. 2014 WWW.MIRASYS.COM PAGE 10 To play in reverse: Drag the slider to the left. The more you drag the slider to the left, the faster the data is played back. The speed is shown in the small box next to the slider. To move to the next or previous image: Click the Next or Previous button. NOTE: When MPEG-4 or WMC9 compression is used, clicking the Previous button shows the previous intraframe. VIDEO AND AUDIO AUTHENTICATION The system discovers if images or audio samples are inserted, deleted, replaced, or manipulated. When manipulated video or audio files are played back, the message The data is not authentic is shown in red on the video or audio view.Error! Bookmark not defined. MIRASYS VMS 7.0 − USER’S QUICK GUIDE © MIRASYS LTD. 2014 WWW.MIRASYS.COM PAGE 11 SEARCHING FOR RECORDED DATA MOTION SEARCH Use Motion Search to find images with movement in a specified area of the camera scene.Error! Bookmark not defined. To show Motion Search, do one of the following in playback mode: Click the Search button and choose Motion Search. Right-click the video view in playback mode and choose Motion Search. To close Motion Search, do one of the following: Click the Close button Search window. in the upper right corner of the Motion USING MOTION SEARCH To use Motion Search: 1. In the Motion Search window, paint the area of interest by using the pen tool or the other drawing tools. The selected area is shown in red. See Drawing tools. 2. Set the sensitivity of the motion detection and the required quantity of motion. See Sensitivity and Quantity. 3. Set the start and end time of the search. See Start and end time. 4. Set other search options. See Other search options. 5. Click the Search button. A progress bar is shown together with the Bookmarks list. Images that are in line with the search conditions are added to the list. For more information about Bookmarks, see Bookmarks. 6. You can stop the search by clicking the Stop Search button in the progress bar. Otherwise, the system searches to the end of the recordings or to the specified end point. 7. The search results are listed in the Bookmarks list. To play back an event, select the bookmark from the list and click the Go to MIRASYS VMS 7.0 − USER’S QUICK GUIDE © MIRASYS LTD. 2014 WWW.MIRASYS.COM PAGE 12 Bookmark button. Then use the playback controls below the video view to play back video. DRAWING TOOLS To use the drawing tools:Error! Bookmark not defined. Use the drawing tools to select the target area in the video view. The system searches for movement in the areas that have been painted red and ignores movement in areas that have not been painted. Tool Name Description Pencil Use to paint the area that you want to examine. Set the pencil size by clicking one of the tool size buttons (large, medium, small). Eraser Use to erase selected areas that you do not want to examine. Set the eraser size by clicking one of the tool size buttons (big, medium, small). Lasso Use to select areas using straight lines. If the pen tool is selected, using this tool adds to the selected areas. If the eraser tool is selected, this tool removes from the selection. Click the image where you want to start the selection. Click again where you want to anchor the line and change direction. To complete the selection, click the starting point. The area is selected or cleared. Fill/Clear If the pen tool is selected, clicking this button selects all of the image. If the eraser tool is selected, clicking this button removes all selections. Invert Reverses selected and unselected areas. Sometimes it is easier to select the area that you do not want to examine and then invert the selection. Tool Size Click one of the buttons to set the size of the pencil or eraser (big, medium, small). MIRASYS VMS 7.0 − USER’S QUICK GUIDE © MIRASYS LTD. 2014 WWW.MIRASYS.COM PAGE 13 SENSITIVITY Use the Sensitivity value to adjust how much the pixel values must change in order for the system to interpret the change as movement.Error! Bookmark not defined. To set the sensitivity: Drag the slider to the left to decrease sensitivity or to the right to increase sensitivity. QUANTITY Error! Bookmark not defined.The system finds images where the moving object is larger than the minimum size and ignores smaller objects. However, if there is more than one moving object, the system treats them as one. To set the required quantity of movement: Drag the slider to the left to decrease required quantity of movement and to the right to increase required quantity. START AND END TIME By default, Motion Search starts from the time that is shown in the playback view. It stops at the end of the recorded images. You can, however, change the start and end time.Error! Bookmark not defined. To set the start time: On the Date and Time tab below the sliders, do one of the following: To start the search from the oldest files, select Search from the start. To select the start date and time, clear the check box Search from the start, click the Set Start Time button and then select the start date and time. , To set the end time: On the Date and Time tab, do one of the following: To end the search to the oldest files, select Search to the end. MIRASYS VMS 7.0 − USER’S QUICK GUIDE © MIRASYS LTD. 2014 WWW.MIRASYS.COM PAGE 14 To select the end date and time, clear the check box Search to the end, click the Set End Time button date and time. , and then select the end OTHER SEARCH OPTIONS To set other search options:Error! Bookmark not defined. 1. Click the Search Options tab. 2. Select or clear these options: Show found images in the playback window. When selected, each image that is found is shown in the playback window during the search. Stop the search when the first image is found. When selected, the search stops when the first image is found. Delete unsaved bookmarks before starting a new search. When selected, unsaved bookmarks are deleted from the bookmarks list before each search. ACTIVITY SEARCH Use Activity Search to quickly find recorded dataError! Bookmark not defined. To show Activity Search, do one of the following in playback mode: Click the Search button and choose Activity Search. Right-click on a video or audio view and choose Activity Search. To close Activity Search, do one of the following: Click the Close button Search window. in the upper right corner of the Activity ABOUT ACTIVITY SEARCH The Activity Search window shows recorded data as a bar graph. The horizontal axis shows the time, and the vertical axis shows the quantity of recorded data. By looking at the height of the bars, you can immediately see if there has been activity in the scene. This requires that recording is based on motion detection or audio detection. MIRASYS VMS 7.0 − USER’S QUICK GUIDE © MIRASYS LTD. 2014 WWW.MIRASYS.COM PAGE 15 If video or audio is recorded continuously, the bars are all of the same height. To find events from continuous recordings, try using Motion Search. For more information, see Motion Search. A. Time tabs. Change the time scale by clicking these tabs. B. Date and time display. Shows the date and time for the active time point. The recording from that time is shown in the video or audio view. C. Time Search button. Shows a calendar, where you can select the date and time that you want to show in the graph. For more information about Time Search, see Time Search. D. Quantity display. In time mode, this display shows how much recorded video or audio the selected bar contains (in seconds, minutes, etc.). In data mode, it shows the number of images or audio samples. E. Time mode symbol. The clock symbol in the upper right corner shows that the graphs is in time mode. If no symbol is shown, the graph is in data mode. F. Options. Shows a menu with these options: Time Mode. When time mode is selected, the quantity of recorded data is shown in time units, for example, as 60 MIRASYS VMS 7.0 − USER’S QUICK GUIDE © MIRASYS LTD. 2014 WWW.MIRASYS.COM PAGE 16 seconds of recorded data in the selected minute. When time mode is not selected, the quantity of recorded video is shown as the number of images. The quantity of audio is shown as the number of audio samples. The quantity of text data is shown as the number of text events.Error! Bookmark not defined. Detail View > Show Detail. Select Show Detail to show a smaller graph below the primary graph. The smaller graph shows a smaller time scale view of the selected time. For example, if the Hours tab is selected, the detail view shows the recorded material for each second of the selected minute.Error! Bookmark not defined. Scale. If the scale of the graph is not appropriate for the quantity of the recorded data, you can change the scale here. The option is available only in data mode.Error! Bookmark not defined. G. Scroll box. By dragging the scroll box, you can quickly move forward or backward in the recordings. While you drag, a ToolTip shows the date and time you are at to let you know when to release the scroll box. H. Bars. Each bar shows the quantity of recorded data during the selected time unit. When you point on the graph with the mouse, the start time of the bar is shown in a ToolTip. The currently selected bar is shown in a different color, and data from that time is shown in the playback window. NOTE: Click the Play button below the view to start playback. I. Previous Bar and Next Bar buttons. By clicking these buttons, you can move to the subsequent or previous bar. J. Fit Graph to Window. If the bars do not fit in the screen, an arrow at the top of a bar shows that there is more. To change the scale, click the Fit Graph to Window button. The command is available only in data mode. Alternatively, click Options, point to Scale, and then choose the scale.Error! Bookmark not defined. K. Refresh. The graph is not automatically updated to show video or audio that is recorded after Activity Search was opened. Click this button to update the graph. MOVING IN THE GRAPH You can navigate the graph as follows: Time tabs. Click the time tabs to navigate in the recordings. MIRASYS VMS 7.0 − USER’S QUICK GUIDE © MIRASYS LTD. 2014 WWW.MIRASYS.COM PAGE 17 Forward and backward buttons. To move forward and backward one bar at a time, click the Next Bar and Previous Bar buttons. Select a bar. Click a bar to see the first image of the bar. The selected bar is always moved to the center of the graph. Scroll bar. Click and drag the scroll box to move forward or backward in the material. Time Search. Click the Time Search button to show a calendar, where you can select the date and time that you want to move to. USING ACTIVITY SEARCH To use Activity Search: 1. Click the Months tab and then click the month (vertical bar) that you want to examine. Then click the Days tab to choose the day, and then the Hours and Minutes tabs (if necessary) to select the hour and the minute. 2. The selected bar is shown in yellow, and the first image of the bar is shown in the video view. 3. To play back video or audio, use the playback controls in the Device Window. For more information, see Playback controls. NOTE: To find the right image, you can move from image to image using the Previous and Next buttons. MULTIVIEW SEARCH You can have as many as eight video or audio views open in Activity Search at the same time.Error! Bookmark not defined. To add a camera, audio channel, or text channel to the search window: Drag the camera or audio channel from the Navigator to the search window. To remove a camera, audio channel, text channel from the search window: Drag the view away from the search window or right-click on the view and choose Close. MIRASYS VMS 7.0 − USER’S QUICK GUIDE © MIRASYS LTD. 2014 WWW.MIRASYS.COM PAGE 18 TIME SEARCH Use Time Search to find the nearest recorded image from the specified time point.Error! Bookmark not defined. To use Time Search: 1. In Activity Search, click the Time Search button. Time Search is shown. 2. Select the year and month from the menus. Then select the date from the calendar by clicking on a date. Select the time from the menus. 3. Click OK. The program finds the nearest recorded image from the selected time forward or back. The image is shown in the video view, and the graph is also updated. See also Activity search. BOOKMARKS When you use Motion Search, the program adds found events to the Bookmarks list. In addition, you can manually add images or audio samples to the list for easy retrieval.Error! Bookmark not defined. The list can contain saved and unsaved bookmarks. When bookmarks are added to the list they are unsaved. Unsaved bookmarks are deleted if you switch profiles or log off from Workstation. To keep a bookmark in the list even if you switch profiles or log off, you must save it. Saved bookmarks are kept in the list until you manually remove them. MIRASYS VMS 7.0 − USER’S QUICK GUIDE © MIRASYS LTD. 2014 WWW.MIRASYS.COM PAGE 19 Bookmarks list. A. Shows the bookmarked sample B. Saves the bookmark C. Deletes the selected bookmark or bookmarks D. Deletes all unsaved bookmarks The list contains these columns: Source. The name of the camera or audio channel. Date and Time. The start date and time of the event. Description. The name of the event or the description typed when the bookmark was saved manually. To play back an event from the Bookmarks list, do one of the following: Double-click the event. Click the event that you want to play back and click the Go to Bookmark button. Right-click the event and choose Go to Bookmark. Playback starts automatically. To bookmark an event: Right-click on a video view in playback mode and choose Add to Bookmarks. To save a bookmark: 1. Click the bookmark that you want to save and do one of the following: Click the Save Bookmark button. MIRASYS VMS 7.0 − USER’S QUICK GUIDE © MIRASYS LTD. 2014 WWW.MIRASYS.COM PAGE 20 2. Right-click the event and choose Save Bookmark. Type a description of the bookmark and click OK. MIRASYS VMS 7.0 − USER’S QUICK GUIDE © MIRASYS LTD. 2014 WWW.MIRASYS.COM PAGE 21 EXPORTING MEDIA AND ALARM DATA PRINTING OR SAVING IMAGES You can print and save images directly from a device view. To save or print an image: 1. Open the camera view in either real-time or playback mode. 2. After finding the image you want to save or print, right-click on the image. 3. Select Save Image or Print Image from the menu. If you selected Print Image, the image will be sent to the default printer. If you selected Save Image, select the path and filename for the image. The default filename contains the date and time information for the image. MIRASYS VMS 7.0 − USER’S QUICK GUIDE © MIRASYS LTD. 2014 WWW.MIRASYS.COM PAGE 22 EXPORTING VIDEO, AUDIO AND TEXT DATA You can export a media clip containing data from one or more cameras, audio channels or text data devices. You can have the system automatically export media clips with default settings or have the program show a dialog box in which you can change the settings before a clip is exported. You can save clips on CD or DVD disc, removable devices and the local hard disk. Clips can be played back using the Mirasys Media Player program, which is automatically saved with clips, or Windows Media Player.. To export a media clip: 1. Open a playback view from the devices that you want to export a clip from. If you want to export a synchronized clip from more than one channel, the playback views must be in the same device window. 2. Use Motion Search or Activity Search to find the image that you want to start the media clip from, or select the alarm you want to export from the Alarm list. For more information, see Searching for recorded data or Error! Reference source not found.. 3. Right-click on the image and select Save Clip. 4. In the Media Clip Settings window, enter the settings for the clip: Export to: The drive and folder to which the clip will be exported. File name: Name of the media clip. Max. video size: the maximum dimensions of the exported images. Format: Format in which he video will be exported. The available formats are ASF, AVI, and Matroska. For more information on the formats, please see Media formats. Start, End, and Timer MIRASYS VMS 7.0 − USER’S QUICK GUIDE © MIRASYS LTD. 2014 WWW.MIRASYS.COM PAGE 23 slider: You can set the start and end times through the calendar buttons, or alternatively set the length of the clip through the slider. If you are writing the clip on a CD or DVD disc, you can select Format the CD/DVD before writing files on it to format the disc, or Allow files to be added later to enable further clips to be written on the disc. Mark Do not show this dialogue again to set the selection as default. DEFAULT SETTINGS To set default settings for the media exporter, select Media clip settings from Settings on the toolbar, and edit the information as instructed in Exporting video, audio and text data. MEDIA FORMATS You can export media clips in three formats: ASF (default): ASF is the default format for all media exports. ASF is the only format that supports data streams and watermarks. The minus side of ASF is in that if the exported video was not captured in WMC9 format, ASF can be extremely slow, as the video is de- and recompressed during the export phase. ASF is the only format that can be played and authenticated with Mirasys Media Player. ASF files include device names and timestamps for the footage. AVI: When using AVI, the video is packed into an AVI file and exported in its original format. Due to this, exporting files as AVI can be many times faster than exporting to ASF. However, AVI files do not support watermarks or data streams, and they cannot be played or authenticated with Mirasys Media Player. AVI files do not include device names or timestamps for the footage. Matroska: When using Matroska (MKV), the video is packed into an MKV file and exported in its original format. Due to this, exporting files as MKV can be many times faster than exporting to ASF. However, MKV files do not support watermarks or data streams, and they cannot be played or authenticated with Mirasys Media Player. MKV files include device names and timestamps for the footage. MIRASYS VMS 7.0 − USER’S QUICK GUIDE © MIRASYS LTD. 2014 WWW.MIRASYS.COM PAGE 24 PLAYING VIDEO, AUDIO AND TEXT DATA CLIPS Video, audio and text data clips are exported by default in ASF format. ASF clips can be played using Mirasys Media Player or Windows Media Player. If media clips have been exported in AVI or Matroska format, you will need an external video player to view the clips. Please see AVI and Matroska files for further information. USING MIRASYS MEDIA PLAYER You can use Mirasys Media Player to play video, audio and text data clips (media clips) that have been exported from Mirasys Workstation. In addition, the player verifies the authenticity of the media clips. If images, audio samples or text data are manipulated, the player shows that the clip is not authentic. The player is automatically exported with media clips and saved to the same folder as the clip. SYSTEM REQUIREMENTS Mirasys Media Player requires the following system configuration: Windows XP, Vista, or Windows 7 operating system Microsoft DirectX 9.0c or later Microsoft .NET Framework 2.0 Microsoft DirectX for Managed Code 16- or 32-bit colors Sound card for playing audio To play a media clip from a CD or DVD: Put the CD or DVD into the CD/DVD drive. The player starts automatically and starts to play the clip. To start Mirasys Media Player from the hard disk or CD: Double-click the file MediaPlayer.exe. MIRASYS VMS 7.0 − USER’S QUICK GUIDE © MIRASYS LTD. 2014 WWW.MIRASYS.COM PAGE 25 To play a media clip from the hard disk: On the menu bar of the Mirasys Media Player, click File and then Open. Select the WMV file that you want to play back and click Open. The media clip starts to play. A synchronized media clip from two cameras. A. Click File and then Open to play a different media clip B. The green circle and the text Authentic show that this clip is authentic. C. Playback buttons Information about an audio channel D. Playback slider E. Mute F. Volume It is important to note that if the clip contains data from multiple video or audio sources, only one of the video and audio sources is played through Windows Media Player. In addition, text data clips cannot be played through Windows Media Player. Please use Mirasys Media Player to play media clips containing multiple synchronized video and/or audio clips or any text data. Exported clips can be played with Windows Media Player version 7 or newer. MIRASYS VMS 7.0 − USER’S QUICK GUIDE © MIRASYS LTD. 2014 WWW.MIRASYS.COM PAGE 26 To play a media clip using Windows Media Player: Right-click the media clip file (WMV file), choose Open With and then Windows Media Player. The clip starts to play automatically. USING WINDOWS MEDIA PLAYER You can play back exported ASF media clips using Windows Media Player. It is important to note that Windows Media Player cannot verify the authenticity of the data. Nor can it be used to play clips with exported text data channels. AVI AND MATROSKA FILES Both AVI and Matroska require an external player such as VLC or MPlayer to play exported media clips. Information on MPlayer can be found in: http://www.mplayerhq.hu/ Information on VLC can be found in: http://www.videolan.org/vlc/ PRINTING TEXT DATA You can print text data through the real-time and playback modes in Worskstation or by printing exported text data clips through Mirasys Media Player. To print a real-time text data clip through Workstation: 1. Open a real-time view for the text channel you want to print data from. 2. After the data channel has opened in the workspace, right-click on the device window. 3. Select Print Text Data. 4. The data is sent to the default printer. To print a playbacked text data clip through Workstation: 1. Open a playback view for the text channel you want to print data from. 2. After the data channel has opened in the workspace, use the Activity Search or Text Search tools or the playback slider to find the desired text segment. 3. Right-click on the device window. MIRASYS VMS 7.0 − USER’S QUICK GUIDE © MIRASYS LTD. 2014 WWW.MIRASYS.COM PAGE 27 4. Select Print Text Data. 5. The data is sent to the default printer. To print a text data clip using Mirasys Media Player: 1. Open a text data clip with Mirasys Media Player as instructed in Using Mirasys Media Player. 2. Find the desired text segment. 3. Click Pause or Stop to freeze the playback. 4. From the File menu, select Print. 5. The data is sent to the default printer. NOTE: Whether printed through the playback or real-time views or through Mirasys Media Player, the text data is printed with its original formatting. MIRASYS VMS 7.0 − USER’S QUICK GUIDE © MIRASYS LTD. 2014 WWW.MIRASYS.COM PAGE 28 COPYRIGHTS © Mirasys Ltd. All rights reserved. No part of this document may be reproduced for any purpose, even in part, without an explicit permission from Mirasys Ltd. TRADEMARKS Mirasys, Mirasys DINA, Mirasys N, Mirasys V, Mirasys NVR, Mirasys NVR Pro, Mirasys NVR Enterprise, and Mirasys Carbon are the trademarks of Mirasys Ltd. Microsoft and Windows are either trademarks or registered trademarks of Microsoft Corporation in the United States and/or other countries. Other product and company names may be the registered trademarks of their owners. COPYRIGHT Portions of this software are copyrighted by others, as follows: DirectSkin OCX WindowBlinds: DirectSkin™ OCX © Stardock® log4net Copyright © The Apache Software Foundation MD5 Copyright © RSA Data Security, Inc. Created 1991. All rights reserved. License to copy and use this software is granted provided that it is identified as the "RSA Data Security, Inc. MD5 Message-Digest Algorithm" in all material mentioning or referencing this software or this function. License is also granted to make and use derivative works provided that such works are identified as "derived from the RSA Data Security, Inc. MD5 Message-Digest Algorithm" in all material mentioning or referencing the derived work. RSA Data Security, Inc. makes no representations concerning either the merchantability of this software or the suitability of this software for any particular purpose. It is provided "as is" without express or implied warranty of any kind. These notices must be retained in any copies of any part of this documentation and/or software. Windows Media Format Components This product includes technology owned by Microsoft Corporation and under a license from Microsoft Licensing, GP. Use or distribution of such technology outside of this product is prohibited without a license from Microsoft Corporation and/or Microsoft Licensing, GP as applicable. Xerces This product includes software developed by the Apache Software Foundation (http://www.apache.org/). Copyright © 1999 The Apache Software Foundation. All rights reserved. MIRASYS VMS 7.0 − USER’S QUICK GUIDE © MIRASYS LTD. 2014 WWW.MIRASYS.COM PAGE 29