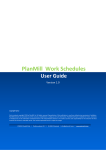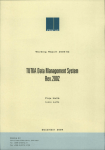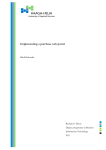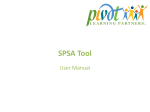Download PlanMill Absence User Guide Eng
Transcript
PlanMill Absence User Guide Sheila Riikonen 13/10/2009 PlanMill Absence 1.0 1 User Guide Contents 1. About this guide .................................................................... 2 To find the right information ...................................................... 2 Typographic conventions ........................................................... 2 Resources ............................................................................. 2 2. Getting started in PlanMill Absence ............................................. 3 Terminology .......................................................................... 3 ‘My Workspace’ in PlanMill ........................................................ 4 3. Key features of PlanMill Absence ................................................. 8 Features for all Absence users .................................................... 8 Imports and exports ................................................................ 8 Automatic calculations ............................................................. 9 4. Roles and workflow in PlanMill Absence....................................... 10 Person ............................................................................... 10 Acceptor ............................................................................ 13 Absences as a part of HRM system .............................................. 13 5. Views and fields in PlanMill Absence .......................................... 15 List view ............................................................................ 15 Tabs/Categories ................................................................... 15 Default fields ...................................................................... 16 Summary view ..................................................................... 17 6. Modules in PlanMill Absence .................................................... 18 7. Quick guide scenarios ............................................................ 19 Table of Figures ...................................................................... 21 Index ................................................................................... 22 PlanMill Ltd. © 2009 www.planmill.com PlanMill Absence 1.0 2 User Guide 1. About this guide To find the right information The PlanMill Absence User Guide describes the functions and use of PlanMill Absence both as a standalone product and as an add-on module for existing PlanMill users. The first part of this guide gives you a general overview of terminology used as well as describing the main user interface in My WorkSpace , the entry point for all PlanMill users. Next, this guide describes the typical workflow of specific users whether as employee, system power user, employer, or human resources manager. In addition, a list of key features including the default fields as well as forms, lists, and screenshots of the Graphical User Interface (GUI) of PlanMill Absence is shown. Finally, you will learn from the Quick guide scenarios on how the tool is used in various everyday situations. Typographic conventions The following conventions are used in this guide: 1. Bold: Names of buttons, menu items, check boxes, fields, and others. 2. Italics: Signs and highlighted texts. 3. Blue text: Cross-reference and links Resources More information on PlanMill Absence and all PlanMill products are also available as: • Online Help. This is a browser-based content that you can access through the Help menu of your PlanMill product. • Help on the web. Check for updates and additions or download the version of PlanMill Absence User Guide from our website, www.planmill.com PlanMill Ltd. © 2009 www.planmill.com PlanMill Absence 1.0 3 User Guide 2. Getting started in PlanMill Absence PlanMill Absence solves issues of absence management, improves workflow, and reduces operational costs of organisations. As an expansion to PlanMill’s growing web-based business application suite, this robust product is deployed either as a standalone or as optional module to existing PlanMill users. The basic function of PlanMill Absence is to manage the workflow for requesting and accepting absences. Additionally, it will perform the annual holiday calculation based on the absence entries in the database and easily imports and exports data within the human resources (HR) systems of companies and organisations. Terminology To understand the features and functions of PlanMill Absence, below is a list of key words used in this document. Absence Refers to vacations, leaves, or any types of absences by a person or employee working in a company or organisation. The finish date (and optional time) of absence is entered in the Absence field. Absence users Refers to all the persons or employees in the company listed in the HR database, which for example, can perform general actions within the PlanMill Absence system. Absence type By default, the absence type includes: Annual holiday, Sick leave, Sick leave due to child, Maternal leave, Paternal leave, Military leave, Unpaid holiday, Paid holiday, Overtime leave, Balance leave, Bonus holiday pay, Military refresher, Layoff, and Child care leave. Annual holiday Refers to the holiday calculation according to Finnish annual holiday law (implemented by default). HR-access rights This access right allows all persons in this role for example to view all absences and accept interruptions in absence request iCal iCalendar is a computer file format which allows internet users to send meeting requests and tasks to other internet users, via email, or sharing files with an .ics extension. Recipients of the iCalendar data file (with supporting PlanMill Ltd. © 2009 www.planmill.com PlanMill Absence 1.0 4 User Guide software, such as an email client or calendar application) can respond to the sender easily or counter propose another meeting date/time. PlanMill Absence can export the information of persons and absences as an iCal report. Indicators Users can select favorite key performance indicators (KPI) from the Indicators tab. Person The name of the person creating the absence form. This refers to any of the employees of the company. Power User Has an access right to create new users and maintain other administrative data in the system. The Power User also sees all available functions and data in the specific PlanMill edition that the company has purchased. In the standalone edition of PlanMill Absence, the Power User role is by default the only role with HR access rights, and can import and export data within a company’s HR systems. Superior Every user can have one superior (e.g. manager) defined in the user’s user form information. The Superior has the right to accept and reject all absences requested by the employees (users) under him. Vacation year Contains data on employees’ vacation year amounts and the time showing remaining work days, annual holidays, and remaining bonus holidays. Work Scheduler Used commonly by the Resource & Project Manager for tracking tasks, requests and their deadlines and shows assignments and performers assigned to the tasks. In PlanMill Absence, this is useful for checking current resources for the company during multiple projects. Workspace Also called My Workspace, this is the PlanMill dashboard where users can customize screen layouts from different readymade options and can add frames, gadgets, and widgets. ‘My Workspace’ in PlanMill PlanMill Absence is opened and viewed by existing PlanMill users from My Workspace > HRM > Absence. As a standalone product, PlanMill Absence can be opened similarly with the same user interface, but without other functionalities of the PlanMill business application suites. PlanMill Ltd. © 2009 www.planmill.com PlanMill Absence 1.0 5 User Guide By clicking on Personalize, the contents of My Workspace can be adjusted to fit individual user needs, for example by selecting the different dashboards available or adding customized content to workspaces within PlanMill views. These actions can be performed under Select layout and Add & remove your preferred frames. Figure 1. Indicators can be selected to My workspace from Indicator tab Figure 2. My Workspace in PlanMill showing Personalize tools PlanMill Ltd. © 2009 www.planmill.com PlanMill Absence 1.0 6 User Guide PlanMill Absence users can set their own role-based company guidelines on how to implement workspace personalization. In My Workspace, all PlanMill users can: • Customize layout • Drag and drop frames • Expand and collapse frames • Change height of frames • RSS feeds from What's new and Reminders frames • Indicators: Select your favorite key performance indicators (KPI) from the Indicators tab • Reports: Select your favorite reports from Reports tab • Useful links: Add your favorite links • Custom content: Customized frames, gadgets and widgets can be added. For more information, view the online demo Personalize your Workspace. Note: Limited support for MS Internet Explorer 6.0. Power users should contact PlanMill Support to activate new functions to user roles. From My Workspace > My settings, users can edit their own User information and User settings. PlanMill Ltd. © 2009 www.planmill.com PlanMill Absence 1.0 7 User Guide Figure 3. My settings showing user information and settings PlanMill Ltd. © 2009 www.planmill.com PlanMill Absence 1.0 8 User Guide 3. Key features of PlanMill Absence PlanMill Absence allows specific actions for different types of users. Below is a description of the features common to all users. Features for all Absence users • Allows flexibility (in request and acceptance) with duration of absence period (calculated by hours and days) • Users are able to enter free text in the description box when requesting an absence • Allows attachments for each absence request (e.g. certificates for study leave or military duty) • Automatic email notifications for acceptor when someone requests absence and for the employee when absence is accepted or requested. Allows email notification for the HR or to any other person within the company (anybody that is part of the system as active user) • See all absence requests in resource calendar (work schedules), also in preliminary status for team/company-wide holiday planning • Export absence periods to calendar for quick reservation (e.g. iCal) • Enables view of Change History of each Absence • Creates automatic time reports for ongoing and completed absences (when using add-on Absence module as part of broader use of PlanMill with time reporting functionalities) Imports and exports • Users of PlanMill Absence can use default import for earned vacations (how much each person can have annual holiday and bonus holiday each year). The source for the import can be from the HR system or excel or manually entered for each person in the PlanMill User summary. • Optional exports for actual amounts of absences for each person and absence type for payroll calculations in HR systems is also possible. See availability for different systems in www.planmill.com. PlanMill Ltd. © 2009 www.planmill.com PlanMill Absence 1.0 9 User Guide Automatic calculations • Enables annual holiday calculation (Finnish annual holiday law implemented by default, but supports also holiday calculations in other countries quite well with default functions) • Can calculate the total amount of time of absences within the organisation Figure 4. Types of users in PlanMill Absence PlanMill Ltd. © 2009 www.planmill.com PlanMill Absence 1.0 10 User Guide 4. Roles and workflow in PlanMill Absence PlanMill Absence is designed as an easy-to-use everyday tool for existing PlanMill users, as well as for new users who are using PlanMill systems for the first time. PlanMill Absence allows specific users to perform various actions or roles: A Person is anybody in the company making the absence request and can be a full time or part time employee. A person, for example, can plan for future absences (generate work schedules and time reports automatically) An Acceptor is the person who is going to accept the employee's absence request. By default, employee’s superior is set as the Acceptor of the absence request, but the employee can choose any other superior from the acceptor list (for example, if user’s own superior is absent) A Superior is defined and automatically set in User information. Every user can have one superior (i.e. manager) defined in the user form information. The Superior has the right to accept and reject all absences requested by the employees (users) under him. Note: Preliminary Status does not generate Email notification. When the Superior approves Absence, Email is automatically sent to the Person requesting the Absence. The typical processes covered by PlanMill Absence as a whole is described below. Different users with varied roles are involved in a subset of these processes depending on company policies and responsibilities. The workflow process describes the common tasks performed by three main user roles in the system: Person, Superior/ Acceptor, and HR. Below is a typical workflow process according to specific users. This covers mainly the following typical scenarios such as: Request/accept, schedule, calculate, and getting statistics for absences. Person 1. From HRM > Absences, create an absence request by clicking New absence. Under Absence information, type the relevant information. The Person and Power User fields are automatically generated. 2. Select Absence type from drop-down list. Balance and annual vacation calculations are based on the absence type PlanMill Ltd. © 2009 www.planmill.com PlanMill Absence 1.0 11 User Guide Figure 5. Entering Absence type and Start/Finish in New Absence form 3. Select Start and Finish dates according to your chosen absence period from the calendar. You can report absences any time: before, during or after the absence period. Note: Users can select another acceptor (other superiors) for example if their own superior is not available, for example, on vacation. 5. Set Status as Preliminary (useful for initial absence planning) or Ready for acceptance. The Acceptor receives an automatic email when you save this absence request with the status Ready for acceptance. 6. Under Vacation year amounts, users can see the Vacation year, which is used only for Annual holiday and Bonus holiday pay. Figure 6. Selecting Vacation year in the New Absence form PlanMill Ltd. © 2009 www.planmill.com PlanMill Absence 1.0 12 User Guide 7. In the Description box, write something about this absence period. 8. Use the Email notification if you want to notify someone else (team, colleague, and others) about your absence. From the Receivers box, select names to move to the Selected receivers view. In the Description box, you may also write something about this absence period. Figure 7. Sending email notification in PlanMill Absence 9. View your list of absences by going back to Absences tab. The Absence form checks the data when you try to save the form. For example, overlapping absences or not having vacation days left for the annual holiday cause an error message. Absences will automatically show the schedules in Work schedules. 10. Click Save to store the information or Cancel to remove the absence request. Note: Absences are automatically scheduled to the correct period. Absence schedules cannot be edited directly from Work schedules, but they will change if the absence period is changed. Time reports are also automatically generated to the correct period. They cannot be manually edited in the Time sheet. 11. When the start date of the absence period is reached, the status of the absence is change to Ongoing or Completed and the time reports are generated (not applicable in standalone PlanMill Absence). PlanMill Ltd. © 2009 www.planmill.com PlanMill Absence 1.0 13 User Guide Acceptor The Acceptor in PlanMill Absence is any person listed in the company’s database who has a user role that has access rights to accept or reject the request for absence and the Acceptor has to be a superior assigned at least in one user’s user form information. Below is the typical workflow of the Acceptor. 1. The Acceptor receives an automatic email when the absence status is set as Ready for acceptance. Absences with this status will also be in the acceptor's absence list view under Absences to handle. 2. The Acceptor follows the email notification absence link (Click here or the absence subject) and enters the PlanMill system and the absence summary of that particular absence request. The Acceptor can accept or reject the absence from the summary page using Accept/Reject tools or from the edit –link, by changing the status in the absence form or by choosing any number of absences to accept/reject in the Absence list view by checking the check boxes of the absences to handle. After checking the boxes, the Accept/Reject tools appear in the list view toolbar. Users are then notified with email that their absences are accepted. Absences as a part of HRM system 1. Select All absences from the Absence list view to see all the company absences. Use filters to select what you want to see in the list. 2. When an employee or acceptor change the status of an absence request to Interrupt, then all users with HR access rights will receive an email notification and can change the status to Interruption accepted. They can also directly interrupt an absence. Note: Interruption is necessary when an annual holiday absence has been requested, for example, for four weeks but the employee has to come to work or would have incurred injury after two weeks. Interruption changes the finish date of the absence to interruption date (even after completion) and removes all scheduling and time reports after the new finish date. 3. The HR-users usually have a user role with access rights to update and import earned vacations yearly for users. Manual updating can be done from the User module by selecting the user from the link in the user’s name and choosing Edit earned vacations from this user’s summary page. PlanMill Ltd. © 2009 www.planmill.com PlanMill Absence 1.0 14 User Guide Choose New vacation year or edit an existing year when type the amount of days that user can have annual holiday or bonus holiday that year. Note: Earned vacations for the current year are recommended to be entered before users start to request annual holidays or bonus holidays for that year. Earned vacation information can be imported with a tab-delimited text file also. That is done from the Administration -> Import. Contact PlanMill support if you are interested to learn more about import function. Figure 8. Selecting Absences to handle in PlanMill Absence PlanMill Ltd. © 2009 www.planmill.com PlanMill Absence 1.0 15 User Guide 5. Views and fields in PlanMill Absence List view Start from the Absence tab when you want to: • Make an absence request • Accept/Reject absence requests • View information about absences Figure 9. Absence tab in PlanMill Absence Personalization of list views is possible in PlanMill Absence. The user can also use functions such as Filters, Select Columns, Sort out order of columns, and Export to MS Excel. Note: Columns can be sorted using the arrow, which indicates the ascending or descending information. Tabs/Categories In PlanMill Absence, there are two main tabs or categories, namely: • Absence information • Email Notification PlanMill Ltd. © 2009 www.planmill.com PlanMill Absence 1.0 16 User Guide In Absence information, the user can write relevant information related to the absence application. The Person can then send an email notification to any recipients after selecting the names and clicking Save. Default fields Below are the default fields in PlanMill Absence and how they are used in the system. Fields Description Absence Absence ID automatically assigned. Person The name of the person requesting the absence. Acceptor The person who is going to accept your absence request. Status Select either Preliminary (initial absence planning) or Ready for acceptance. The values in status list change according to the status of the absence and user’s access rights. Absence type Choose from drop-down list the nature of absence. Length Numerical value in day(s). Start The start date (and optional time) of absence. Finish The finish date (and optional time) of absence. Interruption Shows Ongoing or Completed absence Interruption date. date Vacation year Vacation year amounts, containing information about Vacation year, Time bank remaining as work days, Annual holidays remaining, and Bonus holidays remaining. Created by The name of the person creating the absence form. Modified by The name of the person modifying the absence form. Description A free text field for describing the absence in detail. PlanMill Ltd. © 2009 www.planmill.com PlanMill Absence 1.0 17 User Guide Change History Shows the name of the person taking actions on the absence form. Summary view Click Edit to make changes to Absence information. You can also use functions such as View or Export iCalendar. The summary view can be viewed by clicking on the View link in the tools section. In Absence Information, the user can view the completed forms in the Absence Information Summary Page located on upper level element of the User Interface. In this view, the user can categorize information as well as expanding and collapsing categories. All users can also perform the following actions: Edit, View, and Export iCalendar. In addition, the user can view Change History, showing who was the last person modifying the absence information as well as the date of modification. Figure 10. Viewing Absence Information and Change History PlanMill Ltd. © 2009 www.planmill.com PlanMill Absence 1.0 18 User Guide 6. Modules in PlanMill Absence In PlanMill Absence, the Power User can use all of the modules that are not accessible to all employees or persons with ordinary users’ access rights. In the list below, *Absences is the only module visible to the user(s). Modules Indicators Reports Calendars Work schedule Absences* Users Teams Time sheet Description Refers to planned work versus forecasted work including difference in the actual days that are added. This includes a chart option based on Flash (Adobe). Reports assigned to roles listed in one glance; additional description can be added to the report. Users can select the dates including day, month, and year within PlanMill Absence, similar to Work calendars used by the Administrator and HR in the PlanMill system. Resource planning on a monthly, weekly or daily mode. In standalone Absence users can only view resources but in the ERP system, work schedules allows also to see all resources plans for all projects and tasks and edit the resources schedules. The place to request, view and handle absences when using the Absence module in the PlanMill system Shows the persons using the PlanMill system and other integrated modules. Shows the teams using the PlanMill system and other integrated modules. Shows real-time recording of daily tasks and integrated with another add-on module, PlanMill Timer. PlanMill Ltd. © 2009 www.planmill.com PlanMill Absence 1.0 19 User Guide 7. Quick guide scenarios Case 1. How to Track Annual Vacation From the Indicators view, the employer and HR users can easily view the planned work versus forecasted as well as the different types of absences and the number of occurrences within the organisation. By clicking on Absences > Duty Type, tracking absences for example due to sick leave can also be viewed. Figure 11. Tracking annual vacations through Indicators Case 2. I’m not going to be absent but my absence request is already accepted Work scheduling and Vacation day calculation are always done in every status. If you want to “free” the scheduling or the reserved vacation days, PlanMill Ltd. © 2009 www.planmill.com PlanMill Absence 1.0 20 User Guide you can delete the absence request. To delete the absence, change the status first to Preliminary (in Preliminary and Ready for acceptance status, you can also edit the days for existing absences). Note: A person can remove own absence request and will always know that the absence request has disappeared from the system when, for example, the acceptor deletes the absence(s). PlanMill Ltd. © 2009 www.planmill.com PlanMill Absence 1.0 21 User Guide Table of Figures Figure 1. Indicators can be selected to My workspace from Indicator tab 5 Figure 2. My Workspace in PlanMill showing Personalize tools 5 Figure 3. My settings showing user information and settings 7 Figure 4. Types of users in PlanMill Absence 9 Figure 5. Entering Absence type and Start/Finish in New Absence form 11 Figure 6. Selecting Vacation year in the New Absence form 11 Figure 7. Sending email notification in PlanMill Absence 12 Figure 8. Selecting Absences to handle in PlanMill Absence 14 Figure 9. Absence tab in PlanMill Absence 15 Figure 10. Viewing Absence Information and Change History 17 Figure 11. Tracking annual vacations through Indicators 19 PlanMill Ltd. © 2009 www.planmill.com PlanMill Absence 1.0 22 User Guide Index Absence, 1, 3, 4, 5, 6, 7, 9, 11, 13, 14, 16, 17, 18, 20 Help, 3 holiday calculation, 4, 10 absence period, 9, 12, 13 holiday planning, 9 absence request, 4, 9, 11, 12, 13, HR, 4, 5, 7, 9, 11, 14, 20, 21 14, 16, 17, 21, 22 human resources, 3, 4 Absences to handle, 14 iCal, 4, 9 Acceptor, 11, 12, 14, 17 import, 5, 9, 15 access rights, 4, 5, 14, 17, 20 imports, 4 add-on, 3, 6, 9, 20 Indicators, 5, 7, 20, 21 Administration, 15 Interruption, 14, 18 Annual holiday, 4, 12 layout, 6, 7 attachments, 9 lists, 3 calculate, 10, 11 MS Internet Explorer, 7 calendar, 4, 9, 12 My WorkSpace, 3 Custom content, 7 Person, 5, 7, 11, 17 dashboards, 6 Personalize, 5, 7 database, 4, 14 power user, 3 Description box, 13 Power User, 5, 7, 11, 20 Duty Type, 21 processes, 11 Earned vacations, 15 Reports, 7, 20 email notifications, 9 resource calendar, 9 employee, 3, 4, 7, 9, 11, 14 RSS feeds, 7 employer, 3, 7, 21 Sick leave, 4 Export to MS Excel, 16 standalone, 3, 4, 5, 13, 20 exports, 4, 9 Superior, 5, 7, 11 features, 3, 4, 9 systems, 4, 5, 9, 11 fields, 3, 11, 16, 17 Teams, 20 Finnish annual holiday law, 4, 10 Terminology, 4 forms, 3, 18 Time sheet, 13, 20 GUI, 3 user roles, 7, 11 PlanMill Ltd. © 2009 www.planmill.com PlanMill Absence 1.0 23 User Guide Users, 5, 9, 12, 14, 20 Work schedule, 20 vacation year, 5, 15 Work Scheduler, 5, 22 Vacation year, 5, 12, 18 workflow, 3, 4, 11, 14 web-based, 4 Workspace, 5, 6, 7 PlanMill Ltd. © 2009 www.planmill.com PlanMill Absence 1.0 24 User Guide Copyright Notice Entire contents copyright 2009 by PlanMill Ltd. All rights reserved. Reproduction of this publication in any form without prior permission is forbidden. PlanMill disclaims all warranties as to the accuracy, completeness or adequacy of such information. PlanMill shall have no liability for errors, omissions of inadequacies in the information contained herein of for interpretations thereof. The reader assumes sole responsibility for the selection of these materials to achieve its intended results. The content expressed herein is subject to change PlanMill Ltd. © 2009 www.planmill.com