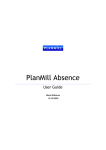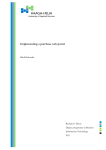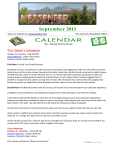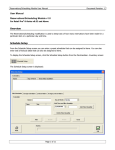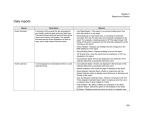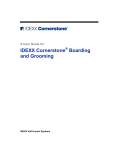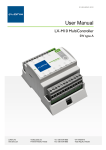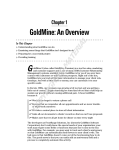Download PlanMill Work schedules User Guide 22032010
Transcript
PlanMill Work Schedules User Guide Version 1.0 Copyright Notice Entire contents copyright 2010 by PlanMill Ltd. All rights reserved. Reproduction of this publication in any form without prior permission is forbidden. PlanMill disclaims all warranties as to the accuracy, completeness or adequacy of such information. PlanMill shall have no liability for errors, omissions of inadequacies in the information contained herein of for interpretations thereof. The reader assumes sole responsibility for the selection of these materials to achieve its intended results. The content expressed herein is subject to change. ©2010 PlanMill Ltd. I Teollisuuskatu 21 C I FI-00510 Helsinki I [email protected] I www.planmill.com USER GUIDE PlanMill Work Schedules 2 (11) Version 1.0 Table of Contents 1. Getting started in PlanMill Work Schedules ............................................................................. 3 2. Key functions of PlanMill Work Schedules................................................................................. 4 2.1 Entering work schedules and choosing correct scheduling accuracy ................................ 4 2.2 Numbers in the Work Schedules (day/week/month) ........................................................... 4 2.3 Changing the scheduled work amounts .................................................................................. 5 3. Options in Rel 12.1 using planned and remaining values ....................................................... 6 3.1 Option A: Scheduling from “empty table” ............................................................................. 6 3.2 Option B: Scheduling more than tasks/assignments remaining amount causes error message .............................................................................................................................................. 6 4. Quick guide scenarios in PlanMill Work Schedules .................................................................. 7 4.1 Scheduling and planning only from Work Schedules ............................................................ 7 4.2 Editing remaining amount or start/ finish dates of task/ assignment .............................. 7 Glossary ................................................................................................................................................. 10 © PlanMill Ltd. 2010 www.planmill.com USER GUIDE PlanMill Work Schedules 3 (11) Version 1.0 1. Getting started in PlanMill Work Schedules Work Schedules are used for viewing the resource situation and availability of individual employees, as well as the assigned work load of each person or each project for a certain period of time. Work Schedules can also be used to edit the work load unevenly for periods of time (day, week, and month). Work Schedules shows the load situation in green if no assignments with remaining work exist for a person on a given period. It also appears in red color if a person’s available capacity (calculated from work calendars) is exceeded for example if the person assigned has too much work or is overbooked during that period. Before planning resources with Work Schedules, check that you have valid information in the projects you are scheduling. This includes the following: • Tasks or requests exist with valid deadlines • Assignments (correct performers assigned to the task) • All users assigned as performers have valid calendars for the planning period (otherwise Work Schedules will show 0 hours for the persons) Work Schedules are a resource management tool for resource managers and project managers. Usually, team members do not have editing rights but it is generally recommended that everyone can see what work and how much work is scheduled for them for each period. Work Schedules also show the absence situation, so it can be used for planning annual holidays, and so on. Preliminary projects are visible in Work Schedules but not in the Time Sheet. This allows for resource planning for example for projects in sales stage or early budgeting stage. Users can select which projects’ resource plans one wants to see (preliminary, execution or both). © PlanMill Ltd. 2010 www.planmill.com USER GUIDE 4 (11) Version 1.0 PlanMill Work Schedules 2. Key functions of PlanMill Work Schedules PlanMill Work Schedules allow specific actions for different types of users. Below is a description of the common functions for all users. 2.1 Entering work schedules and choosing correct scheduling accuracy Start scheduling work from Project space (Works schedules filters automatically only that specific project to the scheduling window). You can also go to Work Schedules from My workspace directly. You can schedule in day, week or month mode. Choose the one best suited for your company needs and stick to that for the whole company (recommended). Next, select the period from the calendar selection or other tools. Then, choose the portfolio, projects, person, team or other filtering with which you want to filter the resource situation. 2.2 Numbers in the Work Schedules (day/week/month) If you have inserted planned or remaining values for the assignment from the Project space (Task, Assignment or Plan-tabs), the period boxes will show the remaining value divided to the whole period of the task. See example assigned to John Doe where the planned work schedule is 60 h and remaining time is 60 h (inserted from Task –---form): Task/Assignment Task 1/Doe, John Task 2/Martin, Steve Start 2.2.2009 2.2.2009 Finish 29.5.2009 29.5.2009 Planned 60 h 0 Accepted 0 0 Remain 60 h 0 Figure 1 Numbers in the Work Schedules (day/week/month) cells Example: With the person called John Doe, his screen looks initially like this in Work Schedules (Month –mode): Task/Assignment February March April May Scheduled Assignment Task 1/ Doe, John 15 h 15 h 15 h 15 h 0h Planned: 60 h 2.2.2009 – 29.5.2009 Actual: 0 h Remain: 60 h © PlanMill Ltd. 2010 www.planmill.com USER GUIDE 5 (11) Version 1.0 PlanMill Work Schedules The 60 hours that was planned and remaining time is divided to 4 months, giving every month 15 days. Scheduled 0 h means that noone has yet edited the scheduling manually from the Work Schedules and this is an even breakdown of the work. Notes: In reality, the figures would be a little bit different because of national holidays (like Easter and Labor Day) in the user’s calendars and these months would have fewer work days. Planned and Remain times will show the same amounts before any actual hours have been reported. Planned and Remain will also be updated to Project space -> Task - and Assignments -tabs, Time sheet and reports. 2.3 Changing the scheduled work amounts If the project manager thinks it is best if the work is not scheduled evenly, and decides to change the scheduling manually. After manual editing Work Schedules will look like this: Task/Assignment Task 1/ Doe, John 1.2.2009 – 31.5.2009 February 20 h March 10 h April 10 h May 20 h Scheduled 60 h Figure 2 Changing the scheduled work amounts in Work Schedules Scheduled work amounts are changed to 60 hours because the user has manually changed the scheduling. Planned and remaining amounts for the assignment are also still 60 hours, because the amount has not changed and the same amount was scheduled. Note: Release 12.1 shows the scheduled amount change in real-time even before saving changes. This lets the user see if there is a difference between the project plan or the prior scheduling and the scheduling he is doing right now. © PlanMill Ltd. 2010 www.planmill.com USER GUIDE 6 (11) Version 1.0 PlanMill Work Schedules 3. Options in Rel 12.1 using planned and remaining values These parameter-driven features can be activated by contacting PlanMill support. They will enable the features and affect the whole instances. 3.1 Option A: Scheduling from “empty table” If manual scheduling is started (user enters a value in one of the period cells), all of the values divided to the other cells automatically will be removed and the user can start the scheduling from an “empty table”. Example of an assignment where the planned 60 h has been given in the Project space Task/Performers: Task/Assignment Task 1/ Doe, John 1.2.2009 – 31.5.2009 February 15 h March 15 h April 15 h May 15 h Scheduled 0h Assignment Planned: 60 h Actual: 0 h Remain: 60 h When “empty table” mode is activated, entering a manually scheduled value to a period cell (for example 50 h to April) will cause all the other period cells in that assignment to become 0 h. This can help manual scheduling with very long tasks and especially for continuous services with uneven resource load. See the table below for a case when the month of April was edited with 50 h. The automatically divided remain times were instantly emptied from other months to help manual uneven scheduling. After that, the user can enter amounts for some of the months or other periods and he doesn’t have to manually empty those cells, which are not manually scheduled. Task/Assignment Task 1/ Doe, John 1.2.2009 – 31.5.2009 February 0h March 0h April 50 h May 0h Scheduled 0h Assignment Planned: 60 h Actual: 0 h Remain: 60 h 3.2 Option B: Scheduling more than tasks/assignments remaining amount causes error message The user cannot exceed the assignments’ remaining amount when scheduling in Work Schedules, otherwise the user receives an error message. For example, when John Doe has 60 hours remaining in the Task1 –assignment and someone tries to schedule 20+10+10+50 = 90 hours, an error message is given and no changes are saved. © PlanMill Ltd. 2010 www.planmill.com USER GUIDE 7 (11) Version 1.0 PlanMill Work Schedules 4. Quick guide scenarios in PlanMill Work Schedules 4.1 Scheduling and planning only from Work Schedules In some cases, such as continuous services with resourcing needs in only a few periods of the year, it is more convenient to assign performers with 0 hours planned and remaining in the Project space. Scheduling is done directly from Work Schedules. An example with Steve Martin looks like this initially in Work Schedules, because planned and remain are both 0 hours: Task/Assignment February March April May Scheduled Assignment Task 1/ Martin, Steve 1.2.2009 – 31.5.2009 0 0 0 0 0h Planned: 0 h Actual: 0 h Remain: 0 h Editing the values will also change the assignment planned and remain –values (also in Project space). After actual has become > 0 h, only remain is changed from manual scheduling. Actual means the amount of accepted time reports saved to this particular assignment. After scheduling manually, the assignment will look like this: Figure 3 Assignment view in Work Schedules after scheduling manually 4.2 Editing remaining amount or start/ finish dates of task/ assignment Changing remaining amount or deadlines of a task/assignment from Project space Task or Assignment tabs causes the manual scheduling to be “out of sync” with the new values. If assignments have been scheduled for the task you are editing in the task form the task form will ask user if manual scheduling is going to be removed or not when editing remaining amounts or start and finish dates. © PlanMill Ltd. 2010 www.planmill.com USER GUIDE 8 (11) PlanMill Work Schedules Version 1.0 If user answers “yes” the new remaining amounts will be divided evenly across all periods of the assignment. If user answers “no” the manual scheduling will be kept intact (for example like in the table below), but the Remain –value will be different. When the start or finish dates are edited all scheduling outside the task’s new start and finish dates will be deleted. Figure 4 Picture from Project space task-form after changing the assignments amounts Figure 5 Red circled values show that amounts have been changed also in Work Schedules Red circled values show that amounts have been changed also in Work Schedules by answering “Cancel” in the Task form but the scheduled amounts show still 10+20=30 hours, not 80 hours. This can be edited by entering new values to each month cell. Answering “Ok” would have changed the values to 20+20+20+20 = 80 h. After time reports have been saved and accepted for the assignment the Work Schedules will show the actual amount + remaining scheduling for all manually scheduled assignments. The user interface will show the cells as “locked” After the time reports have been saved and accepted for the assignment the Work Schedules will show the actual amount + remaining scheduling for all manually scheduled assignments. The user interface will show the cells as “locked” © PlanMill Ltd. 2010 www.planmill.com USER GUIDE PlanMill Work Schedules 9 (11) Version 1.0 Figure 6 Work Schedules show the actual amount + remaining scheduling for all manually scheduled assignments © PlanMill Ltd. 2010 www.planmill.com USER GUIDE (11) PlanMill Work Schedules 10 Version 1.0 Glossary Absence type By default, the absence type includes: Annual holiday, Sick leave, Sick leave due to child, Maternal leave, Paternal leave, Military leave, Unpaid holiday, Paid holiday, Overtime leave, Balance leave, Bonus holiday pay, Military refresher, Layoff, and Child care leave. Accepted time reports Time reports that have been approved by Acceptor and lists the reported time for the request. Assignment For each performer, an assignment is created after a request or requirement attached to a certain project as a task is given to one or more performers. Accounts Each contact belongs to an account. All the users are also shown on the contacts tab. Contacts can be linked to actions, requests, campaigns, and so on. Accounts are typically companies that are potential customers (prospects) or existing customers. Annual holiday Refers to the holiday calculation according to Finnish annual holiday law (implemented by default). Balance Refers to the remaining time measured in hours after the time reports are calculated. Contacts Store information about your partners, affiliates, suppliers, and other relevant details. Enjoy quick access to all critical account data, including a company overview, key sales data, relevant documents, partners involved in the account, and more. Document Library Integrated and simple way to store customer related materials and documents. All PlanMill activities are by default shared with colleagues. Notify by email from any activity if you want instant reaction. Import specification Description and details of Accounts, Contacts, Actions and Opportunities parameters. Power User Refers to person(s) with corresponding access rights as a power user, and can for example view all absences and accept interruptions in absence request. Power User also refers to the system roles of a person with corresponding access rights to the PlanMill system as a whole. Project Refers to specific tasks assigned to one or more performers as an assignment. A request has to be related to a project. Project requests are also related to contacts /partners. Time can be reported for each project and can be entered by the performer(s) after each request. A competence is bound to a billable request is based on a project's price list. Each project contains different price types. © PlanMill Ltd. 2010 www.planmill.com USER GUIDE (11) PlanMill Work Schedules 11 Version 1.0 Request A request is a wish or requirement attached to a certain project as a task and optionally to one or more performers. For each performer, an assignment is created. A request can be related to contacts, projects requests and partners. Time can be reported for the requests by the performers. Time reporting Refers to vacations, leaves, or any types of time reporting by a person or employee working in a company or organisation. The finish date (and optional time) of time reporting is entered in the Time reporting field. Task A task is attached to a certain project assigned to one or more performers. Time sheet Allows users to report time for 7, 14 or 21 days at a time. Time sheet looks like a grid with tasks as rows and days as columns. Time is reported as hours (0,5 h = 30 min) or optionally with start and finish times (9:00 to 11:00) to each cell. Normal time, Overtime and Travel time are supported in Time sheet. Users Persons or employees in the company listed in the HR database, which for example, can perform general actions within the PlanMill system. Work Schedules Used commonly by the Resource & Project Manager for tracking tasks, requests and their deadlines and shows assignments and performers assigned to the tasks. In PlanMill Time Reporting, this is useful for checking current resources for the company during multiple projects. Workspace Also called My Workspace, this is the PlanMill dashboard where users can customize screen layouts from different readymade options and can add frames, gadgets, and widgets. © PlanMill Ltd. 2010 www.planmill.com