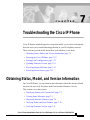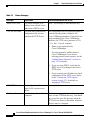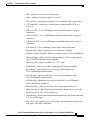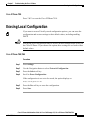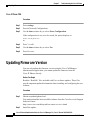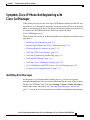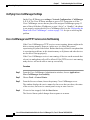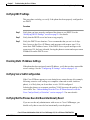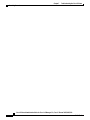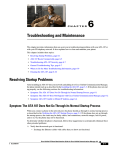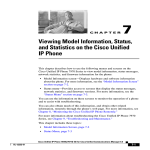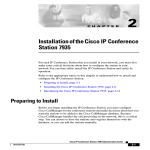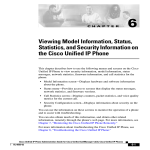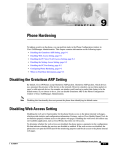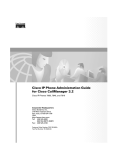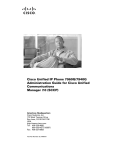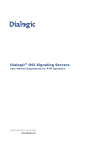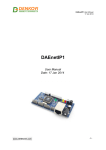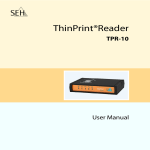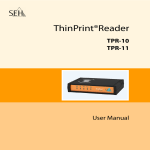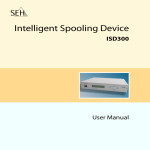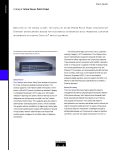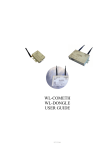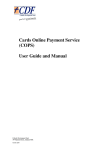Download Troubleshooting the Cisco IP Phone
Transcript
7 C H A P T E R Troubleshooting the Cisco IP Phone Cisco IP Phones include diagnostic screens that enable you to collect information that can assist you in troubleshooting problems in your IP telephony network. These sections provide details about these tools and how to use them: • Obtaining Status, Model, and Version Information, page 7-1 • Resetting the Cisco IP Phone, page 7-12 • Erasing Local Configuration, page 7-13 • Updating Firmware Version, page 7-14 • Resolving Startup Problems, page 7-15 • Resolving Known Issues, page 7-25 Obtaining Status, Model, and Version Information On Cisco IP Phones, you can obtain status information about the current call and the network, and verify the phone model and installed firmware version. This section covers these topics: • Displaying Statistics for Current Call, page 7-2 • Viewing Status Messages, page 7-3 • Displaying Network Statistics, page 7-8 • Verifying Model and Serial Number, page 7-10 • Verifying Firmware Version, page 7-11 Cisco IP Phone Administration Guide for Cisco CallManager 3.2, Cisco IP Phones 7960/7940/7910 78-10453-04 7-1 Chapter 7 Troubleshooting the Cisco IP Phone Obtaining Status, Model, and Version Information Displaying Statistics for Current Call If you experience problems during an active call, you can collect information during that call. This information provides useful troubleshooting information that might assist you in resolving these problems and preventing them from occurring during future calls. Cisco IP Phone 7960/7940 During the call, press the ? button twice rapidly. The following information displays: • RxType—Type of voice stream received (RTP streaming audio) (G.729, G.711 u-law, G.711 A-law, or Link16k). • RxSize—Size of voice packets (in milliseconds) in the receiving voice stream (RTP streaming audio). • RxCnt—Number of RTP voice packets received since voice stream was opened (which is not necessarily identical to those received since the call began because the call might have been placed on hold). • TxType—Type of voice stream transmitted (RTP streaming audio) (G.729, G.711 u-law, G.711 A-law, or Link16k). • TxSize—Size of voice packets (in milliseconds) in the transmitting voice stream. • TxCnt—Number of RTP voice packets transmitted since voice stream was opened (which is not necessarily identical to those received since the call began because the call might have been placed on hold). • Avg Jtr—Estimated average RTP packet jitter (dynamic delay a packet encounters when going through the network) observed since the receiving voice stream was opened. • Max Jtr—Maximum jitter observed since the receiving voice stream was opened. • RxDisc—Number of RTP packets in the receiving voice stream that have been discarded (bad packets, too late, and so on). • RxLost—Missing RTP packets (lost in transit). Cisco IP Phone Administration Guide for Cisco CallManager 3.2, Cisco IP Phones 7960/7940/7910 7-2 78-10453-04 Chapter 7 Troubleshooting the Cisco IP Phone Obtaining Status, Model, and Version Information Troubleshooting Tips • The RxType/TxType indicates which codec is being used for the call between this phone and the other device. If they do not match, verify that the other device supports the codec conversation or that a transcoder is in place to support the service. • The size of the sound samples (RxSize/TxSize) should match on both devices. • If you are experiencing gaps in your voice calls, check the AvgJtr and MaxJtr values. A large variance between the two values might indicate a problem with jitter on the network or periodic high rate of network activity. For additional information, see the Using the 79xx Status Information For Troubleshooting tech note available from Cisco.com: http://www.cisco.com/warp/customer/788/AVVID/telecaster_trouble.html Viewing Status Messages Use the status messages to diagnose network configuration problems. You can access these messages at any point, even if the phone has not completed its startup process. Cisco IP Phone 7960/7940 Procedure Step 1 Press settings. Step 2 Use the Navigation button to select Status. Step 3 Press the Select soft key. Step 4 Select Status Messages. Step 5 Press the Select soft key. Step 6 The status messages screen might display any of the messages described in Table 7-1. Cisco IP Phone Administration Guide for Cisco CallManager 3.2, Cisco IP Phones 7960/7940/7910 78-10453-04 7-3 Chapter 7 Troubleshooting the Cisco IP Phone Obtaining Status, Model, and Version Information Table 7-1 Status Messages Message Explanation Possible Explanation and Action BootP server used The phone obtained its IP address from a BootP server rather than a DHCP server. None. This message is informational only. CFG file not found The name-based and default configuration file was not found on the TFTP Server. The configuration file for a particular phone is created when the phone is added to the Cisco CallManager database. If the phone has not been added to the Cisco CallManager database, the TFTP server generates a CFG File Not Found response. • Phone is not registered with Cisco CallManager. You must manually add the phone to Cisco CallManager if you are not allowing phones to auto-register. See the “Adding Phones Manually” section on page 2-12 for details. • If you are using DHCP, verify that the DHCP server is pointing to the correct TFTP server. • If you are using static IP addresses, check configuration of the TFTP server. Refer to the “Configuring TFTP Options” section on page 5-21 for details on assigning a TFTP server. CFG TFTP Size Error The configuration file is too large for file system on the phone. Power cycle the phone. Checksum Error Obtain a new copy of the phone firmware and place it in the TFTPPath directory. You should only copy files into this directory when the TFTP server software is shut down, otherwise the files may be corrupted. Downloaded software file is corrupted. Cisco IP Phone Administration Guide for Cisco CallManager 3.2, Cisco IP Phones 7960/7940/7910 7-4 78-10453-04 Chapter 7 Troubleshooting the Cisco IP Phone Obtaining Status, Model, and Version Information Table 7-1 Status Messages (continued) Message Explanation DHCP timeout DHCP server did not respond. DNS timeout DNS server did not respond. DNS unknown host Duplicate IP DNS could not resolve the name of the TFTP server or Cisco CallManager. Another device is using the IP address assigned to the phone. Possible Explanation and Action • Network is busy—the errors should resolve themselves when the network load reduces. • No network connectivity between the DHCP server and the phone—verify the network connections. • DHCP server is down—check configuration of DHCP server. • Errors persist—consider assigning a static IP address. Refer to the “Configuring IP Settings” section on page 5-14 for details on assigning a static IP address. • Network is busy—the errors should resolve themselves when the network load reduces. • No network connectivity between the DNS server and the phone—verify the network connections. • DNS server is down—check configuration of DNS server. • Verify the host names of the TFTP server or Cisco CallManager are configured properly in DNS. • Consider using IP addresses rather than host names. • If the phone has a static IP address, verify that you have not assigned a duplicate IP address. Refer to the “Assigning an IP Address” section on page 5-14 section for details • If you are using DHCP, check the DHCP server configuration. Cisco IP Phone Administration Guide for Cisco CallManager 3.2, Cisco IP Phones 7960/7940/7910 78-10453-04 7-5 Chapter 7 Troubleshooting the Cisco IP Phone Obtaining Status, Model, and Version Information Table 7-1 Status Messages (continued) Message Explanation Possible Explanation and Action Error update locale One or more localization files could not be found in the TFTPPath directory or were not valid. The locale was not changed. Check that the following files are located within subdirectories in the TFTPPath directory: • Located in subdirectory with same name as network locale: – tones.xml • Located in subdirectory with same name as user locale: – glyphs.xml – dictionary.xml – kate.xml – dictionary.xml IP address released The phone has been configured to release its IP address. The phone remains idle until it is power cycled or you reset the DHCP address. Refer to the “Modifying DHCP Settings” section on page 5-9 section for details. Load ID incorrect Load ID of the software file is Check the load ID assigned to the phone of the wrong type. (Cisco CallManager > Device > Phone). Verify that the load ID is entered correctly. Load rejected HC The application that was This error only occur s if you were attempting downloaded is not compatible to install a version of software on this phone with the phone’s hardware. that did not support hardware changes on this newer phone. Check the load ID assigned to the phone (Cisco CallManager > Device > Phone). Re-enter the load displayed on the phone (see the “Verifying Firmware Version” section on page 7-11 to verify the phone setting). Cisco IP Phone Administration Guide for Cisco CallManager 3.2, Cisco IP Phones 7960/7940/7910 7-6 78-10453-04 Chapter 7 Troubleshooting the Cisco IP Phone Obtaining Status, Model, and Version Information Table 7-1 Status Messages (continued) Message Explanation No default router DHCP or static configuration did not specify a default router. No DNS server IP Name was specified but DHCP or static IP configuration did not specify a DNS server address. Possible Explanation and Action • If the phone has a static IP address, verify the default router has been configured. Refer to the “Assigning Default Router” section on page 5-15 section for details. • If you are using DHCP, the DHCP server has not provided a default router. Check the DHCP server configuration. • If the phone has a static IP address, verify the DNS server has been configured. Refer to the “Assigning DNS Servers” section on page 5-19 section for details. • If you are using DHCP, the DHCP server has not provided a DNS server. Check the DHCP server configuration. Programming Error The phone failed during programming. Attempt to resolve this error by power cycling the phone. If the problem persists, contact Cisco technical support for additional assistance. SEPDefault.cnf.xml or SEPmacaddress Name of the configuration file. None. This is an informational message indicating the name of the file. TFTP access error TFTP server is pointing to a directory that does not exist. • If you are using DHCP, verify that the DHCP server is pointing to the correct TFTP server. • If you are using static IP addresses, check configuration of TFTP server. Refer to the “Configuring TFTP Options” section on page 5-21 for details on assigning a TFTP server. Cisco IP Phone Administration Guide for Cisco CallManager 3.2, Cisco IP Phones 7960/7940/7910 78-10453-04 7-7 Chapter 7 Troubleshooting the Cisco IP Phone Obtaining Status, Model, and Version Information Table 7-1 Status Messages (continued) Message Explanation Possible Explanation and Action TFTP file not found The requested load file (.bin) Check the load ID assigned to the phone was not found in the TFTPPath (Cisco CallManager > Device > Phone). directory. Verify that the TFTPPath directory contains a .bin file with this load ID as the name. TFTP timeout TFTP server did not respond. • Network is busy—the errors should resolve themselves when the network load reduces. • No network connectivity between the TFTP server and the phone—verify the network connections. • TFTP server is down—check configuration of TFTP server. Displaying Network Statistics Use the network statistics to obtain information about the phone and network performance. Cisco IP Phone 7960/7940 Procedure Step 1 Press settings. Step 2 Use the Navigation button to select Status. Step 3 Press the Select soft key. Step 4 Select Network Statistics. Step 5 Press the Select soft key. The following list defines components of text messages that might display on the phone’s LCD screen: • Rcv—number of packets received at the phone. • Xmt—number of packets transmitted from the phone. Cisco IP Phone Administration Guide for Cisco CallManager 3.2, Cisco IP Phones 7960/7940/7910 7-8 78-10453-04 Chapter 7 Troubleshooting the Cisco IP Phone Obtaining Status, Model, and Version Information • REr—number of receive errors at the phone. • Bcast—number of broadcast packets received. • TCP-timeout—connection closed due to exceeding the allowed retry time. • TCP-Bad-ACK—connection closed because an unacceptable ACK was received. • CM-reset-TCP—Cisco CallManager closed and initiated the closing of connection. • CM-closed-TCP—Cisco CallManager closed and initiated the closing of connection. • CM-aborted-TCP—Cisco CallManager closed and initiated the closing of connection. • CM-NAKed—Cisco CallManager refused the connection attempt. • KeepaliveTO—phone closed because of a Keepalive Timeout. • Failback—phone closed due failback to a higher priority Cisco CallManager. • Phone-Loading—phone closed to upgrade software. This message appears only if TFTP fails during software upgrade. • Phone-Keypad—phone closed due to a **#** reset. • Phone-Re-IP—phone closed due to a duplicate IP address condition. • Reset-Reset—phone closed due to receiving a Reset/Reset from Cisco CallManager administration. • Reset-Restart—phone closed due to receiving a Reset/Restart from Cisco CallManager administration. • All-CMs-Bad—phone detected a state in which all Cisco CallManager servers failed their keepalives. • Phone-Reg-Rej—phone closed due to receiving a registration reject. • Phone-Initialized—phone has not experienced a connection close since the hardware reset or since it was powered on. • Elapsed time—the amount of time that has elapsed since the phone connected to Cisco CallManager. • Port 0 Full, 100—network port is in a link up state and has auto-negotiated a full-duplex 100 Mbps connection. Cisco IP Phone Administration Guide for Cisco CallManager 3.2, Cisco IP Phones 7960/7940/7910 78-10453-04 7-9 Chapter 7 Troubleshooting the Cisco IP Phone Obtaining Status, Model, and Version Information • Port 0 Half, 10—the network port is in a link up state and has auto-negotiated a half-duplex, 10-Mbps connection. • Port 1 Full, 100—the PC port is in a link up state and has auto-negotiated a full-duplex 100-Mbps connection. • Port 2 Down—PC port is in a link down state. Cisco IP Phone 7910 Procedure Step 1 Press settings. Step 2 Press 7 (Phone Info). Step 3 Use the Navigation button to display the available information: • Application Load ID • Boot Load ID • Ethernet Port 1 • Ethernet Port 2 (on the Cisco IP Phone 7910+SW) • Last Call Information (Codec Type)—Type of voice stream received (RTP streaming audio) (G.729, G.711 u-law, or G.711 A-law). Verifying Model and Serial Number You can verify the model and serial number on Cisco IP Phones. Cisco IP Phone 7960/7940 Procedure Step 1 Press settings. Step 2 Use the Navigation button to select Status. Cisco IP Phone Administration Guide for Cisco CallManager 3.2, Cisco IP Phones 7960/7940/7910 7-10 78-10453-04 Chapter 7 Troubleshooting the Cisco IP Phone Obtaining Status, Model, and Version Information Step 3 Press the Select soft key. Step 4 Select Model Information. Step 5 Press the Select soft key. The following information displays: • Model Type • Serial Number Cisco IP Phone 7910 Procedure Step 1 Press settings. Step 2 Press 4(Model Information). The following information displays: • Model Type • Serial Number Verifying Firmware Version On the Cisco IP Phones, you can verify the firmware version loaded on the phone. Cisco IP Phone 7960/7940 Procedure Step 1 Press settings. Step 2 Use the Navigation button to select Status. Step 3 Press the Select soft key. Cisco IP Phone Administration Guide for Cisco CallManager 3.2, Cisco IP Phones 7960/7940/7910 78-10453-04 7-11 Chapter 7 Troubleshooting the Cisco IP Phone Resetting the Cisco IP Phone Step 4 Select Firmware Versions. Step 5 Press the Select soft key. The firmware statistics display the following information: • Application Load ID • Boot Load ID • Version • Expansion Module 1 • Expansion Module 2 Cisco IP Phone 7910 Procedure Step 1 Press settings. Step 2 Press 4(Model Information). Step 3 The following information displays: • Application Load ID • Boot Load ID Resetting the Cisco IP Phone If you reset the phone, any changes made that have not been saved are lost and set back to default settings. Cisco IP Phone 7960/7940: Press **#** to reset the Cisco IP Phone 7960, and the phone cycles through normal startup procedures. Cisco IP Phone Administration Guide for Cisco CallManager 3.2, Cisco IP Phones 7960/7940/7910 7-12 78-10453-04 Chapter 7 Troubleshooting the Cisco IP Phone Erasing Local Configuration Cisco IP Phone 7910 Press **#** to reset the Cisco IP Phone 7910. Erasing Local Configuration If you want to erase all locally stored configuration options, you can erase the configuration and restore settings to their default values, including enabling DHCP. Caution Erasing the local configuration removes all user-defined changes made locally on the Cisco IP Phone. If you choose this option, these settings are set back to their default values. Cisco IP Phone 7960/7940 Procedure Step 1 Press settings. Step 2 Use the Navigation button to select Network Configuration. Step 3 Press the Select soft key. Step 4 Scroll to Erase Configuration. If the configuration is not set to be erased, the option displays as: Erase Configuration No Step 5 Press the Yes soft key to erase the configuration. Step 6 Press Save. Cisco IP Phone Administration Guide for Cisco CallManager 3.2, Cisco IP Phones 7960/7940/7910 78-10453-04 7-13 Chapter 7 Troubleshooting the Cisco IP Phone Updating Firmware Version Cisco IP Phone 7910 Procedure Step 1 Press settings. Step 2 Press 6 (Network Configuration). Step 3 Use the down volume key to select Erase Configuration. If the configuration is not set to be erased, the option displays as: Erase Configuration NO Step 4 Press * to edit. Step 5 Use the down volume key to select Yes. Step 6 Press # to save. Updating Firmware Version You can only update the firmware version using the Cisco CallManager Administration application; you cannot update the firmware from the Cisco IP Phones directly. Before You Begin Read the “Read Me” files included with Cisco software updates. These files provide important updated information about installing and configuring the new software. Procedure Step 1 Obtain an updated phone load. You can download the latest available software from the Cisco Service & Support Software Center: http://www.cisco.com/kobayashi/sw-center/sw-voice.shtml Step 2 Install the update. Cisco IP Phone Administration Guide for Cisco CallManager 3.2, Cisco IP Phones 7960/7940/7910 7-14 78-10453-04 Chapter 7 Troubleshooting the Cisco IP Phone Resolving Startup Problems Step 3 From the Cisco CallManager Administration choose System > Device Defaults. Locate the Device Type field corresponding to the model IP Phone (IP Phone 7910, IP Phone 7960 or IP Phone 7940). Step 4 Enter the new device load in the Load Information field. You can typically locate this information in the Read Me file distributed with the software update. • Cisco IP Phone 7960/7940—begins with P003 • Cisco IP Phone 7910—begins with P004 the device loads for each phone according to the read me file. Step 5 Click Update. Step 6 From Cisco CallManager Administration, choose System > CallManager Group. Step 7 From the Cisco CallManager Group list, choose the group you want to update. Step 8 Click Reset Devices. Resolving Startup Problems After installing a Cisco IP Phone into your network and adding it to Cisco CallManager, the phone should start up as described in “Verifying the Phone Startup Process” section on page 3-9. However, if the phone does not appear to be starting up properly, these sections can help you resolve the problem: • Symptom: Cisco IP Phone Does Not Start Up and LCD Screen Does Not Display, page 7-16 • Symptom: Cisco IP Phone Not Registering with Cisco CallManager, page 7-17 • Symptom: Cisco IP Phone Resetting, page 7-21 Cisco IP Phone Administration Guide for Cisco CallManager 3.2, Cisco IP Phones 7960/7940/7910 78-10453-04 7-15 Chapter 7 Troubleshooting the Cisco IP Phone Resolving Startup Problems Symptom: Cisco IP Phone Does Not Start Up and LCD Screen Does Not Display If you connect a Cisco IP Phone into the network port, the LEDs should light up and messages should appear on the LCD display (see the “Verifying the Phone Startup Process” section on page 3-9 for information on the normal startup process). If the phone does not proceed through this normal startup process, you must determine if the phone is functional or if anything else in the configuration is causing the phone to not start up properly. To determine whether the phone is functional, you must eliminate any other potential problems, such as faulty cables, network outages, lack of power, and so on. Follow these suggestions to systematically eliminate these other causes. Procedure Step 1 Step 2 Step 3 To verify that the network port is functional: a. Exchange the Ethernet cables with cables you know are functional. b. Disconnect a functioning Cisco IP Phone from another port and connect it to this network port to verify the port is active. c. Connect the Cisco IP Phone that will not start up to a different, known good network port. d. Connect the Cisco IP Phone that will not start up directly to the port on the switch, eliminating the patch panel connection in the office. To verify that the phone is receiving power: a. Verify that the electrical outlet is functional. b. If you are using in-line power, use the external power supply instead. c. If you are using the external power supply, switch with a unit you know to be functional. If after attempting these solutions, the LCD screen on the Cisco IP Phone persists in not displaying any characters for at least 5 minutes, contact a Cisco technical support representative for additional assistance. Cisco IP Phone Administration Guide for Cisco CallManager 3.2, Cisco IP Phones 7960/7940/7910 7-16 78-10453-04 Chapter 7 Troubleshooting the Cisco IP Phone Resolving Startup Problems Symptom: Cisco IP Phone Not Registering with Cisco CallManager If the phone proceeds past the first stage (LED buttons flashing on and off) and continues to cycle through the messages displaying on the LCD screen, then the phone is not starting up properly.The phone cannot successfully start up unless it is connected to the Ethernet network and it has registered with a Cisco CallManager server. These sections can assist you in determining the reason the phone is unable to start up properly: • Identifying Error Messages, page 7-17 • Registering the Phone with Cisco CallManager, page 7-18 • Checking Network Connectivity, page 7-18 • Verifying TFTP Server Settings, page 7-18 • Verifying IP Addressing and Routing, page 7-19 • Verifying DNS Settings, page 7-19 • Verifying Cisco CallManager Settings, page 7-20 • Cisco CallManager and TFTP Services Are Not Running, page 7-20 • Creating a New Configuration File, page 7-21 Identifying Error Messages As the phone is cycling through the startup process, you can access status messages that might provide you with information about the cause of the problem. On the Cisco IP Phone 7960/7940, press settings > Status > Status Messages to display these errors and refer to the “Viewing Status Messages” section on page 7-3 section for a list of potential errors and their explanations and solutions. Cisco IP Phone Administration Guide for Cisco CallManager 3.2, Cisco IP Phones 7960/7940/7910 78-10453-04 7-17 Chapter 7 Troubleshooting the Cisco IP Phone Resolving Startup Problems Registering the Phone with Cisco CallManager Registration with a Cisco CallManager server can only be successful if the phone has been added to the server or if auto-registration is enabled. Review the information and procedures in the “Adding Phones to the Cisco CallManager Database” section on page 2-10 to ensure that the phone has been added to the Cisco CallManager database. To verify that the phone is in the Cisco CallManager database, use Device > Find from Cisco CallManager to search for the phone based on its MAC Address. Verify the MAC address to search for by pressing settings > Network Configuration > MAC address on the phone. If the phone is already in the Cisco CallManager database, its configuration file might be damaged. Refer to the “Creating a New Configuration File” section on page 7-21 for assistance. Checking Network Connectivity If the network is down between the phone and the TFTP server or Cisco CallManager, the phone cannot start up properly. Ensure that the network is currently up-and-running. Verifying TFTP Server Settings The Cisco IP Phone uses the TFTP server setting (settings > Network Configuration > TFTP Server 1) to identify the Cisco CallManager server. If this setting is incorrect, the Cisco IP Phone might continually cycle while attempting to contact the identified TFTP Server. If you have assigned a static IP address to the phone, you must manually enter this setting. Refer to the “Configuring IP Settings” section on page 5-14. If you are using DHCP, the phone obtains the address for the TFTP server from the DHCP server. Check the IP address configured in Option 150. See Configuring Windows 2000 DHCP Server for Cisco Call Manager on Cisco.com: http://www.cisco.com/warp/customer/788/AVVID/win2000_dhcp.html You can also enable the phone to use an alternate TFTP server (settings > Network Configuration > Alternate TFTP Server). This is particularly useful if this phone was recently moved from a different location, such as a test lab to a production network. Cisco IP Phone Administration Guide for Cisco CallManager 3.2, Cisco IP Phones 7960/7940/7910 7-18 78-10453-04 Chapter 7 Troubleshooting the Cisco IP Phone Resolving Startup Problems You must unlock the network settings before you can assign an alternate TFTP server (see “Accessing the Network Configuration Settings” section on page 5-2). Verifying IP Addressing and Routing You should verify the IP addressing and routing settings on the IP Phone. If you are using DHCP, the DHCP server should provide these values. If you have assigned a static IP address to the phone, you must enter these values manually. On the Cisco IP Phone, press settings > Network Configuration and check for the following problems: • DHCP Server—has no address If you have assigned a static IP address to the phone, you do not need to enter a value here. However, if you are using a DHCP server, this field must have a value. If it does not, check your IP routing and VLAN configuration. See Troubleshooting Switch Port Problems on Cisco.com: http://www.cisco.com/warp/customer/473/53.shtml • IP address, subnet mask, or default router—have no addresses If you have assigned a static IP address to the phone, you must manually enter these settings. Refer to the “Configuring IP Settings” section on page 5-14. If you are using DHCP, check the IP addresses distributed by your DHCP server. See Understanding and Troubleshooting DHCP in Catalyst Switch or Enterprise Networks on Cisco.com: http://www.cisco.com/warp/customer/473/100.html#41 Verifying DNS Settings If you are using DNS to refer to the TFTP server or Cisco CallManager, you must ensure you have specified a DNS server (settings > Network Configuration > DNS Server 1). You should also verify that you have a CNAME entry in the DNS server for the TFTP server and Cisco CallManager system. You must also ensure that DNS is configured to do reverse look-ups. The default setting on Windows2000 is to perform forward-only look-ups. Cisco IP Phone Administration Guide for Cisco CallManager 3.2, Cisco IP Phones 7960/7940/7910 78-10453-04 7-19 Chapter 7 Troubleshooting the Cisco IP Phone Resolving Startup Problems Verifying Cisco CallManager Settings On the Cisco IP Phone, press settings > Network Configuration > CallManager 1, 2, 3, 4. The Cisco IP Phone attempts to open a TCP connection to all the Cisco CallManager servers that are part of the assigned CallManager group. If none of these fields have IP addresses or state “Active” or “Standby”, the phone is not properly registered with Cisco CallManager. Refer to the “Registering the Phone with Cisco CallManager” section on page 7-18 for tips on resolving this problem. Cisco CallManager and TFTP Services Are Not Running If the Cisco CallManager or TFTP services are not running, phones might not be able to start up properly. However, in this case, it is likely that you are experiencing a system-wide failure. Rather than being isolated to one phone that is experiencing problems, in this situation many or all phones and other devices are not able to start up properly. If the Cisco CallManager service is not running, all devices on the network that rely on it to make phone calls will be affected. If the TFTP service is not running, many devices will not be able to start up successfully. Procedure Step 1 From the Cisco CallManager Administration window, choose Application > Cisco CallManager Serviceability. Step 2 Choose Tools > Control Center. Step 3 From the Servers column, choose the primary Cisco CallManager server. The window displays the service names for the server that you chose, the status of the services, and a service control panel to stop or start a service. Step 4 If a service has stopped, click the Start button. The Service Status symbol changes from a square to an arrow. Cisco IP Phone Administration Guide for Cisco CallManager 3.2, Cisco IP Phones 7960/7940/7910 7-20 78-10453-04 Chapter 7 Troubleshooting the Cisco IP Phone Resolving Startup Problems Creating a New Configuration File If you continue to have problems with a particular phone, despite all attempts at resolution, the configuration file might be corrupted. You can manually create a new configuration file by following the procedure below. Procedure Step 1 From Cisco CallManager, select Device > Phone > Find to locate the phone experiencing problems. Step 2 Choose Delete to remove the phone from the Cisco CallManager database. Step 3 Search the hard drive of the Cisco CallManager server for files named SEP*.cnf.xml. This file should be in a folder containing the configuration files for all the registered phones. Step 4 Make a copy of a configuration file for a functional phone of the same type as the problematic phone. For example, if the phone experiencing problems is a Cisco IP Phone 7960, make a copy of a configuration file for another phone of this model. Step 5 Rename this to match the name of the configuration file for the problematic phone. Use the convention SEP<MAC address>.cnf.xml, where <MAC address> is the MAC address for the deleted phone. Step 6 Replace the old configuration file with the new one you created. Step 7 Add the phone to Cisco CallManager database. See the “Adding Phones Manually” section on page 2-12 for details. Step 8 Power cycle the phone. Symptom: Cisco IP Phone Resetting Once a Cisco IP Phone has properly started up and registered with Cisco CallManager, you can reset it, forcing it to go through the startup process. At times, you might want to intentionally do this. For example, if you want to Cisco IP Phone Administration Guide for Cisco CallManager 3.2, Cisco IP Phones 7960/7940/7910 78-10453-04 7-21 Chapter 7 Troubleshooting the Cisco IP Phone Resolving Startup Problems force a firmware upgrade from Cisco CallManager on to the phone. Anytime a phone has to load a new image, it has to restart itself and re-register with Cisco CallManager using the new image However, if users report that their phones appear to be resetting during calls or while idle on their desk, you should investigate the cause. If the network connection and Cisco CallManager connection are stable, the Cisco IP Phone should not reset on its own. Typically, the cause of the phones resetting can be categorized by problems connecting to the Ethernet network or to Cisco CallManager. These sections can help you identify the cause in your network: • Verifying Physical Connection, page 7-22 • Identifying Intermittent Network Outages, page 7-22 • Verifying DHCP Settings, page 7-23 • Checking Static IP Address Settings, page 7-23 • Verifying Voice VLAN Configuration, page 7-23 • Verifying that the Phones Have Not Been Intentionally Reset, page 7-23 • Eliminating DNS or Other Connectivity Errors, page 7-24 Verifying Physical Connection Verify that the Ethernet connection to which the Cisco IP Phone is connected is up-and-running. For example, check if the particular port or switch to which the phone is connected is down. Identifying Intermittent Network Outages Intermittent network outages affect data and voice traffic differently. Your network might have been experiencing intermittent outages without detection, but data traffic can resend lost packets and verify packets are received and transmitted. However, voice traffic cannot recapture lost packets. Rather than retransmitting a lost network connection, the phone resets and attempts to reconnect its network connection. Therefore, if you are experiencing problems with the voice network, you should investigate whether an existing problem is simply being exposed at this point. Cisco IP Phone Administration Guide for Cisco CallManager 3.2, Cisco IP Phones 7960/7940/7910 7-22 78-10453-04 Chapter 7 Troubleshooting the Cisco IP Phone Resolving Startup Problems Verifying DHCP Settings This procedure can help you verify if the phone has been properly configured to use DHCP. Procedure Step 1 Verify that you have properly configured the phone to use DHCP. See the “Modifying DHCP Settings” section on page 5-9 for details. Step 2 Verify that the DHCP server has been set up properly. Step 3 Verify the DHCP lease duration. Cisco recommends that you set it to 8 days. Note, however, that Cisco IP Phones send messages with request type 151 to renew their DHCP address leases. If the DHCP server expects messages with request type 150, the lease is denied, forcing the phone to restart and request a new IP address from the DHCP server. Checking Static IP Address Settings If the phone has been assigned a static IP address, verify that you have entered the correct settings. See the “Configuring IP Settings” section on page 5-14. Verifying Voice VLAN Configuration If the Cisco IP Phone appears to reset during heavy network usage (for example, following extensive web surfing on a computer connected to same switch as phone), it is likely that you do not have a voice VLAN configured. Isolating the phones on a separate, auxiliary VLAN increases the quality of the voice traffic. See “Understanding How the Cisco IP Phone Interacts with the Cisco Catalyst Family of Switches” section on page 2-2 for more details. Verifying that the Phones Have Not Been Intentionally Reset If you are not the only administrator with access to Cisco CallManager, you should verify that no one else has intentionally reset the phones. Cisco IP Phone Administration Guide for Cisco CallManager 3.2, Cisco IP Phones 7960/7940/7910 78-10453-04 7-23 Chapter 7 Troubleshooting the Cisco IP Phone Resolving Startup Problems You can check whether a Cisco IP Phone 7960/7940 received a command from Cisco CallManager to reset by pressing settings > Status > Network Statistics on the phone. If the phone was recently reset one of these messages appears: • Reset-Reset—phone closed due to receiving a Reset/Reset from Cisco CallManager administration. • Reset-Restart—phone closed due to receiving a Reset/Restart from Cisco CallManager administration. Eliminating DNS or Other Connectivity Errors If the phone continues to reset, follow this procedure. Procedure Step 1 Reset the phone to factory defaults. See the “Resetting the Cisco IP Phone” section on page 7-12 for details. Step 2 Modify DHCP and IP settings. a. Disable DHCP. See the “Modifying DHCP Settings” section on page 5-9 for details. b. Assign static IP values to the phone. See the “Configuring IP Settings” section on page 5-14 for details. Use the same default router setting used for other functioning Cisco IP Phones. c. Assign TFTP server. See the “Configuring TFTP Options” section on page 5-21 for details. Use the same TFTP server used for other functioning Cisco IP Phones. Step 3 On the Cisco CallManager server, verify that the local host files have the correct Cisco CallManager server name mapped to the correct IP address. See the Configuring The IP Hosts File on a Windows 2000 CallManager Server on Cisco.com: http://www.cisco.com/warp/customer/788/AVVID/cm_hosts_file.html Step 4 From Cisco CallManager, select System > Server and verify that the server is being referred to by its IP address and not by its DNS name. Step 5 From Cisco CallManager, select Device > Phone and verify that you have assigned the correct MAC address to this Cisco IP Phone. Cisco IP Phone Administration Guide for Cisco CallManager 3.2, Cisco IP Phones 7960/7940/7910 7-24 78-10453-04 Chapter 7 Troubleshooting the Cisco IP Phone Resolving Known Issues Step 6 To verify the MAC address on the phone, see the “Verifying Network Settings” section on page 5-3. Step 7 Power cycle the phone. Resolving Known Issues Refer to the following tables for troubleshooting some common issues that might occur on you Cisco IP Phones: Table 7-2 • Table 7-2 describes restrictions or other known troubleshooting suggestions for the Cisco IP Phone models 7960, 7940 and 7910. • Table 7-3 describes restrictions or other known troubleshooting suggestions for the Cisco IP Phone 7914 Expansion Module. Cisco IP Phone Troubleshooting Summary Explanation Daisy-chaining IP phones Do not connect an IP phone to another IP phone through the access port. Each IP phone should directly connect to a switch port. If you connect IP phones together in a line (daisy-chaining), a problem with one phone can affect all subsequent phones in the line. Also, all phones on the line share bandwidth. Poor quality when calling digital cell In Cisco CallManager, you can configure the network to use the phones using the G.729 protocol G.729 protocol (the default is G.711). When using G.729, calls between an IP phone and a digital cellular phone will have poor voice quality. Use G.729 only when absolutely necessary. Prolonged broadcast storms cause IP Prolonged broadcast storms (lasting several minutes) on the phones to re-register voice VLAN cause the IP phones to re-register with another Cisco CallManager server. Cisco IP Phone Administration Guide for Cisco CallManager 3.2, Cisco IP Phones 7960/7940/7910 78-10453-04 7-25 Chapter 7 Troubleshooting the Cisco IP Phone Resolving Known Issues Table 7-2 Cisco IP Phone Troubleshooting (continued) Summary Explanation Moving a network connection from the phone to a workstation If you are powering your phone through the network connection, you must be careful if you decide to unplug the phone’s network connection and plug the cable into a desktop computer. Caution The computer’s network card cannot receive power through the network connection; if power comes through the connection, the network card can be destroyed. To prevent this, wait 10 seconds or longer after unplugging the cable from the phone. This gives the switch enough time to recognize that there is no longer a phone on the line, and to stop providing power to the cable. Changing the telephone configuration By default, the network configuration options are locked to prevent users from making changes that could impact their network connectivity. You must unlock the network configuration options before you can configure them. See the “Accessing the Network Configuration Settings” section on page 5-2 for details. Phone resetting The phone resets when it loses contact with the Cisco CallManager software. This lost connection can be due to any network connectivity disruption, including cable breaks, switch outages, and switch reboots. LCD display issues If the display appears to have rolling lines or a wavy pattern, it might be interacting with certain types of older fluorescent lights in the building. Moving the phone away from the lights, or replacing the lights, should resolve the problem. Dual-Tone Multi-Frequency (DTMF) When you are on a call that requires keypad input, if you press delay the keys too quickly, some of them might not be recognized. Cisco IP Phone Administration Guide for Cisco CallManager 3.2, Cisco IP Phones 7960/7940/7910 7-26 78-10453-04 Chapter 7 Troubleshooting the Cisco IP Phone Resolving Known Issues Refer to the following table if you are having difficulty using your 7914 Expansion Module. Table 7-3 Expansion Module Troubleshooting Problem Solution No display on the 7914 Expansion Module Verify that all of the cable connections are correct. Lighted buttons on the first 7914 Expansion Module are all red. Verify that the 7914 Expansion Module is defined in Cisco CallManager. Lighted buttons on the second 7914 Expansion Module are all amber. Verify that the 7914 Expansion Module is defined in Cisco CallManager. Verify that you have power to the Expansion Module(s). Cisco IP Phone Administration Guide for Cisco CallManager 3.2, Cisco IP Phones 7960/7940/7910 78-10453-04 7-27 Chapter 7 Troubleshooting the Cisco IP Phone Resolving Known Issues Cisco IP Phone Administration Guide for Cisco CallManager 3.2, Cisco IP Phones 7960/7940/7910 7-28 78-10453-04