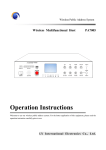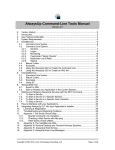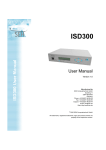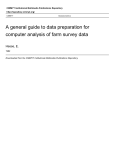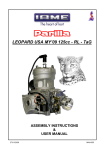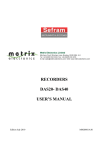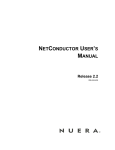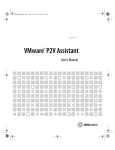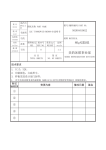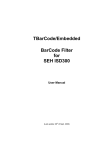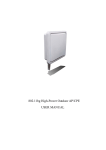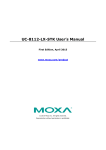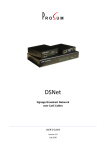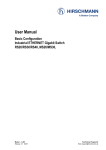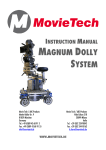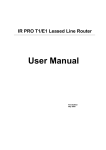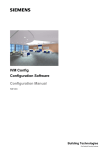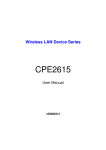Download ISD300 User Manual Version 1.5, released: 2011
Transcript
Intelligent Spooling Device ISD300 User Manual Manufactured by: SEH Computertechnik GmbH Suedring 11 33647 Bielefeld Germany Phone: +49 (0)521 94226-29 Fax: +49 (0)521 94226-99 Support: +49 (0)521 94226-44 Email: [email protected] Web: http://www.seh.de Document: Type: User Manual Title: ISD300 Version: 1.5 (for ISD300 = Hardware >3.0) Online Links to important Internet Resources: Support Contacts and Information: http://www.seh-technology.com/support Sales Contacts and Information: http://www.seh-technology.com/sales SEH Computertechnik GmbH has endeavoured to ensure that the information in all manuals is correct. If you detect any inaccuracies please inform us at the address indicated below. SEH Computertechnik GmbH will not accept any liability for any error or omission. The information in this manual is subject to change without notification. All rights are reserved. Copying, other reproduction or translation without the prior written consent from SEH Computertechnik GmbH is prohibited. © 2010 SEH Computertechnik GmbH All trademarks, registered trademarks, logos and product names are property of their respective owners. This product uses ’Open Source Software’. For further information, please contact http://www.seh.de. The product documentation gives you valuable information about your product. Keep the documentation for further reference during the life cycle of the product. Table of Contents 1 General Information. . . . . . . . . . . . . . . . . . . . . . . . . . . . . . . . . . . . . . 6 1.1 ISD300 . . . . . . . . . . . . . . . . . . . . . . . . . . . . . . . . . . . . . . . . . . . . . . . . . . . . . . . . . . . . 6 1.2 Documentation. . . . . . . . . . . . . . . . . . . . . . . . . . . . . . . . . . . . . . . . . . . . . . . . . . . . 8 1.3 Support and Service . . . . . . . . . . . . . . . . . . . . . . . . . . . . . . . . . . . . . . . . . . . . . . 11 1.4 Your Safety . . . . . . . . . . . . . . . . . . . . . . . . . . . . . . . . . . . . . . . . . . . . . . . . . . . . . . . 12 1.5 First Steps . . . . . . . . . . . . . . . . . . . . . . . . . . . . . . . . . . . . . . . . . . . . . . . . . . . . . . . . 13 1.6 Switching on/off the ISD . . . . . . . . . . . . . . . . . . . . . . . . . . . . . . . . . . . . . . . . . . 14 2 Administration Methods . . . . . . . . . . . . . . . . . . . . . . . . . . . . . . . . 15 2.1 Administration via the ISD Control Center . . . . . . . . . . . . . . . . . . . . . . . . . 15 2.2 Administration via the SEH ISD Manager. . . . . . . . . . . . . . . . . . . . . . . . . . . 18 2.3 Administration via the ISD Operating Panel . . . . . . . . . . . . . . . . . . . . . . . . 21 3 Printing Methods . . . . . . . . . . . . . . . . . . . . . . . . . . . . . . . . . . . . . . . 22 3.1 LPD Printing . . . . . . . . . . . . . . . . . . . . . . . . . . . . . . . . . . . . . . . . . . . . . . . . . . . . . . 22 3.2 Socket Printing . . . . . . . . . . . . . . . . . . . . . . . . . . . . . . . . . . . . . . . . . . . . . . . . . . . 23 3.3 IPP Printing . . . . . . . . . . . . . . . . . . . . . . . . . . . . . . . . . . . . . . . . . . . . . . . . . . . . . . . 25 3.4 Windows Printing (SMB/CIFS) . . . . . . . . . . . . . . . . . . . . . . . . . . . . . . . . . . . . . 26 4 Status Information . . . . . . . . . . . . . . . . . . . . . . . . . . . . . . . . . . . . . . 27 4.1 How to Get Information via the ISD Control Center. . . . . . . . . . . . . . . . . 27 4.2 How to Get Information via Email or SNMP Traps . . . . . . . . . . . . . . . . . . 32 4.3 How to Get Information via the SEH ISD Manager . . . . . . . . . . . . . . . . . . 33 4.4 Which Information Do I Get via the Device Front? . . . . . . . . . . . . . . . . . . 34 5 Network and Device Settings . . . . . . . . . . . . . . . . . . . . . . . . . . . . 35 5.1 How to Configure IPv4 Parameters? . . . . . . . . . . . . . . . . . . . . . . . . . . . . . . . 35 5.2 How to Configure IPv6 Parameters . . . . . . . . . . . . . . . . . . . . . . . . . . . . . . . . 38 5.3 How to Configure DNS . . . . . . . . . . . . . . . . . . . . . . . . . . . . . . . . . . . . . . . . . . . . 41 5.4 How to Define the Host Name. . . . . . . . . . . . . . . . . . . . . . . . . . . . . . . . . . . . . 42 5.5 How to Configure the Device Time . . . . . . . . . . . . . . . . . . . . . . . . . . . . . . . . 42 5.6 How to Use the Notification Service . . . . . . . . . . . . . . . . . . . . . . . . . . . . . . . 44 5.7 How to Use the Quick Setup. . . . . . . . . . . . . . . . . . . . . . . . . . . . . . . . . . . . . . . 46 ISD300 User Manual 3 6 The ISD in Microsoft Networks . . . . . . . . . . . . . . . . . . . . . . . . . . . 48 6.1 How to Implement the ISD into the Active Directory . . . . . . . . . . . . . . . 49 6.2 How to Use an NTLM Authentication . . . . . . . . . . . . . . . . . . . . . . . . . . . . . . 51 6.3 How to Define the Printer Administrator. . . . . . . . . . . . . . . . . . . . . . . . . . . 52 6.4 How to Define the ISD as a Stand-Alone Server . . . . . . . . . . . . . . . . . . . . 53 6.5 How to Configure the Local User Management . . . . . . . . . . . . . . . . . . . . 53 6.6 How to Configure Additional Windows Settings . . . . . . . . . . . . . . . . . . . 57 7 Printer Driver Management. . . . . . . . . . . . . . . . . . . . . . . . . . . . . . 58 7.1 How to Save Printer Drivers on the ISD . . . . . . . . . . . . . . . . . . . . . . . . . . . . 60 7.2 How to Assign Printer Drivers to Queues. . . . . . . . . . . . . . . . . . . . . . . . . . . 62 7.3 How to Initiate the Driver Installation on the Workstation (Point and Print) . . . . . . . . . . . . . . . . . . . . . . . . . . . . . . . . . . . . . . . . . . . . . . . . . . 63 7.4 How to Distribute Printer Drivers to several ISDs . . . . . . . . . . . . . . . . . . . 64 7.5 How to Distribute Queues and Printer Drivers. . . . . . . . . . . . . . . . . . . . . . 65 8 Print Queues. . . . . . . . . . . . . . . . . . . . . . . . . . . . . . . . . . . . . . . . . . . . 67 8.1 How to Find Queues in the Network . . . . . . . . . . . . . . . . . . . . . . . . . . . . . . . 69 8.2 How to Create a Queue (Socket/LPD/IPP) . . . . . . . . . . . . . . . . . . . . . . . . . . 70 8.3 How to Create a Copy Queue. . . . . . . . . . . . . . . . . . . . . . . . . . . . . . . . . . . . . . 72 8.4 How to Create a Balance Queue . . . . . . . . . . . . . . . . . . . . . . . . . . . . . . . . . . . 73 8.5 How to Modify a Queue . . . . . . . . . . . . . . . . . . . . . . . . . . . . . . . . . . . . . . . . . . . 74 8.6 How to Define Queue Settings (Drivers/TCP Port/ThinPrint®) . . . . . . . 74 8.7 How to Delete a Queue . . . . . . . . . . . . . . . . . . . . . . . . . . . . . . . . . . . . . . . . . . . 75 8.8 How to Test a Queue (Printing a Test Page) . . . . . . . . . . . . . . . . . . . . . . . . 75 8.9 How to Enable/Disable a Queue . . . . . . . . . . . . . . . . . . . . . . . . . . . . . . . . . . . 76 8.10 How to Reject/Allow Print Jobs. . . . . . . . . . . . . . . . . . . . . . . . . . . . . . . . . . . 76 8.11 How to Assign a Filter Application to a Queue . . . . . . . . . . . . . . . . . . . . 77 9 Print Jobs. . . . . . . . . . . . . . . . . . . . . . . . . . . . . . . . . . . . . . . . . . . . . . . 78 9.1 How to Delete Print Jobs . . . . . . . . . . . . . . . . . . . . . . . . . . . . . . . . . . . . . . . . . . 78 9.2 How to Hold/Restart Print Jobs . . . . . . . . . . . . . . . . . . . . . . . . . . . . . . . . . . . . 79 9.3 How to Prioritize Print Jobs. . . . . . . . . . . . . . . . . . . . . . . . . . . . . . . . . . . . . . . . 79 9.4 How to Move Jobs to other Queues . . . . . . . . . . . . . . . . . . . . . . . . . . . . . . . 80 9.5 How to Store Jobs in a Queue . . . . . . . . . . . . . . . . . . . . . . . . . . . . . . . . . . . . . 80 9.6 How to Manage Print Jobs in the Repository . . . . . . . . . . . . . . . . . . . . . . . 81 ISD300 User Manual 4 10 Security . . . . . . . . . . . . . . . . . . . . . . . . . . . . . . . . . . . . . . . . . . . . . . . 84 10.1 How to Control the Access to the ISD Control Center . . . . . . . . . . . . . 85 10.2 How to Control the Access to the ISD Operating Panel . . . . . . . . . . . . 89 10.3 How to Control the Access to Queues . . . . . . . . . . . . . . . . . . . . . . . . . . . . 91 10.4 How to Use Certificates Correctly. . . . . . . . . . . . . . . . . . . . . . . . . . . . . . . . . 92 10.5 How to Block Ports . . . . . . . . . . . . . . . . . . . . . . . . . . . . . . . . . . . . . . . . . . . . .100 11 Maintenance . . . . . . . . . . . . . . . . . . . . . . . . . . . . . . . . . . . . . . . . 101 11.1 How to Manage Backup Images . . . . . . . . . . . . . . . . . . . . . . . . . . . . . . . . .102 11.2 How to Uninstall/Install Software Modules . . . . . . . . . . . . . . . . . . . . . .105 11.3 How to Use the Diagnostics Function . . . . . . . . . . . . . . . . . . . . . . . . . . .107 11.4 How to Reset ISD Parameters to their Default Values . . . . . . . . . . . . .108 11.5 How to Reset the Passwort. . . . . . . . . . . . . . . . . . . . . . . . . . . . . . . . . . . . . .109 11.6 How to Carry out an Update . . . . . . . . . . . . . . . . . . . . . . . . . . . . . . . . . . . .110 11.7 How to Restart the ISD . . . . . . . . . . . . . . . . . . . . . . . . . . . . . . . . . . . . . . . . . .111 12 Additional Features . . . . . . . . . . . . . . . . . . . . . . . . . . . . . . . . . . 113 12.1 How to Use the ISD as DHCP Server . . . . . . . . . . . . . . . . . . . . . . . . . . . . .114 12.2 How to Use the ISD as DNS Server . . . . . . . . . . . . . . . . . . . . . . . . . . . . . . .116 12.3 How to Use the ISD as ThinPrint® Gateway. . . . . . . . . . . . . . . . . . . . . . .118 12.4 How to Use Filter Applications . . . . . . . . . . . . . . . . . . . . . . . . . . . . . . . . . .123 13 Internet Protocol Security (IPsec) . . . . . . . . . . . . . . . . . . . . . 124 13.1 How to Create IPsec Rules. . . . . . . . . . . . . . . . . . . . . . . . . . . . . . . . . . . . . . .129 13.2 How to Use IPsec Configuration Files . . . . . . . . . . . . . . . . . . . . . . . . . . . .138 13.3 How to Define Exceptions . . . . . . . . . . . . . . . . . . . . . . . . . . . . . . . . . . . . . .141 13.4 How to Enable IPsec Policies . . . . . . . . . . . . . . . . . . . . . . . . . . . . . . . . . . . .142 14 Appendix. . . . . . . . . . . . . . . . . . . . . . . . . . . . . . . . . . . . . . . . . . . . 143 14.1 Glossary. . . . . . . . . . . . . . . . . . . . . . . . . . . . . . . . . . . . . . . . . . . . . . . . . . . . . . . .144 14.2 List of Tables . . . . . . . . . . . . . . . . . . . . . . . . . . . . . . . . . . . . . . . . . . . . . . . . . . .148 14.3 List of Figures . . . . . . . . . . . . . . . . . . . . . . . . . . . . . . . . . . . . . . . . . . . . . . . . . .149 14.4 Index. . . . . . . . . . . . . . . . . . . . . . . . . . . . . . . . . . . . . . . . . . . . . . . . . . . . . . . . . . .150 ISD300 User Manual 5 General Information 1 General Information What information do you need? This chapter contains information concerning the device and the documentation as well as notes about your safety. You will learn how to benefit from your ISD and how to operate the device properly. • ’ISD300’ Ö6 • ’Documentation’ Ö8 • ’Support and Service’ Ö11 • ’Your Safety’ Ö12 • ’First Steps’ Ö13 • ’Switching on/off the ISD’ Ö14 1.1 Purpose ISD300 The ISD was developed to spool and manage print jobs and to handle print queues. In complex networks with high volumes of data traffic and in large-scale structures, the ISD can substantially relieve server load and remove strain from the network. This results in better performance and enhanced system stability. The ISD adds server qualities to the printing in peer-to-peer networks. Enhanced transparency, higher performance and the central management of all print processes result in maximum efficiency and very little time required for maintenance and system updates. The ISD is able to accept print jobs from various operating systems and to forward them to the printer via Socket, LPD, or IPP. ISD300 User Manual 6 General Information Features • Central, efficient management of all print jobs and queues in the network • Many print job management options: Prioritizing, deleting, halting, re-routing to alternative queues, etc. • Many queue management options: Setting up balance and copy queues, blocking queues, etc. • Quick, simple Installation: network printers are automatically detected, printer drivers can be automatically installed using Point and Print functionality, etc. • Location-independent management via browser • Simple initial configuration using the front panel display and control panel • Comprehensive security options: - access control for configuration menus and queues, - web page encryption using HTTPs (TLS/SSL), certificates - Certificate management - Session management - support of the Windows Active Directory - IPsec support • Automatic error notification via email • With integrated DHCP/DNS functionality to automatically assign the IP address in networks without DHCP/DNS server • Seamless integration in all Windows environments: MS Domain support. • With integrated ThinPrint .print Client v7.0 and ThinPrint SSL encryption • IPv6 support Supported Network Protocols • Application Level: HTTP, SNMP, DHCP • Client to ISD: LPD, SMB, Socket, IPP, ThinPrint • ISD to Printer: Socket, LPD, IPP ISD300 User Manual 7 General Information Procedure and Basic Functions The ISD can be installed, configured, and managed quickly and easily. You will need an IP address to connect the ISD to the network. The IP address can be obtained automatically via DHCP or manually via the keys at the front of the device. The entire installation, configuration, and administration of the ISD and the connected network printers is done via a web interface (ISD Control Center). All print servers and network printers that are available in the network will be detected automatically by search mechanisms during the installation procedure and will be made available as completely configured print queues. If required, the drivers that are needed for printing purposes can be installed automatically to the connected Windows clients by means of the Microsoft feature Point-and-Print. To do this, the drivers must be stored to the ISD beforehand. 1.2 The ISD documentation consists of the following documents: User Documentation Detailed description of the ISD configuration and administration. (This document) You will find the PDF file at www.seh.de or on the ISD PD F Structure of the Documentation Documentation hard disk (see: ’Service Area’ Pr in t PD ed F Quick Installation Guide Information about security, hardware installation, and the initial operation procedure. You will find the PDF file at www.seh.de or on the ISD Online Help (ISD Control Center) The Online Help contains detailed information about how to use the ISD Control Center. Online Help (SEH ISD Manager) The Online Help contains detailed information about how to use the software tool ’SEH ISD Manager’. L HT M Ö11). HT M L hard disk (see: ’Service Area’ ISD300 User Manual Ö11). 8 General Information Scope and Content This document describes the entire functional range of the ISD. Access to the administration interface (ISD Control Center) is restricted to different user groups. Many instructions in this document require admin rights for the ISD Control Center. Document Features This documentation has been designed as an electronic document for screen use. Many programs (e.g. Adobe Reader) offer a bookmark navigation feature that allows you to view the entire document structure. This document contains hyperlinks to the associated information units. If you want to print this documentation, we recommend using the printer setting ’Duplex’ or ’Booklet’. Terminology Used in this Document ISD300 User Manual The explanation of technical terms used in this document is summarized in a glossary. The glossary provides a quick overview of technical matters and background information; see: Ö144. 9 General Information Symbols and Conventions A variety of symbols are used within this document. Their meaning is listed in the following table: Table 1: Conventions within the documentation Symbol / Convention Description Warning A warning contains important information that must be heeded. Non-observance may lead to malfunctions. Note Proceed as follows: 1. Mark ... The ‘hand’ symbol marks the beginning of instructions. Individual instructions are set in italics. ª Confirmation The arrow confirms the consequence of an action. ; Requirements Hooks mark requirements that must be met before you can begin the action. Option A square marks procedures and options that you can choose. • ISD300 User Manual A notice contains information that should be heeded. Eye-catchers mark lists. This sign indicates the summary of a chapter. Ö The arrow marks a reference to a page within this document. In the PDF file, you can jump to this page by clicking the symbol. Bold Established terms (of buttons or menu items, for example) are set in bold. Courier Command lines are set in Courier font. ’Proper names’ Proper names are put in inverted commas 10 General Information 1.3 Service Area Support and Service The service area is a defined memory area on the ISD hard disk. The service area contains the ISD documentation and the installation files for the ISD tools. The service area can be displayed via the ISD Control Center. Proceed as follows: 1. Start the ISD Control Center Ö15. 2. Select Manuals & Tools. ª The service area is displayed. Support Current Services If questions remain, please contact our hotline. SEH Computertechnik offers extensive support and user training sessions. Monday through Thursday Friday ℡ +49 (0)521 94226-44 @ [email protected] from 8:00 a.m. to 4:45 p.m. and from 8:00 a.m. to 3:15 p.m. (CET) The following services can be found on the website www.isd.info. • current software • current tools • current documentation • current product information • product data sheet • FAQ • and much more ISD300 User Manual 11 General Information 1.4 Your Safety Read and observe all safety regulations and warnings found in the documentation, on the device and on the packaging. This will avoid potential misuse and prevent damages to people and devices. SEH Computertechnik GmbH will not accept any liability for personal injuries, property damages and consequential damages resulting from the non-observance of the mentioned safety regulations and warnings. Non-observance will result in the warranty claims becoming void. Intended Use The ISD300 was developed to spool and manage print jobs in TCP/IP networks. The ISD has been designed for use in office environments. Improper Use All uses of the device that do not comply with the ISD functionalities described in the documentation are regarded as improper uses. It is not allowed to make modifications to the hardware and software or to try to repair the device. Safety Regulations Before starting the initial operation procedure of the ISD, please note the safety regulations in the Quick Installation Guide. The Hardware Installation Guide is enclosed in the packaging. Warnings Read and observe all warnings mentioned in this document. Warnings are found before any instructions known to be dangerous. They are presented as follows: Warning! ISD300 User Manual 12 General Information 1.5 First Steps This section provides all the information that you need for a fast operational readiness. 1. 2. 3. 4. 5. 6. 7. 8. 9. 10. ª ISD300 User Manual Proceed as follows: Read and observe the security regulations in order to avoid damages to people and devices Ö12. Carry out the hardware installation. The hardware installation comprises the connection of the ISD to the network and the power supply; see: ’Quick Installation Guide’. Switch on the ISD; see: ’Quick Installation Guide’ or Ö14. Make sure that an IP address is stored in the ISD; see: ’Defining IPv4 Parameters Manually via the Front of the Device’ Ö36. Start the ISD Control Center Ö15. Log on as Admin Ö16. Carry out a Quick Setup Ö46. The Quick Setup includes the configuration of TCP/IP parameters and queues. Define the role of the ISD within the network Ö48. Install the printer drivers Ö58. Configure the printer queues Ö78. The ISD is operational. 13 General Information 1.6 Switching on/off the ISD Print jobs that are processed while the ISD shuts down cannot be completed. Print jobs that are stored in a queue will be completed when the device reboots. Boot To start the ISD system software, press the indicated button for a short time. Shut down To shut down the ISD system software, keep the indicated button pressed for 5 seconds. Fig. 1: ISD Front View - Switching on/off the ISD Some ISD models have an additional power switch at the rear side of the device. For further information refer to the ’Quick Installation Guide’. What Happens in the Case of a Power Failure? ISD300 User Manual When the ISD receives again the necessary power, it takes on the same status as before the power failure. 14 Administration Methods 2 Administration Methods You can administer and configure the ISD in a number of ways. The following chapter gives you an overview of the various administration options. You will get information on when to use these methods and which functions these methods support. What information do you need? • ’Administration via the ISD Control Center’ Ö15 • ’Administration via the SEH ISD Manager’ Ö18 • ’Administration via the ISD Operating Panel’ Ö21 2.1 Administration via the ISD Control Center The ISD Control Center is a user interface for the administration of the ISD. The ISD Control Center is stored in the ISD and can be displayed on a PC by means of an Internet browser (Internet Explorer, Netscape, Firefox, Safari). Requirements ; The ISD is connected to the network. ; The ISD has a valid IP address, see: Ö35. Starting the ISD Control Center Proceed as follows: 1. Open your web browser. 2. Enter the IP address of the ISD as the URL. ª The ISD Control Center will be displayed. If the ISD Control Center is not displayed, check the proxy settings of your browser. ISD300 User Manual 15 Administration Methods You can also start the ISD Control Center via the software tool ’SEH ISD Manager’. To start the ISD Control Center via the SEH ISD Manager, mark the ISD in the selection list and select ISD – Homepage from the menu bar. Logging on to the ISD Control Center After starting the ISD Control Center the 'Login' dialog appears. Access to the ISD Control Center is granted to the user profiles ’Any’, ’User’, and ’Admin’. You will also need a password. The following describes access as ’Admin’ with the default password. 1. 2. 3. 4. ª Proceed as follows: Start the ISD Control Center. Select 'Admin’ from the Login account list. Enter the password ’admin'. Click Login to confirm. The ISD Control Center shows the menu structure for the user profile ’Admin’. Change the default password when you use the ISD in a real situation. For further information; see: Ö85. ISD300 User Manual 16 Administration Methods Structure of ISD Control Center The available menu items are located in the navigation bar (top). After selecting a menu item, the available submenu items are displayed on the left side. After selecting a submenu item, the corresponding page with its content is displayed. Fig. 2: ISD Control Center - Administrator Login The menu items refer to the configuration of the ISD. The menu items will be described in this document. All administrative actions via the ISD Control Center require access as ’Admin’. For further information; see: Ö85. ISD300 User Manual 17 Administration Methods 2.2 Administration via the SEH ISD Manager The SEH ISD Manager is a software that has been developed by SEH Computertechnik GmbH for a simple administration of the ISDs. Basic Functions After starting the SEH ISD Manager the ISDs can be added to the device list. You can mark and then monitor or configure the devices listed in the device list. You can modify the device list and adopt it to your individual needs. Which Functions Are Supported? The SEH ISD Manager offers the following features to assist you in your work: • Monitoring: A status indicator monitors all the ISDs available in the network. The status indicator provides information about the utilized capacity, network configurations, Windows configurations, login status, set-up queues and printers, etc. • Backup Management: The configuration settings of an ISD can be saved and maintained in an image file. The image files can be created and deleted at any time. Image files can also be manually or automatically backed up to the PC. • Update Management: The Update Management function allows software to be simultaneously installed on one or more ISDs. The software can be a software update, a patch, a filter application or an image file. • Queues and printer drivers: Queues and printer drivers installed on the ISDs can be combined and stored in a database on the PC. From here they can be easily forwarded to and installed on other ISDs. • Reboot: One action is required to activate a restart on one or more ISDs. User Rights ISD300 User Manual You will need certain user rights in order to carry out configurations via the SEH ISD Manager. When saving software, queues, and printer drivers to an ISD or carrying out a restart, you will be prompted to enter the password for the user profile ’Admin’. For further information; see: Ö85. 18 Administration Methods Installation and Program Start In order to use the SEH ISD Manager, the program must be installed on a computer with a Windows operating system. You will find the SEH ISD Manager installation file at www.seh.de or on the ISD hard disc. (see: ’Service Area’ Ö11). Proceed as follows: 1. Start the SEH ISD Manager installation file. 2. Follow the installation routine. ª The SEH ISD Manager will be installed on the system. To start the SEH ISD Manager, double-click the SEH ISD Manager icon menu. . The icon is found on the desktop or the Windows start (Start Æ Programs Æ SEH Computertechnik GmbH Æ SEH ISD Manager) ISD300 User Manual 19 Administration Methods Structure of the SEH ISD Manager After the program start you will see the main dialog with the following elements. The dialog may vary, depending on which elements you have chosen to be shown or hidden. Menu bar Device list Display area ’device properties’ Log window Fig. 3: SEH ISD Manager - Main Dialog Detailed information on how to use the SEH ISD Manager can be found in the Online Help. To start the Online Help, select Help – Online Help from the menu bar. ISD300 User Manual 20 Administration Methods 2.3 Administration via the ISD Operating Panel The ISD operating panel is located at the front of the device. Use the navigation keys to carry out different tasks. Fig. 4: ISD Device - Operating Panel with Navigation Keys Which Functions Are Supported? The navigation keys of the ISD operating panel allow you to • ’Switching on/off the ISD’ Ö14 • ’Getting Information’ Ö34 • ’Defining IPv4 Parameters Manually via the Front of the Device’ Ö36 • ’Defining IPv4 Parameters via DHCP using the Front of the Device’ Ö37 • ’Resetting the ISD Parameters’ Ö108 • ’Reseeting the Password’ Ö109 You can protect the operating panel against unauthorized access by means of a 4-digit PIN. The administrator defines the PIN on the ISD Control Center. If the operating panel is protected, you must enter the PIN via the navigation keys; see: Ö89. ISD300 User Manual 21 Printing Methods 3 Printing Methods The ISD supports a number of printing methods. It all depends on how the print data is sent from the client to the printer. This chapter gives a short overview. The print data is sent from the client to the printers via the ISD. The print data stream can be divided into two ways: • The print data is sent from the client to the ISD (This setting will be configured on the PC client while setting up printers). • The print data is sent from the ISD to the printer (The queue type specifies which protocol is used to send the print data from the ISD to the printer. Queues will be created on the ISD via the ISD Control Center.) What information do you need? • ’LPD Printing’ Ö22 • ’Socket Printing’ Ö23 • ’IPP Printing’ Ö25 • ’Windows Printing (SMB/CIFS)’ Ö26 3.1 LPD Printing The ISD supports printing via the LPD (Line Printer Daemon) protocol. During LPD printing the print data is sent to the IP address of the printer by means of the LPR port. ISD Ö Printer Every queue created during the Quick Setup automatically supports LPD printing. This means that a queue that is configured on the ISD sends print data to the assigned printer via LPD. For further information; see: Table 13 Ö67. Client Ö ISD In order to use LPD, the port name for the configuration of the client must be identical to the queue name on the ISD. ISD300 User Manual 22 Printing Methods 3.2 Socket Printing When socket printing is used, the print data will be sent from the client to the ISD via direct TCP/IP ports. The ISD receives the print data and routes it to the printers. Procedure Follow the instructions to make use of socket printing: ’Preparing the Client for Socket Printing’ Ö23. ’Preparing the Queue for Socket Printing’ Ö24 Preparing the Client for Socket Printing As far as socket printing is concerned, a printer port must be added to every client intended for printing. You can use the printing service of a Windows operating system or the SEH Print Monitor to configure printer ports on the clients. The SEH Print Monitor is an SEH-specific extension. It ensures, amongst others, the transfer of print data from the client to the ISD by means of direct TCP/IP ports. In conjunction with the ISD, only connections via the HTTP protocol are available. You can choose between unencrypted (HTTP port 80) and encrypted connections (HTTP port 443). Encrypted connections can be additionally secured by means of an authentication. For authentication purposes you must install the certificate of the ISD to the client; see: Ö97. Installing the SEH Print Monitor You will find the SEH Print Monitor installation file at www.seh.de or on the ISD hard disc. (see: ’Service Area’ Ö11). Proceed as follows: 1. Start the SEH Print Monitor installation file. 2. Follow the installation routine. ª The SEH Print Monitor will be installed to your system. ISD300 User Manual 23 Printing Methods Creating Printer Ports The following description refers to the configuration in Windows XP. Depending on your Windows system, the menu navigation can vary. 1. 2. 3. 4. 5. 6. 7. 8. 9. 10. ª Proceed as follows: Click 'Start' > 'Settings' > 'Printers and Faxes'. Select File – Add Printer from the menu bar. The 'Add Printer Wizard' appears. Click Next. Tick Local printer attached to this computer. Click Next. Tick Create a new port. Select 'SEH Print Monitor' from the Type of port list. Click Next. The dialog SEH TCP/IP Port Configuration appears. Specify the ISD via the IP address or host name. Follow the program. The printer port will be added to the client. Preparing the Queue for Socket Printing Every queue created on the ISD during the Quick Setup supports socket printing. A TCP/IP port from the range 9100 to 9107 is additionally assigned to the queues. 1. 2. 3. 4. ª ISD300 User Manual Proceed as follows: Start the ISD Control Center with the user profile ’Admin’. Select QUEUES & JOBS - Print Sockets. Assign available queues to the TCP/IP ports. Click Save to confirm. The setting is saved. 24 Printing Methods 3.3 IPP Printing The IPP (Internet Printing Protocol) provides printing services via a network. IPP is based on HTTP 1.1. Bidirectional functions have been added to allow status queries and notifications. In a client/server system, print data can be transmitted via IPP in an encrypted or unencrypted way. Every queue created during the Quick Setup automatically supports IPP. For further information; see: Table 13 Ö67. In the case of IPP printing, the IPP device will be addressed via a Uniform Resource Identifier (URI). The syntax of the URI looks as follows: ISD Ö Printer Transmission of unencrypted data http://<ip-address>:631/ipp/<logical printer> ipp://<ip-address>/ipp/<logical printer> Transmission of encrypted data https://<ip-address>/ipp/<logical printer> <ip-address> = IP address or host name of the end device* <logical printer> = logical printer (lp1 - lp8) ** * The syntax describes an application scenario where the print data is sent from the ISD to an SEH print server. ** The logical printer defines the printer port to which the print data is sent. If no logical printer is defined, the logical printer no. 1 will be used automatically. Client Ö ISD Transmission of unencrypted data ipp://<ip-address>/printers/<my_queue> http://<ip-address>:631/printers/<my_queue> Transmission of encrypted data https://<ip-address>/printers/<my_queue> <ip-address> = IP address or host name of the ISD <my_queue> = queue name on the ISD ISD300 User Manual 25 Printing Methods 3.4 Windows Printing (SMB/CIFS) Windows printing is based on the protocols SMB and CIFS. SMB (Server Message Block) describes the exchange of data between computers in a network. CIFS (Common Internet File System) describes an extended version of SMB. CIFS is based on NBT (NetBIOS over TCP/IP) and SMB and offers (amongst the sharing of files and printers) additional services. The ISD supports the protocols used by Windows and thus offers additional functions. SMB printing is almost exclusively used by Microsoft operating systems. It is based on the SMB protocol, today regarded as the preferred protocol for communicating and sharing files and resources on a network. In order to integrate the ISD in a Microsoft environment; see: ’The ISD in Microsoft Networks’ Ö48. One major advantage of SMB printing in client/server environments is its central driver management capability (Point and Print). This method is used to store printer drivers centrally on the ISD. If a client establishes a connection to a printer on the ISD, the client will find the suitable driver on the ISD. The driver will then be automatically installed on the client. In order to use Point and Print, see: Ö58. ISD300 User Manual 26 Status Information 4 Status Information What information do you need? The ISD offers you a multitude of information. This chapter describes how to receive, display, and interpret the information. • ’How to Get Information via the ISD Control Center’ Ö27 • ’How to Get Information via Email or SNMP Traps’ Ö32 • ’How to Get Information via the SEH ISD Manager’ Ö33 • ’Which Information Do I Get via the Device Front?’ Ö34 4.1 How to Get Information via the ISD Control Center You can view the current configuration status of the ISD via the ISD Control Center. Additionally you can view and analyze the print volume in the network. You can view current and completed print jobs. What do you want to do? ’Displaying Basic Information’ Ö28 ’Displaying Status Information’ Ö28 ’Displaying MS Windows Network Information’ Ö29 ’Displaying Queues’ Ö30 ’Displaying Current Print Jobs’ Ö31 ’Displaying the Job History’ Ö31 ’Displaying Advanced Status Information’ Ö31 ISD300 User Manual 27 Status Information Displaying Basic Information After the login, basic information of the ISD will be displayed on the ’Start’ page. In addition to the user profile, the host name, and the IP address you will get the following information: Table 2: Basic Information Parameters Description Software Version number of the installed software Queues Number of configured print queues on the ISD Current jobs Number of current print jobs on the ISD Hard disk usage Used hard drive capacity Memory usage Used RAM capacity Connected Windows clients Number of connected Windows clients Displaying Status Information Detailed status information can be found on the ’Maintenance’ page. Proceed as follows: 1. Select MAINTENANCE - Status. ª The status information is displayed. Table 3: Status Information Parameters Description Device ISD300 User Manual Default name Default name of the ISD Host name Host name of the ISD Date Current date Time Current time Uptime Period of time during which the ISD is operational Serial number Serial number of the ISD 28 Status Information Parameters Description Software Version number of the installed software Hardware version Hardware version of the ISD Network Hardware address Hardware address of the ISD (MAC address) IP address IPv4 address of the ISD Subnet mask Subnet mask Gateway Gateway address of the ISD. A gateway is used to ensure communication between the ISD and devices in other subnets. Primary DNS server IP address of the primary DNS server Secondary DNS server IP address of the secondary DNS server. The secondary DNS server is used if the first one is not available. DNS domain name Domain name of the DNS server MS Windows NetBIOS name NetBIOS name of the ISD NetBIOS workgroup Name of the NetBIOS workgroup WINS server IP address or host name of the WINS server Printer administrator Local user that has the right to install printer drivers and carry out global printer settings. Hard Disk Model Name of the hard disk model Capacity Complete hard disk capacity Used Used hard disk space Displaying MS Windows Network Information Detailed information about the Windows network settings can be found on the ’MS Windows’ page. Proceed as follows: 1. Select MS WINDOWS - Network Settings. ª The Windows network settings are displayed. ISD300 User Manual 29 Status Information Table 4: MS Windows Information Parameters Description Host / NetBIOS name NetBIOS name of the ISD. The NetBIOS name is identical to the host name. WINS server IP address or host name of the WINS server Workgroup Name of the NetBIOS workgroup (Active Directory) Domain name Domain name within the Active Directory Password server IP address or host name of the password server. Server role Role of the ISD within the network environment Status Membership within a domain Displaying Queues Detailed information about the created queues can be found on the ’Queues’ page. Proceed as follows: 1. Select QUEUES & JOBS - Queues. ª The queues are displayed. Table 5: Queues Information ISD300 User Manual Parameters Description Description Freely definable description of the queue. Location Freely definable description of the printer location. IP address IP address of the connected printer. State Status of the queue Jobs Number of current print jobs 30 Status Information Displaying Current Print Jobs You can display the current print jobs. You get details such as the name, size, or status of the print job. Proceed as follows: 1. Select QUEUES & JOBS - Current Jobs. ª The active print jobs are shown. The print jobs that are displayed can be edited. Editing means the deleting, halting, and prioritizing of print jobs as well as moving print jobs to different queues. To edit a print job click the name of the queue. Displaying the Job History You can view the completed print jobs in the Job History. You get details such as the name or size of the print job. Proceed as follows: 1. Select QUEUES & JOBS - Job History. ª The Job History is displayed. Displaying Advanced Status Information Via the Diagnostics area you can display the following status information. • network information • memory information • task information Proceed as follows: 1. Select MAINTENANCE - Diagnostic. 2. Select the Advanced Status tab. ª The advanced status information is display. ISD300 User Manual 31 Status Information 4.2 How to Get Information via Email or SNMP Traps You can get notifications as emails or SNMP traps from the ISD. You can define which event or type of notification will cause the ISD to send a notification. Voraussetzung ; The notification service has been configured; see: Ö44. In addition, the ISD can send the following information to the recipients of the notification service: • number of failed login attempts to the ISD Control Center; see: Ö88 • Log Files; see: Ö107 • Information about Hardware, Cups and Samba; see: Ö107 ISD300 User Manual 32 Status Information 4.3 How to Get Information via the SEH ISD Manager The SEH ISD Manager allows you to get an overview of the entire ISD status information. Requirements ; The SEH ISD Manager is installed on the PC; see: Ö18. Proceed as follows: 1. Start the SEH ISD Manager Ö19. 2. Add the ISD to the list. - Select List - Add ISD. - Define the ISD via the IP address or host name. - Click OK to confirm. 3. Make sure that the device properties are displayed in the main dialog. 4. Double-click the ISD in the list. ª The entire ISD status information is shown. Fig. 5: SEH ISD Manager – Status Information ISD300 User Manual 33 Status Information 4.4 Which Information Do I Get via the Device Front? You can get information via the display at the device front. IP address, date/time, available storage space and MAC address* are displayed one after another. ISD0794BC 192.168.0.21 ISD0794BC 06.08.2009 15:38 ISD0794BC HD: 59205 MB Displaying Information Press the navigation key. ISD0794BC MAC: :07:94:BC Fig. 6: ISD Device - Information in the Display * The display only shows the last six digits of the MAC address. For further information; see: Ö146. ISD300 User Manual 34 Network and Device Settings 5 Network and Device Settings What information do you need? You can configure the device time, DNS, host name, etc. on the ISD. This chapter describes the network and device settings. • ’How to Configure IPv4 Parameters?’ Ö35 • ’How to Configure IPv6 Parameters’ Ö38 • ’How to Configure DNS’ Ö41 • ’How to Define the Host Name’ Ö42 • ’How to Configure the Device Time’ Ö42 • ’How to Use the Notification Service’ Ö44 • ’How to Use the Quick Setup’ Ö46 Please use the Quick Setup for the initial configuration of the ISD. 5.1 How to Configure IPv4 Parameters? TCP/IP (Transmission Control Protocol over Internet Protocol) forwards data packets across several connections and establishes a connection between the network participants. You can define various parameters (IP, netmask, gateway) for an ideal integration of the ISD into a TCP/IP network. You can assign the TCP/IP parameter manually or have it assigned automatically via DHCP (Dynamic Host Configuration Protocol). The manually assignment is default. You can define the parameters via the operating panel at the front of the device or via the ISD Control Center. What do you want to do? ’Defining IPv4 Parameters Manually via the Front of the Device’ Ö36 ’Defining IPv4 Parameters via DHCP using the Front of the Device’ Ö37 ’Defining IPv4 Parameters via the ISD Control Center’ Ö37 ISD300 User Manual 35 Network and Device Settings Defining IPv4 Parameters Manually via the Front of the Device Use the navigation keys at the front of the device to assign the TCP/IP parameters manually. Proceed as follows: 1. Select . The display shows: IP Setup > Cancel < 2. Select . The display shows the current IP configuration (’Manual’ or ’DHCP’): IP Configuration Manual 3. Select Manual via The display shows: or and press to confirm. IP Address 000.000.000.000 4. Enter the IP address. Use to navigate to individual numerical values within the IP address. You can change the numerical values via . 5. Press to confirm. The display shows: Netmask 000.000.000.000 6. Enter the netmask. 7. Press to confirm. The display shows: Gateway 000.000.000.000 8. Enter the gateway. 9. Press to confirm. The display shows: > Apply < Back 10. Press to confirm. The display shows: Applying Network Settings ... ª The settings are saved. ISD300 User Manual 36 Network and Device Settings Defining IPv4 Parameters via DHCP using the Front of the Device Requirements ; An active DHCP server is integrated into the network. Use the navigation keys at the front of the device to assign the TCP/IP parameters via DHCP. Proceed as follows: 1. Select . The display shows: IP Setup > Cancel < 2. Select . The display shows the current IP configuration (’Manual’ or ’DHCP’): IP Configuration Manual 3. Select DHCP via or The display shows: and press to confirm. > Apply < Back 4. Press to confirm. ª The settings are saved. Upon booting DHCP will be applied automatically. TCP/IP parameters are assigned by a DHCP server. Defining IPv4 Parameters via the ISD Control Center 1. 2. 3. 4. ª ISD300 User Manual Proceed as follows: Start the ISD Control Center with the user profile ’Admin’. Select CONFIGURATION - IPv4. Enter the TCP/IP parameters manually or enable the DHCP option; see: Table 6 Ö38. Click Save to confirm. The settings are saved. 37 Network and Device Settings Table 6: Parameter - IPv4 Parameters Description IP address IP address of the ISD (e.g. 192.168.0.21) Subnet mask Subnet mask of the ISD Gateway Gateway address of the ISD. A gateway is used to ensure communication between the ISD and devices in other subnets. DHCP Enables/disables ’DHCP’. TCP/IP parameters can be assigned automatically to the ISD via DHCP. This requires a reboot after the DHCP activation. 5.2 How to Configure IPv6 Parameters You can integrate the ISD into an IPv6 network. Benefits and Purpose IPv6 (Internet Protocol version 6) is the successor of the more common IPv4. Both protocols are standards for the network layer of the OSI model and regulate the addressing and routing of data packets via a network. The introduction of IPv6 has many benefits: • IPv6 increases the IP address size from 232 (IPv4) to 2128 (IPv6) IP addresses. • Auto-Configuration and Renumbering • Efficiency increase during routing due to reduced header information. • Integrated services such as IPSec, QoS, Multicast • Mobile IP ISD300 User Manual 38 Network and Device Settings What is the Structure of an IPv6 Address? An IPv6 address consists of 128 bits. The normal format of an IPv6 address is eight fields. Each field contains four hexadecimal digits representing 16 bits. Each field is separated by a colon (:). Example: fe80 : 0000 : 0000 : 0000 : 0000 : 10 : 1000 : 1a4 Leading zeros in a field can be omitted. Example: fe80 : 0 : 0 : 0 : 0 : 10 : 1000 : 1a4 An IPv6 address may be entered or displayed using a shortened version when successive fields contain all zeros (0). In this case, two colons (::) are used. However, the use of two colons can be used only once in an address. Example: fe80 : : 10 : 1000 : 1a4 As a URL in a Web browser, an IPv6 address must be enclosed in brackets. This prevents port numbers from being mistakenly regarded as part of an IPv6 address. Example: http://[2001:608:af:1::100]:443 The URL will only be accepted by browsers that support IPv6. Which Types of IPv6 Addresses are available? There are different types of IPv6 addresses. The prefixes of the IPv6 addresses provide information about the IPv6 address types. • Unicast addresses can be routed globally. These addresses are unique and therefore unambiguous. A packet that is sent to a unicast address will only arrive to the interface that is assigned to this address. Unicast addresses have the prefixes ’2’ or ’3’. • Anycast addresses are assigned to more than one interface. This means that a data packet that is sent to this address will arrive at various devices. The syntax of anycast addresses is the same as the one of unicast addresses. The difference is that anycast addresses choose one interface out of many. A packet that is dedicated to an anycast address arrives at the nearest interface (in line with the router metrics). Anycast addresses are only used by routers. ISD300 User Manual 39 Network and Device Settings • Multicast addresses allow you to send data packets to different interfaces at the same time without a proportional increase of the bandwidth. A multicast address can be recognized by the prefix ’ff’. 1. 2. 3. 4. ª Proceed as follows: Start the ISD Control Center with the user profile ’Admin’. Select CONFIGURATION – IPv6. Configure the IPv6 parameters; see: Table 7 Ö40. Click Save to confirm. The settings are saved. Table 7: Parameter - IPv6 ISD300 User Manual Parameters Description IPv6 Enables/disables the IPv6 functionality of the ISD IPv6 address Defines a manually assigned IPv6 Unicast address in the n:n:n:n:n:n:n:n. format for the ISD. Each 'n' describes the hexadecimal value of one of the eight 16 bit elements of the address. An IPv6 address may be entered or displayed using a shortened version when successive fields contain all zeros (0). In this case, two colons (::) are used. Router Defines the IPv6 unicast address of the router. The ISD sends its 'Router Solicitations' (RS) to this router. Prefix length Defines the length of the subnet prefix for the IPv6 address. (The value 64 is preset.) Address ranges are specified by prefixes. The prefix length (number of used bits) is added to the IPv6 address and specified as a decimal number. The decimal number is separated by '/'. Automatic configuration Enables/disables the automatic configuration of IPv6 addresses for the ISD. IPv6 addresses Displays the automatically configured IPv6 addresses. IPv6 routing table The IPv6 routing table is created automatically on the basis of the current IPv6 configuration of the ISD. When IPv6 packages are forwarded, the routing table of the ISD is searched for an entry that matches the IPv6 target address most. 40 Network and Device Settings 5.3 How to Configure DNS DNS is a service that translates domain names into IP addresses. Using DNS, names can be assigned to IP addresses and vice versa. If a DNS server is available in your network, you can use DNS for your ISD. Benefits and Purpose If you use a domain name during the configuration process, you must first enable and configure DNS. DNS is used for the configuration of the time server, for example. 1. 2. 3. 4. ª Proceed as follows: Start the ISD Control Center with the user profile ’Admin’. Select CONFIGURATION - DNS. Configure the DNS parameters; see: Table 8 Ö41. Click Save to confirm. The settings are saved. Table 8: Parameter - DNS ISD300 User Manual Parameters Description Domain name Domain name of an existing DNS server (e.g. company.de) Primary DNS server IP address of the primary DNS server. (e.g. 192.168.0.21) Secondary DNS server IP address of the secondary DNS server. (The secondary DNS server is used if the primary DNS server is not available.) Domain search list Suffixes for the domain search list. (e.g. soft.seh.de) Multiple entries are to be separated by blanks. 41 Network and Device Settings 5.4 How to Define the Host Name You can define a host name for the ISD. The host name is an alias for an IP address. Upon delivery, the default name is displayed. You can find the host name on the ISD Control Center, in the SEH ISD Manager or the display at the front of the device. Benefits and Purpose The host name uniquely identifies the ISD in the network and makes it easier to remember. 1. 2. 3. 4. ª Proceed as follows: Start the ISD Control Center with the user profile ’Admin’. Select CONFIGURATION - Time & Host name. Enter the host name. (max. 63 characters) Click Save to confirm. The settings are saved. 5.5 How to Configure the Device Time The device time can be configured manually or via a time server. A time server is a computer networking device that reads the actual time from a reference clock and distributes this information to its clients. The time server is defined via the IP address or the host name. An active time server overrides the manually defined time. UTC & Time Zone The ISD uses ’UTC’ (Universal Time Coordinated) as a basis. UTC is a reference time and used as a time standard. The reference point for UTC is the prime meridian. The time received by the time server does not necessarily correspond to your local time zone. Deviations from your location and the resulting time difference can be handled by means of the ‘Time zone’ parameter. ISD300 User Manual 42 Network and Device Settings Benefits and Purpose Once the device time is configured, all print jobs that are handled by the ISD will get a time stamp. Date and time are then displayed under Job History. The device time is also required for automatic backups. 1. 2. 3. 4. ª Proceed as follows: Start the ISD Control Center with the user profile ’Admin’. Select CONFIGURATION - Time & Host name. Enter date and time or use a time server; see see: Table 9 Ö43. Click Save to confirm. The settings are saved. Table 9: Parameters - Time ISD300 User Manual Parameters Description Default name Default name of the ISD Host name Host name of the ISD (max. 63 characters) Date Date in the format: ’dd.mm.yyyy’ (e.g. 23.05.2007) Time Time in the 24 hours format: ’hh:mm’ (e.g. 16:36) Time server IP address or host name of the time server (e.g. ’ntp1.ptb.de’). The ’ntp’ protocol is used. Time zone The time zone is used to equalize the difference between the Greenwich Mean Time or UTC (Universal Time Coordinate) of the time server and the local time. 43 Network and Device Settings 5.6 How to Use the Notification Service You can get notifications as emails or SNMP traps from the ISD. You can define which event or type of notification will cause the ISD to send a notification. Benefits and Purpose By means of notifications, the recipient (usually the administrator) will be immediately informed about errors and warnings irrespective of his/her location. In addition, the ISD can send the following information to the recipients of the notification service: • number of failed login attempts to the ISD Control Center; see: Ö88 • Log Files; see: Ö107 • Information about Hardware, Cups and Samba; see: Ö107 In order to use the notification service you must configure the SMTP parameters or SNMP traps on the ISD. 1. 2. 3. 4. ª Proceed as follows: Start the ISD Control Center with the user profile ’Admin’. Select CONFIGURATION - Notification. Configure the parameters; see: Table 10 Ö44. Click Save to confirm. The settings are saved. Table 10: Parameter - Notification Parameters Description Email ISD300 User Manual Server name IP address or host name of the SMTP server. (e.g. 192.168.0.21) Server port Defines the port number used by the ISD to send emails to the SMTP server. (Default = 25) 44 Network and Device Settings Parameters Description TLS Enables/disables TLS. The TLS protocol serves to encrypt the transmission between the ISD and the SMTP server. Authentication (Login) Enables/disables the authentication method between the ISD and the SMTP server. User name Defines the name used by the ISD during the authentication with the SMTP server. Password Defines the password used by the ISD during the authentication with the SMTP server. Sender name Defines the email sender name to be used by the ISD. (Default = ISD Default Name). Recipient Defines the email address of the recipient (e.g. [email protected]) Notification level The notification level specifies which types of notification are sent. The following levels are available: Disabled Disables the ’notification’ feature. No notifications will be sent. Errors only Only system errors will be sent. (e.g. 'Unable to connect to spool server') Warnings and errors System errors or warnings will be sent. (e.g. 'Password for user admin changed) All messages All types of notification will be sent (e.g. 'Print queue created'). SNMP traps ISD300 User Manual IP address IP address or host name of the SNMP server (e.g. 192.168.0.21). Trap community Defines the recipient as a trap community (e.g. public) Notification level The notification level specifies which types of notification are sent. The following levels are available: Disabled Disables the ’notification’ feature. No notifications will be sent. Errors only Only system errors will be sent. (e.g. 'Unable to connect to spool server') Warnings and errors System errors or warnings will be sent. (e.g. 'Password for user admin changed) All messages All types of notification will be sent. (e.g. 'Print queue created') 45 Network and Device Settings 5.7 How to Use the Quick Setup The Quick Setup assists you with the initial configuration of the ISD. The Quick Setup contains four steps in order to set up necessary parameters and queues on the ISD. Device (Step 1) Network (Step 2) Find printers (Step 3) Found printers (Step 4) Fig. 7: ISD Control Center - Quick Setup 1. 2. 3. 4. 5. 6. 7. 8. ISD300 User Manual Proceed as follows: Start the ISD Control Center with the user profile ’Admin’. Select QUICK SETUP. Enter the host name and the device time. Click Next. Enter the TCP/IP parameters or enable the DHCP option. Click Next. Define search parameters for the search for printers in the network. You can search a maximum of 255 IP addresses. Click Next. The number of the printers found is displayed. 46 Network and Device Settings 9. Click OK to confirm. The printer list is displayed. 10. Assign names to the queues (that are not resolved via DNS) in the Queue name column. Note the following conventions: - letters, numbers, hyphens and underscores are allowed - no space characters are allowed - no more than 32 characters (Windows 98 max. 15 characters) 11. Click Install. The names of the queues appear dimmed in the column Queue name. 12. Click Finish setup to confirm. ª The settings are saved. For a fast configuration we recommend assigning printer drivers via ’Point and Print’; see: Ö58. To configure additional DNS settings; see: Ö41. To define a time server, see: Ö42. ISD300 User Manual 47 The ISD in Microsoft Networks 6 The ISD in Microsoft Networks The ISD can be integrated into Windows networks. The ISD can take over and implement several Windows-based functions. This chapter describes how to ideally integrate the ISD into a Windows network. Windows networking is a set of protocols and services that allow Windows machines to communicate to provide facilities such as file and printer sharing and work group and domain browsing. SMB (Server Message Block) is used to grant Windows systems access to resources of UNIX-based systems and vice versa. SMB is used to implement the Windows directory service Active Directory Service. CIFS (Common Internet File System) describes an extended version of SMB. CIFS is based on NBT (NetBIOS over TCP/IP) and SMB and offers (amongst the sharing of files and printers) additional services. The ISD supports the protocols used by Windows and thus offers additional functions. What information do you need? • ’How to Implement the ISD into the Active Directory’ Ö49 • ’How to Use an NTLM Authentication’ Ö51 • ’How to Define the Printer Administrator’ Ö52 • ’How to Define the ISD as a Stand-Alone Server’ Ö53 • ’How to Configure the Local User Management’ Ö53 • ’How to Configure Additional Windows Settings’ Ö57 ISD300 User Manual 48 The ISD in Microsoft Networks 6.1 What is ADS? How to Implement the ISD into the Active Directory The Active Directory Service (ADS) is the directory service of the Microsoft Windows 2000 and Windows 2003 server. A directory service allows for efficient management of users, groups, printers, and other resources available on the network. Administrators, for example, may use the ADS to define consistent access rights applying to the entire network. Centrally managing the access rights allows for a user and group based access management. Benefits and Purpose Requirements By embedding the ISD into the Active Directory Service, an existing user management can be used to control the access to print resources efficiently. ; The ISD was entered with a type A resource record (IPv4 address of the host) on the used DNS server. Procedure Follow the instructions to embed the ISD into an ADS: Define the DNS server in the network; see: Ö41. Define a time server, see: Ö42. Define the ISD as a member of a domain; see: Ö49. Define a printer administrator, see: Ö52. Defining the ISD as Member of a Domain 1. 2. 3. 4. 5. 6. 7. ISD300 User Manual Proceed as follows: Start the ISD Control Center with the user profile ’Admin’. Select MS WINDOWS. Click Change. Mark the option Domain member. Click Next. Mark the option Join an Active Direcory domain. Click Next. 49 The ISD in Microsoft Networks 8. Configure the network options; see: Table 11 Ö50. 9. Click Next. 10. Create a computer account for the ISD on the domain controller. To do this, you need administrator rights for the domain controller. Enter Administrator account and Password. ª The successful integration of the ISD into the Active Directory is confirmed. Table 11: Networking Options - Member of an Active Directory Parameters Description NetBIOS name The ISD host name is used as NetBIOS name. Active Directory domain name Domain name. Use the complete Active Directory domain name, e.g. ’MYDOMAIN.MYCOMPANY.COM’ or ’thisdomain.local’ Workgroup name Name of the workgroup. Usually, this is the NetBIOS domain name. Password server IP address or host name of the password server. Usually, this is the Windows domain controller. Multiple entries are to be separated by blanks. WINS server IP address or host name of the WINS server (optional) A WINS server must be specified to allow the communication between participants of different network segments. After embedding the ISD into the ADS, you must define the ’printer administrator’ to grant administrative access from the Windows PC to the ISD. ISD300 User Manual 50 The ISD in Microsoft Networks 6.2 How to Use an NTLM Authentication NTLM authentication means that users will be authenticated by means of the ’Active Directory’ or the ’NT 3.5x/4.0’ domain controller. Procedure Follow the instructions to prepare for an NTLM authentication: Define the DNS server in the network; see: Ö41. Define a time server, see: Ö42. Define the use of the NTLM authentication; see: Ö51. Define a printer administrator, see: Ö52. Defining the NTLM Authentication 1. 2. 3. 4. 5. 6. 7. 8. 9. 10. ª Proceed as follows: Start the ISD Control Center with the user profile ’Admin’. Select MS WINDOWS. Click Change. Mark the option Domain member. Click Next. Mark the option Use NTLM authentication. Click Next. Configure the network options; see: Table 12 Ö51. Click Next. Create a computer account for the ISD on the domain controller. To do this, you need administrator rights for the domain controller. Enter Administrator account and Password. The settings are saved. Table 12: Networking Options - Domain member (NTLM) ISD300 User Manual Parameters Description NetBIOS name The ISD host name is used as NetBIOS name. NetBIOS domain name NetBIOS domain name 51 The ISD in Microsoft Networks Parameters Description Password server Password server Enter ’*’ for the automatic search for the password server. WINS server IP address or host name of the WINS server (optional) A WINS server must be specified to allow the communication between participants of different network segments. After embedding the ISD into the ADS, you must define the ’printer administrator’ to grant administrative access from the Windows PC to the ISD. 6.3 How to Define the Printer Administrator In order to administer the ISD in an ADS environment (see: Ö49), you must create a Windows-specific account; the so-called ’printer administrator’. The printer administrator is selected from the directory service of the created ’users’. Benefits and Purpose Requirements The printer administrator is needed to install printer drivers in Windows networks and to change global printer settings. Without a printer administrator the administrative access to the ISD from a Windows PC is disabled. ; The ISD is embedded into the ADS; see: Ö49. 1. 2. 3. 4. ª ISD300 User Manual Proceed as follows: Start the ISD Control Center with the user profile ’Admin’. Select MS WINDOWS - Printer Admin. Manually enter a user or a group (- syntax for groups: ’@DomainGroup’) (- syntax for users: ’DomainUser’) or select Select account from list. Click Save to confirm. The settings are saved. 52 The ISD in Microsoft Networks 6.4 How to Define the ISD as a Stand-Alone Server The ISD can be used as a stand-alone server in the network and can be equipped with an independent user administration. The printing services offered by the ISD will only be used by those users who have been authenticated by the local user management. Procedure Follow the instructions to prepare the ISD for a local authentication: Define the ISD as a stand-alone server; see: Ö53. Configure the local user management; see: Ö53. Defining the ISD as a Stand-Alone Server 1. 2. 3. 4. 5. 6. 7. 8. ª Proceed as follows: Start the ISD Control Center with the user profile ’Admin’. Select MS WINDOWS. Click Change. Mark the option Stand-Alone server. Click Next. Enter a ’workgroup’. Enter the IP address of the WINS server. Click Next. The network settings will be adapted. 6.5 How to Configure the Local User Management In the case of the local user management, users are created and equipped with passwords. Several users can be united in local groups. Benefits and Purpose ISD300 User Manual The local user management is needed for the distribution of access rights if the ISD is used a stand-alone server. If the ISD is embedded into an ADS, the local user management can be used to generate additional access rights. The users are authenticated both by the ADS and the local user management. 53 The ISD in Microsoft Networks The local user management is done via the ISD Control Center. What do you want to do? ’Creating Users’ Ö54 ’Deleting Users’ Ö54 ’Changing the User Password’ Ö55 ’Assigning Users to a Group’ Ö55 ’Creating Groups’ Ö55 ’Deleting Groups’ Ö56 Creating Users Proceed as follows: 1. Select MS WINDOWS - Local Users & Groups. 2. Select Create user. 3. Enter the user name and password. You cannot use system names (root, LP, sys, users...) as user and group names. 4. Confirm the password. 5. Click Create. ª The setting is saved. Deleting Users 1. 2. 3. ª ISD300 User Manual Proceed as follows: Select MS WINDOWS - Local Users & Groups. Mark a user in the list. Select Delete user. The setting is saved. 54 The ISD in Microsoft Networks Changing the User Password 1. 2. 3. 4. 5. 6. ª Proceed as follows: Select MS WINDOWS - Local Users & Groups. Mark a user in the list. Select Change password. Enter a password. Confirm the password. Click Save to confirm. The setting is saved. Assigning Users to a Group 1. 2. 3. 4. 5. ª Proceed as follows: Select MS WINDOWS - Local Users & Groups. Mark a user in the list. Select Set group membership. Assign the groups to the user. Click Save to confirm. The setting is saved. Creating Groups 1. 2. 3. 4. 5. ª ISD300 User Manual Proceed as follows: Select MS WINDOWS - Local Users & Groups. Select Local groups. Select Create group. Enter a group name. Click Create. The setting is saved. 55 The ISD in Microsoft Networks Deleting Groups 1. 2. 3. 4. ª ISD300 User Manual Proceed as follows: Select MS WINDOWS - Local Users & Groups. Select Local groups. Select a group from the list. Select Delete group. The setting is saved. 56 The ISD in Microsoft Networks 6.6 How to Configure Additional Windows Settings You can configure additional Windows-specific settings. 1. 2. 3. 4. ª Proceed as follows: Start the ISD Control Center with the user profile ’Admin’. Select MS WINDOWS - Miscellaneous. Configure the required settings. Click Save to confirm. The setting is saved. • Backup share: Allow access to backup images on the ISD via SMB. • Machine account: Manual creation of a user account for the ISD if the ISD cannot be authenticated by a Windows 2000/2003 domain controller in the case of a configured NTLM authentication. • (Un)publish all installed queues in AD: Enables/disables the display of queues in the Active Directory. • LDAP signing: Enables an LDAP authentication. • NetBIOS name resolution file: Allows to define Imhosts entries. lmhosts (LAN manager hosts) defines the assignment of IP addresses to NetBIOS names. • Disable domain user and group enumeration: Disables the domain user and group enumeration. This increases the performance in large domains. You must enter the printer administrator manually. ISD300 User Manual 57 Printer Driver Management 7 Printer Driver Management The ISD has a central printer driver management. This chapter describes how to distribute printer drivers with minimal effort. In order to be able to print you must install the required printer driver on all workstations. Point and Print In heterogeneous Microsoft networks the automatic printer driver installation via ’Point and Print’ is the most efficient way to load the drivers to the individual workstations. In addition you can centrally configure and manage driver settingsZudem lassen sich auch Treibereinstellungen (e.g. duplex, paper trays, etc.) or updates. The ISD supports the Point-and-Print function developed Microsoft for the central management of printer drivers. Store required printer drivers on the ISD. The drivers will then downloaded automatically to the individual workstations, required. Step 1 Load the printer drivers on the ISD; see: Ö60. Step 2 Assign the drivers to the queues; see: Ö62. by all be if Step 3 Start the driver installation on the workstations; see: Ö63. Fig. 8: Point and Print ISD300 User Manual 58 Printer Driver Management What information do you need? • ’How to Save Printer Drivers on the ISD’ Ö60 • ’How to Assign Printer Drivers to Queues’ Ö62 • ’How to Initiate the Driver Installation on the Workstation (Point and Print)’ Ö63 • ’How to Distribute Printer Drivers to several ISDs’ Ö64 • ’How to Distribute Queues and Printer Drivers’ Ö65 ISD300 User Manual 59 Printer Driver Management 7.1 How to Save Printer Drivers on the ISD The printer drivers can be saved to the ISD using the ISD Printer Driver Wizard or the Windows operating system. ISD Printer Driver Wizard The ISD Printer Driver Wizard simplifies the storing of printer drivers on the ISD by combining the required files for the installation and management of a printer driver. This package will then be loaded to the ISD. You will find the ISD Printer Driver Wizard at www.seh.de or on the ISD hard disk (see: ’Service Area’ Ö11). 32-Bit / 64-Bit Version The driver version to be loaded on the ISD by the ISD Printer Driver Wizard depends on the system on which the Wizard is installed. • If you use a 64-Bit system the Wizard can only load 64-Bit drivers on the ISD. • If you use a 32-Bit system the Wizard can only load 32-Bit drivers on the ISD. The other driver version can be installed via Windows mechanisms (Remote Procedure Call, RPC). For each operating system (used by the workstation) you must store the individual printer drivers on the ISD. Universal Printer Driver In heterogeneous networks, the use of UPD drivers (Universal Printer Driver) may be advisable. UPD drivers support various printer models of one printer manufacturer and are compatible with a number of operating systems. The ISD Printer Driver Wizard supports the installation of UPD drivers. What do you want to do? ’Saving Printer Drivers via the ISD Printer Driver Wizard’ Ö61 ’Saving UPD Drivers via the ISD Printer Driver Wizard’ Ö61 ’Saving Printer Drivers via the Windows Operating System’ Ö62 ISD300 User Manual 60 Printer Driver Management Saving Printer Drivers via the ISD Printer Driver Wizard The ISD Printer Driver Wizard helps you to install printer drivers on the ISD. Requirements ; The ISD Printer Driver Wizard is installed on a Windows PC. ; You have administrative rights for the Windows PC. ; The current user of the Windows PC is specified as ’Printer Administrator’ on the ISD; see: Ö52. Proceed as follows: 1. Start the ISD Printer Driver Wizard on the Windows PC. (Start Æ Programs Æ SEH Computertechnik GmbH Æ ISD Printer Driver Wizard) 2. Select the Printer Driver Installation mode. 3. Follow the installation routine. ª The printer driver is saved on the ISD. Saving UPD Drivers via the ISD Printer Driver Wizard The ISD Printer Driver Wizard helps you to install UPD drivers on the ISD. When saving a UPD driver, a queue for the relevant printer will be created on the ISD. Requirements ; The ISD Printer Driver Wizard is installed on a Windows PC. ; You have administrative rights for the Windows PC. ; The current user of the Windows PC is specified as ’Printer Administrator’ on the ISD; see: Ö52. ; The printer is known to the network via its IP address. Proceed as follows: 1. Start the ISD Printer Driver Wizard on the Windows PC. (Start Æ Programs Æ SEH Computertechnik GmbH Æ ISD Printer Driver Wizard) 2. Select the Queue and Printer Driver Installation mode. 3. Follow the installation routine. ª UPD driver and queue will be saved on the ISD. ISD300 User Manual 61 Printer Driver Management Saving Printer Drivers via the Windows Operating System The following description refers to the configuration in Windows 7. Depending on your Windows system, the menu navigation can vary. Requirements ; You have administrative rights for the Windows PC. ; The current user of the Windows PC is specified as ’Printer Administrator’ on the ISD; see: Ö52. 1. 2. 3. 4. 5. 6. 7. ª Proceed as follows: Start the Windows PC. Enter the IP address of the ISD into the start menu search box. Syntax: \\<IP address of the ISD> The connection will be established. Mark the ISD. Select Server Properties… from the shortcut menu. The dialog Print Server Properties opens. Select the Drivers tab. Click Add. The Add Printer Driver Wizard is started. Follow the installation routine. The printer driver is saved on the ISD. 7.2 How to Assign Printer Drivers to Queues Via the ISD Control Center you can assign Windows printer drivers to queues. Requirements ; Windows printer drivers are stored on the ISD; see: Ö60. ; Queues are created on the ISD; see: Ö70. Proceed as follows: 1. Start the ISD Control Center with the user profile ’Admin’. 2. Select MS WINDOWS - Drivers. 3. Mark the queues you want to assign a printer driver to. ISD300 User Manual 62 Printer Driver Management 4. Select a printer driver from the ’Available’ list. 5. Click OK. ª The settings are saved. 7.3 How to Initiate the Driver Installation on the Workstation (Point and Print) This section describes the final step of ’Point and Print’. In this step the assigned printer driver will be installed automatically on the workstation. The following description refers to the configuration in Windows 7. Depending on your Windows system, the menu navigation can vary. Requirements ; The workstation must be part of the domain; see: Ö48. 1. 2. 3. 4. ª ISD300 User Manual Proceed as follows: Start the workstation. Enter the IP address of the ISD into the start menu search box. Syntax: \\<IP address of the ISD> The connection will be established. Mark the queue. Select Connect… from the shortcut menu. The printer driver will be saved on the workstation. 63 Printer Driver Management 7.4 How to Distribute Printer Drivers to several ISDs It is usually a great effort if printer drivers must be distributed to several ISDs in large networks. The ISD Control Center offers the following solution for an effective distribution of the printer drivers. You can unite several printer drivers on the ISD in one package. The package can be saved as file (driver-package.bin) on the Windows PC. By loading the file to other ISDs the printer drivers will be distributed to additional ISDs. Fig. 9: Distribution of printer driver packages Requirements ; Windows printer drivers are stored on the ISD; see: Ö60. 1. 2. 3. 4. 5. 6. 7. 8. ISD300 User Manual Proceed as follows: Start the ISD Control Center with the user profile ’Admin’. Select MS WINDOWS - Drivers. Click Create driver package. Select the printer drivers from the ’Available drivers’ list. Click Create. The file ’driver-package.bin’ will be created on the ISD. Click Download driver package. Save the file ’driver-package.bin’ on the Windows PC. Start the ISD Control Center of the ISD that will get the drivers from the package. 64 Printer Driver Management 9. Install the file ’driver-package.bin’; see: ’How to Uninstall/Install Software Modules’ Ö105. ª The drivers will be installed on the ISD. 7.5 How to Distribute Queues and Printer Drivers It is usually a great effort if queues and printer drivers must be distributed to several ISDs in large networks. The SEH ISD Manager offers the following solution for an efficient distribution of queues and printer drivers. You can copy queues and printer drivers from an ISD and save them to a database on the Windows PC. From here they can be easily forwarded to and installed on other ISDs. Fig. 10: Distribution of queues and printer drivers Requirements ; Queues and Windows printer drivers are stored on the ISD; see: Ö60. ; The SEH ISD Manager is installed on the PC; see: Ö18. ISD300 User Manual 65 Printer Driver Management Duplicating Queues and Drivers Copy queues and printer drivers to the database of the SEH ISD Manager. 1. 2. 3. 4. Proceed as follows: Start the SEH ISD Manager. Mark the ISD in the list. Select Action – Duplicate Queues and Drivers from the menu bar. Mark the queues and drivers to be duplicated. Via the option ’Select assigned drivers automatically’ you can automatically select all drivers assigned to a queue. 5. Click Save. ª The selected queues and drivers will be copied to the database. Installing Queues and Drivers Install the queues and drivers to one or more ISD(s). 1. 2. 3. 4. 5. Proceed as follows: Start the SEH ISD Manager. Mark the ISDs in the list. Select Action – Install Queues and Drivers from the menu bar. Click Select. Mark the queues and drivers to be installed. Via the option ’Select assigned drivers automatically’ you can automatically select all drivers assigned to a queue. 6. Click OK. 7. Click Install. ª The selected queues and drivers will be installed on the ISD(s). For further information; see: ’Administration via the SEH ISD Manager’ Ö18 and the Program Online Help. ISD300 User Manual 66 Print Queues 8 Print Queues The ISD offers numerous features for the management of queues. This chapter provides an overview. The ISD offers a central and efficient management of queues. You can create a large number of queues on the ISD. The queues use different protocols to send the print data. You can also create queues with special functions. Table 13: Queue Types Queue Type Description Socket/ HP JetDirect The queue supports printing via direct TCP/IP ports. During socket printing, the ISD acts as network connection for a printer which is independent of a client. The ports can be installed on the client with the aid of the SEH Print Monitor. When creating the queue, the printer will be specified by its IP address or host name. You must also specify the TCP/IP port. LPD The queue supports printing via the LPD (Line Printer Daemon) protocol. During LPD printing the print data is sent to the IP address of the printer by means of the LPR port. When creating the queue, the printer will be specified by its IP address or host name. You must also specify the ’remote device’. (Note: In the case of SEH print servers, the remote device is defined via the logical printer lp1 - lp8). IPP The queue supports printing via the IPP (Internet Printing Protocol) protocol. When the queue is created, the IPP device will be specified via the device URI (Uniform Device Identificator); see: Table 15 Ö70. USB The queue sends print jobs to a printer that is connected directly to the ISD via a USB port. When creating the queue, the USB port to which the printer is connected must be specified. Balance queue The balance queue is a virtual queue that represents a group of printers and that distributes the print jobs according to the availability of the printers. For further information; see: ISD300 User Manual Ö73. 67 Print Queues Queue Type Description Copy queue The copy queue is a virtual queue that represents a group of printers. The copy queue copies incoming print jobs and automatically sends them to the group members. The print job will then be printed on several printers. For further information; see: What information do you need? Ö72. • ’How to Find Queues in the Network’ Ö69 • ’How to Create a Queue (Socket/LPD/IPP)’ Ö70 • ’How to Create a Copy Queue’ Ö72 • ’How to Create a Balance Queue’ Ö73 • ’How to Modify a Queue’ Ö74 • ’How to Define Queue Settings (Drivers/TCP Port/ThinPrint®)’ Ö74 • ’How to Delete a Queue’ Ö75 • ’How to Test a Queue (Printing a Test Page)’ Ö75 • ’How to Enable/Disable a Queue’ Ö76 • ’How to Reject/Allow Print Jobs’ Ö76 • ’How to Assign a Filter Application to a Queue’ Ö77 ISD300 User Manual 68 Print Queues 8.1 How to Find Queues in the Network The ISD Control Center offers an automatic methode for finding network printers in the network. During the Quick Setup all network printers and print servers that are available in the network will be identified via automatic detection routines and displayed as queues. To use the Quick Setup, see: Ö46. You can also use the detection routine when creating queues. 1. 2. 3. 4. 5. 6. 7. ª Proceed as follows: Start the ISD Control Center with the user profile ’Admin’. Select QUEUES & JOBS - Create Queue. Configure the parameters Queue name, Description, and Location. Click Next. Select Search Network Printer from the list. Configure the parameters; see: Table 14 Ö69. Click Next. The ISD searches the defined network range via SNMP and displays the detected printers and print servers in a list. If a device is selected, the printing method (TCP/IP socket, or LPD) will be assigned automatically depending on the network card. Table 14: Queue search parameters ISD300 User Manual Parameters Description Start IP address Defines the start IP address of the network range for the search for printers in the network. You can search a maximum of 255 IP addresses. End IP address Defines the end IP address of the network range. Resolve IP addresses Enables/disables the name resolution via a DNS server. Select from database Displays the search result from the network scans. 69 Print Queues 8.2 How to Create a Queue (Socket/LPD/IPP) Queues can be created automatically or manually. Creating Queues Automatically During the Quick Setup all network printers and print servers that are available in the network will be identified via automatic detection routines and displayed as queues. To use the Quick Setup, see: Ö46. Creating Queues Manually Printers and print servers that are not detected automatically or that have been installed at a later date, can be added manually. 1. 2. 3. 4. 5. 6. 7. 8. 9. ª Proceed as follows: Start the ISD Control Center with the user profile ’Admin’. Select QUEUES & JOBS - Create Queue. Configure the parameters; see: Table 15 Ö70. Click Next. Select the queue type. Click Next. Enter the settings of the connected printer. Click Next. Click OK to confirm. The settings are saved. Table 15: Parameter - Queue Parameters Description Create Queue - Step 1 Queue name Queue Name Note the following conventions: - letters, numbers, hyphens and underscores are allowed - no space characters are allowed - do not use more than 32 characters (Windows 98 max. 15 characters) Description Printer description (optional) Location Printer location (optional) Create Queue - Step 2 Queue type ISD300 User Manual Defines the queue type; see: Ö67. 70 Print Queues Parameters Description Create Queue - Step 3 The parameters that are displayed depend on the chosen queue type. Socket/ HP JetDirect Description: Host name or IP address as well as port of the printer / print server. Example*: Syntax*: <hostname>:port number LPD Description: Host name or IP address of the printer / print server. You must also specify the ’remote device’. (Note: In the case of SEH print servers, the remote device is defined via the logical printer lp1 - lp8**). Example*: Syntax*: <hostname>/<logical printer> IPP Description: When IPP is used, the devices will be identified by the device URI (Uniform Device Identificator). Example*: Syntax*: Transmission of unencrypted data http://<ip-address>:631/ipp/<logical printer> ipp://<ip-address>/ipp/<logical printer> Transmission of encrypted data https://<ip-address>/ipp/<logical printer> <ip-address> = IP address or host name of the end device <logical printer> = logical printer (lp1 - lp8) ** ISD300 User Manual USB Defines the local USB port that connects the printer to the ISD. Balance Queue Defines the queues that are members of the ’balance queue’. 71 Print Queues Parameters Description Copy Queue Defines the queues that are members of the ’copy queue’. Search Network Printer Defines an address range that is searched for connected printers. You can search a maximum of 255 IP addresses. Search results from the network scans will not be deleted and can be displayed via ’Select from data base’. * Example and syntax describe an application scenario where the print data is sent from the ISD to an SEH print server. If you use an end device (printer, print server, etc.) of a different manufacturer, you will need a different syntax. For further information, contact the manufacturer of the end device. ** The logical printer defines the printer port to which the print data is sent. If no logical printer is defined, the logical printer no. 1 will be used automatically. 8.3 How to Create a Copy Queue You can copy print jobs and print them to several printers at a time. To this purpose a so-called copy queue is configured on the ISD. The copy queue copies an incoming print job and automatically sends it to the previously configured queues. The print job will then be printed on several printers. When creating the copy queue, you must specify the queues involved. 1. 2. 3. 4. 5. 6. 7. 8. 9. ª ISD300 User Manual Proceed as follows: Start the ISD Control Center with the user profile ’Admin’. Select QUEUES & JOBS - Create Queue. Configure the parameters Queue name, Description, and Location. Click Next. Select Copy Queue as queue type. Click Next. Select the queues that are to automatically receive copies of print jobs from the copy queue. Click Next. Click OK to confirm. The copy queue will be created on the ISD. 72 Print Queues 8.4 How to Create a Balance Queue The balance queue is a virtual queue that represents a group of printers and that distributes the print jobs according to the availability of the printers. When creating the balance queue, you must specify the queues involved. Fig. 11: Balance Queue Benefits and Purpose The balance queue helps you to distribute print jobs to the available printers. Large print jobs can be processed faster even if one of the involved printing systems becomes unavailable. When creating the balance queue, you must specify the queues involved. 1. 2. 3. 4. 5. 6. 7. 8. 9. ª ISD300 User Manual Proceed as follows: Start the ISD Control Center with the user profile ’Admin’. Select QUEUES & JOBS - Create Queue. Configure the parameters Queue name, Description, and Location. Click Next. Select Balance Queue as queue type. Click Next. Select the queues that are part of the balance queue. Click Next. Click OK to confirm. The copy queue will be created on the ISD. 73 Print Queues 8.5 How to Modify a Queue You can change the queue properties later on. 1. 2. 3. 4. 5. 6. 7. 8. 9. 10. ª Proceed as follows: Start the ISD Control Center with the user profile ’Admin’. Select QUEUES & JOBS. Select Modify for the relevant queue. Configure the parameters; see: Table 15 Ö70. Click Next. Select the queue type. Click Next. Enter the settings of the connected printer. Click Next. Click OK to confirm. The settings are saved. 8.6 How to Define Queue Settings (Drivers/TCP Port/ThinPrint®) You can define the queue settings. This way, Windows drivers, TCP ports, and ThinPrint® parameters can be reassigned or changed. 1. 2. 3. 4. 5. ª ISD300 User Manual Proceed as follows: Start the ISD Control Center with the user profile ’Admin’. Select QUEUES & JOBS. Select Settings for the relevant queue. Define the settings. Click Save to confirm. The settings are saved. 74 Print Queues 8.7 How to Delete a Queue You can delete a queue. All print jobs that are assigned to the queue will also be deleted. 1. 2. 3. 4. 5. ª Proceed as follows: Start the ISD Control Center with the user profile ’Admin’. Select QUEUES & JOBS. Select Settings for the queue to be deleted. Mark ’Delete queue’ in the Actions list. Click OK to confirm. The queue will be deleted. 8.8 How to Test a Queue (Printing a Test Page) You can print a test page to check the queue and printer. 1. 2. 3. 4. 5. ª ISD300 User Manual Proceed as follows: Start the ISD Control Center with the user profile ’Admin’. Select QUEUES & JOBS. Select Settings from the list. Mark ’Print ASCII test page’ or ’Print PostScript test page’ in the Actions list. Click OK to confirm. The test page is printed. 75 Print Queues 8.9 How to Enable/Disable a Queue You can disable a queue and process the pending print jobs at a later stage. The incoming print jobs will then be collected in a queue and processed one after the other once the queue has been activated. Benefits and Purpose It makes sense to interrupt a queue if the connected printer is temporarily unavailable or the printing is to take place outside office hours so that employees will not be disturbed by noise emissions. 1. 2. 3. 4. 5. ª Proceed as follows: Start the ISD Control Center with the user profile ’Admin’. Select QUEUES & JOBS. Select Settings for the relevant queue. Mark ’Start’ or ’Stop’ in the Actions list. Click OK to confirm. The setting is saved. 8.10 How to Reject/Allow Print Jobs You can define a queue in such a way that it rejects print jobs. Incoming print jobs will not be accepted. Print jobs contained in the queue will be processed. Benefits and Purpose It makes sense to interrupt print jobs if the connected printer will be temporarily unavailable due to maintenance activities. 1. 2. 3. 4. 5. ª ISD300 User Manual Proceed as follows: Start the ISD Control Center with the user profile ’Admin’. Select QUEUES & JOBS. Select Settings for the relevant queue. Mark ’Reject jobs’ or ’Accept jobs’ in the Actions list. Click OK to confirm. The setting is saved. 76 Print Queues 8.11 How to Assign a Filter Application to a Queue The ISD supports specific, printing related software solutions provided by third parties (e.g. barcode printing). This way the ISD can be adapted to individual environments and requirements in an ideal way. Requirements ; The filter application is installed on the ISD. To install a filter application on the ISD; see: Ö105. 1. 2. 3. 4. 5. 6. 7. ª ISD300 User Manual Proceed as follows: Start the ISD Control Center with the user profile ’Admin’. Select QUEUES & JOBS. Select Settings for the relevant queue. Select Filter. Mark a filter in the ’Available’ list. Click Add. Click OK to confirm. The settings are saved. 77 Print Jobs 9 Print Jobs The ISD offers numerous features for the management of print jobs. This chapter provides an overview. The ISD offers a central and efficient management of print jobs. What information do you need? • ’How to Delete Print Jobs’ Ö78 • ’How to Hold/Restart Print Jobs’ Ö79 • ’How to Prioritize Print Jobs’ Ö79 • ’How to Move Jobs to other Queues’ Ö80 • ’How to Store Jobs in a Queue’ Ö80 • ’How to Manage Print Jobs in the Repository’ Ö81 9.1 How to Delete Print Jobs You can delete the print jobs in a queue. 1. 2. 3. 4. 5. 6. ª Proceed as follows: Start the ISD Control Center with the user profile ’Admin’. Select QUEUES & JOBS. Select Jobs from the list. Mark a print job. Select the action Delete from the ’Select an action’ list. Click OK to confirm. The print job is deleted. The action Delete all deletes all print jobs within a queue. ISD300 User Manual 78 Print Jobs 9.2 How to Hold/Restart Print Jobs You can hold and restart the processing of print jobs. 1. 2. 3. 4. 5. 6. ª Proceed as follows: Start the ISD Control Center with the user profile ’Admin’. Select QUEUES & JOBS. Select Jobs from the list. Mark a print job. Select the action Hold, Release , or Restart from the ’Select an action’ list. Click OK to confirm. The print job will be stopped or restarted. 9.3 How to Prioritize Print Jobs You can manually move print jobs within a queue in order to process print jobs faster. 1. 2. 3. 4. 5. 6. ª ISD300 User Manual Proceed as follows: Start the ISD Control Center with the user profile ’Admin’. Select QUEUES & JOBS. Select Jobs from the list. Mark a print job. Select the action Move to top from the ’Select an action’ list. Click OK to confirm. The print job will be given priority. 79 Print Jobs 9.4 How to Move Jobs to other Queues If a print job is within a queue whose printer is not operational, the print job can be moved to a different queue. 1. 2. 3. 4. 5. 6. ª Proceed as follows: Start the ISD Control Center with the user profile ’Admin’. Select QUEUES & JOBS. Select Jobs from the list. Mark a print job. Select a queue from the ’Move jobs to queue’ list. Click OK to confirm. The print job will be moved to the selected queue. 9.5 How to Store Jobs in a Queue You can store print jobs in a queue. The print file will be stored in a queue and can be printed easily at any time. Benefits and Purpose Storing print jobs in a queue reduces network traffic because frequent files do not need to be sent again and again. 1. 2. 3. 4. 5. 6. ª ISD300 User Manual Proceed as follows: Start the ISD Control Center with the user profile ’Admin’. Select QUEUES & JOBS. Select Jobs from the list. Select Job Storing. Mark the option Keep printed jobs in the queue. Click Save to confirm. The settings are saved. 80 Print Jobs 9.6 How to Manage Print Jobs in the Repository The repository is a defined area on the hard disk of the ISD. You can store print jobs in the repository. Print jobs will be loaded and stored in the repository either directly or via a queue. If required, a print file (print job) can be selected from the repository and can be assigned to a queue for printing. Benefits and Purpose Storing print jobs in the repository reduces network traffic because frequent files do not need to be sent again and again. Fig. 12: Repository What do you want to do? ’Loading Print Jobs to the Repository via a Queue’ Ö82 ’Uploading Print Files Directly to the Repository’ Ö82 ’Printing Files from the Repository’ Ö82 ’Deleting Files from the Repository’ Ö83 ISD300 User Manual 81 Print Jobs Loading Print Jobs to the Repository via a Queue The print jobs contained in a queue can be stored automatically to a repository. 1. 2. 3. 4. 5. 6. ª Proceed as follows: Start the ISD Control Center with the user profile ’Admin’. Select QUEUES & JOBS. Select Jobs from the list. Select Job Storing. Mark the option Store printed jobs in the repository. Click Save to confirm. All jobs that are printed via the queue will be stored in the repository. Uploading Print Files Directly to the Repository 1. 2. 3. 4. 5. ª Proceed as follows: Start the ISD Control Center with the user profile ’Admin’. Select QUEUES & JOBS - Repository. Click Browse… in the Add file window. Select the print file. Click Add. The print file will be stored in the repository. Printing Files from the Repository 1. 2. 3. 4. 5. ª ISD300 User Manual Proceed as follows: Start the ISD Control Center with the user profile ’Admin’. Select QUEUES & JOBS - Repository. Mark a print file. Select a queue from the list. Click Print. The file will be printed via the selected queue. 82 Print Jobs Deleting Files from the Repository 1. 2. 3. 4. ª ISD300 User Manual Proceed as follows: Start the ISD Control Center with the user profile ’Admin’. Select QUEUES & JOBS - Repository. Mark a print file. Click Delete. The file will be deleted. 83 Security 10 Security What information do you need? A number of security mechanisms are available to ensure optimum security for the ISD. This chapter describes how to make use of these security mechanisms. The following security mechanisms can be configured and activated according to your demands. • ’How to Control the Access to the ISD Control Center’ Ö85 • ’How to Control the Access to the ISD Operating Panel’ Ö89 • ’How to Control the Access to Queues’ Ö91 • ’How to Use Certificates Correctly’ Ö92 • ’How to Block Ports’ Ö100 More security-related topics from other chapters: • Encrypted ThinPrint® print data; see: Ö118. • Encrypted print data for IPP printing; see: Ö25. • Encrypted print data for socket printing; see:Ö23 • User Management via the Windows Active Directory; see Ö48. • Protect the ISD via Internet Protocol Security (IPsec); see Ö124. ISD300 User Manual 84 Security 10.1 How to Control the Access to the ISD Control Center You can protect the administrative access to the ISD Control Center by user profiles. User Profiles Access to the ISD Control Center is granted to the user profiles ’Any’, ’User’, and ’Admin’. You will also need a password. The table shows which access rights are assigned to the different user profiles. Table 16: User Profiles User Profile Access rights Password Any - calling status information about queues and print jobs no password required User - calling status information about queues and print jobs - managing own print jobs, e.g. deleting, halting print jobs, changing priority (These access rights are defined by the administrator.) user (default) Admin - calling status information - setting up and administrating queues - deleting, halting, and changing priority of all print jobs - installation, configuration, and maintenance of the ISD admin (default) User name and password are transferred in an unencrypted way during the login. You can use certificates for an encrypted connection (SSL); see: Ö92. Failed Login Attempts Failed login attempts are logged and can be displayed. The admin can receive information about the failed login attempts, if necessary. Session Timeout Session timeout means that the connection to the ISD Control Center will be terminated for security reasons after a period of inactivity. ISD300 User Manual 85 Security What do you want to do? ’Changing the Password of a User Profile’ Ö86 ’Defining Access Rights for the User Profile ’User’’ Ö87 ’Getting Information about Failed Login Attempts’ Ö88 ’Defining the Session Timeout’ Ö88 Changing the Password of a User Profile Upon delivery the ISD has the passwords listed in the table; see: ’User Profiles’ Ö85. Change the default passwords when you use the ISD in a real situation. 1. 2. 3. 4. 5. 6. 7. ª Proceed as follows: Start the ISD Control Center with the user profile ’Admin’. Select CONFIGURATION - Password. Under Login account, select the user profile of which you want to change the password. Enter the current password into the Old password box. (Only required if the password of the user profile ’Admin’ will be changed.) Enter the new password in the New password box. (4 to 30 characters [a-z, A-Z, 0-9]) Repeat the passwords. Click Save to confirm. The setting is saved. If the password is no longer available, it can be reset by means of the ISD operating panel; see Ö109. To protect the ISD operating panel against unauthorized access; see Ö89. ISD300 User Manual 86 Security Defining Access Rights for the User Profile ’User’ The user profile ’User’ specifies the access rights for handling print jobs. The administrator determines • who (what user) • can execute certain actions (e.g. deleting, halting, etc.) print jobs. 1. 2. 3. 4. ª Proceed as follows: Start the ISD Control Center with the user profile ’Admin’. Select CONFIGURATION - Access Rights. Tick the desired options; see: Table 17 Ö87. Click Save to confirm. The setting is saved. Table 17: Parameter - Access Rights ISD300 User Manual Parameters Description Rights apply to all hosts Specifies the hosts (users) for which the access rights apply. enabled: The rights apply to all hosts. All print jobs can be managed by all users. disabled: The rights only apply to the sender host of the respective print job. Users can only manage their own print jobs. Prioritize Allows to change the priority of print jobs within a queue. Move jobs to other queues Allows to move print jobs between queues. Delete all jobs Allows to delete all print jobs. Hold/Release jobs Allows to hold and release print jobs. Print jobs from repository Allows to print jobs from the repository. 87 Security Getting Information about Failed Login Attempts You can view the log containing the failed login attempts. Proceed as follows: 1. Start the ISD Control Center with the user profile ’Admin’. 2. Select CONFIGURATION - Session Management. ª The log is displayed. If required, a freely definable number of failed login attempts will result in an automatic notification via email. Requirements ; The notification service has been configured; see: Ö44. 1. 2. 3. 4. 5. ª Proceed as follows: Start the ISD Control Center with the user profile ’Admin’. Select CONFIGURATION - Session Management. Tick Notification. In the Failed login attempts box, enter the number of failed login attempts that will result in a notification. Click Save to confirm. The setting is saved. Defining the Session Timeout Session timeout means that the connection to the ISD Control Center will be terminated for security reasons after a period of inactivity. The user will be logged out and has to log on again. Set the time period for the session timeout. 1. 2. 3. 4. 5. ª ISD300 User Manual Proceed as follows: Start the ISD Control Center with the user profile ’Admin’. Select CONFIGURATION - Session Management. Tick Session Timeout. Enter the interval (in minutes) into the Period box. Click Save to confirm. The setting is saved. 88 Security 10.2 How to Control the Access to the ISD Operating Panel You can protect the operating panel at the front of The ISD against unauthorized access by means of a 4-digit PIN. The administrator defines the PIN via the ISD Conrol Center. If the operating panel is protected, you must enter the PIN via the navigation keys. The control panel will be protected again after each operation. What do you want to do? ISD300 User Manual ’Entering the Panel Lock PIN’ Ö90 ’Setting the Panel Lock PIN’ Ö90 89 Security Entering the Panel Lock PIN If the control panel is protected, the message ‘Enter PIN’ will appear when the navigation keys are pressed. Enter PIN: 0000 Use the navigation keys to enter the PIN: - Use to switch between the individual digits. - Change individual numerical values via . 0 0 0 0 1 : 9 Fig. 13: ISD Device - Panel Lock If the PIN is no longer available, it can be reset by means of the ISD Control Center; see Ö90. To protect the ISD Control Center against unauthorized access; see Ö85. Setting the Panel Lock PIN The PIN is preset to ’0000’. Using these default settings, the control panel is not protected. 1. 2. 3. 4. ª ISD300 User Manual Proceed as follows: Start the ISD Control Center with the user profile ’Admin’. Select CONFIGURATION - Password. Enter the PIN. Confirm by clicking Save. The setting is saved. 90 Security 10.3 How to Control the Access to Queues You can control and restrict the access to the queues and their related printers to certain clients. To enable the IP sender access control, you must enter the IP addresses of the clients into an IP sender list. The queue will only accept print jobs from clients specified in the list. The use of wildcards (*) allows you to define subnetworks and to authorize these subnetworks for accessing queues. Once an IP sender has been defined, all undefined clients lose their authorization to print via the queue. The IP sender access control cannot control access via SMB. 1. 2. 3. 4. 5. 6. 7. ª Proceed as follows: Start the ISD Control Center with the user profile ’Admin’. Select QUEUES & JOBS. Select Settings. Select Protection. Enter the IP address in the IP sender box. Click Add. Confirm your entries. The settings are saved. Fig. 14: ISD Control Center - Queue Access Control ISD300 User Manual 91 Security 10.4 How to Use Certificates Correctly The ISD has its own certificate management. This section explains how certificates are used and when the use of certificates is recommended. What are Certificates? Certificates can be used in TCP/IP-based networks to encrypt data and to authenticate communication partners. Certificates are electronic messages containing a key (public key) and a signature. Benefits and Purpose The use of certificates allows for various security mechanisms. Use certificates on the ISD • to receive encrypted ThinPrint print data; see: Ö122. • to receive encrypted print data when using HTTPs printing (TCP/IP); see: Ö23. • to authenticate the ISD/client if the administrative access to the ISD Control Center is protected via HTTPs (SSL); see: Ö97. • to allow for a certificate-based authentication of the remote server in the case of IPsec; see: Ö124. If you want to use certificates, it is advisable to protect the administrative access to the ISD Control Center by a password so that the certificate on the ISD cannot be deleted by unauthorized persons; see: Ö85. ISD300 User Manual 92 Security Which Certificates are available? Both self-signed certificates and CA certificates can be used with the ISD. The following certificates can be distinguished: Self-signed certificates have a digital signature that has been created by the ISD. CA certificates are certificates that have been signed by a certification authority (CA). The authenticity of the CA certificate can be verified by means of a so-called root certificate issued by the certification authority. The root certificate is stored on an authentication server in the network. Upon delivery, a certificate (the so-called default certificate) is stored in the ISD. It is recommended that you replace the default certificate by a self-signed certificate or CA certificate as soon as possible. What do you want to do? ’Creating a Self-Signed Certificate’ Ö94 ’Creating a Certificate Request for CA Certificates’ Ö95 ’Saving the CA Certificate in the ISD’ Ö96 ’PKCS12 Saving the Certificate on the ISD’ Ö96 ’Deleting Certificates’ Ö97 ’Installing Certificates on Windows Clients’ Ö97 ISD300 User Manual 93 Security Creating a Self-Signed Certificate If a self-signed certificate or a CA certificate has already been saved in the ISD, the content of this certificate will be displayed. In this case you have to delete the existing certificate first; see: Ö97. 1. 2. 3. 4. 5. ª Proceed as follows: Start the ISD Control Center with the user profile ’Admin’. Select MAINTENANCE - Certificates. Enter the relevant parameters, see: Table 18 Ö94. Mark the option Self-signed certificate. Click Create. The certificate will be created and installed. This may take a few minutes. Table 18: Certificate Features ISD300 User Manual Parameters Description Common name Is used to clearly identify the certificate. It is advisable to use the IP address or the host name of the ISD to allow a clear assignment of the certificate to the ISD. You can enter a maximum of 64 characters. Email address Specifies an email address. You can enter a maximum of 40 characters. (Optional Entry) Organization name Specifies the company that uses the ISD. You can enter a maximum of 64 characters. Organizational unit Specifies the department or subsection of a company. You can enter a maximum of 64 characters. (Optional Entry) Locality name Specifies the locality where the company is based. You can enter a maximum of 64 characters. State name Specifies the state in which the company is based. You can enter a maximum of 64 characters. (Optional Entry) Country name Specifies the country in which the company is based. Enter the two-digit country code according to ISO 3166. Examples: DE = Germany, GB = Great Britain, US = USA Issued on Specifies the date after which the certificate is valid. Expires on Specifies the date after which the certificate is invalid. 94 Security Creating a Certificate Request for CA Certificates For using a CA certificate, a certificate request must be created in the ISD and sent to the certification authority. The certification authority will then create a CA certificate on the basis of the certificate request. The certificate must be in base 64 format. When the CA certificate has been received, it must be saved in the ISD. If a self-signed certificate or a CA certificate has already been saved in the ISD, the content of this certificate will be displayed. In this case you have to delete the existing certificate first; see: Ö97. After the creation of a certificate request, no self-signed certificate can be created until the CA certificate has been saved in the ISD. Proceed as follows: 1. Start the ISD Control Center with the user profile ’Admin’. 2. Select MAINTENANCE - Certificates. 3. Enter the relevant parameters, see: Table 18 Ö94. 4. Select Create certificate request. 5. Click Create. The creation of the certificate request is in progress. This may take a few minutes. 6. Confirm your entries. 7. Save the request as text file. 8. Send the text file as certificate request to a certification authority. When the CA certificate has been received, it must be saved in the ISD; see: ’Saving the CA Certificate in the ISD’ Ö96. ISD300 User Manual 95 Security Saving the CA Certificate in the ISD Requirements ; The certificate must be in base 64 format. 1. 2. 3. 4. 5. 6. ª Proceed as follows: Start the ISD Control Center with the user profile ’Admin’. Select MAINTENANCE - Certificates. Click Browse…. Specify the CA certificate. Click Load. Confirm your entries. The CA certificate is saved in the ISD. PKCS12 Saving the Certificate on the ISD Certificates with the PKCS12 format are used to save private keys and their respective certificates and to protect them by means of a password. Requirements ; The certificate must be in base 64 format. 1. 2. 3. 4. 5. 6. 7. 8. ª ISD300 User Manual Proceed as follows: Start the ISD Control Center with the user profile ’Admin’. Select MAINTENANCE - Certificates. Select Load certificate (PKCS#12 format). Click Browse…. Enter the certificate. Enter the password. Click Load. Confirm your entries. The PKCS12 certificate is saved in the ISD. 96 Security Deleting Certificates 1. 2. 3. ª Proceed as follows: Start the ISD Control Center with the user profile ’Admin’. Select MAINTENANCE - Certificates Click Delete. The certificate is deleted. Installing Certificates on Windows Clients Why do I need Certificates on the Client? The following cases require a certificate on the client: • If, during the transfer of print data, an encrypted connection between the client and the ISD is additionally secured by means of an authentication. • If the administrative access to the ISD Control Center is protected via SSL (HTTPs). URLs that require an SSL connection start with ’https’. During a so-called ’handshake’, the client asks the SSL server via browser for a CA certificate. If a certificate is unknown to the Windows client, the certificate is not classed as 'trusted'. In this case, you will get an error message. Install the certificate on the Windows client using a browser in order to make the certificate known to the client. Example One method using the 'Internet Explorer 7' is described in the following. Proceed as follows: 1. Establish a safe connection to the ISD Control Center. To do this, enter 'https://' and the IP address of the ISD into the address box of your browser (e.g. https://192.168.0.191). A security alert appears. ISD300 User Manual 97 Security Fig. 15: Internet Explorer – Security Alert 2. Click Continue to this website. A note (certificate error) is displayed. Fig. 16: Internet Explorer – Alert 3. Click View certificates. The Certificate dialog appears. ISD300 User Manual 98 Security Fig. 17: Internet Explorer – Certificate 4. Class the certificate as 'trusted' and click Install Certificate. The Certificate Import Wizard is started. 5. Follow the instructions of the Wizard. ª The certificate is installed on the client and is classed as 'trusted'. ISD300 User Manual 99 Security 10.5 How to Block Ports You can block the access to ports on the ISD. Benefits and Purpose Port attacks directly address the relevant services or protocols and take advantage of their weak points. The blocking of ports protects the ISD against attacks. 1. 2. 3. 4. ª Proceed as follows: Start the ISD Control Center with the user profile ’Admin’. Select CONFIGURATION – Port Blocking. Mark the ports to be blocked. Click Save to confirm. The setting is saved. If you block a port, all TCP services that use this port will be disabled. Table 19: TCP Services and Ports Service name ISD300 User Manual Port Discard TCP 9 SMB - NETBIOS-SSN - MICROSOFT-DS TCP 139 TCP 445 LPR TCP 515 ThinPrint® Freely definable (default: TCP 4000) IPP TCP 631 HTTP(s) Printing - HTTP - HTTPS TCP 80 TCP 443 Socket (RAW) Printing TCP 9100 - 9107 SNMP UDP 163 Service Location Protocol Multicast Port 427 100 Maintenance 11 Maintenance What information do you need? A number of maintenance activities can be carried out on the ISD. This chapter contains information about the backup management and the implementation of software modules. You will also learn how to carry out a restart and a device update. • ’How to Manage Backup Images’ Ö102 • ’How to Uninstall/Install Software Modules’ Ö105 • ’How to Use the Diagnostics Function’ Ö107 • ’How to Reset ISD Parameters to their Default Values’ Ö108 • ’How to Reset the Passwort’ Ö109 • ’How to Carry out an Update’ Ö110 • ’How to Restart the ISD’ Ö111 ISD300 User Manual 101 Maintenance 11.1 How to Manage Backup Images You can save an ISD's configuration settings to an image. The image files can be created manually or automatically. The image files can additionally be saved to the PC. The image file name contains the creation date (yyyy-mm-dd format) and the host name of the ISD. You can save up to seven images in the ISD. The oldest images will be deleted automatically, if needed. (First in - First Out) What does a Backup Image contain? A Backup Image contains the following: • drivers and queues • ISD-specific settings (e.g. TCP/IP settings, port lockings, etc.) • settings related to the user management (user profile, access rights, and passwords) • DNS and DHCP settings Benefits and Purpose If required, you can use an image to implement a system restore in real time. You can also use images to quickly pass on configuration settings to other ISDs. The SEH ISD Manager supports backup management with advanced features. For further information; see: ’Administration via the SEH ISD Manager’ Ö18. What do you want to do? ’Creating a Backup Image manually’ Ö103 ’Creating a Backup Image automatically’ Ö103 ’Deleting Backup Images’ Ö104 ’Storing a Backup Image on a Local Computer’ Ö104 ’Installing Backup Images on the ISD’ Ö104 ISD300 User Manual 102 Maintenance Creating a Backup Image manually 1. 2. 3. ª Proceed as follows: Start the ISD Control Center with the user profile ’Admin’. Select MAINTENANCE - Backup. Click Create now. The backup image is stored on the ISD. Creating a Backup Image automatically You can create automatic backups in defined time intervals. To do this, you must define the weekday and time range in which the backup will start. (24 hour format; e.g. 22-02) Requirements ; The device time has been configured correctly on the ISD; see: Ö42. 1. 2. 3. 4. 5. ª Proceed as follows: Start the ISD Control Center with the user profile ’Admin’. Select MAINTENANCE - Backup. Mark the days, on which a backup image is to be created. Enter the time range. Click Save to confirm. The settings are saved. Fig. 18: ISD Control Center - Backup ISD300 User Manual 103 Maintenance Deleting Backup Images Image files that are no longer needed should be deleted from the ISD. 1. 2. 3. 4. ª Proceed as follows: Start the ISD Control Center with the user profile ’Admin’. Select MAINTENANCE - Backup. Mark the image in the list Available backup images. Select Delete image. The backup image will be deleted. Storing a Backup Image on a Local Computer Image files should be copied to a local computer in regular intervals. 1. 2. 3. 4. 5. ª Proceed as follows: Start the ISD Control Center with the user profile ’Admin’. Select MAINTENANCE - Backup. Mark the image in the list Available backup images. Select Store image on your local computer. Choose a location and click Save. The backup image is stored on the local computer. Installing Backup Images on the ISD A backup image can be copied from a local computer (location) to the ISD at any time. The procedure for loading an image to the ISD is identical to the installation of software modules. For further information; see: ’How to Uninstall/Install Software Modules’ Ö105. ISD300 User Manual 104 Maintenance 11.2 How to Uninstall/Install Software Modules You can install different kinds of software modules to the ISD. A software module can be, for example: • a software file (see: ’Update’ Ö110) • a 3rd party software (see: ’Filter Application’ Ö123) • an image file (see: ’Backup’ Ö104) By means of the SEH ISD Manager you can install a software module to several ISDs at a time. For further information; see: ’Administration via the SEH ISD Manager’ Ö18. What do you want to do? ’Installing Software Modules’ Ö105 ’Uninstalling Software Modules’ Ö106 Installing Software Modules 1. 2. 3. 4. 5. 6. 7. 8. 9. ª ISD300 User Manual Proceed as follows: Start the ISD Control Center with the user profile ’Admin’. Select MAINTENANCE - Software. Mark the option Install software. Click Next. Click Browse…. Select the software file. Click Next. The file is downloaded to the ISD. Click Next. The software module will be installed on the ISD. Confirm your entries. The software module will be installed. If required, the ISD will restart automatically to activate the software module. 105 Maintenance Uninstalling Software Modules You can uninstall software modules from the ISD. 1. 2. 3. 4. 5. 6. 7. ª ISD300 User Manual Proceed as follows: Start the ISD Control Center with the user profile ’Admin’. Select MAINTENANCE - Software. Mark the option Remove software. Click Next. Mark the module that is to be deleted from the Available ressources list. Click Delete. Confirm your entries. The software module will be uninstalled. 106 Maintenance 11.3 How to Use the Diagnostics Function The Diagnostics function is divided into three tabs that allow for a detailed verification of the ISD system. Proceed as follows: 1. Start the ISD Control Center with the user profile ’Admin’. 2. Select MAINTENANCE - Diagnostics. 3. Select a tab. Log Files The tab allows you to: • view, filter, update and delete log entries • save log entries as a compressed file (support.tar) • send log entries to a mail recipient Advanced Status The tab contains: • network information • memory information • task information Expert Mode You can configure certain settings (e.g. Cups, Samba, Kernel, etc.) via the Expert Mode. The Expert Mode is undocumented and can only be used after consultation with the SEH support team. These settings can only be configured by qualified admins and after consultation with the SEH support team. Incorrect settings may result in a misbehavior of the system. ISD300 User Manual 107 Maintenance 11.4 How to Reset ISD Parameters to their Default Values It is possible to reset the ISD parameters to the default values (factory settings). All previously configured parameter values will be deleted in this process. Installed certificates will not be deleted. If you reset the parameters, the IP address of the ISD may change and the connection to the ISD Control Center may be terminated. You must reset the parameters, for example, if you have changed the location of the ISD and if you want to use the ISD in a different network. Before this change of location, you should reset the parameters to their default settings to install the ISD in a different network. You can reset the parameters via the device front. Proceed as follows: 1. Click Press and + one after the other. The display shows: For Factory Reset 2. Click and simultaneously. ª The parameters are reset. ISD300 User Manual 108 Maintenance 11.5 How to Reset the Passwort You can protect the administrative access to the ISD Control Center by means of a password; see: Ö85. If the password is no longer available, it can be reset. This is done via the ISD operating panel at the front of the device. Proceed as follows: 1. Click Press and + and one after the other. The display shows: To Reset Passwords 2. Click and simultaneously. ª The password will be reset. ISD300 User Manual 109 Maintenance 11.6 How to Carry out an Update You can carry out software updates on the ISD. Updates allow you to benefit from currently developed features. What Happens during an Update? In the course of an update, the existing software will be overwritten and replaced by a new version. The parameter default settings of the device remain unchanged. When Is an Update Recommended? An update should be undertaken if function do not work properly and if SEH Computertechnik GmbH has released a new software version with new functions or bug fixes. Check the installed software version on the ISD. The version number can be found in the ISD Control Center. Where Do I Find the Update Files? You can download the current software files at www.seh.de. Every update file has its own ’readme’ file. Take note of the information contained in the ’readme’ file. An update is carried out by installing the software files to the ISD. The procedure is identical to the installation of software modules. To carry out a update; see: ’Installing Software Modules’ Ö105. ISD300 User Manual 110 Maintenance 11.7 How to Restart the ISD The ISD is rebooted automatically after parameter changes or updates. If the ISD is in an undefined state it can also be rebooted manually. By means of the SEH ISD Manager you can carry out a reboot of several ISDs at a time. What do you want to do? ’Rebooting the ISD via the ISD Control Center’ Ö111 ’Rebooting the ISD via the SEH ISD Manager’ Ö111 ’Hard Rebooting the ISD via the Device Front’ Ö112 Rebooting the ISD via the ISD Control Center 1. 2. 3. ª Proceed as follows: Start the ISD Control Center with the user profile ’Admin’. Select MAINTENANCE - Restart. Click Restart. The ISD will be rebooted. Rebooting the ISD via the SEH ISD Manager You can carry out a reboot for one or several ISDs at a time. Proceed as follows: 1. Start the SEH ISD Manager Ö18. 2. Mark the ISDs in the list. 3. Select Action – Reboot from the menu bar. A password prompt appears. 4. Enter the password and click OK to confirm. (optional) ª The ISDs will be rebooted. ISD300 User Manual 111 Maintenance Hard Rebooting the ISD via the Device Front A hard reboot (also known as a cold reboot or cold start) is when power to the ISD is cycled (turned off and then on). • To shut down the software, keep the soft power switch pressed for five seconds. • To boot the software, press the soft power switch moment. for a short Soft Power Switch Fig. 19: ISD Device – ISD Reboot ISD300 User Manual 112 Additional Features 12 Additional Features What information do you need? In addition to the basic features of print spooling, the ISD offers further useful functions. This chapter describes the available functions and how they can be used efficiently. • ’How to Use the ISD as DHCP Server’ Ö114 • ’How to Use the ISD as DNS Server’ Ö116 • ’How to Use the ISD as ThinPrint® Gateway’ Ö118 • ’How to Use Filter Applications’ Ö123 ISD300 User Manual 113 Additional Features 12.1 How to Use the ISD as DHCP Server The ISD comes with an integrated DHCP server. DHCP servers are used for the automatic assignment of IP addresses within a network. Benefits and Purpose DHCP (Dynamic Host Configuration Protocol) provides clients with network configuration. The main information to be provided is the IP address. To this purpose, the client sends its request for an IP address to the network. A ’qualified’ DHCP server answers this request and the client obtains its IP address. The functional range of the DHCP server that is included in the delivery was planned for small to medium corporate network as well as branch and remote offices. Procedure Follow the instructions to make use of DHCP in your network: ’Configuring the DHCP Server’ Ö114 ’Starting/Stopping the DHCP/DNS Server’ Ö117 Configuring the DHCP Server 1. 2. 3. 4. 5. ª Proceed as follows: Start the ISD Control Center with the user profile ’Admin’. Select DHCP & DNS. Select Configure DHCP server. Configure the parameters; see: Table 20 Ö115. Click Save to confirm. The settings are saved. If the DNS/DHCP server is switched on, the changes will become effective after the reboot of the DNS/DHCP server. Select Apply Changes from the DHCP & DNS menu. ISD300 User Manual 114 Additional Features Table 20: Parameter - DHCP Server Parameters Description Address ranges Start IP address End IP address The network ranges define the upper and lower limit of the IP addresses to be assigned. Specify the ranges via a ’Start IP address’ and an ’End IP address’. Up to four ranges can be specified. Note: The network ranges must be within the maximum IP range. This range is specified by the gateway. Fixed IP addresses - MAC Address - IP Address - Hostname Static IP addresses and host names can be assigned to a maximum of ten hosts via the DHCP server. The hosts are specified by the MAC address. DHCP options These settings apply to all specified IP ranges and hosts. Multiple server addresses are to be separated by commas. Lease time A lease time is the length of time that a DHCP server specifies that a client computer can use an assigned IP address. Can be defined as hours or minutes. Select ’infinite’ for an unlimited validity. Subnet mask Defines the subnet mask that is assigned to a client together with the IP address. Broadcast address Broadcast address Default routers IP address of the default router DNS servers IP address of the DNS server DNS domain name Defines the DNS domain name that is assigned to the clients for the DNS host name resolution. GMT Time offset Time zone adjustment in seconds NTP servers IP address of the NTP time server SMTP servers IP address of the SMTP server POP3 servers IP address of the POP3 server WINS servers IP address of the WINS server NetBIOS node type The node type defines the strategy to be used for the name resolution (b-node, p-node, m-node, h-node). You can view the lease information of the DHCP server. Select View leases file. ISD300 User Manual 115 Additional Features 12.2 How to Use the ISD as DNS Server The ISD comes with an integrated DNS server. DNS (Domain Name System) is a service that translates domain names into IP addresses. Using DNS, names can be assigned to IP addresses and vice versa. Benefits and Purpose DNS is very helpful in particular since names are retained a lot easier than multiple digits numbers, i.e. Smith’s PC instead of 192.168.0.231. In addition, DNS allows for more flexibility since names may be assigned independent of IP addresses, therefore, enabling names to be changed or assigned to a different IP address at any time. The functional range of the DNS server that is included in the delivery was planned for small to medium corporate network as well as branch and remote offices. Procedure Follow the instructions to make use of the DNS service: ’Configuring the DNS Server’ Ö116 ’Starting/Stopping the DHCP/DNS Server’ Ö117 Configuring the DNS Server 1. 2. 3. 4. 5. ª Proceed as follows: Start the ISD Control Center with the user profile ’Admin’. Select DHCP & DNS. Select Configure DNS server. Configure the parameters; see: Table 21 Ö117. Click Save to confirm. The settings are saved. If the DNS/DHCP server is switched on, the changes will become effective after the reboot of the DNS/DHCP server. Select Apply Changes from the DHCP & DNS menu. ISD300 User Manual 116 Additional Features Table 21: Parameter - DNS Server Parameters Description Master DNS servers IP address of the master DNS server. All requests to the ISD that cannot be answered locally or by the servers for local domains are forwarded to the master server. Up to 300 answers from the master servers are cached by the ISD. Forward Zones IP address and domain name of a local DNS server (e.g. localdomain 192.168.22.11). All requests to local domains served by other local DNS servers can be forwarded to this local DNS servers. This option can be used to keep network traffic away from external master servers. Master Zones DNS request to domains specified here are not forwarded to other servers. If the request cannot be resolved locally, the requesting client receives an error message. Starting/Stopping the DHCP/DNS Server After the DHCP or DNS settings have been configured, the DHCP/DNS server can be started. 1. 2. 3. ª Proceed as follows: Start the ISD Control Center with the user profile ’Admin’. Select DHCP & DNS. Click Start/Stop Server. The DHCP/DNS server is started/stopped. In order to start the server during the system boot automatically, enable the Yes option and click Save. ISD300 User Manual 117 Additional Features 12.3 How to Use the ISD as ThinPrint® Gateway The ISD comes with an integrated ThinPrint® client. What is ThinPrint®? The ThinPrint® technology enables the transmission of compressed and bandwidth-optimized print jobs within a network. Used as ThinPrint® gateway, the ISD can receive and decompress print jobs that have been compressed by means of ThinPrint®. As ThinPrint® gateway the ISD supports the ThinPrint functions ’AutoConnect’ and ’Connection Service’. The ISD also supports the ThinPrint® SSL encryption of print data. This way the ISD can unencrypt encrypted print jobs and send them to the relevant printer. Fig. 20: ISD as ThinPrint® Gateway What do you want to do? ’Configuring ThinPrint® Parameters’ Ö119 ’Using the ThinPrint® Connection Service’ Ö121 ’Receiving Encrypted ThinPrint® Data’ Ö122 ISD300 User Manual 118 Additional Features Configuring ThinPrint® Parameters In order for the ISD to communicate with the ThinPrint® server (.print Engine) via a port and to receive print jobs, you must adapt various parameters. ThinPrint® Port Number In ThinPrint® environments, printing is done to a TCP/IP port via a socket connection. The port number of the ISD must be identical to the port number that was defined for the ThinPrint® server. Port 4000 is preset. You can change the port number, if necessary. Bandwidth Bandwidth describes the capacity of a data connection. The bandwidth of the ISD is indicated in bit/second (bit/s). The bandwidth that is needed for print jobs can be limited to a freely definable value for each ThinPrint® port (server side). You can further decrease the bandwidth limit on the port of the ISD (client side). Defining a bandwidth value on the ISD which is higher than the defined value (server side) will have no effect. In this case, the pre-defined value will be applied. Printer ID Print jobs are sent from the ThinPrint® server to the ISD. After the decompression of the print jobs, the ISD forwards the data to the printers. The print jobs are assigned via a printer ID. A large number of network printers can be connected to the ThinPrint® port which is defined via the ISD. .print AutoConnect .print AutoConnect is a tool within the .print technology for the automatic creation of print objects. The print objects are created on the basis of defined templates without the need to automatically load the printer drivers. Printers can be combined in printer groups and printer locations on the basis of so-called printer classes. A name table translation (Dynamic Printer Matrix) simplifies the creation of classes and the assignment of printers. ISD300 User Manual 119 Additional Features In the case of several drivers we recommend the assignment of the appropriate printer drivers via the printer class. This assignment can be set up accordingly in the printer configuration on the .print client. 1. 2. 3. 4. ª Proceed as follows: Start the ISD Control Center with the user profile ’Admin’. Select QUEUES & JOBS - ThinPrint®. Configure the parameters; see: Table 22 Ö120. Click Save to confirm. The settings are saved. Table 22: Parameter - ThinPrint® ISD300 User Manual Parameters Description ThinPrint® port ThinPrint® port number (allowed entry: 1 - 65535 | default = 4000) Bandwidth Enables/disables the bandwidth value of the ThinPrint® port (client side). The bandwidth is indicated in bit/second (bit/s). (allowed entry: 1600 - -1000000 | default = 25600) Default queue Defines the default queue. ThinPrint® print jobs without ID are redirected to the default queue. Print jobs with ID that have not been assigned or that are outside the range will not be accepted. ID The ID clearly identifies the printers for the ThinPrint® server. (allowed entry: 1 - 65536) Class Printers with compatible drivers can be arranged in one class. You can also define a printer class if you want to use the .print AutoConnect feature. Driver Printer driver for the embedded printer. You can also define a printer class if you want to use the .print AutoConnect feature. 120 Additional Features Using the ThinPrint® Connection Service The .print Connection Service sends print jobs via TCP/IP to .print clients (i.e. the ISD) in masked networks (NAT). The Connection Service manages the entire communication between the ThinPrint® server and the client. This allows the connection via masked networks as well as the assignment of the relevant print job to the respective end device. To use this service, you must prepare the ISD. For each ISD that uses the Connection Service, you must store the client ID and an authentication key in the database of the Connection Service. You must also set these two values on the ISD. Please note that you need a ThinPrint® license for each client ID. 1. 2. 3. 4. 5. ª Proceed as follows: Start the ISD Control Center with the user profile ’Admin’. Select QUEUES & JOBS - ThinPrint®. Select Connection Service. Configure the parameters; see: Table 23 Ö121. Click Save to confirm. The settings are saved. Table 23: Parameter - ThinPrint® Connection Service ISD300 User Manual Parameters Description Connection Service Enables/disables the .print Connection Service Connection Server IP address of the server on which the Connection Service is installed. Port Port number used by the ISD to communicate with the Connection Service (default = 4001) Client ID Client ID as stored in the database of the Connection Service. The client ID is needed by the Connection Service to forward print jobs to the ISD. 121 Additional Features Parameters Description Keep alive Interval (in seconds) for refreshing the connection to the Connection Service. The value has to be lower or equal than the 'KeepAliveTO' parameter of the .print Connection Service (server side). (allowed entry: 30 - 180 | default = 60) Authentication key Authentication key as stored in the database of the Connection Service. Connection retry Interval (in seconds) for connection retries if the Connection Service is not reachable. (allowed entry: 5 - 6000 | default = 300) Receiving Encrypted ThinPrint® Data A secure connection during the transfer of print jobs between ThinPrint® (server or Connection Service) and the ISD is guaranteed by means of an SSL encryption. The ThinPrint® server requests a certificate from the ISD. By means of this certificate, the ThinPrint® server checks whether the ISD is authorized to receive the print data. If an encryption was enabled on the ThinPrint® server, you must install a certificate from a corresponding Certification Authority both on the ThinPrint® server and the ISD. To authorize the ISD to receive encrypted print data, proceed as follows: • Create a certificate request; see: ’Creating a Certificate Request for CA Certificates’ Ö95. • Save the CA certificate; see: ’Saving the CA Certificate in the ISD’ Ö96. ISD300 User Manual 122 Additional Features 12.4 How to Use Filter Applications The ISD supports specific, printing related software solutions provided by third parties (e.g. barcode printing). This way the ISD can be adapted to individual environments and requirements in an ideal way. Procedure Follow the instructions to make use of filter applications: Install a filter application on the ISD; see: ’How to Uninstall/Install Software Modules’ Ö105. Assign the filter application to a queue; see: Ö77. ISD300 User Manual 123 Internet Protocol Security (IPsec) 13 Internet Protocol Security (IPsec) What is IPsec? To defend against the internal threads for the network, the IPsec protocol provides confidentiality, authenticity and integrity for the IP-based network traffic. The ISD can participate in various IPsec procedures. This chapter describes which procedures are supported and how these procedures are configured on the ISD. ’Internet Protocol Security’ (IPsec) is a protocol that provides security mechanisms such as access control, data integrity, encryption and authentication for the communication via IP networks. What is special about IPsec is its flexibility. You can enable or disable functions according to your needs. When it comes to encryption and authentication, you can freely define the algorithms to be used. The IPsec security mechanisms are provided by two protocols - the ’Authentication Header’ (AH) or ’Encapsulating Security Payload’ (ESP). AH will only provide for authentication while ESP will (in addition to authentication) encrypt the IP data packets. IPsec Policy IPsec policies are used to assign and handle IP data packets. You can specify several policies. However, only one policy can be active at a time. An IPsec policy is a collection of one or more rules. IPsec analyzes all IP data packets for addresses, ports, and transport protocols via packet filtering. Based on the rules it is decided how to proceed with the IP data packet. An IPsec policy consists of the following elements: ISD300 User Manual 124 Internet Protocol Security (IPsec) Table 24: Components of an IPsec policy Component Description Filter list A filter list contains one or several filters. A filter is the description of - IP traffic (IP address / IP address range) and - protocols and services that are used. Filter action This is the action to be carried out if a data packet matches the description of a filter. The following actions can be defined: - Allow IP data packets - Block IP data packets - Forward IP data packets via a ’security association’. Rule A rule is composed of a filter list and a filter action. Thus it is specified that a certain action belongs to a certain filter. If an IP data packet is forwarded via a ’security association’, the actual IPsec security will be applied. Security Association A security association (SA) is the establishment of shared security information between two network entities. It serves as a basis for the use of IPsec and can be compared to a tunnel. The SA specifies which security measures to use for a packet. SAs are established between sender and recipient. The following SA parameters are required: • authentication method of the participants (pre-shared key or certificate) • key algorithm to be used for the IPsec connection (see: Table 28 Ö137) • time after which another authentication is required (optional) • time after which the IPsec key must be renewed (optional) ISD300 User Manual 125 Internet Protocol Security (IPsec) How Does an SA Work? When using an SA the tunnel parameters must be defined. When a packet must be sent through a non-existing tunnel (SA), the ISD establishes contact with the remote server. In the so-called ’main mode’ the ISD sends its suggestions concerning the tunnel parameters. The remote server chooses one suggestion and sends it back. Alternatively you can choose the ’aggressive mode’ that offers almost the same functions but needs fewer packets. (The ’aggressive mode’ is less secure and should only be used if the remote IP address is known.) Afterwards, information for the authentication of the remote server and the agreement about a key (Diffie-Hellman algorithm) will be transferred. Two different methods are used for authentication purposes. • authentication via ’Pre-Shared Keys’ (PSK) or a • certificate-based authentication After the ISD and remote server have specified the SA parameters, the IP data packets that are to be encrypted will be sent by the SA together with the ESP protocol (or the AH protocol). Moreover, ’Internet Key Exchange’ (IKE) is used as a protocol for the key exchange or key management togehter with the ’Internet Security Association and Key Management Protocol’ (ISAKMP). IPsec Structure and Procedure The kernel has two databases for the use of IPsec. • Security Policy Database (SPD) The kernel refers to the SPD in order to decide if a particular IP data packet needs to be processed by IPSec or not. The SPD also contains entries that specify which IPsec SA and in what form an IPsec SA is to be used. • Security Association Database (SAD) The SAD contains the keys for each IPSec SA. ISD300 User Manual 126 Internet Protocol Security (IPsec) The illustration shows the cooperation between SPD, SAD, and kernel while using IPsec SA with keys. Fig. 21: IPsec Procedure (1) The administrator defines a policy in the SPD via ’setkey’. (2) The kernel refers to the SPD to determine if IPsec can be used for an IP data packet. (3) If a key is required for the IPsec-SA, the kernel will get the key from the SAD. (4) If the SAD has no key, the kernel sends a request to ’racoon’. (5) ’racoon’ uses IKE to exchange keys with the remote server. (6) ’racoon’ writes the key to the SAD. (7) The kernel is able to send IPsec data packets. You can use manual keys or an IKE daemon (e.g. racoon) for authentication purposes. racoon provides the automatic key exchange between two hosts. The setup of a policy in the SPD is required in both cases. When using manual keys, you must make entries in the SAD in order to provide the encryption algorithm and the keys for a secure communication with other hosts. When using an IKE daemon, the SAs are created automatically. ISD300 User Manual 127 Internet Protocol Security (IPsec) Tasks of the ISD The ISD offers to ways to implement IPsec policies including SA: • You can create an IPsec policy via the ISD Control Center. An input mask assists you in defining the rules. • Via the ISD Control Center you can import IPsec policies as ready-made configuration files (racoon/setkey) to the ISD. Only one IPsec policy can be active at a time. Please do not operate the ISD with a dynamic IP address if you use IPsec. What information do you need? • ’How to Create IPsec Rules’ Ö129 • ’How to Use IPsec Configuration Files’ Ö138 • ’How to Define Exceptions’ Ö141 • ’How to Enable IPsec Policies’ Ö142 ISD300 User Manual 128 Internet Protocol Security (IPsec) 13.1 How to Create IPsec Rules This section describes the creation of IPsec rules via the input mask of the ISD Control Center. Rule Structure IPsec rules are composed of filters and actions. Filter A filter must be defined to check the data traffic. The filter consists of the following elements: • Local IP address: The local IP address corresponds to the IP address of the ISD. The existing IPv4 address of the ISD will be used and cannot be changed at this point. IPv6 addresses can be defined via an address template. • Remote IP address: Addresses in the format IPv4 and IPv6 are supported. You can also specify IP address ranges. IP addresses and ranges can be stored in address templates and added to a rule. • Services: Specifies the services that are used by an IP data packet. A service includes the protocol to be used and its port. Several protocols can be summarized in one service template and stored using a freely definable name. Action An action determines the measure to be taken if an IP data packet corresponds to the description of a filter. The following actions can be selected: • Allow all (allow IP data packets) • Drop all (block IP data packets) • Use IPsec (forward IP data packets via an SA) SA ISD300 User Manual If an IP data packet is forwarded via a ’Security Association’ you must specify the SA parameters via an SA template. An SA template contains information about the authentication and the key exchange. To exchange keys, parameters have been specified in the IKE template. 129 Internet Protocol Security (IPsec) Rules and Priority The priority of the rules is defined according to the following criteria. Exclusiveness of the IP Addresses Depending on the number of IP addresses contained in an ’address template’ the following priority can be determined: • unique IP address (e. g. 192.168.0.194) • address ranges (e. g. 192.168.0.194/24 or 0.0.0.0/0) Rule Numbers Depending on the rule number the following priority can be determined: • Based on their priority the rules are processed from top to buttom. • If a rule can be applied, the corresponding action will be carried out. All other rules will be neglected. • If no rule can be applied, the default rule will be used. Example 1 Target: Each participant in the company is allowed to print via the printer ’x’ without any restrictions. - Due to large print volumes the ’Sales’ department is to be excluded. - Due to sensitive customer data the ’Support’ department will only be allowed to print via IPsec. The SA template ’Level 1’ will be used for this purpose. Implementation concept: ISD300 User Manual Rule Active Addresses Filter Service Filter Action SA (Security Association) 1 x Sales (IP range) All services Drop all --- 2 x Support (IP range) All services Require IPsec Level 1 3 --- --- Allow all --- n --- --- Allow all --- Default rule All IP addresses All services Allow all --- 130 Internet Protocol Security (IPsec) Example 2 Target: No participant in the company is allowed to print via the printer ’y’. - The ’Sales’ and ’Support’ departments will be allowed to print. - Due to sensitive data the Sales Manager is supposed to print via IPsec. The SA template ’Level 1’ will be used for this purpose. - The printer will be configured via IPsec by the ’Support’ department only. The SA template ’Level 2’ will be used for this purpose. Implementation concept: - All relevant printing services are specified in the ’Printing’ service filter. - All relevant protocols for the administration are specified in the ’Configuring’ service filter. What do you want to do? Rule Active Addresses Filter Service Filter 1 x Director (IP) Printing Require IPsec Level 1 2 x Sales (IP range) Printing Allow all --- 3 x Support (IP range) Configuring Require IPsec Level 2 4 x Support (IP range) Printing Allow all --- n --- --- Allow all --- Default rule All IP addresses All services Drop all --- Action SA (Security Association) ’Creating IPsec Rules’ Ö132 ’Enabling IPsec Rules’ Ö132 ’Defining Address Templates’ Ö132 ’Defining Service Templates’ Ö134 ’Defining SA Templates’ Ö135 ’Defining IKE Templates’ Ö136 ISD300 User Manual 131 Internet Protocol Security (IPsec) Creating IPsec Rules IP data packets can be filtered by address and log information and be assigned to an action. The assignment of filters and filter actions is done via rules. 1. 2. 3. 4. 5. 6. 7. ª Proceed as follows: Start the ISD Control Center with the user profile ’Admin’. Select Configuration – IPsec. Select Edit rules. Define the filters. To do this, mark the templates to be used in the ’Address filter’ and ’Service filter’ lists. Mark the filter action to be used in the ’Action’ list. If you have chosen the ’Require IPsec’ filter action you must also mark the ’Secutity Association (SA)’ to be used. Click Save. The settings are saved. Enabling IPsec Rules An IPsec policy is composed of several rules. The rules to be used must be enabled so that they can be taken into consideration within the IPsec policy. The activity is controlled by means of the check boxes on the left side of the rules. Afterwards you must enable the entire IPsec policy for the rules to take effect; see: Ö142. Defining Address Templates Local and remote IP addresses can be defined in the address template. Addresses in the format IPv4 and IPv6 are supported. Three address templates are implemented by default. You can specify another eight templates, if required. The IPv4 address of the ISD is always used as the local IPv4 address. The address is not shown in the template. ISD300 User Manual 132 Internet Protocol Security (IPsec) Please use static IP addresses only. 1. 2. 3. 4. 5. 6. ª Proceed as follows: Start the ISD Control Center with the user profile ’Admin’. Select Configuration – IPsec. Select Edit rules. Select Edit address templates. Specify the address template; see: Table 25 Ö133. Click Save to confirm. The settings are saved. Table 25: Address Template Parameters Parameter Description Name Name of the address template. You can enter a maximum of 18 characters. Remote (IPv4) Specifies remote IPv4 addresses or IPv4 address ranges. Formats/Convention/Example - All IPv4 addresses = 0.0.0.0/0 - IPv4 address = 192.168.0.1 - IPv4 address range = 192.168.0.1/24 (The notation of address ranges is done via the CIDR methodology.) Local (IPv6) Specifies local IPv6 addresses or IPv6 address ranges. Formats/Convention/Example - All IPv6 addresses = ::/0 - IPv6 address = 0:0:0:0:0:FFFF:a.b.c.d - IPv6 address range = 0:0:0:0:0:FFFF:a.b.c.d/96 (The notation of address ranges is done via the CIDR methodology.) Remote (IPv6) Specifies remote IPv6 addresses or IPv6 address ranges. Formats/Convention/Example - All IPv6 addresses = ::/0 - IPv6 address = 0:0:0:0:0:FFFF:a.b.c.d - IPv6 address range = 0:0:0:0:0:FFFF:a.b.c.d/96 (The notation of address ranges is done via the CIDR methodology.) ISD300 User Manual 133 Internet Protocol Security (IPsec) Defining Service Templates A service includes the protocol to be used and its port. Network activities based on this protocol can be added to the IPsec rule by means of a service template. Several services can be combined in a service template. The service template ’All services’ comprises all protocols and is implemented by default. You can specify another eight templates, if required. 1. 2. 3. 4. 5. 6. 7. ª Proceed as follows: Start the ISD Control Center with the user profile ’Admin’. Select Configuration – IPsec. Select Edit rules. Select Edit service templates. Select the number of the template to be edited from the selection list in the path. Specify the service template; see: Table 26 Ö134. Click Save to confirm. The settings are saved. Table 26: Service Template Parameters ISD300 User Manual Parameter Description Name Name of the service template. You can enter a maximum of 16 characters. ICMP Internet Control Message Protocol HTTP Hypertext Transfer Protocol HTTPs Hypertext Transfer Protocol secure SNTP Simple Network Time Protocol SNMP Simple Network Management Protocol IPP Internet Printing Protocol Socket printing Socket printing LPR Line Printer Remote 134 Internet Protocol Security (IPsec) Parameter Description ThinPrint ThinPrint® enables the transmission of compressed and bandwidth-optimized print jobs within a network. SMB Server Message Block Defining SA Templates An SA template contains information about the authentication as well as the key exchange between the ISD and the remote server. You can specify eight templates, if required. 1. 2. 3. 4. 5. 6. 7. ª Proceed as follows: Start the ISD Control Center with the user profile ’Admin’. Select Configuration – IPsec. Select Edit rules. Select Edit SA templates. Select the number of the template to be edited from the selection list in the path. Specify the SA template; see: Table 27 Ö135. Click Save to confirm. The settings are saved. Table 27: SA Template Parameters Parameter Description Name Name of the IPsec template. You can enter a maximum of 16 characters. Authentication type Specifies the procedure for the authentication of the remote server. Two procedures are available: - authentication via pre-shared key - authentication via certificates. (For the installation of certificates on the ISD; see: ISD300 User Manual Ö92.) 135 Internet Protocol Security (IPsec) Parameter Description Verify certificate Specifies the type of certificate required for the certificate-based authentication. - Disabled: A self-signed certificate is sufficient for the authentication. (Upon delivery, a self-signed certificate is stored in the ISD). - Enabled: A root certificate is required for the authentication. Pre-Shared Key Specifies the Pre-Shared Key (PSK). You need the key if the ’Pre-Shared Key’ procedure has been selected as ’Authentication type’. You can enter a maximum of 16 characters. IKE Specifies the template to be used for the automatic key exchange. Defining IKE Templates The IKE template contains the parameters to be used for the automatic key exchange. The ’IKE Default’ template has been implemented by default. You can specify another eight templates, if required. 1. 2. 3. 4. 5. 6. 7. 8. ª ISD300 User Manual Proceed as follows: Start the ISD Control Center with the user profile ’Admin’. Select Configuration – IPsec. Select Edit rules. Select Edit SA templates. Select Edit IKE templates. Select the number of the template to be edited from the selection list in the path. Specify the IKE template; see: Table 28 Ö137. Click Save to confirm. The settings are saved. 136 Internet Protocol Security (IPsec) Table 28: IKE Template Parameters Parameter Description Name Name of the IKE template. You can enter a maximum of 16 characters. - Phase 1 IKE Phase 1 establishes a secure channel. Negotiation Specifies the procedure for the negotiation of the encryption and authentication. - In the ’Main Mode’ individual connections will be successively established for the individual steps (key exchange etc.). - In the ’Aggressive Mode’ individual steps of the Main Mode will be summarized (faster but less secure). You can select several procedures. Only the most secure procedure will be applied. If a procedure fails, a less complicated (and therefore less secure) procedure will be used. Diffie-Hellman group Specifies the Diffie-Hellman group number for the creation of dynamically generated temporary keys. The keys are used during the negotiation. Encryption algorithm Specifies the encryption algorithm to be used during the negotiation. Hash algorithm Specifies the Hash algorithm to be used during the negotiation. IKE SA lifetime Specifies the duration of the IKE connection in seconds. When the IKE SA lifetime expires, a re-authentication is required. (optional) (min. 600 sec / max. 4294967295 sec) - Phase 2 IKE phase 2 negotiates the encryption and integrity parameters used to secure the data packet to be transferred. - Phase 2 Encapsulation type Specifies how the IP data packet is handled within the SA. The IPsec specification differentiates between the ’Transport Mode’ and the ’Tunnel Mode’. - In the Transport Mode the IP data packet is encrypted. However, the IP header will be kept. - In the Tunnel Mode a complete IP data packet will be encapsulated in another packet and be given a new IP header. NOTE: The Tunnel Mode cannot be selected via the selection list of the ISD Conrol Center. Use a configuration file (racoon/setkey) instead. ISD300 User Manual 137 Internet Protocol Security (IPsec) Parameter Description Diffie-Hellman group Specifies the Diffie-Hellman group number for the creation of additional dynamically generated temporary keys. The keys are used during phase 2. (optional) Encryption algorithm Specifies the encryption code for phase 2. Authentication algorithm Specifies the Hash algorithm for phase 2. With AH protocol Specifies the use of the ’Authentication Header’ protocol for the protection of the packet integrity and packet authentication. AH uses the authentication header to authenticate the packet. In the IP data packet, the authentication header will be added after the IP header. IPsec SA lifetime Specifies the duration of the IPsec SA connection in seconds. When the IPsec SA lifetime expires, you have to renew the IPsec key. (min. 600 sec / max. 4294967295 sec) 13.2 How to Use IPsec Configuration Files In order to prepare the ISD for the IPsec procedure you must use the following configuration files for the configuration of SPD and SAD. • ’setkey.conf’ to change, add, or delete entries in SPD and SAD. • ’racoon.conf’ to configure the IKE daemon ’racoon’ for the automatic key exchange. What do you want to do? ’Creating IPsec Configuration Files’ Ö139 ’Importing IPsec Configuration Files’ Ö140 ’Importing the Pre-Shared Key’ Ö140 ’Importing Certificates’ Ö140 ISD300 User Manual 138 Internet Protocol Security (IPsec) Creating IPsec Configuration Files When creating the configuration file ’racoon.conf’ you must specify the reference to the ISD certificates as follows: Example path certificate "/etc/isd"; remote 192.168.0.1 { exchange_mode main; certificate_type x509 "isdpub.pem" "isdkey.pem"; verify_cert on; my_identifier asn1dn; peers_identifier asn1dn; proposal { encryption_algorithm 3des; hash_algorithm sha1; authentication_method rsasig; dh_group modp1024; } } sainfo address 192.168.0.2 any address 192.168.0.1 any { pfs_group modp768; encryption_algorithm 3des; authentication_algorithm hmac_md5; compression_algorithm deflate; } Detailed information about the creation of configuration files would go beyond the scope of this document. You will find more detailed information on the Internet. ISD300 User Manual 139 Internet Protocol Security (IPsec) Importing IPsec Configuration Files You must load the files to the ISD so that the values of configuration files ’setkey.conf’ or ’racoon.conf’ can be applied. 1. 2. 3. 4. 5. 6. 7. ª Proceed as follows: Start the ISD Control Center with the user profile ’Admin’. Select Configuration – IPsec. Select Load files. Click Browse. Select the configuration file. Click Load. Click Save to confirm. The settings of the configuration file will be saved. Importing the Pre-Shared Key If the authentication method ’Pre-Shared Key’ is used for an SA (see: Table 27 Ö135) the pre-shared key must be saved in the ISD. 1. 2. 3. 4. 5. 6. 7. ª Proceed as follows: Start the ISD Control Center with the user profile ’Admin’. Select Configuration – IPsec. Select Load files. Next to Preshared keys file click Browse…. Select the file. Click Load. Click Save to confirm. The pre-shared key is loaded. Importing Certificates If an authentication via certificates is used for the SA (see: Table 27 Ö135), you must save certificates in the ISD. To save certificates; see: Ö92. ISD300 User Manual 140 Internet Protocol Security (IPsec) 13.3 How to Define Exceptions Network activities based on the protocols DHCP, FTP, NetBIOS, and SLP can be excluded from the filtering by the IPsec policy. This ensures that specified network activities are permanently allowed and are not blocked by IPsec. 1. 2. 3. 4. 5. ª Proceed as follows: Start the ISD Control Center with the user profile ’Admin’. Select Configuration – IPsec. Select Edit rules. Enable the relevant protocols under ’IPsec exceptions’. Click Save to confirm. The settings are saved. If all FTP network activities are allowed (FTP = on), you must specify the ’Allow all’ action in the default rule. ISD300 User Manual 141 Internet Protocol Security (IPsec) 13.4 How to Enable IPsec Policies After you have created IPsec policies via input mask or via configuration files and implemented them on the ISD, you can enable a policy. Test Mode We recommend using the test mode to access the device in case of a misconfiguration. In the test mode, IPsec remains active until the hard reboot of the device. IPsec is disabled after the hard reboot. The ’test mode’ option is activated by default. After a successful test, you must deactivate the test mode so that IPsec remains permanently active. 1. 2. 3. 4. 5. 6. 7. Proceed as follows: Start the ISD Control Center with the user profile ’Admin’. Select Configuration – IPsec. Specify the IPsec policy to be used. - Use configured rules (use policy of the manually configured rules) - Use configuration files (use policy of the loaded configuration files) Make sure that the test mode is on. Tick IPsec. Click Save to confirm. The setting is saved. IPsec remains active until the device is hard rebooted. Check the access to the device. If you can no longer access the device, initiate a hard reboot (Ö111) of the device and modify the IPsec policy. 8. Deactivate the Test mode. 9. Click Save to confirm. ª IP traffic will be allowed based on the rules defined in the IPsec policy. ISD300 User Manual 142 Appendix - 14 Appendix What information do you need? The appendix contains a glossary and the index lists of this document. • ’Glossary’ Ö144 • ’List of Tables’ Ö148 • ’List of Figures’ Ö149 • ’Index’ Ö150 ISD300 User Manual 143 Appendix - Glossary 14.1 Glossary The glossary contains information about manufacturer-specific software solutions and specific terms from the world of network technology. What information do you need? Manufacturer-Specific Software Solutions • ’ISD Control Center’ Ö145 • ’SEH ISD Manager’ Ö145 • ’SEH Print Monitor’ Ö145 • ’ISD Printer Driver Wizard’ Ö145 Network Technology • ’Hardware Address’ Ö146 • ’IP Address’ Ö146 • ’Host Name’ Ö147 • ’Gateway’ Ö147 • ’Subnet Mask’ Ö147 • ’Default Name’ Ö147 ISD300 User Manual 144 Appendix - Glossary ISD Control Center The ISD Control Center is a user interface for the administration of the ISD. The ISD Control Center is stored in the ISD and can be displayed on a PC by means of an Internet browser (Internet Explorer, Netscape, Firefox, Safari). SEH ISD Manager The SEH ISD Manager is a software application developed by SEH Computertechnik GmbH to simplify the administration of ISDs. The SEH ISD Manager offers the following functions to assist you in various operations: - Monitoring - Backup and Update Management - Queues and Driver - Reboot SEH Print Monitor The SEH Print Monitor is an SEH-specific extension for the printing service of a Windows operating system. The software ensures the transfer of unencrypted and encrypted (SSL/TLS) print data from the client to the ISD by means of direct TCP/IP ports. The SEH Print Monitor can be installed and configured on every client intended for printing. ISD Printer Driver Wizard The SEH ISD Printer Driver Wizard simplifies storing all required printer drivers to ISD. It collects all required files for installing and managing a certain printer driver. This packet can simply be uploaded to an ISD. ISD300 User Manual 145 Appendix - Glossary Hardware Address The ISD is addressable by means of its world-wide unique hardware address. This address is commonly referred to as the MAC or Ethernet address. The manufacturer has defined this address in the hardware of the device. The address consists of 12 hexadecimal numbers. The first six numbers represent the manufacturer, while the last six numbers identify the individual device. Hardware address 00:c0:eb:00:01:ff Manufacture ID Device number The hardware address is found on the housing, the SEH ISD Manager, or the ISD Control Center. The use of separators within the hardware address depends on the platform. Note the following conventions when entering the hardware address:. IP Address ISD300 User Manual Operation System Representation Example Windows Hyphen 00-c0-eb-00-01-ff UNIX Colon or period 00:c0:eb:00:01:ff or 00.c0.eb.00.01.ff The IP address is the unique address of each node in a network, i.e. an IP address may occur only once on a local network. The system administrator usually assigns the IP address. The address must be saved in the ISD to make sure that it can be addressed within the network. 146 Appendix - Glossary Host Name The host name is an alias for an IP address. The host name uniquely identifies the ISD in the network and makes it easier to remember. The host name is found on the ISD Control Center, the SEH ISD Manager or on the display at the device front. Gateway Using a gateway, you can address IP addresses from external networks. If you wish to use a gateway, you can configure the relevant parameter via the ISD Control Center. Subnet Mask With the help of the subnet mask, large networks can be split up into subnetworks. In this case, the user IDs of the IP addresses are assigned to the various subnetworks. The ISD is configured not to use subnetworks by default. If you wish to use a subnetwork, you can configure the relevant parameter via the ISD Control Center. Default Name The default name consists of three letters 'ISD' and the device number. The device number consists of the last six numbers of its hardware address. Default Name ISD0001ff Device Number The default name is found on the ISD Control Center. ISD300 User Manual 147 Appendix - List of Tables 14.2 List of Tables Table 1: Conventions within the documentation. . . . . . . . . . . . . . 10 Table 2: Basic Information . . . . . . . . . . . . . . . . . . . . . . . . . . . . . . . . 28 Table 3: Status Information . . . . . . . . . . . . . . . . . . . . . . . . . . . . . . . 28 Table 4: MS Windows Information . . . . . . . . . . . . . . . . . . . . . . . . . 30 Table 5: Queues Information . . . . . . . . . . . . . . . . . . . . . . . . . . . . . . 30 Table 6: Parameter - IPv4 . . . . . . . . . . . . . . . . . . . . . . . . . . . . . . . . . 38 Table 7: Parameter - IPv6 . . . . . . . . . . . . . . . . . . . . . . . . . . . . . . . . . 40 Table 8: Parameter - DNS . . . . . . . . . . . . . . . . . . . . . . . . . . . . . . . . 41 Table 9: Parameters - Time . . . . . . . . . . . . . . . . . . . . . . . . . . . . . . . . 43 Table 10: Parameter - Notification . . . . . . . . . . . . . . . . . . . . . . . . . 44 Table 11: Networking Options - Member of an Active Directory 50 Table 12: Networking Options - Domain member (NTLM) . . . . . . 51 Table 13: Queue Types. . . . . . . . . . . . . . . . . . . . . . . . . . . . . . . . . . . . 67 Table 14: Queue search parameters . . . . . . . . . . . . . . . . . . . . . . . . 69 Table 15: Parameter - Queue . . . . . . . . . . . . . . . . . . . . . . . . . . . . . . 70 Table 16: User Profiles. . . . . . . . . . . . . . . . . . . . . . . . . . . . . . . . . . . . 85 Table 17: Parameter - Access Rights . . . . . . . . . . . . . . . . . . . . . . . . 87 Table 18: Certificate Features . . . . . . . . . . . . . . . . . . . . . . . . . . . . . 94 Table 19: TCP Services and Ports . . . . . . . . . . . . . . . . . . . . . . . . . . . 100 Table 20: Parameter - DHCP Server . . . . . . . . . . . . . . . . . . . . . . . . . 115 Table 21: Parameter - DNS Server . . . . . . . . . . . . . . . . . . . . . . . . . . 117 Table 22: Parameter - ThinPrint®. . . . . . . . . . . . . . . . . . . . . . . . . . . 120 Table 23: Parameter - ThinPrint® Connection Service. . . . . . . . . . 121 Table 24: Components of an IPsec policy . . . . . . . . . . . . . . . . . . . . 125 Table 25: Address Template Parameters . . . . . . . . . . . . . . . . . . . . . 133 Table 26: Service Template Parameters . . . . . . . . . . . . . . . . . . . . . . 134 Table 27: SA Template Parameters. . . . . . . . . . . . . . . . . . . . . . . . . . 135 Table 28: IKE Template Parameters . . . . . . . . . . . . . . . . . . . . . . . . . 137 ISD300 User Manual 148 Appendix - List of Figures 14.3 List of Figures ISD Front View - Switching on/off the ISD . . . . . . . . . . . . . . . . . 14 ISD Control Center - Administrator Login . . . . . . . . . . . . . . . . . 17 SEH ISD Manager - Main Dialog . . . . . . . . . . . . . . . . . . . . . . . . . 20 ISD Device - Operating Panel with Navigation Keys . . . . . . . . . 21 SEH ISD Manager – Status Information . . . . . . . . . . . . . . . . . . . 33 ISD Device - Information in the Display . . . . . . . . . . . . . . . . . . . 34 ISD Control Center - Quick Setup . . . . . . . . . . . . . . . . . . . . . . . . 46 Point and Print . . . . . . . . . . . . . . . . . . . . . . . . . . . . . . . . . . . . . . . . 58 Distribution of printer driver packages . . . . . . . . . . . . . . . . . . . . 64 Distribution of queues and printer drivers . . . . . . . . . . . . . . . . . 65 Balance Queue . . . . . . . . . . . . . . . . . . . . . . . . . . . . . . . . . . . . . . . . 73 Repository . . . . . . . . . . . . . . . . . . . . . . . . . . . . . . . . . . . . . . . . . . . . 81 ISD Device - Panel Lock . . . . . . . . . . . . . . . . . . . . . . . . . . . . . . . . 90 ISD Control Center - Queue Access Control . . . . . . . . . . . . . . . . 91 Internet Explorer – Security Alert . . . . . . . . . . . . . . . . . . . . . . . . 98 Internet Explorer – Alert . . . . . . . . . . . . . . . . . . . . . . . . . . . . . . . . 98 Internet Explorer – Certificate . . . . . . . . . . . . . . . . . . . . . . . . . . . 99 ISD Control Center - Backup . . . . . . . . . . . . . . . . . . . . . . . . . . . 103 ISD Device – ISD Reboot . . . . . . . . . . . . . . . . . . . . . . . . . . . . . . . 112 ISD as ThinPrint® Gateway . . . . . . . . . . . . . . . . . . . . . . . . . . . . . 118 IPsec Procedure . . . . . . . . . . . . . . . . . . . . . . . . . . . . . . . . . . . . . . 127 ISD300 User Manual Appendix - Index 14.4 Index Numerisch 32-Bit 60 64-Bit 60 A Access control IP sender 91 ISD Control Center 85, 109 ISD operating panel 89 Queues 91 Access rights 87 Active Directory Service (ADS) 49 Authentication 51, 53 AutoConnect 119 B Backup 102 Backup Images 102 Balance Queue 73 C CA certificate 93 Certificate request 95 Certificates 92 CA certificate 95 delete 97 PKCS12 96 Self-signed certificate 94 Common Internet File System (CIFS) 26, 48 Copy Queue 72 D Default certificate 93 Default name 147 Device number 147 ISD300 User Manual DHCP 114 DHCP Server 114 DNS 41 DNS Server 116 Domain name 41 Driver Package 64 E Email 32, 44 Encrypted print data IPP Printing 25 ThinPrint® 122 Exceptions (IPsec) 141 F Factory settings 108 Filter applications 123 G Gateway 35, 147 H Host name 42, 147 Hotline 11 I Image 102 Improper Use 12 Intended Use 12 IPP Printing 25 IPsec 124 IPsec Policy 124 IPv6 38 ISD Printer Driver Wizard 60, 61 J Job History 31 150 Appendix - Index L LPD Printing 22 M Maintenance 101 Miscellaneous 57 N NetBIOS over TCP/IP (NBT) 26, 48 Netmask 35 Notification Email 32 SNMP traps 32, 44 Notification Service 44 NTLM 51 P Panel lock 89 Password 85 PIN 89 Point and Print 58 Print job 78 copy 72 delete 78 display 31 move 80 prioritize 79 saving 80 Printer Administrator Account 52 Printer driver 60 assign 62 Saving 60 Printing Methods 22 Protection 84 Protocol CIFS 26, 48 IPP 25 IPv6 38 LPD 22 SMB 26, 48 ISD300 User Manual Q Queue 66, 67, 78 create 70 define settings 74 delete 75 disable 76 enable 76 modify 74 test 75 Quick Setup 46 R Repository 81 delete file 83 print file 82 upload file 82 Reset parameters 108 Restart 111 Root certificate 93 S Security Association 125 SEH ISD Manager install 19 start 19, 23 Self-signed certificate 93 Server Message Block (SMB) 26, 48 Session Management 88 Session timeout 88 SMB Printing 26 SNMP traps 32 socket printing 23 Software install 105 uninstall 106 Stand-Alone Server 53 Subnetworks 147 Support 11 T TCP/IP Parameters 35 151 Appendix - Index Test Mode 142 Test page 75 ThinPrint® 118 Bandwidth 119 Connection Service 121 Port number 119 Printer ID 119 ThinPrint® Gateway 118 Time of the device 42 Time server 42 Time zone 42 U Universal Printer Driver (UPD) 60 Update 110 URI 25 User management local 53 User profile 85 access rights 87 password 86, 88 UTC 42 ISD300 User Manual 152