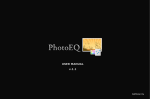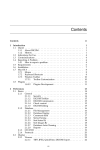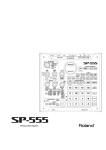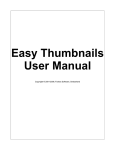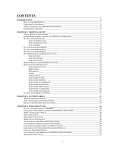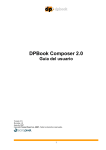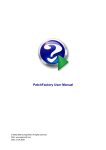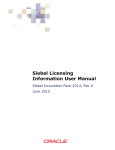Download USER MANUAL v.1.0
Transcript
USER MANUAL
v.1.0
SoftColor Oy
SoftColor Oy
Copyright © 2011 SoftColor Oy All rights reserved.
The owner or authorized user of a valid copy of
SoftColor software may reproduce this publication for
the purpose of learning to use such software. No part
of this publication may be reproduced or transmitted
for commercial purposes, such as selling copies of this
publication or for providing paid for support services.
Every effort has been made to ensure that the
information in this manual is accurate. SoftColor Oy is
not responsible for printing or clerical errors. Because
SoftColor Oy frequently releases new versions and
updates to its system software, applications, and
Internet sites, images shown in this book may be
slightly different from what you see on your screen.
Windows is a registered trademark of Microsoft
Corporation in the United States and other countries.
Adobe, Adobe RGB, Photoshop, and PostScript are
trademarks or registered trademarks of Adobe
Systems Incorporated in the U.S. and/or other
countries.
UNIX is a registered trademark of The Open Group.
Other company and product names mentioned herein
are trademarks of their respective companies. Mention
of third-party products is for informational purposes
only and constitutes neither an endorsement nor a
recommendation. SoftColor Oy assumes no
responsibility with regard to the performance or use of
these products.
CONTENTS
SoftColor Automata
Adjustments
Automata Overview
Processing Images
Workflow Management
Workflow Editor
Registering Trial Version
Automatic Updates
Acknowledgments
License Agreement
SoftColor Server Automata Overview
SoftColor Server Automata is a tool for color correction,
image editing and color management workflow automation on
server side. Automata loads automatically new and changed
files from input folder. After processing it saves images to
output folder. You can create multiple workflows with different
input / output folder combinations.
Automata uses non-destructive layer based processing for
color and image adjustments. Automata’s automatic color
correction algorithm corrects white balance, exposure and
contrast problems from original image in single step.
Automata reads multiple digital image and camera RAWformats. Automata saves edited image to JPEG, TIFF, PNG, BMP
and PSD formats. If PSD format is used Automata saves original
and edited images into same file as separate layers.
Automata has full support for standard ICC-profile based color
management and it supports embedded profiles. Automata
manages embedded EXIF, IPTC and XMP meta-data.
Automatic
Automata process images
automatically on the
background. It loads new and
changed files from input folder
after that it process and saves
to output folder. You can create
m u l t i p l e w o r k fl o w s w i t h
different input / output folder
combinations. You can also chain
Automata’s workflows to work
together.
Color Correction
Automata’s automatic color
correction algorithm corrects
color balance, exposure and
contrast problems from original
image in single step. White
balance, exposure and contrast
adjustments are processed as
separate layers. This gives full
control to fine tune automatic
correction intensity and other
color correction adjustments.
Image Editing
Automata has tools and filters
for resizing, cropping, rotating,
straightening, sharping and denoising the
original image.
Image editing in Automata is
non-destructive and layer based
operation. Image editing tools
and filters can be used together
with color correction or
separately.
Color Management
Automata has support for
standard ICC profile based
color management and loading
and saving embedded ICC
profiles. Automata can convert
and render between different
color spaces, for example
conversion from RGB to
CMYK. Automata’s has support
for v4 and v2 profiles.
Multiple formats
Automata can operate with
multiple digital image and
c a m e r a R AW f o r m a t s .
Automata handles conversions
between image formats and
color spaces. Embedded metadata is transferred between
input and output images if
output image format has
support for embedded
metadata.
How to Process Images with Server Automata
How Make a Workflow and Process Images
Manage Background Processing
Manage Server
Automata service
[start / stop]
1. Create a new workflow.
2. Select input folder in
workflow editor.
3. Select adjustments for
workflow.
4. Select output folder and
format.
5. Save workflow and close
workflow editor.
Stop all workflows and
shutdown Automata
service.
6. Enable workflow.
7. Copy or move files to
input folder.
8. Get processed images
from output folder.
Supported digital image and camera RAW formats: JPEG ,JPEG2000, TIFF, PSD, PNG, BMP,PGM, PPM, JPEG XR, DNG, CRW, CR2, MRW, NEF, RAF, ORF, PEF, SRF, ARW
Supported JPEG color spaces: RGB, GrayScale,YCbCr, CMYK,YCbCrK. Supported TIFF types: Packbits, JPEG, LZW, CCITT G.3 and G.4, ZIP) with RGB, CMYK, B/W, CIELab
PhotoEQ saves image files to following formats: JPEG, TIFF, PNG, PSD, BMP. PSD files are saved with two layers [Original Image / Improved Image]
Workflow Management
If you close Workflow Management
application Automata will continue
working on the background.
Create a new workflow
Server Automata runs image
processing as Windows service. This
means that you can log out from
Windows and image processing
continues on the background.
Administrator rights
[UAC] are required to
manage workflows in
Windows Vista and
Windows 7.
Manage Server
Automata service
[start / stop]
Select which workflows
are shown
Workflow’s name
Open log files folder in
Windows Explorer
Processing status
Current status
Current adjustments
Open input or output folder
in Windows Explorer
Enable or disable
workflow.
Show workflows details
without stopping.
Edit workflow’s
adjustments
Create new workflow from
current adjustments
Delete workflow
Workflow Editor
Import settings from INI-file
Set Workflow’s name
Export current settings to INI-file
Save workflow
Select input folder
Select what Automata will do with
original files after processing.
Keep = Leave files to input folder
Show or hide
adjustments menu
Copy = Copy files to the selected
folder
Move = Move files to the selected
folder
Delete = Delete files after processing.
Add adjustments
to workflow
Select output folder
Select output format
Automatic Color Correction
Automatic Color Correction
Automatic color correction fixes color balance,
exposure and contrast problems automatically in
single step. Automatic color correction uses
separate layers for white balance, exposure and
contrast adjustments. Layer based solution gives
you a freedom to tune all color correction
adjustments as you want.
Remove adjustment
from workflow.
If you don’t use automatic correction you can still
adjust white balance, exposure, contrast and
correction intensity settings manually.
How to Tune Automatic Color
Correction
If you are not satisfied with Automata’s automatic
color correction results you can easily tune
results by adjusting “Color Correction Intensity”
value 0-100%. This value adjusts how much pixel
color values of color corrected image are mixed
with original image. You can also increase or
decrease exposure and contrast values for
automatic correction. If you want to change
white balance you can use ColorEQ tool.
Adjust color correction intensity. This intensity value
adjusts how much pixel color values of color corrected
image are mixed with original image. Color correction
intensity is the easiest way to tune automatic color
correction results. Color Correction Intensity value is
available if you have selected any of color correction
adjustment.
Exposure and Contrast
Non-linear adjustments for exposure and contrast.
Remove adjustment
from workflow.
Increase or decrease
exposure in edited
image
Increase or decrease
contrast in edited
image
Color Equalizer
Use Color Equalizer’s sliders to adjust current white balance of edited image. You can
increase or decrease certain color tones by adjusting Color Equalizer’s sliders.
Remove adjustment
from workflow.
Color Management
With “Convert to ICC Profile” tool you can select icc-profile which defines target color space
for saved images. You can also set rendering intent method which is used during conversion and
usage of black point compensation. Selected icc-profile is embedded to the saved image. If you
are not using icc-profile conversion original image’s icc-profile is embedded to the saved image.
Automata reads automatically original image’s embedded profile and uses it while images are
presented on the display.
Current icc profile.
Remove adjustment
from workflow.
Select icc-profile which is
used in conversion.
Select rendering intent.
Select if black point
compensation is used or not.
Resize
Select resizing type.
Width to edited image. If Height
not defined then new height will
be calculated automatically
(aspect ratio saved)
Remove adjustment
from workflow.
Height to edited image. If width
not defined then new width will
be calculated automatically
(aspect ratio saved)
Scales down improved image width
if it is more than Max Width value.
(aspect ratio saved)
Maximum width for landscape
image [width > height]. Doesn’t
affect to portrait images. (aspect
ratio saved)
Scales down improved image height
if it is more than Max Height value.
(aspect ratio saved)
Maximum height for portrait
image [height > width]. Doesn’t
affect to landscape images.
(aspect ratio saved)
Scales improved image width
and height. (aspect ratio saved)
Resolution
With Automata’s resolution tool you adjust dots per inch (DPI) resolution. If you
changes images resolution new resolution is updated to output image metadata.
Remove adjustment
from workflow.
Set image’s DPI-resolution.
Crop
When cropping is done the cropped area outside selection will be removed
from image.
Remove adjustment
from workflow.
Cropping width ratio
[width / height]
Rotate
With Automata’s Rotate tools you can rotate and fix image’s horizontal orientation by
using “Straighten” adjustment.
Rotate image clockwise.
Rotate image counter clockwise.
Disable automatic orientation adjustment.
Remove adjustment
from workflow.
Straighten and Crop edited image.
Flip and Mirror
Flip image vertically.
Flip image horizontally.
Remove adjustment
from workflow.
Automatic Sharpening
Automatic sharpening filter which enhances image by increasing the
sharpness of detected objects contours.
Remove adjustment
from workflow.
Do sharpening to the edited image.
Unsharp Masking
Unsharp masking filter which increases the contrast of the edges between
pixels of different colors in an image.
Remove adjustment
from workflow.
Amount [0 - 500 %]
Radius [1 - 250 pixels]
Threshold [0 - 255]
De-Noise
With Automta you can use automatic noise removing filter or blur filter to remove
unwanted noise from edited image. Blur filter performs gaussian blur filtering.
Remove adjustment
from workflow.
Adjust noise removing filter to the edited image.
Adjust blur filter to the edited image.
Add XMP-Metadata
With XMP configuration you can include XMP data to processed image [JPEG, TIFF, PSD]. XMPdata is read from .xmp file and store to image.
Remove adjustment
from workflow.
Select XMP-file.
Pre Process Images with Command
With Pre Process tool you can execute selected application or batch / script file for every file
which are located inside input folder before Automata will process file. Automata loads output
file which selected command has processed. Pre Process command will get all files as input
parameter, also them which are not supported by Automata.
Pre Processing command can be Windows executable (.exe), Windows batch file (.bat) or
PowerShell script (.ps1).
Remove adjustment
from workflow.
File name extension for output parameters file name.
Select command for pre processing.
Automata will execute command with following parameters:
commad [input path + filename] [output path + filename].[selected extension]
Post Process Images with Command
With Post Process tool you can execute selected application or batch / script file for every file
after they are processed by Automata.
Pre Processing command can be Windows executable (.exe), Windows batch file (.bat) or
PowerShell script (.ps1).
Remove adjustment
from workflow.
Select command for post processing.
Automata will execute command with following parameters:
commad [input path + filename] [output path + filename]
Registering Automata Trial Version
After installing Automata starts in 30 days fully working trial
mode. After 30 days trial Automata software will be locked
and “Register SoftColor Automata” window is shown when
you start the application.
To continue working with
Automata software you need to buy a license key.
How to Buy a License and Register Automata
You can easily buy license code online by clicking “Buy Now” button.
Our secure store page will open to your default web browser.
You can activate Automata trial version by buying license
and registering your copy. License can be purchased from
our online store and it will be delivered immediately via
email as soon as your payment is completed.
You can register you Automata by clicking “Buy Now” badge
The best way to add your serial number is to simply copy it from your
e-mail and paste it into the serial number section. After adding serial
number just click “Register” button to register your copy.
After registering with valid serial number this message is shown.
or you can start “Automata Registration”
application from Start menu.
This window is also shown when if you have already registered your
copy and you have started “Automata Registration” from Start menu.
You can find more information at SoftColor Store www.softcolor.fi/store/server/
Automatic Software Updates for SoftColor Automata
SoftColor Automata includes a tool for automatic software
updates. You can download and install latest version of software
automatically with “Automata Software Updates” tool.
If there is new version available, release notes are shown. You can
start update process by clicking “Start Update “ button. You have
to shut down Automata software before updating.
You can start it from Start Menu “Automata Software Updates” icon
In Windows Vista and Windows 7 software update activates UACcontrols. You will need to have administrator rights to update
Automata software with automatic software update tool.
All Automata 1.X updates are free for registered users.
Acknowledgments
SoftColor Automata software utilize the following copyrighted material, the
use of which is hereby acknowledged.
Some Icons are Copyright © Yusuke Kamiyamane. All rights reserved.
Licensed under a Creative Commons Attribution 3.0 license.
http://p.yusukekamiyamane.com/
Tango Desktop Icons
The color palette is public domain. The icon theme is also available as public
domain since the 0.8.90 release.
http://tango.freedesktop.org/Tango_Icon_Library
JEDI Visual Component Library
Mozilla public license
http://jvcl.delphi-jedi.org/
Graphics32
Mozilla Public License
http://graphics32.org/wiki/
LittleCms
Copyright (C) 1998-2010 Marti Maria
http://www.littlecms.com/
lcms is distributed under the MIT license agreement .
Inno Setup
SoftColor Toolbox installer is built using Inno Setup free installer for MS
Windows.
Copyright (C) 1997-2010 Jordan Russell. All rights reserved.
Portions Copyright (C) 2000-2010 Martijn Laan. All rights reserved http://www.jrsoftware.org/isinfo.php
http://www.jrsoftware.org/files/is/license.txt
DCRAW
dcraw.c -- Dave Coffin's raw photo decoder. Copyright 1997-2010 by Dave
Coffin. Compiled without GPL code http://cybercom.net/~dcoffin/dcraw/
JPEG
http://www.ijg.org/
This software is based in part on the work of the Independent JPEG Group
PNG
http://www.libpng.org/
PNG Development Group
Copyright (c) 1995, 1996 Guy Eric Schalnat, Group 42, Inc.
Copyright (c) 1996, 1997 Andreas Dilger
Copyright (c) 1998, 1999 Glenn Randers-Pehrson
TIFF - LibTIFF
http://www.libtiff.org/
Copyright (c) 1988-1997 Sam Leffler
Copyright (c) 1991-1997 Silicon Graphics, Inc.
ImageEn VCL
http://www.hicomponents.com
© HiComponents. All rights reserved.
ImageEn is free. Now ImageEn (and derived products like IEvolution,
ImageEnASP, ImageEnCMD and ImageEn ActiveX) is free for commercial and
non-commercial use. It is still not possible to create derived components or
libraries, while creating final applications is granted for free.
JPEG2000
http://www.ece.uvic.ca/~mdadams/jasper/
This software is based in part on JasPer library
Copyright (c) 1999-2000, Image Power, Inc. and the University of British Columbia, Canada.
Copyright (c) 2001-2002 Michael David Adams.
SoftColor Automata End User Licensing Agreement
SoftColor Automata End User Licensing Agreement
END-USER LICENSE AGREEMENT FOR SOFTCOLOR AUTOMATA
IMPORTANT PLEASE READ THE TERMS AND CONDITIONS OF THIS
LICENSE AGREEMENT CAREFULLY BEFORE CONTINUING WITH THIS
PROGRAM INSTALL:
SoftColor Oy‘s End-User License Agreement ("EULA") is a legal agreement
between you (either an individual or a single entity) and SoftColor Oy for the
SoftColor Oy software product(s) identified above which may include associated
software components, media, printed materials, and "online" or electronic
documentation ("SOFTWARE PRODUCT"). By installing, copying, or otherwise
using the SOFTWARE PRODUCT, you agree to be bound by the terms of this
EULA. This license agreement represents the entire agreement concerning the
program between you and SoftColor Oy, (referred to as "licenser"), and it
supersedes any prior proposal, representation,
or understanding between the parties. If you do not agree to the terms of this
EULA, do not install or use the SOFTWARE PRODUCT.
The SOFTWARE PRODUCT is protected by copyright laws and international
copyright treaties, as well as other intellectual property laws and treaties. The
SOFTWARE PRODUCT is licensed, not sold.
1. GRANT OF LICENSE.
The SOFTWARE PRODUCT is licensed as follows:
(a) Installation and Use.
SoftColor Oy grants you the right to install and use copies of the SOFTWARE
PRODUCT on your computer running a validly licensed copy of the operating
system for which the SOFTWARE PRODUCT was designed [Windows 2003,
Windows XP, Windows Vista, Windows 7, Windows 2008].
(b) Backup Copies.
You may also make copies of the SOFTWARE PRODUCT as may be necessary
for backup and archival
purposes.
1/2
2. DESCRIPTION OF OTHER RIGHTS AND LIMITATIONS.
(a) Maintenance of Copyright Notices.
You must not remove or alter any copyright notices on any and all copies of the
SOFTWARE PRODUCT.
(b) Distribution.
You may not distribute registered copies of the SOFTWARE PRODUCT to
third parties.
(c) Prohibition on Reverse Engineering, Decompilation, and Disassembly.
You may not reverse engineer, decompile, or disassemble the SOFTWARE
PRODUCT, except and only to the extent that such activity is expressly
permitted by applicable law notwithstanding
this limitation.
(d) Rental.
You may not rent, lease, or lend the SOFTWARE PRODUCT.
(e) Support Services.
SoftColor Oy may provide you with support services related to the
SOFTWARE PRODUCT ("Support Services"). Any supplemental software code
provided to you as part of the Support Services shall be considered part of the
SOFTWARE PRODUCT and subject to the terms and conditions
of this EULA.
(f) Compliance with Applicable Laws.
You must comply with all applicable laws regarding use of the SOFTWARE
PRODUCT.
3. TERMINATION
Without prejudice to any other rights, SoftColor Oy may terminate this EULA if
you fail to comply with the terms and conditions of this EULA. In such event,
you must destroy all copies of the SOFTWARE PRODUCT in your possession.
SoftColor Automata End User Licensing Agreement
4. COPYRIGHT
All title, including but not limited to copyrights, in and to the SOFTWARE
PRODUCT and any copies thereof are owned by SoftColor Oy or its suppliers.
All title and intellectual property rights in and to the content which may be
accessed through use of the SOFTWARE PRODUCT is the property of
the respective content owner and may be protected by applicable copyright or
other intellectual property laws and treaties. This EULA grants you no rights to
use such content. All rights not expressly granted are reserved by SoftColor Oy.
5. NO WARRANTIES
SoftColor Oy expressly disclaims any warranty for the SOFTWARE PRODUCT.
The SOFTWARE PRODUCT is provided 'As Is' without any express or implied
warranty of any kind, including but not limited to any warranties of
merchantability, non infringement, or fitness of a particular purpose.
SoftColor Oy does not warrant or assume responsibility for the accuracy or
completeness of any information, text, graphics, links or other items contained
within the SOFTWARE PRODUCT. SoftColor Oy makes no warranties
respecting any harm that may be caused by the transmission of a
computer virus, worm, time bomb, logic bomb, or other such computer
program. SoftColor Oy further expressly disclaims any warranty or
representation to Authorized Users or to any third party.
6. LIMITATION OF LIABILITY
In no event shall SoftColor Oy be liable for any damages (including, without
limitation, lost profits, business interruption, or lost information) rising out of
'Authorized Users' use of or inability to use the SOFTWARE PRODUCT, even if
SoftColor Oy has been advised of the possibility of such damages. In no event
will SoftColor Oy be liable for loss of data or for indirect, special,
incidental, consequential (including lost profit), or other damages based in
contract, tort or otherwise. SoftColor Oy shall have no liability with respect to
the content of the SOFTWARE PRODUCT or any part thereof, including but
not limited to errors or omissions contained therein, libel, infringements of
rights of publicity, privacy, trademark rights, business interruption, personal
injury, loss of privacy, moral rights or the disclosure of confidential information.
2/2
Thank you for using SoftColor Server Automata!
www.softcolor.fi/server