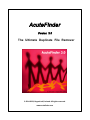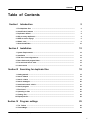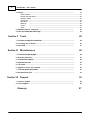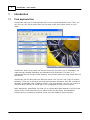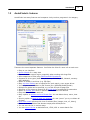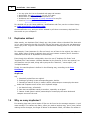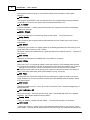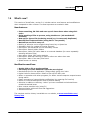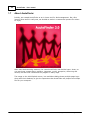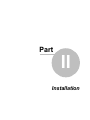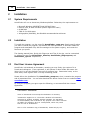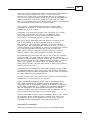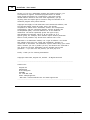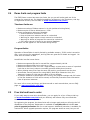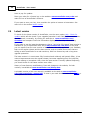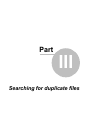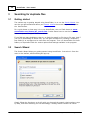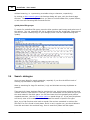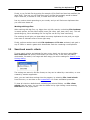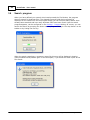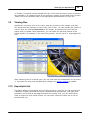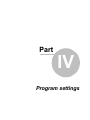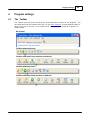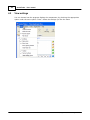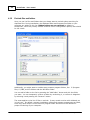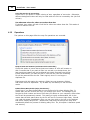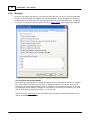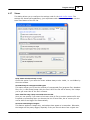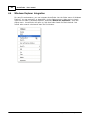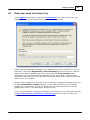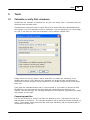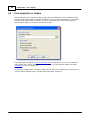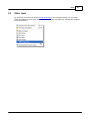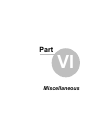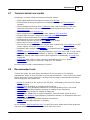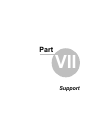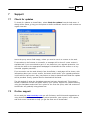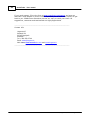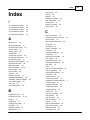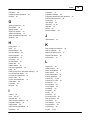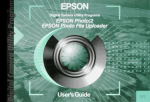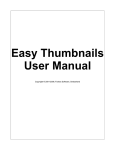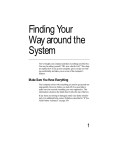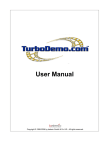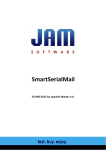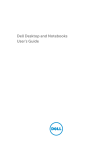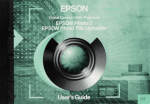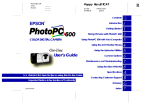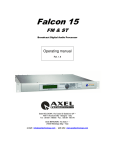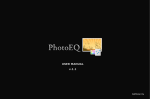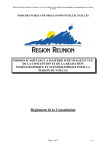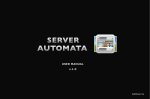Download AcuteFinder - User manual
Transcript
AcuteFinder Version 3.0 The Ultimate Duplicate File Remover © 2004-2009, Hugmót ehf, Iceland. All rights reserved. www.acutefinder.com AcuteFinder - User manual © 2004-2009, Hugmot ehf, Iceland. All rights reserved All rights reserved. No parts of this work may be reproduced in any form or by any means - graphic, electronic, or mechanical, including photocopying, recording, taping, or information storage and retrieval systems - without the written permission of the publisher. Products that are referred to in this document may be either trademarks and/or registered trademarks of the respective owners. The publisher and the author make no claim to these trademarks. While every precaution has been taken in the preparation of this document, the publisher and the author assume no responsibility for errors or omissions, or for damages resulting from the use of information contained in this document or from the use of programs and source code that may accompany it. In no event shall the publisher and the author be liable for any loss of profit or any other commercial damage caused or alleged to have been caused directly or indirectly by this document. Printed: January 2009 in Iceland Publisher Hugmót ehf, Iceland Author Special thanks to: All the people who contributed to the development of AcuteFinder by their comments and suggestions. Special thanks to David Durlach of Technofrolics Inc. for his encouragment and testing of how AcuteFinder handled huge files. Ingólfur Helgi Tryggvason My wife and 8 kids get special thanks for their patience and understanding while I behaved like a lunatic creating this program. Hopefully, they will forgive me ... some day. Last not least, we want to thank EC Software for creating HELP & MANUAL which we used for the creation of Windows HTML help, Online help and this printable user manual. Contents I Table of Contents Section I Introduction 2 1 Find duplicate ................................................................................................................................... files 2 2 AcuteFinder's ................................................................................................................................... features 3 3 Duplicates ................................................................................................................................... defined 4 4 Why so................................................................................................................................... many duplicates? 4 5 What are ................................................................................................................................... users saying? 5 6 What's ................................................................................................................................... new? 9 7 About ................................................................................................................................... AcuteFinder 10 Section II Installation 12 1 System ................................................................................................................................... Requirements 12 2 Installation ................................................................................................................................... 12 3 End User ................................................................................................................................... Licence Agreement 12 4 Demo ................................................................................................................................... limits and program limits 15 5 Free trial ................................................................................................................................... and how to order 15 6 Latest................................................................................................................................... version 16 Section III Searching for duplicate files 18 1 Getting ................................................................................................................................... started 18 2 Search................................................................................................................................... Wizard 18 3 Search................................................................................................................................... criteria 19 4 Search................................................................................................................................... strategies 20 5 Save/Load ................................................................................................................................... search criteria 21 6 Search................................................................................................................................... progress 22 7 Files found ................................................................................................................................... 23 8 Operating ................................................................................................................................... on files 23 9 Viewing ................................................................................................................................... files 25 10 Export/print ................................................................................................................................... list 25 Section IV Program settings 29 1 The Toolbar ................................................................................................................................... 29 2 View settings ................................................................................................................................... 30 © 2004-2009, Hugmot ehf, Iceland. All rights reserved I II AcuteFinder - User manual 3 Settings ................................................................................................................................... 31 Search options .......................................................................................................................................................... 31 Exclude files and .......................................................................................................................................................... folders 32 Progress display .......................................................................................................................................................... 33 File list view .......................................................................................................................................................... 35 Operations .......................................................................................................................................................... 36 Warnings .......................................................................................................................................................... 38 Viewer .......................................................................................................................................................... 39 Tools .......................................................................................................................................................... 41 4 Windows ................................................................................................................................... Explorer Integration 42 5 Enter ................................................................................................................................... user name and licence key 43 Section V Tools 45 1 Calculate ................................................................................................................................... or verify file's checksum 45 2 Find empty ................................................................................................................................... files or folders 46 3 Other ................................................................................................................................... tools 47 Section VI Miscellaneous 49 1 Checksum ................................................................................................................................... vs. byte-by-byte 49 2 About ................................................................................................................................... the CRC-cache 49 3 Command ................................................................................................................................... line options 49 4 Keyboard ................................................................................................................................... shortcuts 50 5 List of................................................................................................................................... files 51 6 Support ................................................................................................................................... for Linux, Unix and Mac 52 7 Technical ................................................................................................................................... details and credits 53 8 Recommended ................................................................................................................................... tools 53 Section VII Support 55 1 Check................................................................................................................................... for updates 55 2 On-line ................................................................................................................................... support 55 Glossary 57 © 2004-2009, Hugmot ehf, Iceland. All rights reserved Part I Introduction 2 AcuteFinder - User manual 1 Introduction 1.1 Find duplicate files AcuteFinder helps you to find duplicate files on your system and delete them. Thus, you can free up a lot of disk space taken by the extra copies and reduce clutter on your disks. AcuteFinder does not only take into account items like file name, size or timestamp, but reads through possible duplicates and calculates their checksums. This way, it is guaranteed that the files are really identical, and you can delete the extra copies with full confidence. AcuteFinder can find files that have different names, like "my.doc" and "Copy of my.doc". Basically, if files are of the same size and have the same checksum, they are considered identical. AcuteFinder uses by default CRC32, a 32-bit checksum, but you can choose to use MD5 hash (128-bit) as a final step in file comparison for even more accuracy. Most importantly, AcuteFinder can help you to reclaim disk space wasted by all the extra copies of files. It will also help you to reduce clutter on your disks, and streamline backups and virus scanning, resulting in less time and media for these activities. © 2004-2009, Hugmot ehf, Iceland. All rights reserved Introduction 1.2 3 AcuteFinder's features AcuteFinder has many features and compares nicely to other programs in its category. These are the most important features. Just follow the links for more info on each one: · · · · · · · · · · · · · · · · · · Easy to use interface Search Wizard for a easy start Fast and reliable search engine, especially when working with huge files Safe comparison of files using CRC32 and MD5 checksums Supports all drive types (hard disks, diskettes, CD-ROM, DVD, Network, memorydisk, WebDAV) Option to search in archives (e.g. ZIP-files) Many top-level folders can be specified for each search, even across drives You can enter search folders in UNC format (like \\SERVER\SHARE\Folder) Multiple file masks can be specified, e.g. to find all kind of image files Selection of file groups to search for by quick-pick of predefined file extensions Option to protect files found in specific search folders from deletion Easy selection of files to work on Many options to operate on list of found files. You can delete them, move, view etc. Security option to keep at least one instance of a set (even if you try to delete all of them) Built-in file viewer allows quick view of selected files (images, text, rft, binary) Option to remove folders that become empty after delete/move You can sort the list in various ways You can export the list to delimited text, HTML, XML or create batch files © 2004-2009, Hugmot ehf, Iceland. All rights reserved 4 AcuteFinder - User manual · · · · · You can print the list as formatted web page via browser AcuteFinder has many settings, to suit your taste AcuteFinder is easy and straightforward to use Includes a tool to calculate or verify checksum for any file A tool to find empty files and folders For detailed info on the latest additions, modifications and fixes, see the revision history at: www.acutefinder.com/history.htm Give AcuteFinder a try, and you will be amazed by all those unnecessary duplicate files that reside on your computer! 1.3 Duplicates defined What exactly, are duplicate files? Simply put, this phrase refers to identical files that exist in 2 or more copies on the disk. Since the files are the same, only the user can determine which copy is the "original" that should be retained when deleting some or all of the extra copies. For example, if two instances of a file are found, one of them is the original, the other a copy. When either of them is deleted, then only one instance remains (and is therefore removed from the list of duplicates in AcuteFinder). Even though this definition is disputable, then the use of "duplicate file finder" and "duplicate files" has become a defacto standard on the Internet. In this user manual, we will therefore use this word, along with synonyms like "identical", "extra copies", and "multiple instances". Finally, the word duplicate is defined in the following way, according to the Free Dictionary: du·pli·cate adj. 1. Identically copied from an original. 2. Existing or growing in two corresponding parts; double. 3. Denoting a manner of play in cards in which partnerships or teams play the same deals and compare scores at the end: duplicate bridge. n. 1. An identical copy; a facsimile. 2. One that corresponds exactly to another, especially an original. 3. Games A card game in which partnerships or teams play the same deals and compare scores at the end. 1.4 Why so many duplicates? It's amazing how many extra copies of files can be found on the average computer. A real mess actually! The reasons are many; often you make a backup copy, just in case, before making serious changes, but forget to delete it afterwards. Often, the same file resides in © 2004-2009, Hugmot ehf, Iceland. All rights reserved Introduction 5 a ZIP-archive and on the disk, taking up unneccessary space. Sometimes the same file is downloaded or installed more than once, or extra copies created systematically, e.g. when sorting digital photographs by copying and renaming of files. And, sometimes files are accidentally copied to other locations, and remain there for a long time, i.e. until you find them with AcuteFinder! On the average workstation there are thousands or even tens or hundred of thousands of files. Understandably, it is quite a chore to keep them all organized. With AcuteFinder you can find unneeded extra copies of files, which can usually be safely removed. This way you can reclaim the disk space they occupy and use it for more important data. It also reduces the time it takes to run backups and virus scanning, and system maintenance in general. If your system contains thousands of duplicates, then you should work on smaller sets of them at a time, e.g. by limiting your search to specific folders, file types, or file sizes. This way, the list will be more manageable and easier to work on. 1.5 What are users saying? The steadily increasing number of happy users of AcuteFinder, testifies to the quality of this software. Here are some testimonials from our users: "AcuteFinder is one of the best programs I've ever used." Chris Simoni "Excellent program with virtually every feature I'm looking for!" Svein Eriksen "I tried several programs that were available through CNET and yours is just what I needed. I've got a lot of work to do to get my hard drives cleaned up and organized better, but it is going to be so much easier with your program. The tips are quite helpful, too." Joan Genthe "Just wanted to thank you for the note, and let you know that in at least 8 or so "duplicate finder" utilities I've been evaluating over the past week or so, yours is by far the best-in-class product. A smart design and excellent user interface!" Daren Carpenter "Over time I have managed to accumulate multiple copies of my digital pictures on my computer and really wanted to free up the space on my hard drives. Pretty scary to delete precious digital images! Losing your digital photos is the modern day equivalent to a house fire where all of your precious paper photographs are lost forever. AcuteFinder's technology and user interface gave me the confidence I was deleting a true copy and would preserve at least one copy on my system. Wow, what a simple yet powerful software package!" Jeb Bradshaw, Fort Worth, Texas " Your software is simply the best!" Carlos Guerra Martins "Just a quick note to compliment you on a great bit of software, which is easy to use and has © 2004-2009, Hugmot ehf, Iceland. All rights reserved 6 AcuteFinder - User manual already freed up loads of space on my hard drive and the price is excellent, overall a great package." Colin Doherty "Your program is FANTASTIC and I will send the link to my Computer News Group and tell them "It's the Best 14 bucks I've ever spent" and recommend AcuteFinder to all." A. A. Kramer "It is ideal shareware — made by people with a passion for quality and innovation, and extremely helpful to the end-user." Marvin Sebourn "I love your product and it is the best dup finder on the market ... I have tried them all!" Craig Stodola "I have looked at other programs that find duplicate files but none of them even comes close to AcuteFinder." Jack Mercer "I really enjoy your product as it greatly speeds up my deleting duplicate picture files saving a lot of space when ready to back up to CD or DVD's ... The speed of which your interface works is great and that's what I really like about it ... Thanks for a great product. " Mike Harvey "Thanks for an excellent bit of software that is very useful for my laptop." John Fishley "Every time I run it, it is almost like getting another free hard drive. It has definitely been the best $14 I have spent on software in the last 20 years and it is easily worth $14 dollars a year to keep it although, for the most part, I find it hard to believe how you can improve on it any further. I have given several copies out as gifts and plan to give more this year because I can't think of a better, more useful, reasonably priced gift that keeps on giving, and giving" Nick Veloz "I initially tried your product just using the trial key, thinking that I might only need to use it for a couple of weeks, but it is such a fantastic product that it was definitely worth purchasing. Thanks for a great product!" Brett Jensen "And the registration process... that is so cool! No one else has such a simple and elegant way of entering the code." John LaGourgue, MD "I'll tell you one thing....that is the best $14 I ever spent. I had 200GB SQL drive full of repeated databases...this program helped me beyond belief." Francis Kirvin "I find your software is stable, fast and reliable ... I find the total package to be excellent." Terry Cashin " Thanks very much for a great program! I really believe in this program, it's one of my top 5 most useful utilities. I could tell you the story about how one time it found 1451 duplicates and literally did © 2004-2009, Hugmot ehf, Iceland. All rights reserved Introduction 7 save days off a project I was working on. And in case you think I'm exaggerating, I test about 15-25 programs a month, and can and do only say "cool" once or twice a month, so I'm not exaggerating at all! It's almost like a high finding a really good program-that actually meets expectations or even exceeds them!" Leonora (Lee) Johns "After using this program for some time, I have come to the conclusion that the only thing better than this program would have been to have it several years ago! I like it more and more every time I use it ... Thanks again for a wonderful program." Nick Veloz "I think the product is great and has already helped me clear out lots of things which I didn't know were cluttering up my PC." Athino Hourbakis "Thanks for your help on this matter. Your help convinced me to purchase the product with 1 year of updates. I have succesully cleared 6 memory cards, and discovered files that had not been copied to CD/DVD or Hard Disk. I had looked at many others and found them clunky / slow / complicated. I am sure I will discover other great features - but importantly I got the result I needed after 10 minutes of use! A really great product - keep up the good work. " Owen Colbert "Congratulations, you have by far the best duplicate finder. I have just finished evaluating about 20 similar packages, and yours really stands out. No one else comes close. Key strong points: searches within zips; can select mix of folders; can use output for further processing. " Basil Cinnamon "I have been searching for almost a year for a duplicate file manager. Every one I have found does at least one thing well. Your AcuteFinder does everything well. I had despaired of ever working my way through my badly backed-up external 120-gig disk. Now everything is neat and accessible. The documentation accompanying the software is among the clearest and most user-friendly I've ever seen. The website, with its wealth of information, is also a treasure. I'd recommend AcuteFinder to anyone who needs to keep his or her files in order." Robert Dalvean "A software product that is an incredible value ... I could go on and on! Do yourself a favor ... don't hesitate in getting AcuteFinder!" Hugh St.Clair "Thanks, many times over for a well thought out and worked out program ... sheer pleasure to use." Jerold Steinhour "... thank you for your excellent product AcuteFinder ... I am so pleased and impressed with it." Full testimonial Fernando Garcia "This is the most thorough and fastest duplicate finder I could find - and I have tried quite a few!" Full testimonial Martin Coetsee "This is a great little utility that does just what I want and (mostly) just the way I want it to." © 2004-2009, Hugmot ehf, Iceland. All rights reserved 8 AcuteFinder - User manual Wayne King "I am an ordinary, old (77+) computer user who found your program fun and helpful ... First of all I loved the simplicity built in." Keith Williams "It's a great program and ... it works so much better than all the other programs that I have tried" Thomas Lotz "I think I have found the ultimate file duplicate search tool, finally, great product!" Ketil Danielsen "Thank you for creating such a great product, and for adapting and enhancing it, in just days, in response to my particular needs. ... I highly recommend AcuteFinder (and its support team) to anyone trying to organize and clean up media filled with unwanted duplicate files, particularly in situations like mine where terabytes of data in video and image files need to be examined quickly, efficiently, and reliably." Full testimonial David Durlach, TechnoFrolics "Thank you for such a great piece of software. Your software did what it said it would do and saved me space on our server. We have deleted over 1 gig of files that had been duplicated or misfiled i. e. users drag and dropping files into wrong folders etc. I have only just started working through the Volumes on our network and expect to save even more space." Derek Evans, Flexlink "I like your product. The only reason I went with the 30 day option initially was that I wanted to be sure your product would work for me. I am convinced." John Foley © 2004-2009, Hugmot ehf, Iceland. All rights reserved Introduction 1.6 9 What's new? This version of AcuteFinder, version 3.0, includes various new features and modifications when compared to older versions. The most important are marked in bold: New features: · Faster searching, 50-70% and even up to 5 times faster when using CRCcache · Easier marking of files to process, using checkboxes (old method still available) · New option: Ignore file size during search (e.g. for name only duplicates) · Mark all files in selected folder (using Ctrl-D - very useful) · Mark all but one file in every set · Marking of selection can be toggled using Insert key or Space bar · Automatic check for updates at regular intervals · New option: Use advanced sort for secondary column · New option: Search hidden folders · New option: Write CRC-cache data to an external database (for users repeatedly scanning millions of files) · New option: Show CRC-cache statistics · New option: Alternate coloring of rows for other sort orders than sets · New option: Warn if too many files found · Splash-screen at startup Modifications and fixes: · · · · · · · · · · · Double click on file to toggle marking Secondary sort order has been fixed to be more logical New default font for the application (Tahoma 8pt) giving nicer looks Higher limits for demo version: Delete of files up to 2 Mb in size Better co-operation with other programs, for better overall computer responsiveness during search Faster processing of external delete notifications (by removing file from list) Button to reset set background colors to default setting Selection in addition to marking: Asks if you have unmarked and selected items mixed with marked items. More context sensitive help (using F1) Improved looks, with more hints and suggestions Various minor fixes The complete revision history is available on our website, at www.acutefinder.com/ history.htm © 2004-2009, Hugmot ehf, Iceland. All rights reserved 10 1.7 AcuteFinder - User manual About AcuteFinder Initially, we created AcuteFinder as an in-house tool for disk management. But, after learning how useful it really was, we decided to make it a commercial product for others to enjoy. After some brainstorming sessions, the name AcuteFinder was decided upon. Acute, as you may know, means sharp, sensitive, important, crucial, perceptive, discerning and intense, and we think it describes the program in many ways. The image on the initial Splash-screen, icon and About dialog shows multiple paper boys along with their shadows, to give the impression that AcuteFinder will pinpoint all multiple files on your computer. © 2004-2009, Hugmot ehf, Iceland. All rights reserved Part II Installation 12 AcuteFinder - User manual 2 Installation 2.1 System Requirements AcuteFinder will run on almost any Windows platform. Otherwise, the requirements are: · · · · · 2.2 Microsoft Windows 98/ME/NT/2000/XP/2003/Vista Pentium CPU, at least 100 MHz (slower might even work) 64 Mb RAM 5 Mb of free disk space VGA graphics (640x480), but 800x600 recommended as minimum Installation To install the program, use the setup file AcuteFinder_setup.exe. Simply specify where you want to install the program, and answer few other questions. It will then install the program and associated files, add few settings to the system registry, and create the shortcuts you prefer. The Getting started hints, Quick-pick filegroups and Tips of the day, can be customized by editing the text files AcuteFinder_hints.txt, AcuteFinder_filegroups.txt, and AcuteFinder_tips.txt respectively. 2.3 End User Licence Agreement AcuteFinder is distributed as shareware, meaning you may freely give copies of it to friends and colleagues. If not registered, it will operate in demo-mode with some size limits, but it is not time limited in any way for personal use. Commercial users, on the other hand, must register after a 15 day evaluating period. Please deliver the installation file, AcuteFinder_setup.exe, since it contains the program and all associated files. You can also download the latest version from our website www. acutefinder.com. By using the program, you agree upon the following, no-nonsense End User License Agreement: DISCLAIMER - AGREEMENT Users of AcuteFinder must accept this disclaimer of warranty: "AcuteFinder supplied as is. The author disclaims all warranties, expressed or implied, including, without limitation, the warranties of merchantability and of fitness for any purpose. The author assumes no liability for damages, direct or consequential, which may result from the use of AcuteFinder." This is a free evaluation copy of AcuteFinder, limited only by the © 2004-2009, Hugmot ehf, Iceland. All rights reserved Installation maximum number of folders that will be scanned (10,000) and maximum size of files you can delete/move (2 Mb). You can still use the program on a regular basis, to find duplicate files on your computer's disk. You may keep the program as long as you wish for PERSONAL USE without registration, if you find it useful even with these size limits. There is no expiration date for the demo version, but we recommend that you download the latest version on a regular basis. If you register, the aforementioned size limits no longer apply. Registration is available for a nominal fee and includes upgrade protection for 1, 2, or 5 years. AcuteFinder is a "shareware program" and is provided at no charge to the user for evaluation. Free trial-key is available by filling out the application form on http://www.acutefinder.com/trial so you can try the program without any demo limits. Feel free to share AcuteFinder with your friends, but please do not give it away altered or as part of another program or system. The essence of "user-supported" software is to provide personal computer users with quality software without high prices, and yet to provide incentive for programmers to continue to develop new products. If you find this program useful and want to use it without size limits, you can make a registration payment of US $14 to Hugmot. See our website, http://www.acutefinder.com/order for details. The registration fee will license one copy for use on any one computer at any one time. You must treat this software just like a book. An example is that this software may be used by any number of people and may be freely moved from one computer location to another, so long as there is no possibility of it being used at one location while it's being used at another. Just as a book cannot be read by two different persons at the same time. Commercial users of AcuteFinder must register and pay for their copies of AcuteFinder within 15 days of first use or their license is withdrawn. Reasonably priced site-license arrangements may be made by contacting our sales department at: [email protected] You may not give your License key to others and you are not allowed to disassemble or reverse engineer the program. Anyone distributing AcuteFinder for any kind of remuneration must first contact Hugmot at the address below for authorization. This authorization will be automatically granted to distributors recognized by the (ASP) as adhering to its guidelines for shareware distributors, and such distributors may begin offering AcuteFinder immediately (However Hugmot must still be advised so that the distributor can be kept up-to-date with the latest version of AcuteFinder). You are encouraged to pass a copy of AcuteFinder along to your friends for evaluation. Please encourage them to register their copy if they find that they can use it. All registered users will receive a copy of the latest version of AcuteFinder, along with the license key. DEFINITION OF SHAREWARE Shareware distribution gives users a chance to try software before © 2004-2009, Hugmot ehf, Iceland. All rights reserved 13 14 AcuteFinder - User manual buying it. If you try a Shareware program and continue using it, you are expected to register. Individual programs differ on details -some provide all features for a limited time, and some provide limited features without a time limit. With registration, you get anything from the simple right to continue using the software to an enhanced program with printed manual. Copyright laws apply to both Shareware and commercial software, and the copyright holder retains all rights, with a few specific exceptions as stated below. Shareware authors are accomplished programmers, just like commercial authors, and the programs are of comparable quality. The main difference is in the method of distribution. The author specifically grants the right to copy and distribute the software, either to all and sundry or to a specific group. For example, some authors require written permission before a book publisher may bundle their software onto a CD. Shareware is a distribution method, not a type of software. You should find software that suits your needs and pocketbook, whether it's commercial or Shareware. The Shareware system makes fitting your needs easier, because you can try before you buy. And because the overhead is low, prices are low also. Shareware has the ultimate money-back guarantee -- if you don't use the product, you don't pay for it. Finally: Thank you for choosing AcuteFinder! Copyright 2004-2009, Hugmot ehf, Iceland - All Rights Reserved _______________________________________________________________ Contact info: Hugmot ehf Skipholti 29 IS-105 Reykjavik ICELAND Tel +354-562-3740 Email: [email protected] Web sites: www.acutefinder.com and www.hugmot.com _______________________________________________________________ © 2004-2009, Hugmot ehf, Iceland. All rights reserved Installation 2.4 15 Demo limits and program limits The FREE Demo version has some size limits, but you can still make good use of the program for personal use. For detailed comparison of features in the free demo, trial-key or registered versions, see the table on www.acutefinder.com/order/ The demo limits are: · Maximum number of folders scanned = 10,000 (seldom a limiting factor) · Maximum size of files to delete/move = 2 Mb · Some configuration options are disabled: · Search without a checksum or size · Keep at least one instance cannot be unchecked · Warning for vague search criteria cannot be unchecked · Warning for delete of program files cannot be unchecked · CRC cache cannot be saved to an external database · About info will appear for few seconds during startup Program limits: Operation of AcuteFinder is mainly limited by available memory. If CRC cache is stored to disk, it can occupy few megabytes, and log-files can grow fast if details are logged. No other files are written to disk. AcuteFinder has few known limits: · Maximum supported file size for normal files = approximately 100 Gb · Maximum supported file size in archives = 4 Gb · Maximum number of files in file list = approximately 10,000 which is more of a practical limit due to the time it takes to renumber sets after delete/move/remove. · When deleting many files from the same ZIP-archive, performance can be slow. · AcuteFinder cannot process files using MBCS (Multi-Byte Character Sets) like Japanese. Support for this may be added in future releases. · If multiple instances of AcuteFinder are running, the program settings and CRC cache of the last instance to finish will be stored, and thereby overwrite these information from all previous instances. For more info on errors and bugs, and how to avoid or work around them, see our FAQpage at: www.acutefinder.com/faq/ 2.5 Free trial and how to order If you really want to test-drive AcuteFinder, you can apply for a free 15 days trial-key on www.acutefinder.com/trial and you definitely will become fully convinced that AcuteFinder lives up to its promises! By registering the program, the demo limits will no longer apply and you will enjoy the full capabilities of the program. Registration is available for only US $14 and includes one year of upgrade protection and free e-mail support. Additional protection is available for nominal fee. When upgrade protection expires, the program works as usual, but you will © 2004-2009, Hugmot ehf, Iceland. All rights reserved 16 AcuteFinder - User manual have to pay for updates. Place your order for a license key on the website www.acutefinder.com/order and make full use of AcuteFinder's features. If you want to earn your key, then consider the option to become a beta-tester. See more info in the section Latest version. 2.6 Latest version To check for the latest version of AcuteFinder, use the menu option Help - Check for updates which will also check if your upgrade protection is still valid for that version. You can also check it manually, by visiting our web site at www.acutefinder.com/ download and compare it with the information displayed in the Help - About dialog. If you want to see the latest developments, then a "yet to be fully tested" beta version is available for you to experiment with. Go to www.acutefinder.com/beta to see what you can expect from the next version of AcuteFinder. We really appreciate your feedback, both to the regular release and the beta-version, and we reward those users that are willing to take AcuteFinder for a real test-drive, with free license key and a long-term upgrade protection. The beta-version is in most cases fully functional and relatively well tested. Often, it has various improvements over the regular release, but some supporting files, like help-files, may be missing or incomplete. Also, since the beta-version is usually updated frequently, you should check for the latest version more often. History of new features, modifications, fixes and changes to the website, for both versions, is available at www.acutefinder.com/history.htm A printable version of this user manual is available on the web at www.acutefinder. com/help/acutefinder_manual.pdf. To view it you need Acrobat reader from Adobe or a compatible PDF-viewer. © 2004-2009, Hugmot ehf, Iceland. All rights reserved Part III Searching for duplicate files 18 AcuteFinder - User manual 3 Searching for duplicate files 3.1 Getting started The easiest way to getting started using AcuteFinder, is to use the Search Wizard. You can also go right ahead and define your Search criteria the normal way and then press the Start-button. For a quick demo on how easy it is to use AcuteFinder, see our Flash demo at: www. acutefinder.com/demos/AF_search.htm It also shows how to use the Protect feature to protect "original" files from deletion. If you find too many duplicates, then try to limit the search by file size or file type. And if you find it intimidating to delete files, you can gain confidence by creating a temporary test folder(s) as a playground to test-drive the program. Then run AcuteFinder on these folders, to experiment with the various options and settings available in the program. 3.2 Search Wizard The Search Wizard helps you getting started using AcuteFinder. Just select it from the menu or the toolbar, and this dialog will pop up: Simply follow the directions, as it will guide you through the search criteria options, stepby-step, and start searching for files accordingly. Getting started couldn't be easier! © 2004-2009, Hugmot ehf, Iceland. All rights reserved Searching for duplicate files 3.3 19 Search criteria When you start AcuteFinder, the search criteria page will show up, with the last settings restored. In order to getting started, you can also use the Search Wizard for easy, stepby-step, guidance. Simply define your criteria and press the Find-button. The search for duplicate files will then start, and as they are found, they will be added to the list. The search can take several minutes, or even longer, depending on the speed of your computer and the number of folders and files on disk. Search folders can be added, edited, removed, and moved up/down. Just press the appropriate button at the right-hand side of the folder list. When you add or edit a search folder, a dialog pops up and allows you to either define it manually or pick it from a directory tree. UNC paths, like \\SERVER\MYSHARE\ or \\10.177.25.89\CDRIVE can be used as starting point for search. You can protect all files found in a specific search folder, from accidental delete. Folders can be Protected/unprotected from the Folder list popup-menu. Just right-click the Folder list and select Protect/unprotect from the menu. A grayed-checkbox (or filled with green in Windows XP, as on the picture above) shows that it will be protected during the next search. Files in that folders will be shown grayed on to resulting list of found files, and will be protected from deletes, but not from moves or any other actions. To unprotect folder again, either check it or select Protect/unprotect again. File masks can be used to specify certain file types, using masks like *.txt;*.doc. You can also search for files based on name, like Report*.* (where the * and ? have the usual © 2004-2009, Hugmot ehf, Iceland. All rights reserved 20 AcuteFinder - User manual wildcard meaning, i.e. representing a variable string or character, respectively). By clicking on More search options the Settings dialog will open, with the Search page selected. There you can define whether you want to include hidden files, system folders, or look into self-extracting EXE-files and the like. Quick pick of file groups: To search for predefined file types, press the blue question mark button and select one of the options. You can customize this list by editing the text file AcuteFinder_filegroups.txt (be sure to make a backup copy of your changes, since it will be replaced during next update). 3.4 Search strategies Here are some ideas for search strategies, especially if you face the difficult task of cleaning up thousands of duplicate files: Start by searching for large file archives (*.zip) and eliminate as many duplicates as possible. Then search for large, duplicate files by entering let's say 1000 kb as a minimum size and uncheck search in ZIP archives. That way, you can concentrate on files that will give you the most reward in free disk space. You can then lower this limit gradually and perform repeated searches. Use the CRC cache option to speed things up. If too many duplicates are found, enter a file mask, like *.doc to narrow the search to specific file types. Next, try to find files that exist both as regular files and are contained in archives like ZIP-files. If a file is found in both places, and it is not in regular use, you should delete it from disk and retain the archived copy, since it most likely takes less disk space. © 2004-2009, Hugmot ehf, Iceland. All rights reserved Searching for duplicate files 21 Finally, try to find old files by putting for example 12/31/2002 into Date last modified (the latter field). That way you will find some good, old files that probably would be better kept in archives, or moved to a CD, or some other off-line storage. Just try various criteria according to your needs, and you will find more duplicates than you could ever dream of! Working with huge files: When working with big files, e.g. bigger than 100 Mb, start by unchecking File checksum in search options, but tick other search items (file name, type, date, time, size). This will speed things up, since calculating CRC for big files can be very time consuming. The resulting list will give you ideas about how many duplicates do exist, and you might even want to eliminate some of them right away. Finally, perform another search with File checksum and File size activated, and grab a cup of coffee or watch a game while AcuteFinder finds the remaining true duplicates. 3.5 Save/Load search criteria To save search criteria and settings for later reuse, simply use the menu option File Save criteria as and specify the filename you want to use. It will save the folders, checkmarks, file masks, size range and date range, plus all the settings for Search in the Settings dialog. The settings are stored in INI-file format, so they can be edited by a text editor, or even created by another application. Later, you can load these settings into the program, by selecting File - Load criteria from the menu, or use them on the command line to create automated processes. To clear all criteria to defaults and unchecking all selected folders, use File - Clear criteria from the menu. You can clear the folder list by right-clicking it and choosing Clear list from the popup menu. © 2004-2009, Hugmot ehf, Iceland. All rights reserved 22 3.6 AcuteFinder - User manual Search progress When you have defined your search criteria and pressed the Find-button, the program starts to search for duplicate files. The elapsed time and folder being searched is displayed on the status-line. On the progress dialog you can see how many folders have already been searched and how many duplicate files have been found. How the search progress appears, can be configured in the Settings - Progress dialog. Of course, you can cancel the search by pressing the button on the progress dialog or the stop button on the toolbar or by hitting the Esc key. When the search completes, a summary report like this one will be displayed, showing various statistics and possible gain in free disk space, if you delete all extra copies of the files found: © 2004-2009, Hugmot ehf, Iceland. All rights reserved Searching for duplicate files 3.7 23 Files found This is the list of all duplicate files found using the search-criteria. You can view the list, sort it by clicking on a field's heading, print the list or export it to a file. And, most importantly, you can select which files to process and either delete them or move them to an archive folder. Simply mark the files you want to process, by ticking the checkbox, or by using the mouse and the control or shift keys just like you do when using other Windows programs. Holding down the control key (Ctrl) while clicking on files, allows you to select many individual files. If you want to select a range of files, select the first one, then hold down the Shift key, and select the last one. All files between and including the two, will be highlighted. Then, choose Mark selected from the pop-up menu, or press the spacebar to toggle or Ins key to toggle the marks. After marking the file(s) you intend to act on, you can choose the operation you want from the toolbar, or from a pop-up menu you can activate by right-clicking on the list. When files are deleted or moved, you will be warned according to the warning options you selected on the Settings-page. The operation page in Settings gives you the option to keep at least one instance of a file intact, and to remove folders or archives that become empty during delete or move of files. 3.8 Operating on files You can choose the files that you want to process and perform various operations on the selection. Pick the operation you want from the toolbar or from a pop-up menu you can activate by right-clicking the list. Some items may be hidden or disabled, depending on file type or location, or number of items selected. © 2004-2009, Hugmot ehf, Iceland. All rights reserved 24 AcuteFinder - User manual You can choose one of these operations: · · · · · · · · · · · · · Explore folder (opens Windows Explorer for the folder) Open folder (opens built-in folder browser) Open an archive (opens the archive in which the file is stored) View file (opens the file with built-in viewer or external program) View the file's properties (using Windows property sheet) Open file (opens the file by using the associated program) Rename file (regular files only) Delete file(s). The files are either moved to the Recycle bin or deleted immediately. If a file is stored in an archive, it will be removed from it, but other files in the archive left intact.Move the file(s) to an archive folder, e.g. for burning to CD Remove from list (no reason for further actions) Mark / Unmark files (various options) Get a short message on how to select many files Copy shortcut to clipboard (full file name including path) Copy location to clipboard (only path and name of archive file, if applicable) How are files deleted? If you delete files from the list, you have the option to delete them immediately, or via the Recycle bin. This setting is found under the Operations tab in the Settings dialog. Recovery of deleted files If you opted to delete files to the Recycle bin, then you can recover files if you change your mind. Usually, you just right-click the Recycle bin on your desktop, and select "Open" © 2004-2009, Hugmot ehf, Iceland. All rights reserved Searching for duplicate files 25 or "Explore" to browse recently deleted files. But, since there are many version of Recycle bins available, it is outside of scope of this manual to explain in more detail how it is done. Please refer to the Windows help or the appropriate documentation for more info. 3.9 Viewing files AcuteFinder now has a built-in file viewer, that can be used to view images, text files, RTF-documents and contents of archive files (list of files). You can activate this viewer in various ways: By selecting Auto-view on the toolbar; by choosing View file from the popup-menu or toolbar. Most importantly, you can select the size and position of the Viewer window. For example, if you have a big monitor, you can use it to view images fullsize. When selecting files to be acted upon, you can view each file automatically as you select it. Just check the Auto-view checkbox and configure the Viewer settings as needed. 3.10 Export/print list This option allows you to export the list of files found to a text file. You can choose from 5 different formats; delimited text file for databases and spreadsheets, web page, XML document, list file and as web page formatted for printing. Also, you can select which fields to export for each output format. You can either export the whole list or info on selected files only. © 2004-2009, Hugmot ehf, Iceland. All rights reserved 26 AcuteFinder - User manual Press the Next-button to continue and you will be prompted for the appropriate options. Finally, you can either view the file or open it. © 2004-2009, Hugmot ehf, Iceland. All rights reserved Searching for duplicate files © 2004-2009, Hugmot ehf, Iceland. All rights reserved 27 Part IV Program settings Program settings 4 Program settings 4.1 The Toolbar 29 The Toolbar gives you quick access to the most important functions of the program. You can determine how the toolbar looks like, via the View settings. Choose between small or large icons, text or no text, or no toolbar at all. That gives you a total of 5 options, as shown below. No Toolbar: Toolbar with small icons: Toolbar with small icons and text on buttons: Toolbar with large icons: Toolbar with large icons and text on buttons: © 2004-2009, Hugmot ehf, Iceland. All rights reserved 30 4.2 AcuteFinder - User manual View settings You can choose how the program displays its components, by checking the appropriate option under the menu option "View". Select the settings you like the most: © 2004-2009, Hugmot ehf, Iceland. All rights reserved Program settings 4.3 Settings 4.3.1 Search options 31 This page of the Settings dialog allows you to modify how the program will search for duplicates. Base search on following fields: Select the fields you want to use when searching for duplicate files. The marked fields must match for both candidates, before they are considered identical. Select File Checksum and File size for true duplicates, but by selecting more fields you will speed up the search. On the other hand, the more fields you select, the fewer duplicates will be found. For name only duplicates (e.g. different versions of the same file), use File name and File type only. Other search options: Select the options you want to activate when searching for duplicates. If you choose to use MD5 hash as a final step when comparing files, the search will take somewhat longer to finish. The default checksum (CRC32) has 32 bits and is quite accurate, since the files also have to be of the same size. It is the standard checksum used in ZIP-archives. By using MD5 hash (128 bits) you can rest assured that the files are truly identical. © 2004-2009, Hugmot ehf, Iceland. All rights reserved 32 4.3.2 AcuteFinder - User manual Exclude files and folders Here you can list files and folders that you always want to exclude when searching for duplicate files. During installation, the Windows folder and Program files folder on your computer are added to this list. Hidden folders are not searched by default in AcuteFinder, since they usually contain sensitive files or configuration options, that should be left intact. Additionally, you might want to exclude some common program folders, like: C:\Program files, C:\I386, archive folders and the MS Office folder. You can add a folder to the list by pressing the "Add folder" button and pick the folder you want. You can temporarily remove a folder by unchecking it, or remove it altogether by selecting it and pressing the "Remove" button. The same applies to the list of files to exclude. It may contain entries with wildcards, as in inst*.exe. By default, common installation utilities and program components are listed, since they often exists in more than one program folder and must not be deleted for proper functioning of your computer. © 2004-2009, Hugmot ehf, Iceland. All rights reserved Program settings 4.3.3 33 Progress display On this page of the Settings dialog, you can set various options regarding how the search progress will be executed and displayed . Also, log options allow you to define a log file for permanent record of how the program was used. Progress on status line: Select any of the first three items to control how the search progress will be displayed on the status line. If you leave those options unchecked, the search may run a fraction faster, but you will be less informed on its progress. Show search result dialog and CRC statistics: Check this option to see an information dialog at the end of each search. It will show how many files and folders were scanned, how many files were found, and how much time was spent on checksum calculations. The CRC statistics can be quit informative, regarding the performance of CRC cache options. Cache CRC calculations for faster repeated scans: Using this option, a file's checksum will only be calculated once during each program run. It will speed up repeated scans considerably, and is relatively safe. If any item regarding a file changes between scans (folder, name, type, size, timestamp) the © 2004-2009, Hugmot ehf, Iceland. All rights reserved 34 AcuteFinder - User manual checksum will be recalculated. Store CRC cache on disk for subsequent use: This option allows you to keep the results of CRC calculations between sessions. It will speed up next scans, especially when working with big files. The cache is stored in the binary file AcuteFinder_cache.dat which will be deleted when this option is not selected or when you choose to do so manually by pressing the Clear cache button. Store CRC cache data in an external database: This option, along with a connection string, allows you to store the results of CRC calculations between sessions in a database. It will speed up next scans, especially when working with big files. This feature is only relevant, if you are regularly scanning hundred of thousands of files. The cache is stored in the database table CRCcache which must be created manually in the appropriate database. When this options is selected, and the Clear cache button pressed, all entries in the table will be deleted (after a proper warning). The CRCcache table must include the 3 following fields: - Name VARCHAR(300) and indexed - CRC INT - Added DATETIME or VARCHAR(20) Log options: Check these options and enter a file name for log, if you want a permanent record of how the program was used. The log file is a plain text file with a timestamp resolution of one millisecond. Only check the option to Log scanning operations if you are pinpointing an error in your file system, otherwise a large amount of data will be generated. If the log files grows big (over 100 Mb) you will be warned and given the option to clear it. © 2004-2009, Hugmot ehf, Iceland. All rights reserved Program settings 4.3.4 35 File list view This page on the Settings dialog allows you to specify which fields you want to appear on the list of files found. Use color for compressed or zipped files: Select this option if you want compressed files to appear in blue color, and archived files in dark-red. These colors give you a visual indication that the files are occupying less space on disk than their original size. Use background colors shown to group files in same set: Check here to distinguish each set of files with different background colors. This helps to visually group the files when the list is sorted by set number or file size, but has lesser meaning for other sort orders. You can change the colors used, by clicking on each color. A dialog will pop up that allows you to pick another color. If you only want two alternating colors, then select the same color for #1 and #3, and another one for #2 and #4. If you want to switch back to the default color scheme, then press the Reset button. © 2004-2009, Hugmot ehf, Iceland. All rights reserved 36 AcuteFinder - User manual Color file sets for all sort orders: Check here if you prefer to retain coloring of sets, regardless of sort order. Otherwise, different background colors will only be used when the file list is sorted by Set (the first column). Use alternate colors for other sort orders than Set: If checked, then colors #2 and #3 will be for other sort orders than Set. This makes it easier to read the file list. 4.3.5 Operations The options on this page affect the way file operations are executed. Keep at least one instance (and remove it from the list): Check this option to insure that at least one instance of a file will remain on disk. It means that if you mark all files in a set and try to delete them, the last remaining instance will not be deleted but simply removed from the list. It also means that if you mark all files in a set but one, then the remaining file will be removed from the list. That's logical, since it is no longer a duplicate file. Experiment with this option by copying a folder into two temporary folders, and search them for duplicates. Try to Mark all, and delete, to see how this works. Delete files to Recycle bin (safer, but slower): Check here if you want AcuteFinder to use the Recycle bin when deleting files. It means that you can recover the file if you change your mind. The settings of the Recycle bin and number and size of files that you delete on your computer, affect when the file will be permanently erased. This setting is highly recommended, but it also means that the disk space taken by the file will not be recovered right away. Should you need this space immediately, then you can right-click on its icon on the desktop and select "Empty Recycle bin". Please note, that using the Recycle bin may slow considerably down the process of deleting many files. So, this option is between speed and security. © 2004-2009, Hugmot ehf, Iceland. All rights reserved Program settings 37 Remove folders/archives that become empty after delete/move of files: Select this option if you want AcuteFinder to automatically remove all folders that become empty due to your actions, when you decide to delete or move files. Use advanced sort on secondary column (better, but slower): This option allows you to choose between speed and presentation quality. If checked, then Set id and instance number will be used for secondary sort order for most columns. Also, file names and paths will sort more logically. Use internal viewer to open ZIP-files: When a ZIP-file is opened, an internal viewer will be used if this option is selected. Otherwise, the ZIP-file will be opened either by the helper program you specified for ZIP-files or by using the default ZIP-handing applications as registered by Windows. Show total disk space reclaimed during the session (on exit): By checking this option, you will be informed on how much disk space you reclaimed by deleting files during each session. When you exit AcuteFinder you will see a pop up dialog showing the total disk space saved. Quite interesting! © 2004-2009, Hugmot ehf, Iceland. All rights reserved 38 4.3.6 AcuteFinder - User manual Warnings Here you can define the warning level that AcuteFinder will use when you start operating on the list of files found. The options are self-explanatory. When warnings are displayed for delete/move of read-only files, you get the option to act on individual files, to answer "Yes to all" or cancel the action. When running in demo-mode, some options are disabled. List of program/system file masks: On this list you can specify file masks that define a file to be either a program or system file. When deleting or moving such a file, a warning is given if the option "Warn when deleting or moving program/system files" is checked. You can add more items to the list by entering a new file mask or modify current items as you wish. For example, you could add all Excel files by adding the mask *.xl* to this list. When running in demo-mode, this list and the warning option for programs/system files cannot be disabled or modified. © 2004-2009, Hugmot ehf, Iceland. All rights reserved Program settings 4.3.7 39 Viewer This dialog allows you to configure the settings used for the built-in file viewer. The settings are almost self-explanatory; just experiment with these settings as you use the Auto-view feature of the file list. Keep viewer window always on top: Check this option if you want the Viewer window always to be visible, i.e. not hidden by the main-window. Use HEX-dump for unsupported file types: This option allows you to see the contents of unsupported files (program files, database files, etc.) in HEX-dump format. Only the first 8 kb of the file will be shown, but it helps you to get some idea of the file's contents. Auto-view files only if they are smaller than xxx kb: Here you can specifiy if you want to limit auto-view of files to certain maximum file size. It speeds up processing when you browse the list of found files, but of course you will not be able to see bigger files automatically. Use zoom-smoothing for images: This feature applies to images only, and makes them appear a lot smoother. Otherwise, the images can be pretty ragged, especially if they are shrunk down from original size. © 2004-2009, Hugmot ehf, Iceland. All rights reserved 40 AcuteFinder - User manual Auto-rotate images if they contain orientation info: Check this option, if you want the built-in viewer to automatically rotate pictures that are taken in portrait mode. Of course the camera must support this option, and store the info in the image file. Word wrap long lines in textual files: Use this option to wrap long lines and paragraphs, so their contents can be viewed in the viewer window. Show line number: Check here if you want line numbers to appear in the left-side gutter, when viewing text files. Use URL-highlighting for Internet links: This option will make internet-links visible and active when viewing text files. Just double click on the link to visit the appropriate page. © 2004-2009, Hugmot ehf, Iceland. All rights reserved Program settings 4.3.8 41 Tools This page of the Settings dialog allows you to define tools for common operations in AcuteFinder, like View file from the pop-up menu or toolbar. Those tools will also be available for quick launch on the main menu, under Tools. The fields on this page are selfexplanatory. © 2004-2009, Hugmot ehf, Iceland. All rights reserved 42 4.4 AcuteFinder - User manual Windows Explorer Integration For easy file maintenance, you can integrate AcuteFinder into the folder menu of Windows Explorer. You can activate it or deactivate, via the Options menu. When active, simply right-click on folder in Windows Explorer, and select Search for duplicates... from the popup menu. AcuteFinder will open up, with that folder listed first and checked. Just review other search criteria and start the Find button. © 2004-2009, Hugmot ehf, Iceland. All rights reserved Program settings 4.5 43 Enter user name and licence key If you register the program or apply for a free trial-key, you need to enter your user name and license key to enable the full capabilities of AcuteFinder. Simply copy the registration message to the clipboard using Ctrl-A and Ctrl-C in your email client. Then select Registration - Enter license key from the main menu, and the details will be filled in automatically. If not, then press the From message button. Alternatively, you can paste each field manually. Finally, press Apply, and if all is fine, AcuteFinder will accept your entry and quit operating in demo-mode. Congratulations and thank you for your support! Another option (available from version 1.3) is to save the registration message into a text file called AcuteFinder_key.dat and place it in the program folder that you installed AcuteFinder in. Next time you open this dialog, the user name and license key will be grabbed from the file. Just press apply, and you are set. If you run into problems entering the registration info, please see our Flash-demo (500 kb) at http://www.acutefinder.com/demos/AF_registration.htm since it shows how easy the registration progress really is. © 2004-2009, Hugmot ehf, Iceland. All rights reserved Part V Tools Tools 5 Tools 5.1 Calculate or verify file's checksum 45 AcuteFinder can calculate a checksum for any file. Just select Tools - Calculate/verify file checksum from the main menu. Checksums are commonly used to verify that a file is intact after being downloaded from the Internet. It is very important to do so, especially if you are going to burn a disk image to a CD. It can save you time and frustration, not to mention useless CD's. Simply select the file you want to check, and enter (or paste) the checksum, if you already have one to verify. When a file is selected, the program looks for MD5sums or SHA1sums text files and picks up the checksum, if it is found. Verifying files is now easier than ever. Then press the Calculate-button and in a few seconds or up to about 2 minutes for 650 Mb ISO-files, the checksum will be calculated and compared to the checksum you entered. You can also copy the resulting checksum to the clipboard, by pressing the small copy-button on the right. Comparing two files You can use this tool to verify if two files are identical or not. Just select the first one and calculate its checksum. The resulting checksum will be copied to known checksum to verify. Then simply select the second file, and press Calculate, and its checksum will be compared to the first one. © 2004-2009, Hugmot ehf, Iceland. All rights reserved 46 5.2 AcuteFinder - User manual Find empty files or folders This tool helps you to find and remove empty files and folders on your computer. Even though empty items occupy minimal disk space, they increase the clutter on your disks. Just enter the start folder to search (or pick it by pressing the small folder button), specify which options you want, and press Search. The resulting list is similar to list of duplicate files, except there is only one instance of each empty item, size is zero and there is no CRC. You can perform almost the same operations as on the regular list. If you have a deep folder structure, empty all the way to the bottom, you may have to run this search several times, until all levels have been removed. © 2004-2009, Hugmot ehf, Iceland. All rights reserved Tools 5.3 47 Other tools By entering the names of various helper programs in the settings dialog, you can open those programs from the main menu. Just select Tools and start the appropriate program from the submenu. © 2004-2009, Hugmot ehf, Iceland. All rights reserved Part VI Miscellaneous Miscellaneous 6 Miscellaneous 6.1 Checksum vs. byte-by-byte 49 When checking if files are identical, AcuteFinder uses CRC32 or MD5 checksums. It means that each file that is possibly a duplicate of another, is read from the beginning to the end, and a unique number calculated from its contents. This number is stored and used to compare this file's contents to other files to determine if they are truly identical. This method calculates a long integer (32 bits) from the file and is generally considered to be very accurate, since the files also have to be of the same size. CRC32 is the standard checksum used in ZIP-archives. If you choose to use MD5 checksum (128 bits) then it is even more reliable, and you can rest assured that the files are really identical. The possibility of two different files being considered identical, when using CRC32 is about 1 in 4,294,967,296. Using MD5 checksum this figure is 1 in 3,40282 x 1038 i.e. almost astronomical. Byte-by-byte comparison of files on the other hand, means that the contents of two files to be compared, is read byte-by-byte (in parallel) and checked for equality. AcuteFinder does not offer this option, as some of our competitors do, since it is a much slower method than using checksums. The reason is that some files need to be read more than once, if many candidates exist. Obviously, this method is not the most appropriate for huge files, like multimedia pictures, video and sound. On the plus side, this method is 100% accurate. 6.2 About the CRC-cache Sometimes, you may wonder how reliable the CRC-cache is. Actually, it is quite reliable, since it reads the CRC for a file only if the file has not changed since the last CRCcalculation took place. This means, that if location, filename, size and timestamp are the same, then the CRC-value will be read from the cache. The MD5 checksum is never cached, so if you select the MD5 option additionally, then the MD5 checksum is calculated and used to compare the files during every run. Some programs, like older version of HexWorkshop, do not update timestamps of modified files. So, if you are using such programs, you should either disable CRC-caching altogether or use the MD5 option to ensure that only true duplicates will be listed. The CRC-cache is written to the user Application Data folder, which is located in C: \Users\xxxx\Application Data\AcuteFinder in Windows Vista, and C:\Documents and Settings\xxxx\Application Data\AcuteFinder in older versions of Windows. If you want to change this location, you can edit the registry entry: HKEY_CURRENT_USER\Software\Hugmot\AcuteFinder\Settings\CRClabel.Text 6.3 Command line options AcuteFinder offers some options that can be activated from the command line, i.e. when the program is started. These options are used for Windows Explorer integration and can be utilized in bat-files or in conjunction with schedulers to scan regularly for duplicates based on specific search criteria and create reports automatically. © 2004-2009, Hugmot ehf, Iceland. All rights reserved 50 AcuteFinder - User manual To use these options, simply add the appropriate switch or file/folder name to the command line. The following example will start the program, initiate a search based on the settings in dupdocs.ini and finally print the list of found files and quit. The dupdocs.ini file was created by selecting Save Criteria as... from the File menu. acutefinder dupdocs.ini /S /P /C These options are available: /Ffoldername = Search this folder Start AcuteFinder, add this folder to the top of the folder list, check it and uncheck all other folders on the list. Used for Windows Explorer integration or quick manual start. filename.ini = Load settings from file Load settings from the file. It will replace all basic search criteria read from the registry. Only allowed if folder name is not specified. /S = Start now Start search immediately, using either last settings from the registry or settings from a settings file (see previous option). /Q = Quiet mode If this options is specified, the program will display fewer warnings and error messages. /P = Print list This option will print the list of found files when search finishes. It will do so only once and without prompting for print options. /C = Close after search Close the program when search and/or print is finished. 6.4 Keyboard shortcuts The following keyboard shortcuts are available in the program. They are mainly for oldtimers who are hooked on using shortcuts ... no, seriously, it can be very useful to remember some of them, for repeated tasks. Shortcut Alt-A Ctrl-A Ctrl-D Ctrl-E Ctrl-F Ctrl-M Ctrl-O Ctrl-P Ctrl-S Ctrl-U Action Add folder to list of folders to search Mark all (in file list, archive browser and more) Mark all in this folder (Directory) Find empty files/folders Find files, i.e. start search Mark selected files (in file list and archive browser) Load search criteria Print list of found files Open Settings dialog Calculate/verify checksum of a file © 2004-2009, Hugmot ehf, Iceland. All rights reserved Miscellaneous Ctrl-W Ctrl-X F1 F2 Del Esc Ins / space 6.5 51 Start the Search Wizard Clear all marks (in file list and archive browser) Open Help Rename file (in list of found files) In folder list or Archive browser = Delete selected file(s) Cancel search or close dialog Toggle marking of selected files (in file list) List of files Following is a list of all files included in the distribution of AcuteFinder. During uninstall, all files in the installation folder will be removed, log-files, the cache-file, and your modifications of groups and hints, if any. In order to preserve your changes, make backup of modified files before uninstall or update. Filename Purpose and format AcuteFinder.exe AcuteFinder program file AcuteFinder.chm Help file in compiled HTML format AcuteFinder_hints.txt AcuteFinder_tips.txt AcuteFinder_filegroups.txt Getting started hints (in HTML-format) Tips of the Day (for new and updated tips) Definitions of file groups, like documents, music, and video files Readme.htm Read me information License.txt License information unins000.* Uninstall program and data AcuteFinder.log AcuteFinder_cache.dat Support.htm Acutefinder_xxxx *.ico printstyle.css Log file (optional, created when AcuteFinder runs) Cache file (optional, created if user wants to write cache to disk) Support information Internet shortcuts (order, trial, version checking etc.) Program icons Style sheet for printing of list via web page in a browser © 2004-2009, Hugmot ehf, Iceland. All rights reserved 52 6.6 AcuteFinder - User manual Support for Linux, Unix and Mac Even though AcuteFinder is not yet available on the Linux / Unix / Mac OS X platforms, you can use Samba on these systems to give Windows workstations access to the files kept on them. Simply map folders as drives on a PC workstation or use UNC path for folder to search. That way, you can find duplicate files on such systems, and delete or move them as you would on a PC. Keep in mind that you need proper access rights in order to scan files (read access) and to delete them (write access). Since file names are case sensitive on these systems but on Windows they are not, performance may not be as good, since more files will be checked. Also, always use CRC or MD5 checksums due to the different case sensitivity. Another way, is to use the Wine environment to run AcuteFinder. However, since Wine is currently undergoing heavy development, this method may be a little experimental journey. For more info, see www.winehq.org © 2004-2009, Hugmot ehf, Iceland. All rights reserved Miscellaneous 6.7 53 Technical details and credits AcuteFinder is written using the following tools and utilities: · Delphi rapid application development system from Borland · File and folder browsing components, and SmartSerialMail from JAM software in Germany · Various component libraries from TurboPower were used for handling of ZIP-files, checksum calculations, and more. They are now available as open source on SourceForge.net · Grid components from Bergsoft.net · Some components from the ElPack4 library made by LMD Innovative · Progress bars and other components from TMS-software · Image viewing components from Hicomponents.com · Components for archive scanning from ZipTV · Icon editing was done by help of MicroAngelo from Eclipsit · Most icons are from Glyfx.com · The help file and the printable User manual were created using Help & Manual and TNT screen capture utility from ECsoftware in Austria · Installation was created using InnoSetup by Jordan Russell and ISTool by Bjørnar Henden · TopStyle from BradSoft.com and PicturePublisher from Corel were used for web design · UPX (Ultimate Packer for eXecutables) by Markus F.X.J. Oberhumer & Laszlo Molnar · Database used for web usage tracking and registration of downloads, is mySQL from mySQL AB · TurboDemo was used to create interactive demonstrations for our website · TrueBoxshot was used to create box images for the website All these tools are highly recommended, of course! 6.8 Recommended tools Through the years, we have grown accustomed to various tools for file and disk management, many of which function very well with AcuteFinder. Some of them are listed below, along with a short description. All those tools are highly recommended and worth their asking price many times over. · WinZip for handling of file archives, like ZIP-files. Undoubtedly, the best of the breed in this category. · ExamDiff from PrestoSoft to compare folders and files · Hex Workshop from BreakPoint software for viewing and editing files in hex mode · UltraEdit-32 from IDM Computer Solutions for editing of text documents · IrfanView by Irfan Skiljan for viewing of image files · Xplorer2 from Zabkat.com for folder comparison, super file finder and a lot more · Diskeeper and Undelete from Diskeeper Corporation software, to defragment disks and to recover deleted files · F-prot virus scanner from FRISK Software International · O&O defrag from O&O Software in Germany On our website, www.acutefinder.com, you will find a more details about these programs, and other programs that we recommend to all serious PC users. © 2004-2009, Hugmot ehf, Iceland. All rights reserved Part VII Support Support 7 Support 7.1 Check for updates 55 To check for updates to AcuteFinder, select Check for updates from the help menu. A dialog will be shown, giving you the options to define automatic check for new versions on regular intervals: Leave the proxy server field empty, unless you need to use it to connect to the web. If connection to the Internet is successful, a message will be show if a new version is available and if you are entitled to get it or not, based on your upgrade protection. You will then be taken to the appropriate webpages to download the new version or to buy extended upgrade protection. If no connection can be made directly from AcuteFinder, a web page will be shown, with information about your current version, the latest version and if your upgrade protection is still valid for that version. Also, instructions on how to download and install the update will be provided. Finally, optional files for download will be listed. The old method of using the GetUpdate program has been discontinued. This means a smaller installation file and less space used on your system. Support for update checking using the GetUpdate method will be in place for the next few years, while old versions of AcuteFinder are gradually being phased out. 7.2 On-line support On our web site www.acutefinder.com you will find many useful hints and suggestions on using AcuteFinder. Answers to frequently asked questions, new versions, error reports, and much more is available to help you get the most out of AcuteFinder. © 2004-2009, Hugmot ehf, Iceland. All rights reserved 56 AcuteFinder - User manual If you need support, fill out the form at www.acutefinder.com/support and enter an alternate e-mail address or phone number if possible, so we have more options to get back to you. SPAM-filters sometimes prevent our reply to reach your inbox. All suggestions, comments and testimonials are highly appreciated. ______________________________________________________________ Contact info: Hugmot ehf Skipholti 29 IS-105 Reykjavik ICELAND Tel. +354-562-3740 Email: [email protected] Web sites: www.acutefinder.com and www.hugmot.is ______________________________________________________________ © 2004-2009, Hugmot ehf, Iceland. All rights reserved Index Index / /C command line option /P command line option /Q command line option /R command line option /S command line option 49 49 49 49 49 A abort search 22 about AcuteFinder 10 about the CRC-cache 49 access rights 52 activity report 30 AcuteFinder 2 AcuteFinder_key.dat 43 AcuteFinder_setup.exe 12 AcuteFinder's logo 10 advanced search options 31 advanced sort order 36 alternating colors 35 archive browser 30, 36 archive folder 18 archived files 35 archives 36 asterix in file type 19 automated processing 49 automatic check for updates 55 auto-rotate images 39 auto-view 25 auto-view big files 39 B background color 23 background colors 31, 35 backup 41 backup tool 41 backups and copies 4 BAT-files 25 beginner's guide 18 Bergsoft.net 53 © 2004-2009, Hugmot ehf, Iceland. All rights reserved beta version 16 big files 20 Borland 53 BreakPoint software 53 built-in file viewer 25 burning CD's 41 buttons on toolbar 29 byte-by-byte 49 C cache checksums 33 calculate checksum for a file 45 cancel search 22 case sensitive filenames 52 CD burner 41 CD-images 45 check for updates 55 checksum 45 checksum explained 49 checksums 31 checksums in text files 45 clear criteria 21 close after search 49 close program warning 38 color sets 23 colors 31 colors for compressed files 35 colors for grouping 35 command line options 49 comments 55 commercial use 12 common file groups 19 compared to similar programs 3 comparing files 31 comparing two files 45 comparison method 49 compressed files 35 contact info 55 copy from message 43 copy location 23 copy shortcuts 23 CRC in database 33 CRC32 31, 45 CRC-cache explained 49 CRC-cache location 49 CRCcache table 33 create batch file 25 57 58 AcuteFinder - User manual credits 53 criteria 19 criteria file format 21 current version 10 customize 12 D database connection 33 defining tools 41 delete empty items 46 delete file(s) 23 delete protection 19 deleting for archive 38 deleting many files 23 deleting program files 38 deleting system files 38 delimited text file 25 Delphi 53 demo-limits 12 demo-mode 43 dependability of CRC-cache 49 development version 16 different file names 2 disclaimer 12 Diskeeper 53 display options 30 do not delete all files 36 do not search these folders 32 download latest version 55 download new version 55 duplicates defined 4 E earn your license key 16 easy disk management 2 easy start 18 easy update 53 ECsoftware 53 elapsed time 33 e-mail support 55 empty files 46 empty folders 46 enter license key 43 entering registration info 43 entering search criteria 18 error reports 55 Esc to cancel search 22 EULA 12 evaluation 12 ExamDiff 53 exclude folders 32, 46 EXE-files 31 experimenting 18 explore archive 23 explore folder 23 Explorer's folder menu 42 exploring folders 41 export 25 F FAQ 55 features 3 feedback 16 fields on list 31, 35 file access 52 file attributes 35 file checksum 35 file comparison 45 file date 35 file extension 35 file groups 12 file integrity 45 file list 25 file masks 19 file name 35 file path 35 file scan 19 file size 35 file size for true duplicates file time 35 file timestamp 35 file viewer 25 files found 23 files in ZIP-archives 35 find duplicate files 2 find empty items 46 folder browser 30 folder list 19 folders to exclude 32 formatted printing 25 F-Prot Antivirus 53 free 30 days trial 15 31 © 2004-2009, Hugmot ehf, Iceland. All rights reserved Index free demo 12 frequently asked questions full path 35 installation 12 installation software 53 integrating AcuteFinder with Windows internal archive browser 36 introduction 2 Irfan Skiljan 53 IrfanView 41, 53 ISO-files 45 ISTool 53 items to display 35 55 G gaining confidence 18 get updates 55 getting started 18 Glyfx icon libraries 53 grayed checkboxes 19 green and filled checkboxes gridlines 30 J 19 JAM software H happy users 5 hash 31 Help & Manual 53 help file creation 53 helper programs 47 Hex Workshop 53 hex-dump 39 Hicomponents 53 hidden files 31 hidden folders 32 hint and suggestions 19 hints 30 holding down Ctrl or shift while selecting how AcuteFinder began 10 how search is performed 31 how to order 15 how to use AcuteFinder 19 HTML table 25 huge files 20 Hugmot 55 K keep at least one instance 36 keep checksums 33 keeping at least one file 23 keyboard shortcuts 50 known limits 15 L 23 I Iceland 55 icons 29, 53 identical files 31 IDM Computer Solutions image file settings 39 image viewer 25 improve disk organization InnoSetup 53 53 53 2 © 2004-2009, Hugmot ehf, Iceland. All rights reserved large icons 30 lastest version 55 latest modifications 9 latest version 16 leave folders intact 32 license agreement 12 license key 15, 43 license key in a file 43 like a book 12 line numbers 39 Linux support 52 list display 35 list export 25 list file 25 list of files 23 list of files found 35 LMD Innovative 53 load criteria 21 load settings 21, 49 log operations 33 log scanning 33 log-file 31, 33 42 59 60 AcuteFinder - User manual M P main features 3 main toolbar 30 many files selected 23 mask files 19 maximum size of files deleted/moved maximun number of folders scanned MD5 31, 45 MD5sums 45 menu icons 30 more search options 31 move files 18 moving program files 38 moving system files 38 moving the program 12 multiple file delete/move 38 multiple file select 23 multiple instances of files 2 mySQL 53 paper boys 10 permanent record of activities 33 personal use 12 picture viewer 41 popup menu 23 possible free space 22 postal address 55 potential gain 22 PrestoSoft 53 print automatically 49 printable manual 16 printing the list 25 printing via browser 25 program display 30 program files 15 program folders 32 program name 10 program version 10 programming language 53 programs and system files 38 progress display 22 progress options 33 protecting files 19 proxy server 55 purpose 10 N new feature request 55 new features 9 new versions 55 no limits 43 no toolbar 29 Norton AntiVirus 53 Norton Utilities 53 null sized files 46 O official release 16 on-line support 55 open archive 23 open folder 23 open source 53 operating on files 23 operating on list 23 options 31 order a license key 12 order info 15 order license key 43 original size 35 15 15 Q Q&A 55 question mark in file type 19 questions and answers 55 quick access to main functions quick-pick 12, 19 quite mode 49 29 R read access 52 read-only files 38 recommend to a friend 55 recommended disk tools 53 recover disk space 2 recovery of deleted files 23 recycle bin 23, 36 © 2004-2009, Hugmot ehf, Iceland. All rights reserved Index reduce clutter 2 registered user 10 registration 12, 43 regular check for updates 55 regular release 16 removal of empty folders/archives remove file(s) 23 rename file 23 repeated downloads 4 repeated scans 33 repeated tasks 50 report 31 result dialog 33 resulting disk savings 36 reuse search criteria 21 right-click 23 rotate images 39 15 S Samba on Linux 52 same file but different names 2 save criteria 21 save settings 21 scan for duplicates 19 screen images 53 search 19 search criteria 18, 19 search criteria saved 21 search progress 22 search results 22 search specific folder 49 search strategies 20 search time 33 search wizard 18 select all files 23 select folder to search 42 selecting files 23 selecting folder to search 19 selecting many files 23 self-extracting EXE-files 31 server share 19 settings 31 setup 12 SHA-1 45 SHA1sums 45 shareware 12 shortcut 35 © 2004-2009, Hugmot ehf, Iceland. All rights reserved shortcuts 50 show getting started 30 show gridlines 30 show hints 30 show progress 33 show reclaimed disk space 36 show results 33 show toolbar 30 single file delete/move 38 size on disk 35 skip folders on search 32 small icons 30 software credits 53 sort list 23 sort speed option 36 sorting 36 sorting secondary column 36 SourceForge.net 53 splash-screen 10 start immediately 49 starting 18 starting points 19 status bar 33 step-by-step 18 stop search 22 suggestions 55 summary report 22 Support for Linux 52 Support for Mac OS X 52 Support for Unix 52 support on the web 55 system files 15, 31 system folders 31 T tab delimited 25 tackling many duplicates 20 test folders 18 test-drive 18 testers get reward 16 testimonials 5, 55 testing 16 text editor 41 text file 25 text on buttons 29 text on toolbar buttons 30 textfile settings 39 61 62 AcuteFinder - User manual the ultimate duplicate finder TMS software 53 TNT screen capture 53 toolbar 23, 29 toolbar icons 30 tools 41, 47 totals 33 trial-key 15, 43 true duplicates 31 truncated files 46 TurboDemo 53 TurboPower 53 3 U UltraEdit-32 53 UNC paths 19, 52 Undelete 53 updates 55 upgrade protection 12, 15, 55 upgrade protection valid until 10 UPX compressor 53 URL-highlighting 39 use on many computers 12 user comments 5 user customization 12 user interface 30 user name 43 using scheduler 49 warning when exiting 38 warnings 38 web page 25 what is a duplicate? 4 why so many duplicates? 4 wide folder list 30 Windows Explorer integration Wine 52 WinZip 53 wizard 18 working with huge files 20 write access 52 write protected files 38 www.winehq.org 52 42 X XML export 25 Xplorer2 53 Z Zabkat.com 53 ZIP-browser 41 ZIP-files 36 zipped files 35 ZipTV 53 zoom smoothing 39 V verify file's checksum 45 version 10 view file 23 view options 30 viewer always on top 39 viewer performance 39 viewer settings 39 viewing files 25, 41 W warn if criteria is vague 38 warn if too many files found 38 warn user 38 warning on delete 38 © 2004-2009, Hugmot ehf, Iceland. All rights reserved