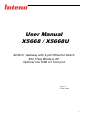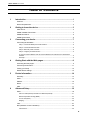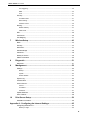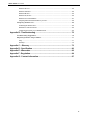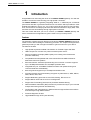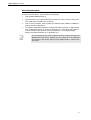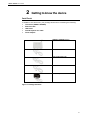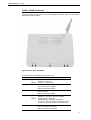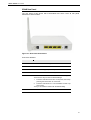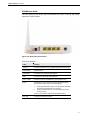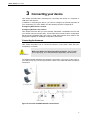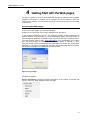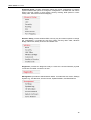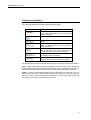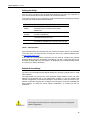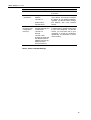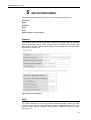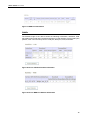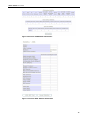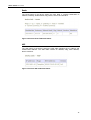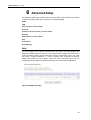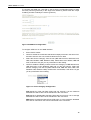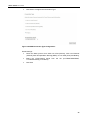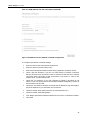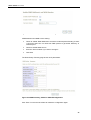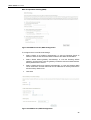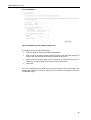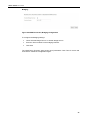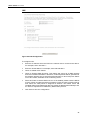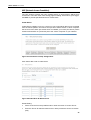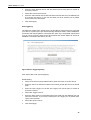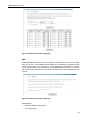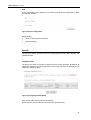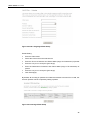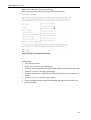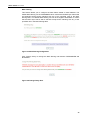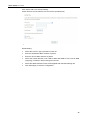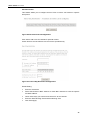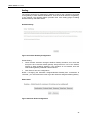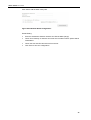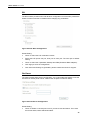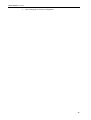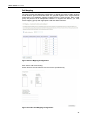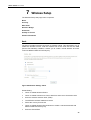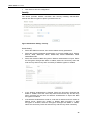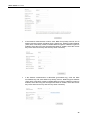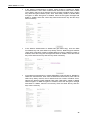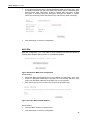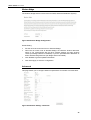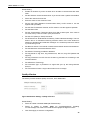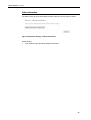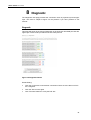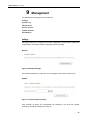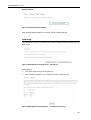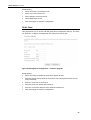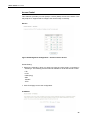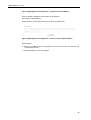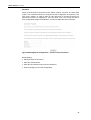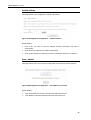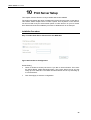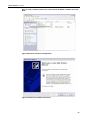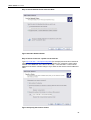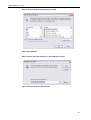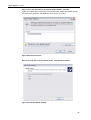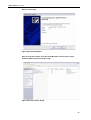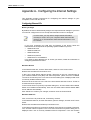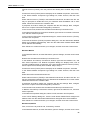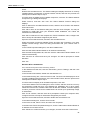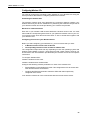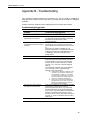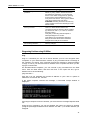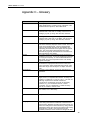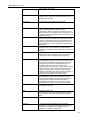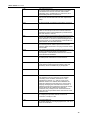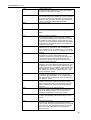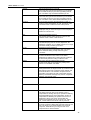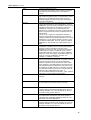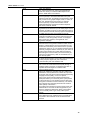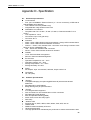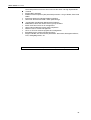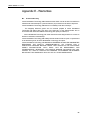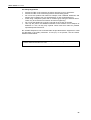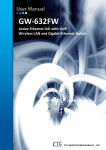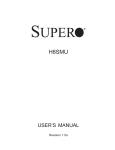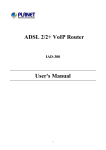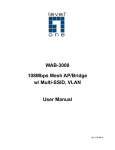Download User Manual X5668 / X5668U
Transcript
User Manual X5668 / X5668U ADSL2+ Gateway with 4-port Ethernet Switch 802.11b/g Wireless AP Optional one USB 2.0 host port Issue 1.1 h 6 May. 2008 I X5668 / X5668U User’s Guide Inteno Broadband Technology AB Tel: +46 8 579 190 00 Drivhjulsvägen 22, SE-126 30, Hägersten, Sweden Copyright © 2008, Inteno Broadband Technology AB Information in this manual is subject to change without notice. No part of this manual may be reproduced or transmitted in any form or by any means, electronic or mechanical, including photocopying or scanning, for any purpose, without the written permission of Inteno Broadband Technology AB. Inteno Broadband Technology AB provides this documentation without warranty of any kind, implied or expressed, including, but not limited to, the implied warranties of merchantability and fitness for a particular purpose. II X5668 / X5668U User’s Guide Table of Contents 1 Introduction ...................................................................................................1 Features................................................................................................................................ 1 Device Requirements........................................................................................................... 2 2 Getting to know the device..........................................................................3 Parts Check .......................................................................................................................... 3 X5668 / X5668U Front Panel............................................................................................... 4 X5668 Rear Panel ................................................................................................................ 5 X5668U Rear Panel ............................................................................................................. 6 3 Connecting your device...............................................................................7 Connecting the Hardware .................................................................................................... 7 Step 1. Connect the WAN port to ADSL network ...........................................................................8 Step 2. Connect the Ethernet cable.................................................................................................8 Step 3. Attach the power connector.................................................................................................8 Step 4. Configure your Ethernet PCs ..............................................................................................8 Or, step 5. Install a Wireless card and connect Wireless PCs if the device is with wireless interface ............................................................................................................................................8 Next step...........................................................................................................................................8 4 Getting Start with the Web pages...............................................................9 Accessing the Web pages ................................................................................................... 9 Commonly used buttons .................................................................................................... 11 Testing your Setup ............................................................................................................. 12 Default device settings ....................................................................................................... 12 5 Device Information .................................................................................... 14 Summary ............................................................................................................................ 14 WAN.................................................................................................................................... 14 Statistic................................................................................................................................ 15 Route................................................................................................................................... 17 ARP..................................................................................................................................... 17 6 Advanced Setup ........................................................................................ 18 WAN.................................................................................................................................... 18 PPP over ATM (PPPoA) and PPP over Ethernet (PPPoE) .........................................................21 MAC Encapsulation Routing (MER)..............................................................................................23 IP over ATM (IPoA) ........................................................................................................................25 Bridging ...........................................................................................................................................26 LAN ..................................................................................................................................... 27 NAT (Network Access Translation) ................................................................................... 28 Virtual Server ..................................................................................................................................28 III X5668 / X5668U User’s Guide Port Triggering ................................................................................................................................29 DMZ ................................................................................................................................................30 ALG .................................................................................................................................................31 Security ............................................................................................................................... 31 IP Address Filter .............................................................................................................................31 MAC Filtering ..................................................................................................................................34 Parental Control..............................................................................................................................36 Routing................................................................................................................................ 37 Default Gateway .............................................................................................................................37 Static Route ....................................................................................................................................37 DSL ..................................................................................................................................... 39 Print Server......................................................................................................................... 39 Port Mapping ...................................................................................................................... 41 7 Wireless Setup ........................................................................................... 43 Basic ................................................................................................................................... 43 Security ............................................................................................................................... 44 MAC Filter........................................................................................................................... 47 Wireless Bridge .................................................................................................................. 48 Advanced............................................................................................................................ 48 Quality of Service ............................................................................................................... 49 Station Information ............................................................................................................. 50 8 Diagnostic................................................................................................... 51 Diagnostic ........................................................................................................................... 51 9 Management............................................................................................... 52 Settings ............................................................................................................................... 52 Backup ............................................................................................................................................52 Update.............................................................................................................................................52 Restore Default...............................................................................................................................53 System Log......................................................................................................................... 53 TR-069 Client...................................................................................................................... 54 Access Control ................................................................................................................... 55 Service ............................................................................................................................................55 IP Address ......................................................................................................................................55 Password ........................................................................................................................................57 Update Software................................................................................................................. 58 Save / Reboot..................................................................................................................... 58 10 Print Server Setup ..................................................................................... 59 Installation Procedure......................................................................................................... 59 Appendix A - Configuring the Internet Settings................................................ 65 Configuring Ethernet PCs .................................................................................................. 65 Before you begin ............................................................................................................................65 IV X5668 / X5668U User’s Guide Windows XP PCs ...........................................................................................................................65 Windows 2000 PCs........................................................................................................................65 Windows Me PCs...........................................................................................................................66 Windows 95, 98 PCs......................................................................................................................66 Windows NT 4.0 workstations .......................................................................................................67 Assigning static Internet information to your PCs .........................................................................68 Configuring Wireless PCs .................................................................................................. 69 Positioning the wireless PCs..........................................................................................................69 Wireless PC cards and drivers.......................................................................................................69 Configuring PC access to your Wireless device ...........................................................................69 Appendix B - Troubleshooting ............................................................................ 70 Troubleshooting Suggestions ............................................................................................ 70 Diagnosing Problem using IP Utilities................................................................................ 71 Ping .................................................................................................................................................71 Nslookup .........................................................................................................................................72 Appendix C – Glossary ........................................................................................ 73 Appendix D - Specification .................................................................................. 80 Appendix E - Warranties ...................................................................................... 82 Appendix F - Regulation....................................................................................... 84 Appendix G - Contact information...................................................................... 87 V X5668 / X5668U User’s Guide 1 Introduction Congratulations on becoming the owner of the X5668 / X5668U gateway. You will now be able to access the Internet using your high-speed connection. The X5668 / X5668U is a gateway integrating ADSL2+, 1 USB host port, 4 Ethernet ports switch and 802.11g wireless interfaces into one device which provides the most flexibility and efficiency way to you. You could connect devices like PCs, Set-Top-Box, ATA, servers and so on easily by Ethernet and wireless interfaces to enjoy data, voice, and video services immediately through high speed connection. This User Guide will show you how to connect your X5668 / X5668U gateway and how to customize its configuration to get the most out of your new product. Features The list below contains the main features of the device (X5668 / X5668U) and may be useful to users with knowledge of networking protocols. The chapters throughout this guide will provide you with enough information to get the most out of your device. The features include: High Speed Asymmetrical Data Transmission on Twisted Copper Pair Wire USB host port can connect to a printer served as printer server Service providers can deploy ADSL rapidly over existing wire infrastructure (POTS or ISDN line) Compatible and interoperable with most central office site ADSL DSLAM or Multi-service Access Systems. Ethernet interface automatic speed-sensing and crossover correction supports up to 100 Mbps downstream and 100 Mbps upstream rates Integrated four-port 10/100BaseTX Ethernet switch with speed-sensing and crossover detection automatically 802.11b/g WLAN supports up to 54 Mbps transmission rate Provides wireless secure transmitting encryption by either 802.1x; WEP; WEP2; WPA; WPA2; TKIP; AES Support Networking protocols such as PPP, Routing, RIP and so on Support DHCP client and server for IP management Support Port Forwarding (virtual server) and MAC address filtering Network address translation (NAT) functions to provide security for your LAN and multiple PCs surfing Internet simultaneously. Configuration and management by Web-browser through the Ethernet interface and remotely through WAN interface Firmware Supports TR-069 Upgradeable through HTTP (web browser) 1 X5668 / X5668U User’s Guide Device Requirements In order to use the device, you must have the following: High speed broadband service Instructions from your ISP on what type of Internet access you will be using, and the IP addresses needed to set up access One or more computers, each containing an Ethernet card (10Base-T/100Base-T network interface card (NIC)). For system configuration using the supplied web-based program: a web browser such as Internet Explorer v4 or later, or Netscape v4 or later. Note that version 4 of each browser is the minimum version requirement – for optimum display quality, use Internet Explorer v5, or Netscape v6.1 Note You do not need to use a hub or switch in order to connect more than one Ethernet PC to the device. Instead, you can connect up to four Ethernet PCs directly to the device using the ports labeled LAN1 to LAN4 on the rear panel. 2 X5668 / X5668U User’s Guide 2 Getting to know the device Parts Check In addition to this document, your package should arrive containing the following: The device (X5668 or X5668U) Ethernet cable USB cable Standard phone line cable Power adapter X5668 or X5668U device RJ-45 Cable USB Cable(Optional) RJ-11 Cable Power adapter Figure 1: Package Contents 3 X5668 / X5668U User’s Guide X5668 / X5668U Front Panel The front panel of this device will be described here which cover all front panel definitions of other models. Figure 2: Front Panel and LEDs Connector and LED definitions from left to right: Label Color Power Green or Orange Function GREEN off : No power GREEN on : Power on Orange on : Self-test fails WLAN Green On : WLAN service is enabled Off : WLAN service is disabled Blink : Data being transmitted Ethernet Green Internet Green or Orange On : LAN link established and active Off : No LAN link Blink : Data being transmitted GREEN off : No connection to Internet GREEN on : The device gets an IP address successfully in router mode GREEN blinking : Data being transmitted. Orange on : PPP Authenication of the device failed. Or it can not get an IP address in ROUTER mode. ADSL Green On : Physical layer sync up successfully. Off : No connection or no signal Blink : Physical sync up progress 4 X5668 / X5668U User’s Guide X5668 Rear Panel The rear panel of this device will be described here which cover all rear panel definitions of other models. Figure 3.1: Rear Panel Connections Connector definition: Label Function Antenna Connects to the 802.11b/11g enabled wireless devices in LAN Power Switch ON/OFF switch Power Jack Connects to the supplied power adapter LAN1 ~ LAN4 Connects the device via Ethernet to your devices in LAN Reset A reset button to reset the device or reset to default settings There are two ways to reset to default settings: 1. Press the reset button and turn on the power, then keep pressing the reset button for 5 seconds. 2. Press the reset button for 1 second while the router is up and running. Then you can reset the modem with the default setting. DSL Jack Connects to the ADSL network 5 X5668 / X5668U User’s Guide X5668U Rear Panel The rear panel of this device will be described here which cover all rear panel definitions of other models. Figure 3.2: Rear Panel Connections Connector definition: Label Function Antenna Connects to the 802.11b/11g enabled wireless devices in LAN Power Switch ON/OFF switch Power Jack Connects to the supplied power adapter USB Connects to a printer with USB client port LAN1 ~ LAN4 Connects the device via Ethernet to your devices in LAN Reset A reset button to reset the device or reset to default settings There are two ways to reset to default settings: 1. Press the reset button and turn on the power, then keep pressing the reset button for 5 seconds. 2. Press the reset button for 1 second while the router is up and running. Then you can reset the modem with the default setting. DSL Jack Connects to the ADSL network 6 X5668 / X5668U User’s Guide 3 Connecting your device This chapter provides basic instructions for connecting the device to a computer or LAN and to the Internet. In addition to configuring the device, you need to configure the Internet properties of your computer(s). For more details, see the following sections in Appendix A: Configuring Ethernet PCs section Configuring Wireless PCs section This chapter assumes that you have already subscribed a broadband service with your Internet service provider (ISP). These instructions provide a basic configuration that should be compatible with your home or small office network setup. Refer to the subsequent chapters for additional configuration instructions. Connecting the Hardware This section describes how to connect the device to the power outlet and your computer(s) or network. WARNING Before you begin, turn the power off for all devices. These include your computer(s), your LAN hub/switch (if applicable), and the device. The diagram below illustrates the hardware connections. The layout of the ports on your device may vary from the layout shown. Refer to the steps that follow for specific instructions. Figure 4: Overview of X5668U Hardware Connections 7 X5668 / X5668U User’s Guide Step 1. Connect the WAN port to ADSL network Connect the WAN port to the ADSL network which has the high speed internet connection. Step 2. Connect the Ethernet cable Connect up to four single Ethernet computers or to a HUB/Switch directly to the device via Ethernet cable(s). Note that the cables do not need to be crossover cables; the switch provides MDI and MDIX auto-detection. Step 3. Attach the power connector Connect the AC power adapter to the Power connector on the back of the device and plug the adapter into a wall outlet or power strip. Turn on and boot up your computer(s) and any LAN devices such as hubs or switches. Step 4. Configure your Ethernet PCs You must also configure the Internet properties on your Ethernet PCs. See Configuring Ethernet PCs section. Or, step 5. Install a Wireless card and connect Wireless PCs if the device is with wireless interface You can attach a Wireless LAN that enables Wireless PCs to access the Internet via the device. You must configure your Wireless computer(s) in order to access your device. For complete instructions, see Configuring Wireless PCs section. Next step After setting up and configuring the device and PCs, you can log on to the device by following the instructions in “Getting Started with the Web pages” on chapter 4. The chapter includes a section called Testing your Setup, which enables you to verify that the device is working properly. 8 X5668 / X5668U User’s Guide 4 Getting Start with the Web pages The device includes a series of Web pages that provide an interface to the software installed on the device. It enables you to configure the device settings to meet the needs of your network. You can access it through a web browser on a PC connected to the device. Accessing the Web pages To access the web pages, you need the following: A laptop or PC connected to the LAN or WLAN port on the device. A web browser installed on the PC. The minimum browser version requirement is Internet Explorer v4 or Netscape v4. For the best display quality, use latest version of Internet Explorer, Netscape or Mozilla Firefox. from any of the LAN computers, launch your web browser, type the URL, http://192.168.1.1 in the web address (or location) box, and press [Enter]. The default IP address of the device is 192.168.1.1. Then enter the default username and password: admin/admin to access the configuration web page, if you have not changed the username and password. Please be informed that strings of username and password are case-sentitive. Figure 5: Login Page The Menu comprises: Device Information: provides the basic information of the system. It includes sub menus, Summary, WAN, Statistics Route and ARP. 9 X5668 / X5668U User’s Guide Advanced Setup: provides information about the current configuration of various system features with options to change the configuration. It includes the sub menus WAN, LAN, NAT (shown in router mode), Security, Routing, DNS (shown in router mode), DSL, Print Server and Port Mapping. Wireless Setup: provides wireless SSID, security, key and various options to change the configuration. It includes the sub menu, Basic, Security, MAC Filter, Wireless Bridge, Advanced, Quality of Service and Station Info. Diagnostic: provides the diagnostic utility to check the LAN and Wireless physical connection and ADSL connection as well. Management: provides the administration utilities. It includes the sub menus, Settings, System Log, TR-069 Client, Access Control, Update Software, and Save/Reboot. 10 X5668 / X5668U User’s Guide Commonly used buttons The following buttons are used throughout the web pages: Button Function You could click this button to refresh the information on this current page again so that you could get the real time information. You click this button to create an entry into the list. You click this button to delete (remove) an entry from the list. Check button – these appear on many configuration pages. You will be asked to check if you want this feature be selected. This button appears on every configuration page. Click on this button once you are through with the changes and decide to save the made changes. You may need to browse to find a file which needs to be uploaded for new configuration. This button allows you to upgrade to the new configuration file attached using the Browse button. The following terms are used throughout this guide in association with these buttons: Click – point the mouse arrow over the button, menu entry or link on the screen and click the left mouse button. This performs an action, such as displaying a new page or performing the action specific to the button on which left mouse button is clicked. Select – usually is used when describing which radio button to select from a list, or which entry to select from a drop-down list. Point the mouse arrow over the entry and left-click to select it. This does not perform an action – you will also be required to click on a button, menu entry or link in order to proceed. 11 X5668 / X5668U User’s Guide Testing your Setup Once you have connected your hardware and configured your PCs, any computer on your LAN should be able to use the device to access the Internet. To test the connection, turn on the device, wait seconds till device booting up and then verify that the LEDs are illuminated as follows: LED Behavior Power (PWR) Solid red to indicate that the device is turned on. If this light is not on, check the power cable attachment. Wireless (WLAN) Solid green to indicate that the Wireless LAN function is operational. LAN Solid green to indicate that the device can communicate with your LAN. DSL Solid green to indicate that the device has successfully established a connection with your ISP. Table 1: LED Indicators If the LEDs illuminate as expected, test your Internet connection from a LAN computer. To do this, open your web browser, and type the URL of any external website (such as http://www.yahoo.com). If the LEDs do not illuminate as expected, you may need to configure your Internet access settings using the information provided by your ISP. If the LEDs still do not illuminate as expected or the web page is not displayed, see Troubleshooting section or contact your ISP for assistance. Default device settings The device is preconfigured with default settings for use with a typical home or small office network. The table below lists some of the most important default settings; these and other features are described fully in the subsequent chapters. If you are familiar with network configuration, review these settings to verify that they meet the needs of your network. Follow the instructions to change them if necessary. If you are unfamiliar with these settings, try using the device without modification, or contact your ISP for assistance. WARNING We strongly recommend that you contact your ISP prior to changing the default configuration. 12 X5668 / X5668U User’s Guide Option Default Setting Explanation/Instructions User/Password admin/admin User name and password to access the device LAN Port IP Address Assigned static IP address: 192.168.1.1 This is the IP address of the LAN port on the device. The LAN port connects the device to your Ethernet network. Typically, you will not need to change this address. See Local Network section. Subnet mask: 255.255.255.0 DHCP (Dynamic Host Configuration Protocol) DHCP server enabled with the following pool of addresses: 192.168.1.2 through 192.168.1.254 (Please be noted that the default DHCP IP address pool may be different in each firmware version.) The device maintains a pool of private IP addresses for dynamic assignment to your LAN computers. To use this service, you must have set up your computers to accept IP information dynamically, as described in DHCP Server section. Table 2: Values of Default Settings 13 X5668 / X5668U User’s Guide 5 Device Information The Device Information web page menu includes the following submenus: Summary WAN Statistics Route ARP DHCP (shown in router mode) Summary The Summary Page of the device shows the following information, Board ID, Software version, Bootloader version, VDSL software version, Wireless driver version, and MAC address. Besides, LAN IP, Default gateway, Primary DNS server and Secondary DNS server are shown too. Figure 6: Device Information WAN The WAN information of the device shows detailed information about the WAN connection such as DSL port information (VPI/VCI, UBR/CBR/VBR and so on), Protocol, IGMP enabled or disabled, QoS enabled or disabled, IP address of WAN port and so on. 14 X5668 / X5668U User’s Guide Figure 7: WAN Port Information Statistic The Statistic Page of the device shows the following information, Interfaces, data transmitting (Received and Transmitted directions) in that interface such as total bytes, packets, error count and drop count of LAN port, WAN port, ATM, and ADSL. Figure 8: Device LAN Port Statistic Information Figure 9: Device WAN Port Statistic Information 15 X5668 / X5668U User’s Guide Figure 10: Device ATM Statistic Information Figure 11: Device ADSL Statistic Information 16 X5668 / X5668U User’s Guide Route The Route Page of the device shows the route table. It contains Destination IP address, Gateway, Subnet Mask, Flag, Metric, Service and Interface. Figure 12: Device Route Table Information ARP The ARP Page of the device shows the ARP table mapping the IP address and related MAC address. The ARP table contains IP address, Flag, MAC address, Device Interface. Figure 13: Device ARP Table Information 17 X5668 / X5668U User’s Guide 6 Advanced Setup The Advance Setup menu includes the sub menus WAN, LAN, NAT, Security, Quality of Service, Routing, DNS, DSL, Print Server, and Port Mapping. WAN LAN NAT (shown in router mode) Security Quality of Service (shown in router mode) Routing DNS (shown in router mode) DSL Print Server Port Mapping WAN You can configure your internet connection from this page. This page displays the details of existing internet connection. The device allows 1 bridge connection and 1 route connection existing at that same time without VLAN setting. But if you need more than 1 bridge connection or 1 route connection, the VLAN tag is required. Please refer below for more details. There are three connection types can be configured including PPP over Ethernet (PPPoE), IP over Ethernet, and Bridging. Figure 15: WAN Setup Page 18 X5668 / X5668U User’s Guide To configure the WAN port, click Edit or Add to get the configuration pages. If there are many services (protocols) in the single PVC interface, please enter the unique VLAN tag number to identify the service (protocol). Figure 16: WAN Port Configuration To configure ATM PVC on the WAN interface: Enter VPI/VCI values Check to enable the VLAN Mux that allows multiple protocols in the same PVC and then enter the 802.11Q VLAN ID valued from 0 to 4095 Select the Service Category from the list (UBR without PCR, UBR with PCR, CBR, Non Realtime VBR, Realtime VBR). Please leave it as default, UBR with PCR, if ISP does not give you any information of this setting. Check to enable the Qualify of Service if Service Category is UBR without PCR, URB with PCR or Non Realtime VBR and you like this service. Select the Service Category from the list (UBR without PCR, UBR with PCR, CBR, Non Realtime VBR, Realtime VBR). Please leave it as default, if ISP does not give you any information of this setting. Figure 17: Service Category Configuration PCR stands for Peak Cell Rate (ATM cells per second). It is the maximum allowable rate which cells can be transferred in the connection. SCR stands for Sustainable Cell Rate (ATM cells per second). It is an average allowable rate which cells can be transferred in the connection. MRS stands for Maximum Burst Size (ATM cells). It is the maximum allowable burst size of cells which cells can be transferred in the connection. 19 X5668 / X5668U User’s Guide Click Next to configure the Connection Type Figure 18: WAN Connection Type Configuration Global settings: Check the WAN protocol from PPP over ATM (PPPoA), PPP over Ethernet (PPPoE), MAC Encapsulation Routing (MER), IP over ATM (IPoA) and Briding. Select the Encapsulation Mode from the list (LLC/SNAP-BRIDGING, LLC/SNAP-Routing or VC/MUX) Click Next 20 X5668 / X5668U User’s Guide PPP over ATM (PPPoA) and PPP over Ethernet (PPPoE) Figure 19: WAN Connection, PPPoA or PPPoE Configuration To configure the PPPoA or PPPoE settings: Enter the User’s PPP Username and Password Enter the Service Provider Name if any Select the Authentication Method used during negotiation, default is AUTO. Check “Dial On Demand” if you do not need PPPoA or PPPoE connection always ON and enter the timeout value to disconnect the PPPoA or PPPoE connection when connection is idle and timeout. If you enter “0”, zero for the timeout value, it means always ON. Check the “IP extension” if your ISP requests to enable it, otherwise do not select it. This is a special service to forward IP address assigned by remote to the local device in the LAN. Check the “Use Static IP address” and enter the IP address if your ISP assigns a fixed IP address to you. Otherwise, do not select it. Check to enable “Retry PPP Password on Authentication Error”. Check to enable “PPP Debug Mode” This “Bridge PPP frames between WAN and Local Ports” is checked in default. Click Next 21 X5668 / X5668U User’s Guide Figure 20: WAN Service, PPPoA or PPPoE Configuration IGMP Multicast and WAN service setting: Check to enable IGMP Multicast to avoid the multicast packet flooding to other LAN ports where do not need this IGMP packet to get better efficiency in Ethernet port. Check to enable WAN service Enter the Service Name if you want to change it. Click Next The WAN Setup Summary page shows all of parameters. Figure 21: WAN Summary, PPPoA or PPPoE Configuration Click Save if correct and click Back to restart the configuration again. 22 X5668 / X5668U User’s Guide MAC Encapsulation Routing (MER) Figure 22: WAN Connection, MER Configuration To configure the IP over Ethernet settings: Select “Obtain an IP address automatically” or “Use the following (fixed) IP address” and then also enter the WAN IP address and WAN Subnet Mask. Select “Obtain default gateway automatically” or “Use the following default gateway” and then also enter the gateway IP address and Use WAN Interface where packets will be sent to. Select “Obtain DNS server address automatically” or “Use the following DNS server addresses” and then also enter the IP addresses of Primary DNS server and Secondary DNS server. Click Next Figure 23: WAN Service, MER Configuration 23 X5668 / X5668U User’s Guide WAN service setting: Check to enable NAT that allows multiple PCs surfing Internet simultaneously by using the same WAN IP address. Check to enable Firewall Check to enable IGMP Multicast to avoid the multicast packet flooding to other LAN ports where do not need this IGMP packet to get better efficiency in Ethernet port. Check to enable WAN service Enter the Service Name if you want to change it. Click Next The WAN Setup Summary page will show up. Please refer related pages above for reference. Click Save if correct and click Back to restart the configuration again. 24 X5668 / X5668U User’s Guide IP over ATM (IPoA) Figure 24: WAN Connection, MER Configuration To configure the IP over Ethernet settings: Enter the WAN IP address and WAN Subnet Mask. Select “Use the following default gateway” and then also enter the gateway IP address and Use WAN Interface where packets will be sent to. Select “Use the following DNS server addresses” and then also enter the IP addresses of Primary DNS server and Secondary DNS server. Click Next The NAT configuration and WAN Setup Summary page will show up. Please refer related pages above for reference. Click Save if correct and click Back to restart the configuration again. 25 X5668 / X5668U User’s Guide Bridging Figure 25: WAN Connection, Bridging Configuration To configure the Bridging settings: Check “Enable Bridge Service” to enable bridge service Enter the Service Name for this bridging interface. Click Next The WAN Setup Summary page shows all of parameters. Click Save if correct and click Back to restart the configuration again. 26 X5668 / X5668U User’s Guide LAN Figure 26: LAN Configuration To configure LAN: Enter the IP address which the CPE in the LAN will use to connect to the device. For example, enter 192.168.1.1 Enter the Subnet Mask. For example, enter 255.255.255.0 Check to enable UPnP feature Check to Enable IGMP Snooping. This feature will snoop all of IGMP packets and record related information. Therefore, multicast packets will be generated to the related LAN ports only to avoid the packet flooding on all of LAN ports. Select one of two modes, Standard mode or Blocking mode. Select to Enable or Disable DHCP server. If it is enabled, please enter the DHCP IP pool of Start IP address and End IP address. Enter the value of leased time in hour about the valid period of assigned IP address. The DHCP server ON (enabled) feature will enable this device to assign IP address automatically to PC in LAN if PC requests an IP address by DHCP client protocol. Click Save to save the configuration 27 X5668 / X5668U User’s Guide NAT (Network Access Translation) The NAT feature provides the basic firewall feature to avoid hacker attacks from remote site. There are three more setting pages including virtual server, port trigger, and DMZ to provide specified service for remote users. Virtual Server Virtual Server enables you to run a server on your local network that can be accessed from the remote parties. You need to set up a rule to tell the device on which computer the server is held. When port virtual server is enabled, your router (the device) routes all the inbound traffic on a particular port to the chosen computer on your network. Figure 27: Virtual Server Setup Configuration Click Add to add a rule of virtual server. Figure 28: Add A Rule Of Virtual Server Global Setting Select a service from the predefined list or enter the name of Custom Server Enter the Server IP Address located in the LAN to provide the service to remote party 28 X5668 / X5668U User’s Guide Enter the Start External Port # and End External Port # that open to remote to access the service Select the Protocol from the list Enter the Start Internal Port # and End Internal Port # that may use different port # to secure the service. If you use the same port # as external port #, please leave Internal Port # as blank. Click Save/Apply Port Triggering The feature is similar to the virtual server, but provides a more secure way to provide your device. It opens up the port hole temporary and allows CPE in LAN to establish a connection with remote parties. Those ports are open only if a specified request from a PC in LAN is received, and then the device allows the remote parties to access to establish a connection with that PC in LAN. Figure 29: Port Triggering Setup Click Add to add a rule of port triggering. Global Setting Select a service from the predefined list or enter the name of Custom Server Enter the Server IP Address located in the LAN to provide the service to remote party Enter the Start Trigger Port # and End Trigger Port # that open to remote to access the service Select the Trigger Protocol Enter the Start Open Port # and End Open Port # that may use different port # to secure the service. If you use the same port # as Trigger port #, please leave Open Port # as blank. Select the Open Protocol Click Save/Apply 29 X5668 / X5668U User’s Guide Figure 30: Add A Rule Of Port Triggering DMZ A DMZ (DeMilitarized Zone) host is a computer on your network that can be accessed from the Internet. The de-militarised zone (DMZ) is for forwarding IP packets from the remote parties that are not fixed to any of the applications configured in the virtual server. These packets are forwarded to a designated DMZ host device. A DMZ is often used to host Web servers, FTP servers etc that need to be accessible from the Internet Figure 31: Add A Rule Of Port Triggering Global Setting Enter the DMZ Host IP address Click Save/Apply 30 X5668 / X5668U User’s Guide ALG A ALG (Application Layer Gateway) is a method to allow specific application to pass through NAT firewall. Figure 32: ALG configuration Global Setting Check to select SIP ALG enabled Click Save/Apply Security The Security feature provides two more setting pages including MAC filtering and Parental Control. IP Address Filter The device can block the packet in outgoing and incoming directions. By default, all outgoing IP packets from LAN is allowed to surf Internet, but some IP packets can be blocked by setting up filters. Figure 33: Outgoing IP Filter Setup Click Add to add a rule of Outgoing IP Filtering. Check Remove and click Remove to remove the specified entry. 31 X5668 / X5668U User’s Guide Figure 34: Add - Outgoing IP Filter Setup Global Setting Enter the Filter Name Select the Protocol from the selection list. Enter the Source IP Address and Subnet Mask (range of IP addresses) of packet Enter the one port or multi ports (port range) Enter the Destination IP Address and Subnet Mask (range of IP addresses) of packet Enter the one port or multi ports (port range) Click Save/Apply By default, all incoming IP packets from WAN are blocked to access PCs in LAN, but some IP packets can be accepted by setting up filters. Figure 35: Incoming IP Filter Setup 32 X5668 / X5668U User’s Guide Click Add to add a rule of Incoming IP Filtering. Check Remove and click Remove to remove the specified entry. Figure 36: Add - Incoming IP Filter Setup Global Setting Enter the Filter Name Select the Protocol from the selection list. Enter the Source IP Address and Subnet Mask (range of IP addresses) of packet Enter the one port or multi ports (port range) Enter the Destination IP Address and Subnet Mask (range of IP addresses) of packet Enter the one port or multi ports (port range) Select the WAN interfaces which will be applied with this incoming IP filter rule. Click Save/Apply 33 X5668 / X5668U User’s Guide MAC Filtering This feature allows you to configure the filter feature based on MAC address. The default MAC filtering rule is FORWARDED which means that all MAC layer frames will be forwarded except those matching with any of the specified rules in the MAC filtering table. The default MAC filtering rule can be changed to BLOCKED. It means that all MAC layer frames will be blocked except those matching with any of the specified rule in the MAC filtering table. Figure 37: MAC Filtering Configuration Click Change Policy to change the MAC filtering rule between FORWARDED and BLCOKED. Figure 38: Change Policy Rule 34 X5668 / X5668U User’s Guide Click Add to add a rule of MAC filtering. Check Remove and click Remove to remove the specified entry Figure 39: Add MAC Filter Rule Global Setting Select the Protocol Type of packet from the list Enter the Destination MAC Address of packet Enter the Source MAC Address of packet Select the Frame Direction, both LAN to WAN and WAN to LAN, LAN to WAN (outgoing) or WAN to LAN (incoming) from the list Select the WAN interfaces which will be applied with this MAC filtering rule. Click Save/Apply to save the configuration 35 X5668 / X5668U User’s Guide Parental Control This feature allows you to configure some of PCs in LAN to surf Internet in specific time period. Figure 40: Parental Control Configuration Click Add to add a rule of schedule for parental control. Check Remove and click Remove to remove the specified entry. Figure 41: Time of Day Restriction Configuration Global Setting Enter the Username Select the Browser’s MAC Address or Other MAC Address to enter the specific PC MAC address. Check those days you want to block above PC to surf Internet. Enter the Start Blocking Time and End Blocking Time Click Save/Apply. 36 X5668 / X5668U User’s Guide Routing The section shows the IP addresses or address routes for the computers connected to the gateway to reach different destinations, such as the local network, the gateway, or the Internet. The Routing feature provides three more setting pages including Default Gateway and Static Route. Default Gateway Figure 47: Default Gateway Configuration Global Setting Check Enable Automatic Assigned Default Gateway checkbox, this router will accept the first received default gateway assignment from one of the PPPoA, PPPoE or Static IP/DHCP interface. If the checkbox is not checked, enter the static default gateway AND/OR a WAN interface. Click Save to save the configuration NOTE: If changing the Automatic Assigned Default Gateway from “unselected” to “selected”, you must reboot the router to get the automatic assigned default gateway Static Route Figure 48: Static Route Configuration 37 X5668 / X5668U User’s Guide Click Add to add the static route path. Figure 49: Add Static Route Configuration Global Setting Enter the Destination Network Address and Subnet Mask (range) Check Use Gateway IP Address and enter the IP address where packet will be forwarded to. Check the Use Interface and select it from the list Click Save to save the configuration 38 X5668 / X5668U User’s Guide DSL The DSL feature provides basic and advance configuration to set the DSL parameters. Please contact technician for details before changing any parameters. Figure 54: DSL Basic Configuration Global Setting Check to select the DSL modulation modes. Select the DSL phone line pair, inner pair or outer pair. The inner pair is default setting. Check to select the Capabilities, Bitswap and SRA (Seamless Rate Adaption). Click Apply to save the configuration Click Advanced Settings to get details, please contact technician for support. Print Server The page provides Print Server configuration. You could enable this feature to use the service of on-board printer server. Please refer Chapter Print Server Setup. Figure 55: Print Server Configuration Global Setting Check to Enable on-board print server if you like to use this feature. Then enter the Printer Name, Make and Model Name. 39 X5668 / X5668U User’s Guide Click Save/Apply to save the configuration 40 X5668 / X5668U User’s Guide Port Mapping The page provides Port Mapping configuration. In default, the LAN1 to LAN4, wireless, virtual wireless guest and Routed PVC are grouped together as a single Ethernet environment. Port Mapping supports multiple ports to VLAN groups. Each VLAN group will perform as an independent network. To support this feature, you must create mapping groups with appropriate LAN and WAN interfaces. Figure 56: Port Mapping Configuration Click Add to add VLAN setting. Check Remove and click Remove to remove the specified entry. Figure 57: Add a Port Mapping Configuration 41 X5668 / X5668U User’s Guide Global Setting Enter the Group Name Select the available LAN ports from available LAN interfaces into grouped interface. The selected LAN interface will be removed from its original group and joined this new group. If you like to add LAN clients to a PVC automatically in the new group, add the DHCP Vendor ID string. By configuring a DHCP vendor ID string, any DHCP client request with the specified vendor ID (DHCP option 60) will be denied an IP address from the local DHCP server. Click Save/Apply to save the configuration. 42 X5668 / X5668U User’s Guide 7 Wireless Setup The Wireless Setup web page menu comprises: Basic Security MAC Filter Wireless Bridge Advanced Quality of Service Station Information Basic The device provides wireless connection to wireless clients. This page allows you to enable the wireless service, hide the network from active scan and set the SSID (Service Set Identifier). Besides, it allows you to create a virtual wireless AP which could use different SSID and security key. Figure 58: Wireless Setting – Basic Global Setting Check to enable Wireless feature Check to enable Hide Access Point to hide from active scan of wireless client Enter the wireless network name (SSID) The BSSID is the MAC address of device Select the Country from the list Check to enable Wireless Guest Network to create a virtual wireless AP with different SSID and security key Enter the Guest SSID 43 X5668 / X5668U User’s Guide Click Save to save the configuration Security The device provides wireless connection with security including authentication method and data encryption to protect your data in the air. Figure 59: Wireless Setting – Security Global Setting Select the SSID from the list, then set the related security parameters Select the method of Network Authentication. It could be OPEN (none), Shared, 802.1X, WPA, WPA-PSK, WPA2, WPA2-PSK, Mixed WPA2/WPA, Mixed WPA2/WPA-PSK Select the method of WEP Encryption if Network Authentication is Open. Select the Encryption Strength with 64bits or 128bits, select the current Key Index and enter the key and four keys when necessary if WEP Encryption is enabled. If the Network Authentication is Shared. Select the Encryption Strength with 64bits or 128bits, select the current Key Index and enter the key and four keys when necessary as the same as Network Authentication is Open and WEP Encryption is enabled. If the Network Authentication is 802.1X, enter the IP address and Port number of Radius server, Radius Key, enable or disable WEP encryption. If WEP Encryption is enabled, select the Encryption Strength with 64bits or 128bits, select the current Key Index and enter the key and four keys when necessary. 44 X5668 / X5668U User’s Guide If the Network Authentication is WPA, enter WPA Group Rekey Interval, the IP address and Port number of Radius server, Radius Key, WPA Encryption Method (TKIP, AES, TKIP+AES), enable or disable WEP encryption. If WEP Encryption is enabled, select the Encryption Strength with 64bits or 128bits, select the current Key Index and enter the key and four keys when necessary. If the Network Authentication is WPA-PSK (pre-shared key), enter the WPA Pre-Shared Key and enter WPA Group Rekey Interval, WPA Encryption Method (TKIP, AES, TKIP+AES), enable or disable WEP encryption. If WEP Encryption is enabled, select the Encryption Strength with 64bits or 128bits, select the current Key Index and enter the key and four keys when necessary. 45 X5668 / X5668U User’s Guide If the Network Authentication is WPA2, select Enable or Disable for WPA2 Pre-authentication, enter value of Network Re-Auth Interval, enter value of WPA Group Rekey Interval, the IP address and Port number of Radius server, Radius Key, WPA Encryption Method (TKIP, AES, TKIP+AES), enable or disable WEP encryption. If WEP Encryption is enabled, select the Encryption Strength with 64bits or 128bits, select the current Key Index and enter the key and four keys when necessary. If the Network Authentication is WPA2-PSK (pre-shared key), enter the WPA Pre-Shared Key and enter WPA Group Rekey Interval, WPA Encryption Method (TKIP, AES, TKIP+AES), enable or disable WEP encryption. If WEP Encryption is enabled, select the Encryption Strength with 64bits or 128bits, select the current Key Index and enter the key and four keys when necessary. If the Network Authentication is mixed WPA2/WPA, select Enable or Disable for WPA2 Pre-authentication, enter value of Network Re-Auth Interval, enter value of WPA Group Rekey Interval, the IP address and Port number of Radius server, Radius Key, WPA Encryption Method (TKIP, AES, TKIP+AES), enable or disable WEP encryption. If WEP Encryption is enabled, select the Encryption Strength with 64bits or 128bits, select the current Key Index and enter the key and four keys when necessary. 46 X5668 / X5668U User’s Guide If the Network Authentication is Mixed WPA2/WPA-PSK (pre-shared key), enter the WPA Pre-Shared Key and enter WPA Group Rekey Interval, WPA Encryption Method (TKIP, AES, TKIP+AES), enable or disable WEP encryption. If WEP Encryption is enabled, select the Encryption Strength with 64bits or 128bits, select the current Key Index and enter the key and four keys when necessary Click Save/Apply to save the configuration. MAC Filter With this configuration, you could allow or deny wireless to access the device by wireless MAC address filtering feature. It is disabled as default. Figure 60: Wireless MAC Filter Configuration Global Setting Select the MAC Restrict Mode from one of Disable (no MAC filter), Allow (only those PCs with MAC addresses in the table can surf Internet) and Deny (only those PCs with MAC addresses in the table can not surf Internet). Click Add to add an entry or Remove to remove the specified entry. Figure 61: Add a Wireless MAC Address Global Setting Enter the MAC Address of wireless client Click Save/Apply to save the configuration. 47 X5668 / X5668U User’s Guide Wireless Bridge The wireless bridge feature is also known as WDS, Wireless Distribution System). Figure 62: Wireless Bridge Configuration Global Setting Set the AP mode as Access Point or Wireless Bridge When the AP mode is set to Wireless Bridge, the Wireless Restrict determine where it can communicate with all other wireless bridges and also wireless clients (set Bridge Restrict is Disabled) or just the specified MAC addresses of below wireless bridge devices (set Bridge Restrict is Enable). Click Reflash to get the updated information Click Save/Apply to save the configuration Advanced This page allows you to configure advanced parameters for wireless communication. Figure 63: Wireless Setting – Advanced 48 X5668 / X5668U User’s Guide Global Setting Enable AP Isolation if you do not want AP to be able to communicate with each other. Set the Wireless Communication Band. If you do not know it, please it as default. Select the channel from the list Enter the value of Auto Channel Timer Set the 54g Rate (Wireless Communication Rate), AUTO means to use the highest rate if possible) Set the Rate for Multicast Packets, AUTO means to use the highest if possible. Set the Basic Rate Set the Fragmentation Threshold values from 256 to 2364 bytes. If the value is too small, it may cause a result in poor performance. Set the RTS (Ready to Send) Threshold Set DTIM Interval. DTIM stands for Delivery Traffic Indication Message. This is a beacon and is a countdown informing wireless clients of the next window for listening to broadcast and multicast messages. It is a wake-up interval for clients in power-saving mode. Set Beacon Interval. The interval in milliseconds between beacon transmissions. Set the Maximum Associated Wireless Client Set XPress Technology enabled or disabled. Set 54g Mode to 54g Auto, 54g Performance, 802.11b, 54g LRS (limited rate support). Set 54g Protection to AUTO if there are 802.11g and 802.11b coexisting in the wireless network. Set Afterburner Technology Set Preamble Type. A preamble is a signal that sync up the timing between devices. Set Transmission Power. Larger value means more coverage. Quality of Service The device provides wireless quality of service, Wi-Fi Multimedia. Figure 64: Wireless Setting – Quality of Service Global Setting Select to enable or disable WMM (Wi-Fi Multimedia) Select to enable or disable WMM No Acknowledgement. Enabling no-acknowledge can result in more efficient throughput but high error rates Click Save/Apply to save the configuration 49 X5668 / X5668U User’s Guide Station Information The table shows up whole associated wireless clients the device and their status. Figure 65: Wireless Setting – Station Information Global Setting Click Refresh to get the latest updated information 50 X5668 / X5668U User’s Guide 8 Diagnostic The Diagnostic web page provides the connection check in physical layer and upper layer. The result is helpful to figure out the problem if you have problem to surf Internet. Diagnostic This page will show up the result of diagnostic in physical layer like WAN port and also upper layer of PPP if ISP provides the PPP access protocol. Figure 75: Diagnostic Result Global Setting: Click the Connection to test another connection if there are more than one PVC are configured. Click the Test to test it again Click Test with OAM F4 to verify the DSL link. 51 X5668 / X5668U User’s Guide 9 Management The Management web page menu comprises: Settings System Log TR-069 Client Access Control Update Software Save/Reboot Settings This page allows you to backup the current configuration of the device, update the configuration, and restore default configuration (factory setting). Backup Figure 76: Backup Settings Click Backup Settings to backup the current settings of the device into file in PC. Update Figure 77: Restore Default Settings Click Browser to specify the configuration file (settings) in PC and click Update Settings to upload the settings to the device. 52 X5668 / X5668U User’s Guide Restore Default Figure 78: Restore Default Settings Click Restore Default Settings to restore the factory default settings. System Log This page allows you to view system log and also configure system log that way you want to see. Figure 79: Management Configuration – System Log Global Setting Click View System Log to view system log Click Configure System Log to configure the way you want to see Figure 80: Management Configuration – Configure System Log 53 X5668 / X5668U User’s Guide Global Setting Select to Enable Log function or not Select Log Level from the list Select Display Level from the list Select Mode from the list Click Save/Apply to save the configuration. TR-069 Client This page allows you to access TR-069 ACS (Auto-Configuration Server). The ACS can provision, configure, and diagnostic the device from remote site. Figure 81: Management Configuration – Firmware Upgrade Global Setting Select to Enable or Disable to send Inform packet to ACS. Enter the Inform Interval number of seconds. The Inform packet will be sent to ACS periodically. Enter the ACS URL to reach ACS Enter the ACS User Name and Password Enter the Connection Request User Name and Password Click Save/Apply to save the configuration 54 X5668 / X5668U User’s Guide Access Control This submenu provides you local (LAN) or remote (WAN) access to the device. This may help the IT support staff to configure the router locally or remotely. Service Figure 83: Management Configuration – Access Control: Service Global Setting: Specify the method by which you wish to access the router locally or remotely by selecting it. The following are the methods available for local and remote access: FTP HTTP ICMP (Ping) SSH TELNET TFTP Click Save/Apply to save the configuration. IP Address 55 X5668 / X5668U User’s Guide Figure 84: Management Configuration – Access Control: IP Address Click to enable or disable Access Control by IP address. Click Add to add IP address. Check Remove and click Remove to remove the specified entry. Figure 85: Management Configuration – Access Control: Add IP Address Global Setting: Add the IP Address which is permitted to access the device and execute the management service. Click Save/Apply to save the settings. 56 X5668 / X5668U User’s Guide Password There are three levels of access accounts: admin, support, and user. The user name “admin” has unrestricted access to change and view configuration of the device. The user name “support” is used to allow an ISP technician to access the device for maintenance and to run diagnostics. The user name “user” can access the device, view configuration settigns and statistics, as well as updaet the device software. Figure 86: Management Configuration – Access Control: Password Global Setting: Select the level of Username Enter the Old Password Enter the New Password and Confirm Password Click Save/Apply to save the configuration. 57 X5668 / X5668U User’s Guide Update Software This page allows you to upgrade the software (firmware). Figure 87: Management Configuration – Update Software Global Setting: First of all, you have to get the updated software (firmware) from ISP or manufacture. Click Browser to specify the location and filename Click Update Software to start the process. It could take minutes to complete it. Save / Reboot This page allows you to save current configuration and reboot to use the settings. Figure 88: Management Configuration – Save/Reboot (no picture) Global Setting Click Save/Reboot to save the changes and reboot the device. Click Reboot to discard changes and reboot the device only 58 X5668 / X5668U User’s Guide 10 Print Server Setup This chapter describe function is only available with model X5668U. The section will explain the steps of enabling the Printer Server function in this device. This feature allows multiple users to share a printer from anywhere on the network. You do not need to buy an extra network printer or share and turn on your PC all the time. Below will show the installation procedure in Windows XP as an example. Installation Procedure Step 1: Enable Print Server function from the WEB GUI. Figure 89: Print Server Configuration Global Setting Check to Enable on-board print server if you like to use this feature. Then enter the Printer Name, Make and Model Name. The Printer Name can be any text string up to 40 characters. The Make and Model Name can be any text string up to 128 characters. Click Save/Apply to save the configuration 59 X5668 / X5668U User’s Guide Step 2: Click on Add a printer from Control Panel of WinXP computer and click Next. Figure 90: Printer and Faxes Configuration Figure 91: Welcome to Add a Print Server 60 X5668 / X5668U User’s Guide Step 3: Select Network Printer and click Next Figure 92: Add a Network Printer Step 4: Select Connect to a printer on the Internet. Type http://192.168.1.1:631/printers/hp3845 (for example) and click Next. Please be noted that the printer name, as an example hp3845 here, must be the same name entered in the WEB GUI of the device as in step 1. The 192.168.1.1 is the LAN IP address of the device. Please change it if you have set the device LAN IP address to other. Figure 93: Specify the Printer Location 61 X5668 / X5668U User’s Guide Step 5: Click Have Disk, Insert printer driver CD Figure 94: Installation Step 6: Select driver file directory on CD-ROM and click OK. Figure 95: Enter the Driver File Directory 62 X5668 / X5668U User’s Guide Step 7: Once the manufacture and model name appears, click OK Please be noted that the manufacturer and model name (Make and Model) must be the same name entered in the WEB GUI of the device as in step 1. Figure 96: Select the Printer Step 8: Choose Yes or No for default printer setting and click Next Figure 97: Change Default Settings 63 X5668 / X5668U User’s Guide Step 9: Click Finish. Figure 98: Finish Installation Step 10: Check the status of printer from Windows Control Panel, printer window. Status should be shown ready. Figure 99: Printer Status: Ready 64 X5668 / X5668U User’s Guide Appendix A - Configuring the Internet Settings This appendix provides instructions for configuring the Internet settings on your computers to work with the device. Configuring Ethernet PCs Before you begin By default, the device automatically assigns the required Internet settings to your PCs. You need to configure the PCs to accept this information when it is assigned. Note In some cases, you may want to assign Internet information manually to some or all of your computers rather than allow the device to do so. See Assigning static Internet information to your PCs section. If you have connected your LAN PCs via Ethernet to the device, follow the instructions that correspond to the operating system installed on your PC: • Windows XP PCs • Windows 2000 PCs • Windows Me PCs • Windows 95, 98 PCs • Windows NT 4.0 workstations If you want to allow Wireless PCs to access your device, follow the instructions in Configuring Wireless PCs below.. Windows XP PCs In the Windows task bar, click the Start button, and then click Control Panel. Double-click the Network Connections icon. In the LAN or High-Speed Internet window, right-click on the icon corresponding to your network interface card (NIC) and select Properties. (Often, this icon is labeled Local Area Connection).The Local Area Connection dialog box is displayed with a list of currently installed network items. Ensure that the check box to the left of the item labeled Internet Protocol TCP/IP is checked and click Properties. In the Internet Protocol (TCP/IP) Properties dialog box, click the radio button labeled Obtain an IP address automatically. Also click the radio button labeled Obtain DNS server address automatically. Click OK twice to confirm your changes, and then close the Control Panel. Windows 2000 PCs First, check for the IP protocol and, if necessary, install it: In the Windows task bar, click the Start button, point to Settings, and then click Control Panel. Double-click the Network and Dial-up Connections icon. In the Network and Dial-up Connections window, right-click the Local Area Connection icon, and then select Properties. The Local Area Connection Properties dialog box is displayed with a list of currently installed network components. If the list includes 65 X5668 / X5668U User’s Guide Internet Protocol (TCP/IP), then the protocol has already been enabled. Skip to step 10. If Internet Protocol (TCP/IP) does not display as an installed component, click Install. In the Select Network Component Type dialog box, select Protocol, and then click Add. Select Internet Protocol (TCP/IP) in the Network Protocols list, and then click OK. You may be prompted to install files from your Windows 2000 installation CD or other media. Follow the instructions to install the files. If prompted, click OK to restart your computer with the new settings. Next, configure the PCs to accept IP information assigned by the device. In the Control Panel, double-click the Network and Dial-up Connections icon. In the Network and Dial-up Connections window, right-click the Local Area Connection icon, and then select Properties. In the Local Area Connection Properties dialog box, select Internet Protocol (TCP/IP), and then click Properties. In the Internet Protocol (TCP/IP) Properties dialog box, click the radio button labelled Obtain an IP address automatically. Also click the radio button labelled Obtain DNS server address automatically. Click OK twice to confirm and save your changes, and then close the Control Panel. Windows Me PCs In the Windows task bar, click the Start button, point to Settings, and then click Control Panel. Double-click the Network and Dial-up Connections icon. In the Network and Dial-up Connections window, right-click the Network icon, and then select Properties. The Network Properties dialog box displays with a list of currently installed network components. If the list includes Internet Protocol (TCP/IP), then the protocol has already been enabled. Skip to step 11. If Internet Protocol (TCP/IP) does not display as an installed component, click Add. In the Select Network Component Type dialog box, select Protocol, and then click Add. Select Microsoft in the Manufacturers box. Select Internet Protocol (TCP/IP) in the Network Protocols list, and then click OK. You may be prompted to install files from your Windows Me installation CD or other media. Follow the instructions to install the files. If prompted, click OK to restart your computer with the new settings. Next, configure the PCs to accept IP information assigned by the device. In the Control Panel, double-click the Network and Dial-up Connections icon. In Network and Dial-up Connections window, right-click the Network icon, and then select Properties. In the Network Properties dialog box, select TCP/IP, and then click Properties. In the TCP/IP Settings dialog box, click the radio button labeled Server assigned IP address. Also click the radio button labeled Server assigned name server address. Click OK twice to confirm and save your changes, and then close the Control Panel. Windows 95, 98 PCs First, check for the IP protocol and, if necessary, install it: In the Windows task bar, click the Start button, point to Settings, and then click Control 66 X5668 / X5668U User’s Guide Panel. Double-click the Network icon. The Network dialog box displays with a list of currently installed network components. If the list includes TCP/IP, and then the protocol has already been enabled. Skip to step 9. If TCP/IP does not display as an installed component, click Add. The Select Network Component Type dialog box displays. Select Protocol, and then click Add…The Select Network Protocol dialog box displays. Click on Microsoft in the Manufacturers list box, and then click TCP/IP in the Network Protocols list box. Click OK to return to the Network dialog box, and then click OK again. You may be prompted to install files from your Windows 95/98 installation CD. Follow the instructions to install the files. Click OK to restart the PC and complete the TCP/IP installation. Next, configure the PCs to accept IP information assigned by the device. Open the Control Panel window, and then click the Network icon. Select the network component labeled TCP/IP, and then click Properties. If you have multiple TCP/IP listings, select the listing associated with your network card or adapter. In the TCP/IP Properties dialog box, click the IP Address tab. Click the radio button labeled Obtain an IP address automatically. Click the DNS Configuration tab, and then click the radio button labeled Obtain an IP address automatically. Click OK twice to confirm and save your changes. You will be prompted to restart Windows. Click Yes. Windows NT 4.0 workstations First, check for the IP protocol and, if necessary, install it: In the Windows NT task bar, click the Start button, point to Settings, and then click Control Panel. In the Control Panel window, double click the Network icon. In the Network dialog box, click the Protocols tab. The Protocols tab displays a list of currently installed network protocols. If the list includes TCP/IP, then the protocol has already been enabled. Skip to step 9. If TCP/IP does not display as an installed component, click Add. In the Select Network Protocol dialog box, select TCP/IP, and then click OK. You may be prompted to install files from your Windows NT installation CD or other media. Follow the instructions to install the files. After all files are installed, a window displays to inform you that a TCP/IP service called DHCP can be set up to dynamically assign IP information. Click Yes to continue, and then click OK if prompted to restart your computer. Next, configure the PCs to accept IP information assigned by the device. Open the Control Panel window, and then double-click the Network icon. In the Network dialog box, click the Protocols tab. In the Protocols tab, select TCP/IP, and then click Properties. In the Microsoft TCP/IP Properties dialog box, click the radio button labeled Obtain an IP address from a DHCP server. Click OK twice to confirm and save your changes, and then close the Control Panel. 67 X5668 / X5668U User’s Guide Assigning static Internet information to your PCs If you are a typical user, you will not need to assign static Internet information to your LAN PCs because your ISP automatically assigns this information for you. In some cases however, you may want to assign Internet information to some or all of your PCs directly (often called “statically”), rather than allowing the device to assign it. This option may be desirable (but not required) if: You have obtained one or more public IP addresses that you want to always associate with specific computers (for example, if you are using a computer as a public web server). You maintain different subnets on your LAN (subnets are described in Appendix B). Before you begin, you must have the following information available: The IP address and subnet mask of each PC The IP address of the default gateway for your LAN. In most cases, this is the address assigned to the LAN port on the device. By default, the LAN port is assigned the IP address 192.168.1.1. (You can change this number or another number can be assigned by your ISP.) The IP address of your ISP’s Domain Name System (DNS) server. On each PC to which you want to assign static information, follow the instructions relating only to checking for and/or installing the IP protocol. Once it is installed, continue to follow the instructions for displaying each of the Internet Protocol (TCP/IP) properties. Instead of enabling dynamic assignment of the IP addresses for the computer, DNS server and default gateway, click the radio buttons that enable you to enter the information manually. Note Your PCs must have IP addresses that place them in the same subnet as the device’s LAN port. 68 X5668 / X5668U User’s Guide Configuring Wireless PCs You need to configure the operating system installed on your Wireless PCs using the same procedure described for Configuring Ethernet PCs section. Positioning the wireless PCs The wireless network cards used determine the maximum distance between your wireless PCs and your device. Guidelines on positioning the hardware components of your wireless network should be provided by your network card provider. Wireless PC cards and drivers Each PC on your wireless LAN must be fitted with a wireless access card. You must also install the corresponding driver files for your particular wireless card on your PC. You should receive driver files and instructions on how to install them together with your wireless card. Configuring PC access to your Wireless device Before you start configuring your Wireless PC, you must ensure that you have: A Wireless access card for each of the PCs Corresponding wireless access card driver software files The configuration steps below will vary depending on both the operating system and wireless card installed on the PC. These steps provide a basic outline, however you should refer to the documentation provided with your wireless access card for specific instructions. To configure Wireless PCs: Install the wireless access card. Install the wireless driver software files. Configure the following wireless parameters on each of the wireless PCs: • Set the adapter to use infrastructure mode. This configures the PCs to access each other and the Internet via the device. • Configure the SSID and channel to match the SSID and channel previously configured on the device. Your wireless network can now communicate with the Internet via the device. 69 X5668 / X5668U User’s Guide Appendix B - Troubleshooting This appendix suggests solutions for problems you may encounter in installing or using the device, and provides instructions for using several IP utilities to diagnose problems. Contact Customer Support if these suggestions do not resolve the problem. Troubleshooting Suggestions Problem Troubleshooting Suggestion LEDs Power LED does not illuminate after product is turned on. LINK LAN LED does not illuminate after Ethernet cable is attached. Verify that you are using the power cable provided with the device and that it is securely connected to the device and a wall socket/power strip. Verify that the Ethernet cable is securely connected to your LAN hub or PC and to the device. Make sure the PC and/or hub is turned on. Verify that your cable is sufficient for your network requirements. A 100 Mbit/sec network (10BaseTx) should use cables labeled CAT 5. A 10Mbit/sec network may tolerate lower quality cables. Internet Access My PC cannot access the Internet Run a health check on your device. Use the ping utility (discussed in the following section) to check whether your PC can communicate with the device’s LAN IP address (by default 192.168.1.1). If it cannot, check the Ethernet cabling. If you statically assigned a private IP address to the computer, (not a registered public address), verify the following: My LAN PCs cannot display web pages on the Internet. Check that the gateway IP address on the computer is your public IP address (see Current Status on page 1 for instructions on viewing the IP information.) If it is not, correct the address or configure the PC to receive IP information automatically. Verify with your ISP that the DNS server specified for the PC is valid. Correct the address or configure the PC to receive this information automatically. Verify that the DNS server IP address specified on the PCs is correct for your ISP, as discussed in the item above. If you specified that the DNS server be assigned dynamically from a server, then verify with your ISP that the address configured on the device is correct, and then you can use the ping utility, discussed on page 71, to test connectivity with your ISP’s DNS server. Web pages 70 X5668 / X5668U User’s Guide Problem Troubleshooting Suggestion I forgot/lost my user ID or password. If you have not changed the password from the default, try using “admin” as both the user ID and password. Otherwise, you can reset the device to the default configuration by pressing three times the Reset Default button on the front panel of the device. Then, type the default User ID and password shown above. WARNING: Resetting the device removes any custom settings and returns all settings to their default values. Use the ping utility, discussed in the following section, to check whether the PC can communicate with the device’s LAN IP address (by default 192.168.1.1). If it cannot, check the Ethernet cabling. Verify that you are using Internet Explorer or Netscape Navigator v4.0 or later. Verify that the PC’s IP address is defined as being on the same subnet as the IP address assigned to the LAN port on the device. I cannot access the web pages from my browser. My changes to the web pages are not being retained. Be sure to use the Confirm Changes function after any changes. Diagnosing Problem using IP Utilities Ping Ping is a command you can use to check whether your PC can recognize other computers on your network and the Internet. A ping command sends a message to the computer you specify. If the computer receives the message, it sends messages in reply. To use it, you must know the IP address of the computer with which you are trying to communicate. On Windows-based computers, you can execute a ping command from the Start menu. Click the Start button, and then click Run. In the Open text box, type a statement such as the following: ping 192.168.1.1 Click OK. You can substitute any private IP address on your LAN or a public IP address for an Internet site, if known. If the target computer receives the message, a Command Prompt window is displayed: If the target computer cannot be located, you will receive the message Request timed out. Using the ping command, you can test whether the path to the device is working (using the preconfigured default LAN IP address 192.168.1.1) or another address you assigned. 71 X5668 / X5668U User’s Guide You can also test whether access to the Internet is working by typing an external address, such as that for www.yahoo.com (216.115.108.243). If you do not know the IP address of a particular Internet location, you can use the nslookup command, as explained in the following section. From most other IP-enabled operating systems, you can execute the same command at a command prompt or through a system administration utility. Nslookup You can use the nslookup command to determine the IP address associated with an Internet site name. You specify the common name, and the nslookup command looks up the name in on your DNS server (usually located with your ISP). If that name is not an entry in your ISP’s DNS table, the request is then referred to another higher-level server, and so on, until the entry is found. The server then returns the associated IP address. On Windows-based computers, you can execute the nslookup command from the Start menu. Click the Start button, and then click Run. In the Open text box, type the following: Nslookup Click OK. A Command Prompt window displays with a bracket prompt (>). At the prompt, type the name of the Internet address that you are interested in, such as www.microsoft.com. The window will display the associate IP address, if known, as shown below: There may be several addresses associated with an Internet name. This is common for web sites that receive heavy traffic; they use multiple, redundant servers to carry the same information. To exit from the nslookup utility, type exit and press [Enter] at the command prompt. 72 X5668 / X5668U User’s Guide Appendix C – Glossary Term Description 802.11 A family of specifications for wireless LANs developed by a working group of the IEEE. This wireless Ethernet protocol, often called Wi-Fi. 10BASE-T A designation for the type of wiring used by Ethernet networks with a data rate of 10 Mbps. Also known as Category 3 (CAT 3) wiring. See data rate, Ethernet. 100BASE-T A designation for the type of wiring used by Ethernet networks with a data rate of 100 Mbps. Also known as Category 5 (CAT 5) wiring. See data rate, Ethernet. ADSL Asymmetric Digital Subscriber Line The most commonly deployed “flavor” of DSL for home users is asymmetrical DSL. The term asymmetrical refers to its unequal data rates for downloading and uploading (the download rate is higher than the upload rate). The asymmetrical rates benefit home users because they typically download much more data from the Internet than they upload. An analog signal is a signal that has had its frequency modified in some way, such as by amplifying its strength or varying its frequency, in order to add information to the signal. The voice component in DSL is an analog signal. See digital. Asynchronous Transfer Mode A standard for high-speed transmission of data, text, voice, and video, widely used within the Internet. ATM data rates range from 45 Mbps to 2.5 Gbps. See data rate. To verify a user’s identity, such as by prompting for a password. Analog ATM Authenticate Binary Bit The “base two” system of numbers that uses only two digits, 0 and 1, to represent all numbers. In binary, the number 1 is written as 1, 2 as 10, 3 as 11, 4 as 100, etc. Although expressed as decimal numbers for convenience, IP addresses in actual use are binary numbers; e.g., the IP address 209.191.4.240 is 11010001.10111111.00000100.11110000 in binary. See bit, IP address, network mask. Short for “binary digit,” a bit is a number that can have two values, 0 or 1. See binary. Bps bits per second Bridging Passing data from your network to your ISP and vice versa using the hardware addresses of the devices at each location. Bridging contrasts with routing which can add more intelligence to data transfers by using network addresses instead. The device can perform both routing and bridging. Typically, when both functions are enabled, the device routes IP data and bridges all other 73 X5668 / X5668U User’s Guide types of data. See routing. Broadband A telecommunications technology that can send different types of data over the same medium. DSL is a broadband technology. Broadcast To send data to all computers on a network. DHCP Dynamic Host Configuration Protocol DHCP automates address assignment and management. When a computer connects to the LAN, DHCP assigns it an IP address from a shared pool of IP addresses; after a specified time limit, DHCP returns the address to the pool. Dynamic Host Configuration Protocol relay A DHCP relay is a computer that forwards DHCP data between computers that request IP addresses and the DHCP server that assigns the addresses. Each of the device’s interfaces can be configured as a DHCP relay. See DHCP. Dynamic Host Configuration Protocol server A DHCP server is a computer that is responsible for assigning IP addresses to the computers on a LAN. See DHCP. DHCP relay DHCP server Digital Of data, having a form based on discrete values expressed as binary numbers (0’s and 1’s). The data component in DSL is a digital signal. See analog. DNS Domain Name System The DNS maps domain names into IP addresses. DNS information is distributed hierarchically throughout the Internet among computers called DNS servers. For example, www.yahoo.com is the domain name associated with IP address 216.115.108.243. When you start to access a web site, a DNS server looks up the requested domain name to find its corresponding IP address. If the DNS server cannot find the IP address, it communicates with higher-level DNS servers to determine the IP address. See domain name. A domain name is a user-friendly name used in place of its associated IP address. Domain names must be unique; their assignment is controlled by the Internet Corporation for Assigned Names and Numbers (ICANN). Domain names are a key element of URLs, which identify a specific file at a web site. See DNS. To transfer data in the downstream direction, i.e., from the Internet to the user. Domain name Download DSL Digital Subscriber Line A technology that allows both digital data and analog voice signals to travel over existing copper telephone lines. Encryption keys See network keys Ethernet The most commonly installed computer network technology, usually using twisted pair wiring. Ethernet data rates are 10 Mbps and 100 Mbps. See also 10BASE-T, 100BASE-T, twisted pair. 74 X5668 / X5668U User’s Guide FTP Gbps File Transfer Protocol A program used to transfer files between computers connected to the Internet. Common uses include uploading new or updated files to a web server, and downloading files from a web server. Abbreviation of Gigabits per second, or one billion bits per second. Internet data rates are often expressed in Gbps. Host A device (usually a computer) connected to a network. HTTP Hyper-Text Transfer Protocol HTTP is the main protocol used to transfer data from web sites so that it can be displayed by web browsers. See web browser, web site. Hub A hub is a place of convergence where data arrives from one or more directions and is forwarded out in one or more directions. It connects an Ethernet bridge/router to a group of PCs on a LAN and allows communication to pass between the networked devices. Internet Control Message Protocol An Internet protocol used to report errors and other network-related information. The ping command makes use of ICMP. ICMP IEEE The Institute of Electrical and Electronics Engineers is a technical professional society that fosters the development of standards that often become national and international standards. Internet The global collection of interconnected networks used for both private and business communications. Intranet A private, company-internal network that looks like part of the Internet (users access information using web browsers), but is accessible only by employees. IP See TCP/IP. IP address Internet Protocol address The address of a host (computer) on the Internet, consisting of four numbers, each from 0 to 255, separated by periods, e.g., 209.191.4.240. An IP address consists of a network ID that identifies the particular network the host belongs to, and a host ID uniquely identifying the host itself on that network. A network mask is used to define the network ID and the host ID. Because IP addresses are difficult to remember, they usually have an associated domain name that can be specified instead. See domain name, network mask. Internet Service Provider A company that provides Internet access to its customers, usually for a fee. ISP LAN Local Area Network. A network limited to a small geographic area, such as a home or small office. 75 X5668 / X5668U User’s Guide LED Light Emitting Diode An electronic light-emitting device. The indicator lights on the front of the device are LEDs. MAC address Media Access Control address The permanent hardware address of a device, assigned by its manufacturer. MAC addresses are expressed as six pairs of hex characters, with each pair separated by colons. For example; NN:NN:NN:NN:NN:NN. See network mask. Mask Mbps Abbreviation for Megabits per second, or one million bits per second. Network data rates are often expressed in Mbps. NAT Network Address Translation A service performed by many routers that translates your network’s publicly known IP address into a private IP address for each computer on your LAN. Only your router and your LAN know these addresses; the outside world sees only the public IP address when talking to a computer on your LAN. A group of computers that are connected together, allowing them to communicate with each other and share resources, such as software, files, etc. A network can be small, such as a LAN, or very large, such as the Internet. (Also known as encryption keys.) 64-bit and 128-bit encryption keys used in WEP wireless security schemes. The keys encrypt data over the WLAN, and only wireless PCs configured with WEP keys that correspond to the keys configured on the device can send/receive encrypted data. A network mask is a sequence of bits applied to an IP address to select the network ID while ignoring the host ID. Bits set to 1 mean “select this bit” while bits set to 0 mean “ignore this bit.” For example, if the network mask 255.255.255.0 is applied to the IP address 100.10.50.1, the network ID is 100.10.50, and the host ID is 1. See binary, IP address, subnet. Network Interface Card An adapter card that plugs into your computer and provides the physical interface to your network cabling. For Ethernet NICs this is typically an RJ-45 connector. See Ethernet, RJ-45. Data transmitted on a network consists of units called packets. Each packet contains a payload (the data), plus overhead information such as where it came from (source address) and where it should go (destination address). Packet Internet (or Inter-Network) Groper A program used to verify whether the host associated with an IP address is online. It can also be used to reveal the IP address for a given domain name. Network Network keys Network mask NIC Packet Ping Port A physical access point to a device such as a computer or router, through which data flows into and out of the device. PPP Point-to-Point Protocol A protocol for serial data transmission that is used to carry IP (and other protocol) data between your ISP and your computer. The WAN interface on the device uses two forms of PPP called PPPoA and PPPoE. See PPPoA, PPPoE. 76 X5668 / X5668U User’s Guide PPPoA Point-to-Point Protocol over ATM One of the two types of PPP interfaces you can define for a Virtual Circuit (VC), the other type being PPPoE. You can define only one PPPoA interface per VC. PPPoE Point-to-Point Protocol over Ethernet One of the two types of PPP interfaces you can define for a Virtual Circuit (VC), the other type being PPPoA. You can define one or more PPPoE interfaces per VC. Protocol A set of rules governing the transmission of data. In order for a data transmission to work, both ends of the connection have to follow the rules of the protocol. Remote In a physically separate location. For example, an employee away on travel who logs in to the company’s intranet is a remote user. RIP Routing Information Protocol The original TCP/IP routing protocol. There are two versions of RIP: version I and version II. RJ-11 Registered Jack Standard-11 The standard plug used to connect telephones, fax machines, modems, etc. to a telephone port. It is a 6-pin connector usually containing four wires. RJ-45 Registered Jack Standard-45 The 8-pin plug used in transmitting data over phone lines. Ethernet cabling usually uses this type of connector. Routing Forwarding data between your network and the Internet on the most efficient route, based on the data’s destination IP address and current network conditions. A device that performs routing is called a router. SDNS Secondary Domain Name System (server) A DNS server that can be used if the primary DSN server is not available. See DNS. Subnet Subnet mask A subnet is a portion of a network. The subnet is distinguished from the larger network by a subnet mask that selects some of the computers of the network and excludes all others. The subnet’s computers remain physically connected to the rest of the parent network, but they are treated as though they were on a separate network. See network mask. A mask that defines a subnet. See network mask. TCP See TCP/IP. TCP/IP Transmission Control Protocol/Internet Protocol The basic protocols used on the Internet. TCP is responsible for dividing data up into packets for delivery and reassembling them at the destination, while IP is responsible for delivering the packets from source to destination. When TCP and IP are bundled with higher-level applications such as HTTP, FTP, Telnet, etc., TCP/IP refers to this whole suite of protocols. An interactive, character-based program used to access a remote computer. While HTTP (the web protocol) and FTP only allow you to download files from a remote computer, Telnet allows you to log into and use a computer from a remote location. Telnet 77 X5668 / X5668U User’s Guide TFTP Trivial File Transfer Protocol A protocol for file transfers, TFTP is easier to use than File Transfer Protocol (FTP) but not as capable or secure. TKIP Temporal Key Integrity Protocol (TKIP) provides WPA with a data encryption function. It ensures that a unique master key is generated for each packet, supports message integrity and sequencing rules and supports re-keying mechanisms. Triggers are used to deal with application protocols that create separate sessions. Some applications, such as NetMeeting, open secondary connections during normal operations, for example, a connection to a server is established using one port, but data transfers are performed on a separate connection. A trigger tells the device to expect these secondary sessions and how to handle them. Once you set a trigger, the embedded IP address of each incoming packet is replaced by the correct host address so that NAT can translate packets to the correct destination. You can specify whether you want to carry out address replacement, and if so, whether to replace addresses on TCP packets only, UDP packets only, or both. The ordinary copper telephone wiring used by telephone companies. It contains one or more wire pairs twisted together to reduce inductance and noise. Each telephone line uses one pair. In homes, it is most often installed with two pairs. For Ethernet LANs, a higher grade called Category 3 (CAT 3) is used for 10BASE-T networks, and an even higher grade called Category 5 (CAT 5) is used for 100BASE-T networks. See 10BASE-T, 100BASE-T, Ethernet. An unnumbered interface is an IP interface that does not have a local subnet associated with it. Instead, it uses a router-id that serves as the source and destination address of packets sent to and from the router. Unlike the IP address of a normal interface, the router-id of an unnumbered interface is allowed to be the same as the IP address of another interface. For example, the WAN unnumbered interface of your device uses the same IP address of the LAN interface (192.168.1.1). The unnumbered interface is temporary – PPP or DHCP will assign a ‘real’ IP address automatically. The direction of data transmission from the user to the Internet. Triggers Twisted pair Unnumbered interfaces Upstream VC Virtual Circuit A connection from your DSL router to your ISP. VCI Virtual Circuit Identifier Together with the Virtual Path Identifier (VPI), the VCI uniquely identifies a VC. Your ISP will tell you the VCI for each VC they provide. See VC. VDSL Very High Speed Digital Subscriber Line It provides faster transmission rate and is capable of supporting high bandwidth applications like IPTV and bandwidth consumed applications. VPI Virtual Path Identifier Together with the Virtual Circuit Identifier (VCI), the VPI uniquely identifies a VC. Your ISP will tell you the VPI for each VC they provide. See VC. 78 X5668 / X5668U User’s Guide WAN Wide Area Network Any network spread over a large geographical area, such as a country or continent. With respect to the device, WAN refers to the Internet. Web browser A software program that uses Hyper-Text Transfer Protocol (HTTP) to download information from (and upload to) web sites, and displays the information, which may consist of text, graphic images, audio, or video, to the user. Web browsers use Hyper-Text Transfer Protocol (HTTP). Popular web browsers include Netscape Navigator and Microsoft Internet Explorer. See HTTP, web site, WWW. A web site file typically containing text, graphics and hyperlinks (cross-references) to the other pages on that web site, as well as to pages on other web sites. When a user accesses a web site, the first page that is displayed is called the home page. See hyperlink, web site. A computer on the Internet that distributes information to (and gets information from) remote users through web browsers. A web site typically consists of web pages that contain text, graphics, and hyperlinks. See hyperlink, web page. Wired Equivalent Privacy (WEP) encrypts data over WLANs. Data is encrypted into blocks of either 64 bits length or 128 bits length. The encrypted data can only be sent and received by users with access to a private network key. Each PC on your wireless network must be manually configured with the same key as your device in order to allow wireless encrypted data transmissions. Eavesdroppers cannot access your network if they do not know your private key. WEP is considered to be a low security option. Wireless is a term used to describe telecommunications in which electromagnetic waves (rather than some form of wire) carry the signal over part or the entire communication path. See wireless LAN. Web page Web site WEP Wireless Wireless LAN A wireless LAN (WLAN) is one in which a mobile user can connect to a local area network (LAN) through a wireless (radio) connection. A standard, IEEE 802.11, specifies the technologies for wireless LANs. WPA Wi-Fi Protected Access WPA is an initiative by the IEEE and Wi-Fi Alliance to address the security limitations of WEP. WPA provides a stronger data encryption method (called Temporal Key Integrity Protocol (TKIP)). It runs in a special, easy-to-set-up home mode called Pre-Shared Key (PSK) that allows you to manually enter a pass phrase on all the devices in your wireless network. WPA data encryption is based on a WPA master key. The master key is derived from the pass phrase and the network name (SSID) of the device. It provides improved data encryption and stronger user authentication. The mode of WPA supported on your device is called Pre-Shared Key (PSK), which allows you to manually enter a type of key called a pass phrase. World Wide Web Also called (the) Web. Collective term for all web sites anywhere in the world that can be accessed via the Internet. WWW 79 X5668 / X5668U User’s Guide Appendix D - Specification A1. Hardware Specifications Local Interface Four port 10/100BaseT Ethernet Switch (4 * RJ-45 connectors), IEEE 802.3u with MDI/MDIX auto-detection • One USB 2.0 Host Port (X5668U only) • Integrated 802.11b/g WLAN Access Point • WAN ADSL Line Interface Compliant with ITU-T G.992.1, G.992.2, G.992.3, G.992.5 and ANSI T1.413 Issue 2 • Line Impedance: 100 Ω • Connection Loops: One (pair wire) • Connector: RJ-11 • Indicators PWR – Green LED indicates power and operation. Orange LED indicates failure. WAN – Green LED indicates broadband connection Internet – Green LED indicates PPP connection and Orange indicates PPP failure or device in BRIDGE mode. • LAN – Green LED indicates LAN connection • WLAN – Green LED indicates wireless AP enabled • • • • • OAM&P Local: Telnet and Web management Remote: Telnet and Web Management • • • • Environment Operation Temperature: 0°C ~ 40°C Operation Humidity: 5% ~ 95% Storage Temperature: -20 ~ +85°C Storage Humidity: 5%~95% • Power DC Adapter: Input 100~240VAC, 50/60Hz; Output 12VDC 1A • Certificates CE, CB (TBD) A2. Software Specifications Bridging Transparent Bridging and spanning(IEEE 802.1D) with at least 32 MAC addresses RFC2684 (RFC 1483) Bridged Bridge filtering with per-port extensions Routing IP routing and PPP supported PAP and CHAP for user authentication in PPP connection RFC2684 (RFC1483) Routed MAC Encapsulated Routing (MER) DHCP client, server and relay agent DNS relay Wireless LAN Supports 802.1x; WEP; WEP2; WPA; WPA2; TKIP; AES; 802.11i Hidden SSID WMM for advanced Quality of Service Hardware based AES 125 High Speed Mode: Standards-plus performance enhancement delivers best 80 X5668 / X5668U User’s Guide real-world performance as the client card use the same 125 High Speed Mode Firewall Support NAT and DMZ Stateful Packet Inspection (SPI) with DOS protection - Ping of Death, SYN Flood LAND Protection against IP and MAC address spoofing UPnP NAT traversal and VPN / IPSec pass-through Configuration and Network Management Features SNMP GETs, SETs and TRAPs for four groups in MIB-II DHCP client and server for IP management UPnP Internet Gateway Device (IGD) compliance WEB for local or remote management HTTP or TFTP for firmware upgrade and configuration Embedded syslog; SNTP with DHCP options Support TR-069, TR-104 and with parameters: DeviceInfo, ManagementServer, Time, IPPingDiagonostic, etc Note: The hardware and software specifications are subjected to change without notices. 81 X5668 / X5668U User’s Guide Appendix E - Warranties B1. Product Warranty Inteno Broadband Technology AB warrants that the ADSL unit will be free from defects in material and workmanship for a period of twelve (12) months from the date of shipment. Inteno Broadband Technology AB shall incur no liability under this warranty if - The allegedly defective goods are not returned prepaid to Inteno Broadband Technology AB within thirty (30) days of the discovery of the alleged defect and in accordance with Inteno Broadband Technology AB’ repair procedures; or - Inteno Broadband Technology AB’ tests disclose that the alleged defect is not due to defects in material or workmanship. Inteno Broadband Technology AB’ liability shall be limited to either repair or replacement of the defective goods, at Inteno Broadband Technology AB’ option. Inteno Broadband Technology AB MARKS NO EXPRESS OR IMPLIED WARRANTIES REGARDING THE QUALITY, MERCHANTABILITY, OR FITNESS FOR A PARTICULAR PURPOSE BEYOND THOSE THAT APPEAR IN THE APPLICABLE USER’S DOCUMETATION. Inteno SHALL NOT BE RESPONSIBLE FOR CONSEQUENTIAL, INCIDENTAL, OR PUNITIVE DAMAGE, INCLUDING, BUT NOT LIMITED TO, LOSS OF PROFITS OR DAMAGES TO BUSINESS OR BUSINESS RELATIONS. THIS WARRANTY IS IN LIEU OF ALL OTHER WARRANTIES. 82 X5668 / X5668U User’s Guide B2. Warranty Repair 1. During the first three (3) months of ownership, Inteno Broadband Technology AB will repair or replace a defective product covered under warranty within twenty-four (24) hours of receipt of the product. During the fourth (4th) through twelfth (12th) months of ownership, Inteno Broadband Technology AB will repair or replace a defective product covered under warranty within ten (10) days of receipt of the product. The warranty period for the replaced products shall be ninety (90) days or the remainder of the warranty period of the original unit, whichever is greater. Inteno Broadband Technology AB will ship surface freight. Expedited freight is at customer’s expense. 2. The customer must return the defective product to Inteno Broadband Technology AB within fourteen (14) days after the request for replacement. If the defective product is not returned within this time period, Inteno Broadband Technology AB will bill the customer for the product at list price. B3. Out-of-Warranty Repair Inteno Broadband Technology AB will either repair or, at its option, replace a defective product not covered under warranty within ten (10) working days of its receipt. Repair charges are available from the Repair Facility upon request. The warranty on a serviced product is thirty (30) days measured from date of service. Out-of-warranty repair charges are based upon the prices in effect at the time of return. 83 X5668 / X5668U User’s Guide Appendix F - Regulation FCC Part 15 Notice Warning: This equipment has been tested and found to comply with the limits for a Class B digital device, pursuant to Part 15 to the FCC rules. These limits are designed to provide reasonable protection against harmful interference when the equipment is operated in a residential environment. This equipment generates, used, and can radiate radio frequency energy, and, if not installed and used in accordance with the instruction manual, may cause harmful interference to radio communications. Operation of this equipment in a residential area is unlikely to cause harmful interference. But if it does, the user will be required to correct the interference at his or her own expense. The authority to operate this equipment is conditioned by the requirement that no modifications will be made to the equipment unless Inteno expressly approves the changes or modifications. FCC Part 15 Notice with Wireless NOTE: This equipment has been tested and found to comply with the limits for a Class B digital device, pursuant to part 15 of the FCC Rules. These limits are designed to provide reasonable protection against harmful interference in a residential installation. This equipment generates uses and can radiate radio frequency energy and, if not installed and used in accordance with the instructions, may cause harmful interference to radio communications. However, there is no guarantee that interference will not occur in a particular installation. If this equipment does cause harmful interference to radio or television reception, which can be determined by turning the equipment off and on, the user is encouraged to try to correct the interference by one or more of the following measures: Reorient or relocate the receiving antenna. Increase the separation between the equipment and receiver. Connect the equipment into an outlet on a circuit different from that to which the receiver is connected. Consult the dealer or an experienced radio/ TV technician for help. Changes or modifications not expressly approved by the party responsible for compliance could void the user‘s authority to operate the equipment. The antenna(s) used for this transmitter must not be co-located or operating in conjunction with any other antenna or transmitter. Warning: Operation is subject to the following two conditions: 1) This device may not cause harmful interference. 2) This device must accept any interference received including interference that may cause undesired operation. 84 X5668 / X5668U User’s Guide FCC Part 68 Notice This equipment complies with Part 68 of FCC Rules. On the base unit of this equipment is a label that contains, among other information, the FCC Registration Number and Ringer Equivalence Number (REN) for this equipment. IF REQUESTED, THIS INFORMATION MUST BE GIVEN TO THE TELEPHONE COMPANY. The REN is useful to determine the quantity of devices you may connect to your telephone line and still have all of those devices ring when your telephone number is called. In most, but not all areas, the sum of the REN of all devices connected to one line should not exceed five (5.0). To be certain of the number of devices you may connect to you line, as determined by the REN, you should contact your local telephone company to determine the maximum REN for your calling area. If your equipment causes harm to the telephone network, the telephone company may discontinue your service temporarily. If possible, they will notify you in advance. But if advance notice is not practical, you will be notified as soon as possible. You will be informed of your right to file a complaint with the FCC. Your telephone company may make changes in it is facilities, equipment, operations or procedures that could affect the proper functioning of your equipment. If they do, you will be notified in advance to give you an opportunity to maintain uninterrupted telephone service. If you experience trouble with this telephone equipment, Please contact the following address and phone number for information on obtaining service or repairs. The telephone company may ask that you disconnect this equipment from the network until the problem has been corrected or until you are sure that the equipment is not malfunctioning. This equipment may not be used on coin service provided by the telephone company. Connection to party lines is subject to state tariffs. NOTICE: The Telephone Consumer Protection Act of 1991 makes it unlawful for any person to use a computer or an electronic device to send any message via a telephone fax machine, unless such a message clearly contains in a margin at the top or bottom of each transmitted page or on the first page of the transmission the following information: The date and time of transmission Identification of either business, business entity or individual sending message Telephone number of either the sending machine, business entity or individual Warning: Users should not attempt to make such connections themselves, but should contact appropriate electric inspection authority, or electrician, as appropriate. Do not use any other power adapter except the one that accompanies the unit. Use of other adapter could result in damage to the unit. To prevent electronic shock, please do not open the cover. 85 X5668 / X5668U User’s Guide UL Safety Regulations Disconnect TNV circuit connector or before removing cover or equivalent. Disconnect TNV circuit connector(s) before disconnecting power. Do not use this product near water for example, near a bathtub, washbowl, and kitchen sink or laundry tub, in a wet basement, or near a swimming pool. Avoid using a telephone (other than a cordless type) during an electrical storm. There may be a remote risk of electric shock from lightening. Do not use the telephone to report a gas leak in the vicinity of the leak. Use only the power cord batteries indicated in this manual. Do not dispose of batteries in a fire, as they may explode. Check with local codes for possible special disposal instructions. No. 26 AWG Telephone Line Cord shall either be provided with the equipment or shall be described in the safety instruction. If fuse (F1) is not present, see the caution statement listed below: CAUTION: To reduce the risk of fire, use only No. 26 AWG or larger UL Listed or CSA Certified Telecommunication Line Cord. 86 X5668 / X5668U User’s Guide Appendix G - Contact information You can help us serve you better by sending us your comments and feedback. Listed below are the addresses, telephone and fax numbers of our offices. You can also visit us on the World Wide Web at www.inteno.se for more information. We look forward to hearing from you! HEADQUARTER Inteno Broadband Technology AB Tel: +46 8 579 190 00 Drivhjulsvägen 22, SE-126 30, Hägersten, Sweden NORWAY OFFICE Inteno Broadband Technology AS Tel: +47 67 91 19 30 Solheimveien 36, N-1473, Lørenskog, Norway FINLAND OFFICE Vaasa Helsinki Oy Netmedia Finland Ab Vaasanpuistikko 18, 3.kerros PL 98, 65101 VAASA Tel: +358 6 3181 300 Oy Netmedia Finland Ab Rälssintie 10 00720 HELSINKI Tel: +358 9 347 8540 87