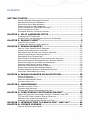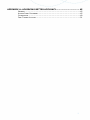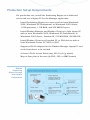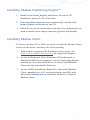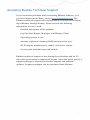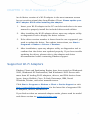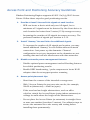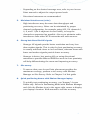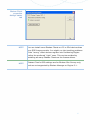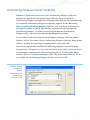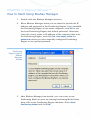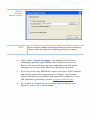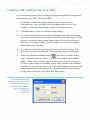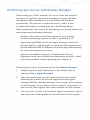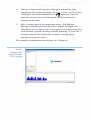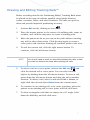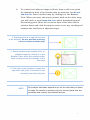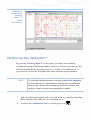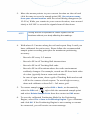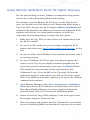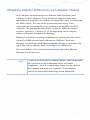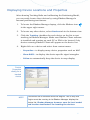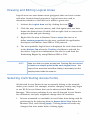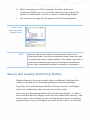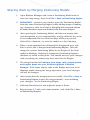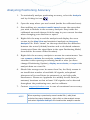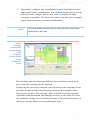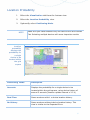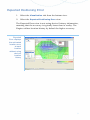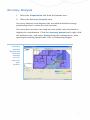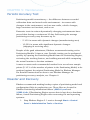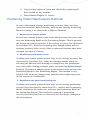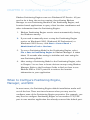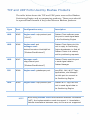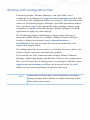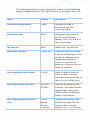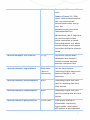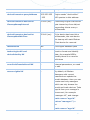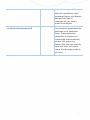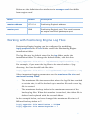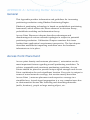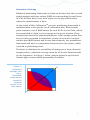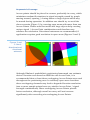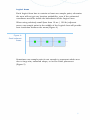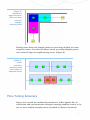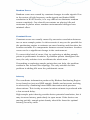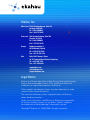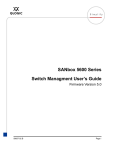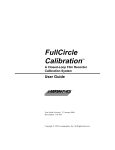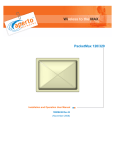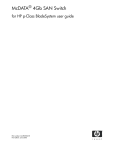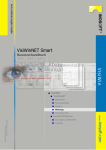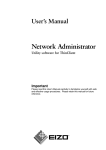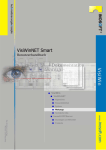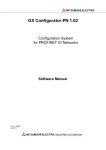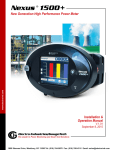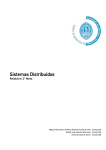Download Ekahau Positioning Engine User Guide
Transcript
Ekahau Positioning Engine 3.1 User Guide Contents GETTING STARTED............................................................................ 1 AWARD-WINNING POSITIONING CONCEPT ................................................... POSITIONING ENGINE COMPONENTS .......................................................... EVALUATION SETUP REQUIREMENTS .......................................................... PRODUCTION SETUP REQUIREMENTS ......................................................... INSTALLING EKAHAU POSITIONING ENGINE™............................................... INSTALLING EKAHAU CLIENT ................................................................... ACCESSING EKAHAU TECHNICAL SUPPORT ................................................... 1 1 2 3 4 4 5 CHAPTER 1: WI-FI HARDWARE SETUP .............................................. 6 SUPPORTED WI-FI ADAPTERS ................................................................. 6 ACCESS POINT AND POSITIONING ACCURACY GUIDELINES................................ 7 CHAPTER 2: EKAHAU CLIENT™.......................................................... 9 USING EKAHAU CLIENT ......................................................................... 9 CONTROLLING EKAHAU CLIENT VISIBILITY..................................................11 CHAPTER 3: EKAHAU MANAGER™ ................................................... 12 HOW TO START USING EKAHAU MANAGER ..................................................12 LOADING AND CONFIGURING YOUR MAP ....................................................14 PERFORMING SITE SURVEY WITH EKAHAU MANAGER ......................................15 DRAWING AND EDITING TRACKING RAILS™................................................17 PERFORMING SITE CALIBRATION™ ..........................................................19 USING REMOTE CALIBRATION CLIENT FOR HIGHER ACCURACY ..........................21 MITIGATING ADAPTER DIFFERENCES WITH ADAPTER MODELS ...........................22 DISPLAYING DEVICE LOCATIONS AND PROPERTIES ........................................23 DRAWING AND EDITING LOGICAL AREAS....................................................24 SELECTING CONTRIBUTING ACCESS POINTS................................................24 SAVING AND LOADING POSITIONING MODELS .............................................25 SHARING WORK BY MERGING POSITIONING MODELS .....................................26 ANALYZING POSITIONING ACCURACY ........................................................27 CHAPTER 4: EKAHAU MANAGER VISUALIZATIONS.......................... 28 SIGNAL STRENGTHS ............................................................................28 LOCATION PROBABILITY........................................................................30 EXPECTED POSITIONING ERROR ..............................................................31 ACCURACY ANALYSIS ...........................................................................32 CHAPTER 5: MAINTENANCE ............................................................ 33 PERIODIC ACCURACY TEST ....................................................................33 DISASTER AND RECOVERY .....................................................................33 POSITIONING MODEL MAINTENANCE METHODS ............................................34 CHAPTER 6: CONFIGURING POSITIONING ENGINE™...................... 35 WHEN TO CONFIGURE POSITIONING ENGINE, MANAGER, AND SDK ...................35 TCP AND UDP PORTS USED BY EKAHAU PRODUCTS ......................................36 WORKING WITH CONFIGURATION FILES .....................................................37 WORKING WITH POSITIONING ENGINE LOG FILES .........................................42 CHAPTER 7: INTRODUCTION TO EKAHAU SDK™ AND YAX™............ 43 CHAPTER 8: LICENSE UPGRADE ...................................................... 44 HOW TO UPGRADE THE LICENSE ..............................................................44 i APPENDIX A: ACHIEVING BETTER ACCURACY................................. 45 GENERAL .........................................................................................45 ACCESS POINT PLACEMENT ....................................................................45 CALIBRATION ....................................................................................49 FINE-TUNING ACCURACY ......................................................................51 ii GETTING STARTED Award-Winning Positioning Concept The award-winning concept of Ekahau Positioning Engine™ is to create a unique Positioning Model for the positioning site, such as a hospital, office, or warehouse, by recording Wi-Fi network signals from various locations. This patented process is called Ekahau Site Calibration™ and it provides significantly higher positioning accuracy than any other method, such as predicted signal propagation or triangulation that does not consider the actual radio environment. Positioning Engine Components Component Description Supported Platforms Ekahau Java-based server that calculates and Windows® 2000, XP Positioning provides the Wi-Fi device locations via Professional, and Engine™ Ekahau API 2003 Server Ekahau SDK™ Ekahau APIs include the SDK Java package, Windows® 2000, XP Javadoc, and code examples for reading Professional, and location information. Programmers using 2003 Server other than Java language can alternatively use the Ekahau YAX™ protocol to read the location information via TCP socket Ekahau Application for creating Positioning Models, Windows® 2000, XP Manager™ saving them in the Positioning Engine, Professional, and drawing Logical Areas, testing live 2003 Server positioning, and analyzing accuracy (requires a laptop) Ekahau Ekahau Client must be installed and Windows® XP, Client™ running on each PC or PDA that is to be 2000, Pocket PC tracked. Also required by Ekahau Manager 2002 and 2003 1 Evaluation Setup Requirements For quick evaluation, install all EPE components on a light laptop PC. You will need the following items for the evaluation setup: y Light laptop PC with at least Windows® 2000, Windows® XP Professional, or Windows® 2003 Server, 1 GHz processor, 512 MB RAM, and 200 MB HD space y Ekahau Positioning Engine™ – Full Install y A supported Wi-Fi adapter and driver – see http://www.ekahau.com/devices/ for supported versions y At least 3 standard Wi-Fi Access Points – any 802.11a/b/g models. The positioning area should have at least 3, preferably 5 or more Access Point signals at each location y Map or floor plan of the area (in PNG, JPG, or BMP format) NOTE Please see the Positioning Engine Quick Guide to locate your own laptop using Ekahau Manager. 2 Production Setup Requirements For production use, install the Positioning Engine on a dedicated server and use a laptop PC for the Manager application. y Install Positioning Engine on a server with at least Windows® 2000, Windows® XP Professional, or Windows® 2003 Server, 1 GHz processor, 1 GB RAM, and 200 MB HD space y Install Ekahau Manager and Ekahau Client on a light laptop PC with at least Windows® 2000, Windows® XP Professional, or Windows® 2003 Server, Pentium III, 512 MB RAM, 200 MB HD y Install Ekahau Client on all tracked PC or PDA devices with at least Windows® Pocket PC 2002 or 2003 y Supported Wi-Fi adapters for the Ekahau Manager laptop PC and each client device to be tracked y At least 3 Wi-Fi Access Points (any 802.11a/b/g model) y Map or floor plan of the area (in PNG, JPG, or BMP format) Ekahau Positioning Engine Concept and System Components 3 Installing Ekahau Positioning Engine™ 1. Double-click Install_Engine_win32.exe. In case of CD installation, place the CD in the drive. 2. If the installation does not start automatically, double-click Install_Engine_win32.exe on the CD. 3. Follow the on-screen instructions and select the components you wish to install on the target computer (typically Full Install). Installing Ekahau Client To locate a wireless PC or PDA, you need to install the Ekahau Client service on the device, and keep the Client running. 1. Fully install a supported Wi-Fi adapter on the device. See http://www.ekahau.com/devices/ for supported adapters. 2. In case of Windows® 2000, Windows® XP Professional, or Windows® 2003 Server computer, use the Positioning Engine installer or CD as described above, but only install Ekahau Client and the included Wi-Fi drivers. 3. In case of PDA installation (Pocket PC), first install Ekahau Client completely on a PC, and synchronize your PDA with Microsoft® ActiveSync® to install the Pocket PC version of Ekahau Client. 4 Accessing Ekahau Technical Support If you encounter problems while evaluating Ekahau software, or if you have improvement ideas, contact [email protected]. The Ekahau technical support will respond within 24 hours on business days (Monday through Friday). Please include the following information in your e-mail: y Detailed description of the problem y Log files from Engine, Manager, and Ekahau Client y Operating system in use y Amount of physical memory (RAM) and processor type y Wi-Fi adapter manufacturer, model, and driver version y Access point manufacturer and models Ekahau technical support is free during the evaluation and for 30 days after purchasing a commercial license. After this initial period, a support package is required for further support and software updates. Support packages can be purchased from Ekahau. 5 CHAPTER 1: Wi-Fi Hardware Setup An old driver version of a Wi-Fi adapter is the most common reason for not receiving signal data from Ekahau Client. Please update your Wi-Fi adapter driver after installing the adapter: 1. Insert your Wi-Fi adapter to the PC card slot and refer to its user manual to properly install the included drivers and utilities. 2. After installing the Wi-Fi adapter driver, open any adapter utility or diagnostics tool to display the driver version. 3. If the driver version number is lower than the one supported, you need to update the driver. For update instructions, see Start > Programs > Ekahau > Drivers > Readme. 4. After installation, open any adapter utility or diagnostics tool to confirm that the driver was updated properly. If you have trouble updating the driver, please refer to the adapter and driver documentation before contacting Ekahau support. Supported Wi-Fi Adapters Ekahau Client and Positioning Engine have been tested on Windows® 2000, Windows® XP Professional, and Windows® 2003 Server with more than 40 leading Wi-Fi adapters, drivers, and PDA devices from Agere, Avaya, Buffalo, Cisco, D-Link, Enterasys, IBM, Nortel Networks, Proxim, and other manufacturers. Click Start > Programs > Ekahau > Client > Device Support or visit http://www.ekahau.com/devices/ for the latest list of supported WiFi adapters, drivers, and devices. If you find out that an untested adapter works, please send its model and driver version to [email protected]. 6 Access Point and Positioning Accuracy Guidelines Ekahau Positioning Engine supports all 802.11a/b/g Wi-Fi Access Points. Follow these steps for good positioning results. 1. 2. Provide at least 3 Access Point signals at each location y EPE can locate a device with only one AP signal, but a minimum of 3 signals must be detected by the client device in each location for better than 5 meter (15 ft) average accuracy y Increasing the number of AP signals increases accuracy. The preferred number of signals per location is 5-10 Install “dummy” Access Points for additional signals y 3. 4. To increase the number of AP signals per location, you may install additional “dummy” Access Points without network connection. Just power up the dummies. Channel configuration is not very important as the dummies are not sending data and will not interference with data networks. Disable automatic power management features y Disable optional power management and self-healing features for reliable positioning results y Enable SSID broadcasting / probe responses to locate Wi-Fi adapters that do not support passive scanning Access point placement tips y Start from the corners of the intended coverage area. y With 3 Access Points the test area size can be, for example, 20x20 m (obstructed) – 40x40 m (open). y If the area has low-height obstructions, such as office cubicles, attach the Access Points (using indoor antennas) to ceilings or walls above the height of the obstructions. y Do not place the Access Points (or antennas) in straight lines or near one another (less than 5 meters). Use adhesive tape to secure the antennas for a site survey and testing before installing them permanently. 7 5. y Depending on the desired coverage area, refer to your Access Point manual to adjust the output power levels. y Directional antennas are recommended. Minimized interference (noise) y 6. 7. Strong but diversified AP signals y Stronger AP signals provide better resolution and vary less than weaker signals. This is why the best positioning accuracy is usually achieved closer to Access Points, whereas areas with fewer and weaker signals provide lower accuracy. y Stronger is better, but moving APs or using directional antennas to provide different RSSI for areas in close proximity will help differentiating the areas and improving accuracy. Site survey y 8. High interference may decrease data throughput and positioning accuracy. Noise can be minimized by proper channel configuration, for example using 802.11b channels 1, 4, 8, and 11 (for 4 adjacent Access Points), to keep the channels as separated as possible. Also try to minimize radio interference from other Wi-Fi networks and radio sources To ensure that your Access Point placement provides the maximum coverage, perform a site survey with Ekahau Manager or Site Survey. Refer to Chapter 3 of this guide Quick positioning demos with Ekahau Manager laptop y To quickly test positioning accuracy, use “dummy” Access Points only. Record a Positioning Model with Ekahau Manager and click the Ekahau icon in the upper right corner to display your laptop’s location. Walk around to test the accuracy 8 NOTE If you need to move an Access Point after recording Positioning Model, refer to Chapter 3 to disable the moved Access Points from the Positioning Model, or re-calibrate the affected area. CHAPTER 2: Ekahau Client™ Using Ekahau Client Ekahau Client allows Ekahau Manager to retrieve signal data for Site Calibration™ (typically from a Wi-Fi adapter installed on a local computer), and allows the Positioning Engine to retrieve signal data from client devices for positioning. This is why Ekahau Client must be installed and running on the Ekahau Manager laptop and on each client device that is to be tracked. The Windows® 2000, Windows® XP Professional, and Windows® 2003 Server version of Ekahau Client provides Ekahau Client Controller / Properties dialog that can be used for: y Viewing the Client status y Starting and stopping the Ekahau Client service y Configuring the allowed or restricted Positioning Engines y Enabling or disabling the writing of an Ekahau Client log file To access Ekahau Client Properties dialog, click the Ekahau icon in Windows system tray. If the icon is not displayed, start the Client Controller by selecting Start > Programs > Ekahau > Client > Ekahau Client Controller. If you need to view, start, or stop Windows services manually, click Start > Control Panel > Administrative Tools > Services. NOTE Red Client icon ( ) on system tray means the Client service is not running. A yellow exclamation mark ( ) means an error. Click the icon to view error status. 9 Ekahau Client properties dialog’s status tab NOTE You can install more Ekahau Clients on PC or PDA devices than your EPE license permits. You might run into tracking problems if the “wrong” client devices register into Positioning Engine before the preferred “right” ones. This can be avoided by installing as many Ekahau Clients as the license allows. NOTE Ekahau Client’s GPS settings are for Ekahau Site Survey only, and are not supported by Ekahau Manager or Engine 3.1. 10 Controlling Ekahau Client Visibility Ekahau Client users can select the Positioning Engines that are allowed or disallowed to locate them. When using the default Positioning Engine settings (set automatically during the installation), all available Positioning Engines typically appear in the Recently Discovered Positioning Engines listbox. You can then uncheck the Accept checkbox to block positioning requests from that specific Positioning Engine. To allow requests from known Positioning Engines only, uncheck the Accept by default checkbox. If you want to save the Positioning Engine settings, click the Add… button, select the name of the Positioning Engine from the drop-down listbox, modify the settings as appropriate, and click OK. If you have manually modified Positioning Engine communication settings (see Chapter 6 to see why and how to do this), you may need to manually configure the Positioning Engine by clicking the Add… button. Select <custom settings> from the drop-down listbox, fill in or modify the Positioning Engine details, and click OK. Ekahau Client Properties dialog displaying the Positioning Engines Tab 11 CHAPTER 3: Ekahau Manager™ How to Start Using Ekahau Manager 1. Double-click the Ekahau Manager shortcut. 2. When Ekahau Manager starts you are asked to provide the IP address and password of the Positioning Engine. If you installed the Positioning Engine on the same computer, click OK to use the local Positioning Engine and default password. Otherwise, enter the correct name or IP address of the computer that runs the Positioning Engine, and click OK. Use empty value for password unless you have manually configured Positioning Engine to use special password. Positioning Engine Login in Ekahau Manager startup 3. After Ekahau Manager has started, you can create a new Positioning Model or open an existing Positioning Model either from a file or the Positioning Engine database. Select New Positioning Model and click OK. 12 Ekahau Manager Startup options NOTE When opening a saved Positioning Model from the Positioning Engine, make sure that the Positioning Engine is running. 4. Select View > Signal Strengths. You should see blue bars indicating signal strength (RSSI) values from active Access Points. You may also see gray bars indicating the last signal strengths of Access Points which are no longer detected. 5. If you do not see any RSSI bars, ensure that your Wi-Fi adapter and driver version are supported (see Chapter 1 for details). Update the driver if necessary and restart the computer. If you still experience problems, contact [email protected]. 6. If you want to change the unit system between Metric and Imperial, select File > Preferences… 13 Loading and Configuring Your Map You need a map image for creating the Positioning Model. Supported map formats are PNG, JPG, and BMP. 1. To import a map, select New Map… from the File menu. Alternatively, you can right-click the Maps folder in the left window, and select New Map… from the context menu. 2. Click Browse to select a suitable map image. 3. To ensure that Ekahau Positioning Engine functions accurately, you must define the correct map scale for each map image. If you already know how many map pixels equal the map’s selected distance unit (meter/foot), you can type the value in the Map Scale field and click OK. 4. If you do not know the pixels/map unit ratio of the map, leave the field as zero and click OK. The map should shortly appear. 5. Click the blinking Measure tool ( ) and click a point on the map – for example the corner of a wall or another measurable object. Then click another point on the map, at least 3 meters (10 feet) apart from the starting point. Next, walk to the marked location on site and measure the real-world distance between the two points with a measuring tape. Type the real-world distance in the lower text field, and click Set Map Scale. Use Measure tool for setting map scale. After setting the scale, you can use the Measure tool for measuring distances on the map 14 Performing Site Survey with Ekahau Manager When setting up a Wi-Fi network, the Access Point and antenna locations are typically selected for maximum coverage and data throughput before installing the Access Points and antennas permanently. This process is called site survey, and it is also recommended before recording data for a Positioning Model. When performing a site survey for positioning, you should observe the most important positioning attributes: y Number of detected Access Point signals at each location. Accurate positioning requires at least 3, preferably 5-10 y Signal strength (RSSI) of each AP signal. Stronger is better in general, however, adjusting APs or using directional antennas to provide different RSSI for different areas may help differentiating the areas and improving accuracy y Noise level (available separately in Ekahau Site Survey). Significant radio noise will decrease positioning accuracy. Avoid noise with standard channel planning (see Chapter 1) Performing site survey for positioning use with Ekahau Manager: 1. Display signal strength information in the bottom view by selecting View > Signal Strengths. 2. Take your laptop with you and walk around the area while observing the number of detected signals and their signal strengths (RSSI) in Ekahau Manager. If necessary, move existing or add “dummy” Access Points to have at least 3, preferably 4 or more Access Point signals (blue bars) available in each location. 3. Once you have at least 3 Access Point signals everywhere, open a map and draw Tracking Rails as described later in this chapter. 15 4. Take your laptop with you and walk again around the area, stopping on the nearest tracking rail every 5-10m (15-30 ft), and clicking the rail with calibration tool ( ) selected. This will associate received Access Point signals with your physical location on the map. 5. After covering most of the important areas, click Ekahau Manager’s Visualization Tab and select Signal Strength view. This allows you to observe the 5 strongest Access Point signals at each location, typically helping network planning. At least the 3 strongest signals should provide average or strong signal strength for good accuracy. For complete visualization instructions, see Chapter 4. Ekahau Manager with Signal Strength (RSSI) display 16 Drawing and Editing Tracking Rails™ Before recording data for the Positioning Model, Tracking Rails must be placed on the map to indicate possible travel paths between rooms, corridors, floors, and other locations. The rails are quick to draw and provide improved positioning accuracy. 1. Activate Rail tool by clicking its icon ( 2. Place the mouse pointer in the center of a walking path, room, or corridor, and click the map once to create a starting point. 3. Move the pointer as far as you can on the path without crossing any wall or other obstruction. Click the map again to create a curve point, and continue drawing all essential paths in the area. 4. To end the current rail, click the right mouse button. To continue, click the left mouse button. NOTE ). You do not need to work on-site while drawing the rails, unless you want to observe the area when placing the rails. 5. To select a rail or a curve point, activate the Edit tool and click the desired rail or curve point. You can select several objects by holding down the left mouse button. To move a rail, press down the left mouse button and drag the rail to another location. To delete a rail, select it and select Edit > Delete, or right-click the rail and select Delete from the context menu. 6. To continue on an existing rail, or to create junctions, place the pointer on an existing rail or curve point, and left-click once. 7. To draw rectangular rails that are always in a 45° angle, hold down the Shift key and left-click once. 17 8. To connect two adjacent maps or floors, draw a rail curve point for example in front of an elevator door or staircase, but do not end the rail. Select another map by clicking it in the Browser View. When you move the mouse pointer back on the other map, you will notice a round map link icon with a thumbnail map of the starting point. Move the cursor in front of the other floor’s elevator doors and click the map to create a two-way tracking rail between the two floors or adjacent maps. 1. Starting point of a map link in front of an elevator. Do not end the tracking rail but select another map 2. Select another map (another floor or adjacent map) by clicking it in the Browser View. Move the mouse pointer back on map to see a thumbnail of the first map 3. Click the correct location to place the map link’s end point. Continue the rail normally from the end point NOTE The location estimates depend much on the rails that you place on maps. Be careful in marking only the correct paths that are accessible and used by the tracked devices. 18 Example of how to place Tracking Rails™ in office environment Performing Site Calibration™ By placing Tracking Rails™ on the map, you have successfully created an empty Positioning Model. However, before you can use the Positioning Model for locating devices, it needs to be calibrated, i.e. you need to record Wi-Fi signal data from various map locations. NOTE For the best tracking accuracy use only supported adapters for Site Calibration™ and tracking. Ekahau also recommends using similar devices for creating the Positioning Model and tracking. Please see the next headings for details. 1. Take the Manager laptop with you and walk to a nearby Tracking Rail, making sure that you are standing on it. 2. Activate the Calibration tool by clicking its icon ( ). 19 3. Move the mouse pointer to your current location on the rail and click the map to record a sample point (SP). Do not move away from your current location until the record dialog disappears (in 10–20 s). While you remain in your current location, turn around slowly a full 360° to record the signals from all directions. NOTE Turning around is important to collect signals from all directions without your body affecting the readings. 4. 5. Walk about 3–5 meters along the rail and repeat Step 3 until you have calibrated the entire area. Please follow the recommended sample point recording principles for maximum positioning accuracy: y Record a SP every 3–5 meters y Record a SP in all Tracking Rail intersections y Record a SP in all Tracking Rail ends y Record a SP in all locations where the radio environment suddenly changes. For example, record one SP from both sides of a door (typically from a room and corridor). y In case of open areas, draw a grid of Tracking Rails and record a SP in the corners of each square. To reach high accuracy, draw and calibrate at least 5x5 – 3x3 meter grid. To remove sample points, select Edit > Undo, or alternatively select the Edit tool ( ), right-click the unwanted sample point and select Delete Sample Point from the context or Edit menu. 6. To save the calibrated Positioning Model in the Positioning Engine, select File > Save to Positioning Engine. Type a filename and click OK. If the Positioning Engine is not running or cannot be connected, you will receive an error message. 20 Using Remote Calibration Client for Higher Accuracy For the best tracking accuracy, Ekahau recommends using similar devices for creating Positioning Model and tracking. For example, to locate Ekahau Wi-Fi Tags or certain PDA devices only, you should record the data for your Positioning Model using a Tag or the PDA, not just any Wi-Fi adapter. Ekahau Card Models will automatically minimize the differences between any supported Wi-Fi adapters and devices, but using similar adapter or device for calibration and tracking phases is always the best option. 1. Make sure the Tag, PDA, or other device can communicate with the Wi-Fi network. 2. In case of a PDA, make sure you are using a supported Wi-Fi adapter and driver (see http://www.ekahau.com/devices/ for the list). 3. In case of a PDA, install Ekahau Client software and make sure it is running properly. 4. In case of a Ekahau Wi-Fi Tag, open a terminal program and connect to the Tag via your laptop’s terminal program (see the Tag’s user guide for instructions), then type in calibrate<Enter>. This makes the Tag send data as fast as possible for Site Calibration™ use. If you hit ESC or the Tag drops off from the calibration mode for some reason (you will see this if the status LED is not blinking constantly anymore), just repeat the calibrate command and continue. 5. Open Ekahau Manager, select File > Preferences > Calibration Client, and choose the IP address or friendly name of the device. This allows Ekahau Manager to retrieve signal data from the selected remote device for creating the Positioning Model. 6. Attach or hold the Tag or PDA similarly to the most typical user, for example using the Tag’s belt clip. 7. Take your laptop and perform the Site Calibration™ (record data for your Positioning Model) as described in the previous sections. 21 Mitigating Adapter Differences with Adapter Models Wi-Fi adapter manufacturers use different radio hardware and software in Wi-Fi adapters. Even individual adapters from same manufacturer typically have slightly incompatible scales for observing the RSSI values. This can cause positioning inaccuracy if the calibration and tracking steps are performed using different Wi-Fi adapters. The positioning inaccuracy caused by different adapter scales is typically 1-5 meters (3-15 ft) depending on the adapter, without using any mitigation technology. Ekahau’s patented technology minimizes the positioning inaccuracy caused by RSSI measurement differences. Ekahau Client and Manager use method called Ekahau Adapter Models to automatically apply the correct adapter model to mitigate the differences. The card models can be found from functions.cfg under Ekahau Manager’s conf directory. NOTE In case of low accuracy for a specific device, open the Devices tab, right-click on the problematic device, and select Properties… from its context menu. Make sure the device’s Wi-Fi adapter and driver are supported. The conversion function for the specific technology should display OK. 22 Displaying Device Locations and Properties After drawing Tracking Rails and calibrating the Positioning Model, you can easily locate client devices by using Ekahau Manager’s internal positioning test feature. 1. To locate the Ekahau Manager laptop, click the Ekahau icon in the upper right corner. 2. To locate any other device, select Devices tab in the bottom view. 3. Click the Tracking checkbox for each device on the list to test tracking in Ekahau Manager. Make sure Ekahau Client software is installed and running on each PC or PDA to be located. Only devices running Ekahau Client will appear on the device list. 4. Right-click on a device and select from context menu: y Properties… to display many device properties such as MAC y Show RSSI… to display the device-specific signal strengths y Follow to automatically keep the device in map display Device Properties dialog for a tracked device NOTE The device list is retrieved from the Engine. This is why the Engine must be running to let Ekahau Manager display the device list. Ekahau Manager however uses its local model and location test feature for locating the devices. 23 Drawing and Editing Logical Areas Logical areas are user-drawn areas (polygons) that can have a name and other location-based properties. Logical areas are used to determine whether a client device is within a given area. 1. Activate the Logical Area tool by clicking the icon ( 2. Click the map, move the mouse, and click again until you have drawn the desired area. Double-click or right-click to connect the polygon ends and quit drawing. 3. Right-click the area in Browser View to name the area or to define custom properties for the area, available for application developers via Ekahau Java SDK or YAX protocol. 4. The most probable Logical Area is displayed for each client device in the Devices Tab when the Tracking checkbox is selected for the device. Logical area information can also be read from the Positioning Engine by using Ekahau SDK or YAX. NOTE ). Make sure that you place at least one Tracking Rail and record at least one sample point inside each Logical Area – the shape of the area does not affect finding it accurately but the sample points inside the area do. Selecting Contributing Access Points All detected Access Points do not necessarily belong to the network under your control. For example, another company nearby may begin to use Wi-Fi Access Points that can be observed with Ekahau Manager. This causes problems if you use all detected Access Points for calibration, and your neighbors change their AP locations. 1. Prevent unwanted or unreliable Access Points from being used for positioning by de-selecting them in Access Point View below the Browser View, and clicking Apply. Clicking Reset will undo any changes that were made before clicking Apply. 24 2. When changing your Wi-Fi network, de-select from your Positioning Model any Access Points that have been physically moved or uninstalled, and save it back to Positioning Engine. 3. The restrictions apply for all maps in the Positioning Model. Access Point View below the Browser View. NOTE Data from all Access Points is processed and saved in the Positioning Model, but only the selected Access Points are used for positioning and accuracy analyses. This makes it possible to quickly test positioning and accuracy analyses with different Access Point combinations without a need for re-calibration. Saving and Loading Positioning Models Ekahau Manager can save models either as Ekahau Database files (.edb), or directly in the Positioning Engine’s internal database. Typically, the best Positioning Model is always saved in the Engine, while test calibrations and exercises are saved as files. After saving a Positioning Model in the Positioning Engine, it takes a few seconds before the Engine reads the new model into memory, and starts using it for tracking. As the tracking history queue is emptied, positioning accuracy can slightly decrease for the next 5–20 seconds. 25 Sharing Work by Merging Positioning Models 1. Open Ekahau Manager and create a Positioning Model with at least one map image, then click File > Save to Positioning Engine 2. IMPORTANT – instruct your team to open the Positioning Model from the same Positioning Engine before adding maps or making any changes in their local copies. Merging will not work unless all team members open the model from the same Engine. 3. After opening the Positioning Model, add the new map(s) that were designated to your responsibility, and go calibrate the areas. It is recommended to save local backups while you proceed. Select File > Save As… to save the model as a local backup. 4. When a team member has calibrated his designated area, ask him to select File > Merge from Positioning Engine. This will merge the current Positioning Model in the Engine to the local model in Manager. Nothing is changed in Positioning Engine’s database or saved at this point. You should now see your changes with everything the others may have saved in the Engine. 5. The merge function will add any new maps, rails, sample points, and Logical Areas into your Positioning Model in Ekahau Manager. If the same item(s) exist in the Engine and your local Manager model during the merge operation, your local changes will not be changed. 6. After seeing that the merging was successful, click File > Save to Positioning Engine to save the merged model – now including your changes – in the Positioning Engine. 7. Add map links between new adjacent maps or floors. 8. Repeat steps 4-7 with each team member, and click File > Save to Positioning Engine. 26 Analyzing Positioning Accuracy 1. To statistically analyze positioning accuracy, select the Analysis tool by clicking its icon ( ). 2. Open the map where you are located (inside the calibrated area). 3. Start walking at a constant restful speed across the areas that you wish to include in the accuracy analysis. Stay inside the calibrated area and always click the map in your current location when changing your direction or speed. 4. Right-click the map to end the analysis and display the error vectors in the Map View and statistical analysis on Accuracy Analysis Tab. Each “arrow” on the map describes the difference between the actual (clicked) location and a calculated estimate (constructed from the signal data in the open Positioning Model, recorded for the same clicked location). 5. Right-click the accuracy analysis to access its context menu. You can rename or delete the analysis, update the analysis (to visualize it after opening an existing model or after you have changed Positioning Options), display error charts, or export the analysis data as a text file. 6. Should the average error be worse than 5m, the likely reason is an insufficient number of available AP signals, suboptimal placement of Access Points (or antennas), or too high radio interference. Please see Appendix A to modify Access Point (or antenna) locations so that at least 3 AP signals can be detected throughout the positioning area, and re-calibrate. 7. Contact [email protected] in case of consistent low accuracy. NOTE When opening a previously saved model file (.edb) that includes Accuracy Analyses, right-click on the analysis name and select Update Analysis to visualize the analysis results. 27 CHAPTER 4: Ekahau Manager Visualizations To display the visualizations, you first need to draw Tracking Rails on a map and record some sample points. Note that the selected/deselected Access Points for each map will affect the visualizations. Signal Strengths 1. Select the Visualization tab from the bottom view. 2. Select the Signal Strength view. 3. Optionally, select Viewed Signal. Viewed Signal Description Strongest Displays the RSSI of the strongest Access Point (of all recorded) at each map location. This can be any (selected) Access Point that has the strongest signal at that map location 2nd Strongest Displays the 2nd strongest RSSI at each map location. Useful to see what happened if the strongest Access Point would crash: Is there a backup and how would it cover the area? 3rd Strongest Displays the 3rd strongest RSSI at each map location. Useful to see what happened if the 2nd strongest (typically a backup) would crash: Is there another backup Access Point and how would it cover the area? 4th Strongest See above 5th Strongest See above 4. Optionally, select the preferred color scale from the drop-down color listbox. 28 5. Optionally, configure the visualization’s grid. Grid affects to the edge length of the visualization. Use coarser setting when you do not have much sample points, but want to display as wide coverage as possible. Use finer level when you have more sample points and need more accurate visualization. NOTE The visualization settings such as the grid size do not affect positioning in any way. Signal Strength displays the coverage area of all (enabled) Access Points in the Positioning Model By switching the view between different Access Points, areas with poor network coverage can be spotted. Displaying the accuracy analysis error vectors on the coverage areas provides insight to network planning problems that might cause decreased accuracy. For example, poor network coverage typically correlates with decreased positioning accuracy in the area. To solve the problem, change Access Point locations or antenna directions, or add more Access Points in the problematic area. 29 Location Probability 1. Select the Visualization tab from the bottom view. 2. Select the Location Probability view. 3. Optionally select Positioning Mode. NOTE Make sure you have selected only one device from the Devices Tab. Selecting multiple devices will cause imprecise results. Location probability displays the probability for a single device to be located within the grid square Positioning Mode Description Accurate Displays the probability for a single device to be located within the grid square, using device history of around 5 seconds (location update interval x 2.5 s) Real Time Same as above with 1 s device location history. No History Same as above without device location history. This view is similar to the Expected Error. 30 Expected Positioning Error 1. Select the Visualization tab from the bottom view. 2. Select the Expected Positioning Error view. The Expected Error view is not using devices’ history information, meaning that the accuracy is typically lower than in reality. The Engine utilizes location history by default for higher accuracy. Expected Error displays the estimated location error at each location without using device’s location history 31 Accuracy Analysis 1. Select the Visualization tab from the bottom view. 2. Select the Accuracy Analysis view. Accuracy Analysis view displays the recorded statistical average positioning error in colors for each location. You must have at least one analysis case visible and calculated to display the visualization. Click the Accuracy Analysis tab, right-click the analysis case, and select Update from the context menu, after opening an existing model from a file or Positioning Engine. Accuracy analysis displays the recorded average error in colors for each location 32 CHAPTER 5: Maintenance Periodic Accuracy Test Positioning model inconsistency – the difference between recorded calibration data and actual radio environment – increases with changes in the environment, such as new walls, cubicle changes, large containers or furniture, and so on. Extensive tests in various dynamically changing environments have proved that during a continuous 30-day field testing the average positioning accuracy may decrease up to: y 5-10% in areas with dynamic changes (manufacturing area) y 10-20% in areas with significant dynamic changes (shipping & receiving area) Despite of the good robustness, Ekahau recommends testing active Positioning Models 3 times a year. Periodic testing can be performed quickly by opening the Positioning Model from the Positioning Engine, activating the tracking feature, and walking around while comparing the actual location to location estimate. A more accurate and recommended method is to record new sample points (5–10 % of the number of points in the Positioning Model) to be analyzed against the original Positioning Model in Ekahau Manager. For detailed instructions on how to use Ekahau Manager for positioning accuracy analysis, see Chapter 4. Disaster and Recovery Ekahau recommends making backup copies of positioning model and configuration file(s) in production use. These files are located in Ekahau Positioning installation folders \EPE3.1\conf and \EPE3.1\db. If Positioning Engine server data is lost due to hardware failure, install Positioning Engine after recovering file and operating systems: 1. Stop Ekahau Engine 3.1 service through Start > Control Panel > Administrative Tools > Services 33 2. Copy backup copies of \conf and \db folders replacing all files created by the installer 3. Start Ekahau Engine 3.1 service Positioning Model Maintenance Methods In case of decreased average positioning accuracy, there are three correction methods. Before starting, back up the existing Positioning Model by saving it in a file under a different filename. 1. Record more sample points Record more sample points in the areas with decreased accuracy and save the Positioning Model in the Positioning Engine. This is typically the fastest and easiest solution, if the average accuracy has decreased by less than 20%. Note that recording more sample points will not increase accuracy if the Access Point or antenna locations have been changed (see option 2 below). 2. Recalibrate problematic areas If adding new sample points did not help, or the average accuracy has decreased by less than 30%, delete the existing sample points by selecting the Edit tool and drawing a rectangle over the problematic area, then right-clicking a sample point, and selecting Delete Sample Point(s). Record new sample points in the deleted areas and save the Positioning Model in the Positioning Engine. This method is very helpful if the area has changed only partially and neighboring areas do not need to be recalibrated. 3. Recalibrate the entire positioning site If adding new sample points did not help, or the average positioning accuracy has decreased by more than 50%, create a new Positioning Model, recalibrate the entire site, and save the Positioning Model to the Positioning Engine. This method is required if positioning accuracy has decreased due to structural or other major changes in the environment. 34 CHAPTER 6: Configuring Positioning Engine™ Ekahau Positioning Engine runs as a Windows® NT Service. All you need to do is keep the service running, thus allowing Ekahau Manager to save Positioning Models in the Positioning Engine, and location-based applications to query client location coordinates and other information from the Positioning Engine. 1. Ekahau Positioning Engine service starts automatically during the Windows startup. 2. If you need to manually start or stop the Positioning Engine service on Windows® 2000, Windows® XP Professional, or Windows® 2003 Server, click Start > Control Panel > Administrative Tools > Services. 3. To save a Positioning Model in the Positioning Engine, select File > Save to Positioning Engine in Ekahau Manager. It takes about 10 seconds after saving to initialize and start using the new Positioning Model. 4. After saving a Positioning Model to the Positioning Engine, refer to Chapter 3 to see how to locate devices on map using Ekahau Manager. Refer to the Developer Guide to find out how to use Ekahau SDK or YAX™ protocol to retrieve the location information to your application. When to Configure Positioning Engine, Manager, and SDK In most cases, the Positioning Engine default installation works well out-of-the-box. There are times however when you may need to configure some of the Positioning Engine properties. For example, you may need to configure Positioning Engine to use another TCP/UDP port in case another application has already reserved the default port. 35 TCP and UDP Ports Used by Ekahau Products The table below shows the TCP and UDP ports reserved for Ekahau Positioning Engine and accompanying products. These ports should be opened from firewalls if they exist between Ekahau products. Type Port Configuration entry Description UDP 8545 Engine.conf: udp.protocol.port Ekahau Client software uses (“YAX2”) UDP 8546 8547 Ekahau Client listens to this manager.conf: port to reply to Positioning deviceConnector.clientUdpPort Engine broadcasts, to find all 8548 Ekahau Clients in a subnet, and for positioning requests Manager.conf: Ekahau Clients use this port udp.protocol.port to send signal data to (“EkahauClientProtocol”) TCP to the Positioning Engine Engine.conf and (“EkahauClientProtocol”) UDP this port to send signal data Engine.conf: gatekeeper.port Ekahau Manager Java SDK, YAX, Wi-Fi Tags, Applications, and Manager use this port to connect to the Positioning Engine UDP 8549 Engine.conf: udp.protocol.port Ekahau Wi-Fi Tags use this port to send signal data to the Positioning Engine NOTE When using Ekahau Client with Network Address Translation (NAT), the implementation needs to support 1:1 translation. Address translations between many to one are not supported. 36 Working with Configuration Files Positioning Engine, Ekahau Manager, and Java SDK can be configured by modifying the engine.conf and manager.conf files with a text editor. The configuration files are located in the conf directories under the Positioning Engine, Manager, and SDK installation folders. Save a backup copy of the original file before making changes, and remember to restart Positioning Engine, Ekahau Manager, or SDK application to apply the new settings. The Positioning Engine and Manager Configuration files are in hierarchical XML format. For example, Ekahau Client’s UDP port setting is defined in hierarchy conf > deviceConnector > clientUdpPort. You can see what the hierarchy looks like in the engine.conf sample below. If a configuration file does not exist, or contains incorrect values, the system default values are automatically applied. If you modify the UDP communication settings between Ekahau Manager, Positioning Engine and Ekahau Client in the configuration files, you will also have to change those accordingly in Ekahau Client. engine.conf and manager.conf files can be found under the conf folders in the Positioning Engine installation directory. NOTE Always save a backup copy of the configuration files before making changes, and remember to restart Positioning Engine after making the changes. 37 The following attributes can be changed or added in the Positioning Engine configuration file. The XML hierarchy is described with dots: Name Default Description authentication.password Llama The password used to authenticate with the Positioning Engine gatekeeper.port 8548 Positioning Engine listens to this TCP port for Ekahau Manager, SDK, YAX, and Wi-Fi Tag communication tag.udp.port 8549 gatekeeper.timeout 10000 (ms) Ekahau Wi-Fi Tag UDP port Timeout for the server socket to wait for authentication TALK and HELLO messages before disconnecting the client socket. You may have to adjust this if you test YAX over Telnet, for example devices.default remove-after 2 (min) Device is removed from the device list after 2 minutes. These devices do not belong to either YAX or ECLIENT group devices.groups.group name YAX and These are the default groups ECLIENT of devices. YAX means Ekahau Tags and Palm client, while ECLIENT means PC/PDA with Ekahau Client software devices.groups.group remove- 10s for Devices which belong to this after Ekahau group are removed from the Clients, device list after a certain 10min for timeout. Use s, m or h postfix. 38 YAX devices For example 20h means 20 hours Ekahau Clients (PC, PDA) have a small timeout because their own timeouts are checked before they end up here. See deviceConnector.deviceList CleanupMaxIdleTime YAX devices (Wi-Fi Tags) are not removed before their socket connection is closed. These parameters only affect devices without a new socket connection during the timeout period. devices.sweeper run-interval 10 (s) The former remove-afterparameters are checked / devices removed between intervals configured here deviceConnector.engineName DNS name You can set a custom (leave in Positioning Engine name here. comments) Maximum length is 128 characters deviceConnector.serverUdpPort 8545 Positioning Engine UDP port used for receiving data from client devices deviceConnector.clientUdpPort 8546 Positioning Engine UDP port used for sending data to client devices deviceConnector.queryInterval 10000 (ms) Client query interval in milliseconds. Positioning Engine sends “AreYouAlive” UDP queries to queryAddress 39 every n milliseconds deviceConnector.queryAddress deviceConnector.deviceList 255.255.255 Engine sends “AreYouAlive” .255 UDP queries to this address 10000 (ms) Positioning Engine’s device list gets cleaned up from old/not CleanupSweepInterval responding clients every n milliseconds deviceConnector.deviceList 30000 (ms) If the device has been idle n milliseconds, the next device CleanupMaxIdleTime list cleanup will mark Ekahau Client device for removal database.db db technologies.XX and - The engine database path Used to format and identify data, for example BSIDs. deviceIdentity.XX Usually there is no need to edit these errorCodeTranslations.XXX - Internal parameters, no need to edit access-rights.XX - By default, all Ekahau Managers with correct password can update the model database. Here you can create read-only managers which can only browse the model and track devices. Take app-id from your manager’s license.xml, for example “manager-42”, and change: <attr name="app-id" value="manager*"/> to: <attr name="app-id" 40 value="manager-42"/> After this modification (and restarting Engine) only Ekahau Manager with app-id “manager-42” can save a model in the Engine productionParameters.XX - The production parameters are described in the Developer Guide. These production parameters in engine.conf override the system defaults, but any YAX protocol or Ekahau SDK user can override these with their own values (check the developer guide to see how). 41 Below are the definitions for attributes in manager.conf that differ from engine.conf: Name Default Description master.address 127.0.0.1 Positioning Engine’s address master.port 8548 Positioning Engine’s port. This must be same as engine.conf file’s gatekeeper.port Working with Positioning Engine Log Files Positioning Engine logging can be configured by modifying log4j.properties file in conf folder under the Positioning Engine installation folder. The log files are by default stored in the log folder under the installation folder. To change the default folder, edit this line: log4j.appender.file.File = log/Ekahau${logfilesuffix}.log For example, if you want the log files to be stored under c:\logdirectory, the line should look like this: log4j.appender.file.File = c:/log/Ekahau${logfilesuffix}.log Other important logging parameters are the maximum file size and maximum backup index: y The maximum file size means that when the log file has reached a certain size, it will be backed up to another file and a new log file is created. y The maximum backup index is the maximum amount of the backup log files. When this number is reached, the oldest file is deleted and replaced with the second oldest. In the example below, we have changed the maximum file size to 2 MB and backup index to 7: log4j.appender.file.MaxFileSize = 2048KB log4j.appender.file.MaxBackupIndex = 7 42 If you decide not to include general INFO level messages in your logs at all, change the level to WARN, ERROR or FATAL as follows: log4j.rootLogger=FATAL, file CHAPTER 7: Introduction to Ekahau SDK™ and YAX™ Ekahau Positioning Engine (EPE) 3.1 offers two ways for serving location information to local or remote applications: y Ekahau SDK™ Java API for Java developers y Character-based TCP protocol Ekahau YAX™ for any programming language that supports TCP sockets Both options utilize TCP sockets to connect to the Positioning Engine. The SDK is just an easy-to-use Java front end for the YAX protocol. After recording a Positioning Model and saving it in the Positioning Engine with Ekahau Manager, use Ekahau SDK or YAX Protocol to read client coordinates, Logical Areas, speed, heading, and other information from Positioning Engine into your application. For instructions on how to create location-based applications with Ekahau SDK and YAX, see the Developer Guide. 43 CHAPTER 8: License Upgrade How to Upgrade the License The limited Evaluation version of EPE expires after 30 days. To track up to hundreds of devices without restrictions, contact Ekahau Sales to purchase your full license. After purchasing your license, you need to upgrade each Manager, Positioning Engine, and SDK installation separately: y To upgrade Ekahau Manager, click Start > Programs > Ekahau > Manager 3.1 > License Upgrade. You may alternatively click Help > About > Upgrade License, if you are already running Ekahau Manager. Browse for the license.zip file and click OK. The About window should now display full license information. y To upgrade the Positioning Engine, select Start > Programs > Ekahau > Engine 3.1 > License Upgrade. Browse for the license.zip file and click OK. The Positioning Engine license is now upgraded. y To upgrade Ekahau SDK, select Start > Programs > Ekahau > SDK 3.1 > License Upgrade. Browse for the license.zip file and click OK. The SDK license is now upgraded. 44 APPENDIX A: Achieving Better Accuracy General This Appendix provides information and guidelines for increasing positioning resolution using Ekahau Positioning Engine. Ekahau’s positioning technology is based on probabilistic positioning framework, which utilizes the latest advances in decision theory, probabilistic modeling and information theory. Access Point Placement chapter describes advantages and disadvantages of various network topologies in respect to potential positioning resolution. Calibration Chapter examines this issue further from application’s requirement perspective. The last chapter describes methods for improving resolution once the hardware infrastructure is in place. Access Point Placement Access point density and antenna placement / orientation are the most important factors regarding overall positioning resolution. To achieve repeatable and consistent positioning resolution, Access Points should be placed to provide unique signal strength and Access Point combination for each significant location. Every site is unique in terms of actual network coverage; this section merely describes Access Point / antenna placement and respective coverage in a simplified way. Actual signal propagation is a very complex issue due to environmental factors like reflecting and absorbing materials (walls, furniture), people or large moving object, etc. 45 Symmetric Coverage Ekahau’s positioning framework is based on the fact that the received signal strength indicator values (RSSI) for surrounding Access Points in a Wi-Fi client device vary with respect to the physical location where the measurement is done. As the result of Site CalibrationTM process, positioning framework is initialized with a site-specific set of calibration data. Each sample point contains a set of RSSI values for each Wi-Fi Access Point, which has responded to client’s scan requests at the given location. Every sample point should be somewhat different. If two sample points that have not been recorded in immediate vicinity of each other contain similar data (RSSI values and Access Points match), the probabilistic framework will have to compromise between these two points, which can lead to positioning error. Therefore to eliminate the possibility of having two or more identical sample points, combined coverage areas for all Access Points should not be symmetric. In Figure 1 below, sample points in top-left and bottom-right corners would presumably be similar. Figure 1: Symmetric coverage, two omnidirectional antennas are located in opposite corners or an open space. 46 Asymmetric Coverage Access points should be placed in corners, preferably in a way, which minimizes random fluctuations in signal strength caused by people moving around, opening / closing doors or large objects which may be moved during operation. In addition one should try to avoid the above scenario (Figure 1) by covering open areas with more than two Access Points. Please note that walls and large objects help creating unique signal / Access Point combinations and therefore may enhance the resolution. Directional antennas are recommended, if application requires good resolution in open areas (Figures 2 and 3). Figures 2 and 3: Omnidirectional and directional antennas Although Ekahau’s probabilistic positioning framework can estimate device’s location even based on RSSI for one Access Point, it is recommended that at least three overlapping Access Points were used throughout the positioning area. In relatively open areas less than three overlapping channels may lead to degraded location resolution (two or more sample points have very similar Access Point / signal strength combinations). More overlapping Access Points provide better resolution, although overall accuracy will not increase significantly after exceeding six overlapping Access Points. 47 Adding Access Points Due to the nature of high-frequency radio signals (2.4 GHz) and limited signal strength resolution in 802.11 devices, the positioning resolution and stability tends to be better near Access Points. Ekahau recommends placing an Access Point in each area where high resolution is required. It may also be possible to re-arrange the existing APs in a way which increases resolution in significant areas. If APs (or antennas) are moved after calibration, their coverage areas have to be recalibrated. All sample points, which are within original and new coverage area of the moved Access Point(s), have to be selected, deleted, and recorded again. Sometimes removing Access Points from Positioning Model may improve accuracy. After calibration, Ekahau Manager allows user to see coverage area contours for each Access Point, from which calibration device has received signals. If Access Point’s coverage looks flat or if it has more than one peak, it probably degrades accuracy (several distant sample points have similar signal values). In addition APs which are administered by outside parties should not be used since location, antenna placement, or transmit power may be changed without notice. The Accuracy Analysis tool can also be used to select the optimal Access Point combination. Adding “Dummy Access Points” The APs used only to improve positioning accuracy do not have to be connected to the backbone network as long as the client devices are able to communicate with the Positioning Engine. When placing these so called dummy APs, make sure they do not share the same SSID as the AP’s that are used for transferring data. To avoid confusion caused by some drivers, use only one SSID for the dummies as well. In addition it is recommended to use a different channel for the dummies – this is a security measure even though the dummies are only used for transferring beacons and probes. In addition, the Wireless Zero Configuration option found in recent Windows® versions is recommended to be disabled to remove automatic roaming to unwanted networks. 48 Calibration The purpose of Site Calibration™ is to map physical locations (bitmap coordinates of a floor plan) with signal strength values from APs, which are audible at the given location. Each sample point recorded with Ekahau Manager contains RSSI values for approximately twenty Access Point scans. Site calibration data is fitted to a probabilistic positioning framework in Ekahau Positioning Engine. The number and density of sample points depends on the application requirements. If the application only uses area level information, one sample point per are area might be enough. If application requires more accurate location information, sample points should cover the whole area. Positioning Engine is able to interpolate location estimates between sample points, but not outside the boundaries of sample points’ coverage. The calibration device (or external antenna) should be held like it most likely will be while the device is being tracked. If device’s receiving antenna is blocked or covered during actual operation, calibration has to be performed under similar circumstances. Positioning resolution is good when every sample point in the Positioning Model is different to some extent and signal information received from the device being tracked can be mapped to a sample point (or a group of sample points), which has been recorded in vicinity of device’s actual physical location. Sample points should be recorded at every significant location while avoiding irregular distribution. High sample point density provides more potential resolution given that the environment (walls, large objects etc), Access Point placement and number of overlapping channels provide favourable variation in signal intensities. Calibrating two or three sample points per specific location sometimes increases the accuracy by giving the Positioning Engine more certainty of the signal strength combinations in the location in question. 49 Logical Areas Each Logical Area has to contain at least one sample point; otherwise the area will not get any location probability, even if the estimated coordinate would be inside the boundaries of the Logical Area. When using relatively small (less than 10 m2 / 100 ft2) adjacent areas, one sample point in the middle of the Logical Area will provide best resolution between the areas (Figure 4) Figure 4: Small adjacent areas. Sometimes one sample point is not enough to represent whole area due to large size, awkward shape, or Access Point placement. (Figure 5) 50 Figure 5: Significant signal variance within an area requires multiple sample points Having more than one sample point per area may slightly increase response times. One should always avoid recording sample points near shared edges of neighbouring areas. (Figure 6) Figure 6: Avoid recording sample points near edges of adjacent areas Fine-Tuning Accuracy Errors are caused by random fluctuations in radio signals due to reflections and environmental changes (causing random errors) or by two or more similar sample points recorded in distinct locations 51 (causing constant errors). RSSI values can also vary depending on antenna sensitivity in client devices. Ekahau Manager provides a tool for statistical accuracy analysis. By performing several accuracy analysis tests, it is possible to identify areas where Positioning Engine fails to locate devices systematically. 52 Random Errors Random errors are caused by constant changes in radio signals. Due to the nature of high frequency radio signals and limited RSSI resolution in Wi-Fi devices, it is very difficult to eliminate random errors completely. One should concentrate on placing APs and antennas in places where random environmental changes have minimal effect. Constant Errors Constant errors are usually caused by excessive correlation between two or more sample points. In this scenario it may not be possible for the positioning engine to estimate an exact location and therefore the location estimate is a compromise between several locations. Another cause can be a significant change in the environment. To correct this kind of errors, first try replacing or adding sample points in problematic locations. If problems persist throughout the area, the only solution is to recalibrate the whole area. If recording or replacing sample points does not help, the problem resides in the Access Point topology. The only solution for this problem is adding APs near the problematic areas. Latency The coordinate information produced by Ekahau Positioning Engine is not based on just one RSSI sample. Stabile and accurate tracking is achieved by combining latest RSSI observation with previous observations. This is why accurate location estimate is produced with a few seconds delay. High sample point density provides better potential resolution, but it may increase latency particularly in open areas. If the devices are moving quickly, sample point density should be lower for optimal latency/accuracy ratio. 53 Ekahau, Inc. West coast 12930 Saratoga Avenue, Suite B-9 Saratoga, CA 95070 Tel: 1-866-4EKAHAU Fax: 1-408-725 8405 East coast 620 Herndon Parkway, Suite 200 Herndon, VA 20170 Tel: 1-866-4EKAHAU Fax: 1-703-481 9834 Europe Tammasaarenlaituri 3 00180 Helsinki, Finland Tel: +358 20 743 5910 Fax: +358 20 743 5919 Asia Suite 1002, Chuang´s Tower 30-32 Connaught Road Central, Hong Kong Tel: +852 3426 4770 Fax: +852 3426 4061 www.ekahau.com [email protected] [email protected] Legal Notice Ekahau, the Ekahau logo, Ekahau Site Survey, Ekahau Positioning Engine, Ekahau Manager, Ekahau T201 and Ekahau Client are trademarks or registered trademarks of Ekahau. Other product and company names may be trademarks or trade names of their respective owners. The enclosed software contains implementations of Ekahau´s patent pending inventions. Under no circumstances shall Ekahau or Ekahau be responsible for any loss of data, income, or any direct, special, incidental, consequential or indirect damages howsoever caused. Copyright© Ekahau, Inc. 2000-2005. All rights reserved.