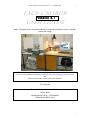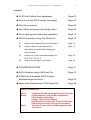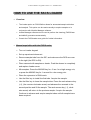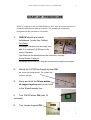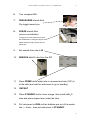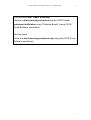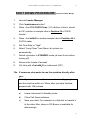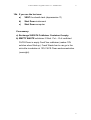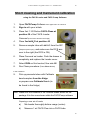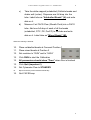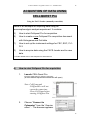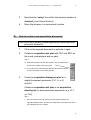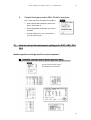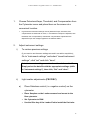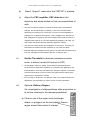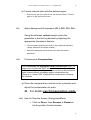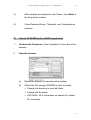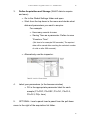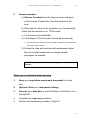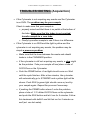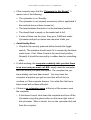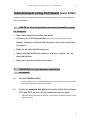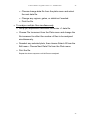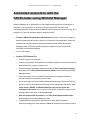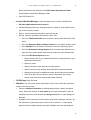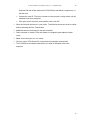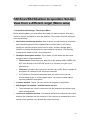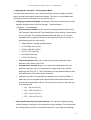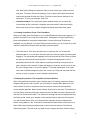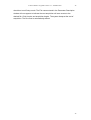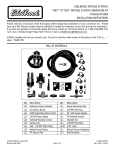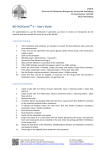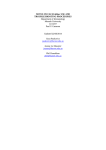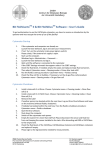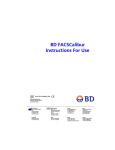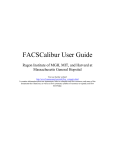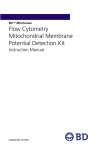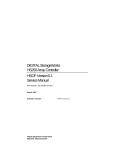Download FACS-CALIBUR USER Guide
Transcript
FACS Calibur User guide Version 2.1 - 03/2006 AXS 1 FACS-CALIBUR Version 2.1 USER-Guide Note: This guide does note compensate for a personal introduction from an operator before first usage Draft mainly taken from: Flow Core User Handbook FACSCalibur, http://www.cancer.umn.edu/page/cores/flowcyte.html and: BD FACS Calibur User manuals quick guide references For local use Problems ? Call Alexander Schmitz Office: 2628 Vantage-Room: 2676 (-> 2338 2429) Calibur-Room R418: 3103 1 FACS Calibur User guide Version 2.1 - 03/2006 AXS 2 CONTENTS: FACS Lab Calibur User Agreement Page 03 How to use the FACS Loader (manually) Page 04 Start Up procedure Page 05 Shut Down procedure (short/long clean) Page 08 Short cleaning and Instrument calibration Page 10 DATA Acquisition using Cell Quest Pro Page 12 A) How to start Cellquest Pro for Acquisition Page 12 B) How to create a new Cellquest Pro Page 13 acquisition document with Histograms and Dot-blots C) How to set up the instrument settings for Page 14 FSC, SSC, FL1-FL3 D) How to acquire and to save data Page 18 TROUBLESHOOTING Page 21 DATA Analysis using Cell Quest Pro Page 23 USING the Automated FACS-Loader/ Worklistmanger functions Page 26 Menu-wise Explanations of Cell-quest Pro Page 29 Further informations: Read: Watch: Read: Cell Quest Pro Manual located in the Flow room CD-Rom Movies (only on Mac-Computers): FACS-Station containing: Usage of Cell Comp Software Data Acquisition using Cell Quest Pro Software Data Analysis using Cell Quest Pro Software Tutorials located on the CD-Rom together with The movies 2 FACS Calibur User guide Version 2.1 - 03/2006 AXS 3 FACS Lab Calibur User Agreement The use of the FACS Caliburs is dependent on the FACS user agreeing to follow the following guidelines. These guidelines are here to ensure the machines remain in good working order. 1. FACS-Clean (1:10) and water must be run every time the FACS machine is used!!!! This is essential in preventing clogs from cells and sheath that will dry in the lines. 2. If possible filter samples, which will be run on the calibur. This will help to prevent clogs (nylon mesh, 30-60 9m mesh with) 3. Use the tubes provided with the calibur (Falcon) or the machine will not pressurize 4. Do not insert anything into the sample uptake! This can scratch the prism if not done correctly. 5. Report any problems with the calibur to me. If you have a clog, first try priming the machine with FACS-clean a couple of times. If this does not work, try warm dd-Water run on high. If this does not work, let me know. Again, DO NOT insert anything into the sample uptake (see also Troubleshooting section). 6. LOOK AT THE TROUBLESHOOTING SECTION. IT SOLVES A LOT OF PROBLEMS DURING THE RUN 25-01-02 AXS 3 FACS Calibur User guide Version 2.1 - 03/2006 AXS 4 HOW TO USE THE FACS LOADER • Overview • The Loader option on FACSCalibur allows for automated sample collection and analysis. This option can be used manually to acquire samples or in conjunction with Worklist Manager software. • Loader Manager software can be used to perform the cleaning (FACSClean and ddH2O) procedure automatically. • • Consult the FACSLoader user guide for further information. Manual acquisition with the FACSLoader • Turn on Loader keypad • Set up experiment document • Remove sample tube from the SIP, and make sure the DCS arm over to the right (the DCS is ON). • Place carousel with samples on loader. Push the drawer in completely and replace Loader cover. • Mix samples. Press the MIXING key for ~5 sec. for a high-energy mix, or press the MIXING key for 1 second for a low energy mix. • Place the cytometer in RUN mode. • Use the lifter key to install the first tube. Acquire the sample. • Use the lifter key to lower the sample tube. Press the rack advance key (+1), (the counter-clockwise arrow) and advance the carousel to the second position and lift the sample. The rack reverse key (-1), clockwise arrow) will return to the previous sample. Acquire the sample. Continue to advance and acquire sample tubes until all samples have been acquired. 4 FACS Calibur User guide Version 2.1 - 03/2006 AXS 5 START-UP PROCEDURE NOTE: If computer is ON and FACSCalibur is OFF, then shut down and turn off computer, then perform start-up as above. This enables the computer to recognize that the cytometer is connected. 1. CHECK sheath and waste cubitainers (under the Calibur) Full Waste: Exchange Cubitainer with an empty one; add 2l of undiluted FACSClean to the empty Cubitainer. The waste can be discarded into the sink at the next day. Empty Sheath Cubitainer: Exchange with a new one; keep the old one to be used for the waste. 2. Switch the FACSFlow Supply system ON evt. press the Restart button: The system ON indicator will light 3. Press and hold the Prime button of support system until no air is left in the Sheath supply line. 4. Turn FACSCalibur ON (wait 10 seconds). 5. Turn Loader keypad ON. 5 FACS Calibur User guide Version 2.1 - 03/2006 AXS 6. Turn computer ON. 7. PRESSURIZE sheath fluid. 6 Flip toggle toward you. 8. PURGE sheath filter (remove air bubbles) To purge line, briefly open the line from the sheath filter by rolling the stopcock. Sheath fluid will empty directly into the waste tank. 9. Set sample flow rate to HI 10. REMOVE ddH2O tube from the SIP 11. Press PRIME while water tube is removed and arm (DIC) is to the side (and wait for instrument to go to standby). 12. REPEAT. 13. When STANDBY button turns orange, then install ddH2O tube and place support arm under the tube. 14. Put instrument in RUN until air bubbles are out of the waste line ( ~ 5min) , then put instrument in STANDBY. 6 FACS Calibur User guide Version 2.1 - 03/2006 AXS 7 If you are the FIRST USER of the day: Perform a short cleaning procedure and the FACS Calibur instrument calibration using "Calibrate Beads" (using FACSComp Software, see below). All other users: Perform a short cleaning procedure only using the FACS Comp Software, see below) 7 FACS Calibur User guide Version 2.1 - 03/2006 AXS 8 SHUT DOWN PROCEDURE: using the Loader Manger 1. Launch Loader Manager 2. Click "maintenance button" 3. Place ~3ml 10% FACS-Clean (1:10 dilution of stock, stored at 4°C) solution in sample tube in Position 39 of FACSLoader 4. Place ~3ml ddH2O in another sample tube in Position 40 of FACS-Loader 5. Set Flow Rate to "High" 6. Select "Long Clean" from Menu, let system run automatically. 7. Switch cytometer to STANDBY mode (at least 5 min before turning off). 8. Remove the Loader Carousell 9. Put tube with <1ml ddH2O on instrument (SIP) 10a. If someone else wants to use the machine directly after you: Note: If you are not sure if someone else is really going to use the machine within ca. 30min after you have finished, proceed with 10b) instead a) Leave instrument in Standby mode. b) Close Cell Quest software. c) Save your data. For example on a Zip-disk or transfer it to the other Mac, where a CD-Burner is available for data savings. 8 FACS Calibur User guide Version 2.1 - 03/2006 AXS 9 10b. If you are the last user: a) VENT the sheath tank (depressurise !!!) b) Shut Down instrument c) Shut Down computer If necessary: a) Exchange SHEATH Cubitainer Container if empty. b) EMPTY WASTE cubitainer if filled: Put ~ 2l of undiluted FACS-Clean in empty FacsFlow cubitainer (makes 10% solution when filled up). Fresh Waste has to can go in the sink after incubation at 10% FACS Clean endconcentration (overnight). 9 FACS Calibur User guide Version 2.1 - 03/2006 AXS 10 Short cleaning and Instrument calibration using the FACS Loader and FACS Comp Software 1. Open FACSComp Software from Apple menu or Launcher 2. Sign in with your initials 3. Place 3ml 1:10 Dilution FACS-Clean at position 39 of the FACS-Loader Carousel (Facs-Clean stored in the fridge) 4. Place 3ml ddH2O at position 40 5. Remove sample tube with ddH2O from the SIP (Sample injection port), and make sure the DCS arm over to the right (the DCS is ON). 6. Place Carousel on loader. Push the drawer in completely and replace the Loader cover. 7. Select RUN on fluid control, flow rate HI 8. Run Clean procedure (Press Clean button) in the meantime: 9. Pick up premade tubes with Calibrate bead-samples from the fridge or prepare new Calibrate Beads (to be found in the fridge) Note: Make sure the numbers of the Calibrite beads written on the package fit to the ones shown within the FACSComp software Preparing a new set of beads: a) Mix beads thoroughly before usage (vortex) b) Measure 1 ml FACS-Flow into a FACS tube. 10 FACS Calibur User guide Version 2.1 - 03/2006 AXS c) 11 Take the white-capped (unlabelled) Calibrite beads and shake well (vortex). Dispense one full drop into the tube. Label tube as "Unlabelled Beads" (U) and write date on it. d) Measure 2 ml FACS-Flow (Sheath Fluid) into a FACS tube. Add one full drop of each of all the beads (unlabelled, FITC, PE, PerCP) to the tube and write date on it. Label tube as "Mixed Beads" (M). When the cleaning is finished: 10. Place unlabelled beads at Carousel Position 1 11. Place mixed beads at Position 2 12. Set machine to “RUN” and to “HIGH” 12. Click RUN to start the Calibration 12. All parameters should show "Pass" when Run is finished 13. Click Quit (important !) 14. Set Cytometer-Flow to STANDBY 15. Report should be printed saved automatically 16. Quit FACSComp 11 FACS Calibur User guide Version 2.1 - 03/2006 AXS 12 ACQUISTION OF DATA USING CELLQUEST Pro Using the FACS Loader (manually controlled) Below is an example for acquiring data using an immunophenotypic analysis experiment. It contains: A) How to start Cellquest Pro for acquisition B) How to create a new Cellquest Pro acquisition document with Histograms and Dot-blots C) How to set up the instrument settings for FSC, SSC, FL1FL3 D) How to acquire data using the FACS-Loader and to save data For further details refer to the Cellquest Pro User Manual A) How to start Cellquest Pro for acquisition 1. Launch CELLQuest Pro From the apple menu or from the Launcher (a new untitled experiment document will open) Note: CellComp and CellQuestPro will not run at the same time. Close CellComp before starting CellQuest Pro. 2. Choose “Connect to Cytometer” from the “Acquire menu”. - The browser appears. 12 FACS Calibur User guide Version 2.1 - 03/2006 AXS 3. 13 Note that the “setup” box within the browser window is checked (if not check this box). 4. B) Move the browser to a convenient location. How to create a new acquisition document: Note: If you have already created templates for Data acquisition proceed to Section C) 1. Click on the opened document to activate it again 2. Create an acquisition dot plot with FSC and SSC as the x and y parameters and no gate. How ?: • Select the dot plot tool from the tool bar, click and drag on the document to create a plot of any size. • To modify a plot, select the plot and go to the plots menu and choose format plot. Then modify the plot. 3. Create an acquisition histogram plot for a single fluorescent parameter (FL1, 2, or 3) AND/OR Create an acquisition dot plot or an acquisition density plot for dual parameter acquisition (e.g. FL1 vs. FL2). How ?: • Go to the plots menu and choose your plot type and select the appropriate parameters. The plot you create will be the same size as the first FSC/SSC plot you created. 13 FACS Calibur User guide Version 2.1 - 03/2006 AXS 4. 14 Create Histogram and/or Blot- Statistic windows How ? (see Cell Quest Pro Manual for details): • Select appropriate Histogram. Select PlotMenu, select Format • Select appropriate parameters you want to visualize • Arrange windows for your convenience in your document layout C) How to set up the instrument settings for FSC, SSC, FL1FL3 Needs negative and single positive control samples!! 14 FACS Calibur User guide Version 2.1 - 03/2006 AXS 1. 15 Choose Detectors/Amps, Threshold, and Compensation from the Cytometer menu and place them on the screen at a convenient location. • In general the instrument settings menus (detectors/amps, threshold, and compensation are dealt with in order, i.e. first detectors /amps are adjusted, then threshold, then compensation). Remember compensation adjustments are dependent upon the voltages applied to the different PMT’s. 2. Adjust instrument settings: i) To restore previous settings (if you want to use the same settings as used in an earlier acquisition), Go to “instrument settings” and select “saved instrument settings”, click “set” and click “done”. Note: Instrument settings can also be retrieved from data files: Simply select the data file with the appropriate settings (while in “instrument settings”), then click, “Set” and “done”. ii) Light scatter adjustments (FSC/SSC) a) Place Subclass control (i.e. negative control) on the cytometer • Place Samples on the Loader-carousel and mount to the flow cytometer • Set Cytometer to RUN • Use the lifter key of the Loader-Pad to install the first tube. 15 FACS Calibur User guide Version 2.1 - 03/2006 AXS b) Select “Acquire”, make sure that “SETUP” is marked c) Adjust the FSC amplifier, SSC detector in the 16 detectors and amps window to find your populations of cells. • The FSC and SSC amplifiers in general should be linear (exceptions for example, are red blood cells or platelets). Think of the forward scatter adjustment as focusing on a microscope. You have a course adjustment (voltage: E00, multiplies FSC signal by 1; E01,multiplies FSC signal by 10; E02, multiplies FSC signal by 100; E03, multiplies FSC signal by 1000; E-1, multiplies FSC signal by 0.1) and fine adjustment (amplifier 1.00-9.99). For side scatter and the fluorescent parameters adjust the voltage. • The idea is to clearly identify your population on the screen. The more you know about the relative size and complexity of your cells, the better. • Basically adjust the voltages and amp gain on the FSC and SSC detectors so that your cells appear in the middle of the FSC vs SSC dot plot. iii) Set the Threshold to eliminate extraneous events, noise, or debris (usually 50 and set to FSC) • Thresholding is electronic gating. Events below a threshold value are electronically excluded from acquisition. In most leukocyte applications the threshold will be set on the FSC parameter. Using the negative control tube, set the threshold level to remove most of the debris without cutting off the lymphocytes or population of interest. • For very large or small cells, very granular cells or for certain fluorescence applications, the threshold may need to be set on other parameters iiii) Optional: Define a Region (for investigation of subpopulations while acquisition or to set the counting to the relevant population): a) Click on one of the region tools (rectangle, ellipse, or polygon) on the tool palette. Draw a region around the events of interest. 16 FACS Calibur User guide Version 2.1 - 03/2006 AXS 17 b) Format relevant plots with the defined region. • Select a plot, go to the plots menu and choose format. Turn the gate on in the plot source menu. iiiii) Adjust background fluorescence (FL1, FL2, FL3, FL4) Using the subclass control sample, place the population in the first log decade by adjusting the appropriate fluorescent detector. • The fluorescent detector should be in log mode and adjust the voltage (detectors and amps window). • Adjust the background fluorescence for each fluorescent parameter. iiiiii) Fluorescence Compensation: This is necessary for appropriate multi-color analysis (NOT for single color analysis like EGFP alone). For a given setup of cells this is performed once initially, and does not need to be performed again unless antibody conjugates and/or combinations are changed, or, if laser, PMT or optical filter components or settings are modified. a) Place the compensation controls on the cytometer and adjust the compensation for each. For details see Compensation guide iiiiiii) How to Clear the Screen (Histograms/Blots): • Click on Pause, then Resume or Restart in the Acquisition Control window. 17 FACS Calibur User guide Version 2.1 - 03/2006 AXS 3.) 18 After samples are optimised, click Pause, then Abort in the Acquisition window 4.) Close Detectors/Amps, Threshold, and Compensation windows D) How to ACQUIRE and to SAVE sample-data 1. Uncheck the Setup box in the Acquisition Control bar of the browser. 2. View the browser a) Resize the browser to view the entire window. b) Define the File storage (WHERE to save the data) • Change the directory to your lab folder. • Change the file name. • OPTIONAL: fill in information on sample ID, patient ID, comments. 18 FACS Calibur User guide Version 2.1 - 03/2006 AXS 3. 19 Define Acquisition and Storage (WHAT data to acquire and save). • Go to the Global Settings folder and open. • Work from the top down in the menu and decide what data and parameters you want to acquire: For example: • How many events to save • Saving Time as a parameter: Define to save “Events or Time” (Set time to for example 500 seconds ( The aquired data will be saved after reaching the selected number of cells or after 500 seconds). • Alternatively use the inspector: 4. Label your parameters (in the browser window) • Fill in the appropriate parameter label for each sample (P1=FSC, P2=SSC, P3=FL1, P4=FL2, P5=FL3, P8(= time) 5. OPTIONAL: Load a panel.Load a panel from the pull down menu to the right of the acquisition list folder. 19 FACS Calibur User guide Version 2.1 - 03/2006 AXS 6. 20 Acquire samples. a) Choose Counters from the Acquire menu and place on the screen. Expand the Counters window to full size. b) Place the first tube on the cytometer (on the carousell), check that the machine is in “RUN mode”. c) Lift the tube up (LoaderPad). d) Click Acquire (The setup box should be unchecked). • The sample will be acquired. After the beep, the data file is saved and the file number will increment. 2) Unload the tube and continue with subsequent tubes. Be sure to label parameters or change sample description as needed. Note: The cytometer will continue to empty your tube until you unload it When you are finished with acquiring 1. Save your acquisition experiment document for future use. 2. Optional :Save your instrument settings. 3. Transfer your data files in your HD folder, to the Net or to a Zip disk100. 4. Complete the clean up procedure. 5. Perform the Shutdown procedure ( Page 8) 20 FACS Calibur User guide Version 2.1 - 03/2006 AXS 21 TROUBLESHOOTING (Acquisition) • If the Cytometer is not acquiring any events and the Cytometer is on RUN: The problem may be your sample. Check to make sure that your sample is • properly mixed and that there is no pellet at the bottom of the tube. Make sure that the tubes is not cracked; transfer sample to a new tube. • Finally try another sample to see if there is a difference. • If the Cytometer is on RUN and the light is yellow and the cytometer is not acquiring any events, the problem may be simple a pressure problem. • Make sure that the lever between the waste and sheath tanks is in the FORWARD position. • If the cytometer is still not acquiring any events, a clog might be the problem. Take your sample off and place a tube of FACS-Flow on the Cytometer. • Push the PRIME button. A red light should come on. Wait until the cycle finishes. After a few minutes, the cytometer will automatically go to STANDBY and a yellow light will be shown. Push RUN (a green light should come on) and try your sample again. Repeat the process if necessary. • If pushing the PRIME button doesn’t solve the problem, place a tube of 1:10 diluted FACS-Clean on the cytometer and push the RUN button and let it run for 5 minutes. Follow this treatment with ddH2O and let that run for 5 minutes as well (evt. use hot water). 21 FACS Calibur User guide Version 2.1 - 03/2006 AXS 22 • If the computer says that the “Cytometer Is Not Ready”, it means one of the following: • The cytometer is on Standby. • The cytometer is not properly warmed up (this is applicable if the machine has just been turned on) • The lever between the tanks is in the backward position. • The sheath tank is empty or the waste tank is full. • If none of these are the case, then go in CellQuest under Cytometer and pull up status and see what it tells you. • AutoStandby Error: • Check for the security pressure button beside the toggle switch ( The machine should work if it is covered by the black metal cover. If not: Place it back in the most front position. Normally it should be secured by a rubber band or something alike. • If, while working, the computer suddenly tells you that there is an error and you must call B/D, simply reset the computer and start where you were interrupted. The samples that you have already run have been saved. You may reset the computer at anytime you get an error that will not let you continue or if the computer freezes. Your data files that have been saved will not been affected. • If there is no cytometer menu at the top of the screen, reset the computer. • If that doesn’t work, shut down the computer and turn off the Cytometer using the green button on the lower right side of the cytometer. After a minute, turn on the cytometer first and then the computer. 22 FACS Calibur User guide Version 2.1 - 03/2006 AXS 23 Data-Analysis using Cell Quest (very brief) Analysis can be performed at the offline workstation and (if not used for acquisition) at the FACSCalibur 1. USAGE of Your Acquisition-document (actually a copy) for Analysis • Open your saved Acquisition document • Activate your first histogram/blot (by clicking on the histogram border), display “inspector”-window and change in here from acquisition to analysis • Redo for all other blots/histograms • Adjust and add additional statistics, markers, regions, etc. as described below • Save your document with a new name 2. CREATION of a new analysis experiment document: a) Launch CellQuest Pro • From the apple menu (a new untitled experiment document is now open) or open an existing acquisition experiment document. b) Create an analysis dot plot and include a data file and have FSC and SSC as the x and y parameters and no gate. • Select the dot plot tool from the tool bar, click and drag on the document to create a plot of any size. 23 FACS Calibur User guide Version 2.1 - 03/2006 AXS c) 24 Create an analysis histogram plot with a data file and the appropriate fluorescent parameter (FL1, 2, 3, or 4) OR create an analysis dot plot or an analysis density plot or an analysis contour plot for dual parameter acquisition (e.g. FL1 vs FL2). • Go to the plots menu and choose your plot type and select the appropriate parameters. The plot you create will be the same size as the first FSC/SSC plot you created. d) Add regions, gates and statistics • Define a region. • Click on one of the region tools (rectangle, ellipse, or polygon) on the tool palette. Draw a region around the events of interest. • Apply the gate (defined by the region) to the relevant. • Select a plot, go to the plots menu and choose format. Turn the gate on in the plot source menu. • Add statistics • Define histogram markers in a histogram plot using the marker tool from the tool palette. • Click and drag to define relevant boundaries. • Add more than one marker. • Define quadrants in a dual parameter plot using the quadrant marker tool from the tool palette. e) • Click and drag to define relevant boundaries. • Choose histogram quadrant stats from the Stats menu. Analyse the next or multiple files • To analyse single files one at a time: • Deselect any selected plots, and then choose Select All from the Edit menu. 24 FACS Calibur User guide Version 2.1 - 03/2006 AXS 25 • Choose change data file from the plots menu and select the next data file. • Change any regions, gates, or statistics if needed. • Print the file. • To analyse multiple files simultaneously: • Setup you experiment document to contain >1 data file. • Choose File Increment from the Plots menu and change the file increment to reflect the number of files to be analysed simultaneously. • Deselect any selected plots, then choose Select All from the Edit menu. Choose Next Data File from the Plots menu. • Print the file. Repeat the above sequence until all files are analysed. 25 FACS Calibur User guide Version 2.1 - 03/2006 AXS 26 Automated acquisition with the FACSLoader using Worklist Manager Worklist Manager is an application for the programmed acquisition and analysis of samples. In the acquisition to acquire mode the experiment document and associated data file will be printed immediately after acquisition. Section 8.5 (pg. 8-13 through 8-27) provide excellent step by step description • Create a Worklist experiment document and define instrument settings. A specific experiment document needs to be created for this application. Store the document in the CELLQuest Experiments folder located within the Worklist Manager folder. CELLQuest and this specific experiment document will be launched from Worklist Manager. • Turn on the loader. • Launch CELLQuest Pro • Choose connect to cytometer. • Create an acquisition or acquisition to analysis experiment document with the appropriate plots, regions, markers, etc. • Optimize sample and adjust instrument settings. Save instrument settings and place in the CELLQuest Experiments folder located within the Worklist Manager folder. • Go to the acquire menu and define acquisition and storage parameters. Include a maximum acquisition time as well. • Go to the acquire menu and define parameter description. Select an existing panel or create a new panel (edit panels) for this experiment document. You must select a PANEL or Worklist Manager will not recognize the experiment document. You do not need to define a location or name for file storage, this will be done in Worklist Manager. • Save the experiment document in the CELLQuest Experiments folder located within the Worklist Manager folder. • Create additional experiment documents for other panels. Optimize instrument settings for other samples. Save all experiment documents (with a 26 FACS Calibur User guide Version 2.1 - 03/2006 AXS 27 panel) and instrument settings in the CELLQuest Experiments folder located within the Worklist Manager folder. • • Quit CELLQuest Pro. Launch Worklist Manager under the apple menu or open a Worklist file. • All other applications must be closed. • Worklist Manager takes you through a series of steps or views shown at the top of the computer screen. • Sign In. Input necessary information and click Accept. • Set Up. Input the necessary information in this view: • Go to the File Name Prefix box and select custom prefix and enter a file name. • Go to the Summary Report Sample Label box, and select sample name. • Go to Worklist box, and select a location to save the summary report. • Go to the Automatic Saving Options box, and select the data files box, then click the location button and select a location to save the data files. • Click the CELLQuest Options button. • Select the print box if you created acquisition to analysis plots in your experiment document. • Specify a panel. • Adjust acquisition start delay and mixing options. • Select the instrument settings associated with the panel selected. • Repeat this process for additional panels and/or instrument settings. • Click Save after all print options, panels, acquisition and mixing criteria. and instrument settings have been defined. • FACSComp. Skip this view. • Worklist. You must enter all the information in this view to fulfill the selections made in the Set Up view. • Enter the sample information, including sample name, assay, and panel name. Notice the change in icon status as you input information. After all samples have been entered click the assign rack button. A new dialog box appears. • A graphic of the carousel and the location of all of the samples is shown. All the tubes from a particular panel must fit in the carousel, i.e. tubes within panels cannot be split between carousels. Multiple racks can be assigned. 27 FACS Calibur User guide Version 2.1 - 03/2006 AXS 28 Positions 39 and 40 are reserved for FACSClean and ddH2O, respectively, in the last rack. • Choose the rack ID. This is the number on the carousel. Assign racks until all samples have been assigned. • • Click print rack to print the rack manifest, then click OK. Save the Worklist document in your folder. The Worklist document must be saved before selecting the Run Tests button. • Load the carousel according to the rack manifest. • Place carousel on loader. Push the drawer in completely and replace Loader cover. • Make sure instrument is in run mode. • Click run tests. CELLQuest Pro is launched and samples are acquired. • The FACSClean and water tubes will be run after all samples have been acquired. 28 FACS Calibur User guide Version 2.1 - 03/2006 AXS 29 FACScan/FACSCalibur Acquisition Set-Up View from a different angel (Menu wise) 1. Acquisition and Storage...The Acquire Menu Before acquiring date, you must define the events you want to acquire, how many events to acquire and where to store the data files. The Acquire menu will allow you to do the following: • Acquisition and Storage window: Here is where you will choose an acquisition gate if desired (gates must be created before choosing them in this menu), specify the collection criteria (event count or time), choose a storage gate if desired, and select the parameters to save and their resolution. The specified events will be saved as FCS 2.0 list-mode files. • Parameter Description window: This is where you will define the name and storage location of saved data files. • Folder button: Please save your data files to the desktop folder USERS. DO NOT save directly to the FACS file server or to a remote unit (jazz, zip or optical drive). • File button: Choose a file name prefix and file name suffix. Enter a sample ID and patient ID if desired. Enter comments if desired. • P1-P8 buttons: Choose the parameter label you want from the current choices listed or type in a new reagent name. You can also create panels from the parameter descriptions. • Counters window: Therby you can monitor the progress of acquisition. • Edit Reagent List window...and Edit Panels window • These windows are used in conjunction with the parameter descriptions and when running panels. • Connect to Cytometer window: This window allows for the electrical connection between the cytometer and the computer. If the computer is restarted prior to the startup of the cytometer, this window will not be functional. 29 FACS Calibur User guide Version 2.1 - 03/2006 AXS 30 2. Adjusting the Cytometer: The Cytometer Menu... The Cytometer menu allows you to access cytometer controls, display cytometer status, and save and restore instrument settings. This menu is only enabled after choosing Connect to Cytometer from the Acquire menu. • Changing Instrument Settings: Choosing the first three cytometer menu items displays windows used to alter the settings.....Detector/Amps...... Threshold......Compensation. • Detector/Amps window has the name of each parameter and the current PMT settings. Adjust the PMT first followed by the Amp setting. Choose either Lin or Log mode. The settings described below will allow you to find your unstained cells or negative controls on the dot plots that you will set up. A good starting point for most cells is: • • Param Detector Voltage AmpGain Mode • P1 FSC E00 1.00-1.25 Lin • P2 SSC 300-325 1.00 Lin • P3 FL1 (FITC) 500 Log • P4 FL2(PE) 500 Log • P5 FL3 (PI) 500 Log Threshold window allows you to choose the primary parameter which defaults to FSC with a value of 52. • Compensation window allows you to adjust the compensation for your multicolor samples. Set your compensations using single color controls beginning with FITC (FL1). The FACSCalibur is to be calibrated daily so that the performance of the laser can be monitored. • Calibration values for compensation as determined by running Calibrite 3 beads are seen in the table below. Most multicolored surface stained cells have similar compensation values. These values are meant to be used only as a starting point. • FL1 - 0.4 to 0.8% FL2 • FL2 - 25.0 to 35.0% FL1 • FL2 - 0.0 to 1.0% FL3 • FL3 - 10.0 to 15.0% FL2 • • Saving and Restoring Instrument Settings: The Instrument Settings dialog window displays a summary of the instrument current settings. From this window, the settings can be printed or saved and restored. To save instrument settings, 30 FACS Calibur User guide Version 2.1 - 03/2006 AXS 31 click Save and a dialog box appears. Enter a name within your folder and click and save. To restore instrument settings, click on Open and locate the desired instrument settings file and click Open. Click Set to send these settings to the cytometer. To print your settings, click Print. • Instrument Status: The instrument status window allows you to check the current state of the cytometer. It displays test pulse status, instrument status, laser power and current, sample voltage and sheath and waste tank status. 3. Creating Acquisition Plots: The Plots Menu When you initially open CellQuest, a new untitled Experiment document appears. To perform acquisition, you must first create a plot. Histograms, dot plots and density plots are available for acquisition and analysis; contour plots and 3D plots are available only for analysis. For each Experiment document, you can create up to nine multicolor acquisition dot plots that use eight multicolor gates. • The Plots menu: This menu will allow you to choose from one of the plots described above. You can also choose a plot from the tool palette by clicking and dragging. The plot dialog box appears and click and hold the Plot Source to open the pop-up menu and choose Acquisition. Choose the appropriate X and Y parameters and click OK. Other options including formatting of the plot with a gate, selection of the number of dots that appear in that plot at any one time and the use of single color or multi-color gating. To change parameters on any plot other than overlaid histograms, place the cursor over each plot axis and click the mouse to open up a pop-up menu listing the parameters. 4. Starting Acquisition: The Acquisition Control Window After having defined acquisition plots, storage gates, file saving, parameter saving, reagents and panels, and counters, you are ready to acquire data. Make sure you have chosen Connect to Cytometer from the Acquire menu and the acquisition control window appears. Notice that the Setup check box is checked. This allows you to enter Setup mode by clicking the acquire button. No data is saved in Setup mode and the File name field is blank. The instrument settings can also be adjusted during the Setup mode. Install your sample on the sample injection port and click acquire. You will now be able to view your sample while making instrument adjustments before saving data to a file. Counters are activated but termination counts are not in effect. Make any necessary adjustments to the instrument settings. Click Pause followed by Abort. This will clear any data from the system and then click the Setup 31 FACS Calibur User guide Version 2.1 - 03/2006 AXS 32 check box to exit Setup mode. The File name entered in the Parameter Description window will now appear to indicate the next acquisition will save events to the desired file. Click Acquire and acquisition begins. The system beeps at the end of acquisition. The file count is automatically started. 32