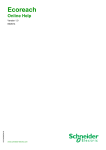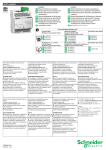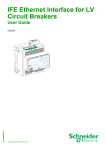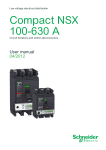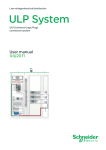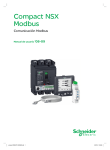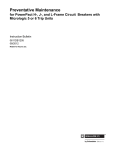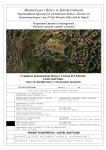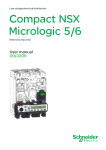Download FDM121 Display for LV Circuit Breaker - User Guide
Transcript
FDM121 Display for LV Circuit Breaker DOCA0088EN-00 06/2014 FDM121 Display for LV Circuit Breaker User Guide DOCA0088EN-00 06/2014 www.schneider-electric.com The information provided in this documentation contains general descriptions and/or technical characteristics of the performance of the products contained herein. This documentation is not intended as a substitute for and is not to be used for determining suitability or reliability of these products for specific user applications. It is the duty of any such user or integrator to perform the appropriate and complete risk analysis, evaluation and testing of the products with respect to the relevant specific application or use thereof. Neither Schneider Electric nor any of its affiliates or subsidiaries shall be responsible or liable for misuse of the information contained herein. If you have any suggestions for improvements or amendments or have found errors in this publication, please notify us. No part of this document may be reproduced in any form or by any means, electronic or mechanical, including photocopying, without express written permission of Schneider Electric. All pertinent state, regional, and local safety regulations must be observed when installing and using this product. For reasons of safety and to help ensure compliance with documented system data, only the manufacturer should perform repairs to components. When devices are used for applications with technical safety requirements, the relevant instructions must be followed. Failure to use Schneider Electric software or approved software with our hardware products may result in injury, harm, or improper operating results. Failure to observe this information can result in injury or equipment damage. © 2014 Schneider Electric. All rights reserved. 2 DOCA0088EN-00 06/2014 Table of Contents Safety Information . . . . . . . . . . . . . . . . . . . . . . . . . . . . . . . . . . . . . . . . . . . About the Book. . . . . . . . . . . . . . . . . . . . . . . . . . . . . . . . . . . . . . . . . . . . . . Chapter 1 FDM121 Presentation . . . . . . . . . . . . . . . . . . . . . . . . . . . . . . . . . . . . . . . . . Introduction . . . . . . . . . . . . . . . . . . . . . . . . . . . . . . . . . . . . . . . . . . . . . . . . . . . . . . . . . . . . . . Hardware Description . . . . . . . . . . . . . . . . . . . . . . . . . . . . . . . . . . . . . . . . . . . . . . . . . . . . . . Customer Engineering Tool (CET) . . . . . . . . . . . . . . . . . . . . . . . . . . . . . . . . . . . . . . . . . . . . Technical Characteristics . . . . . . . . . . . . . . . . . . . . . . . . . . . . . . . . . . . . . . . . . . . . . . . . . . . Protecting the Environment . . . . . . . . . . . . . . . . . . . . . . . . . . . . . . . . . . . . . . . . . . . . . . . . . . Chapter 2 FDM121 Use . . . . . . . . . . . . . . . . . . . . . . . . . . . . . . . . . . . . . . . . . . . . . . . . Operation. . . . . . . . . . . . . . . . . . . . . . . . . . . . . . . . . . . . . . . . . . . . . . . . . . . . . . . . . . . . . . . . Password Management . . . . . . . . . . . . . . . . . . . . . . . . . . . . . . . . . . . . . . . . . . . . . . . . . . . . . Main Menu . . . . . . . . . . . . . . . . . . . . . . . . . . . . . . . . . . . . . . . . . . . . . . . . . . . . . . . . . . . . . . Quick View Menu . . . . . . . . . . . . . . . . . . . . . . . . . . . . . . . . . . . . . . . . . . . . . . . . . . . . . . . . . Metering Menu . . . . . . . . . . . . . . . . . . . . . . . . . . . . . . . . . . . . . . . . . . . . . . . . . . . . . . . . . . . Control Menu . . . . . . . . . . . . . . . . . . . . . . . . . . . . . . . . . . . . . . . . . . . . . . . . . . . . . . . . . . . . Alarms Menu . . . . . . . . . . . . . . . . . . . . . . . . . . . . . . . . . . . . . . . . . . . . . . . . . . . . . . . . . . . . Services Menu . . . . . . . . . . . . . . . . . . . . . . . . . . . . . . . . . . . . . . . . . . . . . . . . . . . . . . . . . . . DOCA0088EN-00 06/2014 5 7 9 10 13 16 18 20 21 22 24 26 27 29 31 35 39 3 4 DOCA0088EN-00 06/2014 Safety Information Important Information NOTICE Read these instructions carefully, and look at the equipment to become familiar with the device before trying to install, operate, or maintain it. The following special messages may appear throughout this documentation or on the equipment to warn of potential hazards or to call attention to information that clarifies or simplifies a procedure. PLEASE NOTE Electrical equipment should be installed, operated, serviced, and maintained only by qualified personnel. No responsibility is assumed by Schneider Electric for any consequences arising out of the use of this material. A qualified person is one who has skills and knowledge related to the construction and operation of electrical equipment and its installation, and has received safety training to recognize and avoid the hazards involved. FCC Notice This equipment has been tested and found to comply with the limits for a Class A digital device, pursuant to part 15 of the FCC Rules. These limits are designated to provide reasonable protection against harmful interference when the equipment is operated in a commercial environment. This equipment generates, uses, and can radiate radio frequency energy and, if not installed and used in accordance with the instruction manual, may cause harmful interference to radio communications. Operation of this equipment in a residential area is likely to cause harmful interference in which case the user will be required to correct the interference at his own expense. DOCA0088EN-00 06/2014 5 6 DOCA0088EN-00 06/2014 About the Book At a Glance Document Scope The aim of this guide is to provide installers and maintenance personnel with the information needed to set up and operate the FDM121 display for LV circuit breaker. Validity Note This document is applicable to FDM121 display for LV circuit breaker associated with circuit breakers: Masterpact™ NT/NW Compact NS™ 630–1600 A and 1600b–3200 A Compact NSX™ 100–630 A PowerPact™ P- and R-frame PowerPact™ H-, J-, and L-frame Related Documents Title of Documentation Reference Number FDM121 Display for LV Circuit Breaker - Instruction Sheet GHD16275 Micrologic 5 and 6 Trip Units for Compact NSX Circuit Breakers - User Guide LV434103 (FR) LV434104 (EN) LV434105 (ES) Micrologic 5 and 6 Trip Units for PowerPact H-, J-, and L- Frame Circuit Breakers User Guide 48940-312 (EN, ES, FR) Micrologic A/E Trip Units - User Guide 04443723A (FR) 04443724A (EN) EAV16735 (ES) Micrologic P Trip Units - User Guide 04443725A (FR) 04443726A (EN) EAV16736 (ES) Micrologic H Trip Units - User Guide 04443727A (FR) 04443728A (EN) EAV16737 (ES) Micrologic 2.0A, 3.0A, 5.0A, and 6.0A Trip Units - Instruction Bulletin 48049-136 (EN, ES, FR) Micrologic 5.0P and 6.0P Trip Units - Instruction Bulletin 48049-137 (EN, ES, FR) Micrologic 5.0H and 6.0H Trip Units - Instruction Bulletin 48049-330 (EN, ES, FR) ULP System for Compact and Masterpact Circuit Breakers - User Guide TRV99100 (FR) TRV99101 (EN) TRV99102 (ES) ULP System for PowerPact and Masterpact Circuit Breakers - User Guide 48940-329 (EN, ES, FR) IO Input/Output Interface Module for LV Circuit Breaker - User Guide (IEC Version) DOCA0055EN DOCA0055ES DOCA0055FR DOCA0055ZH IO Input/Output Interface Module for LV Circuit Breaker - User Guide (UL Version) 0613IB1317 (EN) 0613IB1318 (ES) 0613IB1319 (FR) 0613IB1320 (ZH) You can download these technical publications and other technical information from our website at www.schneider-electric.com. DOCA0088EN-00 06/2014 7 8 DOCA0088EN-00 06/2014 FDM121 Display for LV Circuit Breaker FDM121 Presentation DOCA0088EN-00 06/2014 Chapter 1 FDM121 Presentation FDM121 Presentation Aim of This Chapter What Is in This Chapter? This chapter contains the following topics: Topic DOCA0088EN-00 06/2014 Page Introduction 10 Hardware Description 13 Customer Engineering Tool (CET) 16 Technical Characteristics 18 Protecting the Environment 20 9 FDM121 Presentation Introduction Description The FDM121 display unit displays the measurements, alarms, and operating assistance data from the intelligent modular unit (IMU). The FDM121 display unit can control the circuit breaker equipped with a motor mechanism or the pre-defined application performed by the IO module (see page 32). The FDM121 display unit is compatible with Masterpact™ NT/NW, Compact™ NS, Compact™ NSX, and PowerPact™ circuit breakers. Intelligent Modular Unit A modular unit is a mechanical and electrical assembly containing one or more products to perform a function in a switchboard (incoming protection, motor command, and control). The modular units are easily installed in the switchboard. The circuit breaker with its internal communicating components (for example, Micrologic trip unit) and external ULP modules (FDM121 display unit, IO module, and so on) connected to one IFM or IFE communication interface is called an intelligent modular unit (IMU). 10 DOCA0088EN-00 06/2014 FDM121 Presentation Communication Architecture A B C D E F G H I J K L DOCA0088EN-00 06/2014 FDM121 display for LV circuit breaker IFE Ethernet interface for LV circuit breaker and gateway IFE Ethernet interface for LV circuit breaker IFM Modbus-SL interface for LV circuit breaker IO input/output interface module for LV circuit breaker Masterpact NT/NW circuit breaker Compact NS, PowerPact P- or R-frame circuit breaker Compact NSX, PowerPact H-, J-, or L-frame circuit breaker ULP termination ULP cable Breaker ULP cord NSX cord 11 FDM121 Presentation Component Part Numbers The table below lists the part numbers for the components of the ULP system for circuit breaker: Component Description Part number Breaker ULP cord L = 0.35 m (1.15 ft) LV434195 L = 1.3 m (4.26 ft) LV434196 L = 3 m (9.84 ft) LV434197 Cord for system voltage greater than 480 Vac L = 1.3 m (4.26 ft), U > 480 Vac (cord with female socket) LV434204 BCM ULP breaker communication module – 33106 IO input/output interface for LV circuit breaker – LV434063 FDM121 display for LV circuit breaker – TRV00121 (IEC) STRV00121 (UL) Surface-mounting accessory – TRV00128 IFM Modbus-SL interface for LV circuit breaker – TRV00210 (IEC) STRV00210 (UL) IFE Ethernet interface for LV circuit breaker Ethernet interface LV434010 Ethernet interface and gateway LV434011 Stacking accessory 10 stacking accessories TRV00217 Maintenance module – TRV00911 (IEC) STRV00911 (UL) ULP cable L = 0.3 m (0.98 ft), 10 cables TRV00803 L = 0.6 m (1.97 ft), 10 cables TRV00806 L = 1 m (3.28 ft), 5 cables TRV00810 L = 2 m (6.56 ft), 5 cables TRV00820 L = 3 m (9.84 ft), 5 cables TRV00830 L = 5 m (16.40 ft), 1 cable TRV00850 RJ45 female/female connector 10 RJ45 female/female connectors TRV00870 ULP line terminator 10 ULP line terminators TRV00880 Modbus terminator 2 Modbus cable terminators with impedance of 120 Ω + 1 nF VW3A8306DRC 24 Vdc power supply 24/30 Vdc-24 Vdc-1 A-overvoltage category IV 54440 (IEC) 685823 (UL) 48/60 Vdc-24 Vdc-1 A-overvoltage category IV 54441 (IEC) 685824 (UL) 100/125 Vdc-24 Vdc-1 A-overvoltage category IV 54442 (IEC) 685825 (UL) 110/130 Vac-24 Vdc-1 A-overvoltage category IV 54443 (IEC) 685826 (UL) 200/240 Vac-24 Vdc-1 A-overvoltage category IV 54444 (IEC) 685827 (UL) 380/415 Vac-24 Vdc-1 A-overvoltage category IV 54445 (IEC) 685829 (UL) 100/500 Vac-24 Vdc-3 A-overvoltage category II ABL8RPS24030 Modbus cable 12 Belden: 7 mm (0.27 in) diameter shielded cable with 2 twisted 3084A pairs Belden: 9.6 mm (0.38 in) diameter (recommended) shielded cable with 2 twisted pairs 7895A Cable with 2 twisted pairs without shielding drain wire 50965 2-wire RS 485 isolated repeater module – TRV00211 NSX cord L = 0.35 m (1.15 ft) LV434200 L = 1.3 m (4.27 ft) LV434201 L = 3 m (9.84 ft) LV434202 DOCA0088EN-00 06/2014 FDM121 Presentation Hardware Description Description A B C D E F Alarm Indicator LED LCD screen Navigation keys Functional ground 24 Vdc power supply terminal block ULP RJ45 connectors Alarm Indicator LED The orange alarm indicator LED alerts the user when a new high-priority or medium-priority alarm is detected in the IMU. It also indicates that one of the ULP modules of the IMU is in degraded mode or off. Alarm indicator LED status Meaning Steady OFF Nominal operation (no high-priority or medium-priority alarm detected, no module in degraded mode or off) Blinking At least one high-priority alarm is present in the Event Log list and has not been acknowledged by the user. An IMU module is off. The LED goes off after acknowledgment on the non-operational module or when the module concerned is no longer off. Steady ON At least one medium-priority alarm is present in the Event Log list and there is no high- priority alarm. An IMU module is in degraded mode. The LED goes off after acknowledgment on the degraded module or when the module concerned is no longer degraded. For more information on the management of events and alarms, refer to the Alarms menu (see page 35). Functional Ground In an environment with a high level of electromagnetic disturbance, connect the FDM121 functional ground to the local machine ground in the switchboard by using a grounding strip. DOCA0088EN-00 06/2014 13 FDM121 Presentation 24 Vdc Power Supply NOTICE HAZARD OF EQUIPMENT DAMAGE Voltage other than 24 Vdc will damage the FDM121 display unit. Do not use any voltage other than 24 Vdc. Failure to follow these instructions can result in equipment damage. The FDM121 display unit is supplied either through the ULP cables or by direct connection of the power supply to the FDM121 power supply terminal block: For a communicating architecture, connect the 24 Vdc power supply to the connector on the IFM or IFE communication interface. The communication interface powers the other modules on the IMU through the ULP cables. In this architecture, the FDM121 power supply terminal block can be removed to reduce the dimensions. For a standalone architecture, connect the 24 Vdc power supply to the FDM121 power supply terminal block. The FDM121 display unit powers the other modules on the IMU through the ULP cables. Power supply terminal block Wire Color Description Cross-section Stripped length Black 0V 0.2–1.5 mm2 (24–16 AWG) 7 mm (0.28 in) Red 24 V 0.2–1.5 mm2 (24–16 AWG) 7 mm (0.28 in) The FDM121 power supply terminal block has two points per terminal to simplify, if necessary, distribution of the power supply to other devices in the switchboard. ULP Connection NOTICE HAZARD OF EQUIPMENT DAMAGE The FDM121 RJ45 ports are for ULP modules only. Any other use can damage the FDM121 display unit or the device connected to it. To check if a ULP module is compatible with the RJ45 ports, refer to the ULP System User Guide. Failure to follow these instructions can result in equipment damage. Use the two ULP RJ45 connectors on the FDM121 display unit to connect it to the IMU. Both ULP connectors are identical and in parallel, allowing the ULP modules of the IMU to be connected in any order. NOTE: When the second ULP connector is not used, it must be closed with an ULP line terminator. Mounting There are two possible mounting configurations for the FDM121 display unit: Mounting in a door cut-out secure with a clip. Retrofit mounting through drill holes and secured with a surface-mounted accessory. 14 DOCA0088EN-00 06/2014 FDM121 Presentation Door Cut-Out Mounting Mount the FDM121 display unit by cutting a standard 92 x 92 mm (3.622 x 3.622 in) cut-out on the door and pushing FDM121 through the hole until secured by clips. Hole Mounting Mount the FDM121 display unit by drilling two holes 22.5 mm (0.89 in) in diameter and securing the unit by using a surface-mounting accessory and a locking nut. If the FDM121 display unit power supply terminal block is used to power the IMUs, a third cut-out made up of two drill holes 22.5 mm (0.89 in) in diameter is needed. DOCA0088EN-00 06/2014 15 FDM121 Presentation Customer Engineering Tool (CET) Definition The customer engineering tool used to configure the FDM121 display for LV circuit breaker can be either Electrical Asset Manager software or: Compact NSX RSU software to configure the Compact NSX and PowerPact H-, J-, and L-frame alarms to update the FDM121 firmware to manage the passwords to set date and time to change IMU identification. Masterpact RSU software to configure the Masterpact, Compact NS, or PowerPact P- and R-frame predefined alarms. RCU software to check the network communication with IFM and IFE. The customer engineering tools are available at www.schneider-electric.com. Electrical Asset Manager Electrical Asset Manager is the software which enables the user to have the following features in addition to the features provided by Compact NSX RSU, Masterpact RSU, and RCU software: Create projects by device discovery, selection of devices from Schneider Electric catalog and importing Bill Of Material (BOM) files Monitor the device protection and IO status Read information (alarm logs, measurements, and maintenance parameters) Check protection discrimination between two devices Upload and download of configuration or settings in batches Perform control actions in a secured way Generate and print device settings report, communication test report discovered devices report, and imported BOM file devices report Manage multiple devices with electrical and communication hierarchy model Manage artifacts (project and device documents) Check consistency in settings between devices in a communication network Compare configuration settings between the project and device (online) Download latest firmware and upgrade devices Safe repository of projects in Schneider Electric Cloud and Sharing of projects with other users For more information, see the Electrical Asset Manager Online Help. Compact NSX RSU Software Compact NSX RSU (Remote Setting Utility) is the Compact NSX and PowerPact H-, J-, and L-frame configuration software. It enables the user to check and set up the Micrologic trip unit parameters: protection parameters measurement parameters alarm parameters. display the Micrologic tripping curves. check and set up the SDx module output parameters. check the SDTAM module output parameters. check and set up the BSCM breaker status and control module parameters. edit and save configurations. Compact NSX RSU can also be used to configure the intelligent modular unit (IMU) modules connected to Compact NSX, Compact NS, PowerPact H-, J-, and L-frame, PowerPact P- and R-frame, or Masterpact circuit breakers, and enables the user to: check and set up the IFM parameters. check and set up the IFE parameters. modify passwords in the IMU. change IMU identification. get and set the time. configure the IO assignments. modify the IO counters. reset the IO counters (only with Schneider service user profile). update firmware of ULP (Universal Logic Plug) modules (only with Schneider service user profile). reset the passwords to their factory values (only with the Schneider service user profile.) edit and save configurations. For more information, see the Compact NSX RSU Online Help. 16 DOCA0088EN-00 06/2014 FDM121 Presentation Masterpact RSU Software Masterpact RSU (Remote Setting Utility) is the Masterpact, Compact NS, and PowerPact P- and R-frame configuration software. Masterpact RSU enables the user to check and set up the Micrologic trip unit parameters: protection parameters measurement parameters alarm parameters. display the Micrologic tripping curves. edit and save configurations. For more information, see the Masterpact RSU Online Help. RCU Software RCU (Remote Control Utility) is a simple SCADA software for: Compact NSX and PowerPact H-, J-, and L-frame circuit breakers Compact NS and PowerPact P- and R-frame circuit breakers Masterpact circuit breakers power meters Depending on the equipment the RCU software is connected to, RCU enables the user to display the measurements of current (I), voltage (U), energy (E), and total harmonic distortion (THD). display the date and time. display the identification and maintenance information of the equipment. control the equipment (only for circuit breakers). log the measurements of power (P), power factor (PF), and energy (E) every 5 minutes. display the status of the IOs. check the network communication with IFM or IFE. The RCU software helps users to monitor and control their equipment and helps installers to check and validate the newly installed equipment. For more information, see the RCU Online Help. DOCA0088EN-00 06/2014 17 FDM121 Presentation Technical Characteristics Environmental Characteristics Characteristic Value Conforming to standards IEC/EN 60947-1 IACS E10 UL508 - Industrial Control Equipment No. 142-M1987 - Process Control Equipment CAN/CSA C22.2 No. 0-M91 - General requirements - Canadian Electrical Code Part CAN/CSA C22.2 No. 14-05 - Industrial Control Equipment CSA C22.2 No.14-10 Certification e and C-Tick marking UL CSA Ambient temperature Storage -40 ° C to +85 ° C (104–185 ° F) Operation -10 ° C to +55 ° C (14–131 ° F) (on the front panel) Relative humidity Conforming to IEC/EN 60068-2-78 Four days, 40 ° C (104 ° F), 93% RH, energized Protective treatment Conforming to IEC/EN 60068-2-30 Six cycles of 24 hours, 25/55 ° C (77/131° F), 95% RH, energized Pollution 3 Corrosive atmosphere Conforming to IEC 60068-2-60 Four gases (H2S, SO2, NO2, Cl2) Level of pollution Access to hazardous parts and water penetration IP53 (splashing outside the protective cover) Conforming to IEC/EN 60947-1 and IEC/EN 60529 IP2x (connectors) Conforming to IEC 62262/EN 50102 IK05 (external mechanical impacts) Conforming to IEC/EN 60947-1 and IEC/EN 60695-2-11 650 ° C (1,202 ° F) 30 s/30 s on de-energized Flame resistance insulating parts 960 ° C (1,760 ° F) 30 s/30 s on de-energized insulating parts Conforming to UL94 V0 Mechanical Characteristics Characteristic Value Degree of protection of the installed module Part projecting beyond the escutcheon: IP4x Other module parts: IP3x Connectors: IP2x Shock resistance Resistance to sinusoidal vibration Conforming to NF EN 22248 (free fall, H = 90 cm (35.4 in) in packaging) Conforming to IEC 60068-2-27 15 g (0.53 oz)/11 ms 1/2 sinusoidal Conforming to IEC/EN 60068-2-6 1 g (0.035 oz)/5-150 Hz Electrical Characteristics Characteristic Value Power supply 24 Vdc, -20%/+10% (19.2–26.4 Vdc) Consumption 18 Typical 21 mA/24 Vdc at 20 ° C (68 ° F) Maximum 30 mA/19.2 Vdc at 60 ° C (140 ° F) Resistance to electromagnetic discharges Conforming to IEC/EN 61000-4-2 4 kV (direct) 8 kV (air) Immunity to radiated electromagnetic interference 10 V/m Conforming to IEC/EN 61000-4-3 DOCA0088EN-00 06/2014 FDM121 Presentation Characteristic Value Immunity to electrical fast transients/burst Conforming to IEC/EN 61000-4-4 2 kV (power) 8 kV (signal) Immunity to radiated fields Conforming to IEC/EN 61000-4-6 10 V Immunity to surges Conforming to IEC/EN 61000-4-5 Physical Characteristics Characteristic Value Dimensions (W x D x H) Without power supply terminal block: 96 x 96 x 33.1 mm (3.8 x 3.8 x 1.3 in) With power supply terminal block: 96 x 96 x 43.2 mm (3.8 x 3.8 x 1.7 in) Weight 0.2 kg (7.06 oz) Mounting Flush-mounted Surface-mounted, with surface-mounting accessory Display DOCA0088EN-00 06/2014 Screen 128 x 128 pixels Viewing angle Horizontal: ± 30° Vertical: ± 60° 19 FDM121 Presentation Protecting the Environment Recycling Packaging The packaging materials from this equipment can be recycled. Please help protect the environment by recycling them in appropriate containers. Thank you for playing your part in protecting the environment. End-of-Life Recycling At end of life, the modules of the ULP system have been optimized to decrease the amount of waste and valorize the components and materials of the product in the usual end of life treatment process. The design has been achieved so components are able to enter the usual end-of-life treatment processes as appropriate: depollution if recommended, reuse and/or dismantling if recommended to increase the recycling performances, and shredding for separating the rest of materials. 20 DOCA0088EN-00 06/2014 FDM121 Display for LV Circuit Breaker FDM121 Use DOCA0088EN-00 06/2014 Chapter 2 FDM121 Use FDM121 Use Aim of this Chapter What Is in This Chapter? This chapter contains the following topics: Topic DOCA0088EN-00 06/2014 Page Operation 22 Password Management 24 Main Menu 26 Quick View Menu 27 Metering Menu 29 Control Menu 31 Alarms Menu 35 Services Menu 39 21 FDM121 Use Operation Screen The screen displays the information needed to operate the ULP modules. A B C Identification zone Information zone Navigation zone The display is divided in three zones: The identification zone identifies the current screen (screen title) and notifies the user when an alarm trips. The information zone displays specific data on the screen (such as measurements, alarms, and settings). The navigation zone indicates which navigation options are available by using the keys, depending on the menu displayed. The table below shows an example of the display: Example Description Identification zone The icon indicates that you are in the Metering menu. The measurements displayed are voltages. The V L-L V L-N submenu in the Metering menu consists of 10 screens. The V L-L screen displayed is number 1. Information zone The voltage values V12, V23, and V31 are displayed. Navigation zone The navigation options for the V L-L screen are displayed. The FDM121 display unit also has white backlighting: Pressing a navigation key turns the backlighting on for 3 minutes. The backlighting blinks every 250 ms when a prohibited ULP modular unit configuration is detected (for example, if two identical modules are part of the same IMU). The backlighting blinks once per second over a period of 15 seconds when the test mode is active. Push the test button located on one of the ULP modules connected to the FDM121 display unit. 22 DOCA0088EN-00 06/2014 FDM121 Use Navigation Keys There are five keys which provide navigation: A B C D E Back/Home key Down key Confirm/clear/set-up key Up key Context-sensitive key The navigation zone indicates which navigation options are available by using the keys, depending on the menu displayed. The table below lists the navigation options available from the five keys on the FDM121 display unit. When no icon is displayed in the zone corresponding to a key, this key is inactive for the menu displayed. Key Icon Description Back/Home Exits a menu or a submenu and returns to the previous menu. Used to return to the Main menu from the Quick view menu displayed when Down Used to point to the desired measurements or moves on to the next screen. the FDM121 display unit is powered up. Confirm Set-up OK Confirms selection of a menu option. Clears a new event. Used to access settings: FDM121 time and date Temperature or volume unit IFE IP address Up Used to point to the desired measurements or to go back to the previous screen. Contextsensitive Displays measurements in bar graph mode. Displays measurements in dial graph mode. Displays measurements in numeric mode. Used to display detailed information for an event in the event log or for an alarm in the alarm history. Used to return to the event log or alarm history. Used to change the selected field in edition mode. Scrolling The screen can display a maximum of five visible menu items. When a list includes more than five items, a scroll bar appears on the right side of the screen. Use the and keys to scroll through a menu item list. The position of the scroll bar indicates the relative position of the highlighted item in the list. Example: The Metering menu is displayed on two screens. DOCA0088EN-00 06/2014 23 FDM121 Use Password Management General Description Four passwords are defined, each one corresponding to a level. A level is assigned to a role: Levels 1, 2, and 3 are used for general-purpose roles, like an operator role. Level 4 is the administrator level. The administrator level is required to write the settings to the ULP modules using the customer engineering tool (see page 16). When an FDM121 command is protected by password, the user must enter the password of the right level in a dedicated window. Initial Passwords The password values set in factory are: Password level Factory setting Level 1 ‘1111’ = 0x31313131 Level 2 ‘2222’ = 0x32323232 Level 3 ‘3333’ = 0x33333333 Level 4 (administrator level) ‘0000’ = 0x30303030 Password Modification Passwords are modified with the customer engineering tool (see page 16). Passwords are composed of exactly four ASCII characters. They are case-sensitive and the allowed characters are: digits from 0 to 9 letters from a to z letters from A to Z Password Reset If the initial passwords have been changed, three cases require to reset the passwords to their factory settings with the customer engineering tool (see page 16): A password is forgotten. A new module is added in the IMU: for example, an FDM121 display unit. A faulty module is replaced in the IMU. Resetting passwords with the customer engineering tool (see page 16) is only available with the Schneider service user profile. Password Screen The Password screen displays when a password protected command is to be accessed and the default level 3 password has been modified in the controlled device. 24 DOCA0088EN-00 06/2014 FDM121 Use Entering a Password The procedure for entering a password is as follows. Step 1 2 3 4 DOCA0088EN-00 06/2014 Action Use the and keys to increase or decrease the value of the digit. It automatically rolls over from numeric to alphabetical characters. Use the digit. key to move to the next digit. Pressing this key on the fourth digit loops you back to the first Use the OK key to confirm the password. If the password is correct, the given command is sent. Otherwise an error screen is displayed. Use the key to return to the previous menu without sending any command. 25 FDM121 Use Main Menu Presentation The Main menu offers five menus for monitoring and using the ULP system intelligent modular units (IMU). The description and content of the menus depend on the IMU. For more information, refer to the documentation for the device connected to the FDM121 display unit. For example, if you have an FDM121 display unit connected to a Compact NSX, refer to the Micrologic 5 and 6 Trip Units User Guide. The menus available in the Main menu are as follows: Menu Description Quick view menu (see page 27) The Quick view menu provides quick access to the information essential for operation. Metering menu (see page 29) The Metering menu displays the data made available by the Micrologic trip unit: Current, voltage, power, energy, and harmonic distortion measurements Minimum and maximum metering values Control menu (see page 31) The Control menu is used to control a circuit breaker equipped with a communicating motor mechanism from the FDM121 display unit. The proposed commands are: Circuit breaker opening Circuit breaker closing with or without self-timer Circuit breaker reset after trip IO module lighting control IO module load control Alarms menu (see page 35) The Alarms menu is used to display: The event log file for the last 40 events and alarms detected by the devices connected to the FDM121 display unit since the last power-up of the FDM121. The alarm history (for example, alarms, trips, maintenance, and control status) for the device connected to the FDM121 display unit. Services menu (see page 39) The Services menu contains all the FDM121 display unit setup functions and the operating assistance information: Reset (peak demand values, energy meters) Setup (display module date and time, parameters) Maintenance (operation counters, load profile) Product version (identification of the intelligent modular units) Language (choice of language display) Monitoring and controlling the IO modules (IO status, forcing command, and counters) Setup of the IP address of the IFE Ethernet interface for LV circuit breaker Navigation Navigation within the Main menu is as follows: 26 Use the and keys to select one of the menus. Use the OK key to confirm selection of a menu. DOCA0088EN-00 06/2014 FDM121 Use Quick View Menu Presentation The Quick view menu presents information that is essential for operating the device connected to the FDM121 display unit, divided into a number of screens. The Quick view menu is displayed by default when the FDM121 display unit is powered up. The number of available screens and their content depend on the device connected to the FDM121 display unit. The behavior is the same for Compact, PowerPact, and Masterpact circuit breakers. For example, with Compact NSX circuit breakers, they depend on: The type of Micrologic trip unit (A or E) The number of circuit breaker poles (3-pole or 4-pole) The presence of options (ENVT or ENCT) The screen number and the number of available screens are indicated in the upper right of the display. Navigation Navigation within the Quick view menu is as follows: Use the Use the Use the and keys to go from one screen to another. key to return to Main menu. , , and ; keys to modify how measurements are displayed. Example of Screens in the Quick View Menu The table below shows screens 1 to 8 of the Quick view menu for a Compact NSX 4-pole circuit breaker equipped with a Micrologic E trip unit: Screen Description Screen 1 in the Quick view menu displays the following information: The name of the IMU (Aircon FDR on the screen example opposite). The name of the IMU is defined with the customer engineering tool or with the remote controller by using the communication network. It can be up to 45 characters long, but only the first 14 characters are visible on the FDM121 display unit. The open/closed/trip status of the circuit breaker if the BSCM is present (Open on the screen example opposite). The status of the LED indicators on the front of the trip unit. The long-time protection Ir pickup setting. The current intensity of the most heavily loaded phase (I2 = 217 A in the screen example opposite). The cradle status of the circuit breaker. When two IO modules are connected to the FDM121 display unit, the FDM121 does not display the cradle status in case of configuration discrepancy due to cradle application configured in both the IO modules. Screen 2 in the Quick view menu displays the current, voltage, active power, and frequency: Phase 1 current I1 Phase 1 to phase 2 voltage V12 Active power total Ptot Frequency F Screen 3 in the Quick view menu displays the currents: Phase 1 current I1 Phase 2 current I2 Phase 3 current I3 Neutral current IN Screen 4 in the Quick view menu displays the phase-to-phase voltages: Phase 1 to phase 2 voltage V12 Phase 2 to phase 3 voltage V23 Phase 3 to phase 1 voltage V31 DOCA0088EN-00 06/2014 27 FDM121 Use Screen Description Screen 5 in the Quick view menu displays the phase-to-neutral voltages: Phase 1 to neutral voltage V1N Phase 2 to neutral voltage V2N Phase 3 to neutral voltage V3N Screen 6 in the Quick view menu displays the powers: Active power Ptot in kW Reactive power Qtot in kVAr Apparent power Stot in kVA Screen 7 in the Quick view menu displays the energy meters: Active energy Ep in kWh Reactive energy Eq in kVArh Apparent energy Es in kVAh Screen 8 in the Quick view menu displays: The frequency F in Hz The power factor PF cos ϕ Intelligent Modular Unit (IMU) Name For optimum use of the electrical equipment, use the customer engineering tool (see page 16) or the remote controller by using the communication network to assign a name to the IMU relating to the function with which it is associated. The procedure for displaying the IMU name is as follows: Step 1 2 28 Action Select the Quick view menu in the Main menu by using the and Confirm selection of the Quick view menu by pressing the OK key. Display keys. Screen 1 in the Quick view menu displays the IMU name: Aircon FDR. The IMU name defined with the customer engineering tool or the remote controller can consist of 45 characters maximum, but only the first 14 characters are visible on the FDM121 display unit. DOCA0088EN-00 06/2014 FDM121 Use Metering Menu Presentation Use the Metering menu to display current, voltage, energy measurements, and so on. The full list of measurements displayed depends on the device connected to the FDM121 display unit. Navigation The procedure below describes an example of access to the Metering menu, the metering screens, and selection of the voltage measurements when a Compact NSX circuit breaker equipped with a Micrologic 5.• E trip unit is connected to the FDM121 display unit. Step 1 Action Display Select the Metering menu in the Main menu by using the and Confirm selection of the Metering menu by pressing the OK key. keys. 2 The Metering menu is displayed on two screens. The following selections can be made in the Metering menu: Current I Voltage V L-L V L-N Power PQS Energy E Frequency F, power factor PF, and cos ϕ Total harmonic distortion THD 3 Select, for example, the V L-L V L-N submenu in the Metering menu by using the and 4 keys. Screen 1/10 in the V L-L V L-N submenu displays the phase-to-phase voltage values. Use the and keys to switch from one screen to another and display all the metering screens in the V L-L V L-N submenu. Use the NOTE: Use the DOCA0088EN-00 06/2014 key to modify the display mode and to switch to bar graph mode. key to return to the Metering menu. 29 FDM121 Use Measurement Display Modes The current, voltage, and power measurements can be displayed in three different ways, by using the context-sensitive key to switch from one display mode to another: The icon represents bargraph mode display. The icon represents dial mode display. The icon represents numeric mode display. The table below shows an example display for current in the three modes. 30 Numeric mode Bargraph mode Dial mode Press the key to switch the display to bargraph mode. Press the key to switch the display Press the key to switch the to dial mode. display to numeric mode. DOCA0088EN-00 06/2014 FDM121 Use Control Menu Presentation The Control menu is used to control from the FDM121 display unit: the circuit breaker the light and load application managed by the IO module DANGER RISK OF ELECTROCUTION, ELECTRIC ARC, OR BURNS Do not execute any commands from the FDM121 display unit before returning the IMU to nominal operating mode when the FDM121 display unit backlighting is blinking. Failure to follow these instructions will result in death or serious injury. Blinking of the FDM121 display unit indicates that the IMU is operating in degraded mode. It may be an architecture problem. For more information, refer to the ULP System User Guide. If the IMU operating in degraded mode includes an FDM121 display unit version lower than V2.1.3, there is a risk of controlling a device other than the one intended. Devices Compatible with Circuit Breaker Control The table presents the minimum hardware configuration required to control each range of circuit breakers. Range Masterpact NT Masterpact NW Compact NS 630b-1600 PowerPact P-frame Minimum hardware configuration required Fixed or withdrawable circuit breaker + BCM ULP + communicating coils MX and XF or communicating motor mechanism Fixed or drawout switch-disconnector + BCM ULP + communicating coils MX and XF or communicating motor mechanism Compact NSX Fixed or withdrawable circuit breaker + BSCM with firmware version 2.1.7 and above + communicating motor mechanism in automatic mode PowerPact H-, J-, and L-frame Fixed or withdrawable switch-disconnector + BSCM with firmware version 2.1.7 and above + communicating motor mechanism in automatic mode Breaker Control Screen A B C Circuit breaker status Current control mode of the circuit breaker Selection of the breaker control commands Circuit Breaker Status Depending on the devices connected, the FDM121 display unit displays the following status of the circuit breaker: Open: The circuit breaker is open. Close: The circuit breaker is closed. TripSDE: The circuit breaker is tripped on electrical fault. Trip: The circuit breaker is tripped. NA: The status of the circuit breaker is not available (no communication between the circuit breaker and the FDM121 display unit). DOCA0088EN-00 06/2014 31 FDM121 Use Circuit Breaker Control Mode Selection The FDM121 display unit can select the local or remote control mode of the circuit breaker, except when an IO module configured for Breaker operation is in the IMU, or when the circuit breaker hardware configuration is not compatible. Local and Remote modes are mutually exclusive. The circuit breaker control mode selection is password protected. If the level 3 default password of the circuit breaker was modified, then a screen asking for the password is displayed (see page 24). You are not prompted to confirm the selection when selecting the circuit breaker control mode (Local/Remote). Circuit Breaker Control Commands The FDM121 display unit can control the circuit breaker only in local control mode. In remote control mode, the Control function is not available. The circuit breaker control commands are password protected. If the level 3 default password of the circuit breaker was modified, then a screen asking for the password is displayed (see page 24). After selection of a command, you are prompted to confirm it. The control commands depend on the type of circuit breaker. Range Masterpact NT Masterpact NW Compact NS 630b-1600 PowerPact P-frame Control commands Open: command to open the circuit breaker without delay Close: command to close the circuit breaker without delay Close self-timer: command to close the circuit breaker with a 15-second delay NOTE: No Reset command from the FDM121 display unit. It is only possible to use an electrical reset or to push the reset button on front face of the circuit breaker. Compact NSX Open: command to open the circuit breaker without delay PowerPact H-, J-, and L-frame Close: command to close the circuit breaker without delay Close self-timer: command to close the circuit breaker with a 15-seconds delay Reset: command to reset the circuit breaker after a trip. NOTE: The Close command and Close self-timer command are not allowed when the close order is inhibited. Light and Load Control The FDM121 display unit can control the light and load pre-defined application (application 4) performed by an IO module connected to the IMU. The FDM121 display unit can control the light and load application only in local control mode. In remote control mode, the Lighting control and Load control functions are not available. The Lighting control screen and the Load control screen present the same information: A B Current application status On Lighting or load is on. Off Lighting or load is off. Application control orders On Command to switch on the light or the load. Off Command to switch off the light or the load. The light control and load control commands are password protected. If the level 3 default password of the IO module was modified, then a screen asking for the password is displayed (see page 24). After selection of a command, you are prompted to confirm it. The light and load commands issued from the local FDM121 display unit are used as follows: To switch the lights on and off. The lights are controlled by an impulse relay. The switch order can be either delayed or not. To switch the loads on and off. The loads are controlled by a contactor. The switch order can be either delayed or not. For more information, refer to the IO Module User Guide. 32 DOCA0088EN-00 06/2014 FDM121 Use Navigation Through the Breaker Control Screens The procedure for controlling a Masterpact NW circuit breaker in local mode is as follows: Step 1 2 Action Display Select the Control menu in the Main menu by using the and Confirm selection of the Control menu by pressing the OK key. keys. Select the Breaker submenu in the Control menu by using the and keys. Confirm selection of the Breaker submenu by pressing the OK key. 3 Select Control (1) to control the circuit breaker. Confirm your selection by pressing the OK key. 4 Select one of the three possible actions to control the Masterpact NW circuit breaker: Open Close Close self-timer Confirm the selected action by pressing the OK key. NOTE: Circuit breaker control commands are password protected. If the level 3 default password of the circuit breaker was modified, then a screen asking for the password is displayed (see page 24). 5 A screen confirming the action to be carried out is displayed. Select Yes to confirm opening the circuit breaker. NOTE: If you select Close self-timer, a 15-second timer starts before a close command is sent. Pressing the key before the end of the countdown returns to the Breaker control submenu without sending any command to the circuit breaker. 6 The new circuit breaker status is displayed on the screen. (1) Submenu available only when the hardware is compatible with the function, the control mode is local, and there is no conflict on ULP bus. NOTE: Use the DOCA0088EN-00 06/2014 key to return to the Breaker control menu. 33 FDM121 Use Navigation Through the Lighting or Load Control Screens Navigation through the Lighting control and Load control screens is similar. The procedure for controlling the Lighting application is as follows: Step 1 2 3 Action Select the Control menu in the Main menu by using the and Confirm selection of the Control menu by pressing the OK key. Select the Lighting submenu (1) in the Control menu by using the keys. Confirm selection of the submenu by pressing the OK key. Display keys. and Select On from the menu to turn on the light. Confirm your selection by pressing the OK key. NOTE: Light control and load control commands are password protected. If the level 3 default password of the IO module was modified, then a screen asking for the password is displayed (see page 24). 4 A screen confirming the action to be carried out is displayed. Select Yes to confirm turning on the light. 5 The new lighting status is displayed on the screen. (1) Submenu available only when: the FDM121 display unit is connected to an IO module configured for the pre-defined application 4 Light and load control, the control mode is local, there is no conflict on ULP bus. 34 DOCA0088EN-00 06/2014 FDM121 Use Alarms Menu Definitions An event is a digital data changing state or any incident detected by the modules of the IMU. Events are time-stamped and logged in the module event history. An alarm is a type of event that requires a specific attention from the user. The user can associate an alarm with any measurement or event in the IMU. Each alarm is given a pre-defined priority level: High priority Medium priority Low priority No priority The user can set the alarm parameters and assign priorities with the customer engineering tool (see page 16). For more information about alarm setup and priorities, refer to the Micrologic Trip Units User Guides. Presentation Events and alarms are displayed in the Alarms menu of the FDM121 display unit, where you have the choice between 2 submenus: Event log displays the 40 last events from the connected devices. The events are recorded by the FDM121 display unit. The event log file is lost in case of FDM121 power loss. Alarm History displays the alarms detected by the connected devices. They are not lost in case of FDM121 power loss. The alarms are sorted by types which availability depends on the devices connected to the FDM121 display unit: Alarms Trip Maintenance operations Device status and control Alarms from IO module 1 Alarms from IO module 2 NOTE: Events and alarms are displayed in the reverse chronological order on the Event log and Alarm History screens. Alarm Real-Time Indication and Acknowledgment The high-priority and medium-priority alarm are indicated in real time on the FDM121 display unit on a different way. They must be acknowledged also in a different way. Priority Indication in real time Clearing of alarms High New Event pop-up screen Alarm indicator LED 1 Press the OK key to clear the New Event message. blinking 2 Select the new event in the Event log screen and press the OK key. 3 The LED turns off after every high-priority alarm has been acknowledged. Medium Alarm indicator LED steady ON DOCA0088EN-00 06/2014 1 Select the new event in the Event log screen and press the OK key. 2 The LED turns off after every medium-priority alarm has been acknowledged and no high-priority alarm is present. 35 FDM121 Use Navigation Through the Event Log Screens The procedure for navigating through the Event log screens is as follows: Step 1 2 3 Action Display Select the Alarms menu in the Main menu by using the and Confirm selection of the Alarms menu by pressing the OK key. keys. Select the Event log submenu by using the and keys. Confirm selection of the Event log submenu by pressing the OK key. The Event log screen is displayed: The events are listed in a reverse chronological order from which they occurred. The description of a new event is written in bold font. The alarm priority level is indicated at top right of the alert pictogram. Press the OK key to clear a new event: the description of the cleared events is written in normal font. 4 Press the Press the 5 and keys to switch from one event to another. key to display detailed information about an event. Press the and keys to display detailed information about a previous or subsequent event in the event log. Press the key to return to the event log. Pressing the key in any Event log screen returns to the screen displayed before the New event popup screen has appeared. NOTE: If no event has occurred since the FDM121 display unit was powered up, the Event log submenu displays the screen below. Press the OK key to return to the Alarms menu. 36 DOCA0088EN-00 06/2014 FDM121 Use Navigation Through the Alarm History Submenu The procedure for navigating through the Alarm History screens is as follows: Step 1 2 3 Action Display Select the Alarms menu in the Main menu by using the and Confirm selection of the Alarms menu by pressing the OK key. Select the Alarm History submenu by using the and keys. Confirm selection of the Alarm History submenu by pressing the OK key. Select one of the type of alarms in the Alarm History submenu: Alarms Trip Maintenance op. (maintenance operations) Status & Control (device status and control) I/O #1 I/O #2 Select the Alarms submenu by using the and Confirm your selection by pressing the OK key. 4 Press the and keys to switch from one alarm to another. key to display detailed information about an alarm. Press the and keys to display detailed information about a previous or subsequent alarm in the history. Press the DOCA0088EN-00 06/2014 keys. The alarm history is displayed, with the alarms listed in a reverse chronological order from which they were triggered. Press the 5 keys. key to return to the alarm history. 37 FDM121 Use Event or Alarm Screen Event and alarm screens are similar. The general and detailed screens are respectively as follows: A Event or alarm occurrence date B Event or alarm occurrence time: in hours and minutes in the general screen in hours, minutes, seconds, and milliseconds in the detailed screen C Event or alarm name D Key to return to the event log or alarm history E Event or alarm type: indicates the occurrence of the event or alarm indicates completion of the event or alarm F Screen number G Alarm priority level (indicated in the event log only) H Event or alarm code 38 DOCA0088EN-00 06/2014 FDM121 Use Services Menu Presentation The Services menu provides access to the following functions: Reset energy meters and minimum and maximum metering values mode Date and time settings from the FDM121 display unit FDM121 display unit contrast and brightness settings Maintenance indicators (operation counters, load profile, and so on) IMU product identification information Language selection for the FDM121 screens Monitoring and controlling the IO modules (status, forcing command, and counters) IFE IP address setting for the IFE Ethernet interface for LV circuit breaker connected to FDM121 display unit Availability of menu items depends on the devices connected to the FDM121 display unit: Reset submenu is available when a Micrologic trip unit or BCM ULP is connected. Maintenance submenu available when a Micrologic trip unit, a BSCM, or a BCM ULP is connected. I/O #1 and I/O #2 submenus are available when IO modules are connected. IFE IP address submenu is available when an IFE Ethernet interface for LV circuit breaker is connected. Settings Retained in the Event of a Power Loss If the FDM121 power supply is lost, the FDM121 display unit retains the following settings: Language setting Contrast setting Brightness setting If the FDM121 power supply is lost, the date and time are lost. Resetting Use the Reset submenu to reset: all energy meters and minimum and maximum measurement values in a single operation. the energy meters only: active energy Ep), reactive energy ((Eq), and apparent energy (Es) meters. a group of minimum and maximum measurement values only. For the group of currents, for example, the following minimum and maximum values are reset simultaneously: Phase currents and neutral current (if present) Unbalance currents Demand current Availability of submenu items depends on the devices supported. The procedure for resetting the metering groups of a Masterpact NW circuit breaker in the Services menu is as follows: Step 1 2 Action Select the Services menu in the Main menu by using the and Confirm selection of the Services menu by pressing the OK key. Display keys. The Services menu is displayed. Select the Reset submenu by using the and keys. Confirm selection of the Reset submenu by pressing the OK key. DOCA0088EN-00 06/2014 39 FDM121 Use Step 3 Action Display The Reset submenu is displayed, with the choice of metering groups that can be reset (three screens). Select MIN-MAX I by using the and keys to reset all of the minimum and maximum values of the currents. Confirm selection of resetting the MIN-MAX I group by pressing the OK key. NOTE: Reset command is password protected. If the level 3 default password of the BCM ULP was modified, then a screen asking for the password is displayed (see page 24). 4 A reset request confirmation message is displayed. Confirm resetting the MIN-MAX I group by pressing the OK key. 5 A confirmation message is displayed whichever Reset submenu is selected. Press the OK key to return to the Reset submenu. NOTE: Pressing the key returns to the Services menu. Setting the Date and Time on the FDM121 Display Unit The procedure for setting date and time on the FDM121 display unit from the Services menu is as follows: Step 1 2 Action Display Select the Services menu in the Main menu by using the and Confirm selection of the Services menu by pressing the OK key. keys. The Services menu is displayed. Select the Set-up submenu by using the and keys. Confirm selection of the Set-up submenu by pressing the OK key. 3 The Set-up submenu is displayed. Confirm selection of the Date/Time submenu by pressing the OK key. 4 The Date/Time submenu is displayed. Press the 40 key to set the system date and time. DOCA0088EN-00 06/2014 FDM121 Use Step 5 Action Select the field to set by using the switches to reverse video. Display key. The display of the selected field Use the and keys to adjust the content of the selected field. Press the OK key to confirm your settings. Setting the Contrast and Brightness on the FDM121 Display Unit Navigation for setting the contrast and brightness is similar. The procedure for setting contrast on the FDM121 display unit from the Services menu is as follows: Step 1 2 Action Select the Services menu in the Main menu by using the and Confirm selection of the Services menu by pressing the OK key. Display keys. The Services menu is displayed. Select the Set-up submenu by using the and keys. Confirm selection of the Set-up submenu by pressing the OK key. 3 The Set-up submenu is displayed. Confirm selection of the Display submenu by pressing the OK key. 4 The Display submenu is used to set the display of the FDM121 display unit. Select the Contrast submenu by using the and keys. Confirm selection of the Contrast submenu by pressing the OK key. 5 The Contrast submenu is displayed. Adjust the contrast by using the and keys. Confirm the contrast setting by pressing the OK key. DOCA0088EN-00 06/2014 41 FDM121 Use Setting the Units for Temperature and Volume on the FDM121 Display Unit Navigation for setting the physical unit for the display of temperature (° C or ° F) and volume (m3, US gallon galUS, or imperial gallon galGB) is similar. The procedure for setting the temperature from the Services menu is as follows: Step 1 2 Action Display Select the Services menu in the Main menu by using the and Confirm selection of the Services menu by pressing the OK key. keys. The Services menu is displayed. Select the Set-up submenu by using the and keys. Confirm selection of the Set-up submenu by pressing the OK key. 3 The Set-up submenu is displayed. Select the Units submenu by using the and keys. Confirm selection of the Units submenu by pressing the OK key. 4 5 6 42 Press the key to edit the current temperature or volume unit. Select the field to set by using the key. The display of the selected field switches to reverse video. Confirm selection of the unit to edit by pressing the OK key. Use the and keys to adjust the content of the selected field. Confirm the new unit setting by pressing the OK key. DOCA0088EN-00 06/2014 FDM121 Use Choosing the Language on the FDM121 Display Unit The procedure for choosing the language on the FDM121 display unit from the Services menu is as follows: Step 1 2 Action Display Select the Services menu in the Main menu by using the and Confirm selection of the Services menu by pressing the OK key. keys. The Services menu is displayed. Select the Language submenu by using the and keys. Confirm selection of the Language submenu by pressing the OK key. NOTE: In order to be able to change language easily, whichever language has been chosen, the Language submenu label is only in English. 3 The Language submenu is displayed. Select the desired display language by using the and Confirm selection of the language by pressing the OK key. keys. Maintenance Submenu Screens Availability of submenu items depends on the connected devices: Contact wear submenu is available when a Micrologic trip unit is connected. Load Profile submenu is available when a Micrologic trip unit is connected. Breaker counters submenu is available when a BSCM or BCM ULP is connected. Cradle counters submenu is available when an IO module configured for cradle management application is connected. Drawer counters submenu is available when an IO module configured for drawer management application is connected. T° counters #1 submenu is available when the analog input of IO module 1 is assigned to Pt100 sensor. T° counters #2 submenu is available when the analog input of IO module 2 is assigned to Pt100 sensor. The table below presents the screens in the Maintenance submenu available on the FDM121 display unit connected to a Compact NSX circuit breaker. The Maintenance submenu is accessible from the Services menu in the Main menu. Screens Description Select the maintenance screen in the Maintenance submenu by using the keys. Confirm selection of the maintenance screen by pressing the OK key. DOCA0088EN-00 06/2014 and 43 FDM121 Use Screens Description The Contact wear screen in the Maintenance submenu displays the amount of wear on the circuit breaker contacts. The Load Profile screen in the Maintenance submenu displays four circuit breaker operating hours counters for four loading sections. The Breaker counters screen in the Maintenance submenu displays the values of the counters: Operations: OF counter (open to close position counter, resettable) TripSDE: SDE counter (close to SDE position counter) Close cmd: counter of close commands by using the communicating motor mechanism The Cradle counters screen in the Maintenance submenu displays: the cradle connected position counter (CE) the cradle test position counter (CT) the cradle disconnected position counter (CD) The Drawer counters screen in the Maintenance submenu displays: the drawer connected position counter (CE) the drawer test position counter (CT) the drawer disconnected position counter (CD) The T° counters #1 screen in the Maintenance submenu displays: the number of times the switchboard temperature measured by IO module 1 exceeds threshold 1 the number of times the switchboard temperature measured by IO module 1 exceeds threshold 2 the number of times the switchboard temperature measured by IO module 1 exceeds threshold 3 The T° counters #2 screen in the Maintenance submenu displays: the number of times the switchboard temperature measured by IO module 2 exceeds threshold 1 the number of times the switchboard temperature measured by IO module 2 exceeds threshold 2 the number of times the switchboard temperature measured by IO module 2 exceeds threshold 3 44 DOCA0088EN-00 06/2014 FDM121 Use Getting the Product Identification The FDM121 display unit displays the serial number, the part number, and the version of every module of the IMU. The procedure for accessing the module identification for an IMU consisting of a Compact NSX circuit breaker equipped with a Micrologic 5.2 E trip unit and a BSCM, an IFM and an FDM121 display unit, and a maintenance module is as follows: Step 1 Action Display Select the Services menu in the Main menu, then select the Product ID submenu by using the and keys. Confirm selection of the Product ID submenu by pressing the OK key. 2 DOCA0088EN-00 06/2014 The first screen displays the identifying information for the Micrologic trip unit: Type of Micrologic trip unit SN = Serial number PN = Micrologic trip unit part number Version = Firmware version Pressing the key switches to the next screen. Pressing the key switches back to the previous screen. 3 The next screen displays the identifying information for the BSCM: BSCM SN = Serial number PN = BSCM part number Version = Firmware version 4 The next screen displays the identifying information for the IFM Modbus-SL interface of LV circuit breaker: IFM description SN = Serial number PN = IFM part number Version = Firmware version 5 The next screen displays the identifying information for the FDM121 display unit: FDM121 SN = Serial number PN = FDM121 part number Version = Firmware version 6 The next screen displays the identifying information for the maintenance module: Maintenance module SN = Serial number PN = Maintenance module part number Version = Firmware version 45 FDM121 Use Navigation Through the IO Module Screens The I/O #• submenus provide access to four submenus for monitoring and controlling the IO modules connected to the FDM121 display unit: Status submenu displays the I/Os of the IO module Force submenu is used to force or unforce a command Pulse counters submenu displays the counters Temperature submenu displays the switchboard temperature provided by the given IO module The procedure for navigating through the IO module screens is as follows: Step 1 2 Action Display Select the Services menu in the Main menu by using the and Confirm selection of the Services menu by pressing the OK key. keys. The Services menu is displayed. Select the I/O #• submenu by using the and keys. Confirm selection of the I/O #• submenu by pressing the OK key. 3 The I/O #• submenu is displayed. Select the Status submenu by using the and keys. Confirm selection of the Status submenu by pressing the OK key. 4 The first I/O #• Status screen in the I/O #• submenu displays the inputs of the given IO module with the following information for each line, from left to right: Input number Input label Input state: 0 or 1 Input forcing status: F means that the input state is forced. 5 The second I/O #• Status screen in the I/O #• submenu displays the outputs of the given IO module with the following information for each line, from left to right: Output number Output label Output state: 0 or 1 Output forcing status: F means that the output state is forced. Use the Use the 6 7 and and keys to navigate between the screens. keys to navigate between the screens. In the I/O #• submenu, select the Force submenu by using the and Confirm selection of the Force submenu by pressing the OK key. The I/O #• Force screen displays all the I/Os of the given IO module. Select an input or output by using the and Confirm selection by pressing the OK key. 46 keys. keys. DOCA0088EN-00 06/2014 FDM121 Use Step 8 Action Display The I/O #• Force screen of a selected input or output is divided into two parts: The part at the top indicates the current command setting right of the label. The part at the bottom indicates the possible actions which can be carried out on the I/O in the form of a menu: Force to 0 Force to 1 Unforce Select the action you want to carry out by using the and keys. Confirm selection of the action you want to carry out by pressing the OK key. NOTE: I/O #• Force commands are password protected. If the level 3 default password of the IO module was modified, then a screen asking for the password is displayed (see page 24). 9 10 A screen confirming the action to be carried out is displayed. Select Yes to confirm the action to be carried out. In the I/O #• submenu, select the Pulse counters submenu by using the and keys. Confirm selection of the Pulse counters submenu by pressing the OK key. 11 The Pulse counters screen displays all the inputs assigned to pulse counter function of a given IO module. The pulse meter label, value, and unit are indicated for each input of the IO module. Use the and keys to navigate between the screens. To edit the volume unit, see the Units screen (see page 42). 12 13 DOCA0088EN-00 06/2014 In the I/O #• submenu, select the Temperature submenu by using the and keys. Confirm selection of the Temperature submenu by pressing the OK key. The Temperature screen displays the switchboard temperature measured by Pt100 sensor connected to the analog input of the IO module. To edit the temperature unit, see the Units screen (see page 42). 47 FDM121 Use Setting the IP Address of the IFE Ethernet Interface for LV Circuit Breaker The procedure for setting the IFE IP address from the Services menu is as follows: Step 1 2 Action Display Select the Services menu in the Main menu by using the and Confirm selection of the Services menu by pressing the OK key. keys. The Services menu is displayed. Select the IFE IP address submenu by using the and keys. Confirm selection of the IFE IP address submenu by pressing the OK key. 3 The IFE IP address screen is displayed. To edit the address settings, press the key. NOTE: IFE address command is password protected. If the level 3 default password of the circuit breaker was modified, then a screen asking for the password is displayed (see page 24). NOTE: If address acquisition mode is different from Static, the IP address, Subnet mask, and Default gateway fields are not displayed. 4 5 Select the field to set by using the video. Edit digits when necessary: Use the and keys to adjust the digit of the selected field. Go to the next digit by using the 6 key. Press the OK key to confirm the IFE IP address and return to the Services menu. NOTE: Pressing the 48 key. The selected field is displayed in reverse key returns to the Services menu and IP address edition is canceled. DOCA0088EN-00 06/2014 DOCA0088EN-00 Schneider Electric Industries SAS 35, rue Joseph Monier CS30323 F - 92506 Rueil Malmaison Cedex www.schneider-electric.com As standards, specifications and designs change from time to time, please ask for confirmation of the information given in this publication. 06/2014