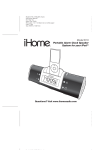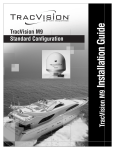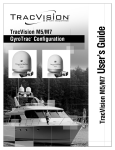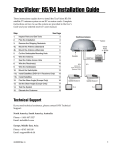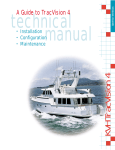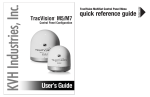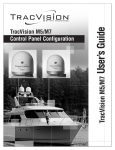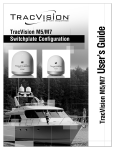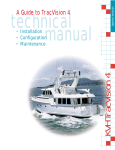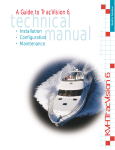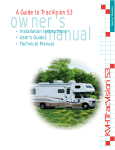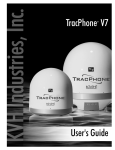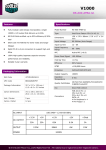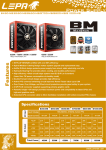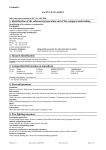Download TracVision M3 User's Guide - DX/Linear Version
Transcript
User’s Guide Linear Configuration TracVision M3 TracVision M3 – DX Version TracVision M3 User’s Guide TracVision M3 DX Version - Linear User’s Guide This user’s guide provides all of the basic information you need to operate, set up, and troubleshoot the TracVision M3 satellite TV antenna system. For detailed system installation information, please refer to the TracVision M3 Installation Guide. Please direct questions, comments, or suggestions to: KVH Industries, Inc. 50 Enterprise Center Middletown, RI 02842-5279 USA Tel: +1 401 847-3327 Fax: +1 401 849-0045 E-mail: [email protected] Internet: www.kvh.com KVH Europe A/S Kokkedal Industripark 2B 2980 Kokkedal, Denmark Tel: +45 45 160 180 Fax: +45 45 160 181 E-mail: [email protected] Internet: www.kvh.com If you have any comments regarding this manual, please e-mail them to [email protected]. Your input is greatly appreciated! KVH Part # 54-0385-01 Rev. B © 2006, KVH Industries, Inc., All rights reserved. U.S. Patents Pending TracVision and KVH are registered trademarks of KVH Industries, Inc. The unique light-colored dome with dark contrasting base is a registered trademark of KVH Industries, Inc. DVB (Digital Video Broadcasting) is a registered trademark of the DVB Project. All other trademarks are the property of their respective owners. TracVision M3 User’s Guide Table of Contents Table of Contents 1 Introduction Using this Manual ..............................................................................3 TracVision M3 System Overview........................................................5 Linear Satellite Signals ......................................................................6 2 Operation Receiving Satellite TV Signals..........................................................11 Turning the System On/Off ..............................................................12 System Startup ................................................................................13 Understanding the Status Screen ....................................................15 Switching Satellites .........................................................................16 3 System Preferences Adjusting the Display Brightness .....................................................21 Entering Latitude/Longitude ............................................................22 4 Setup Selecting Satellites to Track ............................................................27 Setting the LNB Skew Angle ............................................................31 Resetting the System to Change Setup ...........................................34 5 Troubleshooting Five Simple Checks..........................................................................39 System Status Lights .......................................................................40 Running the Diagnostics Test ..........................................................42 i TracVision M3 User’s Guide Table of Contents Viewing System Information ............................................................46 Changing the Satellite Switching Mode ...........................................49 Calibrating the Gyros .......................................................................51 Changing Tracking Parameters .......................................................53 Technical Support............................................................................57 Product Care ....................................................................................58 A Wiring Diagram Wiring Diagram ................................................................................61 B Menus Quick Reference Guide Interface Box Menus ........................................................................65 C Programming User-Defined Satellites Connecting a Laptop to the Antenna................................................69 Programming Your User-Defined Satellites .....................................71 ii TracVision M3 User’s Guide Chapter 1 - Introduction 1. Introduction This chapter provides a basic overview of this manual and your TracVision system. Contents Using this Manual.............................................................. 3 TracVision M3 System Overview ....................................... 5 Linear Satellite Signals...................................................... 6 1 TracVision M3 User’s Guide Chapter 1 - Introduction Using this Manual This manual provides complete operation, setup, and troubleshooting information for your TracVision system. Who Should Use This Manual The user should refer to the “Operation” and “System Preferences” chapters to learn how to operate the system using the interface box. The user or installer should refer to the “Setup” chapter and “Wiring Diagrams” appendix for information on configuring the system for the desired satellite(s). The user and/or servicing technician should refer to the “Troubleshooting” chapter to help identify the cause of a system problem. Icons Used in this Manual This manual uses the following icons to call attention to important information: Icon Description This is a danger, warning, or caution notice. Be sure to read these carefully to avoid injury! Icon Description This is an illustration of the buttons on the interface box. Gray shading indicates which button the user should press. 3 TracVision M3 User’s Guide Chapter 1 - Introduction Typographical Conventions This manual uses the following typographical conventions: Text Example Description Press MENUS to view the menu Both the icon and the name of the button are provided. SELECT SATELLITES Text as it appears on the interface box display The display shows “BRIGHTNESS” Text in quotes is shown on the interface box display <Satellite name> Brackets indicate a variable value See “Switching Satellites” on page 16 Cross-reference to another chapter in the manual or to a web site Related Documentation In addition to this User’s Guide, the following documents are provided with your TracVision system: 4 Document Description Installation Guide Complete product installation instructions Quick Start Guide Handy quick reference to basic operation and setup Contents List List of every part supplied in the kit TracVision M3 User’s Guide Chapter 1 - Introduction TracVision M3 System Overview Your TracVision M3 system is a state-of-the-art, actively stabilized antenna system that delivers live satellite TV to your vessel’s audio/ video entertainment system. A basic system is illustrated below. A receiver wiring diagram is provided in Appendix A on page 59. Figure 1-1 TracVision M3 System Diagram Antenna Interface Box Vessel Power 12 VDC Satellite Receiver TV Options Purchased Separately The antenna uses integrated DVB technology to quickly acquire and track the correct satellite, switch between satellites, and send TV signals to the interface box. Internal gyros allow the antenna to track the satellite at all times, even while you’re on the move! And its advanced 37 cm (14.5") antenna design delivers signal strength, reception, and coverage comparable to larger 45 cm (18") antennas. The interface box allows you to set up and control the system using its four pushbuttons and LCD display. It also supplies power to the antenna and delivers satellite TV signals to your satellite TV receiver. 5 TracVision M3 User’s Guide Chapter 1 - Introduction Linear Satellite Signals Your TracVision system is configured to receive linearly polarized satellite signals. Satellites around the world (with the exception of satellites in North America, which transmit circularly polarized signals) transmit linear signals in vertical and horizontal “waves” that are offset exactly 90º from each other. This orientation doubles the bandwidth, allowing the satellite to deliver hundreds of channels of digital entertainment to your vessel. Figure 1-2 Linearly Polarized Satellite Signals LNB Skew Angle Since linear satellite signals are oriented in a precise cross pattern, the TracVision antenna’s receiving element, called an LNB (low-noise block) must be oriented in the same way to optimize reception. This orientation adjustment is referred to as the LNB’s “skew angle.” The figure below illustrates how skew determines the amount of signal the LNB collects. The more signal, the better the reception. Figure 1-3 How Skew Works Bad Skew = Satellite Signal 6 Good Skew Ideal Skew = LNB "Signal Collector" TracVision M3 User’s Guide Chapter 1 - Introduction The correct skew setting varies depending on your geographic location, since the orientation of your antenna to the satellite changes as you move. For example, as shown in the figure below, if your antenna is tracking the PAS 9 satellite for Sky Mexico programming, the ideal skew setting ranges from +30 to +70, depending upon where you’re located within the satellite’s coverage area. Figure 1-4 Approximate Skew Settings for the PAS 9 Satellite +50 +45 +40 +35 +30 +55 +60 +65 +70 For complete details about adjusting the LNB’s skew, see “Setting the LNB Skew Angle” on page 31. 7 TracVision M3 User’s Guide Chapter 2 - Operation 2. Operation This chapter explains how to use the interface box to operate the TracVision system. It explains how to turn the TracVision system on or off, interpret the startup screens, and switch between satellites. Contents Receiving Satellite TV Signals ......................................... 11 Turning the System On/Off .............................................. 12 System Startup................................................................ 13 Understanding the Status Screen.................................... 15 Switching Satellites......................................................... 16 9 TracVision M3 User’s Guide Chapter 2 - Operation Receiving Satellite TV Signals Television satellites are located in fixed positions above the Earth’s equator and beam TV signals down to certain regions of the planet (not worldwide). To receive TV signals from a satellite, you must be located within that satellite’s unique coverage area. TIP: For your convenience, KVH provides links to several web sites that offer satellite coverage information. Simply visit our web site at www.kvh.com/ footprint. Figure 2-1 Location of Astra1 Satellite Equator In addition, since TV satellites are located above the equator, the TracVision antenna must have a clear view of the sky to receive satellite TV signals. Anything that stands between the antenna and the satellite can block the signal, resulting in lost reception. Common causes of blockage include trees, buildings, and bridges. Heavy rain, ice, or snow may also temporarily interrupt satellite signals. Figure 2-2 Example of Satellite Blockage TracVision 11 TracVision M3 User’s Guide Chapter 2 - Operation Turning the System On/Off Since the interface box supplies power to the antenna, you can turn the antenna on or off using the interface box POWER switch. Turning On the System Follow the steps below to turn on your TracVision system. 1. Make sure the antenna has a clear view of the sky. 2. Turn on your satellite TV receiver and TV. 3. Press the POWER switch on the front of the TracVision interface box. 4. Wait one minute for system startup. Once the antenna finds the correct satellite, all three status lights on the interface box should be lit green. If any lights are not lit green, refer to “System Status Lights” on page 40. Figure 2-3 Interface Box Components Display Buttons Power Switch Status Lights Turning Off the System Follow the steps below to turn off the TracVision system. 1. Press the POWER switch on the front of the TracVision interface box. 2. Turn off your satellite TV receiver and TV. 12 TracVision M3 User’s Guide Chapter 2 - Operation System Startup The display shows the following screens during startup. Interface Box Screen KVH INTERFACE BOX VERSION X.YZ KVH TRACVISION M3 SYS SW VERSION X.YZ KVH TRACVISION M3 RF SW VERSION X.YZ INSTALLED SATELLITES HOTBIRD, THOR LAT/LONG: 55N, 012E HOTBIRD SKEW:-12.5 CHECK LNB SETTING or AVERAGE SKEW:-12.3 CHECK LNB SETTING INITIALIZING ANTENNA SEARCHING HOTBIRD Description Interface box software version Antenna model and main software version Antenna RF software version Satellite(s) installed for tracking Latitude and longitude that you last set in the antenna (or factory default lat/long); see “Entering Latitude/Longitude” on page 22 for details on entering your position Recommended LNB skew angle setting If only one satellite is installed, shows the ideal skew for that satellite; If multiple satellites are installed, shows the average skew for all installed satellites Antenna performs self-test Antenna searches for the selected satellite 13 TracVision M3 User’s Guide Chapter 2 - Operation Warning Messages on Startup During startup, make sure none of the following warning messages appear on the display. If one of these messages appears, you may need to change your antenna setup to select a different set of satellites (see “Resetting the System to Change Setup” on page 34), or you may simply need to update the latitude/longitude stored in the antenna (see “Entering Latitude/Longitude” on page 22). Warning WARNING! WIDE SKEW RANGE: 14 WARNING! SATELLITE OUT OF ANTENNA RANGE SYSTEM SAT MISMATCH PRESS TO FIX SAT NOT INSTALLED 14 Description The average skew may not provide adequate reception for all installed satellites. The satellites are too far apart from each other in the sky. The antenna is not able to track one of your installed satellites because your vessel is not located within that satellite’s coverage area, based on the latitude/longitude you have set in the antenna. The interface box and antenna are out of sync. Just press ACCEPT to synchronize. The receiver is tuned to a channel carried by a satellite that is not installed in the antenna. TracVision M3 User’s Guide Chapter 2 - Operation Understanding the Status Screen Following startup, the interface box display shows the current system status. Figure 2-4 Interface Box Status Screen ASTRA1 Satellite Signal Strength Screen Field Description Satellite Satellite that the antenna is currently tracking Signal Strength Strength of the satellite TV signal, as measured by RF level The more bars, the stronger the signal, just like a cell phone. Three bars = good reception. NOTE: If your system is set up for manual satellite switching, the status screen differs somewhat. See the following page. “System Needs Setup” If the interface box shows “System Needs Setup,” the antenna system has not yet been configured for the satellites you wish to track. See “Selecting Satellites to Track” on page 27 for setup instructions. Figure 2-5 “System Needs Setup” Screen ASTRA1 SYSTEM NEEDS SETUP 15 TracVision M3 User’s Guide Chapter 2 - Operation Switching Satellites If your TracVision system is set up to track multiple satellites, you can easily switch between them. For normal operation, keep the system set to Automatic satellite switching (factory default). If you wish to manually switch between satellites, see “Changing the Satellite Switching Mode” on page 49. You can identify the current satellite switching method by the format of the status screen: Status Screen Example ASTRA1 ASTRA1 HH PUSH TO SWITCH SAT Satellite Switching Method Automatic Manual TIP: Use Automatic switching for normal operation. Manual switching is generally used for troubleshooting only. Automatic Satellite Switching If your system is set up for automatic switching, the antenna automatically switches satellites as you change channels using the receiver’s remote control. The antenna also automatically selects the correct signal polarization and band for the selected channel. Manual Satellite Switching If you selected Manual switching, follow the steps below to use the interface box to switch between satellites. You will also need to select the correct polarization and band for the desired channel. 1. Press CHANGE until the display shows the desired satellite. SATELLITE= HOTBIRD? CHANGE ACCEPT 16 TracVision M3 User’s Guide Chapter 2 - Operation 2. Press ACCEPT. 3. Press CHANGE until the display shows the correct polarization and band for the desired channel. POLARIZATION/BAND=HL CHANGE ACCEPT There are four possible combinations of polarization/band: Code Polarization Band HL Horizontal Low HH Horizontal High VL Vertical Low VH Vertical High TIP: Polarization and band information for various channels is available at www.lyngsat.com (site not affiliated with KVH). 4. Press ACCEPT. The antenna switches to the selected satellite and polarization/ band. NOTE: The antenna remains in manual switching mode until you change it back to automatic switching. See “Changing the Satellite Switching Mode” on page 49. 17 TracVision M3 User’s Guide Chapter 3 - System Preferences 3. System Preferences This chapter explains how to change the settings for display brightness and latitude/longitude. Refer to “Interface Box Menus” on page 65 for a quick reference guide to accessing these functions within the menu. Contents Adjusting the Display Brightness..................................... 21 Entering Latitude/Longitude ............................................ 22 19 TracVision M3 User’s Guide Chapter 3 - System Preferences Adjusting the Display Brightness Follow the steps below to adjust the brightness of the interface box display. 1. Press MENUS until the display shows “BRIGHTNESS.” BRIGHTNESS= HIGH NEXT MENU CHANGE 2. Press CHANGE until the display shows the desired setting: HIGH, MEDIUM, or LOW. BRIGHTNESS= MEDIUM? CHANGE ACCEPT 3. Press ACCEPT. BRIGHTNESS= MEDIUM 4. Press EXIT to exit the menu. 21 TracVision M3 User’s Guide Chapter 3 - System Preferences Entering Latitude/Longitude Follow the steps below to enter your vessel’s latitude and longitude into the system. The antenna will use your position information to speed up satellite acquisition. (If the antenna knows where you are located, it knows where it should start looking for the satellite.) The antenna will also use this position information to calculate the correct LNB skew angle. KVH recommends that you re-enter your latitude/longitude whenever you travel more than 600 km (400 mi) away from the last position you entered. (The interface box displays the last entered position during system startup.) Once you have entered a new position following the steps below, check the updated skew angle that the interface box displays during restart. If the reported skew angle differs by more than 5 degrees from the LNB’s current skew angle, you should adjust the antenna’s LNB to the new skew angle to optimize satellite reception. See “Setting the LNB Skew Angle” on page 31. 1. Press MENUS until the display shows “LAT/ LONG.” LAT/LONG= 41N, 071W NEXT MENU CHANGE 2. Press CHANGE. LAT/LONG= 41N, 071W? CHANGE ACCEPT 22 TracVision M3 User’s Guide Chapter 3 - System Preferences 3. Press CHANGE again. A cursor appears under the first number in the displayed latitude. LAT/LONG= 41N, 071W CHANGE ACCEPT 4. Press CHANGE until the number is set to the first digit of your vessel’s current latitude. 5. Press ACCEPT. The cursor moves to the next number. LAT/LONG= 51N, 071W CHANGE ACCEPT 6. Repeat steps 4 and 5 to set the remaining digits (plus North/South and East/West directions) of your latitude and longitude. Once you have set the entire position, the cursor disappears from the display. LAT/LONG= 55N, 012E? CHANGE ACCEPT 7. Press ACCEPT. The antenna restarts. Wait one minute for system startup. 23 TracVision M3 User’s Guide Chapter 4 - Setup 4. Setup When you turn on the TracVision system for the first time, the interface box display shows “SYSTEM NEEDS SETUP.” This chapter explains how to set up your TracVision system for the satellite(s) you wish to track. Contents Selecting Satellites to Track............................................ 27 Setting the LNB Skew Angle............................................ 31 Resetting the System to Change Setup ........................... 34 25 TracVision M3 User’s Guide Chapter 4 - Setup Selecting Satellites to Track Follow the steps below to set up the TracVision system to track the satellites of your choice. NOTE: If the status screen does not show “System Needs Setup,” follow the steps in “Resetting the System to Change Setup” on page 34. ASTRA1 SYSTEM NEEDS SETUP 1. Press any button to begin the setup process. LAT/LONG= 41N, 071W? CHANGE ACCEPT 2. The display shows “LAT/LONG.” Press CHANGE. LAT/LONG= 41N, 071W CHANGE ACCEPT Now you need to enter your vessel’s latitude and longitude so that the antenna can calculate the proper LNB skew setting for your position. The antenna will also use this position information to speed up satellite acquisition. 27 TracVision M3 User’s Guide Chapter 4 - Setup 3. Press CHANGE until the number at the cursor is set to the first digit of your vessel’s latitude. LAT/LONG= 51N, 071W CHANGE ACCEPT 4. Press ACCEPT. The cursor moves to the next number. LAT/LONG= 51N, 071W CHANGE ACCEPT 5. Repeat steps 3 and 4 to set the remaining digits (plus North/South and East/West directions) of your latitude and longitude. LAT/LONG= 55N, 012E? CHANGE ACCEPT 6. Once you have set each digit of latitude and longitude, press ACCEPT. Now you need to select the satellite(s) you want the antenna to install and track. SAT 1= ASTRA1? CHANGE ACCEPT 28 TracVision M3 User’s Guide Chapter 4 - Setup You can choose up to four different satellites from the following list: • ARABSAT • NILESAT • ASTRA 1 • OPTUS B1 • ASTRA 2N • OPTUS C1 • ASTRA 2S • PAS 9 • EUTEL W3A • SIRIUS • HISPASAT • THOR • HOTBIRD • TURKSAT 1C • HOTBIRD WB NOTE: If the satellite you wish to track is not listed above, you can set up a special user-defined satellite (USER A or USER B). See “Programming User-Defined Satellites” on page 67 for details. 7. Press CHANGE until the display shows the first (primary) satellite you want to install. SAT 1= HOTBIRD? CHANGE ACCEPT NOTE: The display might show additional satellites not listed above. However, at this time, the TracVision M3 system supports only the satellites specified above. 8. Press ACCEPT. SAT 2= NONE? CHANGE ACCEPT 29 TracVision M3 User’s Guide Chapter 4 - Setup 9. Repeat steps 7 and 8 for the remaining satellites you want to install. If you don’t need to install four satellites, select NONE instead. Once you have selected all four satellites, or you have selected NONE, the antenna installs the selected satellite(s) then restarts. CONFIGURING ANTENNA RESTARTING ANTENNA 10. Pay close attention to the display during antenna startup. The display will show the recommended LNB skew angle setting for your selected satellite(s) and position. See “System Startup” on page 13. IMPORTANT! Be sure to adjust the antenna’s LNB to the correct skew angle, as reported by the interface box during startup. See “Setting the LNB Skew Angle” on page 31 for skew adjustment instructions. 11. Set up your satellite TV receiver for the same satellites that you set up in the antenna. See your receiver owner’s manual for details. IMPORTANT! Be sure to set up satellites in the receiver in the same order that you set them up in the antenna. In other words, SAT 1 (or A) in the receiver must be set to the same satellite as SAT 1 in the antenna, and SAT 2 (or B) in the receiver must be set to the same satellite as SAT 2 in the antenna. 30 TracVision M3 User’s Guide Chapter 4 - Setup Setting the LNB Skew Angle To optimize reception, the antenna’s LNB (low-noise block) must be set to the correct skew angle for the satellite(s) you want to track. Follow the steps below to set the antenna’s LNB skew angle. 1. First determine what the correct skew angle should be for your selected satellite(s) and position. You can find the correct skew angle by either reading the system startup screens (see “System Startup” on page 13) or running the Diagnostics test (see “Running the Diagnostics Test” on page 42). Check the reported latitude/longitude as well. If the interface box reports a latitude/longitude that is more than 600 km (400 mi) away from your vessel’s actual position, you should re-enter your position into the interface box to obtain a more accurate skew angle. See “Entering Latitude/Longitude” on page 22. Figure 4-1 Latitude/Longitude Reported During System Startup LAT/LONG: 55N, 012E Figure 4-2 Skew Angle Reported During System Startup AVERAGE SKEW:-12.3 CHECK LNB SETTING 2. Turn off and unplug your satellite TV receiver. 3. Press the POWER switch on the front of the TracVision interface box to turn off the TracVision system. Make sure the VOLTAGE light goes out. CAUTION Disconnect power from the antenna before you remove the radome. The antenna has moving parts that can cause injury. 4. Remove the three #10-32 Phillips screws securing the radome to the antenna. 31 TracVision M3 User’s Guide Chapter 4 - Setup 5. Carefully remove the radome and set it aside in a safe place. Figure 4-3 Removing the Radome 6. Locate the LNB on the back of the antenna reflector. Figure 4-4 Location of LNB on Back of Antenna Reflector Reflector LNB 32 TracVision M3 User’s Guide Chapter 4 - Setup 7. Loosen the two wing screws securing the LNB to the choke feed. Figure 4-5 LNB Skew Angle Adjustment Choke Feed + – 35 50 60 5 5 15 50 70 15 10 20 25 3 5 30 20 10 0 30 40 40 55 60 70 65 Skew Arrow 25 45 65 55 45 Wing Screw (1 of 2) LNB 8. Adjust the LNB, clockwise or counter-clockwise, until the skew arrow on the LNB points to the correct skew angle on the choke feed. IMPORTANT! Make sure the LNB is fully inserted into the choke feed. The shaft of the LNB must be seated properly against the feed tube to ensure optimum performance. 9. Tighten the wing screws. 10. Reinstall the radome. 11. Write down the skew angle somewhere so that you can easily refer to it in the future. NOTE: If you wish to learn more about how skew works, see “Linear Satellite Signals” on page 6. 33 TracVision M3 User’s Guide Chapter 4 - Setup Resetting the System to Change Setup If you need to change the antenna’s setup to track a different satellite, follow the steps below to reset the system. Once the system has reset to its factory condition, you will be able to complete an initial setup as described earlier in this chapter. 1. Press MENUS until the display shows “DIAGNOSTICS.” DIAGNOSTICS= NO NEXT MENU CHANGE 2. Press CHANGE until the display shows “DIAGNOSTICS= YES.” DIAGNOSTICS= YES? CHANGE ACCEPT 3. Press ACCEPT to enter the Diagnostics menu. ENTERING DIAGNOSTICS SYSTEM RESET= NO NEXT MENU CHANGE 34 TracVision M3 User’s Guide Chapter 4 - Setup 4. Press CHANGE until the display shows “SYSTEM RESET= YES.” SYSTEM RESET= YES? CHANGE ACCEPT 5. Press ACCEPT. RESET TO FACTORY? ACCEPT EXIT 6. Press ACCEPT again to reset the system. Wait one minute for system startup. SYSTEM RESET 7. When the display shows the status screen, set up the system for the desired satellites. See “Selecting Satellites to Track” on page 27 for details. ASTRA1 SYSTEM NEEDS SETUP 35 TracVision M3 User’s Guide Chapter 5 - Troubleshooting 5. Troubleshooting This chapter identifies basic problems along with their possible causes and solutions. It also explains what the status lights indicate, how to use the diagnostic functions, and how to get technical support. Contents Five Simple Checks ......................................................... 39 System Status Lights....................................................... 40 Running the Diagnostics Test.......................................... 42 Viewing System Information............................................ 46 Changing the Satellite Switching Mode........................... 49 Calibrating the Gyros ....................................................... 51 Changing Tracking Parameters ....................................... 53 Technical Support............................................................ 57 Product Care.................................................................... 58 37 TracVision M3 User’s Guide Chapter 5 - Troubleshooting Five Simple Checks If you are experiencing a problem receiving satellite TV with your TracVision system, first check the five simple things below. If none of these are the problem, check the status lights on the interface box and/ or perform a diagnostics test, as explained later in this chapter. TIP: You can also try resetting the satellite TV receiver. Turn off and unplug the receiver, wait one minute, then plug it back in and turn it back on. Can the antenna see the satellite? The antenna requires an unobstructed view of the sky to receive satellite TV signals. Common causes of blockage include trees, buildings, bridges, and mountains. Is there excessive dirt or moisture on the antenna dome? Dirt buildup or moisture on the dome can reduce satellite reception. Clean the exterior of the dome periodically. Is it raining heavily? Heavy rain or snow can weaken satellite TV signals. Reception should improve once the inclement weather subsides. Is everything turned on and connected properly? Make sure the power switch on the front of the interface box is turned on (the VOLTAGE light on the front of the interface box should be lit green). Also make sure your TV and receiver are both turned on and set up for the satellite input. Finally, check the cables connecting all of these components to ensure none have come loose. Is the antenna’s LNB set to the correct skew angle? To optimize reception, the antenna’s LNB needs to be set to the correct skew angle for the satellite(s) you want to track. See “Setting the LNB Skew Angle” on page 31 for details. 39 TracVision M3 User’s Guide Chapter 5 - Troubleshooting System Status Lights Three status lights on the front of the receiver indicate the current status of the system and can help you identify problems. Figure 5-1 System Status Lights During normal operation, all three status lights should be lit green. The following tables explain what the different light conditions indicate. VOLTAGE Light The table below explains what the VOLTAGE light indicates. 40 Light is... Indicates Description Off Off Interface box is off (power switch is off) or no power input Green OK Good power (10-16 VDC at interface box) Green, flashing Cable open Open detected in antenna cable (check the antenna coax connection) Orange Low power Low power (9-10 VDC) at interface box Red, flashing Bad power Insufficient power (less than 9 VDC or more than 16 VDC input) TracVision M3 User’s Guide Chapter 5 - Troubleshooting RECEIVER Light The table below explains what the RECEIVER light indicates. Light is... Indicates Description Green OK Good communications with receiver Orange No comm No communications with receiver; receiver is off or disconnected Orange, flashing Overload Overload or short circuit detected on the antenna cable Red Fault Internal power fault ANTENNA Light The table below explains what the ANTENNA light indicates. Light is... Indicates Description Off Off Antenna is off, disconnected, or has insufficient power Green Tracking Antenna is tracking the selected satellite Green, flashing Searching Antenna is searching for a satellite Orange, flashing Overload Overload or short circuit detected on the antenna cable Red No comm No communications with antenna Red, flashing Fault Error detected in antenna 41 TracVision M3 User’s Guide Chapter 5 - Troubleshooting Running the Diagnostics Test In addition to the front panel status lights, the interface box includes a self-test function within its Diagnostics menu. Follow the steps below to run this test. 1. Press MENUS until the display shows “DIAGNOSTICS.” DIAGNOSTICS= NO NEXT MENU CHANGE 2. Press CHANGE until the display shows “DIAGNOSTICS= YES.” DIAGNOSTICS= YES? CHANGE ACCEPT 3. Press ACCEPT to enter the Diagnostics menu. ENTERING DIAGNOSTICS SYSTEM RESET= NO NEXT MENU CHANGE 42 TracVision M3 User’s Guide Chapter 5 - Troubleshooting 4. Press MENUS until the display shows “RUN TEST.” RUN TEST= NO NEXT MENU CHANGE 5. Press CHANGE until the display shows “RUN TEST= YES.” RUN TEST= YES? CHANGE ACCEPT 6. Press ACCEPT to begin the test. RUNNING TEST ANTENNA: TRACKING PRESS TO CONTINUE 7. Once the test is complete, the display shows the antenna status. Press MENUS to scroll through the remaining status messages. 43 TracVision M3 User’s Guide Chapter 5 - Troubleshooting Diagnostics Test Results The table below lists all of the status messages. Status Message ANTENNA: TRACKING PRESS TO CONTINUE SATELLITE: HOTBIRD PRESS TO CONTINUE BIT ERROR: OK,928 PRESS TO CONTINUE AGC LEVEL: OK,22500 PRESS TO CONTINUE SAT 1: HOTBIRD PRESS TO CONTINUE LAT/LONG: 41N, 071W PRESS TO CONTINUE HOTBIRD SKEW:-12.5 PRESS TO CONTINUE AVERAGE SKEW:-10.2 PRESS TO CONTINUE CABLE STATE: OK PRESS TO CONTINUE 44 Description Antenna status: Idle, Initializing, Searching, Tracking, or Error Name of the currently selected satellite Bit error rate: OK: Less than 2001 High: Between 2001-8000 Bad: Greater than 8000 Automatic gain control level: OK: Between 20000-25000 Bad: Less than 20000; greater than 25000 List of installed satellites Press MENUS to scroll through the list Last latitude and longitude data that you entered into the system Recommended LNB skew angle for each installed satellite; Press MENUS to scroll through the list Recommended LNB skew angle if multiple satellites are installed Antenna cable status: OK, Open, or Shorted TracVision M3 User’s Guide Chapter 5 - Troubleshooting Status Message SYSTEM DC: OK,12.3 PRESS TO CONTINUE ANTENNA DC: OK,41.0 PRESS TO CONTINUE Description Input voltage (DC power): OK: 10-16 VDC Low: 9-10 VDC Bad: Less than 9 VDC or more than 16 VDC Antenna voltage (DC power) OK: 39-42 VDC Low: 37-39 VDC Bad: Less than 37 VDC 45 TracVision M3 User’s Guide Chapter 5 - Troubleshooting Viewing System Information You can view the TracVision system’s software versions and serial numbers on the interface box display. Follow the steps below to display the system information. 1. Press MENUS until the display shows “DIAGNOSTICS.” DIAGNOSTICS= NO NEXT MENU CHANGE 2. Press CHANGE until the display shows “DIAGNOSTICS= YES.” DIAGNOSTICS= YES? CHANGE ACCEPT 3. Press ACCEPT to enter the Diagnostics menu. ENTERING DIAGNOSTICS SYSTEM RESET= NO NEXT MENU CHANGE 46 TracVision M3 User’s Guide Chapter 5 - Troubleshooting 4. Press MENUS until the display shows “SHOW SYS INFO.” SHOW SYS INFO= NO NEXT MENU CHANGE 5. Press CHANGE until the display shows “SHOW SYS INFO= YES.” SHOW SYS INFO= YES? CHANGE ACCEPT 6. Press ACCEPT to begin viewing the system information. KVH INDUSTRIES PRESS TO CONTINUE 7. Press MENUS to scroll through the list. 47 TracVision M3 User’s Guide Chapter 5 - Troubleshooting System Information The table below lists all of the system information reported by the interface box. Information Message TRACVISION M3 PRESS TO CONTINUE SYS SW: 1.2 PRESS TO CONTINUE RF SW: 1.3 PRESS TO CONTINUE MOTOR SW: 1.4 PRESS TO CONTINUE JBOX SW: 1.5 PRESS TO CONTINUE ANT.SER.# 061201234 PRESS TO CONTINUE JBOX SER.# 061205678 PRESS TO CONTINUE Description Model of TracVision antenna (M3) Version of antenna main software Version of antenna RF software Version of antenna motor controller software Version of interface box software Serial number of antenna Serial number of interface box NOTE: The first 4 digits of the serial number indicate the year and month (YYMM) the product was manufactured. For example, if the antenna has a serial number of 061201234, it was built in December 2006. 48 TracVision M3 User’s Guide Chapter 5 - Troubleshooting Changing the Satellite Switching Mode During normal operation, the antenna automatically switches satellites as you change channels using the receiver’s remote control. However, if you want to manually select a satellite instead, the interface box allows you to switch from automatic to manual switching (you can also switch back to automatic switching using this same menu function). NOTE: This function is normally used by technicians for troubleshooting purposes only. Follow the steps below to change the satellite switching mode. 1. Press MENUS until the display shows “DIAGNOSTICS.” DIAGNOSTICS= NO NEXT MENU CHANGE 2. Press CHANGE until the display shows “DIAGNOSTICS= YES.” DIAGNOSTICS= YES? CHANGE ACCEPT 3. Press ACCEPT to enter the Diagnostics menu. ENTERING DIAGNOSTICS 49 TracVision M3 User’s Guide Chapter 5 - Troubleshooting SYSTEM RESET= NO NEXT MENU CHANGE 4. Press MENUS until the display shows “SAT SWITCH.” SAT SWITCH= AUTO NEXT MENU CHANGE 5. Press CHANGE until the display shows the desired satellite switching mode: AUTO or MANUAL. SAT SWITCH= MANUAL? CHANGE ACCEPT 6. Press ACCEPT. SAT SWITCH= MANUAL 50 TracVision M3 User’s Guide Chapter 5 - Troubleshooting Calibrating the Gyros The TracVision antenna’s gyros continuously measure the motion of your vessel and send this data to the antenna’s motor control circuitry to keep the antenna pointed at the satellite. At the factory, each antenna gyro is precisely calibrated to work with the antenna’s circuit board. Therefore, if you ever replace a gyro or circuit board in your antenna, you will need to recalibrate the gyros for the new part. Follow the steps below to calibrate the gyros. IMPORTANT! Calibrate the gyros only if directed by KVH Technical Support, and only while the vessel is stationary. A poor gyro calibration can reduce the performance of the antenna. 1. Press MENUS until the display shows “DIAGNOSTICS.” DIAGNOSTICS= NO NEXT MENU CHANGE 2. Press CHANGE until the display shows “DIAGNOSTICS= YES.” DIAGNOSTICS= YES? CHANGE ACCEPT 3. Press ACCEPT to enter the Diagnostics menu. ENTERING DIAGNOSTICS 51 TracVision M3 User’s Guide Chapter 5 - Troubleshooting SYSTEM RESET= NO NEXT MENU CHANGE 4. Press MENUS until the display shows “CAL GYRO.” CAL GYRO= NO CHANGE ACCEPT 5. Press CHANGE until the display shows “CAL GYRO= YES.” CAL GYRO= YES CHANGE ACCEPT 6. Press ACCEPT to start gyro calibration. CALIBRATING GYRO AZ: EL: 7. Verify that the azimuth (AZ) and elevation (EL) gyros both pass. If either gyro does not pass, retry the calibration. If it continues to fail, please seek technical support (see “Technical Support” on page 57). CALIBRATION COMPLETE AZ: PASS EL: PASS 8. Once the gyros are calibrated, the antenna restarts. 52 TracVision M3 User’s Guide Chapter 5 - Troubleshooting Changing Tracking Parameters On rare occasions, a satellite service provider may change the configuration of one of its satellites. Since your TracVision antenna identifies a satellite based on the configuration data it has stored in memory, the antenna will no longer be able to track the satellite if its configuration changes. For this reason, the interface box allows you to change any satellite parameter stored in the antenna’s memory. IMPORTANT! Change tracking parameters only if directed by KVH Technical Support. An incorrect tracking parameter can significantly reduce the performance of the antenna. Follow the steps below to change a tracking parameter for an installed satellite. 1. Press MENUS until the display shows “DIAGNOSTICS.” DIAGNOSTICS= NO NEXT MENU CHANGE 2. Press CHANGE until the display shows “DIAGNOSTICS= YES.” DIAGNOSTICS= YES? CHANGE ACCEPT 3. Press ACCEPT to enter the Diagnostics menu. 53 TracVision M3 User’s Guide Chapter 5 - Troubleshooting ENTERING DIAGNOSTICS SYSTEM RESET= NO NEXT MENU CHANGE 4. Press MENUS until the display shows “TRACKING PARAMS.” TRACKING PARAMS= NO NEXT MENU CHANGE 5. Press CHANGE until the display shows “TRACKING PARAMS= YES.” TRACKING PARAMS=YES? CHANGE ACCEPT 6. Press ACCEPT. SATELLITE=ASTRA1? CALIBRATING GYRO AZ: CHANGE EL: ACCEPT 7. Press CHANGE until the display shows the satellite you need to modify. 54 TracVision M3 User’s Guide Chapter 5 - Troubleshooting 8. Press ACCEPT. POLARIZATION= HORIZ? CHANGE ACCEPT 9. Press CHANGE until the display shows the polarization you need to modify: Horizontal or Vertical. 10. Press ACCEPT. BAND= HIGH? CHANGE ACCEPT 11. Press CHANGE until the display shows the band you need to modify: High or Low. 12. Press ACCEPT. FREQUENCY= 12345? NEXT PARAM CHANGE 55 TracVision M3 User’s Guide Chapter 5 - Troubleshooting 13. Press MENUS until the display shows the parameter you want to change. See the table below. Parameter Possible Settings FREQUENCY= 12345? NEXT PARAM CHANGE SYMBOL RATE= 12345? NEXT PARAM CHANGE FEC CODE= 5/6? NEXT PARAM CHANGE NETWORK ID= 0x1234? NEXT PARAM CHANGE 10700-12700 MHz 10000-45000 kilosymbols per second 1/2, 2/3, 3/4, 5/6, 6/7, or 7/8 0x0000-0xffff (hexadecimal) 14. When the display shows the desired parameter, press CHANGE. 15. Using the CHANGE and ACCEPT buttons, change the parameter to the new setting. 16. Press MENUS until the display shows “DONE?” DONE? NEXT PARAM ACCEPT 17. Press ACCEPT to save your changes, or press MENUS to repeat steps 13-16 (to correct a mistake). 56 TracVision M3 User’s Guide Chapter 5 - Troubleshooting Technical Support The TracVision antenna is a sophisticated electronic device; only KVHauthorized technicians have the specialist tools and expertise necessary to diagnose and repair a system fault. Therefore, if you experience an operating problem or require technical assistance, please call or visit your local authorized TracVision dealer or distributor. You can find an authorized technician near you by visiting our website at www.kvh.com/wheretogetservice. If you need help finding an authorized technician, please contact KVH Technical Support: North/South America, Australia: Phone: +1 401 847-3327 E-mail: [email protected] Europe, Middle East, Asia: Phone: +45 45 160 180 E-mail: [email protected] Please have your antenna and interface box serial numbers handy before you call. You can get these serial numbers from the interface box; see “Viewing System Information” on page 46. 57 TracVision M3 User’s Guide Chapter 5 - Troubleshooting Product Care Please consider the following antenna care guidelines to maintain peak performance. 58 • Periodically wash the exterior of the antenna dome with fresh water and mild detergent. Avoid harsh cleansers and volatile solvents (such as acetone) and do not spray the dome directly with high-pressure water. • If you wish to paint the dome, use only non-metallic automotive paint without a primer coat. Any paint that contains metal will block satellite signals and impair reception. TracVision M3 User’s Guide Appendix A - Wiring Diagram Appendix A Wiring Diagram This appendix provides a basic receiver wiring diagram. For detailed installation instructions, refer to the Installation Guide. Contents Wiring Diagram................................................................ 61 59 TracVision M3 User’s Guide Appendix A - Wiring Diagram Wiring Diagram To Antenna Interface Box Not Used Satellite TV Receiver TV ANT/CABLE IN R L OUT TO TV SATELLITE IN AUDIO VIDEO S-VIDEO PHONE JACK SATELLITE IN 61 TracVision M3 User’s Guide Appendix B - Menus Quick Reference Guide Appendix B Menus Quick Reference Guide This appendix provides a quick reference guide to the interface box menu structure. Contents Interface Box Menus........................................................ 65 63 TracVision M3 User’s Guide Appendix B - Menus Quick Reference Guide Interface Box Menus Press xEXIT at any time to exit menu BRIGHTNESS= HIGH NEXT MENU CHANGE HIGH - MEDIUM - LOW LAT/LONG= 41N, 071W NEXT MENU CHANGE Enter your position DIAGNOSTICS= NO NEXT MENU CHANGE SYSTEM RESET= NO NEXT MENU CHANGE Restart antenna RUN TEST= NO NEXT MENU CHANGE Run system self-test SHOW SYS INFO= NO NEXT MENU CHANGE View system information SAT SWITCH= AUTO NEXT MENU CHANGE AUTO - MANUAL CAL GYRO= NO NEXT MENU CHANGE Calibrate antenna gyros TRACKING PARAMS= NO NEXT MENU CHANGE Change satellite tracking parameters 65 TracVision M3 User’s Guide Appendix C - Programming User-Defined Satellites Appendix C Programming User-Defined Satellites This appendix explains how to program a user-defined satellite (USER A or USER B) in the antenna, if necessary. The TracVision antenna includes a library of common satellites that you can choose from without any programming required. You can find a list of these satellites in “Selecting Satellites to Track” on page 27. If the satellite you wish to track is not included in this list, then follow the instructions in this appendix. Contents Connecting a Laptop to the Antenna ............................... 69 Programming Your User-Defined Satellites..................... 71 67 TracVision M3 User’s Guide Appendix C - Programming User-Defined Satellites Connecting a Laptop to the Antenna To program your user-defined satellite(s), you first need to connect a Windows® laptop computer to the TracVision system and start Windows HyperTerminal. TIP: If you are a KVH-authorized technician, you can use the KVH Flash Update Wizard instead of HyperTerminal. Enter commands in the wizard’s “Antenna Comms” window. You do not need to flash the antenna to enter commands. 1. Turn off the TracVision antenna. 2. Using a PC serial data cable, connect your laptop to the DB9 Maintenance port on the back of the interface box. NOTE: If your computer does not have a DB9 serial COM port, you can use the USB-to-RS232 adapter manufactured by IOGear (IOGear part number GUC232A). As an alternative, you can also use the adapter manufactured by Belkin (Belkin part number F5U109). Figure C-1 Interface Box Maintenance Port 69 TracVision M3 User’s Guide Appendix C - Programming User-Defined Satellites 3. Open Windows HyperTerminal and establish the following settings for your COM port: • Bits per second: 9600 • Data bits: 8 • Parity: None • Stop bits: 1 • Flow control: None Figure C-2 HyperTerminal Settings TIP: To view characters on the screen as you type, set up HyperTerminal to echo typed characters. Select “Properties” from the File menu; select “ASCII Setup” at the Settings tab; then select “Echo typed characters locally” at the ASCII Setup window. 4. Turn on the TracVision antenna. Data should soon be scrolling in your HyperTerminal window. If no data appears, check your connections and make sure you’re using the correct COM port. 5. Follow the steps in the next section to program the antenna via the HyperTerminal window. 70 TracVision M3 User’s Guide Appendix C - Programming User-Defined Satellites Programming Your User-Defined Satellites To configure a user-defined satellite, you will need to program into the antenna the following information about the satellite: • Satellite name • Satellite longitudinal position • Transponder information for all four combinations of polarization and band (vertical high, vertical low, horizontal high, and horizontal low): • • Frequency • Symbol rate • FEC code • Network ID Decoder type NOTE: You can find this information on the web at www.lyngsat.com or www.satcodx.com (neither website is affiliated with KVH). To program this information into the antenna, enter the following commands via Windows HyperTerminal (see “Connecting a Laptop to the Antenna” on page 69). 1. Type HALT then press Enter. 2. Type the following SATCONFIG command then press Enter: SATCONFIG,X,A,B,C,D Field Description X User-defined satellite stored in antenna library (996W = User A; 997W = User B) A Longitude (0-180) B E (East) or W (West) C Decoding type (1 = DSS-A, 2 = DSS-B, 3 = DVB) D Polarization (L = linear) 3. Type @DEBUGON then press Enter. 71 TracVision M3 User’s Guide Appendix C - Programming User-Defined Satellites 4. Type the following @SATCONFIG command then press Enter: @SATCONFIG,X,E,F,G,H,I,J,K Field Description X User-defined satellite stored in antenna library (996W = User A; 997W = User B) E Frequency, MHz (00000 or 10700-12700) F Symbol rate, kilosymbols per second (10000-45000) G FEC code (12, 23, 34, 56, 67, or 78) H Network ID, hexadecimal (0x####) I Polarization (V = vertical; H = horizontal) J LNB down conversion frequency (L = low; H = high; G = Latin America; S = Sinosat) K Decoding type (1 = DSS-A; 2 = DSS-B; 3 = DVB) 5. Repeat Step 4 for each polarization/band: • Vertical High • Horizontal High • Vertical Low • Horizontal Low If your selected satellite does not have information for one or more of these transponder categories, you can enter the following defaults instead: Transponder Data Default Value Frequency 00000 Symbol rate 27500 FEC code Same value as other transponders with valid data Network ID 0x0000 6. Type @DEBUGOFF then press Enter. 7. Type ZAP then press Enter. The antenna restarts. Wait one minute for system startup. 8. Follow the steps in “Selecting Satellites to Track” on page 27 to select your new USER A or USER B satellite. 72 TracVision M3 User’s Guide Appendix C - Programming User-Defined Satellites Example The following is an example of programming the fictional “YOURSAT 101” as the USER A user-defined satellite. YOURSAT 101 at 7ºW, DVB decoder, linear polarization Transponder Data Value Horizontal High Frequency 11.966 GHz Symbol rate 27500 FEC code 3/4 Network ID 2048 (dec) = 0x0800 Vertical High Frequency 11.823 GHz Symbol rate 27500 FEC code 3/4 Network ID 2048 (dec) = 0x0800 Vertical Low No data listed Horizontal Low No data listed Based on the above information, you would enter the following commands into the antenna via your HyperTerminal connection: HALT SATCONFIG,996W,7,W,3,L @DEBUGON @SATCONFIG,996W,11966,27500,34,0x0800,H,H,3 @SATCONFIG,996W,11823,27500,34,0x0800,V,H,3 @SATCONFIG,996W,00000,27500,34,0x0000,V,L,3 @SATCONFIG,996W,00000,27500,34,0x0000,H,L,3 @DEBUGOFF ZAP 73 TVM3DX_Linear_UsersG_Cvr KVH Industries, Inc. 50 Enterprise Center • Middletown, RI 02842-5279 • U.S.A. Phone: +1 401 847-3327 • Fax: +1 401 849-0045 E-mail: [email protected] © Copyright 2006, KVH Industries, Inc. KVH Europe A/S www.kvh.com Kokkedal Industripark 2B • 2980 Kokkedal • Denmark Phone: +45 45 160 180 • Fax: +45 45 160 181 E-mail: [email protected] KVH and TracVision are registered trademarks of KVH Industries, Inc.