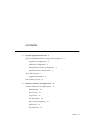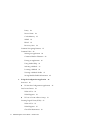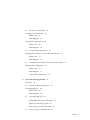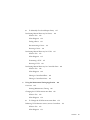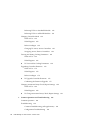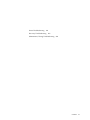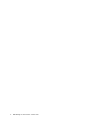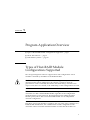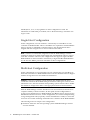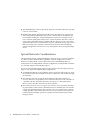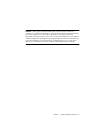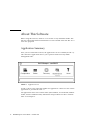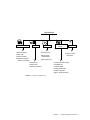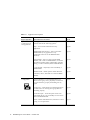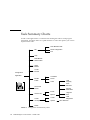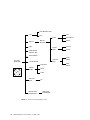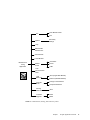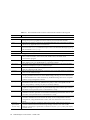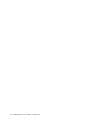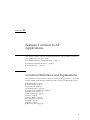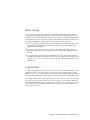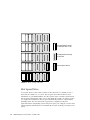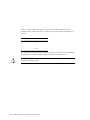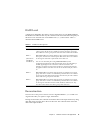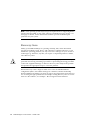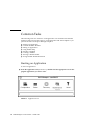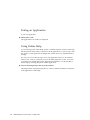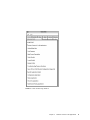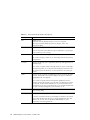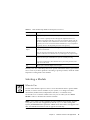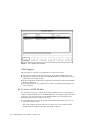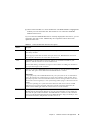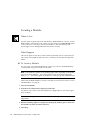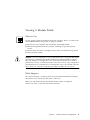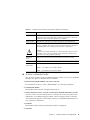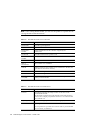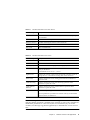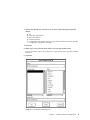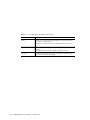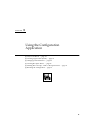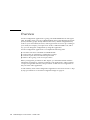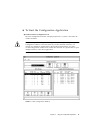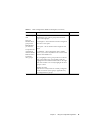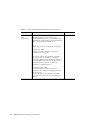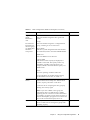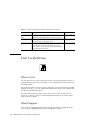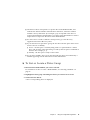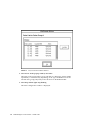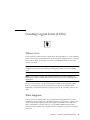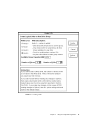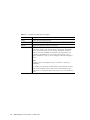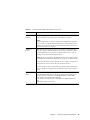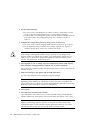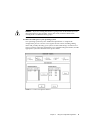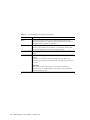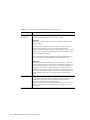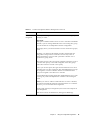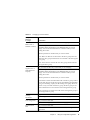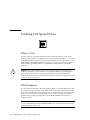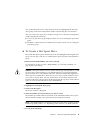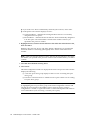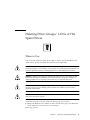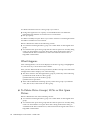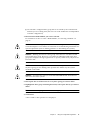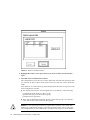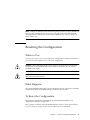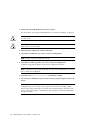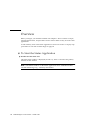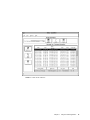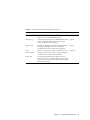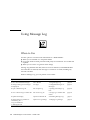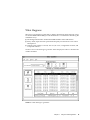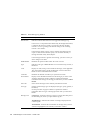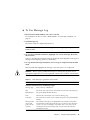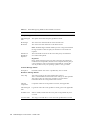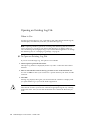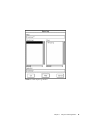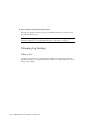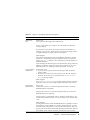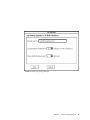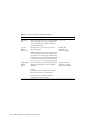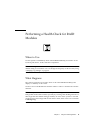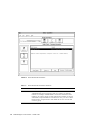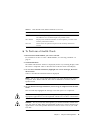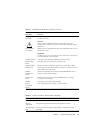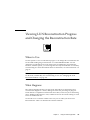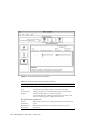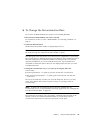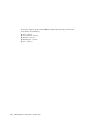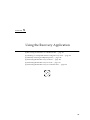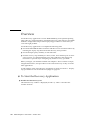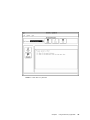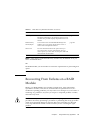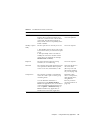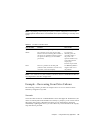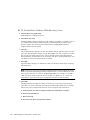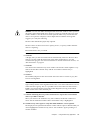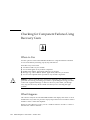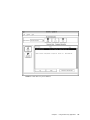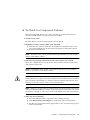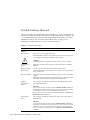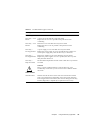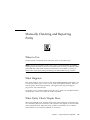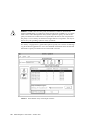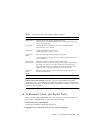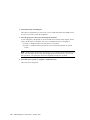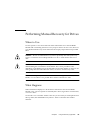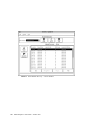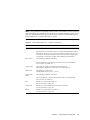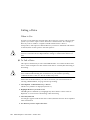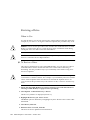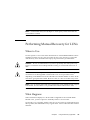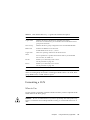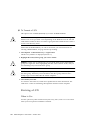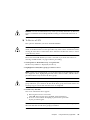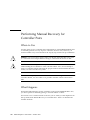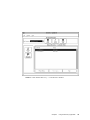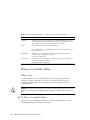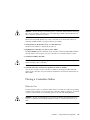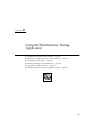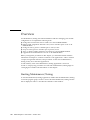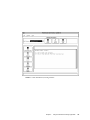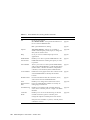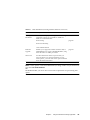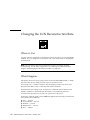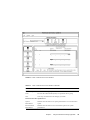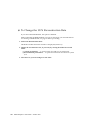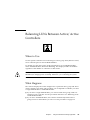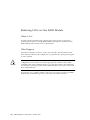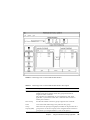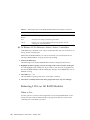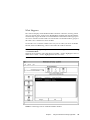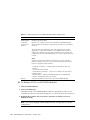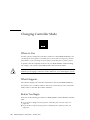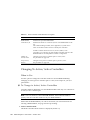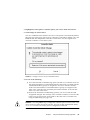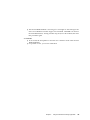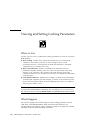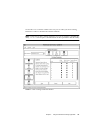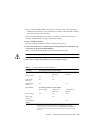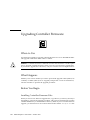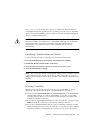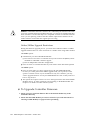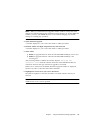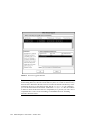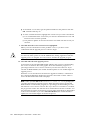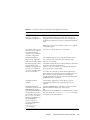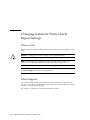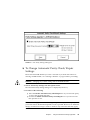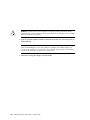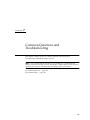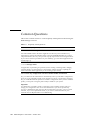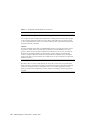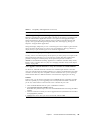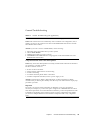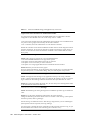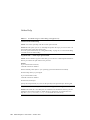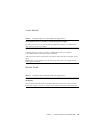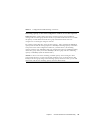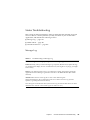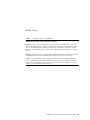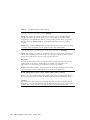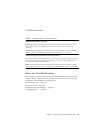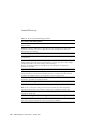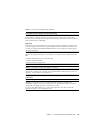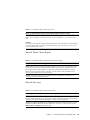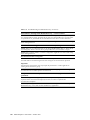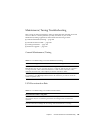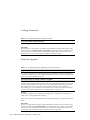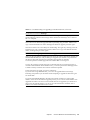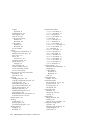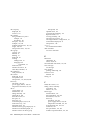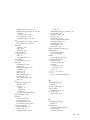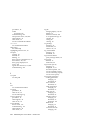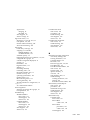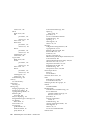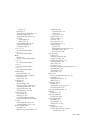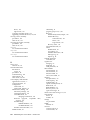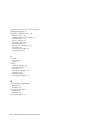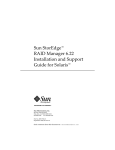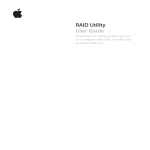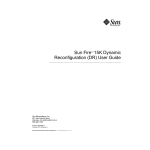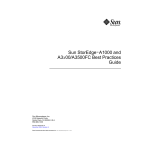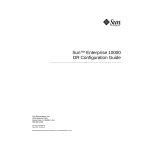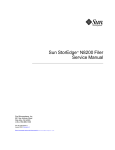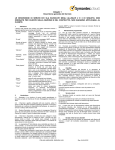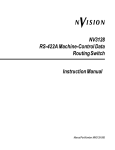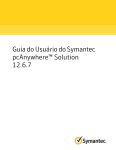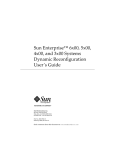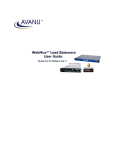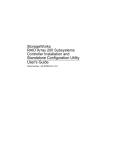Download RAID Manager 6.1 User's Guide
Transcript
RAID Manager 6.1 User’s Guide Sun Microsystems Computer Company A Sun Microsystems, Inc. Business 901 San Antonio Road Palo Alto, CA 94303 USA 415 960-1300 fax 415 969-9131 Part No.: 805-2781-10 Revision A, October 1997 Copyright 1997 Sun Microsystems, Inc., 901 San Antonio Road • Palo Alto, CA 94303 USA. All rights reserved. Portions copyright 1997 Symbios Logic, Inc. All rights reserved. This product or document is protected by copyright and distributed under licenses restricting its use, copying, distribution, and decompilation. No part of this product or document may be reproduced in any form by any means without prior written authorization of Sun and its licensors, if any. Third-party software, including font technology, is copyrighted and licensed from Sun suppliers. Parts of the product may be derived from Berkeley BSD systems, licensed from the University of California. UNIX is a registered trademark in the U.S. and other countries, exclusively licensed through X/Open Company, Ltd. Sun, Sun Microsystems, the Sun logo, AnswerBook, SunDocs, and Solaris are trademarks, registered trademarks, or service marks of Sun Microsystems, Inc. in the U.S. and other countries. All SPARC trademarks are used under license and are trademarks or registered trademarks of SPARC International, Inc. in the U.S. and other countries. Products bearing SPARC trademarks are based upon an architecture developed by Sun Microsystems, Inc. The OPEN LOOK and Sun™ Graphical User Interface was developed by Sun Microsystems, Inc. for its users and licensees. Sun acknowledges the pioneering efforts of Xerox in researching and developing the concept of visual or graphical user interfaces for the computer industry. Sun holds a non-exclusive license from Xerox to the Xerox Graphical User Interface, which license also covers Sun’s licensees who implement OPEN LOOK GUIs and otherwise comply with Sun’s written license agreements. RESTRICTED RIGHTS: Use, duplication, or disclosure by the U.S. Government is subject to restrictions of FAR 52.227-14(g)(2)(6/87) and FAR 52.227-19(6/87), or DFAR 252.227-7015(b)(6/95) and DFAR 227.7202-3(a). DOCUMENTATION IS PROVIDED “AS IS” AND ALL EXPRESS OR IMPLIED CONDITIONS, REPRESENTATIONS AND WARRANTIES, INCLUDING ANY IMPLIED WARRANTY OF MERCHANTABILITY, FITNESS FOR A PARTICULAR PURPOSE OR NONINFRINGEMENT, ARE DISCLAIMED, EXCEPT TO THE EXTENT THAT SUCH DISCLAIMERS ARE HELD TO BE LEGALLY INVALID. Copyright 1997 Sun Microsystems, Inc., 901 San Antonio Road • Palo Alto, CA 94303 Etats-Unis. Tous droits réservés. Des portions de ce produit sont protégées par un copyright (1997) de Symbios Logic, Inc. Tous droits réservés. Ce produit ou document est protégé par un copyright et distribué avec des licences qui en restreignent l’utilisation, la copie, la distribution, et la décompilation. Aucune partie de ce produit ou document ne peut être reproduite sous aucune forme, par quelque moyen que ce soit, sans l’autorisation préalable et écrite de Sun et de ses bailleurs de licence, s’il y en a. Le logiciel détenu par des tiers, et qui comprend la technologie relative aux polices de caractères, est protégé par un copyright et licencié par des fournisseurs de Sun. Des parties de ce produit pourront être dérivées des systèmes Berkeley BSD licenciés par l’Université de Californie. UNIX est une marque déposée aux Etats-Unis et dans d’autres pays et licenciée exclusivement par X/Open Company, Ltd. Sun, Sun Microsystems, le logo Sun, AnswerBook, SunDocs, et Solaris sont des marques de fabrique ou des marques déposées, ou marques de service, de Sun Microsystems, Inc. aux Etats-Unis et dans d’autres pays. Toutes les marques SPARC sont utilisées sous licence et sont des marques de fabrique ou des marques déposées de SPARC International, Inc. aux Etats-Unis et dans d’autres pays. Les produits portant les marques SPARC sont basés sur une architecture développée par Sun Microsystems, Inc. L’interface d’utilisation graphique OPEN LOOK et Sun™ a été développée par Sun Microsystems, Inc. pour ses utilisateurs et licenciés. Sun reconnaît les efforts de pionniers de Xerox pour la recherche et le développement du concept des interfaces d’utilisation visuelle ou graphique pour l’industrie de l’informatique. Sun détient une licence non exclusive de Xerox sur l’interface d’utilisation graphique Xerox, cette licence couvrant également les licenciés de Sun qui mettent en place l’interface d’utilisation graphique OPEN LOOK et qui en outre se conforment aux licences écrites de Sun. CETTE PUBLICATION EST FOURNIE "EN L’ETAT" ET AUCUNE GARANTIE, EXPRESSE OU IMPLICITE, N’EST ACCORDEE, Y COMPRIS DES GARANTIES CONCERNANT LA VALEUR MARCHANDE, L’APTITUDE DE LA PUBLICATION A REPONDRE A UNE UTILISATION PARTICULIERE, OU LE FAIT QU’ELLE NE SOIT PAS CONTREFAISANTE DE PRODUIT DE TIERS. CE DENI DE GARANTIE NE S’APPLIQUERAIT PAS, DANS LA MESURE OU IL SERAIT TENU JURIDIQUEMENT NUL ET NON AVENU. Contents 1. Program Application Overview 1 Types of Host-RAID Module Configurations Supported Single-Host Configuration Multi-host Configuration 2 2 Independent Controller Configuration Special Network Considerations About This Software Task Summary Charts 4 6 10 Features Common to All Applications 17 Common Definitions and Explanations 17 RAID Module 18 Drive Group 19 Logical Unit 19 Hot Spare Drive 20 Drive Group Numbering RAID Level 3 6 Application Summary 2. 1 21 23 Reconstruction 23 Contents iii Parity 24 Device Name 24 Cache Memory SNMP 25 RDAC 25 25 Recovery Guru 26 Common Navigating Features Common Tasks 27 28 Starting an Application 28 Common Window Elements Exiting an Application Using Online Help 30 Selecting a Module 33 Locating a Module 36 29 30 Viewing A Module Profile 37 Saving Module Profile Information 3. Using the Configuration Application Overview ▼ To Start the Configuration Application When to Use What Happens 52 52 52 To List or Locate a Drive Group Creating Logical Units (LUNs) When to Use What Happens 55 55 Check For Restrictions iv 45 46 List/Locate Drives ▼ 42 RAID Manager 6.1 User’s Guide • October 1997 56 55 53 47 ▼ To Create or Add LUNs Changing LUN Parameters When to Use What Happens What Happens ▼ 66 66 66 Creating Hot Spare Drives When to Use 56 68 68 68 To Create a Hot Spare Drive 69 Deleting Drive Groups/ LUNs or Hot Spare Drives When to Use What Happens ▼ 71 72 To Delete Drive Groups/LUNs or Hot Spare Drives Resetting the Configuration When to Use What Happens 75 75 Using the Status Application Overview ▼ 75 77 78 To Start the Status Application Using Message Log When to Use What Happens ▼ 78 82 82 83 To Use Message Log 85 Listing Different Types of Messages Opening an Existing Log File 87 88 Saving Log as Another File Name ▼ 72 75 To Reset the Configuration 4. 71 To Save a Log to a Different File 90 90 Contents v Refreshing Message Log Changing Log Settings 91 92 Performing a Health Check for RAID Modules When to Use What Happens ▼ 97 97 97 To Perform a Health Check 99 Viewing LUN Reconstruction Progress and Changing the Reconstruction Rate 103 When to Use What Happens ▼ 5. 103 103 To Change the Reconstruction Rate Using the Recovery Application Overview ▼ 105 107 108 To Start the Recovery Application 108 Recovering From Failures on a RAID Module Benefits of Recovery Guru 111 112 Possible Component Statuses 112 Example – Recovering From Drive Failures 115 Checking for Component Failures Using Recovery Guru When to Use What Happens ▼ 118 118 To Check for Component Failures Possible Failures Detected 121 122 Manually Checking and Repairing Parity When to Use What Happens 125 125 What Parity Check/Repair Does vi RAID Manager 6.1 User’s Guide • October 1997 125 125 118 ▼ To Manually Check and Repair Parity Performing Manual Recovery for Drives When to Use 129 129 What Happens 129 Failing a Drive 132 Reconstructing a Drive Reviving a Drive 133 134 Performing Manual Recovery for LUNs When to Use 127 135 135 What Happens 135 Formatting a LUN Reviving a LUN 137 138 Performing Manual Recovery for Controller Pairs When to Use What Happens 6. 140 140 Placing a Controller Offline 142 Placing a Controller Online 143 Using the Maintenance/Tuning Application Overview 145 146 Starting Maintenance/Tuning 146 Changing the LUN Reconstruction Rate When to Use What Happens ▼ 140 150 150 150 To Change the LUN Reconstruction Rate 152 Balancing LUNs Between Active/Active Controllers When to Use What Happens 153 153 153 Contents vii Balancing LUNs on One RAID Module 154 Balancing LUNs on All RAID Modules 156 Changing Controller Mode When to Use 160 160 What Happens 160 Before You Begin 160 Changing To Active/Active Controllers Swapping Active/Passive Controllers Viewing and Setting Caching Parameters When to Use 166 166 To View and Set Caching Parameters Upgrading Controller Firmware When to Use 168 170 170 What Happens 170 Before You Begin ▼ 164 166 What Happens ▼ 162 170 To Upgrade Controller Firmware 172 Confirming the Firmware Upgrade 177 Changing Automatic Parity Check/Repair Settings When to Use 180 What Happens ▼ 7. 180 To Change Automatic Parity Check/Repair Settings Common Questions and Troubleshooting Common Questions Troubleshooting 183 184 190 Common Troubleshooting (All Applications) Configuration Troubleshooting viii 180 RAID Manager 6.1 User’s Guide • October 1997 196 190 181 Status Troubleshooting 199 Recovery Troubleshooting 203 Maintenance/Tuning Troubleshooting 209 Contents ix x RAID Manager 6.1 User’s Guide • October 1997 CHAPTER 1 Program Application Overview ■ Types of Host-RAID Module Configurations Supported — page 1 ■ About This Software — page 6 ■ Task Summary Charts — page 10 Types of Host-RAID Module Configurations Supported The storage management software supports three main configurations of host machines connected by SCSI Buses to the RAID Modules. Caution – No configurations or combinations are supported beyond those described in this section. Furthermore, the software’s operation cannot be guaranteed to work as intended/described in the RAID Manager Installation and Support Guide, this User’s Guide, or the online help, if other configurations are used. Note – The Networked version of the RAID Manager software always sees both controllers in a dual-controller RAID Module, regardless of the configurations mentioned in this section. However, the Networked version (under the Select Module option) will be able to tell if the RAID Module is in an independent controller configuration. Each drive group/LUN number is owned by only one of the active controllers in a RAID Module. Furthermore, the combined total of LUNs configured for both controllers cannot exceed the maximum number of LUNs that the module can 1 handle (that is, 8, 16, or 32) regardless of which configuration is used. For information on LUN limits per module, refer to the RAID Manager Installation and Support Guide. Single-Host Configuration In this configuration, one host machine is connected by two SCSI Buses to each controller in a RAID Module. The two SCSI Buses are required for maximum RDAC failover support for redundant controllers. Refer to the documentation that is shipped with the storage device for more hardware information. Note – This the recommended configuration with the RAID Manager software installed on the host for fullest functionality and complete RDAC failover support with dual controllers. However, this configuration also supports single-controller RAID Modules or dual-controllers connected by a single SCSI Bus RAID Modules. You do not have RDAC protection with either of these configurations. Multi-host Configuration In this configuration, two host machines are each connected by two SCSI Buses to both of the controllers in a RAID Module. Refer to the documentation that is shipped with the storage device for more hardware information. Caution – Not every operating system supports this configuration. Be sure to consult the restrictions in the RAID Manager Installation and Support Guide for more information. Also, the host machines and operating systems must be able to handle the multi-host configuration. Refer to the appropriate hardware documentation. With the RAID Manager software installed on each host machine, both hosts have complete visibility of both controllers, all data paths, and all configured drive groups/logical units(LUNs) in a RAID Module, plus RDAC failover support for the redundant controllers. However, in this configuration, use caution when performing storage management tasks (especially creation and deletion of LUNs) to ensure the two hosts do not send conflicting commands to the controllers in the RAID Modules. The following items are unique to this configuration: ■ 2 Both hosts must have the same operating system and RAID Manager software versions installed. RAID Manager 6.1 User’s Guide • October 1997 ■ Both host machines should have the same LUNs-per-host adapter capacity (that is, either both are limited to eight LUNs or both can have 16-32 LUNs). This is important for RDAC failover situations so that each controller can take over for the other and display all configured drive groups/LUNs. ■ If the operating system on the host machine is capable of creating reservations, the software will honor them. This means that each host could have reservations to specified drive groups/logical units (LUNs) and only that host’s software can perform operations on the reserved drive group/LUN. Without reservations, the software on either host machine is able to begin any operation. Therefore, you must use caution when performing certain tasks that need exclusive access (especially creation and deletion of LUNs) to ensure the two hosts do not send conflicting commands to the controllers in the RAID Modules. ■ This software does not provide failover protection at the host level. That feature requires third-party software. Independent Controller Configuration In this configuration, two host machines are connected to a dual-controller RAID Module. One host machine is connected by a SCSI Bus to one controller, and a second host machine is connected by another SCSI Bus to the other controller. Refer to the documentation that is shipped with the storage device for more hardware information. Each host machine and its software see the controller and the drive groups/LUNs that it owns as independent of the other (alternate) controller. That is, each host machine acts as if it is connected to a single-controller RAID Module. Also, with Independent Controller selected (as part of RAID Module information in Select Module), the storage management software has knowledge of the alternate controller and displays all configured drive groups/LUNs. It only reports real-time statuses for the host-controller data path on which it is installed, but displays and reports an “Inaccessible” status for drive groups/LUNs owned by the alternate controller. The following items are unique to this configuration: ■ Both hosts must have the same operating system and the same RAID Manager software versions installed. ■ Both host machines should have the same LUNs-per-host adapter capacity (that is, either both are limited to eight LUNs or both can have 16-32 LUNs). This is important for failed-controller situations so that each controller can take over and display all configured drive groups/LUNs for the alternate controller. ■ A special setting is required in Select Module (the “Indep. Cntrls?” column says Yes). ■ The controllers in the RAID Module do not have RDAC failover protection. Chapter 1 Program Application Overview 3 ■ The RAID Manager software reports the alternate controller and its drive group/ LUNs as “Inaccessible.” ■ Health Check (Status Application) and Recovery Guru (Recovery Application) detect data-path-related failures only for the controller that is connected to the host machine running the storage management software. For example, if host 1 has a controller (data path) failure, host 1 reports the failure, but host 2 will not report a data path failure using its Health Check or Recovery Guru. Also, these applications detect drive-related failures only for configured drive groups/LUNs that are owned by the controller (connected to the host machine running the storage management software) or for any unassigned or hot spare (Spare-Stdby) drive. Special Network Considerations The Networked version of the RAID Manager software always sees both controllers in a dual-controller RAID Module, regardless of which configuration you have. However, the Networked version will be able to tell if the RAID Module it is connected to has an independent controller configuration if independent controllers was selected using the Select Module option. If you are using the Networked version of this software, the following restrictions apply to any of the host-RAID Module configurations: 4 ■ Your RAID Modules do not have RDAC failover protection unless there is SCSIbased failover protection installed on the host connected to the modules through the SCSI Bus. ■ This software does not provide SCSI-related data path failure detection or recovery. However, any problems with a network connection to the controllers or a problem with the controllers themselves are shown as a data path failure. Recovery Guru provides assistance for these problems. ■ This software has no way to recognize any exclusive access operations that may be performed by other software installed on the host machine (not even another storage management package). This requires you to use caution before starting certain operations that need exclusive access because without it file systems are not detected and multiple operations could be launched without logical units being protected. RAID Manager 6.1 User’s Guide • October 1997 Caution – Drive groups/LUNs and their data can be lost if more than one “destructive” operation is launched. No other operations should be attempted on the same drive group/LUN if one of these operations is still being completed. Operations requiring exclusive access to the LUNs include Delete for LUNs and File ➔ Reset Configuration (Configuration); fixing Multiple Drive Failures with Recovery Guru and formatting a LUN with Options ➔ Manual Recovery ➔ Logical Units (Recovery); and Firmware Upgrade ➔ Offline method (Maintenance/Tuning). Chapter 1 Program Application Overview 5 About This Software Before using this software, check for a README file on any installation media. This file may contain important information that was not available at the time this User’s Guide was prepared. Application Summary Once you have started the software, the application icons are available ( FIGURE 1-1). The collection of applications allows you to perform all the necessary RAID Management tasks. FIGURE 1-1 Application Icons FIGURE 1-2 shows a list of the tasks within each application. A brief overview of these applications is provided in TABLE 1-1. All applications share some common tasks (Select Module, Locate Module, Module Profile, and Save Module Profile). Information and procedures for these commons tasks are in Chapter 2. 6 RAID Manager 6.1 User’s Guide • October 1997 Applications Configuration Status Recovery Maintenance/ Tuning Recovery Guru List/Locate Drives Create LUN Create Hot Spare Delete Drive Groups/ LUNs or Hot Spares About Software Version Information Manual Parity Check/Repair Manual Recovery Message Log Health Check LUN Reconstruction FIGURE 1-2 LUN Reconstruction Rate LUN Balancing Controller Mode Caching Parameters Firmware Upgrade Options, Automatic Parity Program Applications Chapter 1 Program Application Overview 7 TABLE 1-1 Application Descriptions Program Application Options Common Across all Applications Configuration 8 Options/Tasks You Can Perform Refer To Each application has an area near the top of the window that has the following options: Help – Access online information for any application. page 30 RAID Module Selection box – Select a particular RAID Module (every application except Configuration also has an All RAID Modules selection). page 33 Select Module – Select or find a specific RAID Module; add or remove RAID Modules; or edit the information (module name, independent controller setting, or other comments) about a RAID Module. page 33 Locate Module – Physically locate and identify a RAID Module. page 36 Module Profile – Obtain specific details about the controllers, drives, and LUNs for a selected RAID Module. page 37 List/Locate Drives – List individual drives in a selected drive group. Also, physically locate drives in a selected drive group by the flashing activity lights. page 52 Create LUN – Create LUNs from unassigned drives or add LUNs to an existing drive group that has remaining capacity. page 55 Create Hot Spare – Create hot spare drives from unassigned drives to act as standbys in case a drive fails in the RAID Module. page 68 Delete – Delete individual LUNs, all LUNs in a drive group, or a hot spare drive. page 71 RAID Manager 6.1 User’s Guide • October 1997 TABLE 1-1 Application Descriptions (Continued) Program Application Status Recovery Maintenance/ Tuning Options/Tasks You Can Perform Refer To Message Log – View the log files containing information about events (such as failures, general events, and results of parity check/repair). page 82 Health Check – Perform an immediate health check on a specific RAID Module or all RAID Modules and view the results. page 97 LUN Reconstruction – View the status of any LUNs currently reconstructing and, if desired, change the rate of reconstruction for those LUNs. page 103 Recovery Guru – Perform an immediate check of selected RAID Module(s) and obtain step-by-step procedures for recovering from component failures in the RAID Module. page 118 Manual Parity Check/Repair – Start an immediate parity check/repair on selected LUNs. page 125 Options ➔ Manual Recovery – Perform various recovery options manually on drives (fail, reconstruct, and revive), LUNs (format and revive), and controller pairs (place offline and online). page 129 LUN Reconstruction Rate – Change the rate of reconstruction for any LUN in the selected RAID Module. page 150 LUN Balancing – Transfer LUN ownership between active/active controllers on a drive group basis. page 153 Controller Mode – Change controller pairs from active/passive to active/active or from active/ passive to passive/active. page 160 Caching Parameters – Change the caching parameters for individual LUNs. page 166 Firmware Upgrade – Perform an upgrade of controller firmware (online or offline) and/or NVSRAM files. page 170 Options ➔ Auto Parity Settings – Enable/disable the automatic Parity Check/Repair function and set the time at which you want the check to occur each day. page 180 Chapter 1 Program Application Overview 9 Task Summary Charts FIGURE 1-3 through FIGURE 1-6 contain charts showing the tasks in each program application. Use these charts as a quick reference to review the options you can use to perform the tasks. Save Module Profile File Reset Configuration Exit Help RAID Module Selection Box Select Module Configuration Locate Module Application Controllers Module Profile Drives LUNs Drive Selection List/Locate Drives Caching Parameters Create Options Segment Size Create LUN Assignment Create LUN Create Hot Spare Delete FIGURE 1-3 10 Configuration Task Summary Chart RAID Manager 6.1 User’s Guide • October 1997 LUN Capacity Options Drive Selection Open Log File Save Log As Save Module Profile Exit Edit Copy To Clipboard Select All Options Refresh All Status Application Help Log Settings Default Log Log Size Threshold RAID Module Selection Box Checking Frequency Select Module Locate Module Controllers Drives Module Profile Message Log LUNs All Show Details Select All List Type Health Check General Show Details Select All LUN Reconstruction FIGURE 1-4 Parity Hardware ASC/ASCQ Code Status Task Summary Chart Chapter 1 Program Application Overview 11 Save Module Profile File Fail Exit Drives Options Manual Recovery Revive Help Logical Units RAID Module Selection Box Select Module Recovery Application Controller Pairs Locate Module Controllers Module Profile Drives LUNs Recovery Guru Manual Parity Check/Repair FIGURE 1-5 12 Fix Start Parity Check/Repair Recovery Task Summary Chart RAID Manager 6.1 User’s Guide • October 1997 Reconstruct Format Revive Place Offline Place Online File Save Module Profile Exit Options Auto Parity Settings Help RAID Module Selection Box Select Module Locate Module Maintenance/ Tuning Controllers Module Profile Drives LUNs Application LUN Reconstruction Rate LUN Balancing Controller Mode Caching Parameters Firmware Upgrade FIGURE 1-6 Save (single RAID Module) Balance (all RAID Modules) Change to Active/Active Swap Active/Passive Save Online Offline Maintenance/Tuning Task Summary Chart Chapter 1 Program Application Overview 13 TABLE 1-2 Option Files With Information About Command Line Utilities And Programs Description Information symsm rdac rmevent raidcode.txt Overviews the software’s graphical user interface (GUI), command line programs, background process programs and driver modules, and customizable elements. Describes the software’s support for rdac (Redundant Disk Array Controller), including details on any applicable drivers and daemons. The RAID Event File Format. This is the file format used by the applications to dispatch an event to the rmscript notification script. It also is the format for Message Log’s log file (the default is rmlog.log). A text file containing information about the various RAID events and error codes. Command Line Programs drivutil fwutil healthck lad logutil nvutil parityck raidutil rdacutil storutil symping (Networked version only) 14 The drive/LUN utility. This program helps manage drives/LUNs. It allows you to obtain drive/LUN information, revive a LUN, fail/unfail a drive, and obtain LUN reconstruction progress. The controller firmware download utility. This program downloads appware, bootware, fibre channel code, or an NVSRAM file to a specified controller. The health check utility. This program performs a health check on the indicated RAID module(s) and displays a report to standard output. The list array devices utility. This program identifies what RAID controllers and logical units are connected to the system. The log format utility. This program formats the error log file and displays a formatted version to the standard output. The NVSRAM display/modification utility. This program permits the viewing and changing of RAID controller non-volatile RAM settings, allowing for some customization of controller behavior. It verifies and fixes any NVSRAM settings that are not compatible with the storage management software. The parity check/repair utility. This program checks, and if necessary, repairs the parity information stored on the array. (While correct parity is vital to the operation of the array, the possibility of damage to parity is extremely unlikely.) The RAID configuration utility. This program is the command line counterpart to the graphical configuration application. It permits RAID logical unit and hot spare creation and deletion to be performed from a command line or script. The redundant disk array controller management utility. This program permits certain redundant controller operations such as LUN load balancing and controller failover and restoration to be performed from a command line or script. The host store utility. This program performs certain operations on a region of the controller called host store. You can use this utility to set an independent controller configuration, change RAID Module’s names, and clear information in the host store region. The network connection verification utility. This program verifies that the network connection between the Networked storage manager software’s host and a RAID Module's controller(s) is operational. If a failure occurs, the symping utility will display possible reasons. RAID Manager 6.1 User’s Guide • October 1997 TABLE 1-2 Files With Information About Command Line Utilities And Programs Background Process Programs and Driver Modules arraymon rdaemon rdriver The array monitor background process. The primary function of the array monitor is to watch for the occurrence of exception conditions in the array and provide administrator notification when they happen. The redundant I/O path error resolution daemon. The primary function of rdaemon is to receive and react to redundant controller exception events and to participate in the application-transparent recovery of those events through error analysis and, if necessary, controller failover. The redundant I/O path routing driver. The rdriver module works in cooperation with rdaemon in handling the transparent recovery of I/O path failures. Its primary responsibilities include routing I/Os down the proper path and communicating with the rdaemon about errors and their resolution. Customizable Elements rmparams rmscript This software’s parameter file. This ASCII file has a number of parameter settings, such as the array monitor poll interval, what time to perform the daily array parity check, and so on. The applications read this file on startup or at select times during their execution. A subset of the parameters in rmparams are changeable under the graphical interface. The notification script. A program that is called by the array monitor and other programs whenever an important event is reported. The file has certain standard actions, including posting the event to the message log (rmlog.log), sending e-mail to the superuser/ administrator, and, in some cases, sending an SNMP trap. Although you can edit rmscript, make certain that you do not disturb any of the standard actions. Chapter 1 Program Application Overview 15 16 RAID Manager 6.1 User’s Guide • October 1997 CHAPTER 2 Features Common to All Applications This chapter contains concepts, navigational functions, and procedures common to each application in this User’s Guide. ■ Common Definitions and Explanations — page 17 ■ Common Navigating Features — page 27 ■ Common Tasks — page 28 Common Definitions and Explanations The information in this section is common across all of the applications. You should become familiar with the terms, definitions, and concepts provided in this section. ■ ■ ■ ■ ■ ■ ■ ■ ■ ■ ■ ■ ■ RAID Module—page 18 Drive Groups—page 19 Logical Unit—page 19 Hot Spare Drive—page 20 Drive Group Numberings—page 21 RAID Level—page 23 Reconstructions—page 23 Parity—page 24 Device Name—page 24 Cache Memory—page 25 SNMP—page 25 RDAC—page 25 Recovery Guru—page 26 17 RAID Module A redundant array of inexpensive disks (RAID) module is a set of drives, a set of controllers (single active, active/passive, or active/active), and applicable power supplies and fans. You select a RAID Module to perform the various RAID tasks (such as configuring, obtaining status, recovering, and so on). For example, a unit with 5 drive trays, 35 disk drives and 2 controllers would be considered one RAID Module (FIGURE 2-1). By default, RAID Module numbers are assigned in the order in which the system detects them (SCSI versions), or the order in which you define them (Networked versions). The default name displayed is derived from the name of the host machine where the RAID Manager software is installed. For example, you see <hostname>_001, <hostname>_002, and so on. FIGURE 2-1 18 A RAID Module RAID Manager 6.1 User’s Guide • October 1997 Drive Group A drive group is a physical set of drives in the RAID Module ( FIGURE 2-2). Drive groups are defined during configuration. You perform all configuration tasks (for example, LUN creation/deletion, and hot spare creation) on a RAID Module and its associated drive groups. The drive groups are identified in the Drive Groups area of the main Configuration window. There are three types of drive groups: ■ An unassigned drive group has not been configured into LUNs or hot spares. This drive group is displayed only in the Drive Groups area of the Configuration Application main window. ■ A hot spare drive group has been assigned as hot spares. This drive group is displayed only in the Drive Groups area of the Configuration Application main window. ■ A configured drive group has been configured into one or more LUNs with the same RAID Level. Each configured drive group is designated with a number (for example, 1, 2, 3, and so on). These drive groups are displayed by number in all applications. Logical Unit A logical unit (LUN) is the basic structure you create on the RAID Modules to store and retrieve data. A LUN spans one or more drives and is configured into either RAID Level 0, 1, 3, or 5. More than one LUN may reside within a drive group, and all LUNs in the same drive group share the same physical drives and RAID Level. Each LUN is seen by the operating system as one drive. If you create only one LUN on a drive group, the terms “LUN” and “drive group” are synonymous. However, their designated number may be different. For example, drive group 2 may contain only one LUN, but its number could be LUN 3. FIGURE 2-2 is a representation of LUNs in drive groups. Chapter 2 Features Common to All Applications 19 Configured Drive Group of 10 drives with 1 LUN Unassigned Drive Group of 23 drives Two hot spare drives FIGURE 2-2 Drive Groups and LUNs Hot Spare Drive A hot spare drive is a drive that contains no data and acts as a standby in case a drive fails in a RAID 1, 3, or 5 LUN. The hot spare drive adds another level of redundancy to your RAID Module. If a drive (of the same or smaller capacity) fails, the hot spare automatically takes over for the failed drive until you replace it. Once you replace the failed drive, the hot spare automatically returns to a Spare-Stdby (standby) status after reconstruction (copy-back) is completed on the new replacement drive. Depending on how many hot spares you configure, a LUN could remain Optimal and still have several Failed drives (each one being covered by a hot spare). 20 RAID Manager 6.1 User’s Guide • October 1997 A hot spare drive is not dedicated to a specific drive group, but instead can be used for any failed drive in the RAID Module with the same or smaller capacity. Each RAID Module can support as many hot spare drives as there are SCSI Channels (probably either 2 or 5, depending on the model of your RAID Module). You can determine the status of the hot spares by highlighting the hot spare drive group in the main Configuration window and selecting List/Locate Drives or by selecting Module Profile ➔ Drives. Drive Group Numbering The numbering of drive groups is based on the specific LUN numbers associated with each drive group. Drive group numbering starts with the lowest numbered LUN. For example, the drive group containing LUN 0 would always be drive group 1. When you delete LUNs and then add new LUNs, the drive group numbers can change to reflect the new LUN numbers associated with it. For example, suppose you had the following drive groups: Drive Group # LUN # 1 0, 1 2 2 3 3, 4, 5 Now, you delete LUN 1. In this case, renumbering would not occur. The drive groups would be as follows: Drive Group # LUN # 1 0 2 2 3 3, 4, 5 Chapter 2 Features Common to All Applications 21 Next, you create a new drive group. The new drive group would use the first available LUN, which in this case is 1. The drive groups would be renumbered as follows: Drive Group # LUN # 1 0 2 1 3 2 4 3, 4, 5 As you can see, LUN 1 is now part of drive group 2. The old drive group 2 has been renumbered to 3, and the old drive group 3 has been renumbered to 4. Caution – Keep in mind that the drive group numbering can change when you are creating and deleting LUNs. 22 RAID Manager 6.1 User’s Guide • October 1997 RAID Level A RAID Level determines how data is stored on the drives in your RAID Modules. The RAID Level indicates the way the controller reads and writes data and parity on the drives. The controller can create RAID Level 0, 1, 3, and 5 LUNs. TABLE 2-1 describes these RAID Levels. TABLE 2-1 RAID Level Descriptions RAID Level Description RAID 0 Non-redundant RAID Level where data, without parity, is striped across a drive group. All drives are available for storing user data. Any single drive failure in a drive group causes data loss and a LUN status of Dead. RAID 1 Redundant RAID Level where identical copies of data are maintained on drive pairs, also known as mirrored pairs. Half of the drives are available for storing user data. Drive pair failure causes data loss. (Also known as RAID 0/1 or RAID 0+1) You can view mirrored pairs using List/Locate Drives (in the Configuration Application). The mirrored-pair drives are indicated by a number appearing in front of the drive location information. For example, (1) appears in front of the first drive in the first mirrored pair, (2) appears in front of the first drive in the second mirrored pair, and so on. RAID 3 Redundant RAID Level where data and parity are striped across a drive group. One drive’s worth is for redundancy; all other drives are available for storing user data. Best used for high I/O mode. Any two-drive failure in the same drive group causes data loss. RAID 5 Redundant RAID Level where data and parity are striped across a drive group. One drive’s worth is for redundancy; all other drives are available for storing user data. Best used for small/medium, random I/Os. Any two-drive failure in the same drive group causes data loss. Reconstruction Reconstruction is the process used to restore a degraded RAID 1, 3, or 5 LUN to its original state after you replace a single, failed drive. During reconstruction, the controller recalculates data on the replaced drive by using data and parity from the other drives in the LUN. The controller then writes this data to this replaced drive. Chapter 2 Features Common to All Applications 23 Reconstruction should start automatically when you physically replace a single failed drive in a RAID 1, 3, or 5 LUN. The drive’s fault light comes on momentarily at the beginning of reconstruction, but then turns off, and the drive activity lights flash steadily throughout the reconstruction process. Parity Parity is additional information stored along with the data that enables the controller to reconstruct lost data on RAID Level 1, 3, or 5 LUNs if a single drive fails. The software performs an Automatic Parity Check/Repair operation (if enabled) that helps guarantee data integrity of LUNs by scanning and repairing any damaged parity. You can also perform a Manual Parity Check/Repair if desired. Parity Check/Repair performs the following functions: ■ Scans optimal RAID 1, 3, and 5 LUNs and checks the parity for each block in the LUN. RAID 1 (striping and mirroring) does not have true parity, but parity check compares data on each mirrored pair, block by block. ■ Repairs any parity inconsistencies found during the parity check. On a RAID 1 LUN, the controller changes the data on the mirror disk to make it match the data on the data disk. On RAID 3 or 5 LUNs, the controller changes the parity so that it is consistent with the data. Caution – RAID Level 0 does not have parity and, therefore, cannot be checked and repaired. Additionally, you cannot run a parity check/repair on RAID 1, 3, or 5 LUNs with a status other than Optimal. Parity check/repair fixes parity, not data. If the parity inconsistencies resulted from corrupted data, the data is still corrupted, but the parity is correct. Parity inconsistencies might indicate corrupt data. You may be able to use your operating system to verify your data. Device Name The software uses the device name as an address to access controllers in a RAID Module. These addresses are determined by the location of the RAID Module hardware and can vary according to the operating system you are using. For example, most UNIX operating systems use a cXtXdXsX scheme. Refer to the RAID Manager Installation and Support Guide for details. 24 RAID Manager 6.1 User’s Guide • October 1997 Cache Memory Cache memory is an area on the controller used for intermediate storage of read and write data. By using cache, you can increase overall performance because the data for a read operation from the host may already be in the cache from a previous operation (thus the need to access the drive itself is eliminated), or the write operation is considered completed once it is written to the cache. When you create a LUN, you can specify various caching parameters for the LUNs. If you need to change any caching parameters after LUN creation, use the Maintenance/Tuning Application (Caching Parameters). Note – You can also use the raidutil command line utility for setting these and other more advanced caching parameters. SNMP The Simple Network Management Protocol (SNMP) notification is an option that you may enable when installing this software. It allows this software to send remote notification of RAID events to a designated network management station (NMS) using SNMP traps. See “SNMP Notification” in the RAID Manager Installation and Support Guide for details on enabling this option. RDAC The Redundant Disk Array Controller (RDAC) Driver is part of the RAID Management software package. For RAID Modules with redundant controllers, this host-based driver manages the I/O data path(s). If a component fails on the data path (interface cable, controller, host adapter, and so on) that causes the host to lose communication with a controller, the RDAC driver automatically reroutes all I/O operations to the other controller. Caution – You do not have RDAC failover protection if you are using the Networked version of this software, or if the RAID Module is using the independent controller configuration. Chapter 2 Features Common to All Applications 25 Note – Your operating system may have special requirements for supporting RDAC which will be described as part of this software’s installation process. See the rdac man page for details, and to determine how RDAC provides redundant path protection for your system. Recovery Guru Ideally, your RAID Module(s) are operating normally; thus, status information reported for modules, LUNs, drives, and controllers is Optimal. However, if your module has operating problems you may notice error messages on your console or in Message Log. Therefore, any time you suspect a component problem or failure, select Recovery Guru. Caution – Always select Recovery Guru before attempting any manual recovery procedure. Incorrectly performing a procedure or performing the wrong procedure could cause equipment damage or data loss. Recovery Guru analyzes the problem and provides the appropriate steps to correct the problem. Because Recovery Guru's diagnosis takes into account each RAID Module's configuration (that is, the number and type of controllers, and the relationship between RAID Level and drive groups), its step-by-step instructions ensure that you are correcting the right problem. For an example of using Recovery Guru to recover from two drive failures, see “Example – Recovering From Drive Failures.” 26 RAID Manager 6.1 User’s Guide • October 1997 Common Navigating Features This software requires that you use a mouse for full functionality; however, you can also use your keyboard to access the taskoptions. TABLE 2-2 describes basic navigation features you should understand before using the RAID Manager software. TABLE 2-2 Mouse and Keyboard Navigation When using a Mouse. . . To select an option, place the pointer over the desired option and single-click. To receive information about a top menu option, you must click on the option and hold down the left-mouse button. To receive information about a particular button option, move the mouse over the appropriate button and read the description near the bottom of the window. To highlight items, do one of the following: • Single-click to highlight a single item. • Press Shift + click to highlight a series of items. For example, single-click to highlight the top item in a list, then press Shift + click on the last item in the list to highlight all the items in that list. • Press Control + click to highlight items not in a series. For example, single-click to highlight one item in a list, then press Control + click on another item to highlight it as well. Do this for every item you want to highlight. When using a keyboard. . . To select an option using the keyboard (such as Locate Module), press Alt and the key for the underlined letter that appears on the screen. If selecting a task button, the associated screen is launched. For example, Alt + L brings up the Locate Module screen. If selecting from the top-menu items, a drop-down menu displays the second-level menu options that are available. To select a second-level menu item, press the key for the underlined letter in that option. For example, to select Save Module Profile from the File menu, press Alt + F, then either press S, or use the arrow key to highlight Save Module Profile and press Enter. Chapter 2 Features Common to All Applications 27 Common Tasks The following tasks are common to each application. You should become familiar with these tasks because they apply to each application and will be helpful as you perform the tasks in Chapter 3 through Chapter 6. ■ ■ ■ ■ ■ ■ ■ ■ Starting an Application Common Window Elements Exiting an Application Using Online Help Selecting a Module Locating a Module Viewing a Module Profile Saving Module Profile Information Starting an Application To start an application: ● From the application icons, ( FIGURE 2-3), double-click the appropriate icon for the program application you want to start. FIGURE 2-3 28 Application Icons RAID Manager 6.1 User’s Guide • October 1997 Common Window Elements When an application is first started, the top portion of the window ( FIGURE 2-4) has the following common elements: ■ ■ ■ ■ ■ ■ File Menu – A top menu item with options that vary depending on the application you open. RAID Module selection list (see page 33). Select Module (see page 33 Locate Module (see page 36). Module Profile (see page 37). Status Line – A text box that provides information about each option as you move the mouse over the option button. For top menu options, you must click on the option and hold down the left mouse button. Locate Module RAID Module selection Module Profile Top Menu Options Task buttons Status line FIGURE 2-4 Window Elements Common to All Applications Chapter 2 Features Common to All Applications 29 Exiting an Application To exit any application: ● Choose File ➔ Exit. The application icon window is displayed. Using Online Help A powerful, hypertext online Help system is available with this software. This help has information about features common to all the applications, as well as topics that are specific to each application (Configuration, Status, Recovery, and Maintenance/ Tuning). You can access all of the help topics from any application. However, in situations where a new screen is overlayed on top of the main application screen, you cannot access help from within that specific application. Fortunately, it is still possible to obtain help by selecting Help from another application. ● Click on the Help menu at the top of the window. The Help window is displayed ( FIGURE 2-5). TABLE 2-3 details the features common to each application’s online Help. 30 RAID Manager 6.1 User’s Guide • October 1997 FIGURE 2-5 Main Online Help Window Chapter 2 Features Common to All Applications 31 TABLE 2-3 Selection File Edit Main Online Help Window Description Description Enables you to: • Print the currently displayed topic to a file or to a printer. • Set up your printer (landscape/portrait, margins, and so on). • Exit Online Help. Copies text to a clipboard. From the top menu choose Edit ➔ Copy to Clipboard to copy the topic in the window you are viewing. Home Returns you to the Home Page. This window displays whenever you select Help from the top menu in an application. Contents Displays all the help topics organized by hierarchy and appearance on the Home Page. Press a letter to quickly advance through the list of topics. For example, pressing M will take you to the first topic that begins with M. You can also use the Home and End keys on your keyboard to move through this list. Index Lists key words or phrases in alphabetical order in the top of the Index window. The bottom of the window displays the topics in which the highlighted index term appears. Press a letter to quickly advance through this alphabetical list. For example, pressing M will take you to the first word that begins with M. You can also use the Home and End keys on your keyboard to move through this list. To view one of these topics, you can either double-click the topic or simply highlight the topic and select Go To. Back Goes back (one topic at a time) through the topics you have viewed since selecting Help. History Creates a list of all topics you view in the order you have selected them. A new list is created each time you enter Help. To return to one of these topics, either double-click the topic or simply highlight the topic and select Go To. You can also use the Home and End keys on your keyboard to move through this list. 32 RAID Manager 6.1 User’s Guide • October 1997 TABLE 2-3 Main Online Help Window Description (Continued) Selection Glossary Description Displays an alphabetical list of terms you can select to view a definition. Press a letter to quickly advance through this alphabetical list. For example, pressing M will take you to the first word that begins with M. To view a definition, click and hold the mouse button while pointing to a glossary term. You can use the Home and End keys on your keyboard to quickly move to the beginning and end of the glossary. Same Level Topics Displays topics of the same level using the << and >> keys to move forward or backward. You can also select this button, then All Topics from the drop-down menu to make the arrow buttons move you through every topic in help. << and >> If you are in Same Level Topics, these buttons move you to the previous/next topic within the level you are currently viewing. If you are in All Topics, these buttons move you to the previous/next topic across all levels. Up Moves you to the next higher level of topics. In many cases, the online help offers more specific information than is given in this User’s Guide. If you have questions concerning a specific procedure, check the online help before coming back to this manual. Selecting a Module When to Use Use the Select Module option to select or view information about a specific RAID Module, to add or remove modules in your system, or to change a module's information (module name, independent controllers, or comments area). See FIGURE 2-6 for a window similar to the one you see when you start Select Module. TABLE 2-4 describes the window elements. Note – If you want to change whether the Select Module main window appears every time you first start an application, edit the rmparams file to change the System_DefaultModuleSelect parameter. TRUE means the window will appear each time, and FALSE means that it will not appear automatically. Chapter 2 Features Common to All Applications 33 FIGURE 2-6 Select Module Main Window What Happens The following are common to all applications, except where noted: ■ ■ ■ ■ Any options or tasks you perform will apply to the RAID Module you select. Appropriate information for the selected RAID Module is provided in the various options (such as Module Profile). In the Configuration Application, configuration information for the selected RAID Module is displayed. In all applications except Configuration, a window is displayed instructing you to select an option. ▼ To Select a RAID Module You perform all tasks (for example, performing a Health Check or creating logical units) on a RAID Module. Select a RAID Module before selecting the option you wish to perform. You can easily select specific RAID Modules for performing storage management operations in either of two ways: ■ Use the Drop-Down List at the far left of the Module Information area in each application's main screen. This is the quickest selection method if you have only a few modules and are familiar with the module names that will appear in the list. 34 RAID Manager 6.1 User’s Guide • October 1997 ■ Choose Select Module for a more detailed list of all RAID Modules. Highlight the module you want and select OK. This module is now selected in the RAID Module Selection box. If you re-select the RAID Module that is currently displayed in the list box, you are returned to the main screen. Additionally, the component statuses have been updated at this time. TABLE 2-4 Window Element Find Select Module Main Window Description Description Allows you to quickly locate a RAID Module. It will probably be most useful when you have many modules. At the pop-up screen enter the search term you want to use. Remember that the search item must be contained in one of the fields on this screen. Add Applicable for the Networked version only. Allows you to add new modules to your system so that this software can access and monitor it. See the RAID Manager Installation and Support Guide for details on adding new modules to your system through a SCSI connection. Remove Allows you to remove RAID Modules from your system. You can only remove one module at a time. This option will be dimmed if All RAID Modules is selected. Important • If you physically remove RAID Modules from your system, but do not use this Remove option, the software will continue trying to contact the controllers in that module. This is especially important in the networked environment, because missing modules could cause the software to have long delays or even system hangs while trying to contact the removed module. • If you are operating on a system with SCSI connections and want to remove a RAID Module, be sure you have physically removed it from the system first. Otherwise, the module will be added again when this software detects it on the SCSI Bus. Edit Allows you to add or change information (module name and comments) about a RAID Module that has already been defined. You can only edit information for one module at a time and this option will be dimmed if All RAID Modules is selected. Use the comments area to provide detailed information about the RAID Module to help you identify it, such as location information, independent controllers, and so on. Chapter 2 Features Common to All Applications 35 Locating a Module When to Use Use this option to physically locate and identify a RAID Module if you have several RAID modules connected to your system. For best results, use Locate Module when no I/O activity is occurring on the selected module so that the flashing of the activity lights can be distinguished from normal I/O activity. What Happens The activity lights on the drive canisters flash sequentially (one at a time) until you select Stop. Some RAID modules also have a summary activity indicator light that flashes. ▼ To Locate a Module You can locate only one RAID Module at a time. If you choose All RAID Modules, Locate Module is grayed out and not selectable. Note – The distinctive pattern of the flashing lights differ depending on the RAID Level of the drive: RAID 0 — the activity lights on each drive flash sequentially. RAID 1, 3, 5 — the activity lights on all drives in a drive group flash simultaneously. Ensure that the RAID Module you want is selected. For instructions on how to select a RAID Module, see page 34. 1. Click Locate Module. 2. From the new window that is displayed, click Start. Any drives with a status other than Optimal are skipped (that is, the activity light does not flash). Note – If all the logical units in the module are Dead, only the summary activity light flashes. 3. When the flashing lights have helped you identify the module, place a label on it that includes its name for future reference. 4. Click Stop. 36 RAID Manager 6.1 User’s Guide • October 1997 Viewing A Module Profile When to Use Use this option to find specific details about the controllers, drives, or LUNs for the selected RAID Module. This profile can help you identify: ■ Which LUNs are assigned to the controller(s) in the RAID Module. ■ Manufacturing details about the controller, including its type and firmware version. ■ Specifics about the drives, including location, status, and manufacturing details. ■ LUN parameter settings. Caution – It is very important to save the information (see “Saving Module Profile Information”) contained in the Module Profile during initial installation and any time you change your configuration. You can use this information if you need to perform any recovery or maintenance tasks. It does not, however, copy configuration information that you could later use to automatically restore your module. Once the file is saved, you can print it using the print utility available on your system. What Happens The software displays a summary profile of the selected RAID Module, including information on its controller(s), disk drives, and LUNs. When you click Module Profile, the Module Profile window is displayed (FIGURE 2-7). TABLE 2-5 describes the window elements. Chapter 2 Features Common to All Applications 37 FIGURE 2-7 38 Module Profile Summary Information Window RAID Manager 6.1 User’s Guide • October 1997 TABLE 2-5 Module Profile Summary Information Window Description Window Element Description Name Identifies the controller(s) in the selected RAID Module by an A or B designation and, where applicable, includes a system device name. The A and B are relative names to identify the controllers. Serial Number Identifies the controller by a number assigned by the manufacturer. Mode Identifies the operating state of the controller. Possible modes are Active, Passive, or Offline. You can also see (Inaccessible) with these statuses if the RAID Module has an independent controller configuration. ! Caution If you do not see Mode information or other information in this screen is incomplete, there may be a problem on the data path. Select Recovery Guru and correct any problems indicated. Number of LUNs Indicates how many LUNs are owned by the particular controller. Disk Drives Indicates how many drives make up the selected RAID Module. Detailed Information Controllers — See TABLE 2-6 for window details. Drives — See TABLE 2-7 for window details. LUNs — See TABLE 2-8 for window details. ▼ To View a Module Profile You can view a profile on only one RAID module at a time. If you choose All RAID Modules, this option is dimmed and not selectable. 1. Ensure that the RAID Module you want is selected. For instructions on how to select a RAID Module, see “Selecting a Module.” 2. Click Module Profile. The Module Profile window is displayed ( FIGURE 2-7). 3. Click Controllers, Drives, or LUNs to obtain more detailed information on each. You may want to view this information as a reference if you need to perform any maintenance or troubleshooting procedures. TABLE 2-6 through TABLE 2-8 describe what information appears in the window when you click Detailed Information for any of the these components. 4. Click OK. The Module Profile summary information window is displayed. 5. Click OK. Chapter 2 Features Common to All Applications 39 Note – After exiting Module Profile, you can save the profile to a specific file. See “Saving Module Profile Information.” TABLE 2-6 Detailed Information for Controllers Column Heading Description Board Name Controller type designation. Board ID Controller model number. Board Serial Number Unique identification for the controller assigned by the manufacturer. Product ID Controller manufacturer's product code. Product Serial Number Usually the same as Board Serial Number. Vendor ID Controller manufacturer's name. Date of Manufacture Date controller was assembled. SCSI ID Address assigned to the controller for its connection to the bus (not applicable for Networked versions). Boot Level Number indicating the release version of controller bootware. Firmware Level Number indicating the release of controller firmware. Cache/Processor Size (MB) Amount (in megabytes) of total available cache and processor memory on the controller. TABLE 2-7 Detailed Information for Disk Drives Column Heading Description Location Designation indicating the unique location of the drive in the selected RAID Module. This designation includes the SCSI Channel and SCSI ID unique to the drive. For example, [2,8] indicates the drive is on channel 2 and has a SCSI ID of 8. Capacity (MB) Amount of storage space on the drive (in megabytes). Status Operating condition of the drive. For an explanation of possible drive statuses and any recommended action to follow, see TABLE 5-2. 40 RAID Manager 6.1 User’s Guide • October 1997 TABLE 2-7 Detailed Information for Disk Drives Column Heading Description Vendor Drive manufacturer's name to identify a drive's location, capacity, or serial number. Product ID Drive manufacturer's product code. Firmware Version Number indicating the release of drive firmware. Serial Number Drive manufacturer's serial number. Date Code Date of manufacture. TABLE 2-8 Detailed Information for LUNs Column Heading Description LUN Identifies the number of the LUN. Controller Identifies controllers that the LUN owns. Capacity (MB) Shows the amount of storage space (in megabytes). RAID Level Indicates the way the controller reads and writes both data and parity on the drives. Possible RAID Levels are 0, 1, 3, and 5. Segment Size Indicates the amount of data (in blocks) that the controller writes on a single drive in a LUN before writing data on the next drive. Write Cache Indicates whether the write caching option has been enabled for a particular LUN. Cache Mirroring Indicates whether the write cache mirroring option has been enabled for a particular LUN. Cache Without Batteries Indicates whether the cache without batteries option has been enabled for a particular LUN. Status Indicates the operating condition of the LUN. For an explanation of possible LUN statuses and any recommended action to follow, see TABLE 5-3.. Note – You might see an asterisk next to the caching parameters column. This indicates that the parameter is enabled, but is currently not active. The controller has disabled the parameter for some reason (such as low batteries). If you see this condition, use Message Log (Status Application) to determine the correct action to take. Chapter 2 Features Common to All Applications 41 Saving Module Profile Information When to Use Use this option for any of the following reasons: ■ ■ ■ When you want a copy for quick reference If you want a permanent record To send information to your Customer Services Representative for troubleshooting Caution – It is very important that you save the profile of each RAID Module during initial installation and anytime you change your configuration. You can use this information if you need to perform any recovery or maintenance tasks. What Happens Saving profile information copies the information found in Module Profile and the main Configuration Application window to a file for your reference. It does not, however, copy configuration information that you could later use to automatically restore your module. Once you have the file saved, you can then print it using the printer utility available on your system. ▼ To Save Module Profile Information If All RAID Modules is selected, this option is dimmed and not selectable. Note – You cannot perform these procedures while you are viewing a Module Profile. 1. Ensure that the RAID Module you want is selected. For instructions on how to select a RAID Module, see “Selecting a Module” on page 33. 2. Choose Save Module Profile from the File menu. The window displays a list of information types that you can save. The default is All (all checkboxes selected). 42 RAID Manager 6.1 User’s Guide • October 1997 3. Click in the checkboxes to deselect one or more of the following information details: ■ ■ ■ ■ ■ All Controller Information Drive Information LUN Information Configuration Information (drive group/LUN information found in the main Configuration Application window) 4. Click OK. 5. Either type or select the file name where you want this profile stored. You can use Filter to direct your selection to a specific directory, file name, and file extension. 6. Click OK. FIGURE 2-8 Save Module Profile Window Chapter 2 Features Common to All Applications 43 TABLE 2-9 Save Module Profile Window Description Window Elements 44 Description Filter Enables you to narrow the path parameters to specific directories, file names, and file extension. Using this box and the Filter button updates the directories and files. Directories/Files Lists directories and files you can scroll through to select a specific file name. Selecting directories and files updates the Selection field. Selection Lists the specific file name you type or updates to show the path parameters selected by using Filter. RAID Manager 6.1 User’s Guide • October 1997 CHAPTER 3 Using the Configuration Application ■ List/Locate Drives — page 52 ■ Creating Logical Units (LUNs) — page 55 ■ Changing LUN Parameters — page 66 ■ Creating Hot Spare Drives — page 68 ■ Deleting Drive Groups/ LUNs or Hot Spare Drives — page 71 ■ Resetting the Configuration — page 75 45 Overview Use the Configuration Application to group your RAID Module drives into logical units. Normally, when you receive a RAID Module, there will be default logical units (LUNs) and drive groups already defined. This factory default configuration may work for your environment; however, if the logical units are not set up according to your needs (for example, you require more LUNs, a different RAID Level, and so on), you can change the configuration by using this application. Use the Configuration Application to accomplish the following tasks: ■ ■ ■ ■ List and locate drives contained in a RAID Module Create LUNs on unassigned or existing drive groups Create hot spare drives as failed drive protection Delete a drive group/ LUN or hot spare drive Before you begin the procedures in this chapter, you should be familiar with the information in Chapter 2, “Features Common to All Applications.” These common concepts, navigational functions, and procedures are the same in Configuration as they are in the other applications. A task summary chart of the Configuration Application is shown in FIGURE 1-3. Stepby-step procedures for each task in Configuration begin on page 52. 46 RAID Manager 6.1 User’s Guide • October 1997 ▼ To Start the Configuration Application ● Double-click the Configuration icon. The main Configuration window is displayed ( FIGURE 3-1). TABLE 3-1 describes the window elements. Caution – To prevent any possible configuration conflicts, you can open only one Configuration window at one time from any one host machine. However, use caution in a multi-host configuration or Networked environment to not start a second Configuration window from another host machine. It is permissable to open multiple instances of the other applications. FIGURE 3-1 Main Configuration Window Chapter 3 Using the Configuration Application 47 TABLE 3-1 Main Configuration Window Description Window Element Description Procedures File Provides three options: Save Module Profile – Saves profile information to a file for a selected RAID Module. page 42 Important Save the profile of each RAID Module during initial installation and anytime you change your configuration. You can use this information if you need to perform any recovery or maintenance tasks. 48 Reset Configuration – Resets the RAID Module back to a default configuration. Use only as a last resort! page 75 Exit – Quits Configuration. page 30 Help Gives you access to Online Help topics for all applications. page 30 RAID Module Selection Box Enables you to select a specific RAID Module before selecting the option you want to perform. page 33 Select Module Allows you to select or find a specific RAID Module; add or remove RAID Modules; or edit the information (module name, controller information, independent controllers, and comments) about a RAID module. page 33 Locate Module Flashes the activity lights on the drive canisters in the selected RAID Module to identify the module’s location. page 36 Module Profile Provides information about the controllers, drives, and LUNs for the selected RAID Module. page 37 RAID Manager 6.1 User’s Guide • October 1997 TABLE 3-1 Main Configuration Window Description (Continued) Window Element Description Drive Groups Area Group Identifies the type of drive group. There are three types of drive groups: Lists and identifies drive groups in the RAID Module you selected. You perform all configuration tasks on a RAID Module and its associated drive groups. Procedures • Unassigned – drives that have not been configured into LUNs or hot spares. • Hot spare – drives that have been assigned as hot spares. • Configured – drives (designated with a number, such as 1, 2, 3, and so on) that have one or more LUNs with the same RAID Level. As you highlight a drive group in the list on the left side of the window, the corresponding LUNs are highlighted in the LUN Information area on the right side of the window. You can only highlight one drive group at a time. Number of LUNs Indicates how many LUNs are currently configured on the set of drives (drive group). Applicable only for configured drive groups. Chapter 3 Using the Configuration Application 49 TABLE 3-1 Main Configuration Window Description (Continued) Window Element Description Drive Groups Area (Continued) RAID Level Shows the RAID Level of the drive group. Possible RAID Levels are 0, 1, 3, and 5. This is only applicable for configured drive groups. Each LUN in a drive group has the same RAID Level. Drives Shows how may drives comprise the drive group. Total Capacity (MB) Indicates how much capacity, in megabytes, is available on the drive group. The capacity reflects any redundancy or RAID 1 mirroring factors. For example, a drive group composed of RAID 1 LUNs has half the capacity of one with RAID 0 LUNs. The total capacity for an unassigned drive group does not reflect any redundancy or mirroring factors. Remaining Capacity (MB) Indicates the largest contiguous capacity, in megabytes, still available for configuring LUNs on the drive group. The capacity reflects any redundancy or RAID 1 mirroring factors (except for an unassigned drive group). 50 RAID Manager 6.1 User’s Guide • October 1997 Procedures TABLE 3-1 Main Configuration Window Description (Continued) Window Element Description Logical Unit (LUN) Information Area LUN Shows the number assigned to the Logical Unit (LUN). Provides LUN information for the drive group you highlight in the Drive Groups area. Procedures Group Shows the number assigned to a configured drive group, consisting of one or more LUNs. Device Name Indicates a system-designated name that identifies the controllers/LUNs in the selected RAID Module. RAID Level Shows the RAID Level of the LUN. Capacity (MB) Indicates how much capacity (in megabytes) is available on the LUN. The capacity reflects any redundancy or RAID 1 mirroring factors. For example, a RAID 1 LUN has half the capacity of a RAID 0 LUN. Status Gives the operating condition of the LUN. For an explanation of possible statuses and any recommended action to take, see TABLE 5-3. List/Locate Drives Lists the drives comprising the drive group that you select from the Drive Groups area. The list shows location, capacity, and status of each drive. page 52 Locates the drives comprising the drive group by flashing drive activity lights. Note: If you select a RAID 1 drive group, the mirrored-pair drives are indicated by a number appearing in front of the drive location information. For example, (1) appears in front of the first drive in the first mirrored pair, (2) appears in front of the first drive in the second mirrored pair, and so on. Create LUN Enables you to create new LUNs from unassigned drives or add LUNs on existing drive groups with remaining capacity. Chapter 3 page 55 Using the Configuration Application 51 TABLE 3-1 Main Configuration Window Description (Continued) Window Element Description Procedures Create Hot Spare Enables you to create hot spare drives if the controller in the RAID Module you select supports it. page 68 Delete Enables you to delete individual LUNs, all LUNs in a drive group, or any hot spare drive. page 71 Status Line Provides information about an option when you move the mouse over the option button. For topmenu options, you must click on the option and hold down the left mouse button. List/Locate Drives When to Use Use this option to view a list of the drives in a drive group (unassigned, hot spare, or configured) and to flash the activity lights so you can physically locate the drives in the RAID Module. One of the best times to use this option is right after you have installed your RAID Module. By doing so, you can determine the initial LUN/drive group configuration and the associated physical drives. For best results when you want to locate drives, use List/Locate when no I/O activity is occurring so that you can distinguish the flashing of the activity lights from normal I/O activity. What Happens A list of drives (including their location, capacity, and status) is displayed for the drive group you highlighted in the main Configuration window. 52 RAID Manager 6.1 User’s Guide • October 1997 ■ The drive location corresponds to a specific drive in the RAID Module, and indicates the channel number and SCSI ID for that drive, where the channel number is always listed first. (For example, [2,1] corresponds to the drive at location SCSI Channel 2 and SCSI ID 1.) Use the location information to match a unique drive to help locate that drive in the RAID Module. ■ If a drive shows a status of Failed or Unresponsive, go to the Recovery Application and select Recovery Guru. ■ If you select the hot spare drive group, the list shows the hot spare drives and a status of In Use or Standby. ■ ■ ■ ▼ In Use – the hot spare is currently being used as a replacement for a failed drive. The location of the drive being covered by this hot spare is indicated in brackets. For example, [4, 1]. Standby – the hot spare is ready if a drive fails. If you select a RAID 1 drive group, the mirrored-pair drives are indicated by a number appearing in front of the drive location information. To List or Locate a Drive Group 1. Ensure that the RAID Module you want is selected. For instructions on how to select a RAID Module, see “Selecting a Module” on page 33. 2. Highlight the drive group containing the drives you want to list or locate. 3. Click List/Locate Drives. A list of corresponding drives is displayed. Chapter 3 Using the Configuration Application 53 FIGURE 3-2 List/Locate Drives Main Window 4. Click Locate. In the pop-up window, click Start. The lights on the selected drive group will flash in a distinctive pattern (either sequentially or simultaneously, depending on the type and RAID Level of the selected drive group). Physically locate the drives in the RAID Module. 5. Click Stop and the lights stop flashing. The main Configuration window is displayed. 54 RAID Manager 6.1 User’s Guide • October 1997 Creating Logical Units (LUNs) When to Use Use this option to either create new LUNs from unassigned drives or create additional LUNs on an existing (configured) drive group that has remaining capacity. A logical unit (LUN) is the basic structure you create on the RAID Modules to store and retrieve your data. Note – A RAID Module can support multiple RAID Levels, but each logical unit configured on the same physical drives (drive group) must use the same RAID Level. Note – If you need to change any LUN parameters (for example, RAID Level, segment size, and so on) after the LUNs have been created, see “Changing LUN Parameters”. Once you create LUNs, you must make them available to the operating system. Refer to your operating system documentation for details on adding a drive. Remember, each LUN (not the drive group) is seen by the operating system as one drive. What Happens You can create new logical units/drive groups from unassigned drives or from existing drive groups that have remaining capacity. You can choose to quickly and easily create LUNs of equal capacity (you specify only RAID Level, number of drives, and number of logical units) or you can define additional logical unit parameters using Create LUN - Options (such as segment size, capacity, and drive selection). Chapter 3 Using the Configuration Application 55 Check For Restrictions See the RAID Manager Installation and Support Guide for restrictions and Chapter 7 for troubleshooting information that might apply when creating LUNs. For example, to determine: ■ ■ ■ ▼ If your operating system has special requirements in order to recognize the new configuration (such as adding a drive or rebooting after any configuration changes). When the unassigned drive group contains drives of different capacities. See “Drive Selection” for more details. If you are creating LUNs on more than one drive group after deleting all LUNs. To Create or Add LUNs 1. Ensure that the RAID Module you want is selected. For instructions on how to select a RAID Module, see Chapter 2. 2. Do one of the following: ■ For a new LUN/drive group, highlight the unassigned drive group from the Drive Groups area. Note – When you create LUNs from the unassigned drive group, you also create a corresponding drive group. ■ For a new LUN on an existing (configured) drive group, highlight an existing drive group from the Drive Group area that has remaining capacity. 3. Click Create LUN. The Create LUN window is displayed ( FIGURE 3-3). TABLE 3-2 describes the window and default settings you might see. Note – The time it takes to create a LUN depends on the capacity of the LUN you specified (the larger the capacity, the more time it takes). The creation of the LUN occurs in the background so you can perform other tasks except on the LUNs/Drive Group that is currently formatting. 56 RAID Manager 6.1 User’s Guide • October 1997 FIGURE 3-3 Creating LUNs Chapter 3 Using the Configuration Application 57 TABLE 3-2 Creating LUN Window Description Selection Description Create Begins the LUN creation process. Cancel Returns to the main Configuration screen. Options Displays the Options screen for Create LUN. RAID Level When you select the different RAID Levels, a brief description of that RAID Level displays. Use this description to determine which RAID Level is best for the LUNs you are creating. The default settings are RAID 5 for new LUNs (RAID 0 if less than 3 unassigned drives are available), or the RAID Level of the existing drive group. You can specify a RAID Level only if you are creating a LUN from unassigned drives. Note: All RAID Levels except RAID 0 use part of the drives’ capacity for redundancy. If a RAID Level is dimmed, it means that the current number of drives shown in the Number of Drives field is not a valid number for that RAID Level. For example, RAID 1 must always use an even number of drives. 58 RAID Manager 6.1 User’s Guide • October 1997 TABLE 3-2 Creating LUN Window Description (Continued) Selection Description Available Capacity This field changes to reflect the RAID Level and number of drives you selected and the actual capacity that is available for creation. Note: If the unassigned drive group contains drives with different capacities, such as 2 GB or 4 GB, this field initially reports capacity based on the smaller capacity drives. Be sure to use the Options ➔ Drive Selection to select drives of the same capacity. Number of Drives This field lists the number of drives you can use to create LUNs. For new drive group/LUNs, the default setting usually equals the number of unassigned drives. You can select number of drives only if you are creating a new LUN from unassigned drives. Note: The drives provided in the Number of Drives list can be less than the number shown in the unassigned drive group for two main reasons: • There are limitations on how many drives can comprise a single drive group; therefore, the list shows only the maximum allowed. • If there are drives in the unassigned drive group that have failed, they are not available for configuration, and therefore will not be provided in the list. Number of LUNs The values allowed in this field depend on the following: • The maximum LUNs allowed by the operating system (installed on the host machine connected to your RAID Modules via SCSI cable). • The number of LUNs already configured. • The number of LUNs that the controllers in the RAID Module can own. The default setting is one LUN. Chapter 3 Using the Configuration Application 59 4. Do one of the following: ■ ■ For a new LUN, select RAID Level, number of drives, and number of LUNs. TABLE 3-2 describes what happens when you select these parameters. To add a LUN to an existing drive group, select the number of additional LUNs you want to add to the existing drive group. See “Number of LUNs” in TABLE 3-2. 5. Complete the configuration process by doing one of the following: ■ ■ To create LUNs without changing additional LUN parameters, go to Step 8. To set additional LUNs parameters (for example, segment size, capacity, or selecting specific drives, and so on), continue with Step 6. Caution – If you make any changes on the main Create window after you have made changes in the Options window (Step 6. and Step 7.), all changes in the Options window are undone. For example, if you changed the segment size of a LUN from 16 to 32 but then changed the number of LUNs in the main Create window, the segment size would return to 16. 6. Click Options to view or change any LUN configuration options (LUN capacity, drive selection, caching parameters, segment size, or LUN assignment). The Create LUN - Options window is displayed ( FIGURE 3-4). TABLE 3-3 describes the window elements. 7. Make your changes to the options and click OK when done. You can switch between options without losing your changes. Note – Available Capacity shown in the main Create LUN window changes depending on the RAID Level and number of drives you select, and reflects the actual capacity that is available for creation. Remember that all RAID Levels (except RAID 0) use part of the drive’s capacity for redundancy. 8. Click Create. 9. Click OK at the Confirm Create window. The confirmation screen allows you to review the LUNs being created with their number, RAID Level, and capacity. Select Cancel if this information is not correct. Note – After you click Create and then OK, the main Configuration window displays “Formatting” until the operation is complete. You can perform other configuration tasks or select another program application. However, you cannot perform any tasks on the new drive group while it is being created. 60 RAID Manager 6.1 User’s Guide • October 1997 Caution – If you are creating the first drive group/LUN on the module (from all unassigned drives in the module), wait for the create/format to finish before creating LUNs on additional drive groups. 10. Make the LUNs part of your operating system. Your operating system may have additional requirements to complete the configuration process so that it can recognize the new LUNs, including adding drives and possibly rebooting your system. See the RAID Manager Installation and Support Guide for restrictions and Chapter 7 for troubleshooting information, and the appropriate system documentation for specific details. FIGURE 3-4 Create LUN Options Window Chapter 3 Using the Configuration Application 61 TABLE 3-3 Create LUN Options Window Description Option Use Reset Returns the settings for the option currently displayed to the same values they had when you first entered the Options window; however, Caching Parameters disables all parameters. OK Returns to the main Create LUN window. Therefore, make changes to any options you want before selecting OK. You can switch between options without losing changes. Cancel Cancels all option settings and returns you to the main Create LUN window. LUN Capacity Enables you to change the default capacities for the LUNs you are creating. Normally, you should use all of the available capacity. That is, the Remaining Group Capacity should be 0 after changing the capacities of the LUNs. Important The capacities of the LUNs must not exceed the total remaining capacity. If they do, the Remaining Group Capacity field indicates the amount exceeded (in red). 62 RAID Manager 6.1 User’s Guide • October 1997 TABLE 3-3 Create LUN Options Window Description (Continued) Option Use Drive Selection Enables you to change the set of drives used in the drive group. Normally, you should use the default drives shown. Important This option is dimmed if you are adding LUNs to an existing drive group because you must use the same set of drives when adding LUNs. Move is dimmed if you specified the maximum number of remaining (unassigned) drives in the main Create window. If you make any changes, make sure that the number of drives shown in the “Selected Drives” list matches the number of drives you specified in the main Create window. If the numbers do not match, you see an error message and cannot continue until these numbers match. You can highlight drives in both the Unselected and Selected lists and then select Move. For best performance, you should specify drives over as many drive channels as you can. If possible, do not select drives that share the same channel (for example, do not select drive [1,1], [1,2], and [1,3] because these are all on drive channel 1). However, this is a valid configuration; the only risk is that you would lose access to these drives if the drive channel fails. If your unassigned drive group contains drives with different capacities (such as, some 4-GB and some 7-GB), use this option to select either the smaller capacity drives only, or the larger capacity drives only. Important With mixed capacity drives in this drive group, the main Create LUN window initially bases the available capacity on the capacity of the smaller drives. For example, if the unassigned drive group consists of five drives (three 2-GB drives and two 4-GB drives), then the available capacity field would show 10 GB (5 x 2-GB). Furthermore, if you create LUNs using mixed capacity drives, you are only using the smallest capacity available (2-GB) and you cannot access the additional capacity of the larger drives. If you are configuring a RAID 1 drive group, the mirrored-pair drives are indicated by a number appearing in front of the drive location information. For example, (1) appears in front of the first drive in the first mirrored pair, (2) appears in front of the first drive in the second mirrored pair, and so on. Chapter 3 Using the Configuration Application 63 TABLE 3-3 Create LUN Options Window Description (Continued) Option Use Caching Parameters Enables you to change write caching, write cache mirroring, and cache without batteries parameters for each LUN you create. Important This option is dimmed if the controller(s) in the RAID Module do not support caching. There are several conditions (such as low battery power) where the controller may temporarily turn off the cache settings until the condition is back to normal unless you have enabled the cache without batteries option. In such cases, Module Profile ➔ LUNs indicates when caching is enabled, but inactive. Use the Maintenance/Tuning Application (Caching Parameters) if you need to change any caching parameters after creating the LUNs. Important Selecting Cache Without Batteries allows write caching to continue even without battery backup or if the batteries are discharged completely or not fully charged. Normally, write caching is temporarily turned off if no batteries are detected or until the batteries are charged. However, enabling this parameter overrides the controller’s safeguard. Therefore, if you select Cache Without Batteries without an uninterruptible power supply (UPS) for protection, you could lose data if a power failure occurs. Segment Size 64 Enables you to change the segment size for each LUN you create. A segment is the amount of data the controller writes on a single drive in a LUN before writing data on the next drive. The segment size is composed of blocks; one block equals 512 bytes. Normally, you should use the default segment size shown because the values provided are based on the RAID Level specified for the drive group/LUNs. RAID Manager 6.1 User’s Guide • October 1997 TABLE 3-3 Create LUN Options Window Description (Continued) Option Use LUN Assignment Enables you to change which controller owns the new drive group/ LUN(s) you create. Important This option is dimmed if there are not two active controllers in the RAID Module, if you are creating additional LUNs on an existing drive group, or if the module has an independent controller configuration. The display shows you which controller owns the current drive groups/ LUNs. Normally, you should use the default controller selected under the Assign New Group/LUNs To Controller area. The only reason to change the default is to be sure that a particular controller owns a specific drive group/LUNs. The capacity shown is the total capacity available on the drive group. It is not the total capacity of the LUNs configured on the drive group unless the LUNs have used all of the capacity. Unless you use this option, the logical units are balanced across active controller pairs on a drive group-basis. The odd-numbered drive groups are assigned to one active controller and the even-numbered drive groups are assigned to the other active controller. Use the Maintenance/Tuning Application (LUN Balancing) if you want to change any LUN ownership between controllers after creating the LUNs. Note: If you create or add new LUNs and have two active controllers, the software automatically balances LUNs between the two controllers. However, you can control the LUN assignment: During LUN creation (in Configuration) use Create LUN ➔ Options ➔ LUN Assignment. After LUN creation, use Maintenance/Tuning (LUN Balancing). Chapter 3 Using the Configuration Application 65 Changing LUN Parameters When to Use Use the information in TABLE 3-4 to determine which option to use to change the various parameters (RAID Level, segment size, caching, and so on) of the LUNs after LUNs are created. Most of the changes require that you delete the LUN using Delete and then recreate it using Create LUN. TABLE 3-3 describes each LUN parameter. What Happens When you make changes to LUN parameters, remember that certain changes destroy your data. TABLE 3-4 indicates each LUN parameter, whether changing it destroys data, and what application or option you use to change it. Note – Your operating system may have special requirements or considerations if you create or delete LUNs/groups. Therefore, be sure to consult the RAID Manager Installation and Support Guide before changing LUN parameters that require using Delete or Create LUN. 66 RAID Manager 6.1 User’s Guide • October 1997 TABLE 3-4 Changing LUN Parameters Will My Data Be Destroyed If I change. . . Answer/Action Yes, you will lose data on all LUNs in the drive group. RAID Level or Number of Drives 1. From the top menu, select File ➔ Save Module Profile to save all of the Module Profile information for the RAID Module you want to change. You can use this information as a reference when you are creating new LUNs. 2. Back up the data on all the LUNs you want to delete. 3. Use Delete to delete all of the LUNs in the drive group. This also deletes the drive group and the drives are returned to the unassigned drive group. 4. Use Create LUN to recreate the new drive group/LUNs from the unassigned drive group. Yes, you will lose data only on the LUN you are changing. Segment Size or Individual LUN Capacity 1. From the top menu, select File ➔ Save Module Profile to save all of the Module Profile information for the RAID Module you want to change. You can use this information as a reference when you are creating new LUNs. 2. Back up the data on all the LUNs you want to delete. 3. Use Delete to delete the individual LUN in the drive group. If there is more than one LUN on the drive group, then deleting an individual LUN gives remaining capacity for the existing drive group. However, if there is only one LUN on the drive group, the drive group is also deleted and the drives are returned to the unassigned drive group. 4. Use Create LUN to recreate the LUN on the existing drive group or the unassigned drive group. No, you will not lose data. Caching Parameters Use Caching Parameters in the Maintenance/Tuning Application. LUN Assignment No, you will not lose data. Use LUN Balancing in the Maintenance/Tuning Application. Reconstruction Rate No, you will not lose data. Use LUN Reconstruction Rate in the Maintenance/ Tuning Application. Chapter 3 Using the Configuration Application 67 Creating Hot Spare Drives When to Use Use this option to create hot spare drives from unassigned drives. These drives contain no data and act as standbys in case any drive fails in a RAID 1, 3, or 5 LUN in the RAID Module. The hot spare drive adds another level of redundancy to your RAID Module. Each RAID Module can support as many hot spare drives as there are SCSI Channels (probably either 2 or 5, depending on the model of your RAID Module). Caution – Hot spares cannot cover for drives with a larger capacity (that is, a 2 GB hot spare drive cannot stand in for a 4 GB failed drive). If your unassigned drive group contains drives with different capacities, then the Configuration Application selects the first available drive when you select Create Hot Spare, which may not be the largest capacity. What Happens If a drive fails, the hot spare drive automatically takes over for the failed drive until you replace it. Once you replace the failed drive, the hot spare drive automatically returns to a Standby status after reconstruction is completed on the new replacement drive. A hot spare drive is not dedicated to a specific drive group or LUN, but instead can be used for any failed drive in the RAID Module with the same or smaller capacity. Note – When you assign a drive as a hot spare, it is used for any configured RAID 1, 3, or 5 LUN that may fail in the RAID Module. You cannot specify a hot spare for a particular drive group/LUN. 68 RAID Manager 6.1 User’s Guide • October 1997 You can determine the status of the hot spare drives by highlighting the hot spare drive group in the main Configuration window and selecting List/Locate Drives. After you create a hot spare drive, the Drive Groups area of the main Configuration window displays the following: ▼ ■ A new hot spare drive group displays if there was not an existing hot spare drive group. ■ The Drives column increases to add the new hot spare if there was an existing hot spare drive group. To Create a Hot Spare Drive The Create Hot Spare option is dimmed if you do not highlight the unassigned drive group. You can only create new or additional hot spares from the unassigned drive group. 1. Ensure that the RAID Module you want is selected. For instructions on how to select a RAID Module, see “Selecting a Module” on page 33 before proceeding. Caution – Hot spares cannot cover for a drive with a larger capacity (that is, a 2 GB hot spare drive cannot stand in for a 4-GB failed drive). If your unassigned drive group contains drives with different capacities, then the Configuration Application selects the first available drive, which may not be the largest capacity. Therefore, before you create a hot spare drive, use List/Locate Drives to record the capacities and location of the larger-capacity drives in the unassigned drive group to ensure the hot spare can cover for any failed drive in the RAID Module. 2. Highlight the unassigned drive group. 3. Click Create Hot Spare. The Create window is displayed. 4. Select the number of hot spare drives you want to create. The numbers provided in the list are based on the maximum number of hot spares allowed and the number of hot spares that have already been created. Note – Each RAID Module can support as many hot spare drives as there are SCSI Channels (probably either 2 or 5, depending on the model of your RAID Module). 5. Do one of the following: Chapter 3 Using the Configuration Application 69 ■ ■ If you want to use drives automatically selected by the software, click Create. Click Options. The window displays two lists: ■ ■ Unselected Drives – Indicates the unassigned drives that are not currently designated to be hot spares. Selected Drives – Indicates the drives that have been automatically designated to be hot spares. The total number is based on the number of drives you specified in the previous window. 6. Highlight drives(s) from the Unselected Drives list and/or the Selected Drives list, then click Move. Both lists show the new choices. The Move button is dimmed if you specified the maximum number of remaining (unassigned) drives shown in the main Create window. Note – Make sure that the number of drives listed in the Selected Drives list equals the number you specified in the previous window. If the numbers differ, you cannot continue. 7. Click OK when finished selecting drives. 8. Click Create. The main Configuration window is displayed. The Drive Groups area of the window displays the following: ■ ■ A new hot spare drive group displays if there was not an existing hot spare drive group. The Drives column increases to add the new hot spare if there was an existing hot spare drive group. Note – Once you create a hot spare, you can determine its status (In Use or Standby) by highlighting the hot spare drive group in the main Configuration window and selecting List/Locate Drives. Depending on how many hot spares you have configured for a module, a logical unit’s status could remain Optimal and still have several failed drives (each one being covered by a hot spare). 70 RAID Manager 6.1 User’s Guide • October 1997 Deleting Drive Groups/ LUNs or Hot Spare Drives When to Use You can use this option to delete all the LUNs in a drive group, individual LUNs within a drive group, or Standby hot spare drives (if supported). Caution – Before deleting any LUNs, see the RAID Manager Installation and Support Guide and Chapter 7 to see if there are restrictions or troubleshooting information for special requirements (such as deleting partitions or unmounting file systems). Caution – Deleting all LUNs in a drive group causes the loss of all data on each LUN in that drive group. Deleting one LUN in the drive group (for example, to change segment size or capacity), causes data loss on only that one LUN. Caution – Because deleting LUNs causes data loss, back up data on all the LUNs in any drive group you are deleting. This operation also deletes any file systems mounted on the LUNs. Caution – You must first stop I/Os to the affected RAID Module and ensure no other users are on the system. You delete all LUNs or the only LUN in a drive group if you want to: ■ ■ Change the RAID Level or number of drives of that drive group. You delete the LUNs and then use Create LUN to recreate them. Free up capacity. Chapter 3 Using the Configuration Application 71 You delete individual LUNs in a drive group if you want to: ■ ■ Change the segment size or capacity of an individual LUN. You delete the individual LUN and then use Create LUN to recreate them. Free up capacity. You delete a standby hot spare drive if you want to return it to an unassigned status and make it available for LUN creation. Delete is dimmed for either of the following reasons: ■ ■ You selected an unassigned drive group. You cannot delete an unassigned drive group. You selected a hot spare drive group and all of the hot spares are currently being used. You cannot delete a hot spare drive that is being used because doing so would delete the data contained on it, and would cause the LUN to have a Degraded or Dead status. What Happens After selecting Delete, a list of LUNs displays for the drive group you highlighted. You can select any or all of these LUNs to delete. Once you have deleted LUNs or hot spare drives, the Drive Groups area of the main Configuration window displays one of the following: ■ The drives return to the unassigned drive group if you did any of the following: ■ ■ ■ ■ ▼ Deleted all of the LUNs in a drive group Deleted the only LUN in the drive group Deleted a hot spare drive There will be additional remaining capacity on the drive group if you deleted some, but not all, of the LUNs in a drive group. To Delete Drive Groups/LUNs or Hot Spare Drives Delete is dimmed for one of the following reasons: 72 ■ You selected an unassigned drive group. You cannot delete an unassigned drive group. ■ You selected a hot spare drive group and all of the hot spares are currently being used. You cannot delete a hot spare drive that is being used because doing so would delete the data contained on it, and would cause the logical unit to have a Degraded or Dead status. RAID Manager 6.1 User’s Guide • October 1997 ■ You selected a configured drive group that is not owned by the controller-host machine you are working from (this can occur if the module has an independent controller configuration). 1. Ensure that the RAID Module you want is selected. For instructions on how to select a RAID Module, see “Selecting a Module” on page 33. Caution – Before deleting any LUNs, see the RAID Manager Installation and Support Guide and Chapter 7 to see if there are restrictions or troubleshooting information for special requirements (such as deleting partitions or unmounting file systems). Caution – Deleting all LUNs in a drive group causes the loss of all data on each LUN in that drive group. However, if you delete an individual LUN in the drive group (for example, to change segment size or capacity of that LUN), only that one LUN loses data. Caution – Because deleting LUNs causes data loss, back up data on all the LUNs in any drive group you are deleting. This operation also deletes any file systems mounted on the LUNs. Caution – You must first stop I/Os to the affected RAID Module and ensure no other users are on the system. 2. Back up the data on all the LUNs for every drive group you want to delete. 3. Highlight the drive group containing the LUN(s) or hot spare drive(s) you want to delete. Note – You cannot highlight more than one drive group at the same time. 4. Click Delete. A list of LUNs or hot spare drives is displayed. Chapter 3 Using the Configuration Application 73 FIGURE 3-5 Delete LUN Main Window 5. Highlight the LUN(s) or hot spare drive(s) you want to delete and click Delete again. 6. Click OK at the Confirm Delete window. The confirmation screen asks if you want to delete the selected LUNs and warns that you will lose all data on those LUNs. Select Cancel if you do not wish to delete the LUNs. After deletion, one of the following will be displayed in the Drive Groups area of the main Configuration window: ■ The drive(s) will return to an unassigned state if you did any of the following: ■ ■ ■ ■ Deleted all of the LUNs in a drive group Deleted the only LUN in the drive group Deleted a hot spare drive There will be additional remaining capacity on the drive group if you deleted some, but not all, of the LUNs in a drive group. Caution – Your operating system may require that you reboot your system after making any configuration changes so that the operating system can recognize the new configuration. See the RAID Manager Installation and Support Guide for details. 74 RAID Manager 6.1 User’s Guide • October 1997 Note – When you delete all LUNs in the drive group, the drive group is deleted and returns to the unassigned drive group. Now you can create new LUNs from the unassigned drives and specify new parameters (RAID Level, capacity, number of drives, and so on). Resetting the Configuration When to Use Use this option only as a last resort if either your configuration is totally inaccessible or you want to start completely over with your configuration. Caution – Because deleting LUNs causes data loss, back up data on all the drive group/LUNs in the RAID Module. This operation also deletes any file systems mounted on the LUNs. Caution – You must first stop I/Os to the affected RAID Module and ensure no other users are on the system. What Happens The selected RAID Module (drive groups and their LUNs) is reset back to a default configuration based on NVRAM settings specified in the controller. To Reset the Configuration File ➔ Reset Configuration is dimmed if the selected RAID Module has an independent controller configuration. This operation could also fail if the RAID Manager software cannot gain exclusive access to the drive groups/LUNs, such as if file systems are mounted. Chapter 3 Using the Configuration Application 75 1. Ensure that the RAID Module you want is selected. For instructions on selecting a RAID Module, see “Selecting a Module” on page 33. Caution – You will lose all data on the selected RAID Module. Use this option only as a last resort. Caution – You must first stop I/Os to the affected RAID Module and ensure no other users are on the system. 2. Choose Reset Configuration from the File menu. 3. Click OK to confirm that you want to reset your configuration. Note – Step 4. is your last chance to Cancel! 4. Click OK to confirm again that you want to reset your configuration. A default configuration displays in the main Configuration window. Note – This does not necessarily mean that you have all unassigned drives; you may have a small LUN configured. 5. Click OK at the reset was successful confirmation window. 6. You will have to redefine all of your LUNs and drive groups using the Create LUN option. Note – Your operating system may have additional requirements to complete the configuration process so that it can recognize the new LUNs, including adding drives and possibly rebooting your system. See the RAID Manager Installation and Support Guide and Chapter 7, in addition to the appropriate system documentation for specific details. 76 RAID Manager 6.1 User’s Guide • October 1997 CHAPTER 4 Using the Status Application ■ Using Message Log — page 82 ■ Performing a Health Check for RAID Modules — page 97 ■ Viewing LUN Reconstruction Progress and Changing the Reconstruction Rate — page 103 77 Overview Before you begin, you should be familiar with Chapter 2. These common concepts, navigational functions, and procedures are the same in Status as they are in the other applications. A task summary chart of the Status Application is shown in FIGURE 1-4. Step-by-step procedures for each task in Status begin on page 82. ▼ To Start the Status Application ● Double-click the Status icon. The main Status window is displayed ( FIGURE 4-1). TABLE 4-1 describes the primary elements of that window. Note – The default window for the Status Application shows All RAID Modules selected and Message Log – Summary Information. 78 RAID Manager 6.1 User’s Guide • October 1997 FIGURE 4-1 Main Status Window Chapter 4 Using the Status Application 79 TABLE 4-1 Main Status Window Description Window Element Description Procedures File Gives you four options: Open Log – Opens a selected log file and displays the information in the Message Log. page 88 Edit Save Log As – Saves information from a selected log file to another file name when you are in Message Log. page 90 Save Module Profile – Saves profile information for a selected RAID Module to a file. page 42 Exit – Quits Status. page 30 Gives you two options: Copy To Clipboard – Copies the contents of a detailed message to a clipboard when you are in either Message Log or Health Check, Show Details. page 85 Select All – Selects all the messages in the summary information window or highlights the text of a detailed message when you are in either Message Log or Health Check. Gives you two options: Refresh All – Updates Message Log to show any new messages for all message types (the default setting) when you are in Message Log. page 91 Log Settings – Changes the default settings for three Message Log parameters (default log file, log size threshold, and checking interval). page 92 Help Gives you access to Online Help topics for all applications. page 30 RAID Module Selection Box Enables you to select a specific RAID Module or All RAID Modules before selecting the option you want to perform. page 33 Select Module Allows you to select or find a specific RAID Module, add or remove RAID Modules, or edit the information (module name, controller information, independent controllers, and comments) about a RAID module. page 33 Locate Module Flashes the activity lights on the drive canisters in the selected RAID Module to identify the module’s location. page 36 Options 80 RAID Manager 6.1 User’s Guide • October 1997 TABLE 4-1 Main Status Window Description (Continued) Window Element Description Procedures Module Profile Provides information about the controllers, drives, and LUNs for the selected RAID Module. page 37 Message Log Displays historical messages for RAID Module events, such as component failures, parity check/repair results, and general status changes. page 82 Health Check Performs an immediate check of the selected RAID Module(s) and displays the results, including recommended Action To Take when appropriate. page 97 LUN Reconstruction Displays reconstruction progress and enables you to change the reconstruction rate for LUNs undergoing reconstruction on a selected RAID Module. page 103 Status Line Provides information about an option when you move the mouse over the option button. For top menu options, you must click on the option and hold down the left mouse button. Chapter 4 Using the Status Application 81 Using Message Log When to Use Use this option to view historical information for a RAID Module: ■ ■ ■ When you are notified of a component failure If a parity check has been performed and parity inconsistencies were found and repaired When you are aware of a general status change Message Log identifies the date/time an event was detected, what RAID Module and controller are affected, and what type of event has occurred, including any relevant code data. While in Message Log, you can perform several tasks: If you want: Click For more details, see: To view more detailed messages Show Details “Using Message Log” page 82 To change what types of messages are displayed List Type “Listing Different Types of Messages” page 87 To open a different log file File ➔ Open Log “Opening an Existing Log File” page 88 To save a selected log to another file File ➔ Save Log As “Saving Log as Another File Name” page 90 To update the display Options ➔ Refresh All “Refreshing Message Log” page 91 To change three log parameters: • default log file • log size threshold • checking interval Options ➔ Log Settings “Changing Log Settings” page 92 82 RAID Manager 6.1 User’s Guide • October 1997 What Happens Message Log formats the log file data to display information about historical events for the selected RAID Module(s). Event information is recorded in the default log file in different ways: ■ ■ ■ The background monitor checked the RAID Modules and found failures. Parity check/repair has been performed and parity inconsistencies were found and repaired. General status changes occurred, such as I/O errors, configuration formats, and component failures. FIGURE 4-2 shows the message log window that is displayed. TABLE 4-2 describes the window elements. FIGURE 4-2 Main Message Log Window Chapter 4 Using the Status Application 83 TABLE 4-2 Main Message Log Window Window Element Description Date & Time Indicates when the detected event was logged into Message Log. If the event is a component failure detected by the background monitor, it indicates that the error actually occurred since the last checking interval as set in Log Settings. The default setting for this checking interval is five minutes. If the message reflects a parity event, it indicates that detection and repair occurred the last time that parity was run either manually or through Automatic Parity Check/Repair. If the message indicates a general status change, you have a history of when changes were made. RAID Module Identifies the specific module where the event occurred. Type Indicates what type of RAID Module event occurred: Parity, General, or Hardware. Code Displays an ASC/ASCQ code for hardware messages, when applicable. The code indicates that a specific problem has occurred. Click Show Details for the recommended Action to Take. Controller Identifies the affected controller by its system device name. Show Details Displays more detailed information for the messages you select in the summary information window. TABLE 4-3 explains the detailed information that each type of message provides when you click on Show Details. Select All Selects all the messages in the summary information window. List Type Changes what message types are displayed (all types, parity, general, or hardware). See the procedure on page 87. TABLE 4-3 explains the detailed information that each type of message provides when you click Show Details. Message Line Current Log – Indicates what log is open for viewing. Normally, this is the default log file, unless you open another log file. Total Messages – Indicates the number of messages displayed in the current log file. Total Selected – Indicates the total number of messages that you have selected or highlighted in the summary information window. 84 RAID Manager 6.1 User’s Guide • October 1997 ▼ To Use Message Log 1. Ensure that the RAID Module you want is selected. For instructions on how to select a RAID Module, see “Selecting a Module” on page 33. 2. Click Message Log. The Status window is displayed ( FIGURE 4-2). Note – When you first start the Status Application, Message Log is displayed for All RAID Modules. 3. To view more detailed information, highlight one or more messages, then click Show Details. TABLE 4-3 describes the information that is displayed, which depends on the type of message selected (parity, general, or hardware). 4. To copy detailed message information, choose Copy To Clipboard from the Edit menu. This automatically highlights the message’s text and copies it to a clipboard. Caution – Before copying additional messages or exiting this program, use an appropriate application to save the clipboard contents into an editor or desired file. TABLE 4-3 Main Message Log Window Show Details Window Element Description Common Information for All Message Types Message Type Parity, General, or Hardware. Date The month, day, and year the event details were written to Message Log. RAID Module The specific RAID Module affected. Time The time the event details were written to Message Log. Controller The system device name of the controller assigned to the specified RAID Module. Message Index (lower right portion of the window) The number of messages you highlighted in the summary information window before clicking Show Details. Use to track how many messages you have to view. For example, if the index reads 1 of 4, then you are viewing the first of four messages that you selected in the summary information window. Chapter 4 Using the Status Application 85 TABLE 4-3 Main Message Log Window Show Details (Continued) Window Element Description Parity Message Details Affected Logical Unit The specific LUN where the parity problem occurred. Block Begin The code for the initial data block on the affected LUN. Block End The code for the final data block on the affected LUN. Note: The Block Begin and End numbers provide a range that identifies the logical address where the parity inconsistencies were found and repaired. Number Of Bad Blocks Repaired The total number of blocks on the LUN where parity inconsistencies were found and repaired. Important Parity check/repair fixes parity, not data. If the parity inconsistencies resulted from corrupted data, the data is still corrupted, but the parity is correct. Therefore, parity inconsistencies might indicate corrupt data. You may be able to use your operating system to verify your data. General Message Details Description Information about what event or problem may have occurred. Hardware Message Details 86 ASC/ASQ ASC/ASCQ Code for the event/problem that occurred. ASC is a SCSI Additional Sense Code and an ASCQ is an ASC Qualifier. ASC/ASCQ codes are sent by the controller to provide further information about the event/problem that occurred. Affected Component Component where the event/problem occurred, when applicable. Affected Logical Unit Logical unit where the event/problem occurred; given when applicable. Probable Cause When available, information about why this event/problem may have occurred. Action To Take The steps you should take to correct the event/problem that occurred. RAID Manager 6.1 User’s Guide • October 1997 Listing Different Types of Messages When to Use Use this option to change the type of messages displayed in Message Log. You can include one or all message types: parity, general, and hardware. Additionally, when you select All or Hardware, you can specify a particular range of ASC/ASCQ codes. ▼ To List Different Types of Messages 1. Ensure that the RAID Module you want is selected. For instructions on how to select a RAID Module, see “Selecting a Module” on page 33. 2. Click Message Log. The Main Message Log window is displayed ( FIGURE 4-2). Note – If you are first starting the Status Application, Message Log is already displayed for All RAID Modules. 3. Click List Type. A window displays the different message types. 4. Click each box for the type(s) you want to view. ■ ■ ■ ■ All – to view all of the message types Parity – to view only messages associated with parity check/repair events General – to view only general status change messages (format complete, and so on) Hardware – to view only component information and failure messages You can select more than one message type. Selecting All automatically selects every type. You must select either All or Hardware before you can specify an ASC/ASCQ range. TABLE 4-3 describes the information that is displayed for each of the three message types. 5. Click OK. The summary information window displays the specific message types for the selected RAID Module. Chapter 4 Using the Status Application 87 Opening an Existing Log File When to Use Use this top-menu option to view a selected log file, other than the default log file, which displays automatically each time you select Message Log. Note – Opening another log file does not change the default log that the software writes messages to. It changes only the log that Message Log displays until you select another log file (using Open Log) or you exit the Status Application. To change the default log file, see “Changing Log Settings” on page 92. ▼ To Open an Existing Log File If you are not in Message Log, this option is not available. 1. Choose Open Log from the File menu. The Open Log window is displayed ( FIGURE 4-3). TABLE 4-4 describes the window elements. 2. Enter or select the file name for the log you want to view in the Selection box. You can use Filter to direct your selection to a specific directory, file name, and file extension. 3. Click OK. Message Log displays the log file you selected. This file continues to display until you open another log or you exit the Status Application. Caution – If you see the Log file is corrupted message, it could mean that either the file is bad or you have not selected an appropriate log file. Try selecting another file name. Also, be sure that the Selection box contains the file name you want. 88 RAID Manager 6.1 User’s Guide • October 1997 FIGURE 4-3 Main Open Log Window Chapter 4 Using the Status Application 89 TABLE 4-4 Main Open Log Window Description Window Element Description Filter Enables you to narrow the path parameters to specific directories, file names, and even file extension. Using this Filter box and the Filter button updates the Directories and Files. Directories/ Files Lists directories and files you can scroll through to select a specific file name. Selecting directories and files updates the Selection field. Selection Lists the specific file name you enter or selected. Selecting OK opens the log file displayed here. Saving Log as Another File Name When to Use Use this top-menu option to save a selected log to another file. For example, you may want to save the default log file to a different file name when: ■ ■ ■ The log file is getting too large. The log has exceeded the log size threshold level. You want to capture a specific time frame for analysis. Note – The Save Log As option maintains the original file and creates a duplicate, which it identifies with the new file name that you assign. Saving a log file to another file name does not delete the original file or change the default log that the software writes messages to. Use “Changing Log Settings” on page 92 to do this. ▼ To Save a Log to a Different File If you are not in Message Log, this option is not available. 1. Choose Save Log As from the File menu. The Open Log window is displayed ( FIGURE 4-3). 90 RAID Manager 6.1 User’s Guide • October 1997 2. Enter or select the file name you want to save the log as in the Selection box. You can use Filter to direct your selection to a specific directory, file name, and file extension. 3. Click OK. The log is saved to the file name that appeared in the Selection box. The entire contents of the file are saved regardless of what RAID Module is selected or what type of message is displayed. A confirmation box appears if the save was successful. Note – If you select or enter a file name that already exists, clicking OK at that window overwrites the existing data in that file. Note – If you see the Selection Is Not A File message, the file name you entered is not valid. Try entering another file name. Also, be sure that the Selection box contains the file name you want. 4. Click OK. The Message Log’s summary information window is displayed; its log display remains unchanged. Note – If you save the log to a different file name because the default log file is getting too large, then you need to delete the contents of the default log file as soon as possible after using this option. You can use a standard editor to delete the contents. For example, if rmlog.log is the current default log, it continues to have messages written to it. Thus, if you do not delete the contents, it continues to be too large. Refreshing Message Log When to Use Use this top-menu option to update Message Log with any new messages for RAID Module events that have occurred since you opened the current log. You may want to refresh when you stay in Message Log any longer than your checking interval (the default is five minutes). ▼ To Refresh Message Log If you are not in Message Log, this option is not available (dimmed). Chapter 4 Using the Status Application 91 ● Choose Refresh All from the Options menu. Message Log displays new messages for any RAID events that occurred since you first selected Message Log. Note – All message types are again displayed. If you want to change the types of messages displayed, see “Listing Different Types of Messages” on page 87. Changing Log Settings When to Use Use this top-menu option to change default settings for the three log parameters described in TABLE 4-5. Use the descriptions in TABLE 4-5 to determine if you want to change these settings. 92 RAID Manager 6.1 User’s Guide • October 1997 TABLE 4-5 Options, Log Settings Window Description Window Element Description (Log Parameters) Default Log File: Why To Use If you want the data logged into a different file. As one of the actions you can take if the “Threshold Level Reached” message displays. To control the size of the log file and provide better performance of Message Log's activities. The larger the log becomes, the longer it takes to display Message Log when you select or update it. What Happens The software automatically writes future RAID events data to the file named here. The default path is the installation directory and the file name is rmlog.log. When you select Message Log, this file displays for All RAID Modules. Note: Changing the default log does not automatically change which log Message Log displays until you exit the Status Application. To view a different log file, see “Opening an Existing Log File” on page 88. Log Size Before Notification: Increase this value: 1. If you want your log size threshold to be larger than the default setting of 40K. 2. This does not set the actual size that the log can become; instead, it increases the size the log can reach before the Threshold Level Reached message appears. What Happens The Threshold Level Reached message displays when you start any application if the size of the default log file exceeds the value set here. Check RAID Module Every: Why To Use Increase this value if you want the background monitor to check the RAID Modules less frequently. Decrease this value if you want the background monitor to check the RAID Modules more frequently. For best results, use the default value or smaller to ensure that you are notified about problems/events as soon as possible to the time that they occur. What Happens A background monitor checks all RAID Modules for problems/events at the frequency set here (default is 5 minutes). If any problems or events are detected, the information is written to the default log file. Thus, the log entry shows the date and time that the background monitor detected the problem/event, and not necessarily the time the event occurred. Chapter 4 Using the Status Application 93 ▼ To Change Log Settings The Log Settings option is selectable no matter what window is displayed or what RAID Module is selected. 1. Choose Log Settings from the Options menu. The Log Settings window is displayed ( FIGURE 4-4). TABLE 4-6 describes the window parameters. Note – Changing any parameters in Log Settings applies to all RAID Modules even if you have only one RAID Module selected. 2. Use TABLE 4-6 to change any of the three Message Log parameters. 3. Click Save. Note – If you exit Message Log, it automatically updates when you re-select it. Note – When you select Options Refresh All, Message Log again shows all message types. Note – The size of the log file can affect the time it takes for refresh to update the window. Note – You cannot disable the “Threshold Level Reached” notification, but you can set the log size before notification to the maximum value (1000K) to reduce the frequency of notification. 94 RAID Manager 6.1 User’s Guide • October 1997 FIGURE 4-4 Main Log Settings Window Chapter 4 Using the Status Application 95 TABLE 4-6 Main Log Settings Window Description Parameter Procedure For Changing Default Setting Default Log File: Enter the new file name you want future RAID events data logged to. Be sure to include the correct directory/path if different from the current default log file. rmlog.log Log Size Before Notification: Enter the value you want the log size to be before notification. Default: 40 K Minimum: 1K Maximum: 1000K NOTE: Setting the log size threshold at a high or low value does not improve or detract from performance. Also, the log size threshold does not limit the size a log file can become; instead, it increases the size the log can reach before the Threshold Level Reached message appears. Check RAID Module Every: Enter the frequency (in minutes) that you want the background monitor to check the RAID Modules. Caution Setting this value too small could cause the check to affect system I/O performance. Setting this value too large could delay notification of serious problems. 96 RAID Manager 6.1 User’s Guide • October 1997 Default: 5 minutes Minimum: 1 minute Maximum: 59 minutes Performing a Health Check for RAID Modules When to Use Use this option to immediately check selected RAID Module(s) for failures on the I/O data path, drives, LUNs, and other components. Note – A background check occurs at regular intervals for all RAID Modules; the default setting is five minutes. You can change the frequency of this check by using “Changing Log Settings” on page 92. What Happens The software performs an immediate check of the selected RAID Module(s) and displays a summary of the results. FIGURE 4-5 shows the Health Check Status window. TABLE 4-7 describes the window elements. Note – It is possible to detect and correct problems using Health Check before the background monitor detects them, especially if you change the checking interval to a time larger than the default setting (5 minutes). In cases where you have corrected problems before the background monitor detects them, these events are not written to Message Log. Chapter 4 Using the Status Application 97 98 FIGURE 4-5 Main Health Check Window TABLE 4-7 Main Health Check Window Elements Health Status Description RAID Module Identifies the specific RAID Module checked. A RAID Module may be listed more than once when it has multiple failures. For example, if RAID Module 1 has both a failed drive and a failed fan, two entries appear for this module: Drive Failure on one line and Module Component Failure on another line. Also, you see two Drive Failure entries on separate lines when failed drives exist on more than one drive group. RAID Manager 6.1 User’s Guide • October 1997 TABLE 4-7 ▼ Main Health Check Window Elements (Continued) Health Status Description Results Indicates the operating condition of the specific RAID Module. See TABLE 4-8 for a list and description of possible results. Show Details Displays more detailed information for the exceptions you select in the summary information window. Select All Selects all the non-optimal exceptions in the summary information window. To Perform a Health Check 1. Ensure that the RAID Module you want is selected. For instructions on how to select a RAID Module, see “Selecting a Module” on page 33. 2. Click Health Check. The Health Check Status window is displayed ( FIGURE 4-5). Checking displays until the check is completed. TABLE 4-8 describes the results this check could display. 3. To view more detailed information, highlight one or more messages, then click Show Details. TABLE 4-9 describes the information that is displayed. Note – You can view more detailed information only when Health Check detects exceptions. Show Details and Edit, Select All are dimmed for modules with an Optimal status. 4. To copy detailed message information, choose Copy To Clipboard from the Edit menu. This automatically highlights the message’s text and copies it to a clipboard. Caution – Before copying additional messages or exiting this program, use an appropriate application to save the clipboard contents into an editor or desired file. Caution – For any result other than Optimal, you should click Show Details and view the Action To Take. When recommended, use Recovery Guru in the Recovery Application to correct the problem before more serious errors occur or you could lose data. Chapter 4 Using the Status Application 99 Caution – If a series of drive failures and/or unresponsive drives are reported at the same time, the condition may be caused by a channel failure. See the description for Channel Failure in this table before attempting any recovery procedures. TABLE 4-8 RAID Module Health Status Results Result Module’s Health Status Description Channel Failure Indicates that all the drives on the same drive channel have Failed and/or are Unresponsive. Depending on how the logical units have been configured across these drives, the status of the logical units may be Dead, Degraded, or Optimal (if hot spare drives are in use). Data Path Failure Some component along the data path has failed. For example, the host adapter, cable, or controller could have failed. Important If you do not have RDAC protection, this failure type may not be displayed for every condition. Therefore, verify that the interface cable/terminator or network card is not removed or damaged before proceeding with any controller-related recovery procedure. Drive Failure A single drive has failed in a drive group. Drive Tray –Fan Failure A fan in one of the disk drive trays has failed. The remaining fan should be able to maintain an acceptable operating temperature for a short period of time. Drive Tray –Fan Failures Indicates both fans in one of the disk drive trays have failed. ! This is a critical condition that may cause the drive tray to reach unsafe operating temperatures. Drive Tray –Pwr Supp Failure A power supply in one of the disk drive trays has failed. The remaining power supply should be able to maintain sufficient power to the drives; however, operating in this condition for a long period of time is not recommended. Drive Tray –Pwr Supp Failures Both power supplies in one of the disk drive trays has failed. ! 100 Caution Caution This is a critical condition that requires immediate action. RAID Manager 6.1 User’s Guide • October 1997 TABLE 4-8 RAID Module Health Status Results (Continued) Result Module’s Health Status Description Drive Tray –Temp. Exceeded The maximum critical temperature allowed within a disk drive tray has been exceeded. Caution This is a critical condition that may cause the drive tray to be automatically turned off if you do not resolve this condition within a short time. ! Environmental Card Failure Indicates loss of communication with an environmental card in one of the disk drive trays. Important Use Recovery Guru to fix this failure type first, and not for correcting any associated channel or drive failures. Hot Spare Failure A hot spare drive has failed while being used in a LUN. Multiple Drive Failure More than one drive has failed in a drive group. Multiple Offline/ Failed Drives Indicates that the controller has placed one or more drives Offline because data reconstruction failed and a read error occurred for one or more failed drives in the LUN. Multiple Unresponsive Drives Indicates that multiple drives in the selected RAID Module are no longer accessible to the controller. Unresponsive Drive Indicates that a drive in the selected RAID Module is no longer accessible to the controller. Optimal All components are functioning normally. Module Component Failure Some component (power supply or fan) has failed. TABLE 4-9 Health Check Show Details Window Elements Window Elements Description RAID Module The specific RAID Module affected. Affected Component The specific component where the event/problem occurred. Affected Logical Unit The specific LUN where the event/problem occurred; given when applicable. Chapter 4 Using the Status Application 101 TABLE 4-9 Health Check Show Details Window Elements (Continued) Window Elements Description RAID Level The RAID Level of the affected LUN; given when applicable. Possible RAID Levels are 0, 1, 3, and 5. Logical Unit Status The operating condition of the affected LUN; given when applicable. For an explanation of possible statuses and any recommended action to take, see TABLE 5-3. Probable Cause When available, information about what has occurred and why. Action To Take The steps you should take to correct the problem and restore the module to an Optimal status. Exception Index (lower right portion of window) The number of exceptions you highlighted in the summary information window before clicking Show Details. Use to track how many exceptions you have to view. For example, if the index reads 1 of 4, then you are viewing the first of four messages that you selected in the summary information window. Important When recommended in Action To Take, you should use Recovery Guru in the Recovery Application to correct the problem before more serious errors occur or you could lose data. 102 RAID Manager 6.1 User’s Guide • October 1997 Viewing LUN Reconstruction Progress and Changing the Reconstruction Rate When to Use Use this option to view reconstruction progress or to change the reconstruction rate for the LUNs undergoing reconstruction on a selected RAID Module. You can change the reconstruction rate even when LUNs are undergoing reconstruction. However, with this option, you can change the rate only for LUNs that are currently reconstructing. For more information about reconstruction, see “Reconstruction” on page 23. Note – Use the Maintenance/Tuning Application to change the reconstruction rate for all LUNs, whether they are reconstructing or not. See “Changing the LUN Reconstruction Rate” on page 150. What Happens The software displays the drive group/LUNs that will be reconstructing. Once reconstruction begins for a LUN, a histogram shows the percentage of progress. LUNs that have completed reconstruction show 100%; LUNs not yet reconstructing show “Waiting To Reconstruct.”Also, a Slider bar shows the current setting for each LUN’s reconstruction rate. See FIGURE 4-6 for a window similar to the one you see when you select LUN Reconstruction. TABLE 4-10 describes the window elements. Chapter 4 Using the Status Application 103 FIGURE 4-6 Main LUN Reconstruction Window TABLE 4-10 Main LUN Reconstruction Window Elements Window Elements Description Drive Group Provides the drive group number for the selected RAID Module. LUN Provides the LUN number (LUN) on a particular drive group. Reconstruction Progress Displays histograms for each LUN undergoing reconstruction that indicate the percentage of reconstruction progress. Logical units that have completed reconstruction show 100%; LUNs not yet reconstructing show “Waiting To Reconstruct.”. Reconstruction Rate Optimize For: 104 System Performance Indicates the rate that favors system performance over reconstruction speed. Reconstruction Performance Indicates the rate that favors reconstruction speed over system performance. RAID Manager 6.1 User’s Guide • October 1997 ▼ To Change the Reconstruction Rate If you select All RAID Modules, the option is not available (dimmed). 1. Ensure that the RAID Module you want is selected. For instructions on how to select a RAID Module, see “Selecting a Module” on page 33. 2. Click LUN Reconstruction. The Reconstruction Status window is displayed ( FIGURE 4-6). Note – If no LUNs are currently reconstructing on the selected RAID Module, click OK in the message box, then select another module or option. Each histogram shows the amount of reconstruction accomplished as a percentage. The response time for updating these histograms depends on the number and size of the LUNs undergoing reconstruction and the rate setting for the reconstruction operation. Furthermore, if you exit LUN Reconstruction, any LUNs that have completed reconstruction (show 100%) are not displayed the next time you select LUN Reconstruction. 3. Change the reconstruction rate, if you want, by moving the slider bar. Choose either: ■ System performance – to speed up system I/O and slow reconstruction. ■ Reconstruction performance – to speed up the reconstruction rate and slow system I/O. The rate is automatically set when you move the Slider bar; however, you may notice some delay in the system’s response if many or very large LUNs are reconstructing. Note – To change the reconstruction rate for all LUNs, whether they are reconstructing or not, use the Maintenance/Tuning Application. See “Changing the LUN Reconstruction Rate” on page 150. Reconstruction rate settings each correspond to a different interval based on the number of blocks reconstructed and the number of seconds delay between reconstruction operations for system I/O operations to take place. Chapter 4 Using the Status Application 105 From left to right the points on the Slider bar indicate the following reconstruction rates (blocks/seconds delay): ■ ■ ■ ■ ■ 106 Slow – 256/0.8 Slow medium – 256/0.4 Medium – 512/0.4 Medium fast – 512/0.2 Fast – 1024/0.1 RAID Manager 6.1 User’s Guide • October 1997 CHAPTER 5 Using the Recovery Application ■ Recovering From Failures on a RAID Module — page 111 ■ Checking for Component Failures Using Recovery Guru — page 118 ■ Manually Checking and Repairing Parity — page 125 ■ Performing Manual Recovery for Drives — page 129 ■ Performing Manual Recovery for LUNs — page 135 ■ Performing Manual Recovery for Controller Pairs — page 140 107 Overview Use the Recovery Application to restore RAID Module(s) to an Optimal operating status after any component failure. Specifically, Recovery Guru analyzes each RAID Module’s configuration and provides step-by-step procedures to ensure that you correct the right problem. Use the Recovery Application to accomplish the following tasks: ■ Check selected RAID Modules for failures and then recover from these failures by following the step-by-step instructions that Recovery Guru provides. ■ Check and repair parity manually on selected LUNs. ■ Perform recovery steps manually for drives, LUNs, and controller pairs. In most cases, however, you should select Recovery Guru and follow the step-by-step instructions it provides before attempting any manual recovery procedure. Before you begin, you should be familiar with Chapter 2. These common concepts, navigational functions, and procedures are the same in Recovery as they are in the other applications. A task summary chart of the Recovery Application is shown in FIGURE 1-5. Step-bystep procedures for each task in Recovery begin on page 118. ▼ To Start the Recovery Application ● Double-click the Recovery icon. The main Recovery window is displayed ( FIGURE 5-1). TABLE 5-1 describes the window elements. 108 RAID Manager 6.1 User’s Guide • October 1997 FIGURE 5-1 Main Recovery Window Chapter 5 Using the Recovery Application 109 TABLE 5-1 Main Recovery Window Elements Window Element Description Procedures File Gives you two options: Save Module Profile – Saves profile information to a file for a selected RAID Module. page 42 Exit — Quits Recovery. page 30 Manual Recovery gives you three options: Drives – Provides options for manually performing specific drive recovery operations, such as fail, reconstruct, and revive. page 129 Logical Units – Provides options for manually performing specific LUN recovery operations, such as format and revive. page 135 Controller Pairs – Provides options for manually performing specific controller pair recovery operations, such as placing controllers offline or online. page 140 Help Gives you access to Online Help topics for all applications. page 30 RAID Module Selection Box Enables you to select a specific RAID Module or All RAID Modules before selecting the option you want to perform. page 33 Select Module Enables you to select or find a specific RAID Module, add or remove RAID Modules, or edit the information (module name, controller information, independent controllers, and comments) about a RAID module. page 33 Locate Module Flashes the activity lights on the drive canisters in the selected RAID Module to identify the module’s location. page 36 Module Profile Provides information about the controllers, drives, and LUNs for the selected RAID Module. page 37 Options 110 RAID Manager 6.1 User’s Guide • October 1997 TABLE 5-1 Main Recovery Window Elements (Continued) Window Element Description Procedures Recovery Guru Performs an immediate check of the selected RAID Module(s) and displays the operating status for each module. Also, provides step-by-step instructions to fix failures. page 118 Manual Parity Check/Repair Lists LUNs for the selected RAID Module(s) and enables you to run parity check/repair on one or more LUNs with Optimal statuses. page 125 Status Line Provides information about an option when you move the mouse over the option button. For topmenu options, you must click on the option and hold down the left mouse button. Note – Some options on the main Recovery window may be dimmed out if you select All RAID Modules. OR The RAID Module you selected does not meet the requirements for performing that option. Recovering From Failures on a RAID Module Ideally, your RAID Modules are operating normally; thus, status information reported for modules, LUNs, drives, and controllers is Optimal. However, if a module has operating problems, you may notice error messages on your console or in Message Log. Therefore, any time you suspect a component problem or failure, select Recovery Guru. Caution – Always select Recovery Guru before attempting any manual recovery procedure. Incorrectly performing a procedure or performing the wrong procedure could cause equipment damage or data loss. Recovery Guru takes you through every step and includes checks to make sure that you are correcting the right problem. Chapter 5 Using the Recovery Application 111 Benefits of Recovery Guru The proper procedure for recovering from a component failure depends on many different things. For example, restoring LUNs to an Optimal status depends on the RAID Level of the affected LUN and the number of drives that have failed in the same drive group. Because Recovery Guru’s diagnosis takes into account each RAID Module’s configuration (that is, the relationship between RAID Level and drive groups, independent controllers, etc.), its step-by-step procedure ensures that you are correcting the right problem. Possible Component Statuses In the event some component fails, the software reports a status other than Optimal. The quickest way to determine a module’s status is to use Recovery Guru (or Health Check in the Status Application). You can also use Module Profile to view the Detailed Information for the desired component. ■ ■ ■ TABLE 5-2 shows the possible drive statuses. TABLE 5-3 shows the possible LUN statuses. TABLE 5-4 shows the possible controller statuses. TABLE 5-2 Possible Drive Status Drive Status Indication Action to Take Optimal The drive is functioning normally. No action required. Failed The drive has failed and is no longer functioning. Use Recovery guru to replace the drive as soon as possible (see page 118). In Use or Spare The hot spare drive is currently in use and is taking over for the drive specified in the brackets. No action required for the hot spare drive; however, if the drive is being used, it means that the affected logical unit has at least one Failed drive. Use Recovery Guru to correct the problem drive as soon as possible. • The In Use [x,y] status is shown only in List/Locate Drives when you select the hot spare group. • The Spare [x,y] status is the same as In Use but is shown in all other screens where drives are displayed (for example, Module Profile ➔ Drives). 112 RAID Manager 6.1 User’s Guide • October 1997 TABLE 5-2 Possible Drive Status (Continued) Drive Status Indication Action to Take Offline The controller has placed the drive Offline because data reconstruction failed and a read error occurred for one or more drives in the LUN. The affected logical unit is Dead, and all its drives are probably either Failed or Offline. Use Recovery Guru to correct the problem. Standby or SpareStdby The hot spare drive is currently not in use. No action required. • The Standby status is shown only in List/ Locate Drives when you select the hot spare group. • The Spare-Stdby status is the same as Standby but is shown in all other screens where drives are displayed (for example, Module Profile ➔ Drives). Replaced The drive has been replaced, is being formatted, or is reconstructing. No action required. Mismatch The controller has sensed that the drive has some parameters different than expected, such as sector size, SCSI Channel, or ID. Verify that the drive is the correct kind. (Recovery Guru will detect these problems for you. See page 118). Unresponsive The controller is unable to communicate with a drive that is part of a drive group containing LUNs. Determine which drive is Unresponsive, then manually fail it, using Manual Recovery ➔ Drives (see the procedure on page 132). You can determine which drive is Unresponsive using Module Profile ➔ Drives in all applications, List/Locate Drives in the Configuration Application, Recovery Guru or Options ➔ Manual Recovery ➔ Drives in the Recovery Application, or Health Check in the Status Application. Chapter 5 Using the Recovery Application 113 Note – If you have hot spares configured for a RAID Module, the hot spare contains no data and acts as a standby in case a drive fails in a RAID 1, 3, or 5 LUN. Depending on how many hot spares you have configured, a LUN could remain Optimal and still have several failed drives (each one being covered by a hot spare). TABLE 5-3 Logical Unit Status Indication Action to Take Optimal The LUN is operating normally. No action required. Formatting The LUN is not available because it is being formatted. No action required. Reconstructing The controller is currently reconstructing a drive on the LUN. No action required. Degraded A single drive in a drive group has failed on a RAID Level 1, 3, or 5 LUN and the LUN is now functioning in a degraded mode. You can still access your data; however, use Recovery Guru to replace the failed drive as soon as possible (see page 118). Dead The LUN is no longer functioning. Furthermore, all the LUNs in the drive group are Dead also. Use Recovery Guru and follow the step-bystep instructions provided (see page 118). ! 114 Possible LUN Status Caution This is the most serious status a LUN can have and you will lose data unless the LUN status changed from Degraded because you replaced the wrong drive accidentally. Inaccessible The LUN is not available because it is part of a drive group/LUN owned by the alternate controller in an independent controller RAID Module. It cannot be accessed using this software from the current host. If you need to perform an operation on this drive group/LUN, you need to use the software on the host machine connected to the controller that owns that drive group. Locked The LUN is not available because an operation has obtained exclusive access to it (such as LUN creation). No action required. RAID Manager 6.1 User’s Guide • October 1997 Note – Depending on how many hot spares you have configured, a LUN could remain Optimal and still have several Failed drives (each one being covered by a hot spare). TABLE 5-4 Possible Controller Status Controller Status Indication Action to Take Optimal The controller is operating normally. No action required. Offline The controller is not receiving I/O data. Either it has been manually placed offline or the driver for redundant software support has placed it offline (if you have RDAC protection). If you did not manually place the controller offline, it may need to be replaced. Use Recovery Guru and follow the step-by-step instructions provided. Dead There is a problem on the data path (interface cable/terminator, network card, controller, or the host adapter). Use Recovery Guru to diagnose and correct the problem. Note – You could also see (Inaccessible) with these statuses if the RAID Module has an independent controller configuration. Example – Recovering From Drive Failures The following scenario provides an example of how to recover from two drive failures by using Recovery Guru. Scenario You notice that two drives on RAID Module 1 have fault lights lit. Furthermore, the drives are side-by-side in the module at locations [1,1] and [2,1]. Your concern is that the LUNs/drive group is Dead because there are two failed drives. Instead of immediately replacing the drives, you select Recovery Guru and follow the step-bystep instructions provided. Chapter 5 Using the Recovery Application 115 ▼ To Fix the Drive Failures With Recovery Guru 1. Start the Recovery Application. RAID Module 1 is already selected. 2. Click Recovery Guru. Checking displays until its diagnosis of the module’s condition is complete. You see two separate Drive Failure entries instead of one Multiple Drive Failure in the Failure column. Also, the first Drive Failure entry is highlighted and NO is displayed in the Fixed? column. 3. Click Fix. The Summary Report displays for this drive failure that provides the drive’s location ([1,1]; the affected LUN’s number, status, and RAID Level; and a summary of what the recovery procedure will involve. You see that the LUN is Degraded and not Dead; therefore, the failed drives are not in the same drive group. Furthermore, you see that the LUN’s data should still be accessible. 4. Click OK. Important Notes displays to summarize what you should consider before removing the failed drive Note – The type of recovery procedure required for drive failures depends on the RAID Level of the affected logical unit and the number of drives failed in the same drive group. Therefore, it is best to use Recovery Guru. For example, in a RAID 0 LUN, one drive failure causes the loss of all data. In a RAID 1, 3, or 5 LUN, one drive failure causes the LUN to go to Degraded, but data is still accessible. 5. Click OK. The Replacement Procedure For Drive At Location [1,1] provides a step-by-step procedure to walk you through removing and replacing the failed drive. Carefully follow each step to benefit from Recovery Guru’s analysis and verifications: a. Verify that the new drive’s capacity matches the failed drive’s capacity. b. Remove the failed drive. c. Wait 30 seconds. d. Insert the new drive into the drive canister. 116 RAID Manager 6.1 User’s Guide • October 1997 Caution – Do not click OK in the Replacement Procedure window unless you have physically replaced the failed drive. However, when you click OK, Recovery Guru verifies whether or not the drive has been replaced. If Recovery Guru detects the drive as not replaced, it displays a Drive Replacement Condition message that suggests you verify the following: The drive has indeed been physically replaced. The drive does not have an incorrect capacity; that is, a capacity smaller than the drive it is replacing. Reconstruction has not yet started. 6. Click OK. A display tells you that reconstruction has automatically started on the new drive and you can click LUN Reconstruction in the Status Application to view the reconstruction progress. For more information on what reconstruction involves, see “Reconstruction” on page 23. 7. Click OK. You return to the main Recovery Guru window. The Fixed? column updates to say YES for the first Drive Failure entry and the second Drive Failure entry is highlighted. 8. Click Fix. The Summary Report for this drive failure shows the drive’s location is [2,1]. The LUN is also Degraded. Note – It is possible to have more than one failed drive in a RAID Module and the logical unit(s) remain in the degraded mode. This occurs if the failed drives are not in the same drive group. Also, it is possible to have more than one drive fail in a RAID 1 logical unit and the logical unit remain Degraded, as long as the failed drives are not in the same mirrored pair. 9. Continue following Recovery Guru’s instructions to replace this second failed drive as you did for the first. When you return to the main Recovery Guru window, the Fixed? column now shows YES for both Drive Failure entries and neither entry is highlighted. 10. Click Recovery Guru again to verify that RAID Module 1 is now Optimal. The display shows Optimal in the failure column. The Fix option is dimmed and you cannot highlight the module for any action. Your module is again operating in a normal condition. Chapter 5 Using the Recovery Application 117 Checking for Component Failures Using Recovery Guru When to Use Use this option to check selected RAID Modules for component failures and then recover from them by following step-by-step instructions. Select Recovery Guru when: ■ ■ ■ ■ ■ An alarm sounds on your module. You see fault lights on any module component. Health Check (Status Application) indicates you should. Message Log ➔ Show Details (Status Application) indicates you should. You see a non-optimal status reported for any module component. Caution – Always select Recovery Guru before attempting any manual recovery procedure. Incorrectly performing a procedure or performing the wrong procedure could cause equipment damage or data loss. Recovery Guru takes you through every step and necessary check to make sure that you are correcting the right problem. What Happens The software analyzes the selected RAID Modules and displays the status for each module. Recovery Guru also provides step-by-step instructions to fix failures when a module’s status is other than Optimal. When you select Recovery Guru, you see a window similar to FIGURE 5-2. TABLE 5-5 describes the window elements. 118 RAID Manager 6.1 User’s Guide • October 1997 FIGURE 5-2 Main Recovery Guru Window Chapter 5 Using the Recovery Application 119 TABLE 5-5 Main Recovery Guru Window Description Window Element Description RAID Module Identifies the specific module. It is possible to see a RAID Module listed more than once when it has multiple failures. For example, if RAID Module 1 has both a failed drive and a failed fan, two entries appear for this module: Drive Failure on one line and Module Component Failure on another line. Also, you see two Drive Failure entries on separate lines when failed drives exist on more than one drive group, as shown in FIGURE 5-2. Failure Lists the component failure for the particular module. Possible failures appear for drives/LUNs, data path (cables, terminators, controllers, or host adapters), other component failures (fan/power supply), and LUN create/formats that fail. See TABLE 5-6 for a list and description of possible failures. Fixed? Indicates whether you have fixed that failure: The column appears blank if the RAID Module is Optimal (that is, there are no failures). NO in the column means that the failure has not been fixed. Highlight this module and click Fix to follow the step-by-step instructions for fixing this failure. YES in the column means that you selected Fix and performed the stepby-step instructions. The next time you select Recovery Guru, any items that had YES should appear as Optimal and this column is blank. Fix Enables you to perform recovery procedures for modules with statuses other than Optimal. You can only select one failure at a time to perform a recovery procedure. See the procedure on page 121. Note – You should always use Recovery Guru before attempting any Manual Recovery procedure. 120 RAID Manager 6.1 User’s Guide • October 1997 ▼ To Check for Component Failures Ensure that the RAID Module you want is selected. If you need instructions for selecting a RAID Module, see page 33 before proceeding. 1. Click Recovery Guru. The Main Recovery Guru window ( FIGURE 5-2) is displayed. 2. Highlight one failure, and do either of the following: ■ ■ Click Fix. This option is dimmed if all modules have Optimal statuses. Also, you cannot highlight any module unless NO appears in the Fixed? column. Double-click on the item. Note – See TABLE 5-6 for a list of possible failure types that Recovery Guru might display in the Failure column. 3. Follow the step-by-step instructions shown in the window very carefully. When you complete the recovery procedure, notice that the Fixed? column in the main window shows YES. Note – Click Cancel, when offered, if you want to stop the recovery procedure. However, you are not correcting the failure. Caution – Do not click OK at any time unless you have completed all the steps as instructed. Be sure to replace any failed component when instructed. Once a Failure type is marked as fixed (YES), you cannot re-select it until the next time you click Recovery Guru and it reports a failure on the module again. Note – When you see more than one failure listed, click the first item in the list. In such cases, Recovery Guru lists failures in the order (top to bottom) that you should fix them. For example, it is best to fix a Drive Path failure before any drive failures. 4. Select any of the following: ■ For each additional failure, repeat these steps starting at Step 2. ■ Click Manual Parity Check/Repair to check parity when recommended. ■ Exit Recovery and click the Status Application to view reconstruction progress when recommended. Chapter 5 Using the Recovery Application 121 Possible Failures Detected TABLE 5-6 describes the possible failure types that Recovery Guru could display in the Failure column. Each failure detected for a module appears on a single line. You can see individual drive or LUN statuses using Module Profile ➔ Drive or LUNs detailed information. See “Possible Component Statuses” on page 112 for information on individual drive, LUN, or controller statuses. TABLE 5-6 Possible Failure Types Failure Type Probable Cause Drives Drive Failure ! One drive in a drive group has failed. A RAID Module could show this failure on more than one line, as long as the failed drives belong to different drive groups. Caution On a RAID 0 LUN, a single drive failure causes the loss of all data. Multiple Drive Failure More than one drive in the same drive group has failed on a RAID Module. Multiple Offline/ Failed Drives One or more drives has been placed Offline because data reconstruction failed and a read error occurred for one or more Failed drives in the LUN. Hot Spare Failure A hot spare drive has failed while being used by a LUN on the RAID Module. Note: This means that the drive the hot spare was covering for is also still Failed, and the LUN has probably become Degraded. Multiple Unresponsive Drives The controller is unable to communicate with multiple drives in the selected RAID Module. Important If you see this result, the drives’ status in Module Profile ➔ Drives is most likely Unresponsive. If the drives receive any I/O, the controller will fail them. You may want to determine which drives are Unresponsive; then, if you want to manually fail them, use Options ➔ Manual Recovery ➔ Drives. Unresponsive Drive The controller is unable to communicate with a drive in the selected RAID Module. Important If you see this result, the drive status in Module Profile ➔ Drives is most likely Unresponsive. If the drive receives any I/O, the controller will fail it. You may want to determine which drive is Unresponsive; then, if you want to manually fail it, use Options ➔ Manual Recovery ➔ Drives. 122 RAID Manager 6.1 User’s Guide • October 1997 TABLE 5-6 Possible Failure Types (Continued) Failure Type Probable Cause Drive Trays Drive Tray — Fan Failure A fan in one of the disk drive trays has failed. Replace the fan as soon as possible to keep the drives from overheating. Drive Tray — Fan Failures Both fans in one of the disk drive trays have failed. Replace the fans as soon as possible to keep the drives from overheating. Drive Tray — Pwr Supp Failure A power supply in one of the disk drive trays has failed. Replace the power supply as soon as possible because a failure to a second power supply may cause the drive tray to shut down. Drive Tray — Pwr Supp Failures Both power supplies in one of the disk drive trays has failed. Replace the power supplies as soon as possible; the drive tray most likely has been shut down. Drive Tray — Temp. Exceeded The maximum temperature allowed within a disk drive tray has been exceeded. Caution ! This is a critical condition that may cause the drive tray to be automatically turned off if you do not resolve this condition within a short time. Other Failures Channel Failure Indicates that all the drives on the same drive channel have Failed and/or are Unresponsive. Depending on how the logical units have been configured across these drives, the status of the logical units may be Dead, Degraded, or Optimal (if hot spare drives are in use). Chapter 5 Using the Recovery Application 123 TABLE 5-6 Possible Failure Types (Continued) Failure Type Probable Cause Data Path Failure A controller is not receiving I/O, which indicates some component along the data path has failed. For Networked versions, this means that the controller is not responding to the RAID Manager software. This failure could be the result of a problem with the interface cable/ terminator, controller, or the host adapter. The correct procedure for recovering from a data path failure varies depending on where the failure occurred. For example, the correct procedure for recovering from a controller failure depends on how many and what type of controllers the affected module has. Important If you do not have RDAC protection, this failure type may not be displayed for every condition. Therefore, verify that the interface cable/terminator or network card is not removed or damaged before proceeding with any controller-related recovery procedure. Environmental Card Failure An environmental card in one of the disk drive trays has failed. Caution ! Module Component Failure 124 You may see a series of disk drive failures or a channel failure reported as well. You must service the environmental card first using Recovery Guru. This recovery procedure will instruct you on how to fix the corresponding drive or channel failures; therefore, you should not use Recovery Guru for the associated drive or channel failure entries. Either single or multiple fans or power supplies have failed. Important When recovering from a Module Component Failure, wait for the controller to poll the module (default is ten minutes) before reselecting Recovery Guru. Otherwise, this condition may continue to be reported as a failure. RAID Manager 6.1 User’s Guide • October 1997 Manually Checking and Repairing Parity When to Use Use this option to manually check and repair parity on selected LUNs. Note – Because an automatic parity check/repair is performed daily (if enabled), checking parity manually is necessary only when some recovery procedure has been performed that could result in parity inconsistencies. For example, you may be instructed to check parity after performing most Manual Recovery procedures. What Happens This option displays a list of LUNs for the selected RAID Module(s) and enables you to run parity check/repair on one or more LUNs with Optimal statuses. Once you start the parity check/repair operation, a histogram shows the percentage of progress for each selected LUN. See FIGURE 5-3 for a window similar to the one you see when you click Manual Parity Check/Repair. TABLE 5-7 describes the window elements. What Parity Check/Repair Does When you highlight LUNs and click Start Parity Check/Repair, the selected LUNs are scanned for parity inconsistencies. This operation only applies to selected LUNs with an Optimal status. When the parity operation is finished, you see whether inconsistencies were found and repaired for each LUN. Chapter 5 Using the Recovery Application 125 Caution – RAID 0 does not have parity and therefore cannot be checked and repaired. Additionally, you cannot run parity check/repair on RAID 1, 3, or 5 LUNs with a status other than Optimal. Parity check/repair fixes parity, not data. If the parity inconsistencies resulted from corrupted data, the data is still corrupted, but the parity is correct. Parity inconsistencies might indicate corrupt data. You may be able to use your operating system to verify your data. See “Parity” on page 24 for a general description of parity. You can also use Message Log in the Status Application to view more detailed information about the affected data blocks if parity inconsistencies are found and corrected. FIGURE 5-3 126 Main Manual Parity Check Repair Window RAID Manager 6.1 User’s Guide • October 1997 TABLE 5-7 Main Manual Parity Check Repair Window Elements Window Elements Description RAID Module Identifies the specific module containing the LUN. It is possible to see a RAID Module listed more than once because each LUN is listed separately. Logical Unit Identifies the LUNs configured for the particular RAID Module. Each line shows only one LUN. RAID Level Indicates the RAID Level of the LUN. Possible RAID Levels are 0, 1, 3, and 5. Logical Unit Status Shows the operating condition of the affected LUNs. For an explanation of possible statuses and any recommended action to take, see TABLE 5-3. Parity Check/ Repair Progress Displays a histogram when parity check/repair begins. This graphic shows the amount of parity check/repair accomplished as a percentage, and starts over from 0% as each new LUN begins parity check. The response time for updating this histogram depends on the number and size of the LUNs undergoing parity check/repair. Start Parity Check/ Repair Begins the parity operation for selected LUNs with Optimal statuses. See the procedure below. Note – You can enable/disable or change the automatic parity settings using Options Auto Parity Settings from the top menu in the Maintenance/Tuning Application. It is recommend that you enable this automatic option so that parity is checked daily. However, see the RAID Manager Installation and Support Guide for any restrictions that may apply. ▼ To Manually Check and Repair Parity Make certain that the RAID Module you want is selected. If you need instructions for selecting a RAID Module, see page 33 before proceeding. 1. Click Manual Parity Check/Repair. The Recovery Window is displayed ( FIGURE 5-3). 2. Highlight one or more LUNs in the list with a status of Optimal. Chapter 5 Using the Recovery Application 127 3. Click Start Parity Check/Repair. This option is dimmed if you select one or more LUNs that either are RAID Level 0, or have a LUN status other than Optimal. 4. View the progress of the parity check/repair operation. A new histogram is displayed for each selected LUN when its check begins. When parity check/repair is complete, one of two confirmation boxes is displayed: ■ ■ Parity is complete and no inconsistencies were found. Parity is complete and inconsistencies were found and repaired on specific LUNs. Note – While parity check/repair is in progress, you cannot perform other Recovery tasks. You can click Cancel at any time during parity check. However, if you stop this operation, your parity has not been completely checked or repaired. 5. Click OK at the “parity is complete” confirmation box. The LUNs list is displayed. 128 RAID Manager 6.1 User’s Guide • October 1997 Performing Manual Recovery for Drives When to Use Use this option to view drive and LUN status information for a selected RAID Module and to manually perform recovery steps for drives. In most cases, however, you should click Recovery Guru and follow the step-by-step instructions provided there. Caution – Do not use Manual Recovery unless specifically directed by Recovery Guru or a Customer Services Representative. To do so could result in the loss of data. Caution – Do not attempt to manually recover from a drive failure without understanding the circumstances of the failure. The correct procedure varies depending on the RAID Level of the affected LUN and the number of drives in one drive group that have failed. Because of this, it is best to use Recovery Guru. Note – You can quickly find drive status information using Module Profile, Drive Details, too. See TABLE 5-2 for possible drive statuses and action to take. What Happens Status information displays for all the drives and LUNs in the selected RAID Module. Also, you have options to manually fail a drive, begin drive reconstruction, or revive a drive. See FIGURE 5-4 for a window similar to the one you see when you click Options from the top menu, then Manual Recovery-Drives. TABLE 5-8 describes the window elements. Chapter 5 Using the Recovery Application 129 FIGURE 5-4 130 Main Manual Recovery — Drives Window RAID Manager 6.1 User’s Guide • October 1997 Note – It is possible for all columns in this window to be blank except for Location and Drive Status. This would occur if the drives are unassigned (that is, they are not part of a configured drive group). For these drives, there is no LUN under logical units, RAID Level, or logical unit status to report. TABLE 5-8 Main Manual Recovery — Window Description Window Element Location Description The location of the drive in the selected RAID Module. This identifier corresponds to the drive’s SCSI Channel number and SCSI ID unique to the drive. The location information is displayed as [x,y] on screen where the channel number is always listed first. For example, [2,8] corresponds to the drive at location SCSI Channel 2 and SCSI ID 8. Drive Status The operating condition of the drive. For an explanation of possible drive statuses and any recommended action to take, see TABLE 5-2. Logical Units The LUNs (by number) contained on the drive group. The number is displayed for each drive in the drive group. RAID Level The RAID Level of the LUN. Possible RAID Levels are 0, 1, 3, and 5. Logical Unit Status The operating condition of the LUN. For an explanation of possible LUN statuses and any recommended action to take, see TABLE 5-3. Fail Enables you to manually fail drives. See the procedure on page 132. Reconstruct Enables you to manually begin reconstruction for drives. See the procedure on page 133. Revive Enables you to manually revive drives. See the procedure on page 134. Chapter 5 Using the Recovery Application 131 Failing a Drive When to Use It is best to wait and let the controller fail a drive; however, you may want to use this option if you want to replace a drive before the controller fails it. For example, if Recovery Guru is unable to complete a Health Check because a drive is Unresponsive, click Options ➔ Manual Recovery ➔ Drives to determine which drive is affected, then use this option to fail and replace it. Caution – Do not use Manual Recovery unless specifically directed by Recovery Guru or a Customer Services Representative. Doing so could result in the loss of data. ▼ To Fail a Drive This option is dimmed if you select All RAID Modules. You cannot fail drives that have a status of Replaced or that contain LUNs that are currently Reconstructing or Formatting. Caution – Failing drives can cause data loss. Do not attempt to manually fail a drive without understanding the circumstances of your module’s operating condition. Because of this, it is best to use Recovery Guru. Ensure that the RAID Module you want is selected. If you need instructions for selecting a RAID Module, see page 33 before proceeding. 1. Click Options ➔ Manual Recovery ➔ Drives. The Recovery Window is displayed ( FIGURE 5-4). 2. Highlight the drive you want to fail. The Fail option is dimmed if you highlight any drive that has a drive status of Replaced, or a LUN status of Formatting or Reconstructing. 3. Click Fail, then OK. An hourglass appears until the fail drive is failed, then the drive list shows updated status information. 4. Use Recovery Guru to replace the drive. 132 RAID Manager 6.1 User’s Guide • October 1997 Reconstructing a Drive When to Use Normally, drive reconstruction begins automatically once you replace a failed drive. However, if it does not begin automatically, you may want to use this option. For more general information about the reconstruction process, see “Reconstruction” on page 23. Caution – Do not use Manual Recovery unless specifically directed by Recovery Guru or a Customer Services Representative. Doing so could result in the loss of data. ▼ To Reconstruct a Drive This option is dimmed if you select All RAID Modules or if the LUN status is Reconstructing or Formatting. You can only reconstruct drives with Failed or Replaced drive statuses in a RAID Level 1, 3, or 5 LUN. Caution – Do not attempt to manually begin reconstruction on a drive without following the correct procedure. Because drive reconstruction normally begins when you replace a failed drive, it is best to use Recovery Guru. 1. Ensure that the RAID Module you want is selected. If you need instructions for selecting a RAID Module, see page 33 before proceeding. 2. Click Options ➔ Manual Recovery ➔ Drives. The Recovery Window is displayed ( FIGURE 5-4). 3. Highlight the drive you want to reconstruct. The Reconstruct option is dimmed if you highlight any drive that either contains a RAID Level 0 LUN, or has a drive status other than Failed or Replaced. 4. Click Reconstruct, then OK. The drive status changes to Replaced and the LUN status changes to Reconstructing until reconstruction is complete. Note – You can view reconstruction progress using the Status Application (LUN Reconstruction). Chapter 5 Using the Recovery Application 133 Reviving a Drive When to Use You may be able to recover from certain types of drive failures using this option. For example, if you remove a wrong drive that was Optimal, this procedure may work. Caution – Never use this procedure if the controller has marked the drive as failed. Doing so could result in the loss of data because parity calculations made during subsequent writes are made without the Failed Drive. Caution – Do not use Manual Recovery unless specifically directed by Recovery Guru or a Customer Services Representative. ▼ To Revive a Drive This option is dimmed if you select All RAID Modules. You can only revive drives with Failed drive statuses and the affected LUNs cannot be Reconstructing or Formatting. Use this procedure only if you accidentally removed the wrong drive and it was Optimal. Caution – Do not attempt to manually revive a drive without understanding the circumstances of the drive failure. For example, if you mistakenly removed or failed a drive with an Optimal status and have now returned the Optimal drive to its correct location, this procedure may work. Because of this, it is best to use Recovery Guru. 1. Ensure that the RAID Module you want is selected. If you need instructions for selecting a RAID Module, see page 33 before proceeding. 2. Click Options ➔ Manual Recovery ➔ Drives. The Recovery Window is displayed ( FIGURE 5-4). 3. Highlight the drive(s) you want to revive. The Revive option is dimmed if you highlight any drive that has a drive status other than Failed. 4. Click Revive, then OK. 5. When the drive is revived, click OK. The drive list shows updated status information. 134 RAID Manager 6.1 User’s Guide • October 1997 Note – Click Manual Parity Check/Repair to check parity on the LUNs that the revived drives contain. Performing Manual Recovery for LUNs When to Use Use this option to view LUN status information for selected RAID Modules and to manually perform recovery steps for LUNs. In most cases, however, you should click Recovery Guru and follow the step-by-step instructions provided there. Caution – Do not use Manual Recovery unless specifically directed by Recovery Guru or a Customer Services Representative. Doing so could result in the loss of data. Caution – Do not attempt to manually recover LUNs without understanding the circumstances of the Degraded or Dead status. The correct procedure varies depending on the RAID Level of the affected LUN and the number of drives in the same drive group that have failed. Because of this, it is best to use Recovery Guru. Note – You can quickly find LUN status informa-tion using Module Profile, Logical Unit Details, too. See TABLE 5-3 for possible LUN statuses and action to take. What Happens Status information displays for all the LUNs configured for the selected RAID Module. Also, you have options to manually format or revive LUNs. See FIGURE 5-5 for a window similar to the one you see when you click Options from the top-menu, then Manual Recovery-Logical Units. TABLE 5-9 describes the window elements. Chapter 5 Using the Recovery Application 135 FIGURE 5-5 136 Main Manual Recovery — Logical Units Window RAID Manager 6.1 User’s Guide • October 1997 TABLE 5-9 Main Manual Recovery — Logical Units Window Description Window Element Description Logical Units Identifies the LUNs contained on a particular drive group. In the case of a Dead LUN, you see all the LUNs for the affected drive group on the same line. Drive Group Identifies the drive groups configured for the selected RAID Module. RAID Level Indicates the RAID Level of the LUNs. Possible RAID Levels are 0, 1, 3, and 5. Logical Unit Status Shows the operating condition of the affected LUN. For an explanation of possible LUN statuses and any recommended action to take, see TABLE 5-3. Format Enables you to manually format a LUN. See the procedure on page 137. Revive Enables you to manually revive a LUN. See the procedure on page 138. Note – If there are no configured LUNs for the selected RAID Module (that is, all drives are unassigned), the window would appear blank. There is no LUN, drive group, RAID Level, or LUN status to report. Formatting a LUN When to Use Use this option to manually reformat a Dead LUN after you have replaced all the failed drives in the drive group. Caution – Do not use Manual Recovery unless specifically directed by Recovery Guru or a Customer Services Representative. Doing so could result in the loss of data. Chapter 5 Using the Recovery Application 137 ▼ To Format a LUN This option is not available (dimmed) if you select All RAID Modules. Caution – Do not attempt to manually format a LUN without first correcting any failures. The correct procedure varies depending on the RAID Level of the affected LUN and the number of drives in one drive group that have failed. Because of this it is best to use Recovery Guru. Ensure that the RAID Module you want is selected. If you need instructions for selecting a RAID Module, see page 33 before proceeding. 1. Click Options ➔ Manual Recovery ➔ Logical Units. The Recovery Window is displayed ( FIGURE 5-5). 2. Highlight the LUN(s)/drive group you want to format. Caution – In the case of a Dead LUN, you see all the LUNs for the affected drive group on a single line. Thus, highlighting that line selects all those LUNs, and you are formatting every LUN in the drive group. Caution – Choosing the Format option in Step 3 destroys all data on every LUN in the drive group. Therefore you lose all data in the drive group and must use a backup copy to restore data after the format completes. 3. Click Format, then OK. You return to the LUNs list, which shows updated LUN status information. The LUNs have a status of Formatting, then Optimal when the format completes. Reviving a LUN When to Use Use this option only when instructed to by Recovery Guru, such as to revive LUNs when you have replaced a failed drive channel. 138 RAID Manager 6.1 User’s Guide • October 1997 Caution – Do not use Manual Recovery unless specifically directed to by Recovery Guru or a Customer Services Representative. Doing so could result in the loss of data. ▼ To Revive a LUN This option is dimmed if you select All RAID Modules. Caution – Do not attempt to manually revive a LUN without understanding the nature of the Dead status. Use this procedure only when a drive channel has failed, causing all of the drives on that same drive channel to fail. Because of this, is it best to use Recovery Guru. Ensure that the RAID Module you want is selected. If you need instructions for selecting a RAID Module, see page 33 before proceeding. 1. Click Options ➔ Manual Recovery ➔ Logical Units. The Recovery Window is displayed ( FIGURE 5-5). 2. Highlight the LUN(s)/drive group you want to revive. Note – In the case of a Dead LUN, you see all the LUNs for the affected drive group on a single line. Thus, highlighting that line selects all those LUNs, and this revive procedure affects every LUN for the drive group. Caution – Selecting the Revive option may corrupt data on every LUN in the drive group. Therefore, you could lose all data in the drive group and would need to use a backup copy to restore data after the revive is completed. 3. Click Revive, then OK. One of two information boxes appear: ■ ■ Reviving the LUN was successful. Click OK. The LUN list shows updated status information. An error occurred while attempting to perform this procedure. Try the procedure again. Note – When revive successfully completes, you should manually check parity on the LUNs that the revived drive group(s) contained. Chapter 5 Using the Recovery Application 139 Performing Manual Recovery for Controller Pairs When to Use Use this option to view controller status information for selected RAID Modules and to manually perform recovery steps for controllers. In most cases, however, you should click Recovery Guru and follow the step-by-step instructions provided there. Caution – Do not use these options unless specifically directed by Recovery Guru or a Customer Service Representative. Doing so could result in the loss of data. Caution – Do not attempt to manually recover from controller failures without understanding the circumstances of the controller failure. Also, do not attempt to replace a controller without following the proper hardware documentation. Because of this, it is best to use Recovery Guru. Note – You can quickly find controller status information using Module Profile ➔ Controller details, too. See TABLE 5-4 for possible controller statuses and action to take. What Happens Status information displays for the controllers on the selected RAID Module. Also, you have options for manually placing a controller offline or online. See FIGURE 5-6 for a window similar to the one you see when you click Options from the top menu, then Manual Recovery ➔ Controller Pairs. TABLE 5-10 describes the window elements. 140 RAID Manager 6.1 User’s Guide • October 1997 FIGURE 5-6 Main Manual Recovery — Controller Pairs Window Chapter 5 Using the Recovery Application 141 TABLE 5-10 Main Manual Recovery — Controller Pairs Window Description Window Element Description Controller Identifies one controller per line for the selected RAID Module by an A or B designation and, where applicable, includes a system device name. The A and B are relative names to identify the controllers. Status Shows the operating condition of the controller. For an explanation of possible statuses and any recommended action to take, see TABLE 5-4. Place Offline Enables you to manually place a controller offline, which stops the controller from accepting I/O requests. See the procedure below. Place Online Enables you to manually place a controller online, which returns the controller to operating condition. See the procedure on page 143. Placing a Controller Offline When to Use Use this option to stop a selected controller from accepting I/O requests. For example, to replace a controller, you want it to be offline. When you place a controller offline, its LUNs are reassigned to the other controller and it stops accepting any I/O. Caution – Do not use Manual Recovery unless specifically directed to by Recovery Guru or a Customer Services Representative. Doing so could result in the loss of data. ▼ To Place a Controller Offline This option is not available (dimmed) if you select All RAID Modules, or if the selected RAID Module has only one controller. 142 RAID Manager 6.1 User’s Guide • October 1997 Caution – Do not attempt to manually place a controller offline without following the correct procedure, especially if you are replacing a failed controller. Because of this, it is best to use Recovery Guru. Ensure that the RAID Module you want is selected. If you need instructions for selecting a RAID Module, see page 33 before proceeding. 1. Click Options ➔ Manual Recovery ➔ Controller Pairs. The Recovery Window is displayed ( FIGURE 5-6). 2. Highlight the controller you want to place offline. The Place Offline option is dimmed if one controller on the selected RAID Module is already offline. You can place only one controller for a module offline at a time. 3. Click Place Offline, then OK. Caution – If you are using this option to replace the controller, wait one minute before inserting a new controller. 4. Click OK when the controller list updates the status to Offline. You can also visually see the controller is offline by checking the LED and fault lights on the controller. See your hardware manual for the location and function of these LEDs. Placing a Controller Online When to Use Use this option to place a controller online; that is, to return it to ready-for-operating condition. For example, if you have placed a controller offline to replace it, you need to place it online before it can function again for the selected RAID Module. Caution – Do not use Manual Recovery unless specifically directed by Recovery Guru or a Customer Services Representative. Doing so could result in the loss of data. Chapter 5 Using the Recovery Application 143 ▼ To Place a Controller Online This option is dimmed if you select All RAID Modules, or if the selected RAID Module has only one controller. Caution – Do not attempt to manually place a controller online without following the correct procedure, especially if you are replacing a failed controller. Because of this, it is best to use Recovery Guru. Make certain that the RAID Module you want is selected. If you need instructions for selecting a RAID Module, see page 33 before proceeding. 1. Click Options ➔ Manual Recovery ➔ Controller Pairs. The Recovery Window is displayed ( FIGURE 5-6). 2. Highlight the controller you want to place online. The Place Online option is dimmed unless there is one controller on the selected RAID Module with an Offline status. Also, there can be only one controller offline for the selected module. 3. Click Place Online, then OK. 4. Click OK when the controller list updates the controller’s status to Optimal. 144 RAID Manager 6.1 User’s Guide • October 1997 CHAPTER 6 Using the Maintenance/Tuning Application ■ Changing the LUN Reconstruction Rate — page 150 ■ Balancing LUNs Between Active/Active Controllers — page 153 ■ Changing Controller Mode — page 160 ■ Viewing and Setting Caching Parameters — page 166 ■ Upgrading Controller Firmware — page 170 ■ Changing Automatic Parity Check/Repair Settings — page 180 145 Overview Use Maintenance/Tuning after initial installation and after changing your module configuration to accomplish the following tasks: ■ ■ ■ ■ ■ ■ Change the reconstruction rate for LUNs on a selected RAID Module. Balance LUN assignments between active/active controller pairs of one or all RAID Modules. Change an active/passive controller pair to active/active. Swap an active/passive controller pair to passive/active. View or change caching parameters for LUNs on a selected RAID Module. Upgrade the controller firmware for one or all RAID Modules. Before you begin the procedures in this chapter, you should be familiar with the information in Chapter 2, “Features Common to All Applications.” These common concepts, navigational functions, and procedures are the same in Maintenance/ Tuning as they are in the other applications. A task summary chart of the Maintenance/Tuning Application is shown in FIGURE 1-6. Step-by-step procedures for each task in Maintenance/Tuning begin in “Changing the LUN Reconstruction Rate” in this chapter. Starting Maintenance/Tuning To start the Maintenance/Tuning Application, double-click the Maintenance/Tuning icon in the program group. FIGURE 6-1 shows the main Maintenance/Tuning window that is displayed. TABLE 6-1 describes the elements of that window. 146 RAID Manager 6.1 User’s Guide • October 1997 FIGURE 6-1 Main Maintenance/Tuning Window Chapter 6 Using the Maintenance/Tuning Application 147 TABLE 6-1 Main Maintenance/Tuning Window Elements Window Element Description Procedure File Gives you two options: Save Module Profile—Saves profile information to a file for a selected RAID Module. page 42 Exit—Quits Maintenance/Tuning. page 30 Options Auto Parity Settings—Allows you to enable or disable automatic parity check/repair, or change the daily time at which it starts. page 180 Help Gives you access to Online Help topics for all applications. page 30 RAID Module Selection Box Enables you to select a specific RAID Module or All RAID Modules before selecting the option you want to perform. page 33 Select Module Allows you to select or find a specific RAID Module, add or remove RAID Modules, or edit the information (module name, controller information, independent controllers, and comments) about a RAID module. page 33 Locate Module Flashes the activity lights on the drive canisters in the selected RAID Module to identify the module’s location. page 36 Module Profile Provides information about the controllers, drives, and LUNs for the selected RAID Module. page 37 LUN Reconstruction Rate Enables you to change the reconstruction rate for LUNs on a RAID Module whether or not they are undergoing reconstruction. page 150 LUN Balancing Enables you to balance LUN ownership between active/active controller pairs for a single or all RAID Modules. page 153 Controller Mode Enables you to do one of the following on selected modules with active/passive controller pairs: page 160 Change active/passive controller pairs to active/active. Swap the active controller to “passive,” and the passive controller to “active.” 148 RAID Manager 6.1 User’s Guide • October 1997 TABLE 6-1 Main Maintenance/Tuning Window Elements (Continued) Window Element Description Procedure Caching Parameters Allows you to display the settings for three caching parameters, which you can enable or disable for LUNs on a selected module: page 166 Write caching Write cache mirroring Cache without batteries Firmware Upgrade Enables you to upgrade controller firmware and/or NVSRAM files on a single or all RAID Modules, using either the online or offline procedures. Status Line Provides information about an option when you move the mouse over the option button. For topmenu options, you must click on the option and hold down the left-mouse button. page 170 Note – Some options on the main Maintenance/Tuning window may be dimmed if: You select All RAID Modules. OR The RAID Module you select does not meet the requirements for performing that option. Chapter 6 Using the Maintenance/Tuning Application 149 Changing the LUN Reconstruction Rate When to Use Use this option to change the reconstruction rate for the LUNs on a selected RAID Module. You can change the reconstruction rate even when LUNs are undergoing reconstruction. Note – If you need to view the reconstruction progress for LUNs currently reconstructing, use the Status Application. See “Viewing LUN Reconstruction Progress and Changing the Reconstruction Rate” on page 103. What Happens The display shows the drive group/LUNs for the selected RAID Module. A Slider bar shows the current setting for each LUN’s reconstruction rate. See FIGURE 6-2 for a window similar to the one displayed when you select LUN Reconstruction Rate. TABLE 6-2 describes the window elements. Reconstruction rate settings each correspond to a different interval based on the number of blocks reconstructed and the number of seconds delay between reconstruction operations for system I/O operations to take place. From left to right the points on the Slider bar indicate the following reconstruction rates (blocks/seconds delay): ■ ■ ■ ■ ■ 150 Slow — 256/0.8 Slow medium — 256/0.4 Medium — 512/0.4 Medium fast — 512/0.2 Fast — 1024/0.1 RAID Manager 6.1 User’s Guide • October 1997 FIGURE 6-2 Main LUN Reconstruction Window TABLE 6-2 Main LUN Reconstruction Window Elements Window Element Description Drive Group Provides the drive group number for the selected RAID Module. LUN Provides the LUN number (LUN) on a particular drive group. Save Saves any reconstruction rate changes you make. Reconstruction Rate Optimize For: System Performance Indicates the rate that favors system performance over reconstruction speed. Reconstruction Performance Indicates the rate that favors reconstruction speed over system performance. Chapter 6 Using the Maintenance/Tuning Application 151 ▼ To Change the LUN Reconstruction Rate If you select All RAID Modules, this option is dimmed. Make certain that the RAID Module you want is selected. If you need instructions for selecting a RAID Module, see page 33 before proceeding. 1. Select LUN Reconstruction Rate. The Main LUN Reconstruction window is displayed ( FIGURE 6-2). 2. Change the reconstruction rate, if you want, by moving the Slider bar toward either: ■ ■ System performance — to speed system I/O and slow reconstruction. Reconstruction performance — to speed reconstruction rate and slow system I/O. 3. Click Save for your rate changes to take effect. 152 RAID Manager 6.1 User’s Guide • October 1997 Balancing LUNs Between Active/Active Controllers When to Use Use this option to balance LUN ownership (on a drive group basis) between active/ active controller pairs in selected RAID Modules. To quickly view the drive group/LUN assignments for all your RAID Modules, select All RAID Modules, then LUN Balancing. This display includes all modules regardless of the number of controllers or their modes. Caution – If you do not have RDAC protection, you must stop I/Os to the RAID Module before changing LUN ownership. Otherwise, you could hang the system. What Happens The software displays the LUNs configured for a particular drive group and shows which controller owns them. The procedure you use depends on whether you select a single RAID Module or All RAID Modules. ■ ■ If you select a single RAID Module, you control which drive group/LUNs are assigned to each controller. Use the procedures that follow for “Balancing LUNs on One RAID Module.” If you select All RAID Modules, the software automatically balances drive groups/LUNs for the modules you select. Use the procedures on page 156. Chapter 6 Using the Maintenance/Tuning Application 153 Balancing LUNs on One RAID Module When to Use Use this option to manually assign specific drive groups/LUNs to each active controller (in the pair) on a single RAID Module. This option is available for any RAID Module with an active/active controller pair. What Happens The software displays two boxes, one for each controller. The information in the boxes indicates which LUNs (configured for a particular drive group) are assigned to each controller. Caution – If the selected RAID Module has an independent controller configuration, you are able to move drive group/LUNs from the “Inaccessible” controller to the active controller. However, you will not be able to give them back. You should not use this procedure unless directed by Recovery Guru or a Customer Service Representative. See FIGURE 6-3 for a window similar to the one you see when you select one RAID Module, then LUN Balancing. TABLE 6-3 describes the window elements. 154 RAID Manager 6.1 User’s Guide • October 1997 FIGURE 6-3 Balancing LUNs on One RAID Module Window TABLE 6-3 Balancing LUNs on One RAID Module Window Description Name Description Controller Displays two boxes, one for each controller for the selected RAID Module. These boxes indicate which drive groups and LUNs are assigned to which controller. The controllers are identified by an A or B designation and, where applicable, a system device name. The A and B are relative names to identify the controllers. Drive Group Provides the number of the drive group assigned to that controller. LUNs Lists all the LUNs that belong to the particular drive group. Group Capacity (MB) Shows the total capacity (in megabytes) available on the particular drive group. This is not the total capacity of the configured LUNs in the drive group unless you configured them to use all of the capacity. Chapter 6 Using the Maintenance/Tuning Application 155 TABLE 6-3 Balancing LUNs on One RAID Module Window Description (Continued) Name Description Move << - >> Button Moves drive groups/LUNs to the opposite controller. Save Saves the new settings for balancing the LUNs. Cancel Returns you to the main Maintenance/Tuning Window without changing any LUN assignments. ▼ To Balance LUNs Between Active/Active Controllers LUN Balancing is dimmed if you select a module that has only one controller or an active/passive controller pair. Ensure that the RAID Module you want is selected. If you need instructions for selecting a RAID Module, see page 33 before proceeding. 1. Select LUN Balancing. The Balancing LUNs on One RAID Module window is displayed ( FIGURE 6-3). 2. Highlight each drive group you want to assign to the other controller in the pair. You can highlight items in both lists. If you want to view the LUN Assignment for the selected RAID Module without making any changes, select Cancel after you are finished viewing. 3. Click Move (<< - >>). The selected drive group/LUNs move to the other controller. 4. Click Save to actually balance the drive group/LUNs (save any new settings). Balancing LUNs on All RAID Modules When to Use Use this option to view the LUN Assignments for all your RAID Modules at once, and to have this software balance the drive group/LUNs between active/active controller pairs on modules you select. 156 RAID Manager 6.1 User’s Guide • October 1997 What Happens The software displays all the RAID Modules and their controllers, showing which ones own specific drive group/LUNs. Highlighting modules and selecting Balance automatically assigns the LUNs associated with the odd-numbered drive groups to one active controller and the LUNs associated with even-numbered drive groups to the other active controller for those modules. See FIGURE 6-4 for a window similar to the one you see when you select one RAID Module, then LUN Balancing. TABLE 6-4 describes the window elements. Note – You can highlight multiple items in a list when using either LUN Balancing or Controller Mode: Single-click on an item to select that item. Press Shift + click to highlight a series of items. Press Control + click to highlight items not in a series. FIGURE 6-4 Balancing LUNs On All RAID Modules Window Chapter 6 Using the Maintenance/Tuning Application 157 TABLE 6-4 Balancing LUNs On All RAID Modules Window Description Name Description RAID Module Identifies specific modules. Controllers, Logical Units Owned Displays two columns, one for each controller in the RAID Modules. These columns list the LUNs owned by that controller for each module in the list. The controllers are identified by an A or B designation and, where applicable, a system device name. The A and B are relative names to identify the controllers. You see either a number for every logical unit configured for the selected RAID Module, or a reason why no LUNs are owned. Note When no logical units (LUNs) are assigned to one of the controllers, instead of seeing a LUN, you see one of the following reasons why no LUNs are assigned to that controller: • None (No controller) — usually means the module has only one controller • Active (No LUNs owned) • None (Passive controller) — only active controllers can have LUNs assigned to them • (Inaccessible) — indicates the RAID Module has an independent controller configuration (may own LUNs). Balance Automatically balances the LUNs in the selected RAID Module. ▼ To Balance LUNs on All RAID Modules 1. Select All RAID Modules. 2. Select LUN Balancing. The Balance LUNs on All RAID Modules window is displayed ( FIGURE 6-4). If a controller does not have any LUNs assigned to it, a reason is shown (See TABLE 6-4). 3. Highlight the modules with active/active controllers for which you want to balance the LUNs. Note – You cannot highlight a RAID Module that has an independent controller configuration. 158 RAID Manager 6.1 User’s Guide • October 1997 4. Click Balance. A confirmation box displays a message that the LUNs are about to be balanced for the selected RAID Modules. 5. Click OK to proceed. Then, the LUN Balancing list updates to show the new LUN Assignments for each module you highlighted. The odd-numbered drive groups are assigned to one active controller and the even-numbered drive groups are assigned to the other controller. Caution – If it appears that no balancing occurred, verify that the LUNs for the selected module are not all in the same drive group. For example, assume that RAID Module 1 has only three LUNs, but they are all in the same drive group. Those LUNs always belong to the same controller because LUNs are assigned on a drive group basis. Chapter 6 Using the Maintenance/Tuning Application 159 Changing Controller Mode When to Use Use this option to change the controllers’ modes for selected RAID Module(s). You can change an active/passive controller pair to active/active to improve your I/O performance or you can swap an active/passive controller pair to passive/active. To quickly view the controller modes for all your RAID Modules without making any changes, you can select All RAID Modules, then Controller Mode. Caution – If you do not have RDAC protection, you must stop I/Os to the RAID Module before changing a controller’s mode. Otherwise, you could hang the system. What Happens The software displays the controllers and mode for the selected RAID Module(s). See FIGURE 6-5 for a window similar to the one you see when you select Controller Mode. TABLE 6-5 describes the window elements. Before You Begin Select one of the following procedures for RAID Modules with redundant controller pairs: ■ ■ 160 If you want to change an active/passive controller pair to active/active, see page 162. If you want to swap an active/passive controller pair to passive/active, see page 164. RAID Manager 6.1 User’s Guide • October 1997 FIGURE 6-5 Main Controller Mode Window Chapter 6 Using the Maintenance/Tuning Application 161 TABLE 6-5 Main Controller Mode Window Description Name Description RAID Module Identifies the specific RAID Module. Controller A/B Identifies the mode for Controller A/B for each RAID Module in the list. The column heading includes, where applicable, a system device name. A and B are relative names to identify the controllers. Possible controller modes are Active, Passive, Offline, or No Controller. You could also see (Inaccessible) with these statuses if the RAID Module has an independent controller configuration. Change To Active/Active Changes active/passive controller pairs to active/active. See procedures on page 162. Swap Active/ Passive Changes active/passive controller pairs to passive/active. See procedures on page 164. Changing To Active/Active Controllers When to Use Use this option to change the controller modes for selected RAID Module(s). Changing an active/passive controller pair to active/active improves your I/O performance. ▼ To Change to Active/Active Controllers Controller Mode is dimmed if you select RAID Modules with only one controller or an active/active controller pair. Note – You can, however, select All RAID Modules, then Controller Mode to quickly view the controller modes for all your RAID Modules. Ensure that the RAID Module you want is selected. If you need instructions for selecting a RAID Module, see page 33 before proceeding. 1. Select Controller Mode. The Main Controller Mode window is displayed ( FIGURE 6-5). 162 RAID Manager 6.1 User’s Guide • October 1997 2. Highlight the active/passive controller pair(s) you want to make active/active. 3. Click Change To Active/Active. You see a confirmation box similar to FIGURE 6-6. The option to automatically balance the LUNs across the newly active/active controllers is selected by default, unless the RAID Module has independent controllers. In the latter case, the original active controller continues to own all the LUNs. FIGURE 6-6 Change to Active/Active Confirmation Box 4. Do one of the following: ■ ■ Leave the automatic LUN Balancing option selected if you want the LUNs for the selected module(s) to automatically balance (the LUNs associated with the odd-numbered drive groups are assigned to one active controller and the LUNs associated with the even-numbered drive groups are assigned to the other active controller). For maximum performance benefits, each controller must own some of the LUNs. Deselect the automatic LUN Balancing option if you do not want the LUN Assignment changed. The currently active controller continues to own all of the LUNs. You can assign some of the LUNs to the other active controller later using LUN Balancing (see page 153). Caution – Choosing OK in Step 5 changes the controller pairs to active/active. This change cannot be undone through this interface. You can use the command line utility rdacutil to revert to an active/passive configuration if desired. Chapter 6 Using the Maintenance/Tuning Application 163 Note – You must use the command line utility, rdacutil, if you want to change an active/active controller pair to active/passive. For example, to change RAID Module 1’s controller pair to active/passive, type: rdacutil -m 1 “RAID Module 001” 5. Click OK. ■ ■ If successful, the list updates to show the new controller mode of the selected RAID Module(s). If a problem occurs, you receive notification. Swapping Active/Passive Controllers When to Use Use to switch the controller modes in an active/passive pair (that is, change the active controller to passive, and the passive controller to active). You may want to swap an active/passive controller pair: ■ ■ When a Recovery procedure requires it. If you have multiple RAID Modules; you may want to use this option to swap controller modes so that all your active controllers are not assigned to the same SCSI bus. ▼ To Swap Active/Passive Controllers Controller Mode is dimmed if you select RAID Modules with only one controller or an active/active controller pair. Ensure that the RAID Module you want is selected. If you need instructions for selecting a RAID Module, see page 33 before proceeding. 1. Select Controller Mode. The Main Controller Mode window is displayed ( FIGURE 6-5). 2. Highlight the active/passive controller pair(s) you want to swap. 3. Click Swap Active/Passive. The window displays one of two possible confirmation boxes: ■ 164 The controller mode is about to change for the selected RAID Module(s). RAID Manager 6.1 User’s Guide • October 1997 ■ The selected RAID Module is receiving I/O. You might see this message if the driver for redundant controller support is not installed. Click OK. You return to the main Maintenance/ Tuning window. Stop all I/O to this module, then start this procedure again. 4. Click OK. ■ ■ If successful, the list updates to show the new controller mode of the selected RAID Module(s). If a problem occurs, you receive notification. Chapter 6 Using the Maintenance/Tuning Application 165 Viewing and Setting Caching Parameters When to Use Use this option to view or modify three caching parameters for LUNs on a selected RAID Module: ■ Write Caching—Enables write operations from the host to be stored in the controller’s cache memory. The use of write caching increases overall performance because a write operation from the host machine is considered completed once it is written to the cache. ■ Write Cache Mirroring—Enables cached data to be mirrored across two redundant controllers with the same size cache. The data written to the cache memory of one controller is also written to the cache memory of the other controller. Therefore, if one controller fails, the other can complete all outstanding write operations. ■ Cache Without Batteries—Enables write caching to continue even if the batteries are discharged completely, not fully charged, or if there are not batteries present. If you select this option without a UPS for additional protection, you could lose data if a power failure occurs. Note – You can quickly determine whether cache settings are enabled for the LUNs on a particular RAID Module or determine how much processor or cache memory the controllers have by selecting Module Profile ➔ Controllers detailed information. What Happens The software displays the current settings for these caching parameters for each LUN in the selected RAID Module. Keep in mind that the parameters are interdependent. Consequently, when you make a change to one parameter, another parameter could also become enabled or disabled. 166 RAID Manager 6.1 User’s Guide • October 1997 See FIGURE 6-7 for a window similar to the one you see when you select Caching Parameters. TABLE 6-6 describes the window elements. Note – There may be other caching parameters you can set using the command line utility, raidutil. See Chapter 1 for information on these parameters and this utility. FIGURE 6-7 Main Caching Parameters Window Chapter 6 Using the Maintenance/Tuning Application 167 TABLE 6-6 Main Caching Parameters Window Description Window Element Description LUN Identifies the number of the LUN for the selected RAID Module. Each LUN shows on a separate line. Write Caching Allows you to select check boxes to indicate whether to enable/disable the write caching option for a particular LUN. Write Cache Mirroring Allows you to select check boxes to indicate whether to enable/disable the write cache mirroring option for a particular LUN. Cache Without Batteries Allows you to select check boxes to indicate whether to enable/disable the cache without batteries option for a particular LUN. Caution Selecting Cache Without Batteries enables write caching to continue even without battery backup or if the batteries are discharged completely or not fully charged. Normally, write caching is temporarily turned off if no batteries are detected or until the batteries are charged. However, enabling this parameter overrides the controller’s safeguard. Therefore, if you select Cache Without Batteries without an uninterruptible power supply (UPS) for protection, you could lose data if a power failure occurs. Save Saves any changes you make to the caching parameters. Cancel Returns you to the main Maintenance/Tuning window without changing any settings. Note – You might see an asterisk next to the caching parameters columns. This indicates that the parameter is enabled, but is currently not active. The controller has disabled the parameter for some reason (such as low batteries). If you see this condition, use Message Log (Status Application) to determine the correct action to take. ▼ To View and Set Caching Parameters Caching Parameters is dimmed: 168 ■ If you select a module that has a controller earlier than the Series 3. ■ If All RAID Modules is selected. ■ If both controllers in the RAID Module do not have the same or the minimum required processor and cache size. RAID Manager 6.1 User’s Guide • October 1997 ■ If you select a RAID Module with only one controller, write cache mirroring is dimmed. This parameter is only available for modules with redundant controller pairs that have the same cache size. Ensure that the RAID Module you want is selected. If you need instructions for selecting a RAID Module, see page 33 before proceeding. 1. Select Caching Parameters. The Main Caching Parameters window is displayed ( FIGURE 6-7). 2. Click in the check boxes to enable/disable caching parameters as desired for any or all LUNs on the selected RAID Module. TABLE 6-7 shows the interdependencies that these parameters share. Caution – Any changes you make do not take effect until you click Save. 3. Select Save to change the parameters as you set them in Step 2. TABLE 6-7 Caching Parameter Interdependencies If you select. . . The following parameters are also enabled: Write Caching Write Cache Mirroring On On Write Cache Mirroring1 On On Cache Without Batteries On If you unselect The following parameters are also disabled: Write Caching Write Caching Cache Without Batteries On Write Caching Write Cache Mirroring Cache Without Batteries Off Off Off Write Cache Mirroring1 Off Cache Without Batteries Off 1. If you select a RAID Module with only one controller, Write Cache Mirroring is dimmed. Write Cache Mirroring is only effective for modules with redundant controller pairs that have the same size cache. Use Module Profile ➔ Controllers to determine if both controllers in the pair have the same cache size before enabling this parameter. Chapter 6 Using the Maintenance/Tuning Application 169 Upgrading Controller Firmware When to Use Use Firmware Upgrade to upgrade controller firmware for one or all RAID Modules. The upgrade can be done either online or offline. Caution – Controller firmware is different from the drive firmware. Use this option only to upgrade controller firmware when you receive new firmware upgrade files. If you need to upgrade drive firmware, call your Customer Services Representative. What Happens Enables you to choose whether you want to perform the upgrade online (while I/Os continue) or offline (when I/Os are stopped), and presents a series of information/ selection windows to perform the upgrade procedure. Before You Begin Installing Controller Firmware Files When you receive new firmware upgrade files, copy them to your host system before attempting to perform the upgrade procedure. This software automatically searches a default subdirectory in the installation directory. With any new controller firmware upgrade, you should receive one to three firmware files and the fwcompat.def file. 170 RAID Manager 6.1 User’s Guide • October 1997 The fwcompat.def file enables this software to compare the firmware files for compatibility during the upgrade process, providing you with a list of compatible files to select for downloading. Also, this software searches the default installation directory for these firmware files. Caution – If you do not copy the fwcompat.def file to the host system, the software is unable to check the files for compatibility. Although you can still enter firmware file names, the software is unable to check the firmware files for compatibility or to provide you with a list of compatible files to select for downloading. Identifying Controller Firmware Version Use the following procedure to identify your current firmware version: 1. From the RAID Manager program group, select Maintenance/Tuning. 2. Click RAID Module, Module Profile, Controllers. 3. Verify Bootware and Firmware levels are at least version 2.4.4 or later. 4. Click OK when finished viewing. Note – The NVSRAM file specifies certain default settings for the controller. NVSRAM is pre-configured for the controller at the factory. There is typically no reason to change NVSRAM settings, therefore the NVSRAM file is not included with the firmware upgrade. Selecting Controllers Whether or not you can select specific controllers for downloading NVSRAM or upgrading controller firmware depends on the RAID Module you select: ■ When you select All RAID Modules ➔ Firmware Upgrade or one RAID Module and the Online method, you will be downloading NVSRAM files or upgrading controller firmware files to every controller in those modules. You cannot select individual controllers in this case. ■ If you select a single RAID Module that has only one controller, you must use the Offline method. The controller is automatically selected in this case. ■ If you select one RAID Module that has a pair of redundant controllers and the Offline method, you need to select the controllers on which you want to upgrade firmware in addition to highlighting the version level you want to download. Chapter 6 Using the Maintenance/Tuning Application 171 Caution – Remember that both controllers in a redundant pair must have the same version of controller firmware installed. Therefore, we strongly recommend selecting both controllers to ensure that they have compatible versions of controller firmware unless you are replacing a failed controller and the replacement controller has an earlier firmware version than the original pair was using. Online/Offline Upgrade Restrictions During the firmware upgrade process, you must select either the Online or Offline upgrade method. There are some restrictions to consider when using either method: The Online option: ■ Is dimmed if you select a RAID Module that: ■ ■ ■ Does not have two Series 3 controllers and you do not have the (RDAC) driver installed for redundant controller support. Has an independent controller configuration. Does not work on a module that has any LUN with a status other than Optimal. The Offline option: ▼ ■ Does not work unless you have stopped I/O to the selected RAID Module because you cannot perform the Offline upgrade until you stop the I/O. This option is useful if several of your modules have only one controller; you may want to upgrade firmware on only one RAID Module at a time so that you do not have to stop all I/O. ■ This option also requires exclusive access to the logical units in the selected RAID Modules; that is, no other operations can be running on the RAID Module. See Chapter 1 for details on LUNs with file systems. To Upgrade Controller Firmware 1. Ensure you have copied the firmware files to the default subdirectory in the installation directory. 2. Ensure that the RAID Module you want is selected. If you need instructions for selecting a RAID Module, see page 33 before proceeding. 172 RAID Manager 6.1 User’s Guide • October 1997 Note – When you select Firmware Upgrade, another window overlays the main display area without changing any information in the display area. In this additional window, you may click Cancel any time to exit without changing any module settings or executing any operation. 3. Select Firmware Upgrade. A window displays for you to select the online or offline procedure. 4. Read the “Before You Begin” Important notes, and select OK. A window displays for you to select the online or offline procedure. 5. Select either: ■ ■ Online to upgrade firmware while the selected RAID Module(s) receives I/O. Offline to upgrade firmware when the selected RAID Module(s) is not receiving I/O. After selecting Online or Offline, the window displays Verifying the controller state while the software checks the selected RAID Modules for restrictions based on the type of firmware upgrade you selected. If there are no restrictions, the Offline Firmware Upgrade window is displayed (FIGURE 6-8). TABLE 6-8 describes the window elements. 6. Highlight the version level you want to download. The path box updates to show the file names associated with the version you selected. Note – It is recommend that the version line you select has both Firmware Level and Bootware Level versions specified. Chapter 6 Using the Maintenance/Tuning Application 173 FIGURE 6-8 Firmware Upgrade Window Note – If the Compatible Files/Version(s) area is blank after you select file(s) for downloading firmware, then the current directory does not contain all the necessary firmware files. Remember that the software searches the default subdirectory in the installation directory for the firmware files and the fwcompat.def file. Although you can still enter firmware file names, without the fwcompat.def file, the software is unable to check the firmware files for compatibility or to provide you with a list of compatible files to select for downloading. Click Cancel and read “Installing Controller Firmware Files”. 174 RAID Manager 6.1 User’s Guide • October 1997 TABLE 6-8 Firmware Upgrade Window Elements Window Element Description Current Firmware Version RAID Module Identifies the specific RAID Module. Controller Identifies the controller(s) in the selected RAID Module by an A or B designation and, where applicable, includes a system device name. The A and B are relative names to simplify identification of the controllers. Important If you selected only one RAID Module with redundant controllers and the Offline method, this area is selectable, and you must highlight each controller that you want to upgrade. Firmware Level Indicates the release of controller firmware currently installed on the controllers. Boot Level Indicates the controller type and release version of controller bootware currently installed on the controllers. Fibre Channel Level Indicates the controller type and release version of driver for fibre channel firmware currently installed on the controllers, if applicable. Compatible Files/Versions Selectable Area Displays compatible versions for Firmware, Bootware, and (if applicable) Fibre Channel Level. Path Updates to show the specific file name for versions you highlight in the selectable area, or use to enter the NVSRAM file’s path to download. Note – Once you click OK at the Firmware is about to start prompt, you can follow the firmware upgrade progress. Watch the histogram for the selected RAID Module. It monitors the progress of downloading for each file as a percentage and starts over at 0% for each file. If you select All RAID Modules, the module number updates as each module begins its download process. 7. Select the controllers you want to upgrade if you selected only one RAID Module and the Offline method to begin this procedure and it has a redundant controller pair. It is strongly recommend to select both controllers to ensure that they have compatible versions of firmware. 8. Depending on whether you are downloading NVSRAM files or upgrading controller firmware, do one of the following: Chapter 6 Using the Maintenance/Tuning Application 175 ■ To download NVSRAM files, type the path information in the path box and click OK. Continue with Step 10. ■ To select controller firmware, highlight the version level you want to download: ■ ■ It is recommend that the version line you select has both Firmware Level and Bootware Level versions specified. The path box updates to show the file names associated with the version you selected. 9. Click OK when the correct version level is highlighted. Either you receive notification if some problem occurs, or you have a final confirmation that the upgrade process is about to begin. Caution – Once you click OK at the Firmware is about to start prompt, do not select any other options or exit the Maintenance/Tuning Application until the upgrade process is complete. You can, however, monitor the upgrade progress. 10. Click OK and follow the upgrade process. A histogram for the selected RAID Module indicates the progress of downloading the NVSRAM or firmware files. This graphic shows the amount of progress as a percentage and starts over at 0% for each file if you have more than one. If you selected All RAID Modules, the module number updates as each module begins its upgrade process. When the NVSRAM download or the firmware upgrade is finished, a confirmation box is displayed indicating whether the upgrade is Successful or Failed. TABLE 6-9 shows the information this window displays. Note – Once you click OK at the Firmware is about to start prompt, you can follow the firmware upgrade progress. Watch the histogram for the selected RAID Module. It indicates the progress (as a percentage) of downloading for each file and starts over at 0% for each new file. If you have two controllers in a module, the progress bar reaches 50% after the file is downloaded to the first controller. You may notice the bar pauses at 50% before it reaches 100% while the file is downloaded to the second controller. If you select All RAID Modules, the module number is updated as each module begins the download process. 176 RAID Manager 6.1 User’s Guide • October 1997 Note – If you selected All RAID Modules, it is possible that the upgrade was successful for some modules, but not for others. The final confirmation box should indicate which modules were not successful and give an appropriate cause. For more information, see “Confirming the Firmware Upgrade”. TABLE 6-9 Firmware Upgrade Conformation Box Window Elements Description Summary Report for Files(s) Lists the files used to upgrade the firmware. Lists the files loaded in the Path line when you selected files at the Compatible Files/Versions window (FIGURE 6-8). RAID Module Identifies the specific RAID Module. Download Status Indicates whether the download process was completed successfully. Either you see “Successful” or “Failed” with a reason why the upgrade was unsuccessful. See TABLE 6-10 if you see any Failed download statuses. 11. Click OK. The main Maintenance/Tuning window is displayed. 12. Depending on whether you are downloading NVSRAM files or upgrading controller firmware, do one of the following: ■ ■ If you have successfully downloaded NVSRAM files, continue with Step 13. If you have successfully upgraded controller firmware, you are finished with this procedure. 13. At the command line, type: nvutil -vf This utility checks and corrects any settings on all controllers in your RAID Modules to ensure that certain settings in the NVSRAM are set-up correctly for RAID Manager. Confirming the Firmware Upgrade At the final confirmation window of the NVSRAM or firmware download procedure, you will see if the upgrade was Successful or Failed for each of the selected RAID Modules. ■ If you see that the upgrade was Successful, you should still verify that all the logical units (LUNs) are not assigned to only one controller. Chapter 6 Using the Maintenance/Tuning Application 177 ■ If you see “Failed” for any module, you should fix the specified failure and try the firmware upgrade procedure again. See TABLE 6-10 for possible actions to take to correct a failed upgrade. TABLE 6-10 178 Corrective Actions for Fail Firmware Upgrades Reasons For Failed Status Actions The selected module had I/O activity occurring or file systems mounted (Offline download). Stop I/O to that module and be sure file systems are unmounted, then try to upgrade the firmware again. At least one of the selected firmware files had bad file contents. Copy the firmware files to the default subdirectory in the installation directory again. If you see this message a second time, one or more of your files are most likely corrupt. Obtain a new copy of the firmware upgrade files. The SCSI command write buffer failed. Try to perform the upgrade again for this module. If it fails a second time, call your Customer Services Representative. The software was unable to reset the controller. Try to upgrade the firmware again. One or more LUNs for the selected module were not Optimal. Use Recovery Guru in the Recovery Application to restore the LUNs to an Optimal status, then try to upgrade the firmware again. See “Checking for Component Failures Using Recovery Guru” on page 118. Upgrading to the selected firmware version requires that you use the Offline method. Try to upgrade the firmware again and this time be sure to select Offline. The current firmware version is unable to upgrade to the files you selected. Most likely, you need to upgrade to an intermediate version of firmware. Try to upgrade to a version earlier than the one you selected. If that upgrade is successful, perform a second upgrade for this latest firmware version. The files you selected are not compatible with the current firmware version(s) on the selected module's controller(s). Most likely, the current directory does not contain all the necessary firmware files. Copy the firmware files and the fwcompat.def file to the default subdirectory in the installation directory and try again. Be sure the version you select has both Firmware Level and Bootware Level versions specified. If the upgrade fails a second time, obtain a new copy of the firmware upgrade files. RAID Manager 6.1 User’s Guide • October 1997 TABLE 6-10 Corrective Actions for Fail Firmware Upgrades (Continued) Reasons For Failed Status Actions The software was unable to access the controller(s) during the upgrade process. Use Recovery Guru in the Recovery Application to determine if the module has a failure. See “Checking for Component Failures Using Recovery Guru” on page 118. If a failure is indicated, fix it and try to upgrade the firmware again. If Recovery Guru does not indicate a failure, try to upgrade the firmware again. You tried to load a pre-2.04 firmware version, which is not supported by this software or the redundant controller configuration. Do not try to load this firmware version again. The selected firmware file(s) are not compatible with your controller model. Use Module Profile and view Controller Details to check your controller type and model, and obtain the correct firmware version file(s). The online upgrade cannot be performed because either the selected module has only one controller or one of the controllers in the pair is not accessible. Use Module Profile and view Controller Details to determine how many controllers the module has. If there is only one controller, try to upgrade the firmware again and be sure to select Offline. An unknown failure occurred. Use the Status Application to select Message Log for component information (see “Using Message Log” on page 82). NVSRAM downloads could fail if you selected All RAID Modules and had copied the NVSRAM files to the same directory as the firmware files. This causes the fwcompat.def file to check for compatibility on the NVSRAM files; however, it does not recognize NVSRAM files and returns a no compatible files found message. Copy the NVSRAM files to some directory other than the default installation subdirectory and try again, OR Download the NVSRAM files to one RAID Module at a time and select OK at the no compatible files found message to continue the download process. If you have two controllers, use the Status application to select Health Check and follow the recommended Action To Take to fix the controller problem before attempting to upgrade the firmware again (see “Performing a Health Check for RAID Modules” on page 97). Chapter 6 Using the Maintenance/Tuning Application 179 Changing Automatic Parity Check/ Repair Settings When to Use Use this option to enable/disable the auto parity check/repair or to change its start time. Caution – Changing any of these settings affects all RAID Modules. Note – Use the Recovery Application to run a one-time parity check/repair manually. See “Manually Checking and Repairing Parity” on page 125. Note – You can run an immediate parity check/repair manually by using Manual Parity Check/Repair in the Recovery Application. What Happens The current settings display for the automatic parity check/repair operation. See FIGURE 6-9 for a window similar to the one you see when you select Options from the top menu, then Auto Parity Settings. See “Parity” in Chapter 2 for a general description of parity. 180 RAID Manager 6.1 User’s Guide • October 1997 FIGURE 6-9 ▼ Auto Parity Settings Dialog Box To Change Automatic Parity Check/Repair Settings Ensure that the RAID Module you want is selected. If you need instructions for selecting a RAID Module, see “Selecting a Module” on page 33 before proceeding. Caution – Changing any of these settings affects all RAID Modules. 1. Choose Auto Parity Settings from the Options menu. The Automatic Parity Settings dialog box is displayed ( FIGURE 6-9). 2. Do either of the following: ■ ■ Select the Enable Automatic Parity Check/Repair box if you want auto parity to run at the specified start time. Unselect the Enable Automatic Parity Check/Repair box if you do not want this operation to run. Note – It is strongly recommend enabling this option in Step 2, so that parity on your LUNs can be checked and repaired as soon as possible. However, see the RAID Manager Installation and Support Guide to check for any restrictions that may apply. Chapter 6 Using the Maintenance/Tuning Application 181 Caution – Select a time of slow system use, in Step 3, for the Automatic Parity Check/Repair to run so that the system performance is not adversely affected while parity is checked and repaired. 3. Type in or use the spinner buttons to enter the start time you want auto parity to begin each day. Note – The time must be in a 24-hour format; therefore, the time you can set ranges from 00 00 (midnight) to 23 59 (11:59 PM). For example, the default setting, two o'clock in the morning, is set as 02 00. If you want the check/repair to run at three o'clock in the afternoon, set the boxes to read 15 00. 4. Click Save to keep the changes you have made. 182 RAID Manager 6.1 User’s Guide • October 1997 CHAPTER 7 Common Questions and Troubleshooting This chapter contains answers to common questions about using and troubleshooting the RAID Manager software. Note – If you cannot find the question you are looking for, consult the RAID Manager Installation and Support Guide. That guide’s common questions are specific to operating this software with the Solaris operating system environment. ■ Common Questions — page 184 ■ Troubleshooting — page 190 183 Common Questions This section contains answers to some frequently asked questions about using the RAID Manager software. TABLE 7-1 Frequently Asked Questions Common Questions (All Applications) How can I check for component failures on RAID Modules? Use either Health Check in the Status Application or Recovery Guru in the Recovery Application to perform an immediate check of the selected RAID Module(s). If you have component failures, Recovery Guru provides step-by-step instructions for fixing the failure. If you want to check for past failures on your module(s), go to the Status Application and use Message Log. What does the Detected a change. . . updating the information on screen message mean? An application is performing an operation (such as creating or deleting LUNs, changing controller modes, etc.) that results in a status change, and the software is updating the status information in the application you are viewing (or just started). Can I restore my configuration with Save Module Profile information? No, you cannot use this information to automatically restore your module’s configuration; however, saving a Module’s Profile copies that data to a file for your reference. Using this file, you could determine the specifics of a module’s configuration. Once you have saved the profile, you can print it using the printer utility available on your system. Important You should save a module’s profile to a file when you first install it and any time you change your configuration. You can use this information if you need to perform any recovery or maintenance tasks. Also, this file is useful when you want a copy for a quick reference, if you want a permanent record, or you want to send information to your Customer Services Representative for troubleshooting. 184 RAID Manager 6.1 User’s Guide • October 1997 TABLE 7-1 Frequently Asked Questions (Continued) Common Questions (All Applications) Can I confirm my current configuration? Yes. You can view a module’s configuration details by using Module Profile. This provides you with a quick overview of any selected RAID Module. Also, you can save the profile information to a file, then print a copy of the file to have a “snapshot” of your configuration (see “Saving Module Profile Information” on page 42). Important You should save a module’s profile to a file any time you change your configuration. You can use this information if you need to perform any recovery or maintenance tasks. Also, this file is useful when you want a copy for a quick reference, if you want a permanent record, or you want to send information to your Customer Services Representative for troubleshooting. When should I change a RAID Module’s configuration? Normally, when you receive the RAID Module, there are default LUNs and drive groups already configured. This default configuration may work for your environment. However, you may want to create a hot spare and/or the LUNs may not be set according to your needs (for example, number of LUNs, RAID Level, etc.). Are there any operations that do not allow other operations to be performed at the same time? Yes. Certain operations in RAID Manager require exclusive access to the RAID Module in order to complete successfully; that is, no other operations can be performed. Such operations include: • Configuration — Delete for LUNs and Reset Configuration • Recovery — Fixing Multiple Drive Failures with Recovery Guru and formatting a LUN with Options ➔ Manual Recovery ➔ Logical Units • Maintenance/Tuning — Firmware Upgrade ➔ Offline method Wait for the operation that has exclusive access to complete before performing another operation in the same RAID Module, or select another RAID Module. Also, consult the RAID Manager Installation and Support Guide for additional considerations; such as, if LUNs on the RAID Module have file systems, partitions, or drive letters on them. Caution If you are using the Networked version (with the storage management software installed on more than one station) or the RAID Module has a multi-host configuration, you must use caution when performing the tasks that need exclusive access to ensure the two hosts do not send conflicting commands to the controllers in the RAID Modules. Chapter 7 Common Questions and Troubleshooting 185 TABLE 7-1 Frequently Asked Questions (Continued) Common Questions (All Applications) When should I use the Reset Configuration option of the File menu? Hopefully never! Use this option only as a last resort if your configuration is totally inaccessible or you want to start completely over. This option allows you to reset the drive groups and LUNs on the RAID Module back to a default configuration based on settings specified in the controller. Caution You will lose all data on the selected RAID Module. Are there any special considerations for a RAID Module with two active controllers? Yes, but only if you want to manually assign/balance the LUNs. The software automatically assigns all LUNs on a new drive group to one of the active controllers during LUN creation. The LUNs are balanced across active controller pairs on a drive-group basis, not an individual-LUN basis. The odd-numbered drive groups are assigned to one active controller and the even-numbered drive groups are assigned to the other active controller. There are two applications where you can manually assign/balance the LUNs: • If you are creating LUNs, you can use Create LUN, Options - LUN Assignment if you want to assign the new drive group and its corresponding LUNs to a specific controller. • If the LUNs are already created, you can balance the LUNs by using LUN Balancing in the Maintenance/Tuning Application. Note Remember that for a RAID Module with an independent controller configuration, each controller owns specific drive groups/LUNs. The LUN Assignment option in Create LUN is dimmed. 186 RAID Manager 6.1 User’s Guide • October 1997 TABLE 7-1 Frequently Asked Questions (Continued) Common Questions (All Applications) What is the difference between capacities: Total, Remaining, and Available? Total Capacity Shown in the main Configuration window. This value indicates how much capacity, in megabytes, is available on the drive group. The capacity reflects any redundancy or RAID 1 mirroring factors. For example, a drive group composed of RAID 1 LUNs has half of the capacity of one with RAID 0 LUNs. The total capacity for an unassigned drive group shows the entire capacity of the drives and does not reflect any redundancy or mirroring factors. Remaining Capacity Shown in the main Configuration window. This value indicates the largest contiguous capacity, in megabytes, still available for configuring LUNs on the drive group. The capacity reflects any redundancy or RAID 1 mirroring factors (except for an unassigned drive group). Available Capacity Shown in the main Create window after you select Create LUN. This value indicates the actual capacity that is available for use and changes depending on the RAID Level and number of drives you select. Remember that all RAID Levels (except RAID 0) use part of the drive group’s' capacity for redundancy. Important Use all the available capacity when you configure LUNs/drive groups. If a RAID Module contains drives with different capacities, see the RAID Manager Installation and Support Guide for additional troubleshooting tips. How many hot spare drives can I configure? Each RAID Module can support as many hot spare drives as there are SCSI Channels (probably either 2 or 5, depending on the model of your RAID Module). You can select any drive from the unassigned drive group to be a hot spare. Caution • Hot spares cannot cover for drives with a larger capacity (that is, a 2 GB hot spare drive cannot stand in for a 4 GB failed drive). • It is not recommended to place all your hot spares on the same drive channel. If the drive channel were to fail, these drives would be unable to cover for other failed drives in the RAID Module. Chapter 7 Common Questions and Troubleshooting 187 TABLE 7-1 Frequently Asked Questions (Continued) Common Questions (All Applications) What can I do during LUN creation/formatting? You can perform other Configuration tasks (such as creating LUNs on another drive group) or select another application while the LUN is being created because the creation/format occurs in the background. However, you cannot select the drive group that is being created until the format has completed. Caution If you have deleted all the LUNs on a RAID Module and are re-creating new LUNs, wait for the format to finish on the first LUN/drive group before creating additional new drive groups to make sure the operation completes successfully. If you do not wait, the status for the first LUN currently formatting (in the first drive group) changes to Dead until the format is complete. While the first LUN eventually shows an Optimal status, subsequent LUNs in that drive group could fail to be created. However, the second drive group/LUNs should be created. How long does it take to create/format a LUN? The time it takes to create a LUN depends on the capacity of the LUN you specified (the larger the capacity, the more time it takes). The software creates the LUN in the background so that you can perform other Configuration tasks or use another application (such as Status, etc.). The main Configuration window displays “Formatting” until the operation is complete. 188 RAID Manager 6.1 User’s Guide • October 1997 TABLE 7-1 Frequently Asked Questions (Continued) Common Questions (All Applications) Can I change the log file that Message Log displays? Message Log displays the log file designated as default (set in Options, Log Settings) each time you start the Status Application. You have two options for changing this display: Change the default log file. Choose Options, then Log Settings from the File menu and specify a new log file (including the full path name). See “To Change Log Settings” in Chapter 4 “Using the Status Application.” Change the display temporarily to view a selected log file. Choose Open Log from the File menu, and select the file name you want to view (see FIGURE 4-3). This log continues to display until you open another log file or exit the Status Application When should I run parity check/repair? You may want to run a manual parity check/repair if you notice parity error reports in the Status Application’s Message Log. If you want early warning that there might be data problems, running the automatic parity check/repair check provides such notice. Action: Use the Maintenance/Tuning Application to enable the Automatic Parity Check/ Repair to run at a specific time every day. See “Changing Automatic Parity Check/Repair Settings” on page 180. Can I upgrade controller firmware to only one controller in a RAID Module? Yes. However, remember that both controllers in a redundant pair must have the same version of controller firmware installed. Therefore, it is strongly recommended to select both controllers to ensure they have compatible versions of firmware unless you are replacing a failed controller that has a different firmware version than the original pair was using. Caution In most cases, you will need to download a new NVSRAM file before upgrading controller firmware, especially if you are upgrading from one major firmware release to another. If you do not, certain features of this software or the controller may not work. 1. Select one RAID Module that has a pair of redundant controllers. 2. Select Firmware Upgrade ➔ Offline method. Remember that you must stop I/Os to the selected RAID Module when using the Offline method. 3. Select the controller on which you want to upgrade firmware (remember both controllers are highlighted by default). 4. Highlight the version level you want to download, and select OK. Chapter 7 Common Questions and Troubleshooting 189 Troubleshooting The troubleshooting tables that follow provide probable cause and action to take for common problems you may have as you use this software. The first section includes general topics that you might encounter using any of the applications. The sections that follow are organized by application (in the same order that they appear in this User’s Guide). Note – If you cannot find the problem you are looking for, consult the RAID Manager Installation and Support Guide. That guide’s common questions are specific to operating this software with the Solaris operating system environment. ■ Common Troubleshooting (All Applications) — page 190 ■ Configuration Troubleshooting — page 196 ■ Status Troubleshooting — page 199 ■ Recovery Troubleshooting — page 203 ■ Maintenance/Tuning Troubleshooting — page 209 Common Troubleshooting (All Applications) This section provides information to help you determine the probable cause and action to take for common problems you may encounter as you use any application, and includes the following sections: 190 ■ General Troubleshooting — page 191 ■ Online Help — page 194 ■ Locate Module — page 195 ■ Module Profile — page 195 RAID Manager 6.1 User’s Guide • October 1997 General Troubleshooting TABLE 7-2 General Troubleshooting (All Applications) A RAID Module is listed that I have removed from my system. Cause: This software does not automatically remove modules from configuration; thus, a module you remove will continue to be listed in the RAID Module Selection box and the Select Module main window.. Action: If you want to remove a RAID Module, do the following: 1. 2. 3. 4. Physically remove the module from your host system. Choose Select Module. Highlight the module you wish to remove. Select Remove. The RAID Module no longer appears in the Select Module list or the RAID Module Selection Box. Component/module status other than Optimal. Cause: Any status other than Optimal can usually warrant attention because the module is not operating in a normal condition. The most common causes are: • • • • • At least one drive has failed. A drive has been replaced and is reconstructing. A LUN is formatting. A controller has been placed offline or has failed. A module component had failed, such as a power supply or fan. Action: For Failed drives, Dead or Degraded LUNs, or Dead controllers (or Offline controllers that you did not place offline), select Recovery Guru and follow the step-by-step procedure it provides. Important Do not rely only on LUN status information to determine if a recovery procedure is necessary. For example, if you have hot spares configured for a RAID Module and a drive fails, the hot spare takes over for the failed drive. Therefore, you have an Optimal LUN with a failed drive. Depending on how many hot spares you have configured for the module, you can have multiple failed drives and still have an Optimal LUN or only a degraded LUN. Chapter 7 Common Questions and Troubleshooting 191 TABLE 7-2 General Troubleshooting (All Applications) (Continued) Logical units and controllers are marked Inaccessible. You will see the Inaccessible status if the RAID Module has an independent controller configuration. Select Module shows Yes in the “Indep. Cntrls?” column. • For logical units (LUNs), this status indicates that the logical unit is not available because it is part of a drive group/LUN owned by the alternate controller. • For a controller, this status indicates that it is the alternate controller. Neither the controller nor the LUNs marked Inaccessible can be accessed using this software from the current host. If you need to perform an operation on this drive group/LUN, you need to use the software on the host machine connected to the controller that owns that drive group. I cannot select some options. Cause: Some options are grayed out or are unavailable because: • • • • The The The The selected RAID Module does not support that option. option cannot be performed for the item you selected. option is not active until you select some item. option is no longer applicable because a maximum has been reached. Action: Recheck your selection and try again. For more specific information, see the Procedures section in this User’s Guide that describes the particular option, or consult Online Help, “Why Are Some Options Grayed Out?” Selection Is Not A File message. Cause: You might see this message in any application when you are saving a module profile, or in the Status Application where you could also be opening a log file or saving the log as another file. This message indicates that the file name you entered is not valid. Action: Try again using another file name. Also, be sure that you are entering the file name on the Selection line and not the Filter line. Threshold Level Reached message. Cause: The default log file storing messages has exceeded the specified “log size threshold” value. Action: Go to the Status Application and perform one of the following: Change the default log file so that future events are written to this new log. (Click Options from the top menu, then Log Settings.) Increase the log size threshold value so that the log is larger before you are notified again. (Click Options from the top menu, then Log Settings.) Save the log file to another file name. (Click File from the top menu, then Save Log As; you must then delete the contents of the current log file to reduce its size.) 192 RAID Manager 6.1 User’s Guide • October 1997 TABLE 7-2 General Troubleshooting (All Applications) (Continued) An asterisk appears next to the Caching Parameters. Cause: You might see an asterisk next to the caching parameters column in either of these screens because the controller has disabled the parameter for some reason (such as low batteries). This means that the parameter is enabled, but currently is not active. Action: If you see this condition, use Message Log (Status Application) to determine the correct action to take. Chapter 7 Common Questions and Troubleshooting 193 Online Help TABLE 7-3 TroubleShooting for Online Help (All Applications) Cannot access Online Help. Cause: You cannot open Help with the current option selected. Action: Exit the option you are in, click Help and position the topic you want to refer to in the window. Then, select that option again. For more specific information, see “Using Online Help” on page 30, or consult Online Help, “Limitations Of The Online Help.” Top-menu File — Print Topic option failed. Cause: An Error Window appears. Most likely you do not have a default printer defined or did not provide the full path name for the print file. Action: If you selected Send to Printer, Click OK in the Error Window. Define a default printer (refer to your operating system documentation if needed). Re-select Help and try to print again. If you selected Write to File, Click OK in the Error Window. Re-select File, Print Topic. Specify the full path name (on your local file system) for the print file before selecting OK. Help files are missing or corrupted message (Online Help). Action: Check that the correct Help files are installed in the installation directory (see the Installation And Support Guide for default directory information. You should have two help files: symhelp.txt and glossary.txt. Re-install them if necessary. 194 RAID Manager 6.1 User’s Guide • October 1997 Locate Module TABLE 7-4 Troubleshooting for Locate Module (All Applications) Locate Module takes a long time to start flashing activity lights. If you have heavy I/O or are currently making configuration changes, you might notice a delay when you click Locate Module. Locate Module doesn’t work. Locate Module may not help you identify a RAID Module under two conditions: If All RAID Modules is selected, this option is dimmed. If all LUNs involved have a Dead status, the software cannot flash the activity lights on the drives. Note: If there are any failed drives in the drive group, these drives are skipped and their activity lights do not flash. Module Profile TABLE 7-5 Troubleshooting for Module Profile (All Applications) The controller board name (under Detailed Information, Controllers) is incomplete. The controller board names (both A and B) are limited to 32 characters. If your controller board name is longer, you will see only the first 32 characters displayed in Module Profile. Chapter 7 Common Questions and Troubleshooting 195 Configuration Troubleshooting This section provides information to help you determine the probable cause and action to take for common problems you may encounter as you use the Configuration Application. TABLE 7-6 Configuration Troubleshooting Less capacity shows than I selected during configuration. When using 5+ drives to create a LUN, you could see a capacity slightly less than you selected during configuration; for example, you see 1.97 GB instead of 2 GB on a RAID 5, 9drive LUN. This can occur because the capacity you select is based on stripe size, which depends on segment size times the number of drives. Cannot add LUNs to an existing drive group. Cause: Either the drive group does not have any remaining capacity, or you have created the maximum number of LUNs allowed. Action: If your existing configuration does not meet your needs, you may have to delete all the LUNs in the drive group that you want to change, then use Create LUN to re-create the LUNs/drive group you want. Important If you only want to change certain LUN parameters, see “Changing LUN Parameters” on page 66. Number of Drives field (in the main Create LUN window) shows less than the number of drives in the unassigned drive group. There are two main reasons this number could be different than expected: • This list shows only the maximum number allowed, which is a maximum of 30 drives in a drive group. • There could be failed drives in the unassigned drive group. Failed drives are not available for configuration; therefore, they are not displayed in this list. 196 RAID Manager 6.1 User’s Guide • October 1997 TABLE 7-6 Configuration Troubleshooting (Continued) Remaining capacity (in the main Configuration window) is less than expected. Cause: Remaining capacity reflects the largest contiguous storage space available for creating LUNs on a drive group. Because of this, it is possible for this amount not to include the capacity of LUNs deleted from the drive group if the deleted LUNs were noncontiguous or not the largest contiguous amount. For example, assume that drive group one has LUNs 0, 1, and 2 configured at 1000 Mbyte capacity each and that this drive group shows 1500 Mbyte remaining capacity in the Drive Groups area of the main Configuration window. If you delete LUN 1, the remaining capacity still shows only 1500 Mbyte until you configure that space into additional LUN(s) on the drive group. Once you use the 1500 Mbyte, the drive group will show remaining capacity of 1000 Mbyte (from the deleted LUN 1). Action: It is best to use all the remaining/available capacity when creating new drive group/LUNs. However, if you do not and this condition occurs, use Create LUN to add LUN(s) to the drive group using all the remaining capacity that shows. Then, you can add more LUNs with the new remaining capacity (from the deleted LUN). Chapter 7 Common Questions and Troubleshooting 197 TABLE 7-6 Configuration Troubleshooting (Continued) Format process fails before a LUN is created. Once you click “Create” during the LUN Creation process, the main Configuration window displays “Formatting” until the operation is complete. However, if this format operation fails, Configuration displays a message that the LUN was not created and a message is written to Message Log in the Status Application. Most likely, the LUN creation failed because a drive or some module component has failed. If you see this message, you should use the Status Application to select Health Check and follow the recommended Action To Take in the detailed information window. List/Locate Drives — Locate doesn’t work. Cause: It is not possible to flash the drive activity lights for a particular drive group if any of the drives has a status other than Optimal. Action: Use Module Profile to verify that all drives are Optimal and try again. If any of the drives are not Optimal, select Recovery Guru (in the Recovery Application) to correct the problem. Reset Configuration doesn’t work. Cause: If this software detects any drives as removed or unresponsive, Reset Configuration will not work. Also, if the selected RAID Module has an independent controller configuration, this option is dimmed. Action: Use Module Profile to verify that all drives are Optimal and that the controller is not in an independent controller configuration (neither controller is marked Inaccessible). Try File ➔ Reset Configuration again. Caution Any time you use Reset Configuration, you will lose all data on your drives. Only select this option as a last resort if your configuration is inaccessible or you want to start over. You will need to use Create LUN to re-configure your drive groups/LUNs. 198 RAID Manager 6.1 User’s Guide • October 1997 Status Troubleshooting This section provides information to help you determine the probable cause and action to take for common problems you may encounter as you use the Status Application, and includes the following sections: ■ Message Log — page 199 ■ Health Check — page 201 ■ LUN Reconstruction — page 203 Message Log TABLE 7-7 Troubleshooting for Message Log It takes a long time to display or update the Message Log. Cause: Normally, when you select Message Log or Options, Refresh All (to update the log), you should see the display in a few seconds. However, if the log file is very large, you might notice a delay. Note: If your default log file is large, you could notice a delay when starting the Status Application because Message Log will show this file for All RAID Modules (the default selection). Action: Reduce the size of the log file or select a new default log file: Change the default log file so that future events are written to this new log. (Choose Options, Log Settings from the File menu.) Save the log file to another file name. (Choose Save Log As from the File menu. You must then delete the contents of the current log file to reduce its size.) Chapter 7 Common Questions and Troubleshooting 199 TABLE 7-7 Troubleshooting for Message Log (Continued) Default log file not found message. Cause: The log file designated as the default cannot be found. Most likely this file has been deleted, but is still entered as the default in Log Settings. Action: If you see this message, you also are asked if you want the software to create a default log file. If you click OK, an empty log file is created using the default log's file name. If you click NO, you exit Message Log. Important The software creates the default log file again the next time the software writes messages to this file. If you want to rename the default log file, change this parameter using Options, Log Settings (see “To Change Log Settings” in Chapter 4 “Using the Status Application”). No Match Found message. Cause: This message means that the RAID Module no longer exists or is no longer connected to the host system (the software cannot detect it). This message might display: Instead of the default log file if you selected one RAID Module, or In the message line for a specific RAID Module if you selected All RAID Modules. Action: Check to be sure that the selected module is connected. If the RAID Module is one that no longer exists, try selecting another module. Note: If the module has been removed from a subsystem, the software does not automatically remove it from the configuration. You can select Recovery Guru for that RAID Module and click YES at the “last resort” option asking if you want to remove the module from the configuration. This does not cause the remaining modules to be renumbered. 200 RAID Manager 6.1 User’s Guide • October 1997 Health Check TABLE 7-8 Troubleshooting for Health Check Health Check results take a long time to display. Cause: Normally you see Health Check’s results in a few seconds. However, if you have selected All RAID Modules or there are I/O operations running, you might notice a delay. Also, there could be instances where an unresponsive component or other status change affects the controller's ability to provide a result in Health Check, although such occurrences are rare. Action: If you experience long delays in performing Health Check, you might try checking one RAID Module at a time or selecting Health Check at a time of low system I/O. Note: A background check occurs at regular intervals for all RAID Modules (results are logged to Message Log); the default setting is five minutes. You can change the frequency of this check by choosing Options from the Log Settings menu (see “To Change Log Settings” in Chapter 4 “Using the Status Application”). Chapter 7 Common Questions and Troubleshooting 201 TABLE 7-8 Troubleshooting for Health Check Optimal (Health Check Not Done) message. Cause: This could occur if all the logical units are busy because some RAID Manager operation has them locked under exclusive access. For example, if you had no LUNs configured on your RAID Module and are currently creating the first LUN, you could see this result if you run Health Check on that RAID Module before the LUN’s format is complete. Action: Select a different RAID Module, or wait for the operation that has exclusive access to complete before performing another operation on the same RAID Module. Unresponsive Drive or Multiple Unresponsive Drives message. Cause: The controller was unable to communicate with one or more drives that are part of a drive group containing logical units. In this case, the software marks the drive status as Unresponsive. If the drive receives I/O, the controller will fail it. Important If a series of drive failures and/or unresponsive drives are reported at the same time, the condition may be caused by a channel failure. See Chapter 5 “Using the Recovery Application” for a description before attempting any recovery procedures. Action: Click Module Profile ➔ Drives to determine which drive is Unresponsive. If there are no I/Os and you want to manually fail it, use the Recovery Application. Health Check doesn’t report a drive failure when I remove a drive. If there is no I/O occurring for that drive, Health Check reports an unresponsive drive. If there is I/O occurring, the controller will fail the drive (also reported by Health Check).. Caution You should never remove drives from a module unless the controller has marked them as failed. Doing so could result in data loss for the affected LUN/drive group. If you suspect problems with a drive, select Recovery Guru and follow the instructions provided. 202 RAID Manager 6.1 User’s Guide • October 1997 LUN Reconstruction TABLE 7-9 Troubleshooting for LUN Reconstruction Reconstruction takes a long time. Cause: The amount of time that reconstruction takes depends on the number and size of the LUNs that may be reconstructing and on the rate setting for the reconstruction operation. Action: Consider changing the reconstruction rate to better optimize reconstruction. Use LUN Reconstruction to change the rate setting while reconstruction is occurring. Cannot change the reconstruction rate for all LUNs. You can only change the reconstruction rate for LUNs that are currently reconstructing with this option. If a LUN shows “Waiting to reconstruct,” you will be able to change its rate when the reconstruction operation begins. Note: Use the Maintenance/Tuning Application to change the rate for all LUNs, whether they are reconstructing or not (see “Changing the LUN Reconstruction Rate” on page 150). Recovery Troubleshooting This section provides information to help you determine the probable cause and action to take for common problems you may encounter as you use the Recovery Application, and includes the following sections: ■ General Recovery — page 204 ■ Recovery Guru — page 206 ■ Manual Parity Check/Repair — page 207 ■ Manual Recovery — page 207 Chapter 7 Common Questions and Troubleshooting 203 General Recovery TABLE 7-10 Recovery Troubleshooting (General) Drive status other than Optimal. Cause: You have a Failed, Offline, or Replaced drive (which is reconstructing), or a LUN is being formatted. Action: For Failed or Offline drives, select Recovery Guru and follow the step-by-step procedures it provides. No action is required if the drives are Replaced or the LUN is Reconstructing or Formatting. Drive fault light came on after I replaced a failed drive. Cause: This light may come on momentarily when a drive in a RAID 1, 3, or 5 LUN begins reconstruction. Action: Wait a few minutes for the fault light to go off and the drive activity lights to begin flashing steadily. This indicates that reconstruction is occurring. The drive’s status changes to Replaced and the LUN’s status changes to Reconstructing. However, if the fault remains on, select Recovery Guru and follow the step-by-step procedures it provides. Logical unit status other than Optimal. Cause: You have a Failed drive or a Replaced drive which is reconstructing, a logical unit is being formatted, or the LUN is Inaccessible because it is owned by the other controller (possible if the RAID Module has an independent controller configuration). Action: For Dead or Degraded LUNs, select Recovery Guru and follow the step-by-step procedures it provides for restoring the LUNs. Failed Drive status appears, but LUN status is still Optimal. Cause: A drive on the LUN has failed and a hot spare has taken over for it. Note: To see if a hot spare is being used, use List/Locate Drives in the Configuration Application. The hot spare’s drive status is either In Use or Standby (not being used). Action: Select Recovery Guru and follow the step-by-step procedures it provides for replacing the failed drive. LUN status changed to Reconstructing, but no drives have been replaced. A hot spare has taken over for a failed drive and the data is being reconstructed on it. This LUN’s status returns to Optimal as soon as reconstruction completes. 204 RAID Manager 6.1 User’s Guide • October 1997 TABLE 7-10 Recovery Troubleshooting (General) LUN status doesn’t change from Reconstructing. Cause: This could occur after a Manual Recovery task is completed, especially LUN Reconstruction, or because data was reconstructed on a hot spare (the hot spare drive becomes In Use, the LUN status changes to Reconstructing, but may not return to Optimal when reconstruction is completed). Important If reconstruction was interrupted on a hot spare drive because another drive failed in the same drive group/LUN, the LUN is probably Dead (with two Failed drives) and you have lost data. You should select Recovery Guru and follow the procedure provided to replace the newly failed drive. Action: Wait for the background monitor to run (default is five minutes) and to update the status, OR To update immediately, do one of the following: • Re-select the RAID Module. • Exit and re-enter the application. Controller status other than Optimal. Cause: A controller has been placed offline or has failed. Action: Select Recovery Guru and follow the step-by-step procedures it provides for restoring the controller (see “Checking for Component Failures Using Recovery Guru” in Chapter 5 “Using the Recovery Application”). Component status doesn’t update after a recovery procedure has been performed. Cause: A configuration change may not be detected yet. Action: If you use Recovery Guru, the Fixed? column updates to YES when you successfully complete a recovery procedure. However, the module’s status in the Failure column does not update until you re-select Recovery Guru. If you are using Manual Recovery, or some other application, exit, then re-select the application where you are checking the status. Chapter 7 Common Questions and Troubleshooting 205 Recovery Guru TABLE 7-11 Troubleshooting for Recovery Guru Software detects a failure even after I replaced a fan or power supply (recover from a Module Component Failure). Cause: The software continues to report the condition as a failure for approximately 10 minutes after replacing a fan or power supply due to the controller’s poll interval. Action: Wait for the controller to poll the module (default is 10 minutes) after performing this recovery procedure before re-selecting Recovery Guru. Optimal (Health Check Not Done) message. Cause: This could occur if all the logical units are busy because some RAID Manager operation has them locked under exclusive access. For example, if you had no LUNs configured on your RAID Module and are currently creating the first LUN, you could see this result if you select Recovery Guru for that RAID Module before the LUN’s format is complete. Action: Select a different RAID Module, or wait for the operation that has exclusive access to complete before performing another operation on the same RAID Module. Unresponsive Drive or Multiple Unresponsive Drives message. Cause: The controller was unable to communicate with one or more drives that are part of a drive group containing logical units. In this case, the software marks the drive status as Unresponsive. If the drive receives I/O, the controller will fail it. Important If a series of drive failures and/or unresponsive drives are reported at the same time, the condition may be caused by a channel failure. See Chapter 5 “Using the Recovery Application” for a description before attempting any recovery procedures. Action: Click Module Profile ➔ Drives to determine which drive is Unresponsive. Then, if there are no I/Os and you want to manually fail it, use the Recovery Application. 206 RAID Manager 6.1 User’s Guide • October 1997 TABLE 7-11 Troubleshooting for Recovery Guru Recovery Guru doesn’t report a drive failure when I remove a drive. If there is no I/O occurring for that drive, Recovery Guru reports an Unresponsive Drive. If there is I/O occurring, the controller will fail the drive (and Recovery Guru reports this, slso). Caution Never remove drives from a module unless the controller has marked them as Failed. Doing so could result in data loss for the affected LUN/drive group. Use Recovery Guru if you suspect problems with a drive. Manual Parity Check/Repair TABLE 7-12 Troubleshooting for Manual Parity Check/Repair Parity check/repair takes a long time. Cause: How long parity check/repair takes depends on your I/O load, the number and size of the LUNs you have selected, and the number of parity errors it finds and corrects. For example, parity check/repair for a 1 Gbyte LUN takes approximately two minutes. (When you start the manual parity operation, you may notice some performance slowdown for other applications you are running.) Action: Run manual parity on a few LUNs at a time or when there is no heavy I/O occurring on the selected RAID Module. Manual Recovery TABLE 7-13 Troubleshooting for Manual Recovery Manual parity check/repair terminated message. Cause: Remember that the LUNs must be Optimal in order to perform this check. This message indicates that the parity check/repair operation has been aborted. This most likely will occur if the affected LUN has changed to a status other than Optimal. Action: Select Recovery Guru for the RAID Module and follow the Fix procedure for any component problems detected. After the problem is corrected, you may want to run the Manual Parity Check/Repair operation again. Chapter 7 Common Questions and Troubleshooting 207 TABLE 7-13 Troubleshooting for Manual Recovery (Continued) Information is missing in the Manual Recovery — Drives window. Cause: The drives for the selected RAID Module are unassigned (that is, they are not part of a configured drive group). For these drives, there is no LUN, RAID Level, or LUN status to report. However, you should still see information for the drives’ location and status. Action: Select another module, or use the Configuration Application to create LUNs using those unassigned drives. No LUN information appears in the Manual Recovery — Logical Units window. Cause: There are no configured LUNs for the selected RAID Module (that is, all the drives are unassigned). There is no LUN, drive group, RAID Level, or LUN status to report. Action: Select another module, or use the Configuration Application to create LUNs using those unassigned drives. Reconstruction takes a long time. Cause: The amount of time that reconstruction takes depends on the number and size of the LUNs that are reconstructing and the rate setting for the reconstruction operation. Important Increasing the reconstruction rate may impact the performance of other applications running on the same drive group. Action: Use the Status Application or the Maintenance/Tuning Application to change the reconstruction rate to better optimize reconstruction. Component status doesn’t update after a Manual Recovery procedure has been performed. Cause: A configuration change may not be detected yet. For example, a drive is failed, then replaced and its status becomes Replaced, but does not return to Optimal after reconstruction completes. Action: Try selecting a different RAID Module, then switching back and re-selecting Manual Recovery, or exit, then re-select the Recovery application. 208 RAID Manager 6.1 User’s Guide • October 1997 Maintenance/Tuning Troubleshooting This section provides information to help you determine the probable cause and action to take for common problems you may encounter as you use the Maintenance/Tuning Application, and includes the following sections: ■ General Maintenance/Tuning — page 209 ■ LUN Reconstruction Rate — page 209 ■ Caching Parameters — page 210 ■ Firmware Upgrade — page 210 General Maintenance/Tuning TABLE 7-14 Troubleshooting for General Maintenance/Tuning No Controller given for mode (in either LUN Balancing or Controller Mode). Cause: With All RAID Modules selected, this message usually means that the indicated RAID Module has only one controller. However, it could also indicate that the controller is no longer detected, which could mean that there is a bad connection (interface cable/ terminator, network card, or host adapter) or that the controller is offline. Action: Verify how many controllers the module has using Module Profile. If the module has two controllers, select Recovery Guru and follow the instructions provided to restore the module to Optimal status. LUN Reconstruction Rate TABLE 7-15 Troubleshooting for LUN Reconstruction Rate Reconstruction takes a long time. Cause: The amount of time that reconstruction takes depends on the number and size of the LUNs that may be reconstructing and on the rate setting for the reconstruction operation. Action: Consider changing the reconstruction rate to better optimize reconstruction. Use LUN Reconstruction to change the rate setting while reconstruction is occurring. Chapter 7 Common Questions and Troubleshooting 209 Caching Parameters TABLE 7-16 Troubleshooting for Caching Parameters Can’t select Write Cache Mirroring. This caching parameter is only available if the module has a redundant controller pair. Important This parameter is only effective for modules with redundant controller pairs that have the same size cache. Use Module Profile ➔ Controllers to determine if both controllers in the pair have the same cache size before enabling this parameter. If they do not, write cache mirroring will not occur even though you appear to enable the option. Firmware Upgrade TABLE 7-17 Troubleshooting for Upgrading Controller Firmware Upgrading firmware takes a long time. The firmware upgrade process takes approximately 2 minutes per module to upgrade two controllers. Therefore, if you select All RAID Modules and you have 8 modules, the upgrade process takes approximately 16 minutes. Controller hangs up during a firmware upgrade. Cause: This should not happen unless you try to perform some other activity on the module while upgrading controller firmware. If you are upgrading firmware to a redundant controller pair, the progress bar reaches 50% very quickly after downloading a file to the first controller. However, it may take another couple of minutes to reach 100% if it is downloading to a second controller in the module. Do not assume the controller has hung up unless the firmware upgrade has not completed after ten minutes or so. Action: To avoid this problem, wait for the Firmware Upgrade to complete before selecting any other option or exiting Maintenance/Tuning. If it occurs, cycle power to the RAID Module, then immediately try to upgrade the firmware again. Important If you are not upgrading the firmware again immediately, check the firmware version of the module’s controllers using Module Profile. The controller firmware could be in an unusable state if some files completed the download process before the controller hung. In this case, your module will not perform properly until the firmware is upgraded. 210 RAID Manager 6.1 User’s Guide • October 1997 TABLE 7-17 Troubleshooting for Upgrading Controller Firmware (Continued) Firmware File Error message. Cause: You might see a Firmware File Error message after selecting file(s) for downloading the firmware. This message means that the selected file(s) is not a firmware file or is corrupted. Action: Perform one of the following steps: Click Cancel to exit Firmware Upgrade without performing any procedure. Obtain a new copy of the desired firmware release and begin the firmware upgrade procedure again. Click OK to return to the “select file(s) for downloading” box again. Try selecting a new file. If that does not work, exit Firmware Upgrade, obtain a new copy of the desired firmware release, and begin this procedure again. Restrictions that might prevent a firmware upgrade. After you select the Online or Offline upgrade option, the software determines whether the selected RAID Module(s) is ready for the type of upgrade you selected. It is possible that the software may find restrictions for performing the upgrade. For example: You cannot perform an offline upgrade with a module that is receiving I/O. You can only perform an online upgrade on a module that has two functioning Series 3 controllers with the RDAC driver installed. Also, you cannot perform the online upgrade on a module with any LUNs that have statuses other than Optimal. If such restrictions are found, you receive notification: If you selected a single RAID Module, you receive an Upgrade Restriction message indicating what problem you should fix before attempting to upgrade the firmware again for that module. If you selected All RAID Modules, the firmware upgrade continues for each possible module. At the end of the firmware upgrade process, you see a list of which modules were upgraded and which were not. For each module that was not upgraded, you should see a reason why the upgrade did not occur. If you see a download status of Failed, refer to TABLE 6-10 for the recommended action to take. Chapter 7 Common Questions and Troubleshooting 211 212 RAID Manager 6.1 User’s Guide • October 1997 Index A About icon, 7 active controllers assigning LUNs/drive groups, 153 changing to, 162 configuration considerations, 186 active/passive controllers changing to active/active, 164 swapping modes, 164 activity lights, drives, 36, 52 adding RAID Modules, 35 adding hot spare drives, 68 adding logical units to existing drive groups, 55 alarm sounding, 118 applications common features, 17 common screen elements, 29 exiting, 30 online help in, 30 starting, 28 summary of, 6 task charts, 10 arraymon see command line utilities ASC/ASCQ displayed, 84 hardware message type, 86 Auto Parity Settings main screen, 181 what happens, 180 when to use, 180 available capacity defined, 187 displayed, 59 B balancing logical units, 65, 153 blank screen Firmware Upgrade, 174 Manual Recovery Drives, 208 Logical Units, 208 blocks, parity, 86 board ID, controllers, 40 board name, controllers, 40, 195 board serial number, controllers, 40 bootware level displayed, 40, 175 C cache memory defined, 25 size displayed, 40 Caching Parameters cache without batteries defined, 166 described, 168 changing, 67 LUN parameter, 64 main screen, 167 Index 213 settings displayed, 41 troubleshooting, 210 what happens, 166 when to use, 166 write cache mirroring defined, 166 described, 168 write caching defined, 166 described, 168 see also raidutil capacity configuration considerations, 55 differences between types, 187 drive group, 155 drives, 40 incorrect size, 117 less than expected, 196 logical units, 41, 51 changing, 67 LUN parameter, 62 see also available capacity see also remaining capacity see also total capacity Change To Active/Active Controllers procedures, 162 when to use, 162 changing caching parameters, 166 controller assignment for LUNs, 153 controller mode, 160 default Message Log file, 96 log size before notification, 96 logical unit parameters, 66 Message Log display, 82 module checking interval, 96 parity settings, 180 RAID Module name/information, 35 reconstruction rate, 103, 150 channel failure, 123 checking module status, 97 parity progress, 127 reconstruction progress, 104 checking interval changing, 96 described, 93 214 RAID Manager 6.1 User’s Guide • October 1997 command line utilities arraymon, described, 15 drivutil, described, 14 fwutil, described, 14 healthck, described, 14 lad, described, 14 logutil, described, 14 nvutil, described, 14 parityck, described, 14 raidcode.txt, described, 14 raidutil, described, 14 rdac, described, 14 rdacutil, described, 14 rdaemon, described, 15 rdriver, described, 15 rmevent, described, 14 rmparams, described, 15 rmscript, described, 15 storutil, described, 14 symping, described, 14 sysmsm, described, 14 common features, 17 definitions and explanations, 17 navigating, 27 screen elements described, 29 illustrated, 29 tasks, 28 component failure module, 101, 124 component failures how to check for, 99, 111, 184 possible statuses, 112 recovering from, 26 unexpected, 206 component status described, 112 unexpected, 205, 208 viewing, 37 configuration change detected, 184 resetting, 186 with two active controllers, 186 Configuration Application capacities, 187 changing LUN parameters, 66 Create Hot Spare, 68 Create LUN, 55 Delete, 71 drive groups/LUNs displayed, 49, 51 File menu, 48 List/Locate Drives, 52 options summary, 8 overview, 46 Reset Configuration, 75 see also command line utilities task summary chart, 10 configured drive group defined, 19 displayed, 49 Controller Mode before you begin, 160 changing to active/active controllers, 162 changing to passive/active controllers, 164 main screen, 161 what happens, 160 when to use, 160 controller status displayed, 142 non-optimal, 205 controllers changing modes, 162, 164 character limit, 195 Dead status, 115 determining firmware version, 40 number and kind, 40 failure on data path, 124 fault light on, 143 manual recovery, 140 mode displayed, 39 model number displayed, 40 no controller mode, 209 Offline status, 115 Optimal status, 115 placing offline manually, 142 placing online manually, 143 replacing see Recovery Guru selecting for Firmware Upgrade, 171 type displayed, 40 upgrading firmware, 170 see also Controller Mode see also Firmware Upgrade Copy To Clipboard using, 85, 99 using with Help, 32 Create Hot Spare procedures, 69 what happens, 68 when to use, 68 Create LUN main screen, 57 Options screen display, 61 procedures, 56 what happens, 55 when to use, 55 creating hot spare drives, 68 logical units/drive groups, 55 format fail, 198 how long it takes, 188 D DARDAC, see RDAC data path failure, 100, 124 date code, drives, 41 date of manufacture controllers, 40 drives, 41 dead controller status, 115 logical unit status, 114 default log file changing, 96 described, 93 definitions, common, 17 degraded mode, 114 Delete procedures, 72 what happens, 72 when to use, 71 deleting drive groups/LUNs or hot spares, 71 detailed messages copying, 85, 99 device name, defined, 24 download status displayed, 177 see also Firmware Upgrade Index 215 drive capacity displayed, 40 incorrect, 117 drive failure fixing with Recovery Guru example, 115 procedures, 121 hot spare, 101, 122 multiple, 101, 122 multiple unresponsive, 101, 122 single, 100, 122 unresponsive drive, 101, 122 drive group capacity, 155 defined, 19 deleting, 71 displayed, 49 existing adding LUNs, 55 changing LUN assignment, 67 illustrated, 20 number of LUNs in, 49 when they renumber, 21 drive selection LUN parameter, 63 drive status displayed, 40, 131 non-optimal, 204 unresponsive, 113, 122, 202, 206 Drive tray fan failure, 100, 123 power supply failure, 100, 123 temperature exceeded, 101, 123 drives activity lights, 36 Failed status, 112 failing manually, 132 fault light on, 204 firmware version, 41 hot spare, 68 list/locate, 52 location displayed, 40, 53, 131 manual recovery, 129 Mismatch status, 113 number for drive group displayed, 50 number for module displayed, 39 number of drives for drive group 216 RAID Manager 6.1 User’s Guide • October 1997 unexpected, 196 Optimal status, 112 reconstructing manually, 133 Replaced status, 113 reviving manually, 134 selecting for hot spares, 70 selecting number for configuration, 59 serial number displayed, 41 unresponsive, 198 drvutil see command line utilities dual controllers see active controllers E Edit menu online help, 32 Status, 80, 85, 99 environmental card failure, 101, 124 error messages see messages error window printing online help, 194 exclusive access defined, 185 exiting, 30 F failed, drive status, 112 failing a drive, manually procedures, 132 when to use, 132 Failure type channel failure, 123 data path failure, 100, 124 drive failure, 100, 122 drive tray fan failure, 100, 123 power supply failure, 100, 123 temperature exceeded, 101, 123 environmental card, 101, 124 format fail, 198 hot spare failure, 101, 122 module component failure, 101, 124 multiple drive failure, 101, 122 multiple unresponsive drives, 101, 122 possible in Recovery Guru, 122 recovering from, 26, 111 unresponsive drive, 101, 122 fan dual failures on drive tray, 100, 123 failure on drive tray, 100, 123 fault light controllers, 143 drives, 204 recovering, 118 features, common navigation, 27 tasks, 28 to all applications, 17 fibre channel level displayed, 175 File menu Configuration, 48, 75 location, 29 Maintenance/Tuning, 148 online help, 32 Open Log, 88 Recovery, 110 Reset Configuration, 75 Save Log As, 90 Save Module Profile, 42 Status, 80 files about this software, 14 firmware, 170 log files default, 93 opening, 88 saving, 90 see also command line utilities filter, described, 44, 90 firmware bootware level, 40 file error message, 211 level displayed, 40, 175 see also Firmware Upgrade Firmware Upgrade before you begin, 170 blank screen, 174 compatible files/versions screen, 174 determining success of procedure, 177 files needed, 170 how long it takes, 210 progress, 176 restrictions, 172, 211 see also command line utilities selecting controllers, 171 troubleshooting, 210 what happens, 170 when to use, 170 fixing component problems, 118 flashing lights see List/Locate Drives see Locate Module Format see formatting logical units formatting logical units format fail, 198 how long it takes, 188 manually procedures, 138 when to use, 137 status, 114 fwcompat.def file, 171 fwutil see also command line utilities G general message type details, 86 glossary, online help, 33 group capacity configured drives, 155 Guru, recovery see Recovery Guru H hardware message type details, 86 Health Check copying exception details, 99 main screen, 98 not performed, 202 Index 217 procedures, 99 results see Failure type troubleshooting, 201 unresponsive drives, 202, 206 what happens, 97 when to use, 97 see also command line utilities healthck see command line utilities Help menu see online help highlighting items in a list, 27 hot spare creating, 68 defined, 20 deleting, 71 drive capacity considerations, 68 drive failure, 101, 122 drive group displayed, 49 in use, 204 logical unit status and, 114, 204 troubleshooting, 205 I I/O path see data path L lad see command line utilities List Type procedures, 87 when to use, 87 see also Message Log List/Locate Drives procedures, 53 what happens, 52 when to use, 52 Locate Module doesn’t work, 195 troubleshooting, 195 what happens, 36 when to use, 36 218 RAID Manager 6.1 User’s Guide • October 1997 log file changing display, 88, 189 default, 93 default not found, 200 is corrupted message, 88 opening, 88 saving, 90 viewing, 85 Log Settings changing, 92 main screen, 95 when to use, 92 log size threshold changing, 96 described, 93 logical block address parity message details, 86 logical unit defined, 19 illustrated, 20 logical unit capacity changing, 67 displayed, 41, 51 less than expected, 196 see also available capacity see also remaining capacity see also total capacity logical unit parameters caching parameters changing, 67 described, 64 drive selection described, 63 LUN Assignment changing, 67 described, 65 LUN capacity changing, 67 described, 62 number of drives changing, 67 described, 59 limitation, 196 RAID Level changing, 67 described, 41 reconstruction rate changing, 105 segment size changing, 67 described, 64 what happens, 66 when to change, 66 logical unit status, 114 displayed, 51, 102, 127, 131, 137 non-optimal, 191, 204 remains at Reconstructing, 205 shows Reconstructing, 204 logical units "LUNs busy" message, 185 assigning to a controller all RAID Modules, 156 one RAID Module, 154 available capacity, 59 balancing between active controllers, 153, 163 configured drive groups, 49 controller assignment displayed, 41 creating, 55 Dead status, 114 Degraded status, 114 deleting, 71 formatting manually Formatting status, 114 information display area, 51 manual recovery, 135 operating system limits, 196 Optimal status, 114 Reconstructing status, 114 reviving manually, 138 selecting number for configuration, 59 logutil see command line utilities LUN Assignment changing on existing drive groups, 67 LUN parameter, 65 LUN Balancing all RAID Modules main screen, 157 what happens, 157 when to use, 156 one RAID Module main screen, 155 what happens, 154 when to use, 154 what happens, 153 when to use, 153 LUN Reconstruction main screen, 104 procedures, 105 troubleshooting, 203 what happens, 103 when to use, 103 LUN Reconstruction Rate main screen, 151 troubleshooting, 209 what happens, 150 when to use, 150 M Maintenance/Tuning Application Auto Parity Settings, 180 Caching Parameters, 166 Controller Mode, 160 File menu, 148 Firmware Upgrade, 170, 210 LUN Balancing, 153 LUN Reconstruction Rate, 150 main screen, 146 Options menu, 148 options summary, 9 overview, 146 task summary chart, 13 troubleshooting Caching Parameters, 210 general, 209 LUN Reconstruction Rate, 209 Manual Parity Check/Repair main screen, 126 procedures, 127 terminated message, 207 troubleshooting, 207 what happens, 125 when to use, 125 Manual Recovery Controller Pairs main screen, 141 Place Offline when to use, 142 Place Online procedures, 144 when to use, 143 what happens, 140 Index 219 when to use, 140 Drives blank screen, 208 Fail procedures, 132 when to use, 132 main screen, 130 Reconstruct procedures, 133 when to use, 133 Revive procedures, 134 when to use, 134 what happens, 129 when to use, 129 Logical Units blank screen, 208 Format procedures, 138 when to use, 137 main screen, 136 Revive procedures, 139 when to use, 138 what happens, 135 when to use, 135 troubleshooting, 207 memory see cache memory menu items selecting, 27 Message Log changing log display, 189 changing log settings, 92 copying message details, 85 default log file not found, 200 delay in displaying, 199 listing different types of messages, 87 Log Settings main screen, 95 main window, 83 message type general details, 86 hardware details, 86 parity details, 86 220 RAID Manager 6.1 User’s Guide • October 1997 no match found message, 200 Open Log main screen, 89 procedures, 85 see also command line utilities troubleshooting, 199 updating, 91 what happens, 83 when to use, 82 messages configuration change detected, 184 copying details, 85, 99 default log file not found, 200 firmware file error, 211 format fail, 198 log file is corrupted, 88 Manual Parity Check/Repair terminated, 207 no match found, 200 optimal (Health Check not done), 202, 206 selection is not a file, 91, 192 temperature exceeded, 101, 123 threshold level reached, 192 troubleshooting, 190 unresponsive drives, 202, 206 mirrored-pair drives listed, 51 see also RAID 1 mismatch, drive status, 113 mode displayed for a module, 39 no controller mode, 209 modifying LUNs/drive groups, 66 module see RAID Module Module Profile controller name troubleshooting, 195 how to determine controller number and type, 40 firmware version, 40 procedures, 39 summary information screen, 38 troubleshooting, 195 viewing configuration details, 185 what happens, 37 when to use, 37 see also Save Module Profile module status non-optimal, 191 unexpected, 205, 208 multiple drive failure, 101, 122 multiple unresponsive drives, 101, 122 multiple unresponsive drives message, 202, 206 N navigating, 27 network version see also command line utilities no controller mode, 209 no match found message, 200 notification log size reached, 93 see also SNMP number of drives changing, 67 configuration limitation, 196 described, 59 displayed for drive group, 50 selecting for configuration, 59 number of logical units selecting for configuration, 59 numbering drive groups, 21 nvutil see command line utilities O Offline controller status, 115 see also Manual Recovery Controller Pairs Online see Manual Recovery Controller Pairs online help can’t access, 194 can’t print, 194 copying topics, 32 main screen, 31 overview, 30 printing topics, 32 troubleshooting, 194 Open Log main screen, 89 procedures, 88 when to use, 88 operating condition see status optimal drive status, 112 logical unit status, 114 Optimal (Health Check not done) message, 202, 206 Options menu Auto Parity Settings, 180 Log Settings, 92 Maintenance/Tuning, 148 Recovery, 110 Refresh All, 91 Status, 80 selection in Create Hot Spare, 69 Create LUN, 60 P parameters see Caching Parameters see logical unit parameters parity defined, 24 message type details, 86 progress of manual described, 127 see also Auto Parity Settings see also Manual Parity Check/Repair parity check/repair affected data blocks, 86 automatic described, 180 described, 24 how log it takes, 207 manual described, 125 see also command line utilities stopping the operation, 128 parityck see command line utilities path display for firmware upgrade, 175 performing Index 221 see procedures placing a controller offline, manually when to use, 142 placing a controller online, manually procedures, 144 when to use, 143 power supply dual failure on drive tray, 100, 123 failure on drive tray, 100, 123 procedures changing controller modes, 162, 164 Log Settings, 94 reconstruction rate, 105 creating hot spares, 69 LUNs/drive groups, 56 deleting drive groups/LUNs or hot spares, 72 failing a drive, 132 formatting logical units manually, 138 listing different types of messages, 87 listing/locating drives, 53 manually checking/repairing parity, 127 opening an existing log file, 88 performing an immediate check, 99 performing manual recovery for controller pairs, 140 drives, 129 logical units, 135 placing a controller online, 144 reconstructing a drive, 133 recovering from component failures, 121 refreshing Message Log, 91 resetting a module’s configuration, 75 reviving drives, 134 logical units, 139 saving module profile information, 42 selecting a module, 34 viewing Message Log, 85 module profile, 39 product ID controllers, 40 drives, 41 product serial number, controllers, 40 222 RAID Manager 6.1 User’s Guide • October 1997 program group application chart, 7 task summary charts, 10 Q quit, 30 R RAID 0 described, 23 RAID 1 can’t select, 58 described, 23 viewing mirrored-pair drives, 51 RAID 3 described, 23 RAID 5 described, 23 RAID Level changing, 67 defined, 23 displayed for drive group, 50 for LUNs, 41 selecting for configuration, 58 RAID Module adding new, 35 balancing LUNs between active/active controllers, 154, 156 changing name/information, 35 checking interval, 93 checking status, 97 component failure, 101, 124 controllers on displayed, 41 defined, 18 drives on capacity, 40 location, 40 number of drives displayed, 39 status, 40 illustrated, 18 locating, 36 logical units on capacity, 41 removing, 35 removing from configuration, 191 resetting configuration, 75 saving profile information, 42 selection what happens, 34 when to use, 33 serial number displayed, 39 using Select Module, 35 viewing a profile, 37 raidcode.txt see command line utilities raidutil see command line utilities RDAC defined, 25 see also command line utilities rdacutil see command line utilities rdaemon see command line utilities rdriver see command line utilities reconstructing logical unit status, 114 reconstructing a drive, manually procedures, 133 when to use, 133 reconstruction defined, 23 drive fault light, 204 how long it takes, 203, 208, 209 optimizing performance, 104 progress described, 104 troubleshooting, 203, 209 reconstruction rate can’t change, 203 changing, 67, 150 see also LUN Reconstruction see also LUN Reconstruction Rate recovery correcting drive failures, 115 correcting failures, 26, 111, 118 Recovery Application File menu, 110 Manual Parity Check/Repair, 125 Manual Recovery Controller Pairs, 140 Drives, 129 Logical Units, 135 Options menu, 110 options summary, 9 overview, 108 Recovery Guru, 118 task summary chart, 12 troubleshooting general, 204 Manual Parity Check/Repair, 207 Manual Recovery, 207 Recovery Guru, 206 Recovery Guru benefits, 112 check not performed, 206 example of using, 115 failure types possible, 122 Fixed? described, 120 main screen, 119 procedures, 121 removing modules from configuration, 191 troubleshooting, 206 what happens, 118 when to use, 118 Refresh All delay in updating Message Log, 199 procedures, 91 updating Message Log, 91 when to use, 91 remaining capacity defined, 187 displayed for drive group, 50 less than expected, 197 removing RAID Modules, 35 replaced drive status, 113 replacing controllers see Recovery Guru Reset Configuration procedures, 75 what happens, 75 when to use, 75, 186 restrictions configuration, 196 performing manual recovery for controller pairs, 140 Index 223 online help, 31 program group icons, 6, 28 Recovery Manual Parity Check/Repair, 126 Manual Recovery Controller Pairs, 141 drives, 129 logical units, 135 swapping controller modes, 165 upgrading controller firmware, 172, 211 reviving a drive, manually procedures, 134 when to use, 134 reviving logical units, manually procedures, 139 when to use, 138 rmevent see command line utilities rmparams see command line utilities rmscript see command line utilities Drives, 130 S Save Log As when to use, 90 Save Module Profile file selection screen, 43 procedures, 42 troubleshooting, 184 what happens, 42 when to use, 42, 184 screen displays and elements applications overview, 7 common elements, 29 Configuration Create LUN, 57 Create LUN, Options, 61 Maintenance/Tuning, 146 Auto Parity Settings, 181 Caching Parameters, 167 Controller Mode, 161 changing confirmation, 163 Firmware Upgrade, compatible versions, 174 LUN Balancing all RAID Modules, 157 files/ one RAID Module, 155 LUN Reconstruction Rate, 151 Module Profile, 38 224 RAID Manager 6.1 User’s Guide • October 1997 Logical Units, 136 Recovery Guru, 119 Save Module Profile, 43 Status Health Check, 98 Log Settings, 95 LUN Reconstruction, 104 Message Log, 83 Open Log, 89 SCSI ID, displayed controllers, 40 segment size changing, 67 displayed, 41 LUN parameter, 64 Select Module add, described, 35 edit, described, 35 find, described, 35 remove, described, 35 selecting hot spare drives, 70 manual parity, 125 multiple items, 27 options with keyboard, 27 RAID Level, 58 RAID Modules, 33 Recovery Guru, 118 types of messages, 87 selection not a file message, 91, 192 serial number drives, 41 module, 39 settings see procedures SNMP defined, 25 software common options, 8 common tasks, 28 navigating, 27 overview, 6 program group icons, 6, 28 task summary, 10 see also command line utilities Solaris rdaemon utility, 15 rdriver utility, 15 starting, applications, 28 status controllers displayed, 142 drives displayed, 40, 131 firmware download, 177 logical units, 51, 102 displayed, 131, 137 non-optimal, 204, 205 Optimal, 101 possible for components, 112 unexpected, 205, 208 unresponsive, 113, 122, 202, 206 viewing event details, 82 Status Application delay in displaying, 199 Edit menu, 80 File menu, 80 Health Check, 97 LUN Reconstruction, 103 Message Log, 82 Options menu, 80 options summary, 9 overview, 78 task summary chart, 11 troubleshooting Health Check, 201 LUN Reconstruction, 203 Message Log, 199 Status line, described, 29 storutil see command line utilities subsystem see RAID Module Swap Active/Passive Controllers procedures, 164 when to use, 164 symping see command line utilities symsm see command line utilities system performance optimizing in reconstruction, 104 T task charts Configuration, 10 Maintenance/Tuning, 13 Recovery, 12 Status, 11 temperature exceeded failure type on drive tray, 101, 123 threshold level reached, 192 total capacity defined, 187 displayed for drive group, 50 troubleshooting Caching Parameters, 210 common to all applications, 190 Configuration Application, 196 Firmware Upgrade, 210 Health Check, 201 Locate Module, 195 LUN Reconstruction, 203 LUN Reconstruction Rate, 209 Maintenance/Tuning Application, 209 Manual Parity Check/Repair, 207 Manual Recovery, 207 Message Log, 199 Module Profile, 195 online help, 194 overview, 190 Recovery Application, 203 Recovery Guru, 206 Save Module Profile, 184 Status Application, 199 U unassigned drives defined, 19 drive group displayed, 49 failed, 196 unresponsive drive message, 202, 206 Index 225 unresponsive drives, 101, 113, 122, 198, 202, 206 updating Message Log, 91 upgrading controller firmware, 170 before you begin, 170 determining success of procedure, 177 download status, 177 file error message, 211 following progress, 176 how long it takes, 210 no files/version displayed, 174 restrictions, 211 selecting one controller, 171 troubleshooting, 210 V vendor ID controllers, 40 drives, 41 viewing caching parameters, 166 component statuses, 37 list of drives, 52 manual parity progress, 127 Message Log, 82 module’s profile, 37 reconstruction progress, 103 W write cache mirroring parameter defined, 166 described, 168 write caching parameter defined, 166 described, 168 wrong drive capacity, 117 226 RAID Manager 6.1 User’s Guide • October 1997