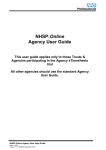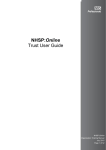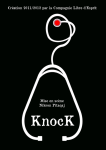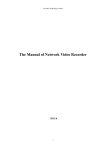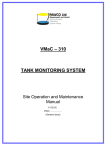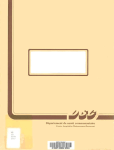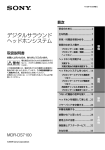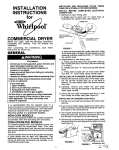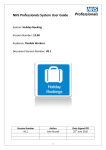Download AGENCY ONLINE USER GUIDE
Transcript
AGENCY ONLINE USER GUIDE Web Training Document V3.8 Updated June 2010 Page 1 of 29 CONTENTS Page 1.0 Important Notice – Submission of Agency Invoices ................................................. 3 2.0 Getting Started.............................................................................................................. 4 3.0 Main Menu ..................................................................................................................... 6 4.0 View Requests .............................................................................................................. 8 5.0 Booking a Flexible Worker ........................................................................................... 9 6.0 Edit Agency Worker .................................................................................................... 12 7.0 Book Agency Worker.................................................................................................. 13 8.0 Add Agency Worker.................................................................................................... 15 9.0 Invoice Details............................................................................................................. 16 10.0 Notifications .............................................................................................................. 17 11.0 Reports – Booking Status ........................................................................................ 18 12.0 Changing or Resetting Your Password:................................................................. 21 13.0 Logging Off the System............................................................................................ 23 14.0 Appendix ................................................................................................................... 24 Web Training Document V3.8 Updated June 2010 Page 2 of 29 1.0 Important Notice – Submission of Agency Invoices Why you need to act on this notice NHS Professionals seeks to process and pay invoices from agencies promptly to terms but our experience is that delays are caused because invoices do not accurately reflect the work as booked by the Trust on the NHS Professionals Online booking system. NHS Professionals can only pay invoices on the Trust’s behalf where there is total agreement with what the Trust has booked and what has been invoiced by the agency. The requirements below are designed to enable you get paid promptly – failure to do so can result in delays. We would therefore ask you to carefully check all invoices submitted to ensure that they conform to the requirements below - the agency must ensure that its operatives have online access to NHS Professionals Online to undertake these checks – contact [email protected] if you require access. Information that your invoice MUST contain NHS Professionals checks that the timesheet and the itemised invoice both accurately reflect the shift booking. This means: • The timesheet must be signed off by an authorised signatory on the ward/area at the Trust. • The invoice or timesheet must show the booking reference number, preferably both. • Any invoice without a booking reference number shown will not be processed, but returned to the Agency. • If you cannot provide a booking reference number then the shift will be considered a direct booking and should be removed from NHS Professionals statement. • Separate invoices must be supplied for individual staff booked. • Only 1 timesheet per invoice will be accepted. Multiple timesheets attached to 1 invoice will be returned to the agency for re-invoicing. • Full details of the name of the Trust, and hospital and the name of the ward/area on which your staff number has worked must be shown on your invoice/timesheet. These details should be quoted from the NHS Professionals Online System. Detail on invoices that do not match the detail in the NHS Professionals systems WILL delay payment. • Payment terms of 30 days. • Agency invoices should be addressed as follows: <Trust name> NHS Professionals Ltd E01 Payables 7095 Phoenix House Topcliffe Lane Wakefield WF31SN Web Training Document V3.8 Updated June 2010 Page 3 of 29 2.0 Getting Started The following guide has been compiled to aid you in your day to day use of your NHS Professionals Agency Web Browser. The Agency Web Browser allows Agencies to: • • • • Automatically view shifts that are available to them Add new Agency Workers onto the NHS Professionals database Book Workers into available shifts View the status of invoices being processed by NHS Professionals To gain access to the system you must logon to the NHS Professionals web site, this means you will need to open your Internet Browser (typically Internet Explorer) and then enter the NHS Professionals website address into the address bar: http://www.nhsprofessionals.nhs.uk On this page click the “Quick Login” link Web Training Document V3.8 Updated June 2010 Page 4 of 29 On this page click the Flexible Workers, Trusts and Agencies login here for online bookings › link You will now be asked to insert your Login ID and Password. Once you have completed this information click the “Login” Button. Web Training Document V3.8 Updated June 2010 Page 5 of 29 3.0 Main Menu You should now be successfully logged onto the NHS Professionals’ online booking system, and this screen will be displayed: The main menu provides you with the ability to navigate easily to the task you wish to perform. Each of these will be covered in more detail throughout the remainder of this document: Please also notice that the ‘Notifications’ page is displayed to the right of the menu by default. Read more on this on the ‘Notifications’ section of this manual. Web Training Document V3.8 Updated June 2010 Page 6 of 29 Menu Options: Option Name MAIN MENU Process Reports Others Functionality Allows you to view any requests that have been transferred to your View Requests agency dependant on search criterion you have entered and the Trust’s agency preferences. Allows you to enter in the details of your Flexible Workers that are not already on the NHS Professionals system. Once you Add Agency Worker have entered their details you will be able to book them into requests in the ‘View Requests’ screen Allows you to edit the details of your staff. This includes adding Edit Agency Worker new assignments and updating PIN details Allows you to make bookings for Book Agency Worker an individual worker in a ‘block booking’ Allows you to see the details of invoices and they’re status within Invoice Details the NHS Professionals Invoicing System Displays any modifications/cancellations to Notifications bookings within a 48 hour time period Allows you to view all the bookings that have been made for Booking Status your agency based on the search criterion that you enter. Redirects you to the NHS Professionals Password Change Password Management system to enable you to reset your password Web Training Document V3.8 Updated June 2010 Page 7 of 29 Description 4.0 View Requests Once you have clicked on the ‘View Requests’ link from the menu the following screen will be displayed. In this screen choose the Trust that you wish to view available shifts for. Once a Trust has been selected, choose the start date and end date for the time period you wish to see. You may not select more than a 7 day period for this range and for larger trusts you may need to reduce this further. Then press the ‘submit’ button. Should the Search Criterion you have entered produce any results the following screen will be displayed. Options link Encrypted NHS Professionals Reference Number Notes button Each request will appear on a separate row and will contain the detail of that request. Should you require to further filter the requests on the screen you can select the ‘Location’ and or ‘Ward’ from the drop down lists at the top of this screen. The ‘Options’ link will navigate you to the screen where you will be able to book a Flexible Worker into this request. The Encrypted NHS Professionals Reference Number is unique to this request. If you have any queries regarding this request you will need to quote this encrypted number in any communication you may have with NHS Professionals The ‘Notes’ button will be displayed if there requester of this request has added a note. You should read this note before making a booking as it may contain important information regarding this request. Web Training Document V3.8 Updated June 2010 Page 8 of 29 5.0 Booking a Flexible Worker Before you attempt to book a Flexible Worker into the request you should ensure that you have read any notes that are attached to that request. Clicking on the ‘Notes’ button will display any notes associated with that request. Once you have read and understood the notes associated with that request or there are no notes click on the ‘Options’ link to the left of request you require to book a Flexible Worker into. The ‘Agency Bookings Screen’ will be displayed The detail of the request will be displayed to you as above. When you are ready to book your Flexible Worker click on the ‘Add Agency Worker’ button. Web Training Document V3.8 Updated June 2010 Page 9 of 29 The following pop-up window will appear. You will need to enter the name of your Flexible Worker as it is appears in the NHS Professionals system. For the few first times try typing in the SURNAME ONLY. You will then see the name as it appears in the system and you can then type in the full name next time. Simply type in either the surname or both surname and first name and click “Continue…” Please note that shortening the first name will not return any flexible workers i.e. typing in Mike is not the same as Michael and Jon is not the same as Jonathan. If the person you are searching for is not returned in the results try searching again using the surname only (or try an alternative spelling) or that person does not exist in our database You will then be presented with all the workers that are listed on the NHS Professionals database that match the surname and or first name that you typed in. Use the drop down box to select the worker that you wish to book into that request. Then click on the ‘Add Booking’ button at the bottom of the screen. Web Training Document V3.8 Updated June 2010 Page 10 of 29 A message will be displayed stating that the worker is being validated. The Flexible Worker may not be validated if they are booked into a shift for an overlapping time period. Should this occur a pop up notification will be displayed to you notifying you that the Flexible Worker cannot be booked Once the Flexible Worker is validated the ‘Confirmation’ page will be displayed to you: This confirmation screen will display the unencrypted NHS Professionals Booking Reference Number. You must ensure that your invoice includes this Reference Number in order for the invoice to be paid Modifying or Cancelling your Bookings Please see the later section of this manual entitled ‘Booking Status’ to view details on how to modify or cancel your bookings. Web Training Document V3.8 Updated June 2010 Page 11 of 29 6.0 Edit Agency Worker Should you require to update or edit the details of one of your Flexible Workers you should click on the ‘Edit Agency Worker’ link from the menu. The following page will be displayed for you to select your worker: Enter in the Surname of the worker and click ‘Continue’ Your entry will now take you to the edit agency worker page: You should edit the detail as required. Note that you will not be able to select an Assignment if that Assignment already exists on the Workers Personal Details Once you have updated the detail click on the ‘Update Agency Worker’ button. If the updates are successful you will receive confirmation of the updates. Web Training Document V3.8 Updated June 2010 Page 12 of 29 7.0 Book Agency Worker If you require to book an Agency Worker into a number of requests at one time click on the ‘Book Agency Worker’ menu option and the following screen will be displayed: Select the agency worker by clicking on ‘Select Agency Worker’ button and type in the Agency Worker’s name (remember it is advisable to enter the Surname only): Once you have entered the worker’s name, click the continue button and you will be returned to the Select Agency Worker page where you should now select the Agency Worker that you wish to be book: Web Training Document V3.8 Updated June 2010 Page 13 of 29 A list of requests will be displayed that you can book the Agency Worker into. To book the Agency Worker tick the ‘Select’ tick boxes and then click the ‘Save Bookings’ button: You will receive confirmation for the requests where the Agency Worker has been booked If the Agency Worker fails any of the validations that NHS Professionals requires you will be notified of this along with any successfully booked requests Note the reason for the Validation Failure Web Training Document V3.8 Updated June 2010 Page 14 of 29 8.0 Add Agency Worker If you wish to add a Flexible Worker that does not already exist on the NHS Professionals system click on the ‘Add Agency Worker’ link in the menu. Enter all information that is relevant to the worker that you wish to place. Please note that First Name, Surname, and NI Number are mandatory fields. Once the worker is added a confirmation page will be displayed. Please note if the NI number you have entered is duplicated on the NHS Professionals database, then you will not be able to add that Flexible Worker. To resolve this please contact NHS Professionals by emailing [email protected] and include the Flexible Workers full name and National Insurance Number Web Training Document V3.8 Updated June 2010 Page 15 of 29 9.0 Invoice Details To view your invoice details for a particular invoice or booking Click on the Invoice Details link in the menu. You will be presented with the following page: You can search for an invoice by either the Shift Reference Number or the by the Invoice Number by selecting the appropriate option and entering the number: Once you have done this click submit and the invoice detail for that number will appear: Note that when the invoice has been agreed to be paid the status block will turn from Red to Green and the invoice header will indicate the invoice to be paid Web Training Document V3.8 Updated June 2010 Page 16 of 29 If you enter in an invalid Invoice number or the invoice doesn’t not yet exist within the NHS Professionals system you will receive the following message: If you have tried searching for an invoice by the Shift Reference Number and the shift does not yet have and associated invoice the Shift Details screen will be displayed: If you have entered in an invalid Shift Reference Number or a number that does not exist then you will receive the following message: 10.0 Notifications The notifications page will show you any bookings that have changed within the next 48 hours. This includes cancellations and modifications. You will need to check this section to be informed of the most recent changes to any bookings in this time scale. Once you have acknowledge the change and recorded it within your system tick the ‘Acknowledged’ tick box and then click the ‘Completed’ button: Web Training Document V3.8 Updated June 2010 Page 17 of 29 11.0 Reports – Booking Status The Booking Status report will display a list of the requests that you have booked a Flexible Worker into along with the NHS Professionals Reference number. Once you have clicked on ‘Booking Status’ in the Menu the ‘Agency Bookings Filter Options’ page will be displayed Choose the Trust and date range that you wish to see confirmed bookings for and the click on the ‘submit’ button. You will not be able to have a greater than 15 days date range and for larger trusts you may wish to reduce this further. The ‘Booking Status’ page will then be displayed for all the bookings for your agency. You can further filter this report by using the ‘Location’ and or ‘Ward’ drop down lists at the top of this page. Should you require to export this report to Excel click on the ‘Export to Excel’ button at the bottom of the screen. Clicking on the options link will allow you to Modify or Delete your booking. This allows you to change the name of the worker booked into the request or delete the booking altogether (this request will still be available to be booked from the ‘Book Agency Worker’ or ‘View Requests’ pages. To modify the booking click on the ‘Change Agency Worker’ button Web Training Document V3.8 Updated June 2010 Page 18 of 29 Enter the name of the worker you wish to book into the request as before: Select the name of the flexible worker and click the ‘Modify Booking button. Web Training Document V3.8 Updated June 2010 Page 19 of 29 When the new worker is booked you will receive a confirmation message. If you require to delete the booking click on the ‘Delete Booking’ button from within the Agency Booking Screen and you will be prompted by the following message Clicking OK will prompt you to enter a Reason why you are deleting the booking – enter the reason and click Ok Enter the reason in as full an explanation as possible and click the OK button. You will then receive the confirmation that the Agency Worker has been cancelled. Web Training Document V3.8 Updated June 2010 Page 20 of 29 12.0 Changing or Resetting Your Password: It is possible for NHS Professionals Online Users to change their own passwords via the change password link in the menu or if you have forgotten your password you can reset your password using the ‘Forgot Password?’ link on the login page 12.1 Changing Your Password once logged in The top of the page shows details of the logged on user, along with the password valid to date – this will enable you to keep a check but the system will remind you to change your password 14 days before, and for everyday after until it expires. We recommended you change your password as soon as you see these prompts, to avoid any problems. Click on the change password link in the menu and you will see the following page appear: Enter your current password and then your new password twice. NOTE that your NEW password must be between 8 and 24 Characters long and contain at least one number and one upper case letter, click submit and your password will be changed if it matches the rules above Web Training Document V3.8 Updated June 2010 Page 21 of 29 12.2 Resetting a forgotten password If you have forgotten your password click on the ‘Forgot Password?’ link from the main login page. You will be redirected to the Password Management System: Enter your username and then the email address you registered your username with NHS Professionals with twice – please note you will not be able to copy and paste your email address from one box to the other. Once you have done this you will be asked to enter the CAPTCHA information. Simply type in the 5 letter number and letter combination into the box below the CAPTCHA detail. Click Reset Password and an email will be automatically sent if your email address is recognised. Retrieve your email and click on the link in this email. You will see the following page appear: Web Training Document V3.8 Updated June 2010 Page 22 of 29 Enter your new password details following the rules on screen. Enter the CAPTCHA information you see displayed on screen. Click Reset Password and your password will be reset and you will see a page to confirm you have changed your password. You will not be able to login to the system. 13.0 Logging Off the System Once you have completed all necessary work please log out of the system, using the ‘Logout’ link This will log you out of the NHS Professionals website and close the web page. Web Training Document V3.8 Updated June 2010 Page 23 of 29 14.0 Appendix This section is provided to supply you with additional information, that whilst not directly relating to the functionality of the NHS Professionals web booking system is useful information that will ensure your understanding of some of the related information used in the system. Assignment Types and Area’s of Work When you see the assignment you should read the letters and numbers as two separate entities. The initial acronym e.g. CSW indicates the Staff Group and Band of Flexible worker that the NHS Professionals client requires. The set of numbers (e.g. 00) next this acronym indicates the area/speciality that the flexible worker must have to be able to work that request. Nursing & Midwifery: Nursing & Midwifery will be discussed here as a separate entity to the other Staff Groups due to it’s larger number of Area’s of Work. Assignment Code CSW CSWH NN DN ASP RN RM CPN NTL HV MTL NTM MTM NMM NC Description Care Support Worker Care Support Worker Higher Nursery Nurse Dental Agency Worker Associate Practitioner Registered Agency Worker Registered Midwife Community Psychiatric Agency Worker Agency Worker Team Leader Health Visitor Midwifery Team Leader Agency Worker Team Manager Midwifery Team Manager Agency Worker Modern Matron Agency Worker Consultant Web Training Document V3.8 Updated June 2010 Page 24 of 29 Band 2 3 4 4 4 5 5 6 6 6 6 7 7 8 8 Area of Work The Area of Work code informs you of any special skills or experience that the Flexible Worker will require in order to be able correctly work on that request. Area Of Work Field Of Practise Specialist Community Public Health Nursing Child Acute Acute Midwifery Mental Health and Learning Disabilities 102 111 100 60 61 62 63 00 94 43 59 55 52 40 49 48 36 24 16 08 07 05 04 66 03 73 79 77 76 74 120 Description General Schools Child Health (Community) Child Hospital PICU NICU Paediatric A&E General Acute Outpatients Day Surgery Theatre General Theatre Scrub Theatre Recovery Theatre Anaesthetics Ophthalmology Neurosurgery Infection Control Oncology Endoscopy ICU HDU Coronary Care A&E Maternity General Child and Adolescent Older Persons Learning Disabilities Forensic/Intensive Care Substance Abuse/Addictions Community Mental Health All other staff groups will follow now without the Assignmnet Types and Area’s of work being split – this is due to the limited use of the ‘Area of Work’ field. Web Training Document V3.8 Updated June 2010 Page 25 of 29 Administration Services: Field of Practice Business and Projects Finance Human Resources Information Systems Information Technology Office Services Public Relations Patient Services Assignment Code BAC00 BAD00 BAE00 PCC00 CASC00 APC00 ARC00 APTD00 ARTD00 HRC00 RAC00 HRD00 LDD00 MSD00 HRE00 LDE00 MSE00 ISC00 ISD00 ISE00 ITC00 ITD00 ITE00 OSA00 OSB00 OSC00 OSD00 OSE00 PAD00 MSEC00 PRC00 PRD00 PRE00 PALC00 PALD00 PALE00 PSA00 PSB00 PSC00 PSD00 PSE00 CCOC00 CCOD00 CCE00 Web Training Document V3.8 Updated June 2010 Page 26 of 29 Description Business Administration and Projects Business Administration and Projects Business Administration and Projects Payroll Clerk Cashier Accounts Payable Administrator Accounts Recievable Administrator Accounts Payable Team Leader Accounts Recievable Team Leader Human Resources Administrator Recruitment Assistant Human Resources Administrator Learning and Development Advisor Medical Staffing Officer Human Resources Advisor Learning and Development Advisor Medical Staffing Officer Information Systems Officer Information Systems Officer Information Systems Officer Information Technology Officer Information Technology Officer Information Technology Officer Office Services Office Services Office Services Office Services Office Services Personal Assisstant Medical Secretary Public Relations Officer Public Relations Officer Public Relations Officer Patient Advice and Liaison Patient Advice and Liaison Patient Advice and Liaison Patient Services Patient Services Patient Services Patient Services Patient Services Clinical Coding Officer Clinical Coding Officer Clinical Coding Team Leader AFC Band 3 4 5 3 3 3 3 4 4 3 3 4 4 4 5 5 5 3 4 5 3 4 5 1 2 3 4 5 4 4 3 4 5 3 4 5 1 2 3 4 5 3 4 5 Allied Health Professionals Field of Practice Chiropodist and Podiatrist Dietician Occupational Therapist Operating Theatre Practitioner Paramedic Assignment Code POSW00 POSH00 POT00 PORP00 POSP00 POTM00 POAP00 POC00 DISW00 DIRP00 DISP00 DITM00 DIAP00 OTSW00 OTSH00 OTT00 OTTI00 OTRP00 OTSP00 OTTM00 OTAP00 OTAC00 OTC00 TP40 TP43 TP52 TP55 TP59 TPEL59 TPHL40 TPHL43 TPHL52 TPHL55 TPHL59 TPTM40 TPTM43 TPTM52 TPTM55 TPTM59 AMT00 AMRP00 AMSP00 AMTL00 Web Training Document V3.8 Updated June 2010 Page 27 of 29 Description Clinical Support Worker (Podiatry) Clinical Support Worker Higher Level (Podiatry) Podiatry Technician Podiatrist Podiatrist Specialist Podiatry Team Manager Podiatrist Advanced Podiatric Consultant (Surgery) CSW Higher level (Dietician) Dietician Dietician Specialist Dietetic Team manager Dietician Advanced Practitioner CSW (Occupational Therapy) CSW Higher level (Occupational Therapy) Occupational Therapy Technician Occupational Therapy Technical Instructor Higher level Occupational Therapist Occupational Therapist Specialist Occupational Therapist Team Manager Occupational Therapist Advanced Occupational Therapist Advanced - Community Occupational Therapist Consultant Theatre Practitioner Anaesthetic Theatre Practitioner Day Surgery Theatre Practitioner Recovery Theatre Practitioner Scrub Theatre Practitioner General Theatre Practitioner Entry Level General Theatre Practitioner Higher Level Anaesthetic Theatre Practitioner Higher Level Day Surgery Theatre Practitioner Higher Level Recovery Theatre Practitioner Higher Level Scrub Theatre Practitioner Higher Level General Theatre Practitioner Team Manager Anaesthetic Theatre Practitioner Team Manager Day Surgery Theatre Practitioner Team Manager Recovery Theatre Practitioner Team Manager Scrub Theatre Practitioner Team Manager General Ambulance Practitioner Ambulance Practitioner (Specialist) Ambulance Practitioner (Advanced) Ambulance Station Officer (Team Leader) AFC Band 2 3 4 5 6 7 7 8 3 5 6 7 7 2 3 4 5 5 6 7 7 7 8 5 5 5 5 5 4 6 6 6 6 6 7 7 7 7 7 4 5 6 6 Physiotherapy Radiographer Speech and Language Therapists PYSW00 PYSH00 THT00 PYRP00 PYSP00 PYSE00 PYSR00 PYSC00 PYTM00 PYAP00 PYC00 RDST00 RDRP00 RTRP00 RDSP00 RDSO00 RDTM00 RDAP00 RDC00 Clinical Support Worker (Physiotherapy) Clinical Support Worker Higher Level (physiotherapy) Therapy, Assistant Practitioner Physiotherapist Physiotherapist Specialist Physiotherapist Specialist (Experienced Rotational) Specialist Physiotherapist (Respiratory Problems) Specialist Physiotherapist (Community) Physiotherapy Team Manager Physiotherapist Advanced Physiotherapist Consultant Assistant Practitioner (Radiography) Radiographer (Diagnostic) Radiography (Therapeutic) Radiographer Specialist (Diagnostic Therapeutic) Radiographer Specialist (Reporting Sonographer) Radiographer Team Manager Radiographer Advanced Radiographer Consultant 2 3 4 5 6 6 7 7 7 7 8 4 5 5 6 7 7 7 8 SLSH00 SLRP00 SLSP00 SLAP00 SLC00 Speech and Language Therapy Assistant/Associate Practitioner Speech and Language Therapist Specialist Speech and Language Therapist Speech and Language Therapist Advanced Consultant Speech and Language Therapist 4 5 6 7 8 Support Services: Field of Practice Hotel Services Maintenance and Estates Sterile Services Assignment Code PORT00 DM00 DMH00 DMS00 ESW00 ESWH00 EMW00 SSW00 SSWH00 SSS00 Web Training Document V3.8 Updated June 2010 Page 28 of 29 Description Porter Domestic Domestic Higher Domestic Supervisor Estate Worker Estate Worker Higher Estate Maintenance Worker Sterile Support Worker Sterile Support Worker Higher Sterile Support Worker Supervisor AFC Band 1 1 2 3 1 2 3 1 2 3 Health Science Services: Field of Practice Biomedical Sciences Assignment Code BMRP00 BMTL00 BMSP00 BMTM00 BMAP00 BMSW00 Clinical Sciences Cytology BMSH00 CSAP00 CSC00 CYSH00 CYT00 MTT00 MTP00 Medical Technology MTSP00 MTAP00 CSRP00 Optometry Pharmacy CSSP00 OPT00 OPSP00 OPAP00 PASW00 PASH00 PAT00 PARP00 PATH00 PASP00 PATM00 PAAP00 PAC00 Description Biomedical Scientist Biomedical Team Leader Biomedical Scientist Specialist Biomedical Scientist Team Manager Biomedical Scientist Advanced Clinical Support Worker (healthcare Science) 5 6 6 7 7 2 Clinical Support Worker, Higher Level, (healthcare Science) 3 Registered Clinical Scientist Principal Clinical Scientist Cytology Screener Entry Level Cytology Screener Medical Engineering Technician, Entry Level 7 8 3 4 4 Medical Engineering Technician Medical Engineering Technician Specialist 5 6 Medical Engineering Team Manager Medical Physics Technician Specialist Medical Physics Technician 7 Optometrist Entry Level Optometrist Optometrist Specialist 4 6 7 Pharmacy Support Worker 2 Pharmacy Support Worker, Higher Level Pharmacy Technician Pharmacist Entry Level Pharmacy Technician Higher Level Pharmacist Pharmacy Technician Team Manager Pharmacist Specialist Consultant Pharmacist Web Training Document V3.8 Updated June 2010 Page 29 of 29 AFC Band 5 6 3 4 5 5 6 7 7 8