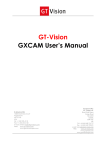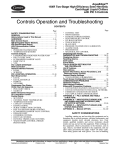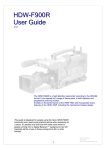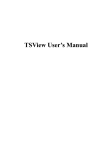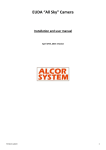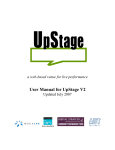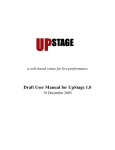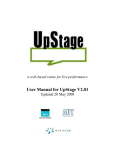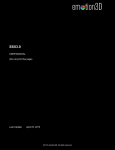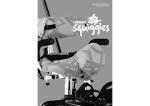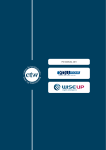Download GXCapture 7 User Guide
Transcript
Operation Manual for GXCapture GXCapture 7 User Guide GT Vision Ltd Version: 7 Operation Manual for GXCapture Please note that due to our policy of continuous product enhancement parts of this manual may vary slightly from the delivered product. The appendixes attached hereto include no guarantee of the technical processes or product characteristics described herein. In addition, GT Vision shall not be held liable for any printing error or inaccuracy contained herein except to the extent that GT Vision is aware of the existence of the same or the same is caused by GT Vision’s intentional neglect. This Guide only gives a general picture on the relevant information and technical processes and doesn’t apply to all kinds of circumstances. If there’s any doubt, please consult GT Vision. This Guide is under copyright protection. GT Vision reserves all the rights to this Guide. The content hereof will be updated according to the technical modifications and supplements of the products on a regular basis. This Guide only reflects the current conditions of GT Vision’s software. © Copyright 2010 by GT Vision Operation Manual GXCapture 3 1. Introduction to GXCapture GXCapture is specialist modular software for image acquisition, processing and analysis from GXCAM cameras (hereinafter referred to as “GXC”). It comprises of two main modules: Image Acquisition GXCapture can be used with GXCAM cameras and the cameras supplied by GT Vision. It is designed to provide a practical interface between the camera and GXCapture, using this software you can achieve , with ease, the capture and processing of images and image sequences using live camera controls and preview facilities. The following types of images can be captured Single Image Acquisition Series of images – eg time lapse – time separated Continuous video sequence with compression Single channel capture for subsequent merging (for fluorescence imaging) Low light image capture (long integration periods) Image Processing and Labeling The images acquired will be displayed on the screen immediately and can then be processed with various tools, for example: Contrast, lightness and colour adjustment Resizing and rotation of images Image filters such as sharpening White balance, image merging and greyscaling GXCapture can be used to annotate the images with text, shapes and calibrated scalebars The other major functional module of GXCapture is image analysis. The values measured (such as the length, area and angle) will be shown in a worksheet which can be exported for use in other programs such as Excel. There is also a detailed wizard for the calibration procedure to ensure user-friendly operation. Operation Manual GXCapture 4 2. Basic Operation of GXCapture 2.1. Introduction to GXCapture’s Main Page Diagram 1 GXCapture’s Main Window 1) Menu bar, this duplicates the functions on the toolbar 2) Toolbar, this duplicates the functions on the menu bar, the shortcut buttons will open the corresponding menu function. 3) View window, for image editing. 4) Video camera icon, double-click on the “Video” icon will open the (live preview) window to pop up. 5) Folder bar on left side, this allows you to select a folder. Any images in this folder will be previewed as thumbnails. They can be opened into to GXCapture for processing: Operation Manual GXCapture 5 GXCapture’s Live Image Interface A double-click on the video switch button will trigger GXC’s digital live image capture window, which is shown as follows, you can use the shortcut button F11 to expose or hide the toolbar. Diagram 2 GXCapture’s Digital live Image capture window 2.2. GXCapture’s Image Processing Interface In GXC’s main window, click on the button “Open” of the toolbar or “open” in the dropdown list in “File” of the menu bar to import an image from a specified location. Then select the required function from the toolbox Standard, Measure, Image and Status Bar from the dropdown list of the button “View” in the menu bar. Diagram 3 GXCapture’s Image Processing Interface Operation Manual GXCapture 6 2.3. Reference - Buttons and Menus Toolbar Button Corresponding Menu Function File→Open Opens an image file File→Save As Saves an image with a new filename. The file format can be specified. Edit→Undo Undo the previous image processing steps Edit-Redo Redo the previously Undone image processing steps Edit→Move Moves the displayed position of the image View→Zoom In Zooms the image View→Zoom Out Unzooms the image Help→Help Shows the relevant content of “Help” text. Measure→Line, Selects the required measuring tool to measure Rectangle, Circle, Polygon, etc. the image currently being viewed (requires the prior selection of the correct calibration for accurate dimensional measurements) Edit→Measure Table Displays all the measurement data relating to the current image. Edit→Lock Locks the current measurement mode. Edit→Delete Deletes the annotation currently selected measurement Operation Manual GXCapture 7 3. GXCapture’s Functions 3.1. GXCapture’s Photography Function In the main window of GXCapture, users can select the of the camera from which the picture is to be live displayed, captured and imported, the basic settings of the camera at the time of display & capture and the live image preview 3.1.1. Start the Camera Double click the “Video” icon in the viewing area. The live preview window will then pop up. If the camera is connected to the computer and an applicable drive is detected, it will start displaying the live video automatically. Diagram 4 GXCapture’s Live Preview Image If the camera is not connected to the computer or no drive is found al following window will pop up.: Diagram 5 GXCapture’s No Camera Interface At this point, please make sure whether the driver has been correctly installed or whether the camera is connected to the computer. Operation Manual GXCapture 8 3.1.2. Camera’s Live Image Display & Capture Settings Single Image & Timelapsed Image Sequence Capture ·Click on to acquire images. Image naming configuration ·You can set up how each ‘snapped’ image is named by selecting the pulldown list of , the the dropdown window “Config” will pop up, click on the item “Config” to open the dialogue box “Config Property of Save” and follow the set up procedures shown below: (1) Click on the tab “Snap”, the photography setting window shown below will appear: Diagram 6 Photography Setting (2) Name the image to be saved A. , this option decides whether the image to be saved will be named with the current time of the system; checking this option will select this file naming method; if not, users will be required to manually enter the name of the image to be saved in the blank dialogue box on the right of the file name. B. Use to set the extension and format of the image to be saved (such as Image1.bmp, Image 1.jpg), options are available in this dropdown list. (Once captured the image can be resaved into a much wider variety of formats in the image processing… File …Save As menu) For timelapse simply enter the interval (in seconds) between each capture and the total number of images required. (3) When the set up is finished, click the button to save the settings. Operation Manual GXCapture 9 3.1.3. Video Sequence Capture Click following the sequence of “Snap” on the toolbar-> menu “Config” -> dialogue box “Config Property of Save”, and then designate the save path through tab “Video”. Diagram 7 Video Sequence Settings A click on the button “OK” will turn into , a click on this will then start the video sequence record to hard disk function, or stop the videotaping if the video sequence record function is already in progress. Re-accessing the setting interface and clicking on the tab “Snap” will switch it back to the photography settings interface. 3.1.4. Settings for Video Sequence Image Recording ◎ Exposure Time Setting Click on the exposure button button on the toolbar of the video playing window or on the settings (in the tab “Main”) to set the exposure time in M(Minutes), S (Seconds), m (milliseconds). The longer the exposure the slower will be the live image refresh and the more light will be gathered by the camera before delivering an image to the display. Operation Manual GXCapture 10 ◎ Automatic White Balance Click on the Auto WB button in the video playing window to set the white balance. This is best done when the camera is pointing at a background image with no specimen. Make sure the image is not over saturated to white with too much light. ◎ Area White Balance After the target area is selected, click on the Area WB button in the video playing window to set the white balance. This is used when you want to select a background area in your image that should be white/grey. ◎ Camera Resolution Setting Select the desired video resolution via the dropdown window of the video playing window. On some cameras this will also affect the resolution of the captured image, even if the captured image resolution is set higher. Diagram 8 Camera Resolution Setting Operation Manual GXCapture 11 ◎ Setting of Photographed Images When it comes to the settings of photographed images, click on the settings button first, then continue to adjust the settings with the two tabs “Image” and “Parameters” in the dialogue box “Digital Camera Setting” . You can save the parameter settings so that they are automatically loaded when the software is used next time, to do this check the tick box at the bottom of the Parameter Tab. Light frequency is used to reduce the beating effect sometimes encountered on microscopes and with room illumination, you can select a frequency that does not coincide with the frequency of the illumination, adjusting the exposure time can also eliminate this problem. Diagram 9 GXCapture’s Photographed Images Settings Interface Diagram 10 GXCapture’s Parameters Settings Interface for Photographed Images Operation Manual GXCapture 12 3.2. GXCapture’s Image Processing Functions This function applies to the processing of acquired images, including cropping, lightness and colour adjustment of acquired images. 3.2.1. GXCapture’s Tools GXC’s tools include “Move” and “Zoom”. Toolbar Button 3.2.1.1. Corresponding Menu Function Edit→Move To move the image that has been zoomed in. View→Zoom In (Out) Zoom in or zoom out the image to be viewed. Move Tool If the image is beyond the display area of GXC after zoomed or for its original size, user may use the move tool (in the dropdown menu under button “Edit” of the toolbar or menu bar) to move the image in four directions to take a full view of it. 3.2.1.2. Zoom Tools 【Function 】 Zooms the image to be viewed. 【Operating Instruction】 1. Click on the buttons to select the zoom tool. 2. Move the mouse on the image and press the mouse left key to zoom the image being viewed. Operation Manual GXCapture 13 3.2.2. GXCapture’s Image Processing This function is for the processing of acquired image, including: adjusting the reversal degree, inclination degree and colour of the image. 3.2.2.1. Reversal of Image The reversal of image includes mirror, reversal, left reversal, right reversal, rotation and inclination. Button on the Right Corresponding Menu Function Image Processing→Horizontal To mirror the image being viewed Toolbar Mirror Image Processing→Reversal To horizontally reverse the image for 180 degrees. Image Process→Rotation 3.2.2.1.1. To rotate the image for a certain angle. Horizontal Mirror 【Function 】 A click on the button “Mirror” will enable users to mirror the image being viewed. 【Operating Instruction】 1. The image shown below is the pre-mirroring one. Operation Manual GXCapture 14 Diagram 4 Pre-Mirroring Image 2. Click on the button on the right toolbar, the image will be mirrored, as shown below Diagram 5 Post-Mirroring Image 3.2.2.1.2. Reversal After reversed, the image titled Diagram 5 will become the one shown below Operation Manual GXCapture 15 Diagram 6 Post-Reversal Image 3.2.2.1.3. Rotation 【Function 】 Click on the button “Rotate” and set a certain rotation angle through the rotation setting window subsequently popping up to rotate the current image. 【Operating Instruction】 1. A click on the button “Rotate” will command GXC to pop up the rotation setting window shown below Diagram 20 Image Rotation Angle Setting Window Operation Manual GXCapture 16 Rotation angle setting Left rotation for 90 degrees. Right rotation for 90 degrees. 3.2.2.2. Image Transparency This function is designed for image transparency, after which, the image is still ready for removal, split, stripping and other operations. 3.2.2.2.1. Great from lightness 【Function 】 Defines the image transparency colour range. 【Operating Instruction】 1. Follow the sequence of “Image→Alpha Channel→ Great from lightness”, then users may transparentize the image being shown in the image processing interface. 2. If you need to adjust the image transparency manually, use “Image→Alpha Channel→Opacity”, then the image transparency may be set through the settings window “Opacity”(as shown below). Diagram 21 Opacity Setting Window ·Note: The opacity setting window also applies to those images that have been treated by the function “Great from lightness” for a modification on image transparency for the second time. Operation Manual GXCapture 17 3. After being processed by the function “create from lightness”, the image will become the one shown below Diagram 22 Image Transparentized by the Function “create from lightness” 3.2.2.2.2. Remove 【Function 】 This function is for removing the transparency effect existing in the current image. 【Premise】 The current image has been transparentized. 【Operating Instruction】 Use the following the sequence of “Image→Alpha Channel→Remove” to remove the transparency effect existing on the current image and restore it to its original state. 3.2.2.2.3. Split 【Function 】 To create a new black-and-white image out of the current image which has been transparentized. 【Premise】 The current image has been transparentized. 【Operating Instruction】 1. Use the following the sequence of “Image→Alpha Channel→ Great from lightness” to Operation Manual GXCapture 18 transparentize the current image. 2. Use the following the sequence of “Image→Alpha Channel→Split”, and then GXC will automatically generate a new black-and-white image, which is shown below Diagram 23 Image Generated by Split 3.2.2.2.4. Strip 【Function 】 This function can strip the image that has been transparentized and then generate a new stripped image. 【Premise】 The current image has been transparentized. 【Operating Instruction】 1. Use the following the sequence of “Image→Alpha Channel→ Great from lightness” to transparentize the current image. 2. Use the following the sequence of “Image→Alpha Channel→Strip”, then GXC will automatically generate a new stripped image, which is shown below Operation Manual GXCapture 19 Diagram 24 Post-Stripping Image 3.2.2.3. Colour of Image This function is used to adjust the colour of images, including grayscale and dither. 3.2.2.3.1. Grayscale 【Function】 It applies to giving grayscale treatment to the image being opened. 【Operating Instruction】 Use the following the sequence of “Image→Gray Scale”, then GXC will automatically initiate the grayscale processing, and the result is shown as follows: Diagram 25 Image Given with Grayscale Treatment Operation Manual GXCapture 20 3.2.2.3.2. Dither 【Function】 It’s used to give dither treatment to the image being opened. 【Operating Instruction】 1. Use the following the sequence of “Image→Dither”, then GXC will automatically cause the dither setting window to pop up as shown below Diagram 26 Dither Effect Setting Window 2. In the above window, after selecting the desired dither treatment effect, click the button “OK” to return to the image processing interface, GXC will then automatically initiate the dither treatment; the image shown below is a result of selecting the option “ Diagram 27 Image Given with User-defined Dither Treatment ” Operation Manual GXCapture 21 3.2.3. GXCapture’s Filters Image adjustments may be realized by applying filters, including the lightening and darkening of image, the increase in contrast and the application of Linear filter, Non-linear filter and Deform filter. Corresponding Menu Function Filters→Repair To set the repair parameters to repair the image, used to reduce scratches and noise in the image Filters→Linear→Sharpen To sharpen the image Filters→Linear→Blur To blur the image Filters→Linear→Light/Contrast/Gamma To allow users to manually adjust the lightness and darkness of the image Filters→Linear→Light/Contrast/Gamma To allow users to manually adjust the contrast of the image 3.2.3.1. Threshold 【Function】 To convert a gray or colour image into a high-contrast black-and-white image. 【Operating Instruction】 1. Click following the sequence of “Filters→Threshold”, then GXC will cause the threshold setting window to pop up as shown below Diagram 32 Threshold Setting Window 2. Set the threshold at “118” in the dialogue box of threshold setting window. 3. “OK”, GXC will automatically starting the conversion of the current image according to the set threshold, and the result is shown below. (All the pixels brighter than the threshold “118” are converted into white, while those darker than the threshold are converted into black) Operation Manual GXCapture 22 Diagram 33 Image Converted with the Threshold “118” 3.2.3.2. Colourize 【Function】 It’s mainly used to adjust the values in connection with the RGB colour and HSL space and to calculate the specific RGB value of an image. 【Operating Instruction】 1. Use the following the sequence of “Filters→Colourize”, then GXC will cause the colourization setting window to pop up as shown below Diagram 42 Colourization Setting Window 2. Select HSL or RGB colour mode in the colourization setting window. If HSL mode is chosen, users may vary the hue, saturation and blend; if RGB mode is chosen, users may vary the values of red, green and blue. Operation Manual GXCapture 23 3. When the setting is finished, click on the button “OK”, and then GXC will automatically initiate the image adjustment. 3.2.3.3. User-defined Lightening/Contrast/Gamma 【Function】 Users may define the lightness, darkness, contrast, gamma correction value and other parameters of the current image at will. 【Operating Instruction】 1. Use the following the sequence of “Filters→Light/Contrast/Gamma”, GXC will then cause the lightness setting window to appear as shown below Diagram 34 Lightness Setting Window 2. Set the lightness value in the lightness setting window (the default lightness value of GXC is “0”, which is increased to “50” now for a more obvious lightening effect) 3. Click on the button “OK” to return to the image processing interface, GXC will then automatically start the image lightening, whose result is shown below. Operation Manual GXCapture 24 Diagram 35 Image with a Lightness of 50 4. Set the contrast value at “50” in the contrast setting window (GXC’s default contrast value is “0”). Diagram 36 Contrast Setting Window 5. Click on the button “OK” to return to the image processing interface, GXC will then automatically start the adjustment, with the result as shown below Operation Manual GXCapture 25 Diagram 37 Image with a Contrast of “50” 6. Draw the icon along the bar “Gamma” of the setting window to preview different image display effects acquired with different gamma values. Diagram 41 Gamma Setting Window 7. When the setting is finished, click on the button “OK”, GXC will then automatically start the image adjustment. 3.2.3.4. Linear User may apply tools including “Blur”, “Soften”, “Gaussian Blur”, “Sharpen”, “Edge” and “Emboss” to the treatment of image. ·Blur It smoothes the image by weakening the colour contrast between neighboring pixels with a slight effect, so as to softly soften any obvious edge or prominent shape. Operation Manual GXCapture 26 ·Soften It softens a smooth edge or an area excessively sharp or of an excessively high contrast through producing a blur effect thereon ·Gaussian Blur It generates an obliterate thick blur effect on the image by adjusting the colour values of pixels and controlling the blur extent according to the curves of Gaussian Algorithm. ·Sharpen It sharpens the image through increasing the contrast between neighboring pixels. ·Edge It underlines the edges of an image to make the boundary line prominent. ·Emboss It generates embossing and indents to various extents by drawing the outline of an image and decreasing the colour values of the neighboring area. 3.2.3.4.1. Blur 【Function】 It uses blur filter to blur the image. 【Operating Instruction】 Use the following the sequence of “Filters→Linear→Blur” on the menu bar, then GXC will automatically start to blur the current image. 3.2.3.4.2. Soften 【Function】 It uses softening filter to soften the image. 【Operating Instruction】 Use the following the sequence of “Filters→Linear→Soften” on the menu bar, then GXC will automatically start to soften the current image. 3.2.3.4.3. Gaussian Blur 【Function】 It applies Gaussian blur filter to treat the image with Gaussian blur effect. 【Operating Instruction】 Use the following the sequence of “Filters→Linear→Gaussian 3*3 (Gaussian 5*5)” on the menu bar, then GXC will automatically start to treat the current image with Gaussian blur effect. 3.2.3.4.4. Sharpen 【Function】 It applies sharpening filter to sharpen the image. 【Operating Instruction】 Use the following the sequence of “Filters→Linear→Sharpen” on the menu bar, then GXC will automatically start to sharpen the current image. Operation Manual GXCapture 27 3.2.3.4.5. Edge 【Function】 It applies edging filter to edge the image. 【Operating Instruction】 Use the following the sequence of “Filters→Linear→Edge” on the menu bar, then GXC will automatically start to edge the current image. 3.2.3.4.6. Emboss 【Function】 It uses embossment filter to emboss the image. 【Operating Instruction】 Use the following the sequence of “Filters→Linear→Emboss”, then GXC will automatically start to emboss the current image. 3.2.3.5. Non-linear Users may apply filters including “Noise”, “Medium Value”, “Erode”, “Swell”, “Contour line”, “Edge” and “Undulate” to the image. Please refer to “3.2.3.8.Linear” for the application of such non-linear filters. ·Noise The application of this tool will create some random interfering particles on the image, namely the assorted colours. ·Medium Value It can adjust and make medium the intensity of each pixel in the image. ·Erode ·Swell ·Contour Line It can produce an erosive effect on the image’s colours. It can swell the image. It can draw fine lines along the edges of different colours in the image and identify the contour lines of each colour channel. ·Edge ·Undulate 3.2.3.6. It can make prominent the edge of the image to underline the boundary line. It can create undulation effect to the image. Deform filter User may apply filters including “Contract”, “Expand Aperture Row”, “Spiral”, “Tubbulate” and “Overlap” to deform the image. Please refer to “3.2.3.8.Linear” for the application of the aforesaid filters. ·Contract It contracts the image around the image’s center to produce a contract effect. ·Expand Aperture Row It embosses forward the center of the image to expand the aperture row. ·Spiral It causes the image to have a distortion effect that peaks at the image’s center Operation Manual GXCapture 28 and decreases as it reaches the edge to spiral the image. ·Tubbulate ·Overlap 3.2.3.7. It deforms the image as it were in a tubbulate item. It deforms the image as it were a pile of overlapping images. Pseudo Colours 【Function】 It applies the filter “Pseudo Colours” to the image. 【Operating Instruction】 Use the following the sequence of “Filters→Pseudo Colours”, then GXC will automatically initiate the relevant treatment on the current image. 3.2.3.8. Split 【Function】 It splits the colour image on the basis of the different colours, hues, saturations, Lums and XYZ spaces. The “split of RGB” will be taken as an example here to explain this function. ·RGB RGB colour mode is a colour standard prevailing in the industry and represents the channels of Red, Green and Blue. ·HSL HSL colour mode is a colour standard prevailing in the industry and represents Hue, Saturation and Lum. ·YUV YUV is a colour coding method adopted by European TV system, these three characters, Y,U and V don’t form an English combined word, instead, Y represents Lum, UV represents colour difference. ·YIQ YIQ colour space generally prevails in the TV system of North America, Y represents the grayscale value of the image, I and Q respectively represent the colour and saturation. ·XYZ XYZ is a “Split” method that’s based on the region-growing approach of XYZ space. ·CMYK CMYK is a colour standard adopted by the printing industry, C,M, Y and K respectively represent Cyan, Magenta, Yellow and Black. 【Operating Instruction】 1. Use the following the sequence of “Filters→Split→Split to RGB”, then GXC will spit the image into Red channel, Green Channel and Blue channel according to different RGB colours in the current image, the results will be displayed in the image processing interface, users may click on the tabs to view the post-split image. 2. The result of split is shown below Operation Manual GXCapture 29 Diagram 38 Result of RGB Split 3.2.3.9. Combining Images - a powerful function used a great deal in fluorescence microscopy where different images have been captured from different filter cubes, these images can now be combined. 【Function】 It combines different images photographed by a black-and-white lens with the R filter, G filter and B filter to form colour images. 【Premise】 Two or more images must be opened in the environment of GXC. 【Operating Instruction】 1. Use the following the sequence of “Filters→Combine”, then GXC will cause the image combination window to pop up as shown below Diagram 44 Image Combination Window Operation Manual GXCapture 30 2. Pick the desired colour space for the images to be combined out pf the dropdown list of item “Colour” in the image combination window, then choose the channel to be used for combination and decide whether to use Alpha channel. 3. When the setting is finished, click on the button “OK”, then GXC will initiate the image combination. 3.2.3.10. FFT (Fast Fourier Transformation) 【Function】 It can apply FFT to the part satisfying certain conditions in the current image. ·Fourier Transformation It can represent a function that satisfies certain conditions with a trigonometric function (sine and/or cosine function) or the linear combination of their integral. 【Operating Instruction】 1. Click following the sequence of “Filters→FFT”, then GXC will cause the FFT setting window to pop up as shown below. Diagram 39 FFT Setting Window 2. Set the transformation parameters in the window above · Real: ·Imaginar: Select the image to be transformed in the dropdown option list. Select the image towards which the transformation is oriented in the dropdown option list. ·Inverse: Checking this option represents the approval to the inversing during the transformation. ·Compute magnitude: Checking this option represents the approval to the calculating of absolute value during the transformation. ·Force FFT: Checking this option represents the approval to the occurrence of Force FFT during the transformation. 3. When the setting is completed, click on the button “OK”, GXC will then automatically initiate the transformation. 3.2.3.11. Repair 【Function】 Operation Manual GXCapture 31 It repairs the colour image according to the different colours, hues, saturation, lums and XYZ spaces. 【Operating Instruction】 1. Use the following the sequence of “Filters→Repair”, GXC will cause the repair setting window to pop up as shown below. Diagram 40 Repair Setting Window 2. Set the colour, radius, iteration of the image after repaired. ·Colour: Select the colours to be changed to in the dropdown option list, such as RGB or HSL. ·Radius: Set the radius to be changed to manually. ·Iteration: Set the iteration to be repaired to manually. 3. When the setting is completed, click on the button “OK”, GXC will then automatically initiate the image repair. 3.2.3.12. Image Mix 【Function】 It can mix multiple images into a new one. · Note: Different from image combination, image mix doesn’t involve the image’s colour space and requires no setting of RGB, HSL and other channels. 【Premise】 Two or more images must be opened in the environment of GXC. 【Operating Instruction】 1. Use the following sequence of “Filters→Mix”, GXC will cause the image mix setting window to pop up as shown below. Operation Manual GXCapture 32 Diagram 43 Image Mix Setting Window 2. Designate the target image and original image in the above setting window, set the mix mode and the values of X and Y, then click on the button “Refresh Preview” to preview the post-mix effect of the image in the preview area on the left. 3. When the setting is completed, click on the button “OK”, GXC will then automatically initiate the image mix. 3.2.4. GXCapture’s Measurement Function You can measure the currently selected (non-live) and display the results in the “Measurements Table”; the measurement covers the distance between points , areas, the angle formed by two intersecting lines and point counts. It is necessary to calibrate the image before measurements are made and then vital that the appropriate calibration is selected from the calibration table that corresponds to the magnification used when the image was captured (if you have zoomed the image or captured at a resolution that is different from the image used to calibrate, the original calibration values cannot be used). Operation Manual GXCapture 33 3.2.4.1. Calibration 【Function】 Calibration is used to convert the width of one pixel into real units such as microns or millimeters. This value is used in measurements and in the scalebar annotation. 【Operating Instruction】 1. Capture and store with logical file names (eg: 10XPlanObj_0.5XCMount_1280x1024.jpg) a series images of a subject of known length (eg a stage micrometer/graticule) each taken at different magnifications. 2. Go to “Measure→Calibrate”, and the calibration screen will be shown as follows: Diagram 45 Image Measurement Setting Window 3. Click on the icon to load the first of your images f the stage micrometer. 4. Use the cursor on the image to mark a line between two points a known distance apart (the wider apart the better). For instance 100 microns apart. Diagram 46 Image Calibration Setting Window Operation Manual GXCapture 34 Enter the name of the calibration (eg 10XPlan) Enter the length of the linein real units (eg 100) Select the measurement units (eg um) Diagram 47 Calibration Settings Window 5. Click on the button “OK” to exit from the calibration adding window and confirm the calibration results. 3.2.4.2. Calibration Table 【Function】 1. Allows you to view, select and change the stored calibrations 2. allows you to add and delete of calibrations using the “Calibrate Table” 【Operating Instruction】 ◎View Calibration Result 1. Use the following sequence of “Measure→Calibrate Table”, GXC will then cause the calibrate table window to pop up. 2., Click on the name of a calibration under the item (such as ) in the left blank of the calibrate table, this will make the corresponding result to appear on the right column as shown below Diagram 7 Operation of Calibration Table Operation Manual GXCapture 35 ◎Changing Calibration Values 1. Click on the calibration to be changed in the calibration window. 2. Adjust the data including “Name”, “Length”, “Pixels”, “MeaUnit” 3. When the editing is finished, click on the button “save” to save the changes. ◎Add Calibration Result 1. Click on the button “add” in the calibration table window, then add a new calibration result titled “UnNamed” as shown below Diagram 8 Additional Calibration Result 2. Click on the additional calibration result under the item , then rename it as “L2” and change its “Pixels” to “101” in the right column; after save the changes Diagram 9 Additional Calibration Result after Varied ◎Delete Calibration Result 1. Click on the calibration result to be deleted in the calibration table window. 2. Click on the button “delete”, then the deleting of the designated result is finished. Operation Manual GXCapture 36 3.2.4.3. Measurement Tool These tools are for measuring of the distance between two points, the angle formed by two intersecting lines and the area of a shape drawn in the current image Toolbar Button Corresponding Menu Function Measure→Select To select and move the calibration result displayed on the current image and to vary the border thickness of such result Measure→Line To measure the distance between two random points in the current image Measure→Rectangle To measure the height and width of the designated area as well as the pixels and perimeter of such area (measuring unit: pixel) Measure→Circle To measure the radius of the designated circular area as well as the pixels and perimeter of such area (measuring unit: pixel) Measure→Polygon To measure the pixels and perimeter of the designated polygonal area (measuring unit: pixel) Measure→Angle To calculate the angle formed by two intersecting lines in the current image Measure→Point To mark points in the image for measurement Measure→Remark To add remarks in the image Edit→Backward To revoke the results of the last 20 measurement operations displayed on the current image Edit→Forward To restore the results of the last 20 measurement operations displayed on the current image 3.2.4.3.1. Line 【Function】 It’s used to calculate the distance between two points in the current image, and when the relevant Operation Manual GXCapture 37 calibration needs to be selected for calibrated measurements to be seen. 【Operating Instruction】 1. Click on the button of the toolbar or click following the sequence of “Measure→Line” on the menu bar. 2. Move the mouse onto the image, press the mouse’s left key and drag the mouse to a start position, then press the mouse’s left key again to release the measurement tool “Line”. 3. As shown below, the length of cells indicated in the image is the result measured by the measurement tool “Line”. Diagram 5 3.2.4.3.2. Result Measured by “Line” Rectangle 【Function】 It’s used to measure the height, width, area and perimeter of the drawn rectangular. 【Operating Instruction】 1. Click on the button of the toolbar or click following the sequence of “Measure→Rectangle” on the menu bar. 2. Move the mouse onto the image, press the mouse’s left key and drag the mouse to a proper position, then press the mouse’s left key again to release the measurement tool “Rectangle”. Operation Manual GXCapture 38 · Note: please refer to the instruction given above for the application of other measurement tools such as “Circle”, “Polygon”, “Angle” and “Point”. 3.2.4.3.3. Select 【Function】 Selects and moves the calibration result displayed on the current image and allows you to adjust the border thickness. 【Operating Instruction】 1. Click on the button of the toolbar 2. Click on a measurement result annotation in the image or onto the border of drawing 3. When the mouse is on the border” or the measurement result, a press on the mouse left key will enable the movement of the measurement result to any position of the image. ·Note: when youmove the border, the content of the said measurement result will move with it; but the lines will remain still when the content moves. 4. Double clicking on the border of a drawn line or shape opens the properties Diagram 54 Properties of the Result Measured by “Rectangle” 5. In the properties window you may change the text font and drawing appearance of the current selected drawing 6. Click on the button “OK” to return to the image processing interface ·Note: the border thickness of all measurement tools shall fall between “1”and “4”without hitting the both ends. Operation Manual GXCapture 39 Diagram 56 “Rectangle” measurement after being changed in Properties 3.2.4.3.4. Remark (Text annotation) 【Function】 It’s used to add marks and remarks to the image for viewing image information. 【Operating Instruction】 1. Click on the button of the toolbar or click “Measure→Remark” on the menu bar. 2. Move the mouse onto the position where the remarks is needed in the image, press the mouse’s left key, this opens the editing window: Diagram 57 Remarks Editing Window 3. In the window above, users can edit the text of the remark, change the typeface through Operation Manual GXCapture 40 , change the colour through remarks transparent or not and make the background of the . Diagram 58 Post-editing Remarks 4. Click on the button “OK” to add the post-editing remarks to the image; The follow image demonstrates the status where a remarks is successfully added to the image. Diagram 59 Remarks’ Effect Setting Window Operation Manual GXCapture 41 3.2.4.4. Measure Table 【Function】 It’s for viewing the information in connection with measurement and remarks already existing in the current image. 【Operating Instruction】 1. Click following the sequence of “Measure→Measure Table” on the menu bar, then GXC will cause the measurement data window to pop up as shown below Diagram 11 Measurement Data Window 2. The content of measurement and the information of remarks already existing in the current image will be displayed in the window above. 3. If there’s a need to save the measurement data, click on the button in the lower left corner, GXC will then automatically save the content of the “Measure Table” into the file titled “MeasureInfo.txt” under GXC.