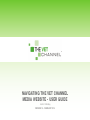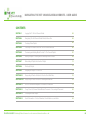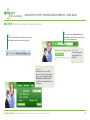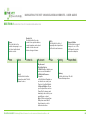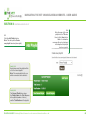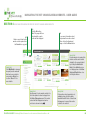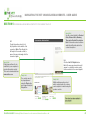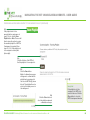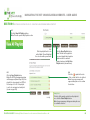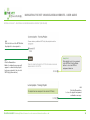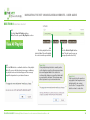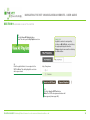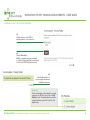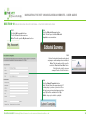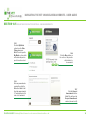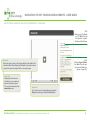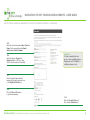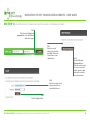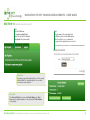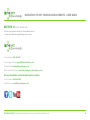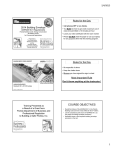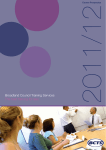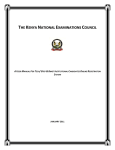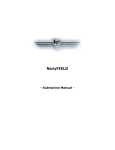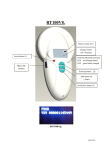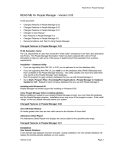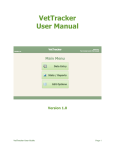Download NAVIGATING THE VET CHANNEL MEDIA WEBSITE
Transcript
NAVIGATING THE VET CHANNEL MEDIA WEBSITE - USER GUIDE Author: M Bradley VERSION 1.0 - FEBRUARY 2014 NAVIGATING THE VET CHANNEL MEDIA WEBSITE - USER GUIDE 03 04 05 06 07 SECTION 6 Editing A Playlist – Deleting and Re-Ordering Media Content 09 SECTION 7 Embedding A Playlist Into Another Playlist 11 12 13 SECTION 10 Requesting A Practice Editorial – Practice Front End Video 15 16 17 20 21 22 Tel: 0114 399 0011 [email protected] www.vetchannel-media.co.uk 02 NAVIGATING THE VET CHANNEL MEDIA WEBSITE - USER GUIDE SECTION 1 LOGGING ON TO THE VET CHANNEL MEDIA WEBSITE 1.2 Enter your account email address and password into the white boxes below and then click the Login button. 1.1 Enter the following website address into the long white address bar on your internet browser. Handy Hint: If you have forgotten your password, see page 20. Handy Hint: When the user is successfully logged on, in the top right hand of the screen the system will display My Playlists and My Account. In addition the Logout button will also appear. Tel: 0114 399 0011 [email protected] www.vetchannel-media.co.uk 03 NAVIGATING THE VET CHANNEL MEDIA WEBSITE - USER GUIDE SECTION 2 NAVIGATING THE VET CHANNEL MEDIA MENU BAR Home Click this link for the website homepage to see the latest and featured media content. Contact Us Click this link for the web contact form, postal address, contact numbers and contact e-mails for the sales and technical support teams. About Click this link for further information about The Vet Channel service. FAQ’s Click this link for a list of frequently asked questions and their relevant answers. My Account Click this link to: 1. Edit Profile – Update your user account information. 2. Editorial Screens – Complete a ‘Vets Editorial Template so our studio can create your ‘Practice Front End Media’. 3. Upload Media – Allows you to upload files such as PowerPoint’s, images and branding to be used for your media library content. Note: If files are larger than 5Mb please email info@ thevetchannel.co.uk for further instructions. Tel: 0114 399 0011 [email protected] www.vetchannel-media.co.uk Request Media Click this link to request changes to one of The Vet Channel’s practice promotion examples. Training Click this link to view The Vet Channel training videos. 04 NAVIGATING THE VET CHANNEL MEDIA WEBSITE - USER GUIDE SECTION 3 CREATING A NEW PLAYLIST 3.1 Click the Add Playlist button. Note: This will open the Create new playlist window (shown right). 3.2 Enter the name of the new playlist into the Title box, then click the Save button. Note: A confirmation message will now be displayed indicating that the playlist has been created. Handy Hint: Upon being saved the playlist will be set to the current playlist. Note: The current playlist is the one which new media can be added to. Handy Hint: The Current Playlist box shows the Playlist Name, the Total Sources in the playlist (number of videos) and the Total Runtime of the playlist. Tel: 0114 399 0011 [email protected] www.vetchannel-media.co.uk 05 NAVIGATING THE VET CHANNEL MEDIA WEBSITE - USER GUIDE SECTION 4 SEARCHING FOR MEDIA CONTENT ON THE VET CHANNEL MEDIA WEBSITE 4.1 Enter a search term for the media content required in to the Search box e.g. pet. 4.2 Click the Go button. Note: The page will then refresh and the search results will be displayed. 4.3 To see more information about and preview the media content either click on the thumbnail image or click the More button. Handy Hint: If previewing is not required the media content can be added straight to the current playlist by clicking the Add button. Note: If the Add button does not display please click View Selected Playlist then close the Playlist window. Handy Hint: Click My Media to view any bespoke practice material that has been created for your practice. Note: See sections 10 and 11 for more details. Handy Hint: Another way to locate media content is to click the required content category from the Video Categories menu. The media content will be displayed and can be selected as shown in step 4.3. Tel: 0114 399 0011 [email protected] www.vetchannel-media.co.uk Handy Hint: If the media content required is not available please click the get in touch link and fill in the contact form that appears to request the media content to be created. 06 NAVIGATING THE VET CHANNEL MEDIA WEBSITE - USER GUIDE SECTION 5 PREVIEWING & ADDING MEDIA CONTENT TO THE CURRENT PLAYLIST 5.1 To play the media content, click the play button in the middle of the screenshot. Note: This will play the full length of the media content, to pause it at any point simply click the screenshot again. Handy Hint: Flash player will need to be installed on your computer to preview the media content. This can be downloaded from www.adobe.com Handy Hint: See the content details for Content Code, Release Date, Running Time and a Content Description. Note: If the media content contains audio this will be indicated in the content description. 5.2 Click the Add To Playlist button. Note: The message shown below will appear to confirm the media content has been added to the current playlist. Handy Hint: The content can also be played/paused using the Play button and stopped using the Stop button. Tel: 0114 399 0011 [email protected] www.vetchannel-media.co.uk Handy Hint: Whilst watching media content which contains audio, the volume can be adjusted or muted using the speaker controls. 07 NAVIGATING THE VET CHANNEL MEDIA WEBSITE - USER GUIDE PREVIEWING & ADDING MEDIA CONTENT TO THE CURRENT PLAYLIST (CONTINUED) 5.3 If the playlist order is to be amended before saving move to step 6.1. If not, click the Save Playlist button. Note: The user will then be given the option to assign the amended playlist to a VETPod. If assignment is required follow steps 5.4 – 5.6. If the playlist is not to be assigned see handy hint (below right). 5.4 Click the tick box of the VETPod that the playlist is to be assigned to. 5.5 Click the Save button. Note: A confirmation message will appear to confirm that the playlist has been assigned to the selected VETPod(s) (shown below). The playlist will now be active on the display screen in the waiting area. 5.6 Click the Close button to close the playlist assignment confirmation message. Tel: 0114 399 0011 [email protected] www.vetchannel-media.co.uk Handy Hint: If the playlist is not to be assigned to the VETPod i.e. saved for later use. Click the Close button to close the VETPod assignment window. 08 NAVIGATING THE VET CHANNEL MEDIA WEBSITE - USER GUIDE SECTION 6 EDITING AN EXISTING PLAYLIST – DELETING & RE-ORDERING MEDIA CONTENT 6.1 Click the View All Playlists button. Note: This will open the My Playlists section. 6.2 Click the playlist that is to be edited. Note: This will highlight the selection with a green band. 6.5 Click the Save Playlist button. Note: The VETPod assignment window will then appear (Shown Page 10). If the playlist is to be assigned to a VETPod follow steps 6.6 – 6.8. If the playlist is not to be assigned see handy hint (shown on page 10). 6.3 Click the Open Playlist button. Note: This will set the playlist to the current playlist which enables further media to be added if required and open the My Video Playlist window (shown below). 6.4 Click the symbol at the side of the content that is to be deleted. Note: A pop-up message will appear asking the user to confirm the deletion. Handy Hint: To delete all the media content from the playlist at once click the Clear Playlist button. Note: A pop-up message will appear asking the user to confirm the deletion. Tel: 0114 399 0011 [email protected] www.vetchannel-media.co.uk 09 NAVIGATING THE VET CHANNEL MEDIA WEBSITE - USER GUIDE EDITING A PLAYLIST – DELETING & RE-ORDERING MEDIA CONTENT (CONTINUED) 6.6 Click the tick box of the VETPod that the playlist is to be assigned to. 6.7 Click the Save button. Note: A confirmation message will appear to confirm that the playlist has been assigned to the selected VETPod(s) (shown below). Handy Hint: If the playlist is not to be assigned to the VETPod. Click the Close button to close the VETPod assignment window. 6.8 Click the Close button to close the playlist assignment confirmation message. Tel: 0114 399 0011 [email protected] www.vetchannel-media.co.uk 10 NAVIGATING THE VET CHANNEL MEDIA WEBSITE - USER GUIDE SECTION 7 EMBEDDING A PLAYLIST INTO ANOTHER PLAYLIST 7.1 Click the View All Playlists button. Note: This will open the My Playlists section (shown right). 7.2 Click the playlist that is to have the playlist embedded into it. Note: This will highlight the selection with a green band. 7.3 Click the Embed a Playlist button. Note: This will open the Embed a Playlist window (shown below). Handy Hint: The content of the playlist will include both the original and the embedded playlist. The playlist in its original format will no longer exist. This time saving feature is useful for VETPod users looking after more than one practice that wish to display generic educational content across all sites whilst allowing the flexibility to display practice specific content. 7.4 From the drop-down menu select the playlist which is to be embedded, then click the Embed button. Note: A pop-up message will appear confirming that playlist has been successfully embedded. Tel: 0114 399 0011 [email protected] www.vetchannel-media.co.uk 11 NAVIGATING THE VET CHANNEL MEDIA WEBSITE - USER GUIDE SECTION 8 DELETING A PLAYLIST 8.1 Click the View All Playlists button. Note: This will open the My Playlists section. 8.2 Click the playlist that is be deleted. Note: This will highlight the selection with a green band. 8.4 Click the OK button to confirm the deletion of the playlist. Note: The screen will refresh and a message confirming the playlist has been deleted will appear. This message may differ dependent on your internet browser. 8.3 Click the Delete Playlist button. Note: This will open the pop-up message (shown bottom left). Handy Hint: If the playlist being deleted is currently active on the display screen then the message shown below will appear. Note: If the deletion is confirmed the display screen will go blank until a new playlist is assigned. This message may differ dependent on your internet browser. Tel: 0114 399 0011 [email protected] www.vetchannel-media.co.uk Handy Hint: If the user deletes the practices only playlist it will require a new initial playlist to be created. See Section 13 on page 21 for details on how to create this. 12 NAVIGATING THE VET CHANNEL MEDIA WEBSITE - USER GUIDE SECTION 9 ASSIGNING A PLAYLIST TO A VETPOD 9.1 Click the View All Playlists button. Note: This will open the My Playlists section. Handy Hint: A playlist can also be assigned by clicking on My VetPods, and selecting the appropriate playlist from the Change drop-down menu then clicking the Save button. 9.2 Click the playlist that is to be assigned to the VETPod. Note: This will highlight the selection with a green band. 9.3 Click the Send to VETPod button. Note: The VETPod assignment window will then appear (shown page 14). Tel: 0114 399 0011 [email protected] www.vetchannel-media.co.uk 13 NAVIGATING THE VET CHANNEL MEDIA WEBSITE - USER GUIDE ASSIGNING A PLAYLIST TO A VETPOD (CONTINUED) 9.4 Click the tick box of the VETPod that the playlist is to be assigned to. 9.5 Click the Save button. Note: A confirmation message will appear to confirm that the playlist has been assigned to the selected VETPod(s) (shown below). 9.6 Click the Close button to close the playlist assignment confirmation message. Handy Hint: Further confirmation of which playlist is currently assigned to the VETPod can be seen in the My Playlists section. The playlist which is currently assigned will have a green dot to the left of the playlist name. Tel: 0114 399 0011 [email protected] www.vetchannel-media.co.uk 14 NAVIGATING THE VET CHANNEL MEDIA WEBSITE - USER GUIDE SECTION 10 REQUESTING YOUR PRACTICE EDITORIAL – ‘PRACTICE FRONT END’ VIDEO 10.1 Click the My Account link from The Vet Channel Media menu bar. Note: This will open the My Account section. 10.2 Click the Editorial Screens button. Note: This will open the Vets Editorial Template in a new window. 10.3 Enter all relevant information and upload any images and branding where indicated. Note: This information will be used to create the ‘Practice Front End’ video. Click the link to right to view an example Practice Front End video. 10.4 Click the Submit Template button. Note: This will then take approximately 5-7 working days to produce your video. Once this has been previewed and approved (see page 16) it will be available in the ‘My Media’ category to add into a playlist. Tel: 0114 399 0011 [email protected] www.vetchannel-media.co.uk 15 NAVIGATING THE VET CHANNEL MEDIA WEBSITE - USER GUIDE SECTION 10.5 REQUESTING YOUR PRACTICE EDITORIAL – MAKING AMENDMENTS 10.5 Click the My Media option from the Video Categories menu. Note: This will open the My Media section which will contain all practice specific media content. 10.8 Enter any amendments required then click the Go button. Note: It will then take approximately 5-7 working days for the video to be amended. Tel: 0114 399 0011 [email protected] www.vetchannel-media.co.uk 10.6 Click the More button on the section of the practice editorial video to be amended. 10.7 Click the Request Amendments button. Note: This will open the Request Amendments window (shown far left). 16 NAVIGATING THE VET CHANNEL MEDIA WEBSITE - USER GUIDE SECTION 11 HOW TO PREVIEW & REQUEST YOUR PRACTICE PROMOTIONS 11.1 Click the Practice Promotion Examples option from the Video Categories menu. Note: This will open the Practice Promotion Examples section. (shown below) 11.2 To see more information about and preview the media content either click on the thumbnail image or click the More button. Tel: 0114 399 0011 [email protected] www.vetchannel-media.co.uk 17 NAVIGATING THE VET CHANNEL MEDIA WEBSITE - USER GUIDE HOW TO PREVIEW & REQUEST YOUR PRACTICE PROMOTIONS – (CONTINUED) 11.3 Make a note of the Code e.g. PP1. Note: This will be required to complete the Request Media form. Handy Hint: To play the media content, click the play button in the middle of the screenshot. Note: This will play the full length of the media content, to pause it at any point simply click the screenshot again. Handy Hint: Flash player will need to be installed on your computer to preview the media content. This can be downloaded from www.adobe.com 11.4 Click the Request Media link. Note: This will open the Request Media form (shown on page 19). Handy Hint: The content can also be played/paused using the Play button and stopped using the Stop button. Tel: 0114 399 0011 [email protected] www.vetchannel-media.co.uk 18 NAVIGATING THE VET CHANNEL MEDIA WEBSITE - USER GUIDE HOW TO PREVIEW & REQUEST AMENDMENTS TO PRACTICE PROMOTION EXAMPLES – (CONTINUED) 11.5 Enter all contact information, Name, Practice Name (for the requested media), Email Address and Contact Number. 11.6 Enter the Practice Promotion Example Code e.g. PP1 (see step 11.3 for details on where to find this) Handy Hint: For help completing this form please contact our Media Services Department on 0114 399 0001 or [email protected]. 11.7 Enter the required amendments/ imagery to the practice promotion in to the Additional Details box. 11.8 Click the Choose File button to upload any imagery. 11.9 Enter the Security Code and then click the Submit button Tel: 0114 399 0011 [email protected] www.vetchannel-media.co.uk 19 NAVIGATING THE VET CHANNEL MEDIA WEBSITE - USER GUIDE SECTION 12 FORGOTTEN YOUR VET CHANNEL MEDIA WEBSITE PASSWORD – RECOVERING A PASSWORD 12.1 Click the green Forgot your password link on the Vet Channel media home page. 12.2 Enter your e-mail address into the white box. Note: This needs to match an account email address. 12.3 Click the Recover Password button. This will send an e-mail to the account e-mail inbox; open the e-mail which will contain the account password. 12.4 Enter the account e-mail and password into the relevant white boxes. 12.5 Click the Log In button. Tel: 0114 399 0011 [email protected] www.vetchannel-media.co.uk 20 NAVIGATING THE VET CHANNEL MEDIA WEBSITE - USER GUIDE SECTION 13 CREATING AN INITIAL PLAYLIST 13.1 Click the Click here to create new playlist link. Note: This will open the Create new playlist box (shown right). 13.2 Enter the name of the new playlist into the Title box, then click the Save button. Note: You will then see a confirmation message that the playlist has been created. Handy Hint: Upon being saved the playlist will be set to the current playlist. Note: The current playlist is the one which new media can be added to. Handy Hint: The Current Playlist box shows the Playlist Name, the Total Sources in the playlist (number of videos) and the Total Runtime of the playlist. Tel: 0114 399 0011 [email protected] www.vetchannel-media.co.uk 21 NAVIGATING THE VET CHANNEL MEDIA WEBSITE - USER GUIDE SECTION 14 USEFUL INFORMATION If you have any problems with the Vet Channel Media website or require any additional support/training please contact: Contact Number: 0114 399 0011 Technical Support E-mail: [email protected] Training E-mail: [email protected] Online Training Booking Link: www.thevetchannel.co.uk/trainingcourses For any sales/media related enquires please contact: Contact Number: 0114 399 0011 Sales/Media E-mail: [email protected] Tel: 0114 399 0011 [email protected] www.vetchannel-media.co.uk 22