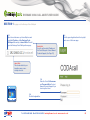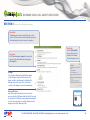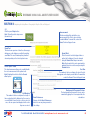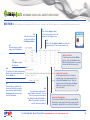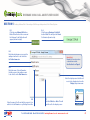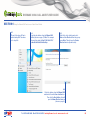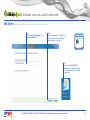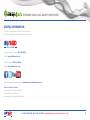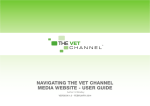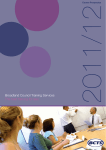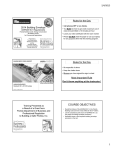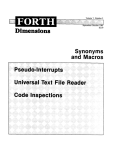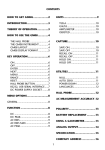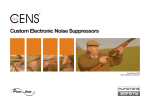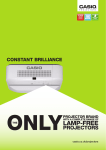Download ENVISAGE CODA CALL AGENT USER GUIDE
Transcript
SUPPLY | INSTALLATION | TRAINING | SUPPORT ENVISAGE CODA CALL AGENT USER GUIDE Author: Craig Hirst/Mark Bradley VERSION 1.0 - OCTOBER 2013 ENVISAGE CODA CALL AGENT USER GUIDE CONTENTS SECTION 1 Logging On To The Coda Call Agent 03 SECTION 2 Envisage Coda Call Agent Homepage 04 SECTION 3 Navigating the Setup Menu - Changing the Way the Calls are Displayed 05 SECTION 4 Text Replacements Menu - Setting Aliases (Text and Speech) 06 SECTION 5 Creating A Manual Call - Generating a Call Message Independent of the Clinical System 07 SECTION 6 Using the Manual Call Function as a Stand Alone Module 08 Useful Information 10 Tel: 0114 243 3896 Fax: 0114 243 3413 [email protected] www.numed.co.uk 02 ENVISAGE CODA CALL AGENT USER GUIDE SECTION 1 Logging on to the Envisage Coda Call Agent 1.1 Open the web browser e.g. Internet Explorer and enter the IP address of the Envisage Coda Call Agent followed by /codacall. Note: This will open the Envisage Coda Call Agent home page. 1.2 Click the green Log in button in the top right hand corner of the home page. Handy Hint: If you do not know the IP address of the Coda Call agent. Contact Numed Technical Support. (See Page 10) Handy Hint: This can be added to your favourites menu or as a desktop shortcut. 1.3 Enter the Coda Call Username and Password. Note: Contact Numed Technical Support if you have forgotten these. 1.4 Click the Login button Tel: 0114 243 3896 Fax: 0114 243 3413 [email protected] www.numed.co.uk 03 ENVISAGE CODA CALL AGENT USER GUIDE SECTION 2 Envisage Coda Call Agent Homepage Handy Hint: The Home page shows a quick status check of the system. The top six items should normally show green ticks indicating the system is ready for operation. Handy Hint: If the Text-to-speech engine tick is grey this means it is disabled within the Setup menu (See Page 5). Handy Hint: See the Getting Help box for all the contact details for the Numed Technical Support team. Displays This shows the Envisage Coda(s) that are linked to the Call Agent. A green tick shows the Call Agent can talk to the Envisage Coda. Note: The Envisage Coda is the device that controls the content on the display screen in the waiting area. Message Delivery Any call messages that have been recieved and processed by the Call Agent within the last 180 seconds are shown here. Clicking on a mesage will show whether or not the message was successfully displayed on the display screen by the Envisage Coda. Tel: 0114 243 3896 Fax: 0114 243 3413 [email protected] www.numed.co.uk 04 ENVISAGE CODA CALL AGENT USER GUIDE SECTION 3 Navigating the Setup Menu - Changing the Way the Calls are Displayed 3.1 Click the green Setup button. Note: This will open the setup menu (shown below) Announcement This shows what will be said by the voice announcement if the Text-to-speech status is enabled. Note: To amend this, contact the Numed Technical Support team. Visual Text This box shows a preview of how the call message will appear on the display screen(s) in the waiting area. Note: The exact format may vary from that shown depending on the clinical system in use. Sound Effect This is the audio tone that is played when a petient call is displayed, it can be changed using the Sound effect drop-down menu. Note: Each sound effect can be previewed by making it the active selection and pressing the Preview button. Font Size The number in the box configures the size of the text that appears on the display screen. Note: To amend this, contact the Numed Technical Support team. Text-to-speech status The drop down menu allows you to enable/disable the voice announcement of the patient calls. Note: Disabling this will not affect the Sound effect option. Call Duration The number in this box configures the length of time each patient call is displayed on the screen in seconds. Note: If more than one call is received at once, calls are queued and displayed in the order they were received. Save Preferences Always click the Save Preferences button to save any changes made to the settings. Background & Foreground Colours The background and foreground colours can be amended by typing the colour required into the relevant box. Tel: 0114 243 3896 Fax: 0114 243 3413 [email protected] www.numed.co.uk 05 ENVISAGE CODA CALL AGENT USER GUIDE SECTION 4 Text Replacements - Setting Aliases (Text & Speech) - Replacing Text On The Display Sceen & Amending The Spoken Announcement 4.2 Enter the word it is to be replaced with in to the Replace with box. 4.1 Enter the word you wish to replace in to the Find box 4.3 Click to tick the Apply to text? box if the replacement text is to be displayed on the display screen. Handy Hint: Delete To delete any entry tick the Delete tick box, then click the Save button. Note: This will refresh the screen and the entry will have been deleted. 4.5 Click Save to apply the changes 4.6 To test the text or audio replacements, type the text as it has been entered into the Find Box 4.7 Select whether to treat the text as a visual call (text) or an audio announcement (audio) from the Treat as drop down menu, then click the Test button. 4.4 Click to tick the Apply to audio? box if the voice announcement is to use the replacement text 4.8 The text with any replacements applied will be shown here. You can listen to the audio announcement by clicking the say out loud button. Note: You must have speakers on your PC with sound enabled. Handy Hint: Favourites If text replacements are to be changed regularly they can be made favourites by ticking the Favourite tick box. They can then be shown or hidden using the Show/ Hide options (shown top left corner of this screenshot). Handy Hint: Case Sensitive Tick to make the ‘Find’ box text case sensitive. Note: When ticked, replacements will only be made when the text matches exactly with the contents of the Find box. Tel: 0114 243 3896 Fax: 0114 243 3413 [email protected] www.numed.co.uk 06 ENVISAGE CODA CALL AGENT USER GUIDE SECTION 5 Creating a Manual Call – Generating a Call Message Independent of the Clinical System 5.2 Click the green Envisage Coda Call button. Note: This will open the Manual Call window (shown below). 5.1 Click the green Manual Call button. Note: This will refresh the screen and the Envisage Coda Call button will appear (shown far right). 5.3 Enter the patient name or person in the waiting room that is to be called into the Patient name box. Handy Hint: Manual Call can be used as a standalone module. See Section 6 on Page 8 5.4 Enter the name of the staff member that the person in the waiting room is to be called to in the Staff name box. 5.5 Enter the name of the Room that the person is to be called to into the Room box e.g. Meeting Room One. 5.6 Select the display screen that the call needs to be displayed on from the Display drop-down menu. 5.7 Click the Call button. Note: This will send the call to the display screen. Tel: 0114 243 3896 Fax: 0114 243 3413 [email protected] www.numed.co.uk 07 ENVISAGE CODA CALL AGENT USER GUIDE SECTION 6 Using the Manual Call Function as a Stand Alone Module 6.1 Please follow steps 5.1 up to and including 5.2. Then move on to step 6.2. 6.2 Copy the web address from the Manual Call window (shown on page 7). Note: The example shown in this guide is http://192.168.0.111/ codacall/calls/add/?ui=desktop 6.3 Right click on the desktop and select New and then Shortcut from the pop-up menu. Note: This will open the Create Shortcut window (shown below). 6.4 Paste the address from the Manual Call window into the white item location box. Then click the Next button, this will open the Name Shortcut window (shown on page 9). Tel: 0114 243 3896 Fax: 0114 243 3413 [email protected] www.numed.co.uk 08 ENVISAGE CODA CALL AGENT USER GUIDE SECTION 6 Using the Manual Call Function as a Stand Alone Module (Continued) 6.5 Enter Patient Call Module in the Shortcut Name box. 6.5 Click the Finish button. Note: This will create an icon on the desktop (see example below right). 6.6 Double click the Patient Call Module icon then follow steps 5.3 up to and including 5.7 to manually call a patient. Tel: 0114 243 3896 Fax: 0114 243 3413 [email protected] www.numed.co.uk 09 ENVISAGE CODA CALL AGENT USER GUIDE USEFUL INFORMATION If you have any problems with your Coda Call system or require any additional support/training please contact: Technical Support Contact: 0114 399 0010 E-mail: [email protected] Training Contact: 0114 243 3896 E-mail: [email protected] Numed Envisage Training Catalogue: www.numed.co.uk/trainingcourses Other User Guides Available • Envisage Coda – Basic User Guide • Envisage Coda – Advanced • Navigating the Envisage Media Website Tel: 0114 243 3896 Fax: 0114 243 3413 [email protected] www.numed.co.uk 10