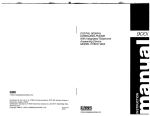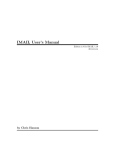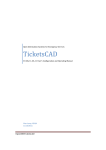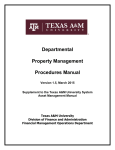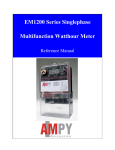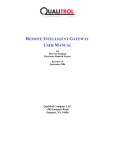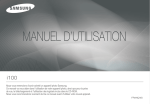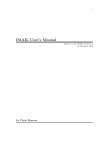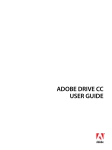Download SW 7.3 User Guide.book - Anglia Ruskin University STAFF Self
Transcript
Supportworks Enterprise Support Platform (ESP) Version 7.3 User Guide Copyright © 2007 Hornbill Systems Ltd. All rights reserved. Information in this document is subject to change without notice, and should not be construed as a commitment by Hornbill Systems Ltd. Hornbill Systems Ltd assumes no responsibility or liability for any errors or inaccuracies that may appear in this document. Except as permitted by the Licence Agreement pertaining to the software described in this document, no part of the document may be reproduced, stored in a retrieval system, or transmitted in any form or by any means, whether electronic, mechanical or otherwise, without the prior written permission of Hornbill Systems Ltd. Supportworks is a registered trademark of Hornbill Systems Ltd. Acrobat is a registered trademark of Adobe Systems, Inc. Microsoft, Windows, Outlook, Windows NT and Windows XP are registered trademarks of Microsoft Corporation. Contents of ESP User Guide Introduction to Supportworks Platform Usage 1 Other Supportworks Publications........................................................................2 Running the Supportworks Client .......................................................................2 Possible Problems During Login ..................................................................4 Menu Commands and Toolbar Buttons...............................................................4 Tooltips .........................................................................................................5 The Main Client Workspace................................................................................5 Toolbar Buttons ............................................................................................6 The Workspace Views ..................................................................................6 Web-Style Views (“Supportworks Today”)...........................................7 Helpdesk Views......................................................................................9 The Calendar View...............................................................................13 The E-Mail View: Personal Mailbox ...................................................16 The E-Mail View: Shared Mailboxes...................................................18 Database Entity Views .........................................................................20 Call-Search Views ................................................................................22 The Database Searches View ...............................................................24 The My Library View ..........................................................................25 The KnowledgeBase View ...................................................................27 Report Views........................................................................................29 Universal Client Controls and Features.............................................................30 List Controls ...............................................................................................31 Changing List Structures and Formats .................................................31 Handling List Items ..............................................................................33 Date and Time Controls ..............................................................................33 Spelling Check and Correction ...................................................................35 Multiple Clipboards ....................................................................................37 Creating a MultiClip Block Group .......................................................37 Creating a MultiClip Block Using the Editor.......................................38 Creating a MultiClip Block by Copying Selected Text .......................39 Renaming a MultiClip Block ...............................................................40 Deleting a MultiClip Block or Block Group ........................................40 Moving MultiClip Blocks Between Groups and Categories................40 Applying the Contents of a MultiClip Block .......................................40 Change Case ...............................................................................................41 Data Export .................................................................................................41 CTI Dialling................................................................................................48 Call Handling Concepts and Facilities 49 Call Classes and the Call Life-Cycle.................................................................49 Viewing Your Calls and Work Items ................................................................50 Call List Display Options ...........................................................................50 Work-Item List Display Options ................................................................51 Viewing and Handling Calls in Other Contexts................................................52 Escalation and Call Conditions .........................................................................53 Locked Calls......................................................................................................54 Watched Calls ...................................................................................................55 How to Add Call Entries to Your Watched Calls List................................56 Watched Call Options.................................................................................56 Watched Call Commands ...........................................................................57 Call Status Reference ........................................................................................57 Incoming .....................................................................................................58 Unassigned..................................................................................................58 Unaccepted .................................................................................................59 Pending .......................................................................................................59 On Hold ......................................................................................................59 Off Hold......................................................................................................60 Escalated (O) ..............................................................................................60 Escalated (G) ..............................................................................................60 Escalated (A) ..............................................................................................60 Resolved .....................................................................................................61 Closed .........................................................................................................61 Closed (Chg) ...............................................................................................61 Cancelled ....................................................................................................61 LostCall!!!...................................................................................................62 Logging a Call 63 The Basic Steps in Logging a Call ....................................................................63 How to Enter Customer and Asset Details on the Log Call Form ....................74 Using Implicit and Explicit Wildcards .......................................................78 Picking the Field to Use..............................................................................78 Example of Data Entry in the Customer Section of the Log Call Form .....80 Mandatory Data Elements on the Log Call Form .............................................81 Building Basic Workflow Elements in a Call ...................................................82 How to Create Workflow Elements for a Call On-the-Fly .........................83 How to Add Workflow Elements to a Call from a Template .....................86 Viewing and Changing a Call Record 89 Examining a Call Record ..................................................................................89 Viewing a Call by Stating Its Reference Number.......................................95 Examining Related Data from a Call Record ....................................................96 Amending Customer and Asset Fields in a Call Record ...................................97 How to Change the Customer in a Call Record ..........................................98 How to Change the Asset in a Call Record ................................................99 How to Change the Problem/Request Profile in a Call Record ......................100 How to Change the Condition of a Call Manually ..........................................101 How to Change the Class of a Call..................................................................102 How to Amend a Diary Entry in a Call Record ..............................................103 How to Amend Work Item Properties.............................................................104 Handling Workflow Elements in an Existing Call ..........................................105 Handling File Attachments..............................................................................106 Progressing a Logged Call 109 How to Progress and Complete a Work Item ..................................................109 How to Assign or Transfer a Call....................................................................115 Assigning a Call to a Third-Party SLA.....................................................119 How to Accept a Call ......................................................................................120 How to Update a Call with Information on Major Developments ..................122 How to Place a Call On Hold ..........................................................................126 How to Mark a Call as Resolved .....................................................................132 How to Close a Call Manually ........................................................................138 Allowing Calls to Close Automatically...........................................................145 How to Cancel a Call.......................................................................................146 How to Reactivate a Resolved, Closed or Cancelled Call ..............................147 Customer Issues 149 How to Create a New Issue .............................................................................150 Method 1: Create an Issue from Calls ......................................................150 Method 2: Create an Issue without Calls ..................................................152 How to View and Update an Existing Issue....................................................153 How to Resolve or Close an Issue...................................................................157 Call Automation 159 Call-Data Copying...........................................................................................159 Quick-Log Calls ..............................................................................................160 Creating a Quick-Log Call Template .......................................................161 Maintaining Quick-Log Call Templates ...................................................163 Logging a Quick-Log Call........................................................................164 Scheduled Calls ...............................................................................................164 Setting Up a Scheduled Call .....................................................................165 Maintaining Scheduled Calls ....................................................................167 Handling E-Mail and E-Messages 169 How You Might Use E-Mail on Your Helpdesk.............................................169 General E-Mail Messaging .......................................................................170 Standardised E-Mail Content Using Templates .......................................170 Template-Based Customer Notifications ...........................................171 Messages Based on Mail-Signature Templates..................................172 Templates for the Auto Responder ....................................................172 Template-Based Bulk Mailshots ........................................................173 Call Functions Available to You in a Message Window..........................173 Automatic Archival of Messages Once Actioned ..............................176 Day-to-Day E-Mail Handling..........................................................................176 Composing and Sending a New Message.................................................176 Saving a Message .....................................................................................183 Receiving and Examining Messages in a Mailbox ...................................184 Reading Mail ......................................................................................185 Accessing File Attachments ...............................................................187 Replying to Mail ................................................................................187 Forwarding Mail.................................................................................188 Viewing Mail Headers .......................................................................188 Editing the Contents of Received Mail ..............................................189 Message-List Preview Options .................................................................189 Message-Management Facilities .....................................................................190 Creating a New Mail Folder .....................................................................190 Deleting a Mail Folder ..............................................................................191 Renaming a Mail Folder ...........................................................................191 Moving Messages to Another Mail Folder ...............................................191 Deleting Messages ....................................................................................191 Marking Messages as Unread ...................................................................192 Flagging Messages....................................................................................192 Conducting Message Searches ........................................................................192 Attaching E-Mail File Attachments to Calls ...................................................193 E-Mail Audit Trail...........................................................................................194 Attaching Messages to Calls Manually ....................................................194 Attaching Messages to Calls Automatically .............................................194 How Attachments to the Messages Themselves Are Attached..........195 Pop-Up Messages ............................................................................................196 Sending a Pop-Up Message ......................................................................196 Receiving a Pop-Up Message ...................................................................197 Calendar-Based Appointment Scheduling and Booking 199 Setting Up a General-Purpose Appointment ...................................................200 Setting Up a Customer Callback .....................................................................204 To Set Up a Call-Independent Customer Callback...................................204 To Set Up a Customer Callback from a Call ............................................205 Modifying Appointments and Callbacks.........................................................208 Deleting Appointments and Callbacks ............................................................209 The Ticker Bar 211 Activating and Using the Ticker Bar...............................................................212 Resizing and Repositioning the Ticker Bar.....................................................213 Configuring the Ticker Bar .............................................................................213 Client-Based Configuration 217 Options and Settings........................................................................................217 Connection to the Server and to the Web Browser...................................218 Custom Tools ............................................................................................219 Preferences and CTI Settings....................................................................221 Computer Telephony Integration .......................................................222 Preferences .........................................................................................223 Spelling Checker Settings .........................................................................224 Managing the Spelling Checker User Dictionaries ............................226 E-Mail Settings .........................................................................................229 Settings ...............................................................................................230 Keyboard Shortcuts .........................................................................................231 Messenger Options and Settings .....................................................................234 Appendix A Events Reported by the Messenger 237 Mail Receipt Notification................................................................................237 Call-Action Event Notification .......................................................................237 SLA Event Notification...................................................................................238 Workflow Event Notification..........................................................................239 Server Problem Notification............................................................................240 Appendix B Permissible Actions at Each Call Status 241 Introduction to Supportworks Platform Usage Introduction to Supportworks Platform Usage This User Guide is designed to instruct you in the everyday usage of the common parts of the main Supportworks client and in the usage of the Supportworks Messenger client. In this first chapter of the User Guide, after being shown how to start up the main client, you are introduced to the main client workspace and then taken on a tour of the various kinds of views you can display. This chapter finishes with descriptions of the universal controls and features that you will find throughout the client. The remaining chapters cover the core helpdesk facilities available to you from the client, and tell you how to configure certain aspects of client functionality and connectivity that you can apply to yourself as a support analyst or to the workstation you use. The following is a summary of all the major topics covered in this User Guide: • • • • • • • • Client overview (this chapter) Principles of call handling Handling calls and issues Call automation Handling e-mail Calendar-based appointment scheduling and booking The ticker bar Client-based configuration Note that any screenshots, given in this User Guide, that may reflect applicationspecific views should be regarded purely as examples and not necessarily as content you might actually see on your particular system. 1 Introduction to Supportworks Platform Usage Other Supportworks Publications Although the basic processes involved in call handling are covered in this Guide, actual descriptions of the default forms used are given in the template-specific User Guide for the particular Supportworks application you have purchased. Supportworks administration and management are covered in both the ESP and the template-specific Administrator Guides. Instructions on how to install or upgrade the Supportworks client are given in the Client Installation Guide. For information on the Supportworks server, please consult the Server Installation Guide and the Server Configuration Guide. All customisation aspects of Supportworks, including the use of form-design tools and data dictionaries, are covered in the System Customisation Guide. Running the Supportworks Client The procedure for running the native Supportworks client is as follows: 1. Select Start > Programs > Supportworks Client > Supportworks Client. The main login window is displayed. 2. Enter your secure user ID and password. The user ID is not case-sensitive. The password, on the other hand, is case-sensitive. 2 Introduction to Supportworks Platform Usage If you are the helpdesk administrator, you will find, when running the client for the first time, that the only valid user ID for login is admin, with password as the password. If you are an analyst, you should log in using the details given to you by your administrator, or you may be able to use your customary Windows login details, depending on how your administrator has configured your Supportworks client account. If Active Directory, LDAP or Novell NDS authentication has been configured, you can enter, in the User ID field, either your full ID relating to that type of authentication, or your Supportworks analyst ID. 3. Click the Login button. You are presented with a window comprising the client workspace. The view displayed in the workspace by default is a Webstyle page called “Supportworks Today”. (However, your system may be set up to initially display any of the other possible workspace views.) 3 Introduction to Supportworks Platform Usage You are now free to start using the client. Possible Problems During Login If, when trying to log into the client, you receive a message indicating a connection error, this would mean that there is some kind of communications problem with the Supportworks server. In such an event, you should check the following: • Ensure that the Supportworks server is running. If other analysts are currently using the same server without any problems, you can assume that it is running. • Ensure that TCP/IP is installed on your workstation. To see whether this is so, look in Network Connections from Windows Control Panel and examine the properties of your Local Area Connection. Here, if TCP/IP is installed, you should see a ticked entry called Internet Protocol (TCP/IP). • Ensure that you are able to reach the server from the client by performing a TCP/IP ping. To do this, open the Windows Command Prompt window (normally in Programs > Accessories) and enter the command ping <server>, where <server> is the name or IP address of the computer on which the Supportworks server is running. If you fail to get a reply from the server, then you have a network connectivity problem and you should contact your system administrator. Menu Commands and Toolbar Buttons Many of the windows displayed by the client have either a menu bar or a toolbar, or both. The toolbar conveniently duplicates many of the menu commands. Another quick method of executing menu commands is to use the keyboard shortcuts associated with them. If you wish to configure the set of available shortcuts in accordance with your own preferences, you can use the tool described in Keyboard Shortcuts on page 231. 4 Introduction to Supportworks Platform Usage Tooltips When you run your mouse over a toolbar button, a tooltip pops up, indicating the function of that button. The Supportworks client allows you to enable one of two levels of “smart” tooltip, depending on the degree of experience you have had in using the application. You toggle the levels by selecting Help > Tooltips from any client window, and selecting either Novice User or Advanced User. As a beginner, you would probably opt for Novice User, whose effect on the tooltips would be to give you a precise description of any button or other object over which you move your mouse. Once you have become fairly familiar with Supportworks, you can set the tooltips to Advanced User. This setting reduces the tooltips to the level of very minimal object labels, serving purely and simply as memory joggers. The Main Client Workspace The Supportworks workspace in the main client window is made up of five areas: • The menu bar This is the main menu area for the application, located by default at the top of the workspace. The bar is capable of docking or floating, which means that you can drag it to any position on the screen using its move handle, or back to a docked position in the workspace using its title bar. Within the docking area, you can drag the bar to any position you prefer. • The toolbar area This is the main control-button area for the application, located by default immediately below the menu bar. It consists of four separate toolbars, displaying mail-related, call-related, miscellaneous and calendar-related buttons, respectively. These bars are also capable of being either docked (in any desired position) or floated. Mouse-over tooltips are available on the toolbar buttons to inform you of their functions. • The shortcut bar This is the panel that extends down the left-hand side of the workspace, containing a number of named shortcut icons. Each shortcut represents a specific “view” that appears in the main area when you click the icon. A view provides a user interface into a particular aspect of the client’s functionality. You can change the size of the icons in the shortcut bar by right- 5 Introduction to Supportworks Platform Usage clicking the bar or a specific icon and selecting the required size from the menu that pops up. • The main display area This is the largest area in the client workspace, and is where the currently selected view is displayed. The views are themselves further subdivided into at least two sections. In most cases, the smaller (lefthand) subdivision would contain an appropriate tree browser or search interface, while the larger (right-hand) section would be the place where the associated browse details or search results are displayed. • The system status bar This bar stretches virtually all the way along the bottom of the workspace, and its chief function is to indicate a state of system readiness. Further to the right, the lightning symbol indicates movement of data between the server and the client, while CAP, NUM and SCRL reflect the current Caps Lock, Num Lock and Scroll Lock status of your keyboard. Toolbar Buttons Before attempting to use Supportworks for the first time, it is worth familiarising yourself with the toolbar buttons at least in the main client workspace if you want to help increase your speed of operation within the application. You can make use of the mouse-over tooltips to help you identify the function of each button. To show or hide any of the four toolbars, select the relevant toolbar from the View > Toolbars menu, or from the menu that pops up when you right-click anywhere in the toolbar area. The Workspace Views Views occupy the largest area within the client workspace, and are likely to be involved in many of your interactions with the client. Views contain a combination of useful information and controls, just as a dialogue box might, except that views are embedded in the workspace in the same way as in Microsoft Outlook. Most views are divided into two or more panes. You can change the width and/ or height of these panes by dragging their separators. The new dimensions will be remembered between sessions. With “active” panes, one page can link to another in exactly the same fashion as on a Web browser. Furthermore, you can 6 Introduction to Supportworks Platform Usage move through a succession of previously displayed active pages by means of the Back and Forward arrow buttons on the toolbar. On an active page, you even have the same right-click menu options available (except View Source) as on the equivalent menu in Internet Explorer, or as on the default Mozilla ActiveX Control menu if appropriate. Every Supportworks installation comes with a set of views appropriate to the application concerned. Each view is based on a standard view type, and these are described in the following subsections (illustrated by example defaults). It is possible not only to customise these views, but also to create additional instances of almost any of the view types. In fact, certain views will, by default, be named slightly differently in different applications, and some applications may have extra instances of certain views. Web-Style Views (“Supportworks Today”) As mentioned in Running the Supportworks Client on page 2, the Supportworks Today Web-style view is the one that is displayed by default whenever you log into Supportworks. This may or may not be the view shown at start-up on your particular system. In fact, your system may not have the Supportworks Today view at all; instead, it may use a page (possibly a “real” Web page) specifically requested by your organisation. This subsection describes the standard Supportworks Today view, indicating how it varies with different Supportworks applications. The left-hand side of the Supportworks Today view is dedicated to large-scale customer issues and (in certain applications) announcements of different types. If no issues or announcements of a given type are currently outstanding, the particular section reserved for that type will just be blank. If any do exist, they will be listed as expandable items within their respective sections. In the ITHD application, a customer issue can be either a Hot Issue or a Known Issue, and each of these issue types will have its own section. For example, with one Hot Issue and one Known Issue outstanding, something similar to the following might be displayed: 7 Introduction to Supportworks Platform Usage Each listed entry, once its title has been expanded, shows the issue reference number, which has a link to display the issue’s entire record. It also shows the issue date/time and the requisite resolution date/time, followed by the description of the problem. The Impact column shows the number of customers who have so far reported the problem and have had their calls added to the issue. For the ITSM application, there are three kinds of issues and two kinds of announcements displayable in this view. All of these, except for Service Availability issues, actually reflect appropriate classes of calls, and contain reference-number links to display their respective call records. Although a Service Availability issue merely reflects a status and has no call behind it, it does contain a link to the relevant Configuration Item record (of the Service type). The change and release announcements indicate the date and time these activities are planned for. All issues and announcements, while still open, will be visible to all members of the support organisation. Any that have been made public will be visible in SelfService as well. The right-hand side of the Supportworks Today view consists of three sections: a mini calendar showing today’s date, a summary of currently open and escalated calls for both yourself and your group (per call class in the case of certain applications), and a summary of e-mail messages currently held in the 8 Introduction to Supportworks Platform Usage inbox of each mailbox to which you have access. With the e-mail messages, you are given an indication of not only the total number of messages in each inbox, but also the number of these (if any) that are presently unread. If you click an item in any of the call sections, the client switches to the Helpdesk view and displays the relevant call list. If you click a mailbox item in the Messages section, you are taken to the E-Mail view with the corresponding maibox displayed. Helpdesk Views This type of view is generally called something like “Helpdesk” or “Service Desk”. The function of this view is basically twofold: to allow analysts to examine and service open calls and issues, and to allow the helpdesk administrator to manage the support organisation. The view is subdivided into four distinct panes. 9 Introduction to Supportworks Platform Usage The pane at the top left contains a tree browser that represents the organisation of your support team. The support structure is depicted as one or more support groups, each containing one or more support team members, and perhaps one or more lower-level groups. By initial default, your name and your group’s name are highlighted in the browser. Your name in red confirms you as the user you have logged in as, while the underlining shows the current user or group selection, or context. By selecting a different group or analyst in the tree browser (that is, changing the context), you can, if you have appropriate rights, display the calls currently assigned to that particular entity. You can see the log-in status of each analyst listed in the tree browser. For a logged-in analyst, the icon to the left of their name is brightly coloured, whereas if an analyst is not currently logged into Supportworks, the icon has a dull colour. As the administrator, you can right-click a group or an analyst to reveal a menu of commands with which you can add and delete entities in the tree-browser so that it represents the actual support hierarchy existing within your organisation, and with which you can set up the properties of each team member. Included in the support-team tree is the Admin Only Perspective entity, which is visible only if your role is System Administrator. This entity is not part of the support structure as such, but contains two call categories that allow you to view certain generic kinds of calls, rather than calls relating to individual groups or analysts. One category is called All Active Calls, which represents the currently open calls belonging to all the groups in your support team. The All Orphaned Calls category has a more specific meaning. At any helpdesk, there may be instances where an analyst disappears from the system as a result of some external action affecting the database. The All Orphaned Calls area is the location where all open calls belonging to any analyst whose record cannot be found by the system will be sent for reassignment. The system gives such calls a special status known as LostCall!!!, whilst retaining the original ownership information. The two right-hand panes of the Helpdesk view are the places where you can see, in the selected context, lists of all currently open calls and work items that may require somebody’s attention (especially yours), and also where you can see currently outstanding issues. These lists are displayed in separate tabs. Precisely what tabs you can see will be governed by your specific application and any 10 Introduction to Supportworks Platform Usage customisations that have been carried out on it. In a call-list tab, both those calls that are assigned to you (if you are in your own context) and those assigned to your group will be visible. An individual tab may be filtered to list only those calls that match given criteria. If the system has been customised so as to show a filter control at the top right-hand corner of a call-list tab, you would be able to stipulate the sub-set of calls to be listed by selecting an appropriate filter by name. There are two ways in which you can see at a glance from a call list whether a given call is currently assigned to an individual or to a group. Firstly, the relevant Owner field would contain either an analyst ID, or (for a group) nothing. Secondly, if Show Assignment Icon is enabled (via the list’s right-click pop-up menu), the Call Reference field would begin with either a “personal” or “collective” icon. Another useful indication shown in a call-list tab is the current state of urgency of each call. The tab, subject to customisation, can display up to three possible columns containing such information. One column gives you the status of each listed call, indicating, for example, whether it is pending, or perhaps whether it has escalated. Another column reveals each call’s condition (symbolically and by colour), which may represent a predefined escalation level that changes to another as the degree of urgency increases, or which may reflect some specific priority, set by the analyst at any point during the lifetime of the call. The last of the three displayable columns is purely an escalation indicator, showing (by means of an ever-lengthening, colour-coded arrow) the extent to which a call has escalated. If you double-click any call (in a call list), an appropriate Call Details form opens, allowing you to examine all known information about that call, and perhaps to progress the call further along its life-cycle. If you right-click a call, a menu pops up, from which you can select various call actions that can be executed without opening the Call Details form. If you right-click a work item (in a work-item list), you will see a corresponding pop-up menu from which you can select certain work-item-related actions. Right-clicking anywhere in this section (in either kind of list) also allows you to select options to change the section’s display characteristics in a number of ways. An issue-list tab has much in common with the other kinds of tab. However, as issues are not analyst- or group-specific, an issue list remains the same 11 Introduction to Supportworks Platform Usage irrespective of which user context you have selected in the tree browser. If you double-click any issue in a list, the View/Edit Issue dialogue box opens, allowing you to examine the details of that issue, and, if required, to update its description, add calls to it or close it. If you right-click anywhere in an issue list, a menu pops up, allowing you to select options to change the section’s display characteristics, and if you right-click an issue, you will also see an option to close the issue without displaying the View/Edit Issue dialogue box. The Watched Calls tab in the Helpdesk view can display a list of calls on which you have elected to keep a watch. All lists in the Helpdesk view take advantage of the system’s non-polling architecture, which means that any change made to an entry by any of the analysts causes an immediate refresh of the list concerned. Finally, the small pane at the bottom left of the Helpdesk view contains a bar chart showing the number of open calls that currently exist at each level of call status, and also the total number at all levels. Again, the calls concerned are those belonging to the currently selected group or analyst. If you click any of the status levels, the client automatically switches to the call-search view and displays all calls of that status. 12 Introduction to Supportworks Platform Usage The Calendar View The Calendar view is a major part of the calendar-based appointment scheduling and booking facility provided by Supportworks. Within this view, the large pane on the right shows the currently selected calendar(s), displayed in the currently selected time-period format. The calendar displayed initially will always be your own. It will show you, in individual blocks, all the appointments involving yourself that have been booked for today. You can switch to a different timeperiod format by clicking the appropriate numbered calendar button on the toolbar. Apart from the daily format (1), you have a choice of working-week (5), full-week (7) and full-month (31) formats. In the large calendar pane, if you have the requisite viewing rights, you can also display other calendars, complete with all the appointments currently booked against them. You can display a single calendar at a time, or any number of calendars simultaneously. Any calendars to which you have viewing rights are 13 Introduction to Supportworks Platform Usage represented as checkbox items in the top left-hand pane. You choose the calendar(s) you wish to display by setting the relevant checkbox(es). As you select each calendar, that calendar’s appointments are added in a separate column to the existing contents of the large calendar pane. Notice that the calendar choices are colour-coded to match the respective columns in the calendar pane, with appointments from your own calendar always being shown in white. Separate columns are formed also when appointments in a given calendar overlap each other. An appointment will always have a participant availability status specified for it. When looking at the appointments displayed in any calendar, you can see their statuses at a glance by noting the colour of the bar in the blocks’ left-hand margins. The statuses and their corresponding colours are as follows: Free - white Busy - blue Tentative - stripy white Out of Office - magenta In the daily and working-week view formats, the times of day are given in hourly and half-hourly intervals. The time intervals that make up the working day currently defined for the calendar being displayed are shown in a lighter shade. The Administrator can adjust the definition of the working day in your calendar by means of the appropriate calendar-management facilities. The lower left-hand pane displays a set of small (monthly) selection calendars by which you can navigate through the main appointments calendar. To change to a different date in the large calendar pane, just click that date on the appropriate selection calendar. Use the and buttons to display selection calendars for previous and subsequent months, respectively. On these calendars, today’s date is always shown with a rectangular frame surrounding it, while the date you select would be highlighted by a grey box. You can select multiple adjacent dates by dragging the mouse pointer across them. Any days that contain appointments would be shown in bold. Calendars can be of the following three types: • Personal. This type of calendar stores all appointments in which the calendar’s owner is a participant, irrespective of the calendars in which they were set up. Any user known to Supportworks by an analyst ID can be the owner of a calendar, and such a person should always have viewing and 14 Introduction to Supportworks Platform Usage appointment rights to their own calendar. If you have someone who organises your appointments for you, they also will need viewing rights to your calendar (as well as appointment rights, of course). • Shared. A calendar of this type would store appointments that have multiple participants, and it would send copies of these appointments to all of the participants’ calendars. Such calendars are “shared” in the sense that they are intended to be accessed more publicly than personal calendars. Use of a shared calendar would be appropriate wherever analysts frequently need to be aware of each other’s whereabouts. • Resource. This type of calendar stores all appointments in which a requirement for a particular non-human resource has been stipulated. Displaying a resource’s calendar would therefore allow you to establish the availability of that resource on any day on which you may want to book it out again. Examples of non-human resources would be meeting rooms, projectors and any other collective items that can be borrowed for a period of time. Any appointments made in a resource calendar are also stored in the personal calendars of the respective human participants (and in other relevant resource calendars wherever there are multiple non-human resource participants). 15 Introduction to Supportworks Platform Usage The E-Mail View: Personal Mailbox Each Supportworks client login account has a personal mailbox associated with it. These personal mailboxes are part of the application’s internal Messaging System. Their primary purpose is to allow members of the support team to exchange mail with each other. However, as the internal Messaging System is capable of linking to any MAPI-, VIM- and/or SMTP/POP3/IMAP4-compliant mail system(s) that may be in use within your organisation, as well as directly to the Internet via a built-in SMTP mail server, personal mail can also be exchanged with destinations outside the helpdesk environment. The originating address seen by a recipient of a personal outbound message would be selected by the sender at message-composition time from a menu of possible mailbox addresses held in the server configuration, or it may default to a configured shared mailbox address. 16 Introduction to Supportworks Platform Usage Selecting your personal mailbox in the E-Mail view provides the means by which you can examine and manage all mail relating to you as an individual. The name of the view when your personal mailbox is being displayed will correspond to the display name currently configured for that mailbox (for example, “Administrator”). The shortcut icon for the E-Mail view shows a computer user overlaid with an envelope. In the view itself, the top left-hand pane (entitled Available Mailboxes) allows you to select the mailbox you wish to view. The bottom lefthand pane allows you to browse or search through your mail messages. In browse mode (which is the mode that is displayed initially), this pane depicts a set of hierarchical mail folders in which your inbound, outbound, sent, deleted and draft messages are to be found. When you select one of these folders, its contents are listed in the top right-hand section of the view. In search mode (displayed by clicking the Search tab), the pane provides facilities for conducting field-based searches, and the results are similarly displayed in the top right-hand section of the view. In either case, if you then double-click one of the listed message items, the message is opened. You are free to create any number of additional mail folders at any hierarchical level, and you can rename or delete these at any time. You perform such actions by right-clicking the appropriate folder and making a selection from the menu that pops up. Note that you cannot rename or delete any of the original folders (Inbox, Outbox, Sent Items, Deleted Items or Drafts) as these are necessary for the basic functioning of the mail facility. The column headings along the top of the view’s message-list section relate to the properties that are displayed for each message on the list. You can sort the list by any of these properties. To do this, click the relevant heading, and if you wish to reverse the order, click the heading again. These settings are remembered by the system until you change them again. The initial default is to sort by date/time. You can customise various aspects of the message list by means of the pop-up menu that appears when you right-click anywhere in that pane. If you right-click an actual message item on the list, you will also be able to perform actions specific to that message (such as flagging the message). When you select (single-click) a message on the list, you will see its text instantly appear in the preview pane below. This allows you to read your 17 Introduction to Supportworks Platform Usage messages without having to open a separate message window. If you doubleclick a listed message, it will be displayed in a separate window where you can edit it if you wish, assuming that you are suitably authorised. The E-Mail View: Shared Mailboxes The Supportworks client provides multiple shared helpdesk mailboxes that allow members of the support team to handle customer mail on behalf of the entire team, or on behalf of specific groups of analysts within the team. To support external mail, the internal Messaging System can link to any MAPI-, VIM- and/or SMTP/POP3/IMAP4-compliant mail system(s) that may be operating within your organisation, and also directly to the Internet via a built-in SMTP mail server. The use of a shared mailbox means that all e-mail messages sent from within Supportworks will be seen by their recipients to originate from the centralised 18 Introduction to Supportworks Platform Usage helpdesk address (or a group address), rather than from individual e-mail addresses. A shared mailbox means, too, that all incoming messages in the mailbox are accessible to all team (or group) members. Selecting a shared mailbox in the E-Mail view provides the means by which you can examine and manage all mail relating to the helpdesk as a whole, or that relating to any selected group of analysts belonging to the helpdesk. The name of the view when such a shared mailbox is being displayed will correspond to the display name currently configured for that mailbox. A given shared mailbox will be visible to you only if that mailbox has been added to your Supportworks client login account, and you have the necessary mailbox rights. Note For you to be able to access a given shared mailbox, your user account must be assigned Can View mailbox rights in relation to that mailbox. The overall appearance and functionality of the E-Mail view is always the same, irrespective of the kind of mailbox selected. Thus, you can equally select a shared mailbox in the Available Mailboxes pane, and the bottom left-hand pane again allows you to either browse or search through the mail. With a shared mailbox selected, the mail folders depicted in the left-hand section of the view in browse mode will contain all the inbound, outbound, sent, deleted and draft messages that have been designated as the support team’s, or the analyst group’s. If a Supportworks client login account with appropriate rights has the single initial default shared mailbox associated with it, this would be the one that is displayed in the Available Mailboxes pane. The display name of this default shared mailbox will be “Supportworks Helpdesk”, but this can be changed in the server configuration. In a standard Supportworks installation, analysts can be allocated one extra shared mailbox, allowing them to handle collective mail associated with a total of two groups. An unlimited number of further shared mailboxes can be allocated if additional licences have been purchased. When extra mailboxes have been allocated to an analyst, and suitable rights have been granted, corresponding mailbox-selection items are automatically created in the Available Mailboxes pane. These work in the same way as the default mailboxselection item, giving access to the mailbox by displaying the relevant mail folders. 19 Introduction to Supportworks Platform Usage Database Entity Views A database entity in Supportworks is any category of data that is held in the database belonging to your installation’s schema and that is managed using a customisable form. The most important database entities are customers (including contacts and companies) and assets (also known as Configuration Items). The example screenshot above shows the Customers view, which may or may not be available on your particular system. The purpose of a database entity view is to allow you to find any of the stored records of such an entity using either of two methods: field-based searching or tree-browsing. Once the required record has been found and is selected, you can obtain related information, or carry out specific actions related to the entity, by clicking the relevant Web-style links (assuming your system is set up to display active pages here). 20 Introduction to Supportworks Platform Usage Whenever you open a database entity view, you will see that the left-hand section contains a panel of search fields, indicating that the view is in search mode. You might use this mode of displaying entity details if you are unsure of the required entity’s identity, or if you want to examine the details of several entities that share your chosen criteria. To conduct a search, enter any or all of the search parameters (depending on how focussed you want the search to be), set the required search options, and click Search Now. The search results are displayed, in the form of a list of entity records, in the upper part of the view’s right-hand section. By default, the first record’s details are displayed in the pane underneath, but you can select, for display or editing, any record from the list. If you prefer to display the details in a separate dialogue box, you can double-click the entry of the record concerned. Right-clicking anywhere in the upper results pane causes a menu to pop up, allowing you to select options to change the pane’s display characteristics. An alternative way of displaying entity details is by browsing. This assumes that you have a fairly good idea of which entity you are looking for. To switch to browse mode, click Browse at the head of the search panel. The panel is replaced with an SQL tree browser showing all entities of the type concerned in a hierarchical fashion. To display information at any level down to a specific entity, first choose the hierarchical category under which you wish to browse, and expand it as far as you wish using its “plus” control. Then select that level and wait a moment for the details to appear. They will be displayed in the righthand section of the view. If you double-click an entity at the lowest level on the tree browser, the separate dialogue box containing their details would appear. To switch back to search mode from browse mode, click Search at the head of the tree browser. If you are the system administrator, you can change the structure of the tree browser, and specify which fields are to appear in the search panel (and which should appear in the results panel), by suitably editing the data dictionaries used by support analysts, as described in the SQL Tree Browsers and Customising the Workspace Views chapters of the System Customisation Guide. Such customisation would allow entity details to be accessed in ways that best suit your support organisation, or the different groups within it. By similar means (described in the Customising the Workspace Views chapter of the System Customisation Guide), you can also change the format in which the selected 21 Introduction to Supportworks Platform Usage record’s details are displayed, from one showing a Web-style active page to one showing an embedded record form of a specified type. Call-Search Views This kind of view is generally called “Search For Calls” or “Search For Requests”. It allows you to search the system’s Open/Closed Call Table (opencall) or Call Diary Table (updatedb) for any calls that have ever been logged, irrespective of their current status. You have a choice of two search methods: field-based or free-text. By default, the call-search type of view always opens in the field-based search mode, displaying a panel of search fields in the left-hand section. In this mode, you can typically search by call reference, customer, site, SLA, log date range, resolution (closure) date range, problem type and/or call status. To conduct a field-based search, enter your search criteria into the relevant field(s), set the 22 Introduction to Supportworks Platform Usage required search options, and click Search Now. The search results are displayed, as a list of call records, in the upper part of the view’s right-hand section. By default, the first call’s details are displayed in the pane underneath, but you can select, for display, any call from the list. If you prefer to display the details in a separate Call Details form window, you can double-click the call entry concerned. Alternatively, you could conduct a free-text search, which looks for your specified keywords in the description fields of all diary records. You would use this method when you can remember some of the details of the problem or fix relating to the call(s) you are searching for. To switch to the free-text search mode, click Free Text Search at the top of the search panel. This displays a different set of entry fields. To conduct a free-text search, enter one or more keywords in the text field, select the type of multi-word search logic you require (if appropriate), specify a log date range, specify a resolution (closure) date range, specify the call status (if necessary) and click the Search Now button. The search results are displayed in exactly the same way as for a field-based search. To switch back to the field-based search mode from the free-text search mode, click Search at the head of the search panel. Right-clicking anywhere in the upper results section within either mode causes a menu to pop up, allowing you to select options to change the section’s display characteristics. Once you are displaying the details of the call you were looking for, you can suitably progress it if you wish. If you are the system administrator, you can specify which fields are to be available in the search panel of the field-based search mode (and which columns should appear in the results panel), by suitably editing the data dictionaries used by support analysts, as described in the relevant chapter of the System Customisation Guide. Such customisation would allow call records to be accessed in ways that best suit your support organisation, or the different groups within it. 23 Introduction to Supportworks Platform Usage The Database Searches View This kind of view allows any suitably authorised member of the support team to create, using SQL statements, custom searches of any of the Supportworks databases, and to subsequently run them by selection from a list. The searches created by a user are stored locally on that user’s workstation and are not available elsewhere. The creation and search controls are displayed in the left-hand pane of the view. You use the New button to create a search, and the Search button to conduct a selected search. The search results are displayed, as a list of table records, in the upper part of the view’s right-hand section. For certain tables, you may also be able to view, underneath that, the active-page details of a selected record. For all managed tables, you can double-click a record entry to display all of its details in a separate form window. 24 Introduction to Supportworks Platform Usage Note Your user account must be assigned specific desktop-workspace rights for you to be able to (a) run, (b) create/edit, and/or (c) delete custom searches. If you are authorised to run custom searches, your account may be assigned sub-rights to run searches containing only specific SQL statements. The My Library View This view is essentially an FTP file manager, allowing you to conveniently access frequently referenced files located in the Supportworks server and elsewhere by displaying the relevant folders as “virtual root” shares in a Windows Explorer type of format. The view is also a simple HTTP resource manager that allows you to display frequently referenced Web pages without opening your browser. 25 Introduction to Supportworks Platform Usage Which shares (together with their contents) you are allowed to see in your particular library view, and what rights you have in respect of these are determined by your analyst configuration. If you have the rights to do so, you can create and subsequently access sub-folders under those virtual root folders. If you are logged into the client as an administrator, you will, by default, have access to folders containing a selection of commonly used administrative files on the server, such as log files. When displaying a folder’s contents, which would be visible in the right-hand pane, you can open, copy/paste, delete and rename documents using the menu that pops up when you right-click in that pane. You also use this menu to create sub-folders. As well as being able to create and access files on the Supportworks server, you can add a collection of websites to your personal library view. The way to do this is by selecting the Add Web Resource command from the menu that pops up when you right-click the My Resources container. 26 Introduction to Supportworks Platform Usage The KnowledgeBase View The KnowledgeBase is a repository of database records and documents containing mainly information automatically built from closed (or resolved) calls. However, it can also contain manually entered FAQ information, the full set of Supportworks HTML on-line user documentation, and imported documents in various formats. This makes the KnowledgeBase a useful tool for analysts, as it allows them to find solutions to problems that have already been solved by other analysts in the team, or that have been mentioned, for example, in white papers. All KnowledgeBase publications are displayable as Web-style pages, which makes it possible to set up a Web-based self-help system designed specifically for your customers. While the individual headers and textual content of the call-based and FAQ publications are stored in a searchable database, their common displayed structure is held in a customisable PHP template. The database elements 27 Introduction to Supportworks Platform Usage typically include the text of all problem and fix details, together with data such as the call reference (where appropriate). The KnowledgeBase view is the interface that support-team members use for finding the information they need from the KnowledgeBase. In this view, there are two ways of finding data: by free-text searching and by tree-browsing. The former is aimed primarily at analysts engaged in trying to solve specific problems, while the latter is designed mainly for looking at summaries of what information currently exists in the KnowledgeBase catalogues. As usual, the search and browse controls are alternately displayed in the lefthand section of the view. When you open the KnowledgeBase view, it is always the free-text-search panel that is initially displayed. To conduct a search, first select the search method you wish to use, the catalogue and document element(s) in which to search, and enter a natural-language question or any number of full or partial search words, as appropriate, in the text field. Then click the Search button. The search results are displayed in the upper part of the view’s right-hand section as an abstracted list of records and/or files. If you then single-click an item on the list, the contents of the relevant record or document are displayed underneath as an “active” page. To display the publication in a separate Web-browser window, right-click the item and select Open Document from the menu that pops up. Double-clicking an item would display an appropriate management dialogue box as well as the contents. In the case of a publication whose content is stored in a database record, the dialogue box would allow you to edit the text and other details of that record, and to adjust certain settings. For a document-based publication, you would be able to edit its header details, and adjust its settings. The natural-language search method works by a principle of semantic weightings. It is optimised for large collections of records and documents. The relevance of each record or document found in a search is expressed in terms of a percentage, where 100% would correspond to maximum relevance. If you wish to browse through the lists of records and documents held in the KnowledgeBase catalogues, click Browse at the head of the search panel. A tree browser is displayed, showing the catalogues available. Selecting a catalogue will then display a list of its contents in the view’s right-hand section. If you double-click any of the listed items, an appropriate management dialogue box (as above) opens, again displaying the editable contents and showing a number 28 Introduction to Supportworks Platform Usage of selectable options. In browse mode, you cannot view the contents of records or documents as active pages, but you can still display them in a separate window using the Open Document menu command. Note Your user account must be assigned specific rights for you to be able to view KnowledgeBase publications and perhaps manage KnowledgeBase records, documents and catalogues. Report Views Supportworks is supplied with a selection of template-based executable scripts that will generate statistical Web-style reports likely to be of use to the helpdesk administrator and individual managers. A report view, usually called “Management Information and Reporting” when there is one of them, provides 29 Introduction to Supportworks Platform Usage you with a user environment in which you can configure and run existing reports, create new reports and generally manage all the reports. On your particular system, there may be more than one report view, each relating to perhaps a different subdivision or function of your organisation’s support team (that is, filtered by data dictionary). On opening a report view, you will see, in the left-hand pane, a folder-based tree browser. The folders here represent the main categories of reports available. Expanding a folder will reveal further subcategories and/or a list of the individual reports within the category. A report, when run, will display its output in the right-hand section of the view. In addition to being able to run reports on demand, you can schedule a report to run at a predetermined time or at regular intervals, directing the output to one of several different types of destination. Scheduling is requested by command from the report’s right-click menu. There are also various facilities available in the tree browser for the purposes of report configuration, creation and sharing. These are invoked by command from the right-click menu of a folder or an individual report, as appropriate. For a report, you can examine and modify its properties, create a copy of it to produce another report based on it, and export it to save its properties in an XML file. At the folder level, you can perform a number of management functions, create new reports in the folder, and import and export report properties in XML format. In the report-display section of the view, you can select a displayed chart to invoke facilities allowing you to modify the characteristics of that chart. Note Your user account must be assigned appropriate desktop-workspace rights for you to be able to carry out specific reporting functions. Universal Client Controls and Features Supportworks provides you with certain user-interface controls and other features that you can use in a number of different areas of the client. 30 Introduction to Supportworks Platform Usage List Controls There are several useful controls available in any part of a view that displays a list of records (for example, a list of calls, work items or e-mail messages). Some of these controls allow you to configure the structure and format of the currently displayed list, while others allow you to handle certain aspects of the list items themselves. The list controls that all such lists have in common are described in the following two subsections, while others are covered elsewhere. Changing List Structures and Formats The following controls are provided for structuring and formatting lists: • Resizing a column You can change the width of a column by moving your mouse pointer to the vertical bar that separates two column headers such that the pointer changes to a cross with two horizontal arrows. Click the mouse and drag the separator bar until the relevant column reaches the required width. • Rearranging the order of columns You can reposition a column by clicking the relevant column header and dragging it to the left or right until it is over the vertical column-separator bar where you want to locate the column. A pair of red arrows should appear, targeting that separator bar. You can then release the mouse button to drop your column into its new position. • Removing a column from the list You can remove a column completely by clicking the relevant column header and dragging it away from the header block to any point that causes a large black cross to appear on the dragged item – for example, below in the list area. If you then release the mouse button, the column is removed. • Reinstating a removed column If you have removed a column (or it was already removed by default), you can bring it back by means of a simple procedure. Right-click anywhere within the list area and select Field Chooser from the menu that pops up. You are presented with a small window containing a list of the columns that you can reinstate. For example: 31 Introduction to Supportworks Platform Usage In this window, click the list column you wish to reinstate and drag it to the required position on the header block. A valid position would be any vertical column-separator bar, as indicated by a pair of red targeting arrows. At the required position, release the mouse button. Close the List Field Chooser window. • Enabling list options You can, if you wish, express your own preferences with regard to how a particular list should be formatted. You have a choice of whether to show or hide the column headers, and whether or not to display row- and/or column-separator lines. You have the option of displaying successive list items in alternate colours, and you can change the row height. To specify your preferences, right-click anywhere within the list area and select List Options from the pop-up menu. In the List Options dialogue box, select the options you require and edit the row height if necessary. Click OK. The effects of your changes should be visible immediately. When you make any of the above structural or formatting changes, they will apply only to the type of list currently displayed. This means that you can have different structural and formatting settings for different list types. The system will remember your settings in future client sessions. 32 Introduction to Supportworks Platform Usage Handling List Items The following controls are provided for handling items within lists: • Sorting a list You can sort the items in a list by any of the visible columns. Just click a column header, and the items are immediately sorted alphanumerically by that attribute. An upward-pointing arrow is displayed next to the column name to indicate that the sort order is first-to-last. If you click on the same column header a second time, the sort order is reversed. A downward-pointing arrow would be displayed to indicate reverse order. Both the sort column and the sort order are remembered from one client session to the next. • Selecting list items You select an item in a list by clicking it. For multiple selections, wherever these are allowed, you use Control-click and Shift-click as in Windows Explorer. When you have selected one or more items, rightclicking your selection will cause a context menu to pop up. This menu provides a quick way of specifying actions to be performed on the item(s) concerned, as an alternative to specifying them via the toolbar or menu bar. If you make a multiple selection of list items, only those actions that are valid for all the selected items will be available (both on the toolbar and in the menus). Date and Time Controls In Supportworks, you will find a number of date-only, time-only and combined date/time fields whose contents you can modify. The formats of such fields are defined as regional settings on a per-analyst basis, as described in the userrelated data/settings management chapter of the ESP Administrator Guide. For actually adjusting the dates and times themselves, you have a choice of various different controls, some of which are common to all three types of field. The three field types and their available controls are as follows: • Date-only fields These are found in certain dialogue boxes (such as Asset Properties) that allow you to enter data into the database. When you click in such a field, a checkbox appears to the left of any date that already existed within the field. If the field was previously empty, the current date would appear alongside the checkbox. The drop-down list control on the right-hand side of the field does not actually contain a selection list, but provides a 33 Introduction to Supportworks Platform Usage convenient means of setting the date. If you click the drop-down list control (or the F4 key, or Alt+Down Arrow), a calendar pops up, with the currently set date highlighted in blue, and today’s date circled in red. The following is an example: To set a new date using the calendar, first display the required month (if necessary) either by selecting it from the menu that pops up when you click the month/year header, or by repeatedly clicking the relevant arrow at either end of the header. Then click the required day of the month. The calendar closes and the date in the field is updated. A quick way of setting the date to today’s date is by right-clicking the month/year header and selecting the popup item “Go to today”. If you wish to set the date without using the calendar, you can just select, in turn (by a mouse-click or by repeated pressing of the Left Arrow or Right Arrow key), each date element to be changed, and adjust it by typing the required numeral or by repeatedly pressing the Up Arrow or Down Arrow key (or the plus or minus key on the numeric keypad). Once all elements of the date are correct, press Tab to retain the values (if the field is located within a form). To clear the date field (which is possible if the field is located within a form), first clear the checkbox and then press Tab. • Time-only fields These are found mainly in call-related dialogue boxes (such as Update Call). To set a new time in such a field, select, in turn (by a mouseclick or by repeated pressing of the Left Arrow or Right Arrow key), each time element that you wish to change, and adjust it by typing the required numeral, by repeatedly clicking the up or down control at the right of the 34 Introduction to Supportworks Platform Usage field, or by repeatedly pressing the Up Arrow or Down Arrow key (or the plus or minus key on the numeric keypad). • Combined date/time fields These are found in a number of different dialogue boxes in the client. Such fields are similar to the date-only fields discussed above. Again, you have a choice of either using the calendar (to set the date portion) or adjusting individual elements (in this case, to set both the date and the time). Spelling Check and Correction Supportworks comes with a multi-functional spelling checker that will work in most “descriptive” text fields throughout the application. For details of what components make up the spelling-check environment, and of how you can configure the spelling checker according to your requirements, see Spelling Checker Settings on page 224. You can use the spelling checker in two ways: on-the-fly and by request. In onthe-fly operation, words are checked automatically as you type, and any incorrectly spelt ones are highlighted in red and underlined or, if appropriate, automatically corrected. If a word is highlighted, you must correct it yourself, either by typing over it, or by right-clicking it and selecting one of the suggested words listed in the menu that pops up. Alternatively, if you know that the highlighted word is actually valid, you can, if you select Add from the pop-up menu, instantly add it to the spelling checker’s dictionary so that it becomes acceptable from then on. With by-request operation, you can run the checking process manually on all of the text you have typed so far in a given field. This mode of checking also presents you, for each unaccepted word, with suggestions of what you perhaps intended to type, and then allows you to select the one that the checker should replace the original with. Again, if you insist that the unaccepted word is valid, you have the option to instantly add it to the spelling checker’s dictionary. When you wish to initiate a spelling check by request, first ensure that the cursor is located somewhere in the text field to be checked. Then right-click in the field and select Check All Spelling from the menu that pops up. For each and every unacceptable word found in the field, the following dialogue box is displayed: 35 Introduction to Supportworks Platform Usage This dialogue box shows the unacceptable word that you should consider changing, together with a list of suggested words or spellings to take its place. In this list, if you can see the correct word, select it and click Change. The original word in the text is immediately replaced with your selected one. As a variant of this, you could click Change All, which would have the effect of replacing all occurrences of the word within the field being checked. If you are unable to see a likely candidate among the suggestions listed, you may decide that the original spelling is acceptable. Equally, if the word concerned is a specialist term not found in the dictionary but perfectly valid nonetheless, you would certainly wish to keep it in the text. In either case, if there is a definite possibility that you will continue to use this word in the future, you should click Add, which immediately inserts it as an entry in the user dictionary specified in the bottom field. On the other hand, if you are fairly sure that you will never need to type the word again within Supportworks, you should click Ignore to skip it entirely (or Ignore All to skip all occurrences of it in the field being checked). Using the Options and Dictionaries buttons in this dialogue box, you can invoke facilities by which you can alter most of the operational settings of the spelling checker, and manage the user dictionaries. See Spelling Checker Settings on page 224 for details of these facilities, as accessed via the Spelling tab in Options and Settings. Once the spelling-check process is complete, you are presented with a message stating this, and also summarising the actions that have been performed. Click OK. 36 Introduction to Supportworks Platform Usage Multiple Clipboards Supportworks provides a multiple-clipboard facility known as MultiClip. This allows you to create text in, or copy text to, any number of separately named clipboard blocks, any of which you (or perhaps a member of your support group) can subsequently select for pasting into any “descriptive” text field within the application. In effect, a MultiClip block is a textual template applied on a per-field basis. These blocks remain in the system until you specifically delete them, and you can view and edit them at any time. Although similar in function to the Windows ClipBook, MultiClip blocks are far more convenient to manage and use. You can create blocks that are available to all members of your support group, or just to yourself. In either case, you can categorise your blocks under any number of different block groups. MultiClip blocks are a feature unique to the Supportworks client, and therefore cannot be used outside of that environment. Creating a MultiClip Block Group To create a named MultiClip block group in which you can subsequently create blocks of the appropriate sub-category, please follow the instructions given here: 1. In the main client window, select MultiClip Item Editor from the Tools menu. 37 Introduction to Supportworks Platform Usage 2. In the left-hand pane of the MultiClip Item Editor dialogue box, select My Group’s Blocks if you want the block group to be available to all members of your support group, or My Personal Blocks if you want it to be available to yourself only. 3. Click the New Group button. 4. In the prompt window that appears, enter a name for the MultiClip block group and click OK. Notice that the block group is now listed under the relevant category in the left-hand pane. 5. If you wish to create more MultiClip block groups, repeat the above procedure as many times as necessary. 6. Close the MultiClip Item Editor dialogue box. All the block groups you have created are now available as containers for any blocks you may wish to create. Thus, when creating a block (see below), you could start from a block group rather than from My Group’s Blocks or My Personal Blocks. Creating a MultiClip Block Using the Editor To create a MultiClip block of text by means of the editor provided, please follow the instructions given here: 1. In the main client window, select MultiClip Item Editor from the Tools menu. 38 Introduction to Supportworks Platform Usage 2. In the left-hand pane of the MultiClip Item Editor dialogue box, select My Group’s Blocks, My Personal Blocks or any block group within either of these, depending on where you wish to create the MultiClip block. 3. Click the New Block button. 4. In the prompt window that appears, enter a name for the MultiClip block and click OK. Notice that the block is now listed under the relevant category in the left-hand pane. 5. With the block’s name still highlighted, enter the required text in the righthand pane. 6. Click the Save button. 7. If you wish to create more MultiClip blocks, repeat the above procedure as many times as necessary. 8. Close the MultiClip Item Editor dialogue box. All the blocks you have created are now available for pasting into text fields any number of times. If you wish to view or edit the text in a block at any time, just run the MultiClip Item Editor and highlight the block’s name. Creating a MultiClip Block by Copying Selected Text Another way of creating a MultiClip block is by copying a piece of text from any “descriptive” Supportworks text field over to the MultiClip clipboard system. This copying process creates a new block whose content will be the copied text. The procedure is as follows: 1. Select the text that is to constitute the new MultiClip block, and decide whether you want the block to be available to all members of your support group or to yourself only. 2. Right-click the highlighted text and select Copy to MultiClip from the popup menu, followed by My Group or Personal, as appropriate. 3. In the prompt window that appears, enter a name for the new MultiClip block and click OK. The new block has now been created, and is available for pasting into text fields any number of times. 39 Introduction to Supportworks Platform Usage Renaming a MultiClip Block To change the name of a MultiClip block of text, please follow the instructions given here: 1. In the main client window, select MultiClip Item Editor from the Tools menu. The MultiClip Item Editor dialogue box is displayed. 2. In the left-hand pane of this dialogue box, select the text block you wish to rename. 3. Click the Rename Block button. In the prompt window that appears, enter the new name for the text block and click OK. 4. Close the MultiClip Item Editor dialogue box. Deleting a MultiClip Block or Block Group To delete an existing MultiClip block of text or block group, please follow the instructions given here: 1. In the main client window, select MultiClip Item Editor from the Tools menu. The MultiClip Item Editor dialogue box is displayed. 2. In the left-hand pane of this dialogue box, select the text block or block group you wish to delete. 3. Click the Delete button. At the confirmation prompt(s), click Yes. 4. Close the MultiClip Item Editor dialogue box. Moving MultiClip Blocks Between Groups and Categories To move a MultiClip block from one block group or category to another, just drag the block from its current location within the left-hand pane to the required container. Applying the Contents of a MultiClip Block To paste a copy of the text from an existing MultiClip block into a “descriptive” Supportworks text field, please follow the instructions given here: 1. Ensure that the cursor is positioned at the point where the text from the block is to be applied. 40 Introduction to Supportworks Platform Usage 2. Right-click at that point and select Paste from MultiClip from the pop-up menu, followed by My Group or Personal, and then the name of the required MultiClip block (or group and block). The text appears at the selected position. The text in the MultiClip block from which you pasted it remains available for any number of subsequent paste operations. Change Case You can instantly change the text in any “descriptive” Supportworks text field to any of the following cases: • • • • Upper case Lower case Title case (where each word will start with a capital letter) Sentence case (where the first letter of each sentence will be in upper case, and all other letters will be in lower case) • Inverted case (where all lower-case letters will change to upper case, and vice versa) To change the case of a piece of text, highlight the text, right-click it and select Change Case from the pop-up menu, followed by the required case option. Data Export Database records are displayed, in some form or other, in various different parts of the client’s user interface. If it ever becomes necessary to make available a copy of such data on another application for the purposes of viewing, printing or editing, you can use the Data Export wizard provided by the Supportworks client. By means of this wizard, you can export the data contained in displayed records into any of the following formats: • Microsoft Excel • Hypertext Mark-up Language (HTML) • Extensible Mark-up Language (XML) 41 Introduction to Supportworks Platform Usage • Microsoft Access • Comma Separated Values (CSV) The kind of data you can export may be call, customer or asset data, or it may be keyboard-shortcut data. In fact, you can export data from almost any Supportworks database whose contents are displayable on the client. It is possible to export either the entire set of records currently displayed, or (where appropriate) just the selected records. To cater for target applications, such as Microsoft Excel, that do not support epoch numbers, the Data Export wizard references the data dictionary to determine whether a table column is meant to be date/time and translates the epoch number to one formatted in accordance with the analyst's own regional settings. The export procedure using the wizard is as follows: 1. Display the data that you wish to export. 2. Activate the wizard by the appropriate means. If you are displaying a list of records (for example, in a call list), this would normally involve rightclicking anywhere in the list area, or on one of possibly several selected records, and then selecting Export Data, followed by All Rows or Selected Rows (as required) from the menu that pops up. The wizard’s Welcome window is displayed. 42 Introduction to Supportworks Platform Usage 3. Click Next. 4. Select the relevant column-name option, depending on whether you want the basic database table column names or their display equivalents to be used in the wizard’s output. The content of the Available Columns field changes to reflect your selection. Note that display names are not applicable in the case 43 Introduction to Supportworks Platform Usage of XML, Access and CSV outputs. For keyboard-shortcut data, only one set of names is available. 5. Decide whether you want the data in all columns, or the data in just specific columns, to be exported. For all columns, simply click the >> button. For specific columns, select each of the required columns in the Available Columns list one by one and click the > button. 6. Click Next. 7. Select the format in which you want the data to be exported, and click Next. (Note that the following three wizard steps will be omitted if you have chosen Microsoft Access, as the functions associated with them are available via SQL anyway.) 44 Introduction to Supportworks Platform Usage 8. If you wish to change the sort order of the exported data in the output, select, in the first field, the first or only column by which you want the data sorted and (optionally) in the second field, the second column by which you want it sorted. You can reverse any given order by clicking the button next to the field concerned. Note that the label on this button always indicates the currently set sort-order direction. If you wish to preserve the default sort order, ensure that no column is selected in either of the fields. 9. Click Next. (Note that the following two wizard steps will be omitted if you have chosen XML or CSV as the export format.) 45 Introduction to Supportworks Platform Usage 10. Decide on the type of layout you want for the exported data, and ensure that this is selected. A tabular layout will give you the more usual table structure consisting of single-line records, with the column names running horizontally over the top. A columnar layout will transpose the column names so that they run vertically down the left-hand side, repeating themselves for each record in turn. 11. Click Next. 46 Introduction to Supportworks Platform Usage 12. Select a preferred style for the exported data, and click Next. 13. If you have chosen Excel or HTML as the export format, you can enter, in the first field, a suitable title for the data to be exported. 14. Decide what you want to do with the data to be exported, and select the preferred option. The “Edit” option will display the data in the default text 47 Introduction to Supportworks Platform Usage editor defined in Windows for the file type corresponding to your chosen format or, if none is defined, Notepad will be used. The “Open” option will display the data in the default application defined in Windows for the file type corresponding to your chosen format. If you opt to “Just save it to disk”, you can specify the required folder path and filename in the field below. In the absence of a filename here, the wizard will save the data in a file called SwExportedData.XXX, where XXX can be xls, htm , xml, mdb or csv, depending on your chosen format. 15. Click Finish, and then OK. If you selected either the “Edit” or “Open” option, the relevant editor or application would now run, displaying the exported data in the sort order, layout and style (if applicable) you have specified in the wizard. You could then save the data in an appropriate file from there. If you saved the data from the wizard, you can now open the file in the relevant application. CTI Dialling If members of your team have CTI handsets connected to their workstations, it is very likely that at least some of the Supportworks forms that show telephone numbers and other contact details will have been designed to include one or more dial buttons with which you can dial the numbers concerned. Equally, there may be active pages showing similar information that contain links for dialling out. When you click such a button or link, the following dialler window is displayed: The progress of the telephone call will be shown in the Status field. Once the call is connected, you can click OK to close the window. 48 Call Handling Concepts and Facilities Call Handling Concepts and Facilities When a customer contacts your support team (whether by telephone, e-mail or fax) to report a problem, to request information or to request an action, we define that as a call. The fundamental purpose of Supportworks is to help you organise all the calls you receive. This means allowing you to initially log them on the system, to subsequently maintain the resulting call records and to progress the calls through the remainder of their respective life-cycles until the relevant problems have been resolved, the requested information have been communicated back and the requested actions have been performed. This chapter contains a number of topics covering some basic concepts and generic facilities of which you need to be aware when handling calls. Call Classes and the Call Life-Cycle Calls are handled primarily via forms, which allow you to initially create and subsequently manage their records. Thus, you would use a form of one type to log a call, of another type to view and edit it, and of yet other types to progress it in various ways. Each type of form is (or can be) assigned an appropriate call class defining its category or type. In practice, this means that the class of a call will determine which set of forms will be displayed by the system throughout the life-cycle of that call (although this may not necessarily apply to the callprogression forms, which could be class-independent). Calls of different classes will not only have different form designs, but may be subject to different process flows within their respective life-cycles. Each Supportworks application comes with a different set of default call classes, and the processes associated with these may differ appreciably from one another. To gain an idea of the overall call life-cycle in each case, as well as to obtain detailed descriptions of the forms used in handling each class of call, please refer to the template-specific User Guide that came with your application. 49 Call Handling Concepts and Facilities Viewing Your Calls and Work Items Logged calls that have been assigned specifically to you, or that are intended for your support group as a whole, are listed in the call-list tabs of any Helpdesk view that is being displayed in your own context. Similarly, if your support organisation uses basic workflow to allocate call tasks to analysts, all the work items assigned to you would be listed in work-item list tabs. In both of these kinds of tabs, you can set certain options to specify how exactly the list items are to be displayed. These options are described in the next two subsections. It is possible to have, as a customisable option, a Filter field displayed at the top of a call-list tab. When you click the selection control on this field, a list of items drops down, from which you can select one. Each of these items is a customdefinable filter that allows you to view just those calls that meet the criteria for the filter concerned. There is also a No Filter option, which has the effect of displaying all the calls. Call List Display Options The following call-related display options, any of which you can enable or disable in accordance with your own preferences, are available in the menu that pops up when you right-click anywhere in a call-list tab: Hide Calls On Hold You can select this option if you wish to exclude, from the displayed list, calls that are on hold. Such a call will always reappear automatically as soon as it comes off hold. You can redisplay calls on hold at any time by deselecting the option. Show Sub-Group Calls Normally, when you are displaying a list of calls in a group context, and that group has child groups within it, only calls actually belonging to the parent group itself will be visible. However, if this option is selected, the calls belonging to the child groups will be visible as well. Show Assignment Icon If this option is selected, an appropriate assignment icon is always displayed in the Call Reference field of each listed call. The assignment icon provides a graphical indication of the ownership of a call, and comes as one of two types. The first type portrays two heads, indicating 50 Call Handling Concepts and Facilities assignment to a group, and the second type portrays a single head, indicating assignment to an individual. Preview All Calls / No Call Preview This is a dual-mode menu item that switches preview text on and off. If you select Preview All Calls, the call list will then always display preview text below each call. By default, the preview text will comprise the first four paragraphs of the original problem description, subject to an overall 250-character limit. If you select No Call Preview, the call list will then no longer show the preview text. Preview Last Update If you select the Preview Last Update option, the default preview text (that is, the original problem description) changes to the description of the most recent action performed on the call. Preview Last Update for Calls On Hold This option is the same as Preview Last Update, except that it applies only to calls that are on hold. Highlight Detail When Preview Is On This option is visible only while preview text is enabled. If you select this option, the top line of each listed call entry will be highlighted to make it stand out more. All of the above preference settings will be remembered by the client from session to session. For descriptions of more general list options available via the same pop-up menu, see List Controls on page 31. Work-Item List Display Options The following work-item-related display options, either of which you can enable or disable in accordance with your own preferences (assuming that your application includes basic workflow), are available in the menu that pops up when you right-click anywhere in a work-item list tab: Show Inactive Work Items It is not strictly necessary for you to be able to see your work items until they have become active. However, if you nevertheless wish to have inactive items listed (along with the active ones), you should select this option. They would be shown in grey. Show Completed Work Items Once you have completed your work items, they would normally disappear from the list. However, if you wish to see them again, you should select this option. They would be shown, as struck out, in green. 51 Call Handling Concepts and Facilities Both of the above preference settings will be remembered by the client from session to session. For descriptions of more general list options available via the same pop-up menu, see List Controls on page 31. For information on managing work items, see How to Amend Work Item Properties on page 104 and How to Progress and Complete a Work Item on page 109. Viewing and Handling Calls in Other Contexts In a Helpdesk view, if you are suitably authorised, you can display not only your own calls and work items, but also those assigned to your group, to other groups, to other analysts in your own group, to analysts in other groups, and/or to thirdparty SLAs. A group context can be at any level. Also, if an analyst happens to be absent from the helpdesk or is too busy to be able to handle more calls, you can (again assuming you are authorised to switch to other analyst contexts) deal with calls and work items on that individual’s behalf. In other words, when you are in another analyst’s context, you can carry out any of the usual actions on that analyst’s calls, and you can even log calls for the analyst. In the call diary, both you and the analyst you are representing will be identified as the individuals responsible for performing such an action. Similarly, you can switch to the context of a group and carry out call actions on the group’s behalf or, more accurately, from the group’s perspective, as these actions will be attributed, in the call diary, to you alone. In relation to call acceptance in a group context, the system would regard you as the one who accepted the call, whereas, in another analyst’s context, the current owner would be regarded as having accepted it. To switch to a different analyst context, simply select that analyst in the tree browser within the Helpdesk view. Likewise, to switch to a group context, select the group (or sub-group) concerned. In either case, the selected entity becomes underlined. Notice how the tab titles of both call lists and work-item lists change to reflect the new context. The context you have set will remain in place even if you leave the Helpdesk view, and will be reflected in any other Helpdesk view your client may have. It will, however, always revert back to your own when you log into a new client session. Once you have switched to another context, you can immediately proceed to act on behalf of that analyst or group. Note that this representation does not extend 52 Call Handling Concepts and Facilities beyond the area of calls. You cannot, for example, access another analyst’s personal mailbox. The actual capabilities resulting from each of the possible combinations of the two user-specific permissions relating to analyst/group context are given in a table in the relevant appendix of the Supportworks ESP Administrator Guide. Escalation and Call Conditions Whenever a call is logged, the SLA timing for that call is activated, which means that both the response timer and the fix timer are started. The response timer stops when an analyst accepts the call. Should the call be placed on hold at any time, the fix timer would be suspended and would remain in that state until the call comes off hold. The fix timer finally stops when the analyst resolves the call or, in the absence of resolution, closes it. To abide by the terms of the SLA specified for a call, the analyst to whom that call is assigned should aim to accept the call before the allowable response time dictated by the SLA has elapsed. Equally, having accepted the call, the analyst should aim to resolve (or close) it prior to the expiry of the stipulated fix time. Both response and fix deadlines should be visible in the relevant call entry on a call list. Furthermore, assuming that the SLA has been set up in compliance with generally accepted helpdesk standards, the analyst should receive, at suitable points prior to either deadline being reached, one or more pop-up reminders that action is required. As the response or fix deadline approaches even closer, and is perhaps actually passed, the analyst (and eventually others in the team) should receive a series of pop-up escalation alerts at ever-increasing levels of urgency. Also, as each escalation stage is passed, the status of the call, as displayed in a call-list entry, should change to the appropriate Escalated level (see Call Status Reference on page 57). At a certain stage, the ownership of the call may even be automatically transferred to someone else in the team. Some or all of the above events may be accompanied by a corresponding change in the condition indicator and/or the escalation-level indicator associated with the call. These indications, too, can be part of the at-a-glance data displayed in a call list for each call. The condition indicator takes the form of a coloured circular icon (or “traffic light”) with a textual label next to it. The label wordings 53 Call Handling Concepts and Facilities are customisable within the data dictionary. The escalation-level indicator appears as an arrow of incrementally increasing length. The SLA scenario described above assumes that no outsourcing of support occurs. Please refer to the section in the template-specific User Guide on variations in the call life-cycle to see how the use of third-party SLAs would modify the picture. Descriptions of all the possible types of SLA-driven events that can be generated by the system, and details of how to select and schedule such events within an SLA are given in the Service Level Agreements section of the chapter on administrative entities in the Supportworks ESP Administrator Guide. Locked Calls In any system where multiple users have access to the same set of modifiable entities, it makes sense to employ a mechanism that will prevent clashes in which two or more individuals access a given entity at once and try to make their own changes to it. In Supportworks, the modifiable entities are logged calls (and also shared e-mail messages), and the system solves the problem by automatically locking a call whenever there is any potential for contention to occur that may result in entered data being lost. More specifically, a call would be locked in any of the following circumstances: • When an analyst launches into the process of completing a work item within the call, accepting the call (if the option to force a manual diary update is enabled), updating the call, placing it on hold, cancelling it, resolving it or closing it • When an analyst starts changing elements of the workflow in the call • When an analyst launches into the process of creating an issue from the call While a call is locked, any other analysts attempting to perform any of the above actions on that same call will receive an appropriate error message and will not be allowed to proceed with the action. The call will be unlocked again as soon as the first analyst has completed their action. 54 Call Handling Concepts and Facilities Watched Calls If you wish to keep an eye on certain calls without being distracted by all the others displayed in a normal call list, you can list them separately in the Watched Calls tab of a Helpdesk view. Assuming that there are relatively few watched calls at any given time, this will allow you quicker and more convenient access to them. If you have the rights to switch to other users’ contexts, you would also be able to list any of their calls in your Watched Calls tab. The contents of your Watched Calls list would be of your own personal choosing, and any of these could simultaneously be the choice of other analysts in their respective Watched Calls lists. You can perform more or less the same command functions on call entries listed here as you can on the corresponding entries in a normal call list. A useful feature of the Watched Calls tab is that as soon as a call listed in it is assigned to an analyst, accepted by an analyst, updated, placed on hold, taken off hold, resolved, closed, cancelled or reactivated, its entry on the list becomes highlighted in bold (like an unread e-mail message). You would therefore be able to see at a glance which of your watched calls have been attended to since the last time you looked at their details. Once you have displayed the details of such a flagged call, its entry reverts to non-bold, effectively meaning that you have “read” it. The entry would then be ready to change to bold again following any subsequent action performed on the call. Another useful way of being notified of actions on watched calls is via the Supportworks Messenger. Normally, the Messenger would only notify you about calls that are being assigned to you, or those that are already your own and being escalated. However, with watched calls, you would obtain notification concerning all the kinds of call actions mentioned previously, irrespective of whether the calls belong to you or to other analysts. These notifications are totally independent of the standard Messenger notification option settings. If, for some reason, you do not have the Watched Calls feature enabled on a particular data dictionary that you are using, you can set it up by creating the prescribed folder with appropriate contents in Global Parameters, as described in the relevant chapter of the Supportworks Customisation Guide. 55 Call Handling Concepts and Facilities How to Add Call Entries to Your Watched Calls List Whenever you wish to add one or more entries to the list in your Watched Calls tab, first highlight the relevant call(s) in any normal call list and then perform any one of the following actions: • Click the Add Call(s) to My Watched Calls List toolbar button. • From the Helpdesk menu, select Add Call(s) to My Watched Calls List. • Right-click anywhere on your highlighted selection and, from the menu that pops up, select Add Call(s) to My Watched Calls List. • Drag the entry or the extended selection into the My Watched Calls tab area. Alternatively, if you are displaying a call’s details, you can add an entry for that call to your Watched Calls tab by performing either of the following actions: • Click the Add Call to My Watched Calls List toolbar button. • From the Actions menu, select Add Call(s) to My Watched Calls List. Your selected entries (or the one being viewed) would now become visible in the Watched Calls list. Watched Call Options Once entries exist in your Watched Calls list, you can enable or disable certain functional options for any of them. To access these options, first highlight the watched-call entries concerned and right-click anywhere on your highlighted selection. A menu pops up, one of whose items is Watch Options. Select this item, whereupon the following dialogue box is displayed: The options available in this dialogue box are as follows: Notify me when call(s) are updated This option, when enabled, switches on a flag telling the Supportworks Messenger to notify you of any action that occurs on 56 Call Handling Concepts and Facilities the calls represented by the entries you have selected. Note that this does not affect the emboldening of call entries on the first occurrence of an action, as that particular notification mechanism is always turned on. Remove call(s) from watch list when closed This option, when enabled, tells Supportworks to remove the selected entries from the list automatically as the respective calls are closed. In the meantime, each of these entries is marked with a red cross to indicate that removal has been requested. You can cancel such a request at any time by disabling the option. Watched Call Commands There are two menu commands available that you can execute on entries visible in your Watched Calls list, in addition to the standard call-action commands and list controls that are available for entries in a normal call list. To execute such a command, first highlight the watched-call entries concerned and right-click anywhere on your highlighted selection. A menu then pops up, from which you can select the command concerned. The commands available are as follows: Mark As Read This command becomes visible if your selection contains at least one entry that is displayed in bold, meaning that the calls concerned will have had an action performed on them since you had placed them on watch or since you had last displayed their details. The effect of this command on any such entry is the same as that of you having looked at its call details – namely, the bold attribute would be removed. By this means, you can acknowledge call actions without actually looking at the details of the watched calls. Remove Call(s) from My Watched Calls List This instantly removes your selection of entries from the Watched Calls list. Call Status Reference At each step of the way through a call’s life-cycle, its status changes. These changes reinforce the concept of problem ownership throughout the application, and allow you to see at a glance which calls apply to you, and what kind of involvement is necessary. If you are the helpdesk administrator or a group manager, the call status gives you an instant indication of which calls need to be 57 Call Handling Concepts and Facilities allocated to individual team members, and which calls require action to be taken urgently. Status changes form the backbone of a call’s progression through its life-cycle. Even in those applications where certain call classes may use custom Business Processes, the individual statuses and their respective meanings will still apply. It is important for all team members to have a clear understanding of what each status means. This section describes each status in turn. The numerical value given for each status is used in customisation only. Incoming A call with this status is one that has been submitted by a customer via SelfService, and would be listed as Incoming in green/blue text in any call list viewed in the context of the default recipient analyst or group (as defined in the SelfService configuration). Although a unique call reference number will already have been generated for it, the call will not yet be regarded as fully logged, as no SLA timers will have been started. Until the call has been logged by a member of the support team (who would invoke a normal Log Call form for it), there are limits as to what other call actions can be performed on it. Note that, subject to configuration, SelfService-logged calls may have an initial status other than Incoming. The numerical value of this status is 8. Unassigned A call with this status will have been logged within the system, but no analyst is yet responsible for the problem. The SLA response time and fix time against the call are now being measured. Such a call is listed as Unassigned in blue text in any call list viewed in the context of any analyst belonging to the group of the individual who logged the call. The numerical value of this status is 2. 58 Call Handling Concepts and Facilities Unaccepted A call with this status will have been logged within the system, and responsibility for it has been assigned to an individual analyst or a support group. However, for an individual assignment, the person deemed responsible for the call will not yet have accepted ownership of the problem. Such a call is listed as Unaccepted in blue text in any call list viewed in the context of the analyst or group to whom it has been assigned. In this state, the response time and fix time against the call is still being measured. The numerical value of this status is 3. Pending A call with this status will have been logged, assigned and accepted, and will be awaiting resolution. At this stage, the response time for the call will have been calculated, and the fix time against the problem is continuing to be measured. Such a call is listed as Pending in black text in any call list viewed in the context of the analyst responsible for the call. The numerical value of this status is 1. On Hold A call listed with the status of On Hold, in green text, will have been suspended until it is automatically taken off hold by the system at a designated date and time, or until it is manually taken off hold by an analyst. At the point of a call being placed on hold, the fix timer is paused and remains in that state until the call comes off hold. The numerical value of this status is 4. Note If a call is taken off hold manually by an analyst, it will immediately revert to a state of Pending, and will be listed as such in any call-list tab viewed in the context of that analyst. Otherwise, the status will change to Off Hold (see below). 59 Call Handling Concepts and Facilities Off Hold If a call is taken off hold automatically by the system, it will be listed with the status of Off Hold in red text in any call-list tab viewed in the context of an analyst belonging to the group of the original call owner. The call is made available to the entire support group to lessen the likelihood, in the absence of the original owner, of the call overrunning the fix deadline. The numerical value of this status is 5. Escalated (O) There are a number of automated escalations and alerts that can be configured to occur as a call approaches and/or overruns a response or fix deadline. If a call is escalated to the owner alone, it will be listed as Escalated (O) in red text in any call-list tab viewed in the context of the call owner. Such a call escalation will be recorded in the call diary against that call. The numerical value of this status is 9. Escalated (G) If a call is configured to escalate to the entire group to which the call owner belongs, the call will be listed as Escalated (G) in red text in any call-list tab viewed in the context of a member of the relevant support group. Such an escalation will be recorded in the call diary against that call. The numerical value of this status is 10. Escalated (A) If a call is configured to automatically escalate to the entire helpdesk, it will be listed as Escalated (A) in any call-list tab viewed in the context of any analyst using the system. Such an escalation will be recorded in the call diary against that call. The numerical value of this status is 11. 60 Call Handling Concepts and Facilities Resolved Instead of closing a call immediately when a solution to the problem is found, it is possible to mark the call as resolved. At this point, the fix time against the call is measured. However, rather than submitting the call to the underlying database as an historical record, the system will keep it visible, with a status of Resolved, in grey text in any call-list tab viewed in the context of the call owner until the fix has been confirmed with the customer and the call closed. The numerical value of this status is 6. Closed When a call is closed, the system removes it from all call lists but retains its record (with a note of its closed status) in the database. If there has been no resolution stage, the fix time against the call is measured at this point. The call can now only be listed in the results area of a search view following a database search for calls. If the call has not been flagged as chargeable, its status, as shown on such a list, would be Closed. The numerical value of this status is 16. Closed (Chg) A status of Closed (Chg) is the same as Closed, with the exception that it would apply if the call has been flagged as chargeable. The numerical value of this status is 18. Cancelled When a call is cancelled, the system removes it from all call lists but retains its record (with a note of its cancelled status) in the database. The call can now only be listed in the results area of a search view following a database search for calls. Its status, as shown on such a list, would be Cancelled. The numerical value of this status is 17. 61 Call Handling Concepts and Facilities LostCall!!! This status is given, on server start-up, to any call that belongs to an analyst who no longer exists in the database. Absence of a call-owning analyst from the database may be caused by modifications to the database by external means or, for example, by the restoration of an out-of-date database after a disk crash. The system, on changing the status of a call to LostCall!!!, moves the call’s listing to the All Orphaned Calls section of Administrator Only Views in the Helpdesk view tree browser. The numerical value of this status is 15. Note Orphaned calls can never arise from a legitimate deletion of an analyst via the client, as you are not allowed to delete any analyst who currently owns calls. 62 Logging a Call Logging a Call In general, when a customer contacts you to report a problem or make an appropriate request, you would take their details and the details of their equipment or software, and you would make a note of their problem or request. In other words, you would log a call. If you were to log the call using Supportworks, you would enter all of the above information (and more), via the client, into a call record that you (or other members of the team) would subsequently be able to access. The Basic Steps in Logging a Call To log a new call, follow the instructions given here: 1. There are a number of different ways in which you can start the process of logging a new call. Which of these you choose may depend on what you are displaying at the time. The various alternatives are as follows: • Using the Log New Call button Click the Log New Call button on the main toolbar. If there is more than one class of call available to you, a pop-up menu appears, from which you can make an appropriate selection. The Log New Call button is accessible whatever you happen to be displaying in the main client window. • Using the Helpdesk menu On the main menu bar, select Helpdesk > Log New. If there is more than one class of call available to you, you will see a further sub-menu, from which you can make an appropriate selection. The menu items are accessible whatever you happen to be displaying in the main client window. • Double-clicking in a call list With the Helpdesk view displayed, doubleclick in the white space below the list of calls in any call-list tab. If there is more than one class of call available to you, a dialogue box containing a list of these appears; select the appropriate class and click OK. • Right-clicking in a call list With the Helpdesk view displayed, right-click anywhere in a call-list tab and select Log New from the pop-up menu. If 63 Logging a Call • • • • there is more than one class of call available to you, you will see a further sub-menu, from which you can make an appropriate selection. Using a Log New Call link on an active page With a database entity view (such as Customers or Assets) displayed, and the details of a searched/ browsed customer or asset visible on the Web-style page, click the Log New Call link in the Actions area. If there is more than one class of call available to you, a dialogue box containing a list of these appears; select the appropriate class and click OK. Using an e-mail function With a received e-mail message window open, click the Log Call From Message button on the toolbar. If there is more than one class of call available to you, a pop-up menu appears, from which you can make an appropriate selection. Note that call functions are available only from e-mail messages that have arrived in a shared mailbox. Using the CTI Monitor This will be an option if the CTI facility has been set up on your system (as described in Computer Telephony Integration on page 222). First ensure that the CTI Monitor window is displayed by enabling it in the View menu of the main client window. When your telephone rings, the relevant details of the incoming call are immediately displayed on the monitor. If the caller is a known customer, their name will be resolved by the database and will also be displayed. You can then log the call by clicking the Log Call button on the monitor. If there is more than one class of call available to you, a dialogue box containing a list of these appears; select the appropriate class and click OK. Double-clicking an Incoming SelfService call A SelfService call will have been submitted by a customer via the Web and, if it has Incoming status, can be regarded as partially logged. It would already be listed in the Helpdesk view, with a given call reference number. To log such a call, double-click its entry in the list. If there is more than one class of call available to you, a dialogue box containing a list of these appears; select the appropriate class and click OK. (Note that SelfService calls with Unassigned or Unaccepted status, or those logged by e-mail command are considered to be fully logged.) Once you have performed any of the above actions, the appropriate Log Call form is displayed, an example of which is illustrated here: 64 Logging a Call 2. Complete the customer-related and (if relevant) asset-related fields in the Details tab of the form. See How to Enter Customer and Asset Details on the Log Call Form on page 74 for a description of the mechanisms you will be using to speed up this process. If you opened the form by means of an active link in a database entity view, the fields relating to customer or asset details (as appropriate) will have been auto-populated, and there would normally be no need to edit this field content. The same would be true if you opened the form from a message window or from the CTI Monitor window. 3. With the Details tab of the form still displayed, click anywhere in the problem/request profile field to open the Choose Profile dialogue box. 65 Logging a Call In the tree browser, select a problem/request profile (that is, a hierarchical shorthand representation of the problem or request concerned) by expanding the relevant item down to the required level (usually the lowest) and highlighting it. Notice how all the fields in the dialogue box are filled in automatically. If you want to use the default problem/request description in your call, enable the first option at the bottom right of the dialogue box. If you want to use the profile’s SLA in your call, enable the second option. If your system supports operator scripts for troubleshooting, and one is assigned to the selected profile, its name would be displayed in the read-only field next to “Execute script”, and you might be able to choose, by means of the checkbox, whether or not the wizard-driven script will be executed. Click OK. 4. If the “Execute script” option in the Choose Profile dialogue box was enabled, you would now be presented with the first page of the troubleshooting wizard relating to the problem profile you have chosen. Work your way through the wizard, responding to the questions asked. Your answers would presumably come from the customer reporting the problem. When you exit from the wizard, the entire troubleshooting sequence would, if the script is so configured, be recorded in the description field (see below). 5. Back in the Log Call form, if you wish to manually specify an initial (or overall) condition for the call, select the one you require. If call conditions have been set up to reflect SLA escalation levels, it would normally make 66 Logging a Call sense at this stage to stay with the default setting of None, which would have the effect of keeping the call’s condition at a non-urgent or neutral level until the SLA mechanism changes it to a more urgent level. Alternatively, if call conditions have been set up to be independent of escalation levels, the condition you specify here may persist for the entire lifetime of the call (or it may be manually changed, as described in How to Change the Condition of a Call Manually on page 101), and its meaning will depend on whatever has been previously agreed upon. 6. Select the SLA required for the call if that setting is not already displayed in the field. Note that the SLA may be an explicitly named one or a derived one (enclosed in square brackets). A derived SLA will resolve to the appropriate value either when you select it (having already selected the entity it is to be derived from) or, if selected by default, when you submit the call. 7. For an internal call, select the charge centre required for the call if this is to be charged to a department other than that of the caller. The charge centre, too, may be an explicitly named one or a derived one. 8. In the appropriate field, enter the description of the problem/request, or, in the case of description text transferred from the problem/request profile or from a customer’s e-mail message, edit the text if necessary. Any autogenerated troubleshooting sequence would appear below this text, and can also be edited. 9. If you are a group manager, and the problem is to be tackled by dividing up the proposed solution into a number of separate work activities, possibly carried out by different members of the team, you can use the basic workflow facility (assuming the form is configured for that). Click the Workflow tab and refer to How to Create Workflow Elements for a Call Onthe-Fly on page 83 or How to Add Workflow Elements to a Call from a Template on page 86. Alternatively, you may wish to select a task-based Business Process to achieve a more advanced kind of workflow, assuming that your particular application (and the call’s class) supports this, in which case you should refer to your template-specific User Guide. 10. If you have one or more files that relate in some way to the problem, you can attach these to the call. A related file may, for example, be an error log file submitted by the customer in their e-mail to you. To attach files to the call, click the File Attachments tab, right-click anywhere in the tab space, and 67 Logging a Call select Add from the pop-up menu (or just click Add File Attachments on the toolbar). In the Open dialogue box, select the required files and click Open. The files are attached and immediately appear on the tab list. If you initiated the call-log process from the customer’s e-mail message, any attachments included in that would be copied to the call automatically. 11. If there is a Resolve/Close Details tab on the Log Call form you are using, you will have the opportunity to log and resolve/close the call in a single process, without any further dialogue being necessary. Click the tab to reveal something like the following: Select and enter all the required call-resolution or call-closure information in this tab just as though you would in a separate form (as described in How to Mark a Call as Resolved on page 132 and How to Close a Call Manually on page 138). Note that the information you place in this tab will be used by the system only if you submit the Log Call form to the database using the Log & Resolve/Close Call button (which is the final option described in the 68 Logging a Call following step). If you use any of the other submission buttons, the data you enter in this tab will be lost, and you will have to re-enter it using the separate form when you eventually invoke call resolution/closure in the standard way. 12. The Log Call form is now completed, and you must choose one of four possible actions that will submit it to the database: • Just log the call Clicking the Log button would simply log the call in the system. A unique call reference number would be generated, and monitoring of response/fix times would begin. The call status would be set to Unassigned, which means that the call would not yet be “owned” by any particular analyst, and responsibility for it would remain, for the time being, with your support group overall. An assignment date/time will not be recorded for the call until the call is assigned to a specific individual. • Log the call and assign it to another entity Clicking the Log & Assign button would log the call in the system and would immediately give you the chance to assign responsibility for it to another analyst or support group. See How to Assign or Transfer a Call on page 115 for details of how to make that selection. If you select an individual analyst, that person then becomes the owner of the call. The call status would be set to Unaccepted, and the analyst would be automatically notified. Such a selection would be appropriate if you are expected to delegate calls to others in your team, or if the matter being addressed in the call lies outside your expertise. If you were to select a group, the call status would remain as Unassigned. A group selection would be appropriate if you know which support group handles such calls, but are not familiar with the individual responsibilities within that group. • Log the call and assign it to yourself Clicking the Log & Take button would log the call in the system and would immediately assign it to you. You then become the owner of the call. Again, the call status would be set to Unaccepted. This action is appropriate if you wish to deal with the call yourself at some stage, but may perhaps be too busy to handle it right now. • Log the call, assign it to yourself and accept it Clicking the Log & Accept button would log the call in the system, immediately assign it to you and mark it as accepted by you. Not only do you then become the owner of the call, but the system stops monitoring the response time. You are therefore 69 Logging a Call expected to respond personally (whether by phone, fax or e-mail) to the customer about their problem as soon as possible. • Log the call and resolve or close it Clicking the Log & Resolve/Close button would log the call in the system and would immediately take you into the process that allows you to mark it as resolved or to actually close it. See How to Mark a Call as Resolved on page 132 and How to Close a Call Manually on page 138 for details. If the Log Call form you are using has a Resolve/Close Details tab, and you have placed the required information in it, you will already have completed the resolution or closure process. In any event, if you mark the call as resolved, its status is set to Resolved, and it would continue to be listed in the Helpdesk view. If you close the call, it would no longer be listed, and would then be accessible only via a search. 13. On clicking any of the above log-action buttons, you will see the New Call Confirmation dialogue box, of which there are five possible variants, depending on how you logged the call: • • • • You simply logged the call, with an SLA specified. You simply logged the call, with no SLA specified. You logged and resolved/closed the call at the same time. You deferred logging of the call to a specified date/time, with an SLA specified. • You deferred logging of the call to a specified date/time, with no SLA specified. The first of these is the most likely variant, and it looks like this: 70 Logging a Call At the same time (unless you clicked Log & Resolve/Close), the system sends a log notification to the analyst to whom you assigned the call, or to each member of the group to which you assigned the call. The notification appears in two stages. Firstly, a small flag window with a brief “call logged” message slides up into view from the Windows system tray just to alert the analyst, and remains visible for a few seconds (or for as long as the analyst keeps the mouse pointer held over it). The message in the window is, in fact, an active link which, when clicked, causes the relevant Call Details form to open. At any time after the appearance of the slide-up window, the analyst can review this and previous notifications by double-clicking the Supportworks Messenger icon in the system tray, which opens the main Messenger window. The first tab of this window (which is the one initially displayed) lists, in the upper pane, all call and e-mail notifications received so far and displays, in the lower pane, the notification currently selected, as well as a link to open the call or message concerned. In the list, the yellow icons indicate call notifications. By right-clicking a listed call notification and selecting an appropriate command from the menu that pops up, the analyst can view the call’s details, delete the notification or mark it as read or unread. The second tab displays a list of all calls currently assigned to the analyst, and also a call-status summary. From this tab, the analyst can view the details of any listed call by right-clicking the entry and then selecting the Open Call In Client command. Note that any action, undertaken from the Messenger, that accesses call details will result in the Supportworks client being run if it is not running already. The first and second tabs of the main Messenger window are illustrated in the following screenshots: 71 Logging a Call Messenger windows can be displayed only if the analyst is running Supportworks Messenger, and if the analyst has the relevant notification option enabled (done within the third tab of the main window – see Messenger Options and Settings on page 234). Another possible Messenger option for the analyst is to have notifications sent to their e-mail address. Whenever analysts are displaying the main Messenger window, they can click the Minimise button to hide the window. 14. Back in the New Call Confirmation dialogue box, if you want the Call Details form for this call to open immediately, ensure that the relevant option is enabled. Also, if you want to transmit an e-mail notification to the customer confirming that you have logged their call, ensure that Send E-mail is enabled. Then click OK. (Note that the Send E-Mail option will be greyed out if you have not been given rights to send e-mail from any of the mailboxes to which you have access.) 15. If you enabled Send E-mail, you may now be invited to select the e-mail template on which the proposed message to the customer would be based. (You are given this choice only if there is no default Log Call template set in 72 Logging a Call the Manage E-Mail Templates window, which is accessed from the Mail menu.) Notice that you can choose a template belonging to your personal mailbox, or to any shared mailbox to which you have access; the mailbox names are indicated in brackets. (By default, the templates shown would be those of the same class as that of the call you are logging, as indicated by the setting in the Call Class field. You should avoid altering that setting.) Select the required template from the relevant list. If you want the system to use the first or only address of the mailbox to which the selected template belongs as the default “From” address for the proposed e-mail message, select the checkbox option below the list. If you leave the option unchecked, the default “From” address used would be the current default mail origin (as set in the E-mail tab of Options and Settings). When you have made your selection(s), click OK. 16. An e-mail window opens, containing a ready-made message that you can now send to the customer. Check the content and edit it if necessary, remembering to ensure that the required originating mailbox is set in the From field (as you can change it from the default at this stage). Note that it is advantageous to have the relevant call reference quoted in the Subject field, as this will speed up certain kinds of future analyst action related to the call if the customer replies and keeps the reference intact. 73 Logging a Call When you are ready to transmit the message, click Send. Alternatively, if you wish to defer the transmission to a later time, you can save the message as a draft in the relevant mailbox by first ensuring that you have edited it, and then clicking the Save button and closing the message window. If you should change your mind altogether about sending a notification, close the message window and, if a save prompt appears, click No. The call will now be logged in the system. If, in the Log Call form, you had clicked a form-submission button other than Log, the relevant additional action(s) will be performed as well. How to Enter Customer and Asset Details on the Log Call Form Customer-data entry is done in much the same way in every Log Call form in all Supportworks applications. Asset-data entry, on the other hand, can be performed in either of two ways, depending on the application. In applications where you can specify only a single asset on the Log Call form, the arrangement is similar to customer-data entry. With those in which multiple assets can be specified, there is an arrangement whereby all the specified customer’s assets are listed automatically and you have to select the relevant one(s) to be assigned to the call. For certain call classes, there is a variant of the list arrangement, in which the customer’s assets are automatically inherited from a previously logged call, of another class, that is linked to the current call. Please refer to your template-specific User Guide for specific details of these kinds of asset handling in call forms. When you wish to fill in the customer section of the Log Call form, you only need to enter data in one of the fields, and you do not even have to enter that in full: once your entry has been validated, both the entry field and the rest of the section are completed automatically (although, for non-unique data, you would first have to select a record from a narrowed-down list). This applies equally to the asset section on single-asset forms. The choice of which field to use as the “key” is yours. Since the validation is not case-sensitive, and the entry field is always refreshed with the proper capitalisation, there is no need to type any capital letters in your text. 74 Logging a Call The fields into which customer and asset details can be entered are of various different types: • Text edit only To enter data into this kind of field, you have to type the text in, and then press the Return key, press the Tab key or click outside the field. The system would validate your entry against the contents of all related database tables. • Drop-down list only In this kind of field, you have to select the entry you require from the drop-down list associated with that field. The drop-down list control is a button with an inverted triangle on it. • Text edit and drop-down list With this kind of field, you are free to choose which of the two methods of data entry to employ. • E-mail address This kind of field is designed specifically for the entry of e-mail addresses. You can enter an address either by typing the text or by clicking the button (with three dots) associated with the field, which opens the Address Book selection window. There are a number of ways in which the system is able to assist you in entering the customer and asset details, and in generally speeding up that process: • Pick record With most customer or asset fields, entry of the data into such a field does not pinpoint the particular customer or asset being sought. Therefore, once you have completed the field, the Choose Customer (or Select Product) dialogue box is displayed, listing all the possible matches for your entry. From the pick-list, you can then select the precise customer or asset you require. If you need to see more information on any of the listed customers or assets to assist you in your selection, you can select it and click the Properties button, which will display the entire record. • Auto-complete When you are typing text into an editable field, and you press Return, press Tab or click outside the field before you have typed the entire text string, the system attempts to validate your partial entry against the corresponding contents of records in the relevant database tables. If a unique match is found, the field is completed automatically. If more than one match for the part-entry is found, the Choose Customer (or Select Product) dialogue box is first displayed, from which you can then make your selection. Once you have highlighted the correct customer (or asset) record and clicked OK, the dialogue box closes and the field in the Log Call form is completed automatically. 75 Logging a Call If you are typing text into a field that also has a drop-down list option, your entry is validated on-the-fly. This means that the text is checked against the items in the drop-down list with every letter you type, and is auto-completed as soon as a match is found. • Auto-fill This mechanism is triggered immediately after you have completed a field. Provided that you entered a known data entity (such as a customer name) into the field, the validation process will have made available all other data relating to that entity. The auto-fill process is then able to take the relevant parts of this data and use it to automatically fill in the remaining customer (or asset) fields in the Log Call form. • Populate using Show Me functions Instead of entering customer or asset data directly into a field and then having it validated, you can use a tree-browser or search mechanism to find the data and have it (together with all related data) automatically inserted into the Log Call form. With the form displayed, you would select either Find Customer or Find Asset from the Show Me menu or from the appropriate Actions menu button. This would display the Find Customer or Find Asset dialogue box. If you wished to use the tree browser, you would choose a suitable top-level category and expand it down, along your selected path, to the lowest level, which would be a customer or asset ID. You would then highlight the ID and click OK. Alternatively, if you wished to conduct a search of the customer or asset records, you would click the Search tab, enter the required search criteria, and click the Find Now button. This would list all matching records in the Search Results area. You would then highlight the required record and click OK. Whether you browsed or searched for the data, clicking OK would close the dialogue box and immediately autopopulate the fields in the relevant area of the Log Call form (just like autofill). Once you have entered the customer’s details, a quicker way of entering the asset concerned would be by selecting Customer’s Assets from the Show Me menu or from the Actions menu button in the Asset Details area. This would display the Select Product pick-list window. From the list of assets, you would then select the relevant one and click OK. The pick-list would close and the asset fields on the Log Call form would be auto-populated. If you wish to view the entire record of either the customer or the asset whose details you have just entered on the form, you can select either Customer 76 Logging a Call Properties or Asset Properties from the Show Me menu or from the Actions menu button in the relevant area of the Log Call form. If you have Assetworks installed, you can view further details of the displayed asset by selecting Inventory Details for this Asset from the Show Me menu or from the Actions menu button in the Asset Details area. • Populate using template-specific functions Certain applications provide alternative methods by which you can search for a customer whose data you wish to insert into the Log Call form. For details, see the relevant templatespecific User Guide. The above mechanisms all access known records in the database. If you were to enter data in the Log Call form that the system does not recognise, your entry would not, of course, auto-complete, and neither would the form auto-fill. Instead, you would be presented with the Quick Add dialogue box, informing you that no match was found. In this dialogue box, you would also be given a choice of what to do next. If you were to click Cancel, you would be taken back to the form, with the data you entered now cleared, giving you a chance to enter something else. However, if you were to click New (and you had suitable rights), the appropriate recordentry form (Customer Properties or Asset Properties) would be opened, allowing you to create a new record in the relevant database. Once you had completed the record-entry form, you would click OK, and the relevant fields in the Log Call form would be auto-filled. 77 Logging a Call Note Even if you are typing data into the Site Name or (customer’s) Charge Centre field, it is the Customer Properties form that would open when you click New. To create a new site or charge-centre record, you would then need to repeat your site or charge-centre entry within the Customer Properties form. The Quick Add dialogue box would again open. This time, if you were to click New, the Site Properties or Charge Centre Properties form would be displayed. Using Implicit and Explicit Wildcards When you enter customer or asset data (such as a customer ID) into an alphanumeric text field on the Log Call form, an exact match with a unique string of characters will immediately resolve the required record. However, if the entered data is incomplete, an implicit wildcard search will be performed, returning a list of all records whose searched data begins with the ambiguous string. Even if the data you enter would otherwise give an exact match, you can force a wildcard search by adding a % character to the end of your entry. You can also type such an explicit wildcard character at the beginning of the entry, if you want the matched portion to lie elsewhere, other than at the start, within each searched string. Note that, if the entry field is numeric, wildcard searching will not take place, and only an exact and unique match can resolve a record. Picking the Field to Use As indicated above, when you complete just one field in the customer-related or asset-related area of the Log Call form with valid data, all other fields in that area are automatically filled in by the system (once you have selected the required record, if necessary). Therefore, every time you are confronted with a blank form, you will need to decide which field to use for your manual entry. It is entirely up to you which one you opt for, as the initial entry of even nonunique data should ultimately allow you to pinpoint the precise customer or asset you are looking for. 78 Logging a Call The following customer-related fields might typically feature in a Log Call form, perhaps under different names: Customer ID The data allowed in this field will uniquely identify a customer. If you know the customer ID and you enter this in full, you will never be asked to make a selection between alternatives. This field could therefore provide you with the quickest means of entering the customer details. However, IDs may sometimes be obscurely codified versions of the corresponding customer names, making them not so easy to remember (or guess). Customer Name This is perhaps the most obvious field to use as the key for customer data, the name of the customer often being fairly memorable, and with quite a good chance of it being unique. Even if the name is not unique, there are unlikely to be many duplicates to choose from. The text you enter in this field is validated against both first names and surnames, which means that you can use either. In some form layouts, however, there may be one field for the first name and a separate field for the surname. Site/Organisation Name If you have forgotten the customer’s name, you could use this field. If the total number of sites supported is quite small, this field will probably have a drop-down list control. Charge Centre/Department/Organisation If you have forgotten the customer’s name, or if your support team keeps records of customers by organisation only, you could use this field. In the latter case, the data expected here is likely to be unique. This field will very probably include a drop-down list control. Telephone Number Use of this field would be appropriate if you have been given the customer’s telephone number but no name. E-Mail Address You could use this field if the customer has sent you an e-mail message but has omitted to give their name. In organisations where the layout of the Log Call form would include assetrelated fields as well, you may see any of the following: Asset ID The asset ID will uniquely identify an asset being implicated in a call. As with the customer ID, use of this field may well constitute the quickest way of initiating data entry, provided that you are familiar with the codification. Make As the customer will almost certainly inform you of the make of the suspect equipment, this is probably the most obvious data to enter, especially 79 Logging a Call since a drop-down list would normally be available. However, the entry is not likely to be particularly unique, which means that the Select Product dialogue box is bound to offer a fairly large selection to choose from. Model If you and/or the customer are immediately able to narrow the equipment down to the precise model, this would be the most appropriate field to use. Again, a drop-down list would usually be included in this field. However, as the entry may still not be unique, it may be necessary to select the asset by ID or serial number. Serial Number The serial number of the asset, if one exists, is the other unique identifier. Although such a number would be extremely difficult to remember, the customer may at least be able to read it off directly from the asset itself. Warranty Expires If a field like this exists on the Log Call form, it is designed for your information only, showing you the date (as recorded in the database) on which the warranty on the asset runs out. You cannot enter data in this field, so the only way in which data can appear here is by auto-fill. Example of Data Entry in the Customer Section of the Log Call Form Say, for example, that a customer by the name of Megan Richardson has just called the helpdesk to report a problem. As you are speaking to her, you want to log the call, so you have opened a new Log Call form. Since the customer’s name is rather long, you just type the first letter of her surname, “r”, into the Name field. On pressing Return, you are presented with the following dialogue box: 80 Logging a Call On the pick-list, you can see that the fourth entry is the one representing the customer, so you select that and click OK. (Note that the pick-list displays all records in which either the first name or the surname begins with an “r”.) The dialogue box closes and you can see that the Log Call form now has all the customer details filled in, as shown here: Not only has the Name field been auto-completed (in a form identical to how it is held in the database), but all the other customer-related fields have been autofilled as well. Mandatory Data Elements on the Log Call Form Certain of the sections and/or fields in a Log Call form may have been configured as mandatory. If you try to log a call after having omitted to fill in any of these, you are presented with an appropriate error message, and you would not be allowed to submit the call. Data elements can be configured as mandatory at any of three levels: • Global (per data dictionary) • Form section (per related table) • Form field (per individual form field) Settings at any or all of these levels can exist on a Log Call form. On a typical Log Call form, the entire customer section consisting of fields that map to the Customer table in the database would be mandatory to fill in. If assetdetails fields exist on the form, that section, too, may well be set as mandatory. These are both examples of mandatory input at the form-section level, and would always override settings at either of the other two levels. 81 Logging a Call You may have noticed that some of the fields on the Log Call form have a small red triangular mark in the top left-hand corner. This mark signifies that the fields themselves are ones that have been individually configured as mandatory. This kind of setting (that is, at the form-field level) will always override the equivalent setting at the global level. If you see that a mandatory field within the customer or asset section of the form remains blank after automatic fill-in (resolution) of the section as a whole, you would need to fill it in manually, or (if you have the requisite rights) you may have to enter the data in the relevant Customer or Asset record itself and then try to resolve the details again. Building Basic Workflow Elements in a Call If you are a group manager, you would normally have rights to manage basic workflow. Note that the use of basic workflow may not be appropriate with some applications, where a more advanced task-based Business Process is available to take its place. The workflow elements you can create for a call are worklists and work items. A work item is a particular (and often specialist) task that must be performed in order to solve part of the problem, or one of the problems, relating to the call being logged. Work items are grouped into worklists, which are simply larger elements representing administrative stages within the workflow as a whole. The system allows any number of worklists to be created for a call, and any number of work items can be defined within a worklist. Work items will often be shared out among various members of the support team. An analyst assigned to a work item may or may not be responsible for the call as a whole. You can create and/or modify workflow elements for a call if you have the appropriate rights. You have a choice of two methods by which you can stipulate the tasks to be performed in relation to a call; you can use either method as appropriate, or you can combine the two. One method requires you to create the workflow elements “on-the-fly” at the time of the call, while the other method entails the application of preset workflow templates to the call. 82 Logging a Call How to Create Workflow Elements for a Call On-the-Fly To create workflow elements on-the-fly in a call currently being logged, follow these instructions: 1. In the open Log Call form for the relevant call, click the Workflow tab. 2. Select Add New Worklist from the Actions menu, or right-click anywhere in the workflow space and select Add New Worklist from the pop-up menu. 3. When prompted to do so, enter a name for the first (or only) worklist you wish to create for the call, and click OK. Notice that an empty worklist (initially of the “open” type, as shown in brackets after its name) appears in the workflow space. At any time while logging this call, you may wish to change the name of any worklist. To do this, firstly either highlight the relevant worklist and select Rename Worklist from the Actions menu, or right-click the worklist and select Rename Worklist from the pop-up menu. Then, when prompted to do so, type in the new name for the worklist and click OK. 4. If the worklist is to be sequential rather than open, right-click it and select Toggle Worklist Sequential/Open from the pop-up menu. Notice that the words in brackets after the worklist name now indicate that its constituent work items are to be sequential. Should you change your mind about the order type at any point during this procedure, be aware that you can use the Toggle Worklist Sequential/Open menu command again. 5. Ensure that the worklist is highlighted and select Add New Work Item from the Actions menu, or right-click the worklist and select Add New Work Item from the pop-up menu. The Create New Work Item dialogue box is displayed, allowing you to define a work item for the worklist concerned. 83 Logging a Call 6. In the Allowable Time field of the Create New Work Item dialogue box, first specify the time (in hours and minutes) you think the work item should take to complete. 7. If you want your own support group to take collective responsibility for the task to be carried out, leave the content of the “Assign to” field as it is. If you personally are to be responsible for carrying out the task, click the button showing a person’s head. Observe that the “Assign to” field now contains your own analyst ID (as well as that of your group). Otherwise, click the button with three dots to display the Choose Assignee dialogue box. From the tree browser, you can select the support group or analyst to which you wish to assign the work item. If you need to take relative workloads into account when choosing the assignee, you can see the number of calls currently owned by each group and analyst displayed in brackets next to the item concerned. If you need to base your choice on respective skills, click the Skills tab, select a group and skill as necessary, and select the required analyst. In either case, click OK, and observe that the “Assign to” field in the Create New Work Item dialogue box now contains the selected analyst or group. (Alternatively, you could have simply doubleclicked the item in either the browser or the Skills list.) 8. In the next field, use the drop-down list to specify whether the work item can be completed only by the assignee, by any member of the assignee’s group, or by anyone in the support team. 84 Logging a Call 9. In the Priority field, select an appropriate level of priority for the work item, indicating how important you think it is. 10. In the Type field, select the category under which the work item should fall. 11. If you want the system to send the assignee and/or the call owner an automatic reminder of the work-item deadline shortly before expiry of the allowed time, enable the relevant options and specify how long (in hours and minutes) before expiry the reminder should be sent. 12. If you want the system to notify all members of the assigned group of the completion of the work item, enable the relevant option. 13. In the Description field, type a suitable description of the work item. 14. Click Add, and notice that the work item you have just defined has been added to the selected worklist in the workflow space. 15. Repeat step 5 to step 14 for each additional work item you want to define. 16. If you wish to rearrange the work items in the list, you can do that by rightclicking individual items and selecting Move Up or Move Down from the menu that pops up. 17. Repeat step 2 to step 16 for each additional worklist you want to create. 18. If you have created more than one worklist for this call, and you wish to rearrange these in the workflow space, you can do that by right-clicking them individually and selecting Move Up or Move Down from the pop-up menu. 19. If, at any time during this call-logging procedure, you wish to delete a work item or a worklist, either highlight the element concerned and select Delete Work Item/Worklist from the Actions menu, or right-click the element and select Delete from the pop-up menu. When you log any call containing workflow elements, each work item whose status is immediately active becomes visible in the work-item list of the corresponding assignee’s Helpdesk view, and possibly also in the work-item list of each member of the assignee’s group, or even in the work-item list of everyone in the support team (depending on what you specified in step 8). At the same time, every relevant analyst receives a notification via the Messenger of the new tasks they are now expected to perform. In the case of a sequential 85 Logging a Call worklist, only the first work item will be “active” initially, which means that only this task is ready to be performed, and therefore only this task causes notification to be sent. Subsequently, the appropriate analyst will be notified whenever a work item becomes active as a result of the previous work item being completed. How to Add Workflow Elements to a Call from a Template The second method of defining tasks within calls consists of applying named workflow templates. You can apply one or more templates to a call, and you can combine these with individually created workflow elements. You can also apply specific worklists from a template to a call. For information on creating the templates, see the relevant section of the chapter on administrative entities in the Supportworks ESP Administrator Guide. To add all the workflow elements from a predefined template to a call, follow these instructions: 1. In the open Log Call form for the relevant call, click the Workflow tab. 2. Click the Actions menu and select Add Workflow from Template, or rightclick anywhere in the workflow space and select Add Workflow from Template from the pop-up menu. 3. From the Pick a Workflow Template list, select the required template, either by double-clicking it, or by highlighting it and clicking OK. The workflow elements defined in the selected template are now added to the list in the Workflow tab. 86 Logging a Call To add just a worklist from a predefined template to a call, follow these instructions: 1. In the open Log Call form for the relevant call, click the Workflow tab. 2. Click the Actions menu and select Add Worklist from Template, or rightclick anywhere in the workflow space and select Add Worklist from Template from the pop-up menu. 3. In the Template space, select the required workflow template. This displays all the worklists that are contained in the template. Select one of these and click OK. The worklist and its constituent work items are now added to the list in the Workflow tab. To add more template-derived workflow elements to the call, just repeat either of the above procedures. If you wish, you can also create new workflow elements directly within the call itself, as described in How to Create Workflow Elements for a Call On-the-Fly on page 83. When you log any call containing workflow elements, each one of the immediately active work items becomes visible in the work-item list of the corresponding assignee’s Helpdesk view, and possibly also in the work-item list of each member of the assignee’s group, or even in the work-item list of everyone in the support team (depending on what was stipulated in the template). At the same time, every relevant analyst receives a notification via the Messenger of the new tasks they are now expected to perform. 87 Logging a Call 88 Viewing and Changing a Call Record Viewing and Changing a Call Record There are likely to be occasions when you will wish to look at the details of a logged call. For example, if a call has just been assigned to you, it is quite certain that you will want to know what the call is about and which customer made the call, and (if relevant) you may need to have precise details of the item of equipment that seems to be causing the problem. You will also want to know how much time you have left to fix the problem and, if file attachments have been submitted, you will need to take a look at these. You may wish to see the recorded history of the call, and perhaps examine all current or previous calls associated with the customer or department concerned. If worklists have been set up within the call, you will probably want to check the current workflow status from time to time. All of this information is available for your scrutiny in, or via, the Call Details form. Equally, you may find that, during the life-cycle of a call, certain of the customer’s details (such as their telephone number) have changed, or that the model (say) of the problematic item of equipment had been incorrectly specified in the original asset record. You would then have to update this information in the call record or in the customer/asset record (either of which actions would update the other record as well, since they have a linked relationship with each other). Or, you may find that entirely the wrong customer or asset had been entered in the Log Call form, which means that you will need to correct the call record. It is also possible that the perceived nature of the problem may have changed during the course of the investigation, requiring an amendment to be made to the original problem profile in the call record, and perhaps to the original text description. You can make all of these changes (and more) within, or via, the Call Details form, assuming that you have the rights to do so. Examining a Call Record To display the Call Details form for a given logged call, first ensure that you are in a Helpdesk view, and in the required analyst or group context. In other words, what is selected (underlined) in the Support Team tree browser should be the analyst or group responsible for the calls from which you will now make a 89 Viewing and Changing a Call Record choice. From any call list, double-click the call you want or right-click the call and select View Call Details. The form is displayed, an example of which would be as follows: The Call Details form always shows the Call Details tab initially. In this tab, you should find most of the information you need about the call. The other tabs may also contain useful data: Extended details This tab, which could have any name, displays additional call details, being simply an extension of the Call Details tab. Any default extendeddetails tab that comes with an application would be described in the relevant template-specific User Guide. Call Diary This tab displays the call diary, which is a record of all actions performed on the call within Supportworks. An example might be: 90 Viewing and Changing a Call Record The call actions listed here would be all those carried out by analysts, as well as by the system itself. For each entry, there is a preview of the text description relating to the action. There are, too, indications of when the action was performed, by whom it was performed, and how long it took to perform. If the source or type of each action has been recorded, then that information would be shown as well. The existence of any file attachments relating to a given update action is indicated by a paperclip icon within that entry (in the appropriate column). If you move the mouse pointer over such an entry, a pop-up box is displayed, showing a basic list of the file attachments that are stored against that entry. Also included in each entry is an indication as to whether or not the action is publicly visible. An “open eye” would denote a visible entry, whereas a “closed eye” would signify an entry that is hidden from public view. 91 Viewing and Changing a Call Record The diary entry that represents the act of logging the call is always the first one on the list (with an ID of 001), and the text preview should contain the reason for the call. This text would normally include the description of the problem as initially reported. To see an action’s text description in full, or to access the file attachments associated with the action, double-click the relevant entry (or right-click it and select Properties on the pop-up menu). The Call Action Diary window opens, displaying the selected entry’s contents. If you see a number in parentheses in the File Attachments tab’s title, it would mean that there are this many files attached to the entry. To examine the attached files, go ahead and click this tab. Using the Prev and Next buttons, you can scroll backwards and forwards through the diary entries. Back in the Call Diary tab itself, you will notice a field at the top, labelled “Look for”, with a Find button next to it. This area is a search bar that allows you to search through the diary entries for one or more target words. The facility is particularly useful when a large number of entries are listed. To conduct a search, you simply type in the word or words you are looking for and then click Find. The results of the search will be a list of the diary entries that contain all of your target words, and this list will temporarily replace the original full entry 92 Viewing and Changing a Call Record list. If you then open any of the result entries, you will find your target words highlighted. To reinstate the original list of entries, click the Clear Search Results button. Workflow This tab (if it exists) on the Call Details form lists the workflow elements (if any) that have been defined for the call. The following example shows three work items within a worklist identified as “Phaser problem”: Here, you can see a situation that would be typical at some point after a call containing a set of sequential work items (under a single worklist) has been logged. The first work item has been completed. The second is active (meaning that it is available for actioning) and has not yet been started. The third work item is still inactive (meaning that it is not yet available for actioning). A sequential work item is active when it is the first item in a call, or becomes active when the work item immediately preceding it is completed. Open work items, on the other hand, are always collectively active within a given worklist, provided that they are in the first worklist, or that they follow a completed 93 Viewing and Changing a Call Record worklist. The status of an active work item will be Not Started or In Progress, the latter being an indication set manually once work is underway. The date/time shown in the Complete By column for an active work item is the easy-to-read result of an automatic calculation based on the allowed time for completion previously stipulated for that work item. As soon as this Complete By time is reached, and the work item has not yet been completed, the colour of the work item’s entry in the list changes to red (from grey). If you wish to examine a work-item record in its entirety, double-click the workitem entry. The Work Item Properties dialogue box is displayed, which, being similar to the Create New Work Item dialogue box, reveals all the constituent fields. Some additional fields are also displayed. For an uncompleted work item, there would be a Status field and a % Complete field (described in How to Progress and Complete a Work Item on page 109). For a completed work item, there would also be an indication of when it was completed and by whom. File Attachments This tab displays a list of any files that may be attached to the call, including those associated specifically with actions recorded in individual call-diary entries. The number (if any) shown in parentheses in the tab’s title indicates how many attachments are associated with the call in total. Therefore, even without selecting the tab, you can see at a glance whether any attachments exist. The File Attachments tab, with some example files listed, looks like this: 94 Viewing and Changing a Call Record From this list, you can identify each file, and see precisely when and by whom it was attached to the call. Viewing a Call by Stating Its Reference Number If you know a call’s reference number, or have copied it to the Windows clipboard, you can use an alternative method of displaying the call’s record. What you do is select View Call Details by Reference from the Helpdesk menu in the main client window, which displays a prompt for a call reference. If anything that could conceivably be a call reference number was found in the clipboard, then you would see the fully formatted version of it already in the prompt field. If not, you would have to manually type at least the numerical part of the call reference into the field (with leading zeros optional). Finally, to submit the data, click OK, whereupon the form opens. 95 Viewing and Changing a Call Record Note that any of the following example items found in the clipboard would be regarded as a possible call reference number: F0000132 F132 0000132 132 While there is a likely call reference number in the clipboard, you may notice that a command named View Call Details for Fnnnnnnn is active in the Helpdesk menu, immediately below the View Call Details by Reference command. This provides you with an even quicker way of accessing the details of a call whose reference you have just copied from elsewhere. With this command, no prompt is necessary. Examining Related Data from a Call Record The Show Me menu on the Call Details form (and also on the Log Call form, for that matter) contains a number of functions that you can use to view additional useful information relating to the customer and/or asset against which the call was logged. Certain of these functions are also available via menu buttons in the customer-related and (if relevant) asset-related areas of the Call Details tab. The set of available Show Me functions will vary from one application to another and even from one class of call to another. You may encounter any of the following: Customer Properties This displays the Customer Properties form, allowing you to view the entire record of the customer concerned. All Open Calls for this Customer This switches the Supportworks client view to Database Searches and displays, in the Search Results pane, a list of all calls logged for the customer and still open. All Open Calls for this Site This switches the Supportworks client view to Database Searches and displays, in the Search Results pane, a list of all calls logged for everyone on the customer’s site and still open. 96 Viewing and Changing a Call Record All Open Calls for this Charge Centre This switches the Supportworks client view to Database Searches and displays, in the Search Results pane, a list of all calls logged for everyone in the customer’s department and still open. All Customer Call History This switches the Supportworks client view to Database Searches and displays, in the Search Results pane, a list of all calls previously logged for the customer and now closed or cancelled. Asset Properties This displays the Asset Properties form, allowing you to view the entire record of the asset concerned. Inventory Details for this Asset If you have Assetworks installed, this displays the Inventory Details window showing all the audit information available for the asset concerned. All Open Calls for this Asset This switches the Supportworks client view to Database Searches and displays, in the Search Results pane, a list of all calls logged for the asset and still open. All Asset Call History This switches the Supportworks client view to Database Searches and displays, in the Search Results pane, a list of all calls previously logged for the asset and now closed or cancelled. Amending Customer and Asset Fields in a Call Record The customer- and asset-related fields in the Call Details form of a particular class would generally reflect those in the Log Call form of the same class, although there is no reason why these forms could not have been configured differently. Each pair of corresponding fields would normally be of the same type. However, there are certain differences between the nature of data re-entry in the Log Call form and the nature of data re-entry in the Call Details form. In the latter, it is possible not only to switch to a different record (as described in the next two sections), but also to amend each field independently of the others. A significant degree of caution should be exercised with such single-field amendments, as it is not just the call records that are affected. 97 Viewing and Changing a Call Record Note In effect, when you edit or reselect the contents of any customer or asset field in the call record, you are also changing that information in the related customer or asset record. It follows that, if you require this capability, you must be assigned the appropriate database-management rights. The changes you make will not come into effect until you click the Save button on the toolbar. How to Change the Customer in a Call Record If you simply find that the wrong customer record has been specified in a call, you can switch to another record, which can be done by various different means. These generally depend on the application, and are described in the respective template-specific User Guides. A fairly common method would be as follows: 1. In the Call Details form, select Change Customer from the Show Me menu or from the Actions menu button in the customer-details area. The Find Customer window opens. 98 Viewing and Changing a Call Record 2. If you are sure of the customer’s correct name, keep the Browse tab displayed. In the tree browser, expand any category down to the required customer ID, and double-click the ID (or highlight it and click OK). Alternatively, if you are not so sure of the name, you could click the Search tab, enter the required search criteria and click Find Now. If, for example, you are looking for someone whose first name begins with “R”, you might obtain the following results: Once the results have appeared, you should double-click the required record (or highlight it and click OK). 3. In either case, notice that the contents of the customer-related fields in the Call Details form are now updated. How to Change the Asset in a Call Record If you simply find that the wrong asset record has been specified in a call, you can switch to another record. This is done by various different means, depending 99 Viewing and Changing a Call Record on the application. In an application that supports only a single asset record within a call, the usual method would be as follows: 1. In the Call Details form, select Change Asset from the Show Me menu or from the Actions menu button in the Asset Details area. The Find Asset window opens. This is similar to the Find Customer window. 2. If you are sure of the make and model, keep the Browse tab displayed. In the tree browser, expand any category down to the required asset ID, and double-click the ID (or highlight it and click OK). Alternatively, if you are not too sure of the make and model, you could click the Search tab. This displays search facilities similar to those found in the Search tab of the Find Customer window. Enter the required search criteria and click Find Now. Once the results have appeared, double-click the required record (or highlight it and click OK). 3. In either case, notice that the contents of the asset-related fields in the Call Details form are now updated. How to Change the Problem/Request Profile in a Call Record Sometimes, during the lifetime of a call, it emerges that the nature of the problem or request, as originally reported, has changed somewhat. Or, it may be discovered that the problem/request had been recorded incorrectly in the first place. In either case, it then becomes necessary not only to update the call’s description, but also to amend its profile. Keeping the profile accurately representative of the problem/request itself is important for reporting and statistical reasons, and also for the purposes of the KnowledgeBase. To change the profile, assuming you have the appropriate call-management rights, use the following procedure: 1. With the Call Details form displayed, either click the problem/request profile field or select Change Call Problem Profile from the Actions menu. This opens the Change Problem Profile dialogue box. 100 Viewing and Changing a Call Record 2. In the tree browser, find and highlight the profile you now require. Notice that the profile code shown in the “Change to” field changes correspondingly. 3. Click OK. The profile field on the form is updated. Hint If you do not wish to open the Call Details form in order to change the profile, you can display the Change Problem Profile dialogue box by selecting Change Call Problem Profile from the Helpdesk menu, or by simply rightclicking the required call in a call list and selecting Change Call Problem Profile from the menu that pops up. How to Change the Condition of a Call Manually Irrespective of whether or not the escalation triggers associated with SLAs have been set up to change the condition of calls automatically, you can, if you are suitably authorised, perform condition changes manually. Manual changes are useful if you need to display levels of urgency or priority that are independent of escalation triggers. Automatic condition changes can occur only when there is a corresponding change to an Escalated call status. However, you can manually change the condition of a call irrespective of its status at the time. The precise 101 Viewing and Changing a Call Record meaning of any condition you set manually will depend on the administrative interpretation imposed on it by your particular support organisation. If [No Change] is set as the call condition in all defined escalation triggers, condition-changing effectively becomes manual-only. You may perhaps have set the initial condition for a call by making a suitable selection in the Condition field of the Log Call form, as described in step 5 in the chapter entitled Logging a Call. Subsequently, you can change the condition of a call from either a call list or the relevant Call Details form. Choose the relevant procedure from the following: • If you are displaying a call-list tab, either right-click the call and select Change Call Condition from the pop-up menu, or highlight the call and select Change Call Condition from the Helpdesk menu. • If you are displaying the Call Details form, simply select the required condition from the Condition field’s drop-down list. Alternatively, select Change Call Condition from the Actions menu. Then, in the Set Call Condition dialogue box, select the required condition and click OK. The new condition for this call is now set. How to Change the Class of a Call If the wrong call class was selected by the analyst originally logging a call, or if the nature of a call is deemed to have changed since it was logged, you can, if you are suitably authorised, alter the class of the call as stored in its record. The procedure to change the class is as follows: 1. If you are displaying a call list, either right-click the call and select Change Call Class from the pop-up menu, or highlight the call and select Change Call Class from the Helpdesk menu. 2. If you are displaying the Call Details form, select Change Call Class from the Actions menu. 3. In the Choose Call Class dialogue box, select the required call class and click OK. 102 Viewing and Changing a Call Record The new class for this call is now set. Close the Call Details form if it was open. If you now (re)display the Call Details form, you will see that its style has changed appropriately (assuming that this is different to the form style associated with the original class). How to Amend a Diary Entry in a Call Record There are three items within a call-diary entry that you can modify, assuming you have the rights to do so: • The action description • The public-visibility flag • The list of file attachments To change any of these, first display the Call Diary tab, and then open the Call Action Diary window by double-clicking the relevant entry (or right-clicking it and selecting Properties on the pop-up menu). You are now free to edit the description and to enable or disable the public-visibility setting for this calldiary entry, provided you first click the Edit button. To submit your changes back to the database, click the button again, which, you will have noticed, has now become a Save button. You are also free to click the File Attachments tab and either add or remove an attachment using the appropriate button or pop-up menu. Finally, you can, if you wish, request the generation of an e-mail message for the customer as notification of this update by clicking E-mail this Update. When the message window opens, you will notice that any files currently attached to the call-diary entry are copied automatically as attachments to the outbound message. Thus, you can use a call-diary entry as a repository not only for files you have received, but also for those you wish to send to the customer. You just have to remember to remove from the message the attachments that you do not wish to send. When you have finished, click Close. 103 Viewing and Changing a Call Record How to Amend Work Item Properties With respect to basic workflow, once you have defined a work item, you can subsequently amend any of its originally specified parameters. Furthermore, if the work item is active (which will be the case for all open work items and for the first sequential work item), you can now supply an absolute date/time by which to complete the work item, rather than giving an allowed time span. To change any of the parameters of a work item from the Call Details form, first display the Workflow tab, and then open the Work Item Properties dialogue box by double-clicking the relevant work item. Alternatively, if you are in the Helpdesk view, simply display the work-item list and double-click the work item. You can now modify the contents of any of the fields (unless the status of the work item is shown as Completed). Note You will always be able to amend your own uncompleted work items. However, there may be restrictions placed on your ability to amend other analysts’ work items (when working in other analysts’ contexts). These restrictions would be specified in your Analyst Properties permissions list, under the category “Call Management Rights A”. A group of four work-item-related permissions are available in this category for that purpose. Notice that the “Complete by” field here has replaced the original “Allowable Time” field that was displayed in the Create New Work Item dialogue box. This is the field in which you can specify a new work-item deadline as an actual date and time. Note also that the Work Item Properties dialogue box contains two fields that are additional to those found in the Create New Work Item dialogue box: Status and % Complete. These are intended for use by the work-item assignee when reporting the progress made on the task so far. See How to Progress and Complete a Work Item on page 109 for details. When you have finished amending the fields, click Update. 104 Viewing and Changing a Call Record Handling Workflow Elements in an Existing Call If you wish to specify worklists and work items for any given call, it is not necessary to do this at the time of logging the call. Instead, you can add these elements later, perhaps when you have a better idea of what the tasks should be and how best to share them out. Equally, if you have already specified some workflow elements at call-log time, you can add more to these later on. Just as in the Log Call form, you can create completely new worklists and work items, as well as apply such elements from workflow templates. However, you should be aware that a number of restrictions will apply when you add workflow elements to a call that has already been logged, or try to modify certain aspects of existing elements: • You will not be able to re-arrange the positioning of elements, which means that any elements you add will remain at the end of their respective peer-lists. • You will not be able to add any work items to a worklist whose existing work items are completed, unless the worklist is the last one within the call. • You will not be able to make an open worklist sequential, or vice versa, unless the worklist is still inactive (that is, all of its work items are inactive). • You will not be able to rename a worklist, unless the worklist is still inactive. • You will not be able to delete a worklist, unless the worklist is still inactive. To add a worklist to a previously logged call, first display the Workflow tab in the Call Details form, and select Add Worklist from the Actions menu or Add New Worklist from the right-click pop-up menu. Then, at the prompt, enter a name for the worklist and click OK. To add a work item to a previously created worklist (where this is allowed), first display the Workflow tab in the Call Details form, and then open the Create New Work Item dialogue box by highlighting that worklist and either selecting Add Work Item from the Actions menu or selecting Add New Work Item from the right-click pop-up menu. You can then modify the contents of any of the fields, as described previously in How to Create Workflow Elements for a Call On-the-Fly on page 83. When you have finished defining the work item, click Add. The work item is displayed as the final entry in the worklist. A plus sign (cross) is displayed against this entry in the Status column, and no ID is generated for it as yet, indicating that it is still unsaved. 105 Viewing and Changing a Call Record To delete an inactive worklist from a previously logged call, display the Workflow tab in the Call Details form, highlight the worklist concerned and select Delete Worklist from the right-click pop-up menu. A minus sign (horizontal bar) is displayed, in the Status column, against each work item in the worklist, indicating that they have been marked for deletion. At the same time, if there are any as-yet unsaved new work items in the worklist, they would disappear. While a work item is in the “minus” state, you can cancel its deletion by highlighting it and selecting Undo Delete from the pop-up menu. To delete a work item from a previously created worklist, display the Workflow tab in the Call Details form, highlight the work item concerned and select Delete Work Item from the right-click pop-up menu. Again, a minus sign appears as the deletion marker. To switch the order type of an inactive worklist in a previously logged call between open and sequential, display the Workflow tab in the Call Details form, highlight the worklist concerned and select the appropriate command from either the Actions menu or the right-click pop-up menu. To rename an inactive worklist in a previously logged call, first display the Workflow tab in the Call Details form, highlight the worklist concerned and select Rename Worklist from either the Actions menu or the right-click pop-up menu. Then, at the prompt, enter the new name for the worklist and click OK. Handling File Attachments You can continue to add file attachments to a call throughout the call’s lifecycle. It is possible to add attachments either to the call as a whole, or to a specific entry in the call diary. You can also perform a number of pertinent actions on existing file attachments. Most of the attachment management functions are available in the File Attachments tab of the Call Details form. They are as follows: Add File Attachments To attach files to the call, right-click anywhere in the File Attachments tab space, and select Add from the pop-up menu (or just click Add File Attachments on the toolbar). In the Open dialogue box, select the required files and click Open. The files are attached and immediately appear on the tab list, except for any having the same name as an existing attachment, for which you are first given a choice of adding it or overwriting the original. You can use 106 Viewing and Changing a Call Record this method of attaching files if there is no need to associate the files with a specific update, or there is no necessity to record the action in the call diary. To find out how to attach files while performing a call-progression action, please refer to the next chapter, entitled Progressing a Logged Call on page 109. To attach files specifically to an existing call-diary entry, double-click that entry in the Call Diary tab and, in the Call Action Diary window, select the File Attachments tab. Click Add and, in the Open dialogue box, select the required files and click Open. In the Call Action Diary window, click Close. Notice that a paper-clip icon has now appeared in the entry. Open/Run a File Attachment To open an attached document, or to execute an attached program file, right-click the file concerned and select Open from the pop-up menu (or just double-click the file). Alternatively, select Open Using if you wish to choose for yourself which application should open or run the file. Save a File Attachment To save a copy of an attached file in any chosen folder, right-click the file concerned and select Save As from the pop-up menu. In the Save As dialogue box, select the required folder and click Save. Remove a File Attachment To remove an attached file from the list (without actually deleting the original file, if it exists), right-click the file concerned and select Remove from the pop-up menu. Mail a File Attachment To take a copy of an attached file and then attach it to an outgoing e-mail message, right-click the file concerned and select Mail To from the pop-up menu. A message window, containing only the attachment, opens, allowing you to address and compose a suitable message. 107 Viewing and Changing a Call Record 108 Progressing a Logged Call Progressing a Logged Call Once a call has been logged, it will need to be progressed further along its lifecycle, or otherwise controlled as necessary. This is all done by performing various actions that take the call to different stages, at each of which the call diary is suitably updated, and perhaps the status of the call changed. The basic actions are as follows: • • • • • • • • • Progressing and completing a work item Assigning or transferring a call Accepting a call Updating a call with information on major developments Placing a call on hold Marking a call as resolved Closing a call Cancelling a call Reactivating a resolved, closed or cancelled call In applications where Business Processes are used, there may be additional actions involved in the call life-cycle (for example, authorising changes). Please refer to the template-specific User Guide for details. In the following subsections, you are given instructions on how to perform each of the basic call-progression actions. Note that you can perform all of these actions, except work-item progression and call reactivation, on more than one call at a time. How to Progress and Complete a Work Item In the context of workflow, if work items have been assigned to you, your group or the entire team, you must first find out what they entail. In the first instance, you should be able to see the description of an assigned work item, together with its due completion time, in the notification that you receive via the Messenger immediately after the work item is created (or becomes active). To subsequently 109 Progressing a Logged Call see a list of your assigned work items, display the Helpdesk view and, normally with your own context selected, click the work-item list tab. In the list of work items, you can see at a glance which call each work item belongs to, what kind of work item it is, how important the work item is, and when the work item should be completed by. Normally, only active work items will be visible in the list. If you wish to see inactive work items as well, right-click anywhere in the list space, and select Show Inactive Work Items from the menu that pops up. To examine a work item (including its description) in more detail, double-click its entry in the work-item list. Alternatively, if you happen to be displaying the Call Details form, click the Workflow tab and double-click the work item’s entry in that list. In either case, the Work Item Properties dialogue box is displayed. You should be able to see, in the title bar of the Work Item Properties dialogue box, whether the work item is one of a set of open work items or sequential work items. In the latter case, you should be aware that the next work item cannot be started until this one has been completed. Read the text shown in the Description field, and examine any other fields that may be of interest to you. In particular, you may need to adjust the setting of the Status field. Initially, the status of every work item is Not Started. If you now intend to make a start on this task, you should change the status to In Progress. Click OK to save the new setting(s) and close the dialogue box. 110 Progressing a Logged Call From time to time, as you work your way through the task, you may be expected by the call owner to report on your progress. You can do this by opening the Work Item Properties dialogue box as described above, and specifying an appropriate percentage in the %Complete field. (Note that the first time you specify a non-zero percentage, the Status field automatically changes to In Progress if it was still set to Not Started.) Again, click Update to save the setting. Once you have performed the task as specified in the Description field, you should mark the work item as completed. Note Any call that has one or more work items uncompleted cannot be resolved or closed. To mark a work item as completed, follow the instructions given here: 1. Start the process off in any of the following ways: • If you are displaying the work-item list in the Helpdesk view, either highlight the work item concerned and select Complete Work Item from the Helpdesk menu, or right-click the work item and select Complete Work Item from the pop-up menu. • If you are displaying the Workflow tab on the Call Details form, highlight the work item concerned, and either click the Complete Work Item button or select Complete Work Item from the Actions menu. The Complete Work Item form is displayed. 111 Progressing a Logged Call 2. In the Date/Time of Update field, enter the date and time at which you actually completed the task. There may be a limit on how far you are allowed to backdate the action, and you are not allowed to forward-date the action at all. The backdate validity will not be checked until you reach the end of the completion process. 3. In the Time Spent field, enter the time, in hours and minutes, that you actually spent on the task. 4. In the Action Source field, select the means of communication (normally from the customer) by which the completion of the task was triggered. If you are not required to be specific here, leave the field at the default setting. 5. In the Action Type field, select the type of activity this work-item completion entry describes. Again, if you are not required to be specific, leave the field at the default setting. 6. If, due to circumstances beyond your control, completion of the task has been delayed to such an extent that the current SLA target for the call concerned is now unrealistic or inappropriate, you can change the “fix by” time ordinarily determined by that SLA, assuming that you are allowed to do so. You change the time by modifying the contents of the Target Fix Time 112 Progressing a Logged Call field. If you see that the field is greyed out, it would mean that the SLA “fix by” time has already been reached. 7. If you want the supported customer to be able to see the work-item details via SelfService or by e-mail command, ensure that the “Update to be public” option is enabled. 8. If you wish to send an e-mail message, based on a standard template, to the customer as notification that the task has been carried out, ensure that the “E-mail customer” option is enabled. (Note that this option will be greyed out if you have not been given rights to send e-mail from any of the mailboxes to which you have access.) 9. If you want the system to regard this work-item completion action as an SLA response, and therefore to stop the response timer, ensure that the “Mark as SLA response” option is enabled. If you see that this option is greyed out, it would mean that the response timer has already been stopped. 10. In the Description tab, check the default text and, if necessary, add any other relevant comments. The field should ultimately contain an account of the actions you performed in relation to the work item. 11. If there are files to be attached to the call (and perhaps to the customer notification) in relation to the work item being completed, click the File Attachments tab at the bottom of the form. Click the Add button (or rightclick anywhere in the list space, and select Add from the pop-up menu). In the Open dialogue box, select the required files and click Open. The files are attached and immediately appear on the tab list. 12. To submit the work-item completion information to the system, click either Complete or Complete and Assign on the toolbar. In the latter case, you would also be given a chance to re-assign the call to another analyst or group: see How to Assign or Transfer a Call below. 13. If you have elected to send an update notification to the customer by e-mail, you may now be presented with a window containing a list of available e-mail templates. (Note that you are given this choice only if there is no default Update Call template set, and there is more than one template available for the relevant call class, in the Manage E-Mail Templates window, which is accessed from the Mail menu.) 113 Progressing a Logged Call Notice that you can choose a template belonging to your personal mailbox, or to any shared mailbox to which you have access; the mailbox names are indicated in brackets. (By default, the templates shown would be those of the same class as that of the call whose work item you are completing, as indicated by the setting in the Call Class field. You should avoid altering that setting.) Select the required template from the relevant list. If you want the system to use the first or only address of the mailbox to which the selected template belongs as the default “From” address for the proposed e-mail message, select the checkbox option below the list. If you leave the option unchecked, the default “From” address used would be the current default mail origin (as set in the E-mail tab of Options and Settings). When you have made your selection(s), click OK. 14. An e-mail window opens, containing a ready-made message (including any outbound attachments) that you can now send to the customer. Check the content and edit it if necessary, remembering to ensure that the required originating mailbox is set in the From field (as you can change it from the default at this stage). Note that it is advantageous to have the relevant call reference quoted in the Subject field, as this will speed up certain kinds of future analyst action related to the call if the customer replies and keeps the reference intact. 114 Progressing a Logged Call When you are ready to transmit the message, click Send. Alternatively, if you wish to defer the transmission to a later time, you can save the message as a draft in the relevant mailbox by first ensuring that you have edited it, and then clicking the Save button and closing the message window. If you should change your mind altogether about sending a notification, close the message window and, if a save prompt appears, click No. The work item status then changes to Complete, and (by default) its entry disappears from the work-item list. However, it will still be visible in the Workflow list of the relevant Call Details form. If you wish to keep completed work items displayed in the work-item list as well, right-click anywhere in the list space, and select Show Completed Work Items from the menu that pops up. In this mode, work items will continue to be displayed here, in a green strikethrough font, until their associated calls are either closed or cancelled. How to Assign or Transfer a Call If a call was not assigned to an analyst when it was logged, you can still, if you have suitable rights, assign it at any time afterwards. Also, if a call has already been assigned, or indeed accepted, you can assign (transfer) it to another individual or group. In addition, if the current data dictionary is suitably configured, you can assign a call to a third-party SLA. If you assign a call to an analyst, that individual becomes its owner. If you assign it to a group, the ownership will only be nominal, as a group of people cannot collectively assume responsibility for actually resolving a call. Therefore, a group assignment should always be regarded as purely an interim measure. With a group assignment (whether applied by default or by explicit command), there is no assignment date/time set against the call. This will be set only when the call is assigned to an actual individual. If a call is assigned to more than one individual during its life-cycle, each and every assignment date/time is recorded in the call diary, just like every other type of action. However, only the most recent assignment date/time would be displayed in the Call Details form. To assign a call to an analyst or group, follow the instructions given here: 1. Start the process off in any of the following ways: 115 Progressing a Logged Call • From a call list within the Helpdesk view, drag the call concerned to the relevant analyst or group in the tree browser. This is the quickest method, but it does not provide any means of examining analyst workloads or skills. • In a call list within the Helpdesk view, right-click the call and select Assign Call from the pop-up menu. • In a call list within the Helpdesk view, highlight the call, and either click the Assign Call(s) button or select Assign Call from the Helpdesk menu. • On the Call Details form, either click the Assign Call button or select Assign Call from the Actions menu. 2. If you used any method other than the first to start the process, you would be presented with the Assign Call dialogue box, initially displaying the Organisation tab. To see which analysts are available, look at their respective icons. If an icon is brightly coloured, that means the analyst concerned is currently logged into Supportworks. If you wish to pick an analyst or group on the basis of respective workloads, first look at the numbers in brackets next to the names in the tree browser. These tell you how many calls are currently assigned to each of the analysts 116 Progressing a Logged Call and groups. Click a suitable name and then click OK, or just double-click the name. If you wish to pick an analyst or group on the basis of respective skills (as well as workloads), first click the Skills tab. You are presented with a list of analysts, which you can filter by group and/ or by skills. Select the relevant group and the skill required to deal with the call. Click a suitable analyst name and then click OK, or just double-click the name. If you wish to pick an analyst or group on the basis of respective outstanding schedules, first select a likely one of these from the tree browser in the Organisation tab and click the Scheduling tab. 117 Progressing a Logged Call If you selected an individual analyst, you would be presented with a timeline view into the analyst’s schedule of appointments, assuming you have viewing rights to their schedule. If you selected a group (all of whose members should be recognised as being in the same time zone), you would be able to see all the respective member schedules to which you have viewing rights. Looking at analysts’ schedules in this way offers another means of gauging how busy they are likely to be in the near future, and also allows you to establish their current availability. Appointments are shown here as blocks along the time-line, colour-coded with their respective availability statuses, which are defined in The Calendar View on page 13. (Note, however, that appointments with an availability status of Free will never be shown in a schedule.) Use the scrollbar to move the displayed time period forward or back. Once you have made your assessment, select the required analyst (if more than one is listed) and click OK, or just doubleclick the analyst. Note that you will not be able to make a group assignment from this tab. If you assigned the call to an individual analyst, its status becomes (or remains as) Unaccepted. If you assigned the call to a group, its status becomes (or remains as) Unassigned. In the case of an assignment to an analyst other than yourself, an appropriate notification is immediately generated for the assignee (in their Messenger flag window), and they will be able to see the call with its changed status in their own call list. For a group assignment, notifications are 118 Progressing a Logged Call generated for all group members, and all the members will be able to see the call in their respective call lists. Assigning a Call to a Third-Party SLA The procedure for assigning a call to a third-party SLA is essentially the same as that for assigning a call to an analyst, as described above, since these SLAs are similarly found in the Support Team tree browser. However, in the case of SLAs, skills are not relevant and can therefore be ignored. Another difference is that, having selected a third-party SLA (or dragged the call to it), you would, if the system is suitably configured, be presented with a version of the Update Call dialogue, which allows you to choose whether or not the call should be placed on hold in this instance and, if so, until when. If the system is not configured to show this dialogue, the call would either be placed on hold automatically, or would not be placed on hold at all, depending on how the SLA itself has been configured. It is not possible to place a call assigned to a third-party SLA on hold if the call is already on hold or if it has been resolved. The SLA version of the Update Call dialogue is as follows: If you want the call to be placed on hold, you must ensure that the checkbox option is enabled, and you can set the latest date/time for when the call is to come off hold if you feel that the calculated default (based on the configured time period before expiry of the target SLA fix time) is inappropriate in the present circumstances. Any text you enter in the description field will appear in the call diary under this action. Click OK to proceed with the on-hold action. 119 Progressing a Logged Call The call will come off hold either when it is assigned back to an analyst, or, failing that, at the date/time specified. If you do not want the call to be placed on hold, you must ensure that the checkbox option is not enabled. Then, if you still want an action entry to appear in the call diary (as an update), enter, in the description field, any text you wish to associate with this action, and click OK. If you do not wish to record any update in the call diary, just click Cancel. Whenever you try to assign a call to a third-party SLA, the system first checks to see whether the fix time for that SLA falls within the fix time for the call SLA and, if not, asks you to confirm whether you wish to proceed anyway. You will not normally wish to do so, although you have the option to carry on with the assignment if you know for certain that the third party will fix the problem before the expiry of the call-SLA fix time. Note that it is possible to assign a call to a third-party SLA after the call has been marked as resolved. This would be useful in situations where faulty equipment has been swapped with a spare in order to quickly solve the customer’s immediate problem. A call can be assigned to a third party only at the SLA level, as there must always be a contract involved. Although the system will seemingly allow you to assign a call to a third-party supplier (as opposed to an SLA) you will, if you attempt to do so, be prompted to select the required SLA – unless there is only one SLA defined for the supplier, in which case the call would be automatically assigned to that. How to Accept a Call If a call has been assigned to you, you can agree to assume responsibility for it by formally accepting it. You can also accept a call that is as yet unassigned. In addition, if you are allowed to switch to another analyst’s context, you can accept a call that has been assigned to someone other than yourself, provided that it is still in the Unaccepted state. As far as your Service Level Agreement (SLA) with the supported customer is concerned, acceptance of a call can signify the point at which the initial step is taken to actually try and deal with it and, in such a case, would have the effect of 120 Progressing a Logged Call stopping the SLA response timer (and hence any future response escalations). You should therefore not accept a call in a way that stops the timer until you are ready to start tackling it in earnest. In some organisations, multiple (often two) call-acceptance stages are required, where only the final call acceptance would stop the SLA response timer. Each acceptance action prior to the final one would have no effect on escalations, and would merely indicate that someone (perhaps a group manager) has acknowledged the existence of the call, and is prepared to subsequently assign it to an actual “hands-on” analyst. The ultimate assignee, on accepting the call, would mark it as an SLA response. To accept a call, carry out any of the following actions: • In a call list within the Helpdesk view, right-click the call and select Accept Call(s) from the pop-up menu. • In a call list within the Helpdesk view, highlight the call, and either click the Accept Call(s) button or select Accept Call from the Helpdesk menu. • On the Call Details form, either click the Accept Call button or select Accept Call from the Actions menu. If the option to force a manual diary update when accepting a call has been disabled (in the Default Settings tab of Support Analyst Properties), the Accept Call Options dialogue box would be displayed: The main purpose of this dialogue box is to allow you to select the kind of acceptance action that you wish to perform on the call. If you are required to take “hands-on” responsibility for the call at this point, you should click Accept and Respond, whereupon the SLA response timer would be stopped. If, on the other hand, you just want to indicate your awareness of the call, and intend to assign it at some stage to another member of the team, you should click Accept Call, which would leave the SLA response timer running. If you see that the 121 Progressing a Logged Call Accept and Respond button is greyed out, it would mean that the response timer has already been stopped. In the Accept Call Options dialogue box, you can also (if you have the rights to do so) backdate the acceptance time as recorded in the call diary by entering the required date/time in the Action Time field. There may be a limit on how far you are allowed to backdate, and you are not allowed to post-date at all. When you click either of the acceptance buttons, the call status immediately changes to Pending. As an alternative to the acceptance process described above, if the analyst option to force a manual diary update when accepting a call has been enabled, the Accept Call dialogue box would be displayed (instead of Accept Call Options). This is similar to the Update Call dialogue box (described in How to Update a Call with Information on Major Developments below), allowing you to enter appropriate call-progress comments and to specify the kind of acceptance action you want this to be (that is, whether or not the system should regard it as an SLA response). When ready to do so, you would submit this information by clicking Accept on the toolbar. The call status would then change to Pending. How to Update a Call with Information on Major Developments If, during the lifetime of a call, you have new information to report concerning your support actions (perhaps accompanied by file attachments), or you have other comments to add to the call record, or perhaps it becomes necessary to change the SLA for the call, you would suitably update the call. To update a call, follow the instructions given here: 1. Start the process off in any of the following ways: • In a call list within the Helpdesk view, right-click the call and select Update Call from the pop-up menu. • In a call list within the Helpdesk view, highlight the call, and either click the Update Call(s) button or select Update Call from the Helpdesk menu. • On the Call Details form, either click the Update Call button or select Update Call from the Actions menu. 122 Progressing a Logged Call • In the Call Diary tab of the Call Details form, right-click anywhere and select Update Call from the pop-up menu. • In the open window of an e-mail message received from a customer, click the Update Call From Message button. If there is no call reference number quoted in the Subject or main-text field, you would then be asked to select a call from a list of currently updateable calls relating to that customer. Select the required call and click Update Call. See Call Functions Available to You in a Message Window on page 173 for details of how the e-mail action mechanism works. The Update Call form is displayed. 2. In the Date/Time of Update field, enter the date and time at which you actually completed the support actions you wish to record (if any). There may be a limit on how far you are allowed to backdate this, and you are not allowed to post-date it at all. The backdate validity will not be checked until you reach the end of the update process. 3. In the Time Spent field, enter the time, in hours and minutes, that you actually spent on the actions (if any). 123 Progressing a Logged Call 4. In the Action Source field, select the means of communication (normally from the customer) by which the support activity was triggered. If you are not required to be specific here, leave the field at the default setting. Note that, if you had requested this update action from an e-mail message window, the E-mail source item (assuming that the option exists) would have been selected automatically. 5. In the Action Type field, select the type of activity this update describes. Again, if you are not required to be specific, leave the field at the default setting. 6. If you wish to change the SLA for the call, and you have the necessary rights, specify the one required in the Service Level Agreement field. The response timer and/or fix timer would then be reset back to the start, as though the call were being logged again. 7. In circumstances where the current SLA target for this call has become unrealistic or inappropriate, you can change the “fix by” time ordinarily determined by that SLA. You do this by modifying the contents of the Target Fix Time field. If you see that the field is greyed out, it would mean that the SLA “fix by” time has already been reached. 8. If you want the supported customer to be able to see the details of this update via SelfService or by e-mail command, ensure that the “Update to be public” option is enabled. 9. If you wish to send an e-mail message, based on a standard template, to the customer as notification of this update, ensure that the “E-mail customer” option is enabled. (Note that this option will be greyed out if you have not been given rights to send e-mail from any of the mailboxes to which you have access.) 10. If you want the system to regard this update action as an SLA response, and therefore to stop the response timer, ensure that the “Mark as SLA response” (or “Mark as Third Party SLA response”) option is enabled. If you see that this option is greyed out, it would mean that the response timer has already been stopped. 11. If you want the system to apply this update action to calls, if any, that are related (as “children”) to this call, ensure that the relevant checkbox option is enabled. This checkbox is available only in certain applications. 124 Progressing a Logged Call 12. In the Description tab, give an account of the support actions you performed, or enter any other relevant comments. If you initiated the update from a message window, you will find that the field is already filled in with a copy of the message text, which you are then free to edit as required. 13. If there are files to be attached to the call (and perhaps to the customer notification) in relation to this update, click the File Attachments tab. Rightclick anywhere in the tab space, and select Add from the pop-up menu. Alternatively, just click Attach File on the toolbar. In the Open dialogue box, select the required files and click Open. The files are attached and immediately appear on the tab list. Note that if you initiated the update from a message window, and the message contained file attachments, these would already have appeared on the tab list. 14. To submit the update information to the system, click either Update or Update and Assign on the toolbar. In the latter case, you would also be given a chance to re-assign the call to another analyst or group: see How to Assign or Transfer a Call on page 115. 15. If you have elected to send an update notification to the customer by e-mail, you are now presented with a window containing a list of available e-mail templates. (Note that you are given this choice only if there is no default Update Call template set in the Manage E-Mail Templates window, which is accessed from the Mail menu.) 125 Progressing a Logged Call Notice that you can choose a template belonging to your personal mailbox, or to any shared mailbox to which you have access; the mailbox names are indicated in brackets. (By default, the templates shown would be those of the same class as that of the call you are updating, as indicated by the setting in the Call Class field. You should avoid altering that setting.) Select the required template from the relevant list. If you want the system to use the first or only address of the mailbox to which the selected template belongs as the default “From” address for the proposed e-mail message, select the checkbox option below the list. If you leave the option unchecked, the default “From” address used would be the current default mail origin (as set in the E-mail tab of Options and Settings). When you have made your selection(s), click OK. 16. An e-mail window opens, containing a ready-made message (including any outbound attachments) that you can now send to the customer. Check the content and edit it if necessary, remembering to ensure that the required originating mailbox is set in the From field (as you can change it from the default at this stage). Note that it is advantageous to have the relevant call reference quoted in the Subject field, as this will speed up certain kinds of future analyst action related to the call if the customer replies and keeps the reference intact. When you are ready to transmit the message, click Send. Alternatively, if you wish to defer the transmission to a later time, you can save the message as a draft in the relevant mailbox by first ensuring that you have edited it, and then clicking the Save button and closing the message window. If you should change your mind altogether about sending a notification, close the message window and, if a save prompt appears, click No. The update process is now complete. How to Place a Call On Hold If you are currently dealing with a call in the Pending state, and you become subject to events outside your control that prevent you from making further progress on it, there is a strong risk of the Service Level Agreement being compromised through no fault of your own. For example, you may find that the 126 Progressing a Logged Call customer is on leave, or that a replacement part is not in stock. In this kind of situation, you would need some means of pausing the SLA fix timer until an event occurs that would allow you to proceed with the resolution of the call. Just such a facility is provided by the mechanism of placing a call on hold and ultimately taking it off hold (either manually or by timer). You can initiate such actions if you have the relevant rights. To place a call on hold, follow the instructions given here: 1. Start the process off in any of the following ways: • In a call list within the Helpdesk view, right-click the call and select Place Call On Hold from the pop-up menu. • In a call list within the Helpdesk view, highlight the call, and either click the Place Call(s) On/Off Hold button or select Place Call On Hold from the Helpdesk menu. • On the Call Details form, either click the Place Call On/Off Hold button or select Place Call On Hold from the Actions menu. • In the open window of an e-mail message received from a customer, click the Place Call On Hold From Message button or select Place Call On Hold From Message from the Actions menu. If there is no call reference number quoted in the Subject or main-text field, you would then be asked to select a call from a list of calls, relating to that customer, that can currently be placed on hold. Select the required call and click Hold Call. See Call Functions Available to You in a Message Window on page 173 for details of how the e-mail action mechanism works. The Place Call On Hold form is displayed. 127 Progressing a Logged Call 2. In the “Place on hold until” field, enter the date and time by which you expect conditions to be such that you can resume working on the call. Should the call come off hold too early, you can always place it on hold again. Conversely, should you require the call to come off hold earlier than planned, you can take it off hold manually. 3. In the Time Spent field, enter the time, in hours and minutes, that you spent on the actions leading up to your conclusion that the call should be placed on hold. For example, it could be the time you spent chasing up an absent customer or a non-existent spare part. 4. In the Action Source field, select the means of communication (normally from the customer) by which the on-hold action was triggered. If you are not required to be specific here, leave the field at the default setting. Note that, if you had requested this on-hold action from an e-mail message window, the E-mail source item (assuming that the option exists on your system) would have been selected automatically. 5. In the Action Type field, select the type of reason for the call being placed on hold. Again, if you are not required to be specific, leave the field at the default setting. 128 Progressing a Logged Call 6. If you want the supported customer to be able to see the details of this onhold placement via SelfService or by e-mail command, ensure that the “Update to be public” option is enabled. 7. If you wish to send an e-mail message, based on a standard template, to the customer as notification of this on-hold placement, ensure that the “E-mail customer” option is enabled. (Note that this option will be greyed out if you have not been given rights to send e-mail from any of the mailboxes to which you have access.) 8. In the Description field, give an account of the actions you performed, and give the reason why you are placing the call on hold. If you initiated the update from a message window, you will find that the field is already filled in with a copy of the message text, which you are then free to edit as required. 9. If there are files to be attached to the call (and perhaps to the customer notification) in relation to this on-hold placement, click the File Attachments tab at the bottom of the form. Right-click anywhere in the tab space, and select Add from the pop-up menu. Alternatively, just click Attach File on the toolbar. In the Open dialogue box, select the required files and click Open. The files are attached and immediately appear on the tab list. Note that if you initiated the update from a message window, and the message contained file attachments, these would already have appeared on the tab list. 10. To submit the on-hold placement information to the system, click Place Call On Hold on the toolbar. 11. If you have elected to send an on-hold placement notification to the customer by e-mail, you are now presented with a window containing a list of available e-mail templates. (Note that you are given this choice only if there is no default Hold Call template set in the Manage E-Mail Templates window, which is accessed from the Mail menu.) 129 Progressing a Logged Call Notice that you can choose a template belonging to your personal mailbox, or to any shared mailbox to which you have access; the mailbox names are indicated in brackets. (By default, the templates shown would be those of the same class as that of the call you are placing on hold, as indicated by the setting in the Call Class field. You should avoid altering that setting.) Select the required template from the relevant list. If you want the system to use the first or only address of the mailbox to which the selected template belongs as the default “From” address for the proposed e-mail message, select the checkbox option below the list. If you leave the option unchecked, the default “From” address used would be the current default mail origin (as set in the E-mail tab of Options and Settings). When you have made your selection(s), click OK. 12. An e-mail window opens, containing a ready-made message (including any outbound attachments) that you can now send to the customer. Check the content and edit it if necessary, remembering to ensure that the required originating mailbox is set in the From field (as you can change it from the default at this stage). Note that it is advantageous to have the relevant call reference quoted in the Subject field, as this will speed up certain kinds of future analyst action related to the call if the customer replies and keeps the reference intact. 130 Progressing a Logged Call When you are ready to transmit the message, click Send. Alternatively, if you wish to defer the transmission to a later time, you can save the message as a draft in the relevant mailbox by first ensuring that you have edited it, and then clicking the Save button and closing the message window. If you should change your mind altogether about sending a notification, close the message window and, if a save prompt appears, click No. The call status changes to On Hold. The call will stay on hold (and the SLA timer will stay paused) until either the time you specified is reached, or you take the call off hold manually. If you wish to make all On Hold calls in a call-list tab invisible, right-click anywhere in the list space and select Hide Calls On Hold from the menu that pops up. To take a call off hold manually, do any of the following: • In a call list within the Helpdesk view, right-click the call and select Take Call Off Hold from the pop-up menu. • In a call list within the Helpdesk view, highlight the call, and either click the Place Call(s) On/Off Hold button or select Take Call Off Hold from the Helpdesk menu. • On the Call Details form, either click the Place Call On/Off Hold button or select Take Call Off Hold from the Actions menu. • In the open window of an e-mail message received from a customer, click the Place Call Off Hold From Message button or select Take Call Off Hold From Message from the Actions menu. If there is no call reference number quoted in the Subject or main-text field, you would then be asked to select a call from a list of calls, relating to that customer, that can currently be taken off hold. Select the required call and click Take Off Hold. See Call Functions Available to You in a Message Window on page 173 for details of how the e-mail action mechanism works. The status of the call reverts to Pending. In contrast to this, if the call comes off hold through expiry of the allotted time, the call status changes to Off Hold. Analyst notifications are generated via the Messenger for all members of your group, and all the members will be able to see the call in their respective call lists. The timed-out status is flagged as Off Hold purely to provide a visible reminder; in most other respects, the Off Hold status is exactly the same as Pending. Apart from the fact that the call is now 131 Progressing a Logged Call visible to the entire group, the main difference is that you are not allowed to resolve or close a call whose status is Off Hold: you have to re-accept it first. If your system is suitably configured, on- and off-hold actions can be associated with call assignments to third-party SLAs. On such an assignment, the call may go on hold automatically, or the analyst may have a choice in the matter. Once on hold, the call would eventually come off hold either when the call is reassigned to an analyst, or when a set time is reached, whichever comes first. See Assigning a Call to a Third-Party SLA on page 119 and the section in the template-specific User Guide on variations in the call life-cycle for more details. How to Mark a Call as Resolved As soon as you believe that you have successfully solved the problem associated with a call, and you are merely awaiting confirmation from the customer that this is indeed the case, you can mark the call as resolved. Only a call whose status is Pending can be resolved. Also, if the call includes basic workflow elements or Business Process tasks, all of these must be completed before you can resolve it. To mark a call as resolved, follow the instructions given here: 1. Start the process off in any of the following ways: • In a call list within the Helpdesk view, right-click the call and select Resolve/Close Call from the pop-up menu. • In a call list within the Helpdesk view, highlight the call, and either click the Resolve/Close Call(s) button or select Resolve/Close Call from the Helpdesk menu. • On the Call Details form, either click the Resolve/Close Call button or select Resolve/Close Call from the Actions menu. • In the open window of an e-mail message received from a customer, click the Resolve/Close Call From Message button. If there is no call reference number quoted in the Subject field, you would then be asked to select a call from a list of calls, relating to that customer, that can currently be marked as resolved. Select the required call and click Resolve/Close Call. See Call Functions Available to You in a Message Window on page 173 for details of how the e-mail action mechanism works. 132 Progressing a Logged Call The Resolve/Close Call form is displayed. 2. From the drop-down list belonging to the Call Action field, select Resolve Call if it is not already selected by default. (Notice that the name of the button on the toolbar reflects the Call Action setting.) 3. In the Date/Time of Action field, enter the date and time at which you thought that the problem was solved. There may be a limit on how far you are allowed to backdate this, and you are not allowed to post-date it at all. The backdate validity will not be checked until you reach the end of the resolution process. 4. In the Time Spent field, enter the time, in hours and minutes, that you actually spent resolving the problem. 5. In the Action Source field, select the means of communication (perhaps from the customer) by which the resolution action was triggered. If you are not required to be specific here, leave the field at the default setting. Note that, if you had requested this resolution action from an e-mail message window, the E-mail source item (assuming that the option exists on your system) would have been selected automatically. 133 Progressing a Logged Call 6. In the Action Type field, select the type of activity that was required to resolve the call. Again, if you are not required to be specific, leave the field at the default setting. 7. Click the browse button next to the Resolution Profile field to display the Choose Profile dialogue box. This allows you to specify a suitable resolution profile for the call, and is similar to the dialogue box you will have used to specify a problem/request profile when logging a call. The successive levels of the resolution profile should categorise the resolution of the problem at ever-increasing levels of detail. As before, you can expand down to the desired level by clicking in the tree browser. A total of three levels is typical, although your particular system may be configured for more or less than this. If you cannot find a suitable profile item at a given level, you should either select a more generic level and proceed with the call resolution, or postpone the action until the required level has become available. In either instance, you should, as soon as possible, inform an authorised member of the team that a new profile needs to be created. Once you have selected a profile level, ensure that the first option at the bottom right of the dialogue box is checked if you want to transfer all or part of the default resolution description for the profile to the Description tab of the Resolve/Close Call form. Click OK to close the Choose Profile dialogue box. 8. If the call had been logged in relation to a problem, indicate whether or not its solution was a “first-time fix” by means of the relevant checkbox. The precise meaning of “first-time fix” will depend on how your organisation defines it. It generally means a fix achieved by first-line support without recourse to any deeper support levels. 9. If you want the supported customer to be able to see the details of this callresolution update via SelfService or by e-mail command, ensure that the “Update to be public” option is enabled. 10. If you wish to send an e-mail message, based on a standard template, to the customer as notification that the call is now regarded as resolved, ensure that the “E-mail customer” option is enabled. (Note that this option will be greyed out if you have not been given rights to send e-mail from any of the mailboxes to which you have access.) 134 Progressing a Logged Call 11. If you think that the problem/fix details of this call are suitable for recording in the Supportworks KnowledgeBase for the purpose of aiding future troubleshooting efforts, ensure that the “Add to KnowledgeBase” option is enabled. The KnowledgeBase is accessible to all support analysts, and possibly to your customers. 12. If you want the customer to take part in any satisfaction survey campaign that is currently underway, and you are licensed to use the Customer Surveys feature, enable the “Send customer survey” option and select the required survey. 13. If you want the system to apply this resolution also to calls, if any, that are related (as “children”) to this call, ensure that the relevant checkbox option is enabled. This checkbox is available only in certain applications. 14. In the Description tab, type an account of what you did to solve the problem. If, when choosing a resolution profile, you checked the option to automatically generate such an account for a standard fix, you do not need to enter anything more in this space unless further editing is required. (An alternative way of generating the standard description from the profile is by clicking the Add Profile Text button.) Equally, if you initiated the resolve function from a message window, you will find that the field is already filled in with a copy of the message text, which you are then free to edit as required. 15. If there are files to be attached to the call (and perhaps to the customer notification) in relation to its resolution, click the File Attachments tab. Right-click anywhere in the tab space, and select Add from the pop-up menu, or just click the Add button. Alternatively, just click Attach File on the toolbar. In the Open dialogue box, select the required files and click Open. The files are attached and immediately appear on the tab list. Note that if you initiated the resolve function from a message window, and the message contained file attachments, these would already have appeared on the tab list. 16. To submit the call-resolution information to the system, click Resolve Call on the toolbar, or select Resolve Call from the Actions menu. Click Yes in the confirmation box that is now displayed. 17. If you have chosen to record the problem/fix details of the call in the KnowledgeBase, you are now presented with the following prompt: 135 Progressing a Logged Call Before the details of a call are submitted to the KnowledgeBase, you (or an authorised team member) are given an opportunity to edit them. The decision you now have to make is whether to edit and submit the details right at this moment, or defer these actions until sometime in the future. Select the required option in the displayed prompt window and click OK. If you have selected the first option, the Compose New KnowledgeBase Document window opens, allowing you to make the required changes and to then submit (or “publish”) the details. For instructions on editing the details, and on displaying the editing/submission window at a subsequent time, see the chapter in the ESP Administrator Guide that covers the KnowledgeBase. 18. If you have elected to send a call-resolution notification to the customer by e-mail, you are now presented with a window containing a list of available e-mail templates. (Note that you are given this choice only if there is no default Close/Resolve Call template set in the Manage E-Mail Templates window, which is accessed from the Mail menu.) 136 Progressing a Logged Call Notice that you can choose a template belonging to your personal mailbox, or to any shared mailbox to which you have access; the mailbox names are indicated in brackets. (By default, the templates shown would be those of the same class as that of the call you are resolving, as indicated by the setting in the Call Class field. You should avoid altering that setting.) Select the required template from the relevant list. If you want the system to use the first or only address of the mailbox to which the selected template belongs as the default “From” address for the proposed e-mail message, select the checkbox option below the list. If you leave the option unchecked, the default “From” address used would be the current default mail origin (as set in the E-mail tab of Options and Settings). When you have made your selection(s), click OK. 19. An e-mail window opens, containing a ready-made message (including any outbound attachments) that you can now send to the customer. Check the content and edit it if necessary, remembering to ensure that the required originating mailbox is set in the From field (as you can change it from the default at this stage). Note that it is advantageous to have the relevant call reference quoted in the Subject field, as this will speed up certain kinds of future analyst action related to the call if the customer replies and keeps the reference intact. 137 Progressing a Logged Call When you are ready to transmit the message, click Send. Alternatively, if you wish to defer the transmission to a later time, you can save the message as a draft in the relevant mailbox by first ensuring that you have edited it, and then clicking the Save button and closing the message window. If you should change your mind altogether about sending a notification, close the message window and, if a save prompt appears, click No. The call status changes to Resolved, and the call would continue to be listed in the Helpdesk view. The SLA fix timer stops, and the system makes a note of the fix time for the call. All that remains for you to do, once the customer has confirmed the fix, is to close the call. Alternatively, you could let the system (if suitably configured) close the call automatically. Hint You can resolve several calls at once if you make an extended selection before clicking or selecting Resolve/Close Call(s). In this case, a single Resolve/ Close Calls form would be displayed, applying to all the selected calls. A multiple resolve would therefore only make sense if the fix were the same for every call. Note also that, for a multiple resolve, you will not be able to submit the calls to the KnowledgeBase. How to Close a Call Manually Closure is always the last action you perform on an open call. The status of a call must be either Resolved or Pending before you can close it. If the call is Resolved, you would normally close it on receiving confirmation from the customer that the problem has actually been solved. If the call is in the Pending state, you may wish to close it without first resolving it for any number of reasons. For example, in a software-support situation where you have taken the customer through the fix process on the telephone, and they are able to immediately confirm a successful outcome, you could simply close the call straightaway. The same would apply if the customer rang up just to ask a question or to make a complaint. In fact, the resolution stage would be totally irrelevant for any call not involving a problem fix as such. You will not be able to close a Pending call that includes basic workflow elements (or a task-based Business Process) until all the work items (or tasks) 138 Progressing a Logged Call have been completed. Neither will you be able to close a call that is currently assigned to a third-party SLA. The process of closing a call is very similar to the process of resolving a call. To close a call, follow the instructions given here: 1. Start the process off in any of the following ways: • In a call list within the Helpdesk view, right-click the call and select Resolve/Close Call from the pop-up menu. • In a call list within the Helpdesk view, highlight the call, and either click the Resolve/Close Call(s) button or select Resolve/Close Call from the Helpdesk menu. • On the Call Details form, either click the Resolve/Close Call button or select Resolve/Close Call from the Actions menu. • In the open window of an e-mail message received from a customer, click the Resolve/Close Call From Message button. If there is no call reference number quoted in the Subject field, you would then be asked to select a call from a list of calls, relating to that customer, that can currently be marked as closed. Select the required call and click Resolve/Close Call. See Call Functions Available to You in a Message Window on page 173 for details of how the e-mail action mechanism works. The Resolve/Close Call form is displayed. 139 Progressing a Logged Call 2. From the drop-down list belonging to the Call Action field, select Close Call if it is not already selected by default. (Notice that, as always, the name of the button on the toolbar reflects the Call Action setting.) If the status of the call is Resolved, this field is greyed out and fixed at Close Call. 3. In the Date/Time field, enter the date and time of the call closure. There may be a limit on how far you are allowed to backdate this action, and you are not allowed to forward-date the action at all. The backdate validity will not be checked until you reach the end of the closure process. 4. In the Time Spent field, enter the time, in hours and minutes, that you actually spent on activities relating to the call closure. 5. In the Action Source field, select the means of communication (perhaps from the customer) by which the closure action was triggered. If you are not required to be specific here, leave the field at the default setting. Note that, if you had requested this closure action from an e-mail message window, the E-mail source item (assuming that the option exists on your system) would have been selected automatically. 140 Progressing a Logged Call 6. In the Action Type field, select the type of activity that was required to solve the problem. Again, if you are not required to be specific, leave the field at the default setting. 7. In the Resolution Profile field, you could now specify a suitable resolution profile for the call, assuming that the area is not greyed out. (If it is greyed out, this means that the system has recognised the call as having already been resolved.) Click the browse button next to the Resolution Profile field to display the Choose Profile dialogue box. This allows you to specify a suitable resolution profile for the call, and is similar to the dialogue box you will have used to specify a problem/request profile when logging a call. The successive levels of the resolution profile should categorise the resolution of the problem at ever-increasing levels of detail. As before, you can expand down to the desired level by clicking in the tree browser. A total of three levels is typical, although your particular system may be configured for more or less than this. If you cannot find a suitable profile item at a given level, you should either select a more generic level and proceed with the call closure, or postpone the action until the required level has become available. In either instance, you should, as soon as possible, inform an authorised member of the team that a new profile needs to be created. Once you have selected a profile level, ensure that the first option at the bottom right of the dialogue box is checked if you want to transfer all or part of the default resolution description for the profile to the Description tab of the Resolve/Close Call form. Click OK to close the Choose Profile dialogue box. 8. If the call had been logged in relation to a problem and you have not already marked the call as resolved, indicate whether or not its solution was a “firsttime fix” by means of the relevant checkbox. The precise meaning of “firsttime fix” will depend on how your organisation defines it. It generally means a fix achieved by first-line support without recourse to any deeper support levels. Note that this checkbox will not be active if the call is already resolved, or may never be active for closures if your system is so configured for this kind of call. 9. If you want the supported customer to be able to see the details of this call closure via SelfService or by e-mail command, ensure that the “Update to be public” option is enabled. 141 Progressing a Logged Call 10. If you wish to send an e-mail message, based on a standard template, to the customer as notification that the call is now closed, ensure that the “E-mail customer” option is enabled. (Note that this option will be greyed out if you have not been given rights to send e-mail from any of the mailboxes to which you have access.) 11. If you want to mark the call as chargeable for reporting purposes, ensure that the “Call to be chargeable” option is enabled. When the call is closed, a note will be made against it that the amount of time taken to fix the problem can be billed at the designated rate for the charge centre applied to the call. 12. If you think that the problem/fix details of this call are suitable for recording in the Supportworks KnowledgeBase for the purpose of aiding future troubleshooting efforts, ensure that the “Add to KnowledgeBase” option is enabled. The KnowledgeBase is accessible to all support analysts, and possibly to your customers. If you have already added the call to the KnowledgeBase as part of the call-resolution process, this option will be greyed out. 13. If you want the customer to take part in any satisfaction survey campaign that is currently underway, and you are licensed to use the Customer Surveys feature, enable the “Send customer survey” option and select the required survey. 14. If you want the system to apply this closure also to calls, if any, that are related (as “children”) to this call, ensure that the relevant checkbox option is enabled. This checkbox is available only in certain applications. 15. In the Description tab, type an account of what you did to solve the problem, assuming that this has not already been done (at call resolution, if applicable). Otherwise, you may wish to enter comments relating to the closure alone. If, when choosing a resolution profile, you checked the option to automatically generate such a description for a standard fix, you do not need to enter anything more in this space unless further editing is required. (An alternative way of generating the standard description from the profile is by clicking the Add Profile Text button.) Equally, if you initiated the close function from a message window, you will find that the field is already filled in with a copy of the message text, which you are then free to edit as required. 142 Progressing a Logged Call 16. If there are files to be attached to the call (and perhaps to the customer notification) in relation to its resolution or closure, click the File Attachments tab. Right-click anywhere in the tab space, and select Add from the pop-up menu, or just click the Add button. In the Open dialogue box, select the required files and click Open. The files are attached and immediately appear on the tab list. Note that if you initiated the closure function from a message window, and the message contained file attachments, these would already have appeared on the tab list. 17. To submit the call-closure information to the system, click Close Call on the toolbar, or select Close Call from the Actions menu. Click Yes in the confirmation box that is now displayed. 18. If you have chosen (and have been allowed) to record the problem/fix details of the call in the KnowledgeBase, you are now presented with the following prompt: Before the details of a call are submitted to the KnowledgeBase, you (or an authorised team member) are given an opportunity to edit them. The decision you now have to make is whether to edit and submit the details right at this moment, or defer these actions until sometime in the future. Select the required option in the displayed prompt window and click OK. If you have selected the first option, the Compose New KnowledgeBase Document window opens, allowing you to make the required changes and to then submit (or “publish”) the details. For instructions on editing the details, and on displaying the editing/submission window at a subsequent time, see the chapter in the ESP Administrator Guide that covers the KnowledgeBase. 19. If you have elected to send a call-closure notification to the customer by e-mail, you are now presented with a window containing a list of available e-mail templates. (Note that you are given this choice only if there is no 143 Progressing a Logged Call default Close/Resolve Call template set in the Manage E-Mail Templates window, which is accessed from the Mail menu.) Notice that you can choose a template belonging to your personal mailbox, or to any shared mailbox to which you have access; the mailbox names are indicated in brackets. By default, the templates shown would be those of the same class as that of the call you are closing, as indicated by the setting in the Call Class field. You can change the list to show templates of a different class by altering that field’s setting. Select the required template from the relevant list. If you want the system to use the first or only address of the mailbox to which the selected template belongs as the default “From” address for the proposed e-mail message, select the checkbox option below the list. If you leave the option unchecked, the default “From” address used would be the current default mail origin (as set in the E-mail tab of Options and Settings). When you have made your selection(s), click OK. 20. An e-mail window opens, containing a ready-made message (including any outbound attachments) that you can now send to the customer. Check the content and edit it if necessary, remembering to ensure that the required originating mailbox is set in the From field (as you can change it from the default at this stage). Note that it is advantageous to have the relevant call reference quoted in the Subject field, as this will speed up certain kinds of 144 Progressing a Logged Call future analyst action related to the call if the customer replies and keeps the reference intact. When you are ready to transmit the message, click Send. Alternatively, if you wish to defer the transmission to a later time, you can save the message as a draft in the relevant mailbox by first ensuring that you have edited it, and then clicking the Save button and closing the message window. If you should change your mind altogether about sending a notification, close the message window and, if a save prompt appears, click No. The call is now closed, and is marked as such in the database. If there was no separate resolution action carried out on the call at any time prior to the closure, the SLA fix timer would stop, and the system would make a note of the fix/ closure time for the call. A call that has been closed would no longer be visible in any call list. However, it would remain in the database and could be searched for, and even reactivated, if necessary. Hint You can close several calls at once if you make an extended selection before clicking or selecting Resolve/Close Call(s). In this case, a single Resolve/ Close Calls form would be displayed, applying to all the selected calls. A multiple closure would therefore only make sense if the fix were the same for every call. Note also that, for a multiple closure, you will not be able to submit the calls to the KnowledgeBase. Allowing Calls to Close Automatically Your Supportworks system may be set up to close calls automatically a specific number of days after resolution in the absence of any manual closure. This is useful in cases where the customer fails to confirm that the problem has been fixed, although, by virtue of the length of time elapsed, there is a very high probability that it has. You set up the automatic call-closure facility in the server configuration. Details are given in the Data Storage chapter of the Server Configuration Guide. 145 Progressing a Logged Call How to Cancel a Call You can cancel a call if you wish to terminate it completely for any reason. For example, the call may have been logged by mistake, it may have been logged twice, or perhaps the problem may have been solved by the customer. A call may have any status prior to cancellation. To cancel a call, follow the instructions given here: 1. Start the process off in any of the following ways: • In a call list within the Helpdesk view, right-click the call and select Cancel Call from the pop-up menu. • In a call list within the Helpdesk view, highlight the call, and either click the Cancel Call(s) button or select Cancel Call from the Helpdesk menu. • On the Call Details form, either click the Cancel Call button or select Cancel Call from the Actions menu. The Cancel Call form is displayed. 2. In the Cancel Call form, select a reason for the call cancellation. If the reason is a call duplication, selecting that reason will display a Call Reference field 146 Progressing a Logged Call into which you should enter the reference of the call that was duplicated. If you select “Other reason”, the edit space below becomes accessible, allowing you to type out the reason. 3. If you want the supported customer to be able to see the details of this call cancellation (held in the call diary) via SelfService or by e-mail command, ensure that the “Update to be public” option is enabled. 4. To proceed with the cancellation, click OK. At the confirmation prompt, click Yes. The call is cancelled. It is removed from all call lists in the Helpdesk view, but nevertheless remains in the database, where it can be searched for and reactivated if necessary. Note If, while displaying the Cancel Call form, you change your mind about cancelling the call, you can simply close the form window. How to Reactivate a Resolved, Closed or Cancelled Call You can reactivate a call if it has been resolved, closed or cancelled in error, or if unexpected further complications relating to it have arisen. Reactivation essentially means that the call is returned to its original post-log state, with the SLA timers restarted. Since a resolved call will still be visible in a call list, reactivating such a call is a simple matter of right-clicking its listed entry and selecting Reactivate Call from the pop-up menu. A closed or cancelled call, however, will have disappeared from the call lists in the Helpdesk view. Therefore, you will need to conduct a search for the call before you can reactivate it. Please refer to Call-Search Views on page 22 for details. Then, to actually reactivate the call, follow the instructions given here: 1. With the search results displayed in the call-search view, highlight the call you wish to reactivate. The Call Details active page is now displayed in the space below the list. 147 Progressing a Logged Call 2. Click the Reactivate This Call link in the Actions area. Notice that the active page is appropriately updated. An alternative method of reactivating a resolved call from a call list, or a closed or cancelled call from search results, is as follows: 1. With the call list displayed in the Helpdesk view or the search results displayed in the call-search view (as appropriate), double-click the call you wish to reactivate. The Call Details form is now displayed. 2. Either click the Reactivate Call button on the toolbar, or select Reactivate Call from the Actions menu. Notice that the form is appropriately updated. Irrespective of the reactivation method, the status of the call reverts to Unassigned, and the call is again visible in call lists (or, if previously resolved, remains in the lists). Notice that the call’s log date remains the same as it was previously. Hint If you know the reference number of the call you wish to reactivate, a quick method you can use to open its Call Details form is by selecting View Call Details by Reference from the Helpdesk menu. 148 Customer Issues Customer Issues “Issues”, as featured in Supportworks, are not used in all applications. In ITSM systems, for example, the Problem and Known Error call classes and Service Availability achieve much the same thing. Therefore, if you have such an application and cannot see any tabs in the Helpdesk view that are designed to list issues, you can ignore this feature completely. In Supportworks parlance, an issue is said to arise when several customers are reporting the same problem, or is said to be associated with any situation where a number of people need to be notified about something that may already be, or will shortly be, affecting them all. The system can help your support team monitor and deal with duplicate calls more efficiently by allowing you to “wrap up” the separate calls into a single “package”, which would be identified as a specific issue. This would then be displayed in the Supportworks Today view for all team members to see. It would also be listed in the Helpdesk view on all clients. Once the problem has been fixed, it is possible to close all the calls at the same time just by closing the issue. Two kinds of issues in particular are commonly identified in helpdesk environments. The first is associated with organisation-wide mission-critical problems that need to be tackled with the utmost urgency. This kind is defined as a Hot Issue. The second kind relates to equally widespread problems, but of a less urgent nature, that the helpdesk team have been monitoring and do not expect to resolve until certain steps have been taken by third parties. Such an issue is defined as a Known Issue. A Known Issue would apply when, for example, a minor problem with a supported software application is actually caused by an obscure bug in the operating system on which the application runs. Obviously, the problem with the application will persist until the operating system developer fixes the bug. When you create an issue, you immediately associate one or more existing calls with it. Subsequently, you can continue adding new calls to the issue as and when they are logged. You can even log a new call and add it to the issue in a 149 Customer Issues single operation, with most of the call’s details being taken automatically from the “master” call already attached to the issue. On occasion, you may be able to predict the occurrence of an issue in advance. You could do this, for example, when the IT department of your organisation is planning a server reboot or a power outage for maintenance purposes. As, in a large organisation, it cannot be guaranteed that all users will receive a warning about this in time, your support team can expect to be faced with a number of calls while the server is down. In such circumstances, you may wish to create an issue before the calls start coming in. How to Create a New Issue As soon as you notice that many of your customers are reporting exactly the same problem, or that a number of them seem to be reporting different symptoms with obviously the same cause, you can gather their calls together to form an issue. Or, if you are aware of a planned suspension of organisation-wide services, you can create an appropriate issue independently of the impending calls. You have a choice of two methods by which you can create an issue, depending on whether or not any relevant calls have been logged yet. Method 1: Create an Issue from Calls The first method of creating an issue would be used when the issue is totally unexpected, and pertinent calls have already been logged. The method is as follows: 1. With the Helpdesk view displayed, highlight the required call(s) in a call list. For an extended selection, use the Control or Shift key combined with the mouse click in the usual way. 2. Perform one of the following actions: • Right-click any of the highlighted calls and select the Create Issue from Call(s) item from the pop-up menu. • Click the Create Issue from Call(s) button on the toolbar. • Select the Create Issue from Call(s) item from the Helpdesk menu. 150 Customer Issues • Open the Call Details form for the required call, and click the Create Issue from Call button on the toolbar. The Create New Issue form is displayed. 3. In the Create New Issue form, select the type of issue this is going to be: Hot or Known. 4. Notice that the default call reference number in the Master Call Reference Number field is that of the call you had selected or, if more than one had been selected, that of the lowest-numbered of these. 5. Set the date and time by which the problem should be resolved. To help you decide on an appropriate date/time, you may need to refer to the individual SLAs that apply to the calls concerned. 6. Read the contents of the Summary field. This default text is a copy of the first line of the problem description relating to the call indicated in the Master Call Reference Number field. If this text adequately summarises the issue, you can leave it as it stands. If not, you are free to edit it as required. Your editing will not affect the original text within the individual call. 7. Read the contents of the Description field. This default text is a copy of the remaining lines of the problem description relating to the call indicated in the 151 Customer Issues Master Call Reference Number field. If this text adequately describes the issue, you can leave it as it stands. If not, you are free to edit it as required. Your editing will not affect the original text within the individual call. 8. If you want the issue to be visible to customers on SelfService, ensure that the checkbox option is enabled. 9. Click the Create Issue button on the toolbar. Notice that the form remains displayed, although the Create Issue button has changed to a Save Changes button, and the text on the title bar has also changed. The issue will now have been created in the database, and you can see it listed, subject to filtering, in any issue list in the bottom right-hand pane of the Helpdesk view, as well as in Supportworks Today. It will also be visible to SelfService users, if you so requested. The action is recorded in the call diary of each call concerned. Method 2: Create an Issue without Calls The second method of creating an issue is appropriate to use when you know in advance that an issue will occur, and no pertinent calls have yet been logged. It does not require you to be displaying the Helpdesk view. You can add the calls later, once they start being logged. The method is as follows: 1. In any view, perform either of the following actions: • Click the Create Issue without Calls button on the toolbar. • Select Create Issue without Calls from the Helpdesk menu. The Create New Issue form is displayed, as in the first method. However, this time, there is initially no call reference displayed in the Master Call Reference Number field, and no text in the Summary and Description fields. 2. In the Create New Issue dialogue box, select the type of issue this is going to be: Hot or Known. 3. Ignore the Master Call Reference Number field for the moment. 4. Set the date and time by which the issue should be resolved. 152 Customer Issues 5. In the Summary field, type an appropriate “headline” for the issue, briefly summarising what the expected issue is about. 6. In the Description field, give an account of the expected issue. 7. Enable the public-visibility option if you want the issue to be seen by SelfService users once calls have been added to it. 8. Click the Create Issue button on the toolbar. Notice that the form remains displayed, although the Create Issue button has changed to a Save Changes button. Also, the issue reference is now shown in the title bar. The “empty” issue will now have been created in the database, and you can see it listed in the bottom right-hand pane of the Helpdesk view, as well as in Supportworks Today. When you are ready, you can start adding calls to it, as described in How to View and Update an Existing Issue below. Hint If you are displaying the Helpdesk view, another way of opening the Create New Issue form is by double-clicking anywhere in the issues-pane white space. How to View and Update an Existing Issue Once you have created an issue, you can view and amend its details, and you can add further calls to it. These calls can be existing calls, or they can be new calls for specified customers based on one of the calls already added. To view and update an issue, follow the instructions given here: 1. In an issue-list tab at the bottom right of the Helpdesk view, perform one of the following actions: • Double-click the relevant issue. • Right-click the relevant issue and select View/Update Issue from the popup menu. • Highlight the relevant issue and click the View/Update Issue button on the toolbar. • Highlight the relevant issue and select View/Update Issue from the Helpdesk menu. 153 Customer Issues The View/Edit Issue form is displayed. This looks just like a Create New Issue form whose data has been saved. 2. Observe the main items of information displayed on the form, including those in the Issue Details tab. You are free to amend any of the available fields. 3. If you wish to examine a list of the calls currently belonging to the issue, click the Calls tab. 4. If you wish to see more information on any of the calls listed here, doubleclick its entry. The relevant Call Details form is displayed. 5. If you wish to add more already-logged calls to the issue, perform either of the following actions: • Click the Add Call(s) to Issue button on the toolbar. • Select Add Call(s) to Issue from the Action menu. The Add Calls to Issue dialogue box is displayed. 154 Customer Issues In the field at the top right of the Add Calls to Issue dialogue box, select the set of calls from which you wish to make your choice. In the list of calls, highlight the call(s) that you wish to add to the issue. For an extended selection, use the Control or Shift key combined with the mouse click in the usual way. Click Add Calls. Notice, in the Calls tab, that the calls you selected are now included in the list. 6. If you wish to remove any calls from the issue, first highlight them in the Calls tab and then perform either of the following actions: • Click the Remove Call(s) button on the toolbar. • Select the Remove Call(s) item in the Action menu. Notice that the calls you selected have now disappeared from the list in the Calls tab. 7. If you wish to set another call as the master call, first highlight it in the Calls tab and then click Set Master Call. Notice that the field showing the master call’s reference number is appropriately updated. 8. If you wish to see a list of the customers known to be affected so far by the issue, click the Affected Customers tab. 155 Customer Issues 9. If calls are already associated with this issue, and you wish to instantly add to it a new call for any other customer, first ensure that a suitably representative call is selected as the master call, and click the Log Call and Add button on the toolbar. In the displayed tree browser, double-click the relevant customer ID. A call relating to the selected customer is automatically logged (its details being taken from the currently defined master call) and is immediately added to the issue. 10. If you made any amendments in the Issue Details tab, click Save Changes on the toolbar. Your changes are saved, but the form remains open. 11. When you have finished with the View/Edit Issue form, you can close its window (but not by using the Close Issue button). Hint A quick way of adding a call to an issue is by dragging the call from a call list to the issue in its own list. Yet another way of adding a call to an issue is by opening the Call Details form relating to that call, and then clicking the Add Call(s) to Issue button on the toolbar. 156 Customer Issues How to Resolve or Close an Issue Once the problem behind an issue has been solved, or (in the case of a planned issue) the suspended service is up and running again, you can resolve and/or close the issue. These terms have the same meanings with respect to issues as they do for an individual call. Resolving or closing an issue will allow you to respectively resolve or close, in a single batch, all of its constituent calls, irrespective of the status of each call. However, if any calls contain uncompleted work items, you will be warned, and the issue (together with all the calls) will remain unresolved or open. If the status of an issue is Pending, you can either resolve it or close it. Once you have resolved an issue, you will only be able to close it. To resolve or close an issue, follow the instructions given here: 1. If you are displaying the View/Edit Issue form, perform one of the following actions: • Click Resolve Issue or Close Issue, as required, on the toolbar. • Select Resolve Issue or Close Issue, as required, from the Action menu. Alternatively, if you are not displaying the View/Edit Issue form, perform one of the following actions in an issue list at the bottom right of the Helpdesk view: • Right-click the relevant issue and select Resolve Issue or Close Issue from the pop-up menu. • Highlight the relevant issue and select Resolve Issue or Close Issue from the Helpdesk menu. 2. An issue-related version of the Resolve/Close Calls form is displayed. It will be the “Resolve” or “Close” variant, depending on the action you specified. Here is an example of the “Close” variant: 157 Customer Issues Notice the standard text that has appeared in the Description tab. You are free to edit this as you wish. 3. You can now proceed with a multiple call closure, which you perform in the same way as an individual call closure. However, you must remember that any resolution profile, action source or action type you select, and any description text you enter, will be saved in each and every call record. In fact, all the data and settings on this form will apply to all the calls in the issue. As you might expect, though, the Add to KnowledgeBase option will allow only one KnowledgeBase record to be created. If you enable the customer survey, one of these will be sent to each affected customer. At the end of the process, all the calls belonging to the issue will be resolved or closed, as appropriate. 158 Call Automation Call Automation Supportworks provides three different kinds of call automation that you may find useful in certain circumstances: • Call-data copying • Quick-log calls • Scheduled calls The last two of these rely on you having to set up and save specific call details in advance as named templates, which either you or the system would later bring into play as actual calls. The templates are stored on the Supportworks server, in the area set aside for your own data (or, in the case of quick-log calls, optionally in the area set aside for your mailbox group’s data). You will therefore be able to access them from any computer on which the client is running. The three features are described in this chapter. Call-Data Copying Sometimes, you might wish to log a call using certain of the details in another call, but without having to re-enter these manually. You can do this by invoking a command that copies the data in the existing call to a new Log Call form. The new call may be of the same class or of a different class to the existing call. If the existing call is one whose Log Call form you are just in the process of filling in, the copy will be exact. However, if the call is one that has already been logged, some kinds of data (such as the original call description) will not be copied. To log a call by copying another call’s data, follow the instructions given here: 1. There are two possible starting points for this process, as follows: • A call form From the File menu of either a Call Details form or a semicompleted Log Call form, select Create Copy. • A call list From the menu that pops up when you right-click a call’s list entry, select Log New Call Using This Call’s Details. 159 Call Automation 2. Unless you started from a Log Call form, the following dialogue box is displayed: Select the required call class for the call you are about to log and click OK. 3. The Log Call form that opens will be partially or totally completed, reflecting the call from which the details were copied. Edit the form as necessary and submit it in any of the usual ways. Quick-Log Calls Helpdesks often receive calls that relate to commonly occurring problems, such as a customer having forgotten a password. The Quick-Log Calls feature provides a quick and efficient way of logging such calls. By predefining the problem and some of the call’s other details in a named quick-log call template, you can subsequently log the call on every relevant occasion by merely selecting the template by name from a menu. This opens one of the usual Log Call forms with the predefined details already filled in. All you then have to do is specify the customer (and perhaps an asset) before submitting the form. When you create a quick-log call template, you actually complete a standard Log Call form, normally without entering any customer or asset details. It is up to you to decide which of the details are to apply in all cases where that template is to be used. At least a core part of the problem description would be expected to apply every time, if not all of it. By leaving certain other fields untouched, you can cater for differences in SLA and charge centre if these are not based on the customer, and for contextual variations in the problem profile where relevant. 160 Call Automation Equally, there may be certain customers who are constantly reporting problems of one kind or another, or there may be certain assets that are constantly giving trouble. In such a case, you would predefine the customer or asset in the quicklog call template, and would leave the problem details blank. You can create any number of quick-log call templates. Moreover, as quick-log call management rights are granted to individual analysts on a mailbox-specific basis, you can save a template for use either by yourself only, or by all members of one of your shared mailbox groups. A shared mailbox group would consist of analysts who have access to a particular shared mailbox. The right to simply use quick-log calls is also granted individually on a mailbox-specific basis. Creating a Quick-Log Call Template To create a quick-log call template, follow the instructions given here: 1. Bring up and fill in a blank Log Call form as though you were logging an actual call relating to the problem, customer or asset concerned. Leave blank the fields whose contents will vary from call to call. You can complete the rest of the form in its entirety (including the Workflow tab, the File Attachments tab and, if applicable, the Resolve/Close Details tab), or you can leave certain fields at their default settings if they are to be set specifically at log-call time. With a template that relates to a recurring problem, you would have to provide only enough description text to make it apply to all calls relating to this problem. Just remember, though, that the more common information you provide at this stage, the quicker the ultimate call-logging process will be. 2. From the File menu, select Save As > Quick-Log Call. The following dialogue box is displayed: 161 Call Automation 3. In the Save As Quick-Log Call dialogue box, first select the area in which the template is to be saved. If the template is to be strictly for your own use only, your selection should be My Quick-Log Calls. Alternatively, for group usage, you should select one of the named mailboxes shown in the dropdown list. The central field in the dialogue box displays any templates previously saved in the currently selected area. 4. In the Name field, enter an appropriate name for the quick-log call template you are creating. 5. If you have added, to the Log Call form, any workflow elements and/or file attachments that you wish to be included in the template, ensure that either or both of the two relevant options are enabled. 6. Click Save. The template is saved and made available for selection via the quick-log part of the Log New Call button. 7. The Log Call form remains displayed, allowing you, if you so wish, to modify any of its contents and create another template. You can repeat this any number of times. 8. When you have finished creating templates, close the form window. 162 Call Automation Maintaining Quick-Log Call Templates Once you have created a quick-log call template, you can examine and amend it, or you can delete it. To access these management facilities, select Manage Quick-Log Calls from the Helpdesk menu. The Manage Quick-Log Calls dialogue box displays a list of all quick-log call templates that currently exist in the save area specified in the field at the top. If you wish to view or modify one of the templates, highlight it on the list and click View/Edit. The template opens as a partially filled Log Call form, with exactly the same content as when it was last saved. You can now change or edit the contents of any of the fields in the form, and also make changes in the Workflow and File Attachments tabs. If you do not wish to make any changes, just close the form. Otherwise, proceed with the changes and, when you have finished, select Save As > Quick-Log Call from the File menu. In the Save As Quick-Log Call dialogue box, adjust any settings as necessary and click Save. Click Yes to confirm that you wish to overwrite the existing template (or click No for a chance to amend the template name). The changes to the template are saved. You can then close the form. To delete a template, first ensure that you are displaying the Manage Quick-Log Calls dialogue box. Highlight the template on the list and click Delete. The template is immediately deleted. When you have finished with the management facilities, click Close. 163 Call Automation Logging a Quick-Log Call To log a call in relation to a problem, customer or asset defined in a specific quick-log call template, follow the instructions given here: 1. Click the menu control on the right-hand side of the Log New Call button on the toolbar and, from the menu that pops up, select the required template. Alternatively, if you are displaying the Helpdesk view, you could right-click anywhere in a call list and select Select Quick-Log Call from the pop-up menu, which would lead you to the required template. A Log Call form, based on the template you selected, is displayed. 2. In the Log Call form, enter the details of the relevant customer, asset and/or problem (whichever sections are blank) in any of the usual ways. 3. If required, select appropriate settings for parameters such as the problem profile, SLA and charge centre. 4. Add any other information or items that are specific to this particular call. 5. Click any of the usual buttons on the toolbar to submit the call to the database. The call is now logged. Scheduled Calls The Scheduled Calls feature provides a means of setting up a call so that it will be logged and assigned automatically at a specified date and time in the future, or at regular intervals. A scheduled call would be appropriate in any situation where you are planning to carry out a standard support action at a particular time, or where you need to perform a routine support action periodically. A typical example would be the weekly backup of a server. When you set up a scheduled call, you first complete a standard Log Call form to define the nature of the proposed support action, and then, in a separate dialogue box, specify the assignee and the expected date/time or frequency of the action. The subsequent triggering of the schedule is handled completely by Supportworks, with no analyst intervention required. At the designated time(s), the system itself logs and assigns the call, making it appear in a call list of the 164 Call Automation assigned analyst or group, and sending out the usual analyst notification(s) via the Messenger. This, of course, acts as a reminder that the relevant support action is now due. The call would then be progressed in the normal way, with acceptance by the assignee being generally the next step. Like a quick-log call, a scheduled call is saved as a template and, having created it, you can manage it in a similar way. Unlike a quick-log call template, however, a scheduled call template must necessarily be a fully completed call, as logging is entirely automatic. Setting Up a Scheduled Call To set up a scheduled call, follow the instructions given here: 1. Bring up and fill in a blank Log Call form as though you were logging an actual call relating to the support action concerned. If necessary, you can include workflow elements as usual (but no file attachments). For the problem/request description, you would most probably give a summary of the intended support action. 2. From the File menu, select Save As > Scheduled Call. The Scheduled Call Properties dialogue box is displayed. 165 Call Automation 3. In the Call Name field of the Scheduled Call Properties dialogue box, first enter an appropriate name for the scheduled call you are creating. This is the name by which you will be able to identify the call when performing management actions on it (which you will be able to do at any time before it is activated). 4. In the next field, use the adjacent button to select the analyst or group to which you wish to assign the scheduled call. 5. In the Schedule Settings area, specify how often the call is to be activated by selecting the relevant item from the drop-down list associated with the “Activate call” field. If you select “Once a day”, some additional options are immediately displayed: In this case, select the day(s) of the week on which the call should be activated. If your selection is “Once a week”, the display changes to allow you to select a single day of the week. With a selection of “Once a month”, you should be able to select the day of the month, and also the specific month(s) that should apply. 166 Call Automation If you select “Once every year”, you are expected to select the day of the specific month when the call is to be activated each year. 6. In the Starting field, specify the date and time at which the call is to be activated for the first time (or the only time, if appropriate). 7. If you have specified a schedule consisting of recurring call activations (that is, you selected anything other than “Once only”), refer to the options at the bottom of the Schedule Settings area and choose whether the schedule as a whole should keep occurring indefinitely or a specified number of times. 8. Click OK. The scheduled call is saved, and will be automatically activated precisely as defined during the setup. 9. The Log Call form remains displayed, allowing you, if you so wish, to modify any of its contents and set up another scheduled call. You can repeat this any number of times. 10. When you have finished setting up calls, close the form window. Maintaining Scheduled Calls Once you have set up a scheduled call, you can, at any time prior to its activation, examine and amend both its schedule and its contents, or you can delete it. To access these management facilities, select Manage Scheduled Calls from the Helpdesk menu. The Manage Scheduled Calls dialogue box displays a list of all pending scheduled calls. 167 Call Automation If you just want to view or redefine the schedule for one of the calls, highlight the relevant call on the list and click Properties. The Scheduled Call Properties dialogue box is displayed, and you can adjust the settings as required. Click OK to exit from the dialogue box. If you wish to view or modify the actual contents of one of the calls (and perhaps also redefine its schedule), highlight the relevant call on the list and click View/ Edit Form. The call opens as a filled-in Log Call form, with exactly the same content as when it was last saved. You can now change or edit the contents of any of the fields in the form, and also make changes in the Workflow tab. If you do not wish to make any changes, just close the form. Otherwise, proceed with the changes and, when you have finished, select Save As > Scheduled Call from the File menu. The Scheduled Call Properties dialogue box is displayed, in which you can optionally adjust the schedule settings. Click OK to close the dialogue box, and then click Yes to confirm that you wish to overwrite the existing call (or click No for a chance to amend the call name). The changes to the call are saved. You can then close the form. To delete a scheduled call, first ensure that you are displaying the Manage Scheduled Calls dialogue box. Highlight the call on the list and click Delete. The call is immediately deleted. When you have finished with the management facilities, click Close. 168 Handling E-Mail and E-Messages Handling E-Mail and E-Messages Nearly all of this chapter deals with the e-mail handling facilities that are available on the Supportworks client. Some of these facilities would be those you would expect to find in any e-mail system, while other functions are specifically integrated with the helpdesk side of Supportworks. The underlying mechanism for e-mail is provided by the Messaging System in the Supportworks server. All the more technical aspects of e-mail setup are covered in the Server Configuration Guide, and the management aspects of e-mail are detailed in the ESP Administrator Guide. This chapter of the ESP User Guide gives an overview of the main areas of e-mail usage, and then describes how to use the e-mail functions that would normally be used by support analysts. In addition to the Messaging System, which stores mail in mailboxes, you can use a pop-up message facility just for communicating quickly and instantly with other analysts. With this very basic electronic messaging facility, there is no need to manage any mail, as it is never stored. A message, when sent, merely pops up on the recipient’s desktop where it is read by the recipient and immediately discarded. This facility is covered in the section entitled Pop-Up Messages on page 196. How You Might Use E-Mail on Your Helpdesk You can use the Supportworks Messaging System in much the same way as you would any other e-mail system in a support environment, with both personal and shared mailbox functionality being provided. Beyond such basic usage, however, there are features available that can increase the efficiency of your helpdesk by allowing the system to generate template-based e-mail content, and to integrate incoming mail with certain of the call processes associated with Supportworks. 169 Handling E-Mail and E-Messages General E-Mail Messaging In the first instance, without any special configuration being necessary, you can exchange mail with other members of the helpdesk team. If the Messaging System has been suitably configured, and you have the appropriate rights, you should also be able to exchange mail with your supported customers, who may be internal to your organisation, external to it, or both. Typically, with a small support team, all team members might have access to a single, shared mailbox. In this mailbox, analysts would receive all customeroriginated mail that has been addressed to the helpdesk as a whole. Analysts would then also respond to customers’ e-mail messages with this shared mailbox as the source entity. In larger organisations, the support team may be split into separate groups representing different areas of operation, or analysts may have different levels of expertise. With those kinds of divisions in place, it would normally be appropriate to use multiple shared mailboxes. Thus, each designated group of analysts would have access to its own collective mailbox, or maybe to more than one such mailbox. Note that, although the shared mailboxes may logically correlate with analyst groupings defined in the Support Group database, there is no necessity for any such associations to exist. In most support situations, the use of personal mailboxes for exchanging mail with customers would be inappropriate. However, if a requirement of your helpdesk is for specialists in the team to be able, as individual analysts, to communicate both ways by e-mail with customers, this would certainly be possible, provided that the system’s built-in SMTP mail server has been set up. For details of how to use the system’s everyday e-mail handling facilities, please see the section entitled Day-to-Day E-Mail Handling on page 176. Standardised E-Mail Content Using Templates The system can generate template-based e-mail messages in situations where standardised or semi-standardised outbound messages need to be composed (and perhaps automatically transmitted). The circumstances concerned would be as follows: • When customer notifications of call actions are required 170 Handling E-Mail and E-Messages • When you want to send mail with a standard signature • When customers send helpdesk commands by e-mail, and fully automated responses are required • When you want to send a bulk mailshot to your customers For maximum flexibility of usage, each e-mail template (except one employed for e-mail command responses) “belongs” to a specific shared or personal mailbox. In addition, each customer-notification template can be associated either with all call classes, or with a specific call class. This allows you to keep different templates for different types of call, and to hold them in separate lists for selection. The choice of templates available to you for management and/or usage will depend on what has been created and what e-mail privileges you have (including both mailbox and template access). Some customer-notification, mail-signature and bulk-mail templates may be for your own use only, and these would be associated with your personal mailbox, ensuring that nobody else would have access to them. At the same time (or as an alternative), some templates may be earmarked for common usage within your group, which is why they would be associated with a shared mailbox. If multiple shared mailboxes are available on your system, it would be possible to have a different set of templates associated with each mailbox. This would allow each analyst group to use its own, specially tailored outbound e-mail formats. E-mail templates are viewed, edited and otherwise managed via the Manage E-Mail Templates function. For details of how to use that function, please refer to the chapter on managing e-mail in the ESP Administrator Guide. Template-Based Customer Notifications If, during the process of logging a call, completing a work item within it, accepting it (if an update is forced), updating it, placing it on hold, resolving it or closing it, you specify that the relevant customer be notified of this by e-mail, an editable e-mail message window opens on your screen, containing the Subject and main text from a predefined template. This template would be one of four types, depending on the call action: Log Call, Update Call (which would include work-item completion and call acceptance), Hold Call or Close/Resolve Call. It may be personal or shared. When the template-based message window opens, the customer’s display name is automatically inserted into the recipient field, 171 Handling E-Mail and E-Messages and any variables in the template (in both the Subject and main text fields) are replaced with the relevant customer data, call data or system data. This replacement of variables with actual data values with regard to mail is known as mail merging. Using the Manage E-Mail Templates function, any suitably authorised member of the support team can edit any of the existing templates, and can also create any number of variants for any given template type, in any accessble mailbox area. Once all the notification templates you and your helpdesk will need have been set up, analysts will be able to select any of these whenever they want a notification to be sent out (or it is possible for predesignated defaults to be applied automatically). Messages Based on Mail-Signature Templates If you wish to compose e-mail messages, intended for customers or other analysts, that are independent of call-action mechanisms but may still contain standard text (such as salutations, sign-offs or disclaimers), you can use mailsignature templates previously created by means of the Manage E-Mail Templates function. Any suitably authorised member of the support team can create any number of such mail signatures, each of which may be for personal or shared use. The available signature templates would then be selectable from the menu associated with the New Mail Message button (and/or a default may be applied autmatically when clicking the main part of the button). On requesting a new message in this way, you are presented with a message window containing the Subject and main text of the relevant mail signature. Currently, variables are not supported in mail-signature templates. Templates for the Auto Responder The Auto Responder facility supports the recognition of certain coded instructions in incoming mail, giving suitably authorised customers the ability to issue simple commands to the Supportworks system. If such a customer has included a valid command in the Subject (or other) field of an e-mail message arriving at the helpdesk, the system sends back an appropriate response. The response is in the form of an e-mail message synthesised from one of several Auto Responder templates. The template used depends not only on the nature of 172 Handling E-Mail and E-Messages the command received, but also on the particular shared mailbox to which the incoming message was addressed. As Auto Responder templates include variables just like those in customer-notification templates, the e-mail synthesis process would again involve data merging. If you have the appropriate rights, you can edit the templates belonging to any shared mailboxes to which you have access by means of the Manage E-Mail Templates function. For more information on the Auto Responder mechanism, please refer to the chapter concerning on-line customer access to your helpdesk both in the ESP Administrator Guide and in the relevant template-specific Administrator Guide. Template-Based Bulk Mailshots If it is necessary to send out standard mailshots to all customers from time to time, the easiest way to do this is to use the bulk-mailshot facilities available on the client. You would need to have one bulk-mail template for each kind of standard announcement that is required. These can be created, by any suitably authorised members of the support team, using the Manage E-Mail Templates function. When you select a bulk mailshot of a particular type of announcement, you would implicitly be selecting the template to be used. Selection of a bulk mailshot would result in the display of a message window that is normal in all respects, except that it contains functions for paging forwards and backwards through all the customers’ individual, resolved copies of the generated mailshot message. When browsing through these message copies, you would see, in each instance, that the customer’s display name or e-mail address has been automatically inserted into the recipient field, and any variables in the template have been replaced with the relevant customer data. This ability to access all copies of an outbound message allows you, if necessary, to individually edit the copies for certain selected customers. Call Functions Available to You in a Message Window If your helpdesk receives support requests via e-mail, you can speed up your performance of the most time-consuming call actions by taking advantage of the Supportworks system’s ability to identify both customers and previously logged 173 Handling E-Mail and E-Messages calls from incoming e-mail content, and to automatically copy the content to the call concerned. When you open a message window containing an e-mail message received in a shared mailbox, and this is from a customer whose e-mail address is defined in the Customer database, the system recognises the customer immediately and would be aware of all their outstanding calls (if any). The recognition of the customer would be indicated in a yellow information bar that would be visible above the message header. From the message window, you can then initiate a number of call actions that will relate automatically to the recognised customer. In other words, you will be able to perform such an action without any further explicit reference to the customer. Currently, the following call actions are supported from e-mail: • • • • • • View a call’s details Log a call Update a call Place a call on hold Take a call off hold Resolve/close a call On the toolbar of the message window, there is a button corresponding to each of these functions. The second button – Log Call From Message – would always be active. When you click this button and select the required type of call, the Log Call form is displayed as usual. However, you will see that not only are the customer’s details already filled in, but the text of the received message (and, optionally, its subject text) has been copied into the description field. Furthermore, if the message contained file attachments, these will also have been copied over to the call. Because of all this duplication, you may decide that you can safely delete customers’ messages once you have logged the calls relating to them. This would especially be the case if the Log Call form is set up to treat the message “Received” time as the log-call time. (The option to override the normal log date/time in this way is available in the Log Call Form Configuration, as described in the System Customisation Guide.) If the displayed message is from a customer who already has one or more calls outstanding, you will find that the remainder of the call-action buttons on the toolbar are also active. When you click one of these, you will be asked to select 174 Handling E-Mail and E-Messages the call to act upon from a list of all the calls, with an appropriate status, that are currently outstanding for that customer. On making your selection, you will be able to proceed with the action in the usual way. If the customer has supplied a valid call reference in the Subject or main-text field of the message, the system would recognise the call and would assume that any action you request must be in respect of that call. In such instances, the pale yellow information bar would indicate the recognised call reference, and doubleclicking it would open the relevant Call Details form. If you were to click an action button, the call-selection stage of the request process would be omitted. You should note that, if there is a mismatch between the call reference and the customer, it is the call reference that would have precedence. The supplied call reference must include the “F” prefix, but it is not necessary to include any leading zeros. If the reference is in the correct format, but is otherwise invalid (that is, if there is no call with such a reference), all call-action buttons except the second would be greyed out. In such cases, if you then wanted to progress the call, it would have to be from a starting point other than e-mail. In a similar fashion to what happens on logging a call based on an e-mail message, when you update a call, place it on hold or resolve/close it from a message window, the message text and any submitted file attachments are copied over automatically from the message to the Description and File Attachments tabs, respectively, of the relevant action form. For this reason, you may again feel that it is safe to delete such messages once you have performed the call actions on them. Message text and file attachments are copied over to a call even if there is no e-mail address stored in the database for the calling customer, or if there is no record of the customer at all. Furthermore, if the callers to your helpdesk are unknown members of the general public, and your team therefore does not keep customer records, your Supportworks system may be set up to copy the message sender’s e-mail address directly into the call as well. In this case, the system can still be aware of the sender’s currently outstanding calls, and would be able to offer a selection list of these as usual when you elect to examine or progress one of them. 175 Handling E-Mail and E-Messages Note that, in a message window, the dual-function Place Call On/Off Hold button has been replaced with two separate buttons to cater for any situation where the recognised customer has some calls on hold and others not on hold. Automatic Archival of Messages Once Actioned Your Supportworks system may be configured (via the data dictionary) with a mechanism that allows each e-mail message from which you have initiated a call action to be automatically closed and moved to a designated mail folder immediately after the action has been performed. The system could be set up so that all such mail is filed away in the same folder, or it could be organised such that messages associated with different call actions are filed in separate folders. You can tell if this feature has been set up (as described in the System Customisation Guide) by looking in the Global Parameters section of the data dictionary. Within that section, there should be a folder called “Mail Move Folders” containing up to four parameters whose values consist of specific mailfolder paths. To enable the feature on any given mailbox, you have to create these exact paths within the mail view concerned. For information on how to do this, see Creating a New Mail Folder on page 190. Day-to-Day E-Mail Handling When handling your Supportworks e-mail on a day-to-day basis, you will find that many of the facilities available to you are similar to those encountered on other, more general-purpose e-mail clients. However, these facilities are supplemented by additional ones that are unique to Supportworks. Composing and Sending a New Message Whenever you need to send a customer an e-mail message to confirm their request for support, or to notify them of a significant action that has occurred with respect to a previous request, it is normally best to use the automated e-mail facility described in Template-Based Customer Notifications on page 171. In such a case, there is no need to compose the message, as all the major parts of it would be built automatically from the relevant template. All you may wish to do, at most, is perhaps edit some of the text. 176 Handling E-Mail and E-Messages However, when you want to send an e-mail message independently of any Supportworks call-action process, you will have to compose it yourself. If the message is nevertheless going to be a standard one, or is to contain certain standard elements such as salutations (or other permanent headers and footers), you could use a mail signature, as described in Messages Based on MailSignature Templates on page 172. Depending on the exact nature of the message, you may still have to compose a significant proportion of it. When you wish to compose or edit a new message, you do not have to switch to the E-Mail view: the function is available in all views. To compose a message in its entirety, or to generate a mail-signature-based message, follow the instructions given here: 1. If you wish to start from scratch, or with your default mail signature, click the main part of the New Mail Message button (that is, the part with the mail icon) in the toolbar of the main client window. With no default mailsignature template defined, you would be presented with an empty message window, as follows: 177 Handling E-Mail and E-Messages If you have a default mail-signature template defined, the contents of this would be visible in the open window. Such content is likely to comprise the basic, common text required for all your outgoing messages. If you have a number of mail-signature templates defined (each intended for a different situation), and you wish to base your message on one of them, you would click the down-arrow portion of the New Mail Message button instead of the main part of the button. A pop-up menu would immediately be revealed, allowing you to choose from all the signature templates available to you. On selecting one of these, you would be presented with a message window containing the appropriate signature text. 178 Handling E-Mail and E-Messages 2. In the From field, select an explicit or implicit source e-mail address for your message if the default selection is unsuitable. Any reply to your message will be routed to this address and will be ultimately placed into the associated mailbox. The addresses you are able to see in the drop-down list will be those associated with the shared mailboxes to which you have access, as well as the ones associated with your personal mailbox. In the drop-down list, each address is depicted in the form of the mailbox display name followed in brackets by its Internet form (for an address set up by Inbound SMTP Mail Routing), or by the word “local”. Which source address you choose for stamping your message with will depend on what display name you want the recipient to see in the From field of the message once received, and which group of analysts (if not yourself personally) will be required to deal with their reply. For example, in the case of an internal message to another team member, you might select a “local” personal-mailbox address as the source, whereas, for a message to a customer, your choice would probably be an Internet shared-mailbox address (or a “local” shared-mailbox address if you want it to default to a configured one – see below). If Internet source addresses are available in the drop-down list, it is best to select one of those, as appropriate to the helpdesk group required to receive any reply. If you select a “local” source address, and the recipient’s address will be in Internet format, the actual reply address used would be one of the following (determined in the order shown): • The default (or only) address associated with the mailbox • The SMTP signature defined for the mailbox • The default SMTP signature defined in the system If you are sending the message to a Microsoft Exchange or Lotus Notes recipient (using the third-party system’s native address format), it does not matter which source address you select. In such a case, the reply address suggested to the recipient will be the one defined in the helpdesk’s account on the third-party system. Any replies actually containing that address will always be routed to the shared mailbox reserved for such mail. 179 Handling E-Mail and E-Messages If the message is to be sent internally to another analyst or shared mailbox, again it does not matter which source address you select, although here a distinction is made between personal-mailbox and shared-mailbox source addresses. The reply address suggested to the recipient will always be simply the personal or shared mailbox you have selected, rather than the specific mailbox address. 3. To specify recipients for your message, you can either type the required addresses directly into the To, Cc and/or Bcc fields, or select them from an address book. Note that Cc stands for “carbon copy”, and Bcc stands for “blind carbon copy” (which means that the recipient concerned will be invisible to all other recipients of the message). For manual entry, you can type in a recipient identifier (or as much of it as you are sure of) in the form of either a display name or an address. If you need to enter more than one recipient in any given field, you should separate these from each other by means of semi-colons (;). For entry by selection from an address book, click the name label of the To, Cc or Bcc field to display the Select E-mail Recipients dialogue box. In this dialogue box, first select the address book from which entries are to be copied. (As well as the Global Address Book, you should be able to select any address book that is associated with a mailbox you have rights to view.) Then, to find and show a specific recipient’s entry (or a selection of possible recipients’ entries) in the Address Entries list, start typing the required name 180 Handling E-Mail and E-Messages or address in the first field. As you type, the list of entries is increasingly shortened, until finally only the required one (or an appropriate shortlist) is displayed. Alternatively, instead of typing the name, you could click List All, which would display the entire contents of the address book. You should now highlight the address entry for the intended recipient and click the To, Cc or Bcc button (as required), whereupon the name is copied to the relevant Message Recipients field. If the message is to have more than one recipient, you could repeat the above procedure for each of them. However, as multiple selections are allowed in the address list, you should be able to copy several names to a given Message Recipients field in one go. If necessary, you can copy names from different address books in turn. If you change your mind about any given recipient, you can simply select their name in the Message Recipients area and delete it from there using the Delete button on the keyboard. Once you are satisfied with the recipients you have chosen, you should click OK. The dialogue box closes, and the recipient names are copied to the To, Cc and/or Bcc fields in the message window. 4. If you have entered the recipient identifiers manually, and you wish to validate them against entries in the address books, select Tools > Check Names. All address books that are accessible to you (as defined in the above step) will take part in the validation. Validity is confirmed by entries being underlined. Double-clicking a validated entry displays its properties, which allows you to verify that it is the one you want. If your typed recipient entry was only a partial one, or was a full one but still ambiguous, and the validation process has found one or more possible matches for it, the following dialogue box is displayed: 181 Handling E-Mail and E-Messages If you can see the recipient you actually require in the list of suggestions, select it and click OK (with the second radio button still enabled). The entry is automatically validated. If the recipient you require is not shown in the list of suggestions, and you therefore wish to create a new entry for it in your personal address book, click the first radio button, followed by OK. The following dialogue box is displayed: In the Address field, enter the e-mail address of the recipient. In the Transport field, select the type of mail system that messages sent to the recipient will use. This must correspond with the address format you have given. Click OK, and OK again. Select Tools > Check Names to validate once more. 182 Handling E-Mail and E-Messages If a recipient entry is found not to be valid at all, the Check Names dialogue box is displayed as before, except that this time the list of suggestions indicates an absence of these. You now have a choice of either creating a new entry for the recipient in your personal address book as described above, or browsing through the address books for a suitable entry by clicking the Address Book button. Once you have finished with manual address entry, you should be displaying the message window again. 5. In the Subject field of the message window, type a suitable title or summary for the message, or keep (or modify if necessary) any template-generated subject text. 6. In the main text field, type the text of your message, or, if any templategenerated text exists, either keep it the way it is, or make any changes that may be required. If HTML is set as the compose-message format, you will be able to use any of the Web-style formatting functions available in the Format menu, in the Insert menu and on the formatting toolbar, just as in Microsoft Outlook. You can temporarily override the default format by selecting either Plain Text or HTML Editor in the Format menu. 7. If you wish to attach a file to your message, either click the Add File Attachments button on the toolbar or select Add File Attachments from the File menu. You are then invited, by the usual Windows dialogue, to select the required file. 8. Once you are satisfied with the content of your message, you can transmit it by clicking the Send button on the toolbar. Saving a Message If you wish to save a partially composed message so as to avoid losing it while typing or so that you can complete it later, or if you simply wish to defer the transmission of a completed message, you should click the Save button on the toolbar. The message is saved in the Drafts folder of whichever mailbox is currently selected in the From field. The message window remains open and the From field is greyed out. As, in such a situation, the source address for the message becomes fixed, you should always ensure that you have made the required selection before you save a message. 183 Handling E-Mail and E-Messages Once you have saved your message, you can carry on typing, or you can close the window and return to it later. To re-open a previously saved message, you have to display the relevant mail view, select the Drafts folder and double-click the message entry concerned. Receiving and Examining Messages in a Mailbox When an e-mail message arrives in any mailbox to which you have access, you receive notification of this in the same way as for a call action: via the Messenger slide-up flag window. As before, this facility will be available only if you are logged into Supportworks Messenger, and if the relevant mailnotification option is enabled. As described in the section entitled The Basic Steps in Logging a Call on page 63 (step 13), you can review all your notifications by displaying the main Messenger window. On the list in the first tab, the blue icons indicate e-mail notifications. When you right-click an e-mail notification entry, a menu pops up, displaying commands that allow you to view the message concerned, delete the notification or mark the message as read or unread. Note that any action, undertaken from the Messenger, that displays a message will result in the Supportworks client being run if it is not running already. In the Supportworks client itself, you can look at messages held in a mailbox accessible to you by displaying that mailbox in the E-Mail view. To display a mailbox, first click the E-Mail view’s icon on the shortcut bar of the main client window and then select that mailbox in the Available Mailboxes pane. The E-Mail view consists of four sections: the Available Mailboxes pane at the top left, a browse/search pane at the bottom left, a list of messages at the top right, and a message-preview pane at the bottom right. The browse/search pane is displayed in either one of two modes: browse mode or search mode. In browse mode, which is the default, you are presented with a tree browser made up of hierarchically organised mail folders. In search mode, you are given a set of field-based search controls, by means of which you can search for messages according to certain criteria, as described in Conducting Message Searches on page 192. You switch from one mode to the other by clicking Browse or Search at the head of the pane. 184 Handling E-Mail and E-Messages The system provides you initially with the following basic, and necessary, set of mail folders: • Inbox This is the folder in which all mail received by the mailbox is held. • Outbox This is a temporary storage area into which the system places all outgoing messages attributed to the mailbox before actually sending them. It is, in effect, the outgoing mail queue for that mailbox and, under normal circumstances, the mail would be transported away from here almost immediately. • Sent Items All messages sent out from the mailbox are automatically copied into this folder to give you a full audit trail of outgoing mail. • Deleted Items Whenever a message is deleted from any of the other folders, the system moves it into this folder. Messages will remain in this folder indefinitely (even between client sessions) until they are explicitly deleted from here. • Drafts Messages that are saved at any stage during their composition (because their authors are not yet ready to send them off) are held in this folder. When a mail folder contains at least one unread message, its name in the tree browser is shown in bold, and the actual number of unread messages is given in brackets after the name. Reading Mail To read a message in any mail folder, first highlight the relevant folder in the tree browser. The list displayed in the top right-hand pane will be of the messages held in that folder. Any unread messages in the list will be shown in bold and with a closed-envelope icon. If you then single-click the message you wish to view, you should be able to see its text in the preview pane without affecting its unread status. If, on the other hand, you double-click the message, its contents are displayed in a separate message window as shown below, and it will then be regarded as read. 185 Handling E-Mail and E-Messages When you view a message in a separate window, the advantage is that callaction controls are available, and also of course you can have multiple messages open at the same time. Notice that, if the message is from a known customer, or if a valid call reference is specified within it, this is indicated by means of a pale yellow information bar above the header. While reading a message resident in a shared mailbox, you may notice that its content suddenly changes. This would be because another member of your team has just finished editing it. See Editing the Contents of Received Mail on page 189 for details of how to edit your received mail. 186 Handling E-Mail and E-Messages Accessing File Attachments Any message you display could contain one or more file attachments. These are represented as icons in the message window, located in a separate section above the main text. The attachment files themselves (for both received and outbound messages) are held in a reserved area of the Supportworks server. When you open an attachment, a temporary copy of the file is created in the client. To open a file attachment, just double-click the relevant icon. If you wish to open it with a program other than the default for such files, right-click the icon and select Open Using from the menu that pops up, whereupon you will be invited to choose the program concerned by means of the usual Windows dialogue. To save a copy of a file attachment, right-click the icon and select Save As from the pop-up menu. You are then invited, by the usual Windows dialogue, to select a folder in which to save the file, and to specify a suitable name for the file. To perform any of the above operations on multiple attachments, first click Attachments. A dialogue box is displayed, containing a pick-list of attachments and a set of command buttons. Select the required attachments and click the relevant button. Replying to Mail As in most other e-mail systems, you can conveniently initiate a reply to any received message, whether listed in a folder or actually displayed in a message window. To reply to the message originator only, either highlight the message in the list or open the message in a window, and click the Reply button on the appropriate toolbar. A new message window is displayed, containing the subject, main text and header of the original message, as well as the correct return addressing for the originator. Any file attachments included in the original message would be stripped out. The original message window (if one was displayed) would be closed automatically. To reply to all the recipients as well as to the message originator, use the Reply to All button. Again, a new message window is displayed with all the appropriate content filled in. This time, however, the addressing for every recipient is included. 187 Handling E-Mail and E-Messages Irrespective of the type of reply you have initiated, you should now ensure that the required source address is selected for it and, if you wish, you may also modify the contents of any of the other header fields. Finally, you can compose the text of your reply in the space above the original message text, and generally deal with the message in the same way as for a normal message. Forwarding Mail Mail forwarding is another facility that is available on most e-mail systems. It allows you to pass on any received message to recipients of your own choosing. As with replies, you can initiate forwarding from either the message list for the mail folder concerned, or from the message window itself. Thus, to forward a message, either highlight the message in the relevant list or open the message in a window, and click the Forward button on the appropriate toolbar. A new message window is displayed, containing the subject, main text and header of the original message, and also copies of the original file attachments (if any). The original message window (if one was displayed) would be closed automatically. You can now treat the message to be forwarded in the same way as a normal message, making sure that the required source address is selected, and entering the required recipient addresses. Viewing Mail Headers Every received e-mail message that has been routed over the Internet will have had various headers embedded into it, containing information on all transactions in which it has taken part during the course of its journey to your mailbox. Normally, these headers are hidden, but it is possible to display them in a text window if you wish to examine them for any reason. To view the Internet headers for a given message, first display the message in its own window, and then select Properties from the File menu. In the Message Properties window, you should be able to see all the embedded header text. (Note that a blank window would characterise a message that has not traversed the Internet.) To close the Message Properties window, click OK. 188 Handling E-Mail and E-Messages Editing the Contents of Received Mail The messages in your Inbox and in other mail folders (except for Drafts) are primarily designed to be read, and you would not normally need to edit them. It is, however, possible to switch a message to edit mode, thus allowing you to make any required changes to it and then save this new version. To edit a message, first display it in a message window and select Edit Message from the Edit menu. The read-only window immediately changes to an editable window. Although the message is now in edit mode, you will not be able to edit certain elements of it. The elements you can modify are the Subject field, the main text field and any file attachments. Note that you will not be able to switch to edit mode if the message is in a shared mailbox and is currently being edited by someone else. You can modify two aspects of attachments: their respective existence within the message, and the editable content of the files they represent. To remove a file attachment, right-click its icon and select Remove from the menu that pops up. To edit the content of an attached file, double-click its icon, and make the required modifications using the application that opens. When you are done, close the file from within the application. At this point, the modifications will have been applied only to the temporary (client) copy of the attachment. Once you have made your changes to the message, click the Save button on the toolbar and close the message window. If there is a file attached to the message and you have edited it, you will now be asked to confirm those changes. If you click Yes, the permanent copy of the attachment file on the server is updated from the temporary copy, and the latter is subsequently deleted. Message-List Preview Options In relation to the message-list pane at the top right of the E-Mail view, a preview consists of the first few lines of a message, displayed immediately below the entry to which it belongs. If required, such previews can be displayed for all listed messages simultaneously. They should not be confused with the full, single-message preview, which is displayed in the bottom right-hand pane. When you right-click anywhere in the message-list pane, you will see that three preview-related display options are available in the menu that pops up. You can 189 Handling E-Mail and E-Messages enable any one of these in accordance with your own preferences. The options are as follows: Hide Preview If this option is selected, no preview text will be displayed in the message list. Show Preview If you select this option, the call list will then always display preview text below each and every message entry. By default, the preview text will comprise the first four paragraphs of the message, subject to an overall 250character limit. Preview Unread Only This option is the same as Show Preview, except that the preview text will be displayed only for unread messages. Whichever of these settings you select will be remembered by the client from session to session. For descriptions of more general list options available via the same pop-up menu, see List Controls on page 31. Message-Management Facilities The following message-management facilities are available in any mail view: • • • • • • • Create a new mail folder Delete a mail folder Rename a mail folder Move messages to another mail folder Delete messages Mark messages as unread Flag messages If you wish to change the order in which sub-folders are displayed, see the section entitled E-Mail Settings on page 229 (in the Client-Based Configuration chapter) for details. Creating a New Mail Folder To create a new mail folder, right-click the existing folder in which it is to reside (which may be at any hierarchical level), and select New Folder from the menu 190 Handling E-Mail and E-Messages that pops up. You are presented with a prompt to enter a name for the new folder. Type in a suitable name and click OK. Deleting a Mail Folder To delete a mail folder, right-click it and select Delete Folder from the pop-up menu. At the confirmation prompt, click Yes, whereupon the folder is deleted. If the folder contained any messages, these would be moved to the Deleted Items folder. Note that it is not possible to delete the basic folders that are provided by the system for each mailbox. Renaming a Mail Folder To rename a mail folder, right-click it and select Rename Folder from the popup menu. The folder’s name now becomes editable, so you can change it to whatever you wish. Press the Return key when you are done. Moving Messages to Another Mail Folder To move a message to another mail folder, select its entry in the message list and drag it over to the relevant folder. When moving multiple messages, you can use any one of those selected as the drag “handle”. Deleting Messages To delete a message, either right-click its entry in the message list and select Delete Message from the pop-up menu, or highlight its entry and click Delete Message on the toolbar. Alternatively, you could open the message in a window and click Delete Message on the window’s toolbar. The message is moved to the Deleted Items folder. To delete multiple messages, first select their entries in the message list, right-click one of them, and then select Delete. Messages in the Deleted Items folder will continue to be held there indefinitely. If you wish to delete these messages permanently, you have to repeat the above deletion process within the Deleted Items folder. 191 Handling E-Mail and E-Messages Hint You can also delete messages by selecting them and pressing the Delete key, or by dragging them into the Deleted Items folder. Furthermore, you can permanently delete messages in a single action by pressing Shift+Delete after selecting them. Marking Messages as Unread To mark a message as unread, right-click its entry in the message list and select Mark As Unread from the pop-up menu. When marking multiple messages as unread, you can right-click any one of those highlighted. The list entry of a message marked as unread reverts to its original bold display format, looking just as though it had never been opened. Flagging Messages To flag a message (that is, to put a general-purpose marker on its list entry), you first have to ensure that the Flag column is currently in place. Thus, if you cannot see a column headed “Flag” at the top of the message list, you should follow the instructions to reinstate a removed column in List Controls on page 31. Once the Flag column is visible, right-click the list entry of the message you wish to flag and select Flag Message from the pop-up menu. A flag icon appears in the Flag column for that message, thus bringing the message to your attention for future reference. To remove the flag from a message, right-click its list entry and select Unflag Message from the pop-up menu. When flagging or unflagging multiple messages, you can right-click any one of those highlighted to reveal the pop-up menu. Conducting Message Searches If you need to find messages with specific textual content from among a large number of messages, you can conduct a suitable search of these. You can search through all the messages, or just through those that are located in a particular mail folder. 192 Handling E-Mail and E-Messages To conduct a message search, follow the instructions given here: 1. At the top of the browse/search pane in the E-Mail view (with the required mailbox displayed), click Search. The pane switches to search mode, displaying a number of fields in which you can enter your search criteria. 2. In the Search for Messages area, enter your required search criteria. These can be any portions of text that may serve to identify the message(s) you are looking for. Entries in any of the first three search fields will restrict the search to these respective sections of each message. An entry in the Call Reference field will cause the search engine to look for a matching call reference in both the Subject section and the main-text section of each message. Call-reference matches would be found even if you were to omit the initial letter and/or the leading zeroes of the reference. 3. If you have entered search criteria for two or more message elements, specify, using the relevant drop-down list in the Search Options area, whether all of these must match what you are looking for, or whether any one of them can match what you are looking for. 4. If you wish to search through a specific folder, select it from the relevant drop-down list in the Search Options area of the pane. 5. Click the Search Now button. The search results are displayed in the message-list pane at the top right. You can view the listed messages in the same way as when you are using the tree browser. Attaching E-Mail File Attachments to Calls Any file attachments that may be included in a received e-mail message from which you initiate a call action can simply be copied by the system to the call, where they then become attachments to that call. This would therefore make them accessible from the File Attachments tab within the call and its diary entries. You can switch this option on or off by selecting Add Attachments to Calls in the Actions menu at the top of any incoming message window. Your setting will be remembered by the system and will be applied in all future situations of this type. 193 Handling E-Mail and E-Messages E-Mail Audit Trail An e-mail audit trail is generated when all e-mail messages associated with call actions are appended, as file attachments, to their respective calls. The attachment in each case would be incorporated into the call-diary entry that relates to the call action concerned. The attachment’s filename (with extension .swm ) would indicate the precise nature of the message – whether incoming or outgoing, for example. With the message attachment displayed in a list (along with any normal file attachments), double-clicking it would open up its content in a message window, allowing you to examine the text, but not edit it. Note that if a message relates to more than one call action (even within different calls), copies of it can be attached to each and every one of these while the original message still exists. There are two ways in which e-mail messages can be attached to calls: manually or automatically. Attaching Messages to Calls Manually Whenever you are displaying a received e-mail message, you can elect to attach a copy of it to any call to which it might relate. You do this by selecting Attach this Message to Specific Call from the Actions menu at the top of the message window. At the prompt that appears, you then enter the relevant call reference and click OK. Having thus appended a copy, you can delete the original message to avoid unnecessary duplication of the information it contains. Note that this manual message-attachment facility is not actually part of the e-mail audit-trail generation feature, and should be regarded simply as a means of storing received e-mail messages with their associated calls on an ad hoc basis. Attaching Messages to Calls Automatically Any data dictionary in your Supportworks system can have an e-mail audit-trail generation feature enabled that allows the system to automatically attach 194 Handling E-Mail and E-Messages incoming and outgoing e-mail messages to the calls to which they relate. The kinds of messages to be attached in this way would be: • All template-based customer notifications associated with call actions • All messages from whose windows call actions have been initiated A customer notification would be attached as soon as the Send button has been clicked. If, instead, the notification message is deferred or cancelled (by closing its window), no attachment would be created. For call-action-initiating messages, it is possible to configure the audit-trail feature so that the system automatically deletes the original message after creating and appending the attachment. This would save space on the server, as the necessary information is then stored only once. See the relevant chapter of the System Customisation Guide for details of how to enable and configure automatic e-mail audit-trail generation. How Attachments to the Messages Themselves Are Attached With or without e-mail audit-trail generation, any file attachments found in a received message from which you initiate a call action are always copied to the call, still remaining as file attachments (as described in Attaching E-Mail File Attachments to Calls on page 193). However, if automatic e-mail audit-trail operations are running on your system, the audit trail may have been configured so as to additionally keep attachments embedded within their parent messages whenever these are appended to calls. This would make the attachments accessible from inside of the messages when these are opened. Alternatively, if this configuration option has been disabled, attachments would not be kept; only file placeholders would be shown, which would at least give an indication of their existence. This configuration option is described in the relevant chapter of the System Customisation Guide, within the section relating to automatic e-mail audit-trail generation. 195 Handling E-Mail and E-Messages Pop-Up Messages If you wish to send a message quickly and instantly to another support analyst who is currently logged into the helpdesk system, or you similarly want to broadcast a message to a particular support group or the entire helpdesk, you could use the Pop-Up Messages facility instead of standard e-mail. When you send a message in this way, it immediately appears at its destination(s) in the form of a message box that pops up on the analyst’s desktop. As the message is not stored in any kind of mailbox, it disappears completely from the system once it has been dismissed. Sending a Pop-Up Message To send a pop-up message, follow the instructions given here: 1. Ensure that the Helpdesk view is displayed. 2. In the tree browser showing your support organisation, select the intended recipient for the message you will be sending. This can be a logged-in analyst, a group or the helpdesk as a whole. You can tell at a glance whether or not an analyst is currently logged in by examining the small icon that precedes the name: if the analyst is logged in, the icon would be painted in bright colours. 3. From the Mail menu, select Send Pop-Up Message. Alternatively, you could right-click the intended recipient and select Send Pop-Up Message from the menu that pops up. 4. In the dialogue box that is displayed, enter the text of your message. The maximum limit is 512 characters. 5. If you want the recipient(s) to hear a beep on receiving the message, select the option to send a beep. 196 Handling E-Mail and E-Messages 6. Click OK. Your message now pops up on each recipient’s desktop. Hint Another way of sending a pop-up message (whether or not you are displaying the Helpdesk view) is via server-connection management. From the Administration menu, select Manage Server Connections and click the connection relating to the analyst to whom you wish to send the message. Click Send Message. Alternatively, to broadcast the message to all members of the support organisation, click Broadcast Message. In either case, you are then presented with the usual “Send” dialogue box for pop-up messages. Receiving a Pop-Up Message Any pop-up message sent to you will be displayed on your desktop. You may also hear a beep at the same time. An example message might be as follows: Having read the message, click OK to dismiss it. Once you have dismissed it, you cannot bring it back again. 197 Handling E-Mail and E-Messages 198 Calendar-Based Appointment Scheduling and Booking Calendar-Based Appointment Scheduling and Booking Supportworks provides calendar-based functions that allow you to schedule and book appointments in which the participants can be support analysts and/or nonhuman resources such as meeting rooms. Scheduling is the process whereby you first add participants to the appointment being set up, and then manually or semi-automatically establish their earliest simultaneous availability, thus allowing you to pick a time-slot for the appointment that will not clash with any prior appointments. Booking is simply the process of specifying the details of the appointment and then submitting these to the system. A special kind of appointment that the calendar facility can provide is the customer callback, which allows you to pre-arrange a telephone call, for yourself or another analyst, to a customer at a time that is convenient to both parties. Such a telephone appointment could be independent of any helpdesk call, or it could be linked to a specific one. It is possible to set up appointments in calendars of any type. Any appointment you set up is stored, in the first instance, in the calendar you are currently displaying, which would then be known as the appointment’s “primary” calendar. At the same time, the appointment is stored automatically in each of the participants’ personal calendars as well. Currently, there is no mechanism for accepting or rejecting appointments. Therefore, if an appointment involving yourself has been booked by another analyst, you may not know about it until you have looked at your calendar for the day(s) concerned. You can set up appointments in a calendar if you have the requisite rights for that particular calendar. Once an appointment exists, you (or any participant) will be able to change or delete it, provided that you (or they) have the respective rights in relation to its primary calendar. 199 Calendar-Based Appointment Scheduling and Booking Setting Up a General-Purpose Appointment A general-purpose appointment is one in which you would nominate one or more people as required attendees, and perhaps other resources as required items, at a meeting to take place at a specified time. To set up such an appointment, follow the instructions given here: 1. Although you can make an appointment from any view on the client, you would do best to be displaying the Calendar view, as otherwise you may not be certain of the calendar configuration that is currently selected. 2. Decide on the calendar in which you wish to make the appointment. If the appointment is of no concern to anyone in the team other than yourself (or the analyst you are making the booking for), you should use the relevant personal calendar. However, if (as is usually the case) there is more than one analyst involved or members of the team would generally like to know where people are and how long they will be engaged for, you should use an appropriate shared calendar. Remember that, irrespective of the calendar you use for initially booking an appointment, the appointment will actually be visible in all the participants’ own calendars (whether personal or resource). 3. Ensure that, in the top left-hand pane of the Calendar view, the calendar in which you wish to make the appointment, and no other calendar, is selected. 4. In the large pane of the Calendar view, double-click the row representing the time period (or the beginning of the time period) that you wish to book, or perhaps from which you will want to start searching for free periods. Alternatively, if you are as yet undecided about the appointment time, you could click the leftmost (unnumbered) calendar button on the toolbar. If you are in another view, this is of course the only option open to you. Note that this button will work only if a single calendar is selected. In either case, the following dialogue box is displayed: 200 Calendar-Based Appointment Scheduling and Booking 5. This dialogue box is the appointment’s “booking form”. In the Subject field, enter a suitable title for the appointment. 6. Notice that a provisional date and start and end times will have been set automatically if a time period was highlighted just prior to this dialogue box opening. Otherwise, these fields will show default values that you can suitably adjust. In either case, instead of setting the times now manually, you may wish to set them on the basis of a scheduling operation that you will carry out (as described below). 7. In the Show Time As field, set a suitable availability status for the appointment participants. A Free status allows subsequent appointments to overlap this one, and you would therefore use it only in special cases (such as when you have not yet decided on the time at which to hold a meeting). Any of the other three statuses, however, would make the appointment’s booked time-slot out of bounds to further appointments involving the participants concerned (unless the status of such an appointment is Free). There are no functional differences between Busy, Tentative and Out of Office: they are used purely as indicators, to anyone looking at your 201 Calendar-Based Appointment Scheduling and Booking schedule, of varying degrees of unavailability resulting from your appointments. 8. In the Description field, enter a full description of the appointment. 9. If you wish to add recognised participants to the appointment (which is generally necessary in a shared calendar) and to quickly find the earliest free period they all share, start the procedure by clicking the Schedule button on the toolbar (otherwise go directly to step 13). The following dialogue box is displayed: The Scheduling dialogue box has a list pane on the left that will contain the list of intended participants. The large pane on the right is a multi-participant time-line view, each of whose rows will display the appointments in which the adjacent participant is currently involved. The appointment blocks here will be colour-coded with their respective availability statuses, which are defined in The Calendar View on page 13. Note, however, that appointments with an availability status of Free will never be shown in the scheduling context, as the overlapping of these with other appointments is allowed. 10. To add a participant to the Scheduling list, first click the Add Resource button, which displays a pick-list of potential attendees. This pick-list will show only those possible participants to whose appointment schedules you have viewing rights. Highlight the relevant participant on the pick-list and click OK. 202 Calendar-Based Appointment Scheduling and Booking Note that the first participant to be placed on the Scheduling list can be from any time zone, but subsequent participants will have to be from the same time zone as that one. If you try to add a participant from a different time zone, a suitable error message will be displayed. To remove a participant from the Scheduling list, select the participant and click Remove. 11. Once all the participants are in place on the Scheduling list, you can employ one of two ways (or a mixture of both) in which to scan through their existing appointment blocks and find a time for the proposed appointment that might be suitable for every one of them. The first method consists of examining the existing blocks manually along the time-line by means of the horizontal scrollbar, while the second entails the use of the Find Free Period mechanism at the top left to conduct a search and automatically display the earliest period of availability that all the participants have in common. To use the automatic mechanism, first select, from the Find Free Period dropdown list, the expected duration of the appointment, and then click the appropriate search button (>> to go forward in time, or << to go back). The starting point for the search would either be the current date/time or, if one exists, the provisionally set date/time. When the automatic mechanism finds the first suitable slot of the defined duration, it highlights this. If you opt to specify such a slot manually, you would click in the calendar at the required start time to place the slot there and then drag the slot’s right-hand edge along (in half-hour increments) to the required end time. You can similarly drag the slot’s left-hand edge if you wish to adjust the start time. Note that, if you move your mouse pointer over an appointment block relating to a given participant, and you have rights to view that participant’s calendar within this window, a box containing the appointment’s description will pop up. This feature is useful if you are responsible for managing your group’s appointments. 12. Click OK to close the Scheduling dialogue box. Notice, on the appointment form, that the Date, Start Time and End Time fields now contain times that correspond to the period finally highlighted in the Scheduling dialogue box. 13. Click the Create button on the appointment form’s toolbar. The form itself remains open. Notice that the relevant appointment entry has now appeared in the appropriate time-slot in the Calendar view in the main client window. 203 Calendar-Based Appointment Scheduling and Booking It is useful to note that the entry for an appointment involving more than one listed participant will show a “dual-head” icon. 14. Close the appointment form. Setting Up a Customer Callback A customer callback is a telephone appointment in which you would nominate yourself or another analyst as being responsible for making a call to a customer at a specified time. A callback would normally be set up in the relevant analyst’s personal calendar and would be stored there, just as with a general-purpose personal appointment. Alternatively, you could set up a callback in a suitable shared calendar when there is a multi-analyst requirement such as a teleconference call to a customer. The setting-up method varies depending on whether or not the callback is to be linked immediately (if at all) to a helpdesk call. To Set Up a Call-Independent Customer Callback If an intended customer callback is to be independent of any specific helpdesk call, or you do not yet know which helpdesk call it is going to be linked with, you would set it up in a similar way to a general-purpose appointment: 1. As before, you are recommended to display the Calendar view on the client, so that you can see which calendars are currently selected. 2. Decide on the calendar in which you wish to make the callback appointment, and ensure that only this one is selected in the top left-hand pane. This calendar would either be your own or another analyst’s, or it could be a shared calendar if more than one analyst is to be involved in the callback. 3. If you are fairly certain of when the callback should take place, select, in the large pane of the Calendar view, the row representing the time period (or the beginning of the time period) that you wish to book for the callback. 4. Click the menu control of the leftmost (unnumbered) calendar button on the toolbar, and select Customer Callback from the menu that pops up. 204 Calendar-Based Appointment Scheduling and Booking 5. A dialogue box similar to a general-purpose appointment’s booking form is displayed. (Note that you can ignore the Call Details tab, as you are setting up a callback without reference to any call.) The fields and toolbar buttons here have the same meanings and functions as on the general-purpose form. With a callback, however, working in the Scheduling dialogue box would not normally be necessary, unless there is a requirement for other attendees, or even resources, as might be appropriate for a tele-conference with the customer. In the Subject field of the callback form, it would be sensible to indicate the name of the customer to be called. 6. Once you have completed the callback form, click the Create button on its toolbar and close the form. Notice that callback entries in the Calendar view are distinguished from general-purpose appointment entries by the telephone icon. To Set Up a Customer Callback from a Call If a customer callback is to be linked to a helpdesk call, you would have to set it up from the relevant Call Details form. This assumes that the Call Details form has been customised to include a button that launches the callback setup process. With such a button in place, the instructions are as follows: 1. Display the Call Details form relating to the helpdesk call you wish to associate with the intended customer callback. 2. Click the button that launches callback setup. The Schedule Callback window is displayed. 205 Calendar-Based Appointment Scheduling and Booking 3. From the support-team tree in this window, select either a specific analyst (perhaps yourself) to whom you wish to assign the job of calling the customer back, or a support group from which you wish to assign one member for that job. 4. Click the Scheduling tab. This displays a view similar to the Scheduling dialogue box, although the functionality here is somewhat different. 206 Calendar-Based Appointment Scheduling and Booking In this tab, you would see either the name of the individual analyst you selected, or the names of all the analysts belonging to the group you selected. The calendar area and the Find Free Period controls look much the same as usual, but notice that there is no means of adding people to the list, or of removing them. The automatic free-period finder has to work differently here, in keeping with the differences in requirements for callbacks. What happens (if you have selected a group) is that each listed analyst’s calendar is searched in turn, and the one found to have the earliest free period of the stipulated length is automatically selected, with the period itself also highlighted. For a single analyst, the mechanism is the same, except of course that only one calendar needs to be searched. If you wish, you can select the assignee and (as usual) the time-slot to book manually. Note that the automatic result is always applied initially (that is, by default) whether or not you had displayed the Scheduling tab. 5. With a suitable assignee and time-slot selected, click OK. 6. A dialogue box similar to a general-purpose appointment’s booking form (but with the addition of a Call Details tab) is displayed. The fields and toolbar buttons here have the same meanings and functions as they do on the general-purpose form. With a callback, however, working in the Scheduling dialogue box would not normally be necessary, unless there is a requirement for other attendees, or even resources, to be present at the time of the callback, as might be appropriate for a tele-conference with the customer. Notice that the name of the customer to be called (that is, the customer whose details are being displayed) has appeared automatically in the Subject field of the callback form, so you do not need to enter it. If you click on the Call Details tab, you will also see that the fields in it have been populated with a sub-set of the helpdesk call’s details. 207 Calendar-Based Appointment Scheduling and Booking 7. Once you have completed the callback form, click the Create button on its toolbar and close the form. Then close the Call Details form. Notice that the resulting callback entry (with a telephone icon) has appeared in the Calendar view. Modifying Appointments and Callbacks Once you have booked an appointment or a customer callback, you would normally be able to open it up at any time and view or edit its details, including the scheduling. You can open an appointment from any calendar in which its details are stored, although the form on which the details are displayed would always relate to the primary calendar. Any changes you would then make to the appointment’s details on that form (or in the associated Scheduling dialogue box) would be propagated to all copies of the appointment residing in other calendars. Any of the appointment’s participants would similarly be able to view and, with the appropriate primary calendar rights, edit the appointment. 208 Calendar-Based Appointment Scheduling and Booking To modify the details of an appointment or a callback, simply double-click its entry in the Calendar view, which displays exactly the same form as the one used to set it up, except that now there is a Save button on the toolbar instead of a Create button. On this form, you will be able to change any of the settings or the contents of any of the fields mentioned in Setting Up a General-Purpose Appointment on page 200. You will also be able to open the Scheduling dialogue box, in which you could make changes to the list of participants and search for free periods as before. Once you have made the required changes to the appointment, you will need to submit them by clicking the Save button. Note that if you have edited just a single free-text field, you will need to click outside that field for the edit to be recognised (and therefore for the Save button to be activated). In the case of a customer callback, you will be able to specify a helpdesk call to associate with it, or change the call if an association already exists. You specify or change a call by entering the relevant call reference in the appropriate field of the Call Details tab, whereupon all the fields are automatically (re)populated. Note that a customer callback cannot be re-assigned to another analyst except by deleting the callback appointment and setting up a new one. Deleting Appointments and Callbacks It is possible to delete appointments and customer callbacks whether they are in the future or in the past. You can delete an appointment from any calendar in which its details are stored. The deletion from that calendar would be instantly repeated for all copies of the appointment residing in other calendars. Any of the appointment’s participants, with the appropriate calendar rights, would similarly be able to delete the appointment. To delete an appointment or a callback, first double-click its entry in the Calendar view to display the usual form, and then click the Delete button on the form’s toolbar. At the confirmation prompt, click Yes. The prompt and the form both close, and the entry disappears from the view. 209 Calendar-Based Appointment Scheduling and Booking 210 The Ticker Bar The Ticker Bar The Supportworks Ticker Bar is a client-server application (independent of the main client) that fetches a useful selection of call and mailbox counts from the Supportworks database, together with news-feed information from the BBC website, and displays this in the form of a continuously scrolling ticker bar in your Windows taskbar or in a floating window. In the taskbar, the ticker has the following appearance: An instance of the Ticker Bar client will have been automatically installed on every workstation where the main Supportworks client has been installed, but its user interface will be accessible only if the version of Windows running on the computer is one that supports an active desktop. You must activate the ticker client in order to display and access its user interface. When activated, the Ticker Bar logs itself into the server using the details of the person who most recently logged in via the main client from the workstation concerned. In the Supportworks server, a process runs that collects and temporarily stores feed data from the available sources at fixed intervals, and, provided that the data is “fresh”, downloads it to Ticker Bar clients whenever they make a suitable request. Such a poll from a client would occur at startup and then at regular intervals after that. For any Ticker Bar client instance running on a workstation, the user can select the categories of ticker information that they themselves wish to see on their own desktop. They can also select the size of the displayed font, the scrolling speed and the rate at which the ticker client polls the server for updated information. The Supportworks-related feed displayed by the Ticker Bar consists of key helpdesk-performance indicators expressed as total numbers of calls or e-mail messages. The individual indicators (which can be pre-selected only as a complete group) are as follows: • Calls logged today 211 The Ticker Bar • • • • • • • Calls closed/resolved today (including cancellations) Calls meeting response time today Closed/resolved calls meeting fix time today (including cancellations) Open calls Escalated calls E-mail messages received today E-mail messages sent today The BBC-sourced feeds comprise a number of different news categories, as well as weather and finance. Each of these categories is pre-selectable as a separate feed to be displayed on the Ticker Bar of a given workstation. Activating and Using the Ticker Bar To activate the Ticker Bar, right-click the Windows taskbar and select Toolbars > Supportworks Ticker Bar from the menus that pop up. The ticker’s user interface is displayed, embedded in the taskbar. No further action is needed. You can now observe the information feeds as they scroll across the bottom of your desktop. To pause the scrolling, just move your mouse pointer over any visible feed item and keep it there. As soon as you move the pointer out of the Ticker Bar, scrolling is resumed. If you see a feed that interests you (other than a Supportworks-related one), you can click it to open your Web browser and display the full article on the relevant Web page. On the Ticker Bar, there are facilities you can use for quickly launching the Supportworks main client, the Messenger client and the Dashboard client. Just left-click the shortcut icon immediately to the right of the scrolling display and make your selection from the menu that pops up. Switching off the Ticker Bar is accomplished in exactly the same way as activating it. 212 The Ticker Bar Resizing and Repositioning the Ticker Bar If you feel that the Ticker Bar display is taking up too much room in your taskbar, you can reduce its width by dragging its handle to the right. If you wish, you can undock the Ticker Bar from the taskbar and have it float anywhere on your desktop as a window. You do this by first dragging the Ticker Bar’s handle to any empty spot on the desktop. Then, once you have released the mouse button, you can drag the resulting window to whatever desktop position you want. You can resize the window by dragging any of its borders. You can dock the Ticker Bar back into its original location within the taskbar by simply dragging the window down to the bottom of the screen and waiting a second or two for the display to establish itself. Configuring the Ticker Bar Configuration facilities are available for setting up the Ticker Bar client to run in accordance with your own preferences. To access these facilities, click the camera icon to the right of the ticker’s scrolling display. You are presented with the following dialogue box: 213 The Ticker Bar In this dialogue box, you can alter any of the following settings: Available Information Feeds The checkbox options shown on this list indicate all the feed categories that are currently available. Only the selected categories of information will be displayed on your ticker. The order in which the feed data will be displayed will reflect that of the selected categories on the list (starting with the category nearest to the top). Font The setting here determines the size of the font to be used in your ticker’s scrolling display. Poll Rate The period of time specified here determines how often the Ticker Bar client should poll the server to find out whether the feed data you require from Supportworks and/or the BBC has been updated since the last poll. If it is found that an update from either of the sources has occurred (and the currently selected feed categories relate to that source), the respective data is downloaded to the client. Note that updates from the Supportworks database occur at 500-second intervals, while those from the BBC website take place every 30 minutes. Therefore, it is not normally worth setting the poll rate to anything less than either of these time periods. 214 The Ticker Bar Scrolling Speed The position of the slider control here determines how fast the displayed information will scroll. The following buttons are available for the purposes described: Refresh This button, when clicked, reads the list of currently available information feeds from the server and, if necessary, refreshes the corresponding list displayed in the dialogue box. It also resets the scrolling cycle of the Ticker Bar display back to the beginning. Reset To Default This button, when clicked, resets each displayed category on the list of available information feeds back to its default setting. In other words, all categories will be enabled. 215 The Ticker Bar 216 Client-Based Configuration Client-Based Configuration This chapter deals with all Supportworks configuration that is done from the main client or the Messenger client, whether it applies to the individual analyst or to the workstation being used. Firstly, the Supportworks client provides you with a set of tools by which you can configure various aspects of main-client functionality that will apply to all users of the computer on which the client is installed. These tools are accessible from the Tools menu, and relate to a number of different areas of the client. Secondly, Supportworks provides you with a tool, accessible from the main client’s Help menu, that allows you to configure the keyboard shortcuts available in the client. These will apply on a per-analyst basis. Finally, Supportworks provides you with facilities for configuring the Supportworks Messenger. These facilities are accessible from the main Messenger window, and the settings you can change by this means relate to the notifications you receive from the Supportworks server. The settings will apply on a per-analyst basis. Options and Settings The main configuration tool for the Supportworks client covers options and settings in the following areas of operation: • • • • • Connection to the server and to the Web browser Custom tools for accessing external programs and files from the client Miscellaneous client preferences and CTI settings Spelling checker E-mail To access this tool, select Options and Settings from the Tools menu in the main client window. The Options and Settings dialogue box is displayed, initially showing the Connection tab. 217 Client-Based Configuration Connection to the Server and to the Web Browser You can change the settings relating to the client/server connection, and (if appropriate) specify the Web browser to use for the client’s active pages, by displaying the Connection tab in the Options and Settings dialogue box. The configurable parameters are as follows: Server Name This is the name of the computer on which the Supportworks server is installed. Server Port This is the number of the port on the server via which the client is expected to connect to the server. HTTP Port This is the number of the port on the Web server installed with Supportworks via which the client is expected to access the active pages. By default, this port is auto-detected, as shown by the adjacent checkbox being enabled. If the client has to connect from outside of a firewall, you may need to disable auto-detection, and to explicitly specify the relevant HTTP port. Keep Alive This is the rate, in minutes, at which the client should transmit keepalive signals to the server while connected. A suitable setting would be necessary if an inactivity timeout were in place over the connection (as enforced by a firewall, for example). If there is no inactivity timeout to overcome, you 218 Client-Based Configuration should stay with the default setting of zero, which disables the keep-alive transmissions. FTP Port This is the number of the port on the Supportworks server via which the client is expected to access the library service (as displayed in the My Library view). By default, this port is auto-detected, as shown by the adjacent checkbox being enabled. If the client has to connect from outside of a firewall, you may need to disable auto-detection, and to explicitly specify the relevant FTP port. Use Browser This specifies the embedded Web browser that the client should use for displaying its active pages. Currently, Microsoft Internet Explorer and Mozilla are supported. Custom Tools You can optionally create custom tools for the client, which are menu commands that allow you to run external applications, open external documents or display external images from within the client. Once created, a custom tool becomes part of the client user interface. You can create any number of custom tools per client. To create a custom tool, first display the Custom Tools tab in the Options and Settings dialogue box. 219 Client-Based Configuration Click Add to display the Tool Properties dialogue box. Complete the following fields: Menu Name This must contain the display name that you want the menu command to have. Command This must contain the pathname of the program you wish to run using the custom tool. Initial Folder If the program is to access a file (such as a document or a graphic), this field may contain that file’s path. Arguments If the program is to access a file, this field must contain the name of that file, as well as any other requisite command-line arguments. If you prefer, 220 Client-Based Configuration you can enter the file’s path here (in front of the filename as usual), rather than in the initial folder. Note that, with some programs, you may need to enclose the filename or pathname element in double quotes if any constituent names contain spaces. Once you have completed the necessary fields, click OK. You should be able to see your newly created command listed in the Custom Tools tab. Click OK to exit from Options and Settings. You can now run the new command by selecting it from the Tools menu. You can create further commands by repeating the above procedure. If you wish to modify a command, you should select it from the list in the Custom Tools tab and click Properties, and this displays the Tool Properties dialogue box again. If you wish to delete a command, you can use the Delete button. Preferences and CTI Settings You can configure all the necessary Computer Telephony Integration (CTI) parameters, and express various preferences for the client, by displaying the Settings tab in the Options and Settings dialogue box. The settings and options you can configure in this tab are described below. 221 Client-Based Configuration Computer Telephony Integration In this area of the Settings tab, the following settings are available: Enable CTI You use this checkbox to switch CTI on and off. Before enabling CTI, you must ensure that your CTI handset, complete with its driver software, is properly installed. If you enable CTI, the remaining fields in this area will become active, allowing you to configure a number of CTI parameters. Outside-Line Prefix This is the number you have to dial on the attached CTI handset to obtain an outside line. Local Country Code This is the country code that an international caller would have to use when dialling the number of the attached CTI handset. When you make an outgoing call using CTI, if the country code specified in the number to dial matches the local country code defined here, the entire country-code specification in the dial number (including the “+”) is replaced with the contents of the National Dial Prefix field (see below), and only the national number would be dialled. If the country codes do not match, the “+” is replaced with the contents of the International Dial Prefix field (see below), and the full international number would be dialled. This means that, if telephone numbers are held in international format in the database, they would be dialled correctly irrespective of whether analysts invoking the CTI dialler are located in the same country or not. Note that, for this to work, there must be at least one space between the country code and the remainder of the number. National Dial Prefix This is the number that the area code for every national telephone number dialled in your country begins with, and which must be omitted when dialling those numbers from another country. In the UK, for example, the prefix would be 0. International Dial Prefix This is the number that the country-code specification for any international telephone number dialled from your country begins with. By convention, it is represented by the symbol “+”. In the UK, for example, the prefix would be 00. Device This is the name of the TAPI driver used by the attached CTI handset. Use Called/Station ID for customer lookup If this option is enabled, the Called ID (or Station ID) in any incoming call would be used to look for a match in the searched telephone-number fields of customer records in order to identify the calling customer. (The searched fields would be those corresponding to the 222 Client-Based Configuration column named Telext in the Customer table.) If this option is disabled, the Calling Line Identifier (CLI) would be used. Trace CTI events If this option is enabled, all CTI events will be recorded in a log file. The pathname of the log file would be c:\swclient-cti.log. As this file could grow to an enormous size in a relatively short time, it is strongly recommended that tracing be enabled only during periods of problem diagnosis. Once you have enabled and configured CTI, you should restart the client to bring the settings into effect. You will find that the CTI Monitor will now be available to you, displayed in a separate window as follows: You can switch this window on and off by means of the CTI Monitor Window command in the client’s View menu. With the window switched on, you should be able to see instantly the details of any caller who dials your number and, if the caller is a known customer, you can then log a helpdesk call against the customer’s database record by clicking the Log Call button on the monitor. If, for some reason, you wish to be alerted visually to the occurrence of each incoming telephone call, you should configure the main Messenger window such that the Popup on Information option in the relevant tab is enabled. Preferences In this area of the Settings tab, you can set a number of separate, unrelated options using the checkboxes provided: • You can stipulate that reports are to be displayed in the default Web browser, rather than within the client window. • You can ask to be prompted for confirmation whenever you exit from the Supportworks client. 223 Client-Based Configuration • You can ask to be prompted for confirmation whenever you close the Log Call form, having abandoned the logging attempt. • You can express a preference for the Call Details form to be automatically closed whenever someone (including yourself) closes a call. • You can switch smart tooltips off if you prefer to see conventional ones. • For Oracle usage, you can opt for SQL searching to be case-insensitive whenever the system attempts to resolve a record following input of data by an analyst. Spelling Checker Settings The Supportworks client comes with a spelling checker that can work in two modes: on-the-fly and by request. In either mode, the spelling checker makes use of various dictionaries, which can be of two distinct types. The first is a large, general-purpose type containing at least 100,000 of the most commonly used words of a given language. Such a file would be compressed and unmodifiable. Whichever of these is currently selected in a particular client would be known as the main dictionary. The other type of dictionary that can be used by the spelling checker is a user dictionary, which is modifiable and would contain legitimate words not in the main dictionary. A user dictionary may additionally contain words that the user frequently mistypes, together with the correct versions of these words, and also indications of the preferred ways in which the spelling checker will treat words matched by reference to that dictionary. You can adjust the way the spelling checker works, and manage the spelling dictionaries, by means of the Spelling tab in the Options and Settings dialogue box. 224 Client-Based Configuration The first five checkbox options relate mainly to items that should be ignored by the spelling checker, and the next two relate to doubled-word detection and case correspondence, respectively. The next three checkbox options (below and on the right) govern spelling checker behaviour immediately following the detection of a spelling error. There is a choice of two types of general suggestion mechanism that can be employed, as well as a mechanism that will suggest the splitting of words joined together due to the omission of a space. Phonetic suggestions are based on aural similarity to the misspelt word, and would be helpful to people who are poor spellers. Typographical suggestions are based on visual or keyboard-related similarity to the misspelt word, and would be appropriate for people who are generally reasonable spellers but often make typographical errors. Using the radio buttons on the left, you can control the speed of the suggestion mechanisms, but you have to bear in mind that higher speed means less accuracy. Finally, there are two checkbox options available that relate, respectively, to automatic identification and correction of misspelt words. When enabled, the auto-identify option activates the spelling checker while you type, which means that there is then no need to make explicit spelling-check requests. The autocorrect option allows the spelling checker to replace, without prompting, any 225 Client-Based Configuration misspelt words it may encounter, as matched against words existing in “autochange” entries in user dictionaries. The remaining functions available in the Spelling tab relate to the dictionaries used by the spelling checker. In the Language field, you can select the language of the main dictionary, while via the User Dictionaries button, you can access the user-dictionary management facility. Managing the Spelling Checker User Dictionaries You can create and set up any number of user dictionaries to supplement the main dictionary and to provide certain additional functions. There are four basic ways in which a user dictionary can be made to work, and these determine the form and content of its entries and how the spelling checker would treat the words in the entries: • An entry containing a single correctly spelt word or acceptable acronym can act as a straightforward extension to the main dictionary. In other words, on scanning a word that proves to be identical to this one, the spelling checker simply ignores it. • With an entry containing a commonly misspelt word and its correctly spelt replacement, the spelling checker, on encountering an instance of the misspelt word, automatically changes it to the correct version. The capitalisation pattern of the corrected word can reflect that of either the checked word or the predefined replacement. The latter option could be useful for automatically expanding abbreviations. • With an entry containing a commonly misspelt word and its correctly spelt replacement, the spelling checker, on encountering an instance of the misspelt word, changes it conditionally to the correct version. In other words, whether the change goes ahead or not depends on your reply to a displayed prompt. Again, the capitalisation pattern of the corrected word can reflect that of either the checked word or its proposed replacement. • With an entry containing an “excluded” word, the spelling checker, on encountering an instance of that word, would regard it as misspelt and treat it accordingly, even if it appears as a legitimate entry in the main dictionary or in other user dictionaries. If other entries of the word exist, for the spelling checker to administer the proper treatment, it must find the excluded entry before any legitimate entries during the dictionary search. 226 Client-Based Configuration These different types of spelling-checker action on a user dictionary are specifiable on a per-entry basis, which means that any given user dictionary can be multi-functional. The spelling checker comes with two user dictionaries, in addition to the British and American versions of the main dictionary. One of the supplied userdictionary files, named correct.tlx, is a sample dictionary containing a number of commonly encountered misspellings and mistypes, along with their respective replacements. The other file, named userdic.tlx, is blank and all ready for you to enter your own set of words (using the management functions described below, or when actually performing a spelling check). There is no need to use either of these dictionary files, as you are free to create totally new ones. During a spelling-check (described in Spelling Check and Correction on page 35), you can select the user-dictionary file to which you want to add any new entries. For a dictionary file to be available for searching by the spelling checker, it must be in an open state. If a file is open, it can also be selected for browsing and updating by means of the relevant management functions. Additionally, its contents can be exchanged with those of user dictionaries belonging to other spelling checkers. To access the user-dictionary management facility, click the User Dictionaries button at the bottom of the Spelling tab. The User Dictionaries dialogue box is displayed. 227 Client-Based Configuration If you wish to create a completely new dictionary file, click New File. In the New User Dictionary dialogue box, type or select an appropriate filename for the dictionary, and select a language if necessary. Click OK. Notice that the new file appears as the currently selected item in the Dictionary Files field. All the files in this field’s drop-down list are the ones that are currently open. If you wish to open an existing dictionary file so that it is added to the list, click the Open File button, select the required file and click Open. Notice that your chosen file appears as the currently selected item in the Dictionary Files field. To close a file, and therefore remove it from the Dictionary Files field, ensure that it is selected in that field and click the Close File button. Whenever the spelling checker searches for a word in the user dictionaries, it does so in the order in which they are displayed in the Dictionary Files field’s drop-down list (starting from the top). You should also bear in mind that the currently open user dictionaries are always searched before the main dictionary. If you wish to create a dictionary entry in the file currently selected in the Dictionary Files field, you must first decide what kind of entry it is to be, and then select an appropriate action from the drop-down list of the Spell-Checker Action field. Enter the required reference word in the Words field and, if necessary, enter the replacement word (or words) in the Other Word field. Finally, click Add Word to add the entry to the dictionary. All the entries created in the dictionary are displayed, by their reference words, in the list immediately below the Words field. To modify an entry in a user dictionary, scroll through the list of entries until the one you want is visible, and highlight it. Make the required changes in either or both of the word fields, and click Add Word. To delete an entry, similarly highlight it in the list and click Delete Word. You can import the words in another application’s spelling-checker dictionary to a Supportworks user dictionary if the source dictionary is a plain text file containing single-word entries, each occupying a single line. A typical example would be the file custom.dic in Microsoft Office. To add the words from such an external source to the file currently selected in the Dictionary Files field, click Import, select the required source file and click Open. Notice that the imported entries merge correctly into the existing alphabetical sequence, and that the spelling-checker action for each new entry defaults to Ignore. 228 Client-Based Configuration Conversely, you can export the contents of a Supportworks user dictionary to a text file, which you could then import into another application’s customisable spelling-checker dictionary. To save the words from the file currently selected in the Dictionary Files field to a text file, click Export, type or select a name for the new file and click Save. If you open the new file using a text editor, you will see that its contents are an exact copy of the word entries in the source dictionary. Note that entries other than those intended to be ignored by the spelling checker will include action-indicator codes that are unlikely to be understood by the external spelling checker, and may well additionally include replacement words whose function may not be interpreted correctly. E-Mail Settings You can specify various e-mail-related defaults by displaying the E-mail tab in the Options and Settings dialogue box. In the first four fields of the E-mail tab, you can specify the template to be used for the e-mail notification that will be sent by default to a customer on your request after you respectively log, update, hold or close/resolve their call. From each drop-down list, you can select either a specific template to be applied automatically, or the option to be prompted for a template at the relevant callaction time. The choice of templates available to you will depend on what has 229 Client-Based Configuration been created and what e-mail privileges you have (including both mailbox and template access). Some templates may be associated with your own personal mailbox, while others may be associated with shared mailboxes to which you are allowed access. Note A better alternative for setting template defaults is by means of the Manage E-mail Templates facility selectable from the Mail menu, as described in the chapter on managing e-mail in the Administrator Guide. The management facility additionally allows you to create multiple versions of each template type, if you have the rights to do so. Settings The main settings are provided in this lower section of the E-mail tab. They are as follows: Compose Message Format In this field, you can choose whether to compose your e-mail messages and templates in HTML format, or to restrict your compositions to plain text. If you select HTML, the built-in HTML editor will be switched on by default every time you display an outbound-message window or try to edit a template in the Manage E-mail Templates dialogue box, and the formatting toolbar buttons will become active. Note that you will still be able to switch manually between the two formats using appropriate menu commands. Default Mail Origin In this field, you can specify the e-mail address that will always appear as the default in the “From” field of any outbound-message window you may display. The items selectable from the drop-down list will be the addresses of all the mailboxes (personal and shared) to which you have access, including (if applicable) those for which domains have been specified by means of the Inbound SMTP Mail Routing tab of the server configuration. Each address in the drop-down list is presented in the form of the mailbox display name, followed in brackets either by its Internet form (for an address set up by Inbound SMTP Mail Routing), or by the word “local”. You should select as the default source address whichever one you are most likely to use in your outgoing e-mail messages. You will always have a chance to override the default whenever you send a message. 230 Client-Based Configuration Mail Folder Sort In this field, you can specify the order in which mail sub-folders will appear below their respective parent folders. The choices you have are ascending or descending alphanumerical order, or no specific order (which is, in fact, the order in which the sub-folders were created). Associate .swm with Supportworks This checkbox provides a quick way of associating call-attached e-mail message files having the extension .swm with the Supportworks Messaging System, or of disassociating these from the system. Once such files are associated, double-clicking any one of them in the Windows environment will cause it to open in a Supportworks message window. Font This button allows you to set the default font for your e-mail messages for whenever the message format is set to HTML. When you click the button, the following dialogue box is displayed: In the Message Fonts dialogue box, you can set the default font to be used when you are composing a new message, and you can also set a separate default for when you are replying to or forwarding a message. In either case, click the adjacent Choose Font button. This displays a standard Windows dialogue in which you can select the font and other text characteristics. Click OK to apply these. Finally, click OK to close the Message Fonts dialogue box. Keyboard Shortcuts Assuming you have the requisite desktop-workspace rights, you can associate every command that exists in a client menu with one or more keyboard shortcuts by which you can execute it. Keyboard shortcuts are personalised, as there is one set of them stored against each user’s profile. The shortcuts relating to commands in a given client window are totally independent of those relating to 231 Client-Based Configuration commands in any other client window, which means that it is possible for a particular key combination to have a different effect in different client windows. To begin with, you are given a default set of shortcuts covering the most frequently used commands, and those common to other applications. You are free to change these pre-assigned shortcuts, and you can also assign new shortcuts to any other commands. You do this by means of the Keyboard Shortcut Manager. The procedure for a given client window is as follows: 1. Ensure that the client window whose keyboard shortcuts you wish to configure is displayed. 2. From the Help menu of that window, select Keyboard Shortcuts. The Manage Keyboard Shortcuts dialogue box is displayed. 3. Select the Configure Shortcuts tab. 232 Client-Based Configuration 4. In the Category field of this tab, select the menu containing the command to which you wish to assign a shortcut. 5. In the scrolling list, highlight the command to which you wish to assign a shortcut. 6. Click inside the single-line field at the bottom right of the tab and press the combination of keys that is to comprise the required shortcut. Notice that the key combination is immediately displayed in the field in visible characters. 7. Click the Assign button. The entered key combination appears in the Current Assignments field as well. 8. If you wish to assign an additional shortcut to the currently selected command, repeat step 6 and step 7. 9. If you wish to assign a shortcut to another command in the same menu, repeat step 5 to step 8. 10. If you wish to assign shortcuts to commands in another menu, repeat step 4 to step 9. 11. Click Apply to save the new shortcut configuration for the window concerned. 233 Client-Based Configuration 12. If you change your mind and wish to restore all the shortcut assignments (in all categories) for this client window back to the default configuration, click Reset All, and then click Yes at the confirmation prompt that pops up. 13. Click OK. Hint You can export the keyboard-shortcut configuration for any client window to another application in a variety of standard formats by means of the Supportworks Data Export wizard. To run the wizard, ensure that the Shortcut Assignments tab is displayed in the Keyboard Shortcut Manager, and click the icon at the top right. For information about this wizard, see the section entitled Data Export on page 41. Messenger Options and Settings The main Supportworks Messenger window, normally running as a minimised system-tray process, provides not only the mechanism by which you can review pop-up notifications, but also the means by which you configure them. For configuration, you can stipulate which pop-up notifications you want to receive, whether you want them also to be e-mailed to you, and how you want them to sound. You will also be able to configure keep-alive transmissions. To access the Messenger window for configuration, first open it and then select the third tab. 234 Client-Based Configuration By selecting options in the Notification Options area, you can specify the kinds of events that are to generate notifications on your desktop. Also, if you want notifications to be sent to you by e-mail, you should enable the relevant option and then enter your e-mail address. In the Audible Notification area, you can choose whether or not a warning sound should accompany the display of each flag-window notification. If you wish to have such audible notification, you have a choice of sound types: either a standard beep on your computer’s internal speaker, or a sound file played via your computer’s sound card. In the latter case, you can select the file via the folder button. You can test the sound you have chosen by clicking the triangular preview button. In the Keep Alive field, you can specify the rate, in minutes, at which the Messenger client should transmit keep-alive signals to the server while connected. A suitable setting would be necessary if an inactivity timeout were in 235 Client-Based Configuration place over the connection (as enforced by a firewall, for example). If there is no inactivity timeout to overcome, you should stay with the default setting of zero, which disables the keep-alive transmissions. Any changes you make will be applied when you exit from that tab. If you wish to keep that tab displayed for a while after making the changes, you can apply them by clicking the Apply button. To hide the Messenger window, click Minimise. Alternatively, to close the window and stop the Messenger completely, click Exit. To restart the Messenger if it is not running, select, from the Start menu, Programs > Supportworks Client > Supportworks Messenger, and log into the server using the same details as for the client. 236 Events Reported by the Messenger Appendix A Events Reported by the Messenger Analysts can obtain five broad types of notification via the Messenger: • • • • • Notification of received mail Notification of basic call-action events Notification of SLA events Notification of basic workflow events Notification of certain server problems Within each of these categories, there are different variants of the notification concerned, depending on the specific event being reported. These events are summarised in the sections below. Mail Receipt Notification You will receive an appropriate Messenger notification from the Supportworks Mail Server on the occurrence of either one of the following kinds of mail event: • New mail has arrived in your personal mailbox • New mail has arrived in a shared mailbox to which you have access Call-Action Event Notification You will receive an appropriate notification from the Supportworks server whenever one of the following call-action events has occurred: • • • • A call has been logged and assigned to you or your group A call has been assigned to you or your group A customer has updated a call owned by you via SelfService An analyst has updated a call owned by you 237 Events Reported by the Messenger • The system, on instruction from a customer using an e-mail command, has updated a call owned by you • A call owned by you has been taken off hold by the system SLA Event Notification You will receive an appropriate notification from the Supportworks server whenever an SLA escalation event has occurred. A call will escalate when either the response or fix timer has reached a trigger point predefined in the relevant SLA. The exact escalation reason is given in the notification, which will be one of the following: • A reminder to you as a member of the group owning the call that nobody has yet been assigned to it, and that nobody has responded to it • A reminder to you as a member of the group owning the call that nobody has yet been assigned to it, and that the response time has been missed • A reminder to you as the call owner that you have not yet responded to the call (for example, you have not accepted it) • A reminder to you as the call owner that you have failed to respond to the call within the allowed response time • An alert to you as a member of the group owning the call that nobody has yet been assigned to it, and that nobody has responded to it • An alert to you as a member of the group owning the call that nobody has yet been assigned to it, and that the response time has been missed • An alert to you as the call owner that you have not yet responded to the call • An alert to you as the call owner that you have failed to respond to the call within the allowed response time • An alert to you as a member of the call owner’s group that the specified owner has not yet responded to the call • An alert to you as a member of the call owner’s group that the specified owner has not yet responded to the call, and that the response time has been missed • An alert to you as a member of the support team that the specified call owner, of the specified group, has not yet responded to the call 238 Events Reported by the Messenger • An alert to you as a member of the support team that the specified call owner, of the specified group, has not yet responded to the call, and that the response time has been missed • A reminder to you as a member of the group owning the call that nobody has yet been assigned to it, and that nobody has fixed the problem • A reminder to you as a member of the group owning the call that nobody has yet been assigned to it, and that the fix time has been missed • A reminder to you as the call owner that you have not yet fixed the problem (that is, you have not marked the call as resolved) • A reminder to you as the call owner that you have failed to fix the problem within the allowed fix time • An alert to you as a member of the group owning the call that nobody has yet been assigned to it, and that nobody has fixed the problem • An alert to you as a member of the group owning the call that nobody has yet been assigned to it, and that the fix time has been missed • An alert to you as the call owner that you have not yet fixed the problem • An alert to you as the call owner that you have failed to fix the problem within the allowed fix time • An alert to you as a member of the call owner’s group that the specified owner has not yet fixed the problem • An alert to you as a member of the call owner’s group that the specified owner has not yet fixed the problem, and that the fix time has been missed • An alert to you as a member of the support team that the specified call owner, of the specified group, has not yet fixed the problem • An alert to you as a member of the support team that the specified call owner, of the specified group, has not yet fixed the problem, and that the fix time has been missed Workflow Event Notification You will receive an appropriate notification from the Supportworks server whenever one of the following basic workflow events has occurred: • A work item has been assigned to you or your group and is now active 239 Events Reported by the Messenger • A work item assigned to you or your group has been updated, in relation to the “Complete by” date/time, to the assignee, or to something unspecified • A work item assigned to you or your group has been made active • A work item assigned to you or your group has been completed (assuming, for a group notification, that this option has been selected) • The allowed time for completion of a work item assigned to you or your group is about to expire (assuming that the assignee reminder option has been selected) • The allowed time for completion of a work item relating to a call owned by you or your group is about to expire (assuming that the call-owner reminder option has been selected) Server Problem Notification If you are the helpdesk administrator (ADMIN), you will receive an appropriate notification from the Supportworks server whenever one of the following problems has occurred: • A server communications error (possibly relating to the network) • An SQL transaction error (timeout) • Disk space has become low 240 Permissible Actions at Each Call Status Appendix B Permissible Actions at Each Call Status The table below shows you at a glance what progression actions are allowed on, or within, a call when it has a particular status. Y Unassigned Y Y Y Y Y Unaccepted Y Y Y Y Y Pending Y Y Y On Hold Y Off Hold Y Y Y Y Escalated (O) Y Y Y Y Y Escalated (G) Y Y Y Y Y Escalated (A) Y Y Y Y Y Y Y Resolved Reactivate Y Cancel Close Resolve Take Off Hold Place On Hold Update Assign Accept Incoming Complete Work Item Log Action Status Y Y Y Y Y Y Y Y Y Y Y Y Closed (+Chg) Y Cancelled Y LostCall!!! 241 Permissible Actions at Each Call Status 242