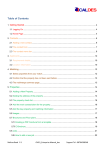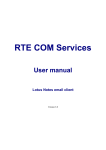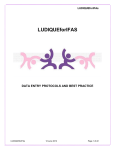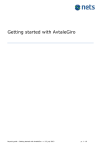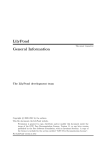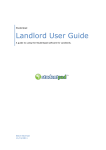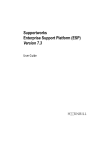Download System User Guide
Transcript
System User Guide Created by Tineke Ltd Copyright © 2010 – 2011 January 2011 Contents Home/Main Dashboard Viewing Tasks……………………………………………………………………………………………………………… Page 3 Viewing Sales………………………………………………………………………………………………………………. Page 3 Viewing Quick Links…………………………………………………………………………………………………….. Page 3 Recently Viewed………………………………………………………………………………………………………….. Page 3 Export………………………………………………………………………………………………………………………….. Page 3 Search…………………………………………………………………………………………………………………………. Page 4 Reports……………………………………………………………………………………………………………………….. Page 4 Other Links…………………………………………………………………………………………………………………….Page 4 Create New: Task, Person, Organisation, Marketing Campaign, Opportunity & Event New Task…………………………………………………………………………………………………………………….. Page 4 New Person…………………………………………………………………………………………………………………. Page 5 New Organisation……………………………………………………………………………………………………….. Page 5 New Marketing Campaign…………………………………………………………………………………………… Page 5 New Opportunity………………………………………………………………………………………………………… Page 5 New Event………………………………………………………………………………………………………. …………….Page 5 People: View All Contacts, Contacts Assigned to You and Recently Added Contacts View Card – Basic Information, Marketing Opt Out, Amending & Deleting………………….. Page 6 View Card – Tagging, Pinning, Contact Method & Address…………………………………………… Page 6 View Card – Tagging, Pinning, Contact Method & Address……………………………….…………….Page 6 View Card – Notes, Tasks, Emails & Files……………………………………………………………………… Page 7 People Assigned to You……………………………………………………………………………………………….. Page 8 People Recently Added…………………………………………………………………………………….…………. Page 8 Organisations: View All Organisations, Organisations Assigned to You and Recently Added Organisations View Card – Basic Information, Marketing Opt Out, Amending & Deleting……….………… Page8 View Card – Tagging, Pinning, Contact Method, Address & People at Organisation…….. Page 8 View Card – Notes, Tasks, Emails & Files…………………………………………………………………….. Page 9 Organisations Assigned to You……………………………………………………………………………………. Page 10 Organisations Recently Added…………………………………………………………………………………….. Page 10 Marketing: View All Campaigns, Recently Added Campaigns and Campaigns Assigned to You View Card – Basic Information, Expected Close Date, Amending & Deleting………………… Page 10 View Card – Tagging & Pinning……………………………………………………………………………………. Page 11 View Card – Notes, Tasks, Files & People Targeted in Campaign………………………………….. Page 11 2 Marketing Campaigns Assigned to You………………………………………………………………………… Page Marketing Campaigns Recently Added………………………………………………………………………… Page 12 12 Sales: View All Sales, Recently Added Sales and Sales Assigned to You View Card – Basic Information, Expected Close Date, Amending & Deleting………………... Page 12 View Card – Tagging & Pinning…………………………………………………………………………………….. Page 12 View Card – Notes, Tasks & Files…………………………………………………………………………………. Page 13 Sales Opportunities Assigned to You……………………………………………………………………………. Page Sales Opportunities Recently Added……………………………………………………………………………. Page 13 13 Events: View All Events, Recently Added Sales and Sales Assigned to You View Card – Basic Information, Event Date & Time……………………………………………………… Page 14 View Card – Tagging & Pinning……………………………………………………………………………………. Page 14 View Card – Notes, Tasks, Files & Delegate List……………………………………………………………. Page 14 Events Assigned to You………………………………………………………………………………………………. Page 15 Events Recently Added……………………………………………………………………………………………….. Page 15 Mailbox………………………………………………………………………………………………………………………… …… Page 16 Sending Emails……………………………………………………………………………………………………….. ………… Page 16 Home/Main Dashboard The first screen that you are presented with when you log on to ExcelerateCRM is the Main Dashboard. Wherever you are in the system; you can always return to your Dashboard by clicking the Home button. Viewing Tasks • By default your tasks for Today and Tomorrow are displayed. To view any outstanding tasks; click on the Overdue link. If any exist they will be displayed on your dashboard. • To reveal all of your tasks i.e. past, present and future actions click the View All Tasks link. You will be taken to an area (All Tasks Assigned To YOUR NAME) displaying all of your tasks whereby you can see the status of each one and adjust accordingly if necessary. For example if you know that a task on there has been completed, needs to be deleted or assigned to another user; check the box against the relevant task then from the Action drop down list select from Delete, Complete or Assigned to User. • On your Dashboard, as well as viewing the task you can also edit (the pencil icon) or delete it (the ‘X’ icon). • If the task is linked to a particular item i.e. an event, opportunity, person, organisation etc. then you can click on the item icon e.g. marketing icon and it will open a view card showing details about the marketing campaign and the task related to this campaign. Viewing Sales • Click on Sales to display all of your sales opportunities for the current month. 3 • You will be presented with a chart that represents the sales stage and sales in £. • To view the sales stage details click on the appropriate link; In Discussion, Won, Lost, On Hold or Initial Contact. • Within this area you can drill down further; click on the opportunity Title and this opens the sales opportunity view card. • If there is a building icon on the stage details; then this signifies that the opportunity is linked to/come from an organisation. Click on this to see the organisation view card. Viewing Quick Links • You can pin organisations, people, sales opportunities, events and marketing campaigns. All pinned records are stored in Quick Links so you can come into this area, load the record you are interested in and access it by clicking on the relevant link. Recently Viewed Whenever you access any record; the system lists it under Recently Viewed on the right hand side. This makes accessing whatever record you were looking at/working on very quick and easy. Simply click on the relevant link to open the record that you are interested in. Export You can export all organisations, people, company-wide sales and your own sales to CSV. • For example, click on Export all Organisations to CSV. • You will be asked to Open or Save the file. • All of your data will be displayed for you to do further analysis for example. Search You can search for people, organisations, marketing campaigns, events and opportunities in any combination. • Click the Search button and refer to the instructions on-screen to build your search query. Reports In the reports area you can view stats that can be exported and PDF’d. • Click the Reports button and then the Overview Report Totals hyperlink. • You will be presented with a chart showing, by default, a summary of all totals e.g. Sales Won, Number of Organisations Never Been Contacted, Number of Marketing Campaigns etc. • At the bottom of the screen the stats are displayed in a list. • To produce stats within a specific reporting period; enter a Date Range using the calendar picker and then click the Refine button. Your results will be displayed in the chart and also listed at the bottom of the screen. Other Links 4 In the top right hand corner you can access your User Details (click on your user name hyperlink), go to the System Admin area (only if you have System Admin rights otherwise you will not see this hyperlink), access the Support centre and provide Feedback. Create New: Task, Person, Organisation, Marketing Campaign, Opportunity & Event Hover over the Create New button and you will be presented with an option to add a new task, person, organisation, marketing campaign, opportunity or event. New Task • Click New Task to enter details of an action that needs to be assigned to a colleague or serve as a reminder to yourself. • Enter a Task Title* (this is mandatory). • Enter the details of the task in Description. • In Type select what needs to be done i.e. Make a Call, Send an Email etc. • Select from Due When* (this is mandatory) when the action needs to be completed. You can select Today, Tomorrow or Choose a Date. When you select Choose a Date; a calendar picker appears for you to choose a date. If you select Later; the system automatically sets a follow-up date of 3 months from the current date. • If Today or Tomorrow is selected, whoever has been delegated the task will see this on their dashboard. Any tasks set to be completed in the future can be viewed by the user clicking View All Tasks on their dashboard. • Select a colleague or yourself to complete the task in Assigned To. • If the task is linked to an Organisation that is in the database; start to type the name in lower case and the system will auto-recognise the name and populate the field for you. It is the same with Person, Opportunity, Event and Marketing. • The Completed and Completed By boxes are only to be used when the task has actually been completed. • Click Create Task to save the task record. New Person • Click New Person to enter details of a new contact. • Enter a First Name* and Last Name* (they are both mandatory fields). • If relevant, enter a Job Title. • If the person is linked to an organisation already in the database; start to type the name in lower case and the system will auto-recognise the name and populate the field for you. • Click Create Person to save the new contact record. New Organisation • Click New Organisation to enter details of a new company. 5 • Enter the Name* (this is mandatory). • If you have a specific Account Number for this organisation; enter it here. • Click Create Organisation to save the new company record. New Marketing Campaign • Click New Marketing Campaign to enter details of a new campaign. • Enter the Campaign Title* (this is mandatory). • Enter details about the campaign in Description. • Click inside the Campaign Date* (this is mandatory) field to select a date from the calendar picker. • If you have a specific target audience; enter this in Target Group. • Select the marketing method from Type e.g. direct marketing, advert etc. • Select the person responsible for the campaign from Assigned To. • Click Create Campaign to save the new campaign record. New Opportunity • Click New Opportunity to enter new details of a sales opportunity/enquiry. • Enter the Opportunity Title* (this is mandatory). • Enter details about the opportunity in Description. • Specify what the opportunity is e.g. new, repeat business etc. in Type. • Click inside the Expected Close Date* (this is mandatory) field to select a date from the calendar picker. • In Value enter a figure for this opportunity/contract. • Select the current Stage of the opportunity e.g. in discussion, on hold etc. • If you have an idea of what the chance of winning the business is; you can select a percentage from Probability. • From Assigned To select the person responsible for the opportunity. • If the opportunity is linked to an Organisation that is in the database; start to type the name in lower case and the system will auto-recognise the name and populate the field for you. • If the opportunity is linked to a Person that is in the database; start to type the name in lower case and the system will auto-recognise the name and populate the field for you. • In Source you can select how the opportunity came about i.e. how did they hear about you. • Click Create Opportunity to save the new opportunity record. New Event • Click New Event to enter new details of an event. • Enter the Event Title* (this is mandatory). 6 • Enter details about the event in Description. • Enter the Location. • Click inside the Event Date* (this is mandatory) field to select a date from the calendar picker. • If the event is taking up a full day, check the All Day Event box. • If there is a specific start and end time; enter this in Start Time and End Time. • In Type select what the event is. • If there is a lead person overseeing event activities select them from Assigned To. • If there is a specific organiser (they may be internal or external to your company) and/or a speaker involved in the event; enter this detail in Organiser or Guest Speaker. • Check the Catering box if there is going to be catering/refreshments. • Click Create Event to save the new event record. People: View All Contacts, Contacts Assigned to You and Recently Added Contacts • Hover over the People button then select All People (A-Z). • In this view you will see a list of all people/contacts in the database. Their job title, organisation (if any) they are attached to, last contacted date and time is also displayed. • To sort alphabetically; click on the header Person Name link. You can do the same for Job Title too. • For Last Contacted this can be sorted in ascending or descending order; click the header Last Contacted. • If you have a large number of contacts in your database; by default the system will display 10 records per page. You will be able to flick through the pages by clicking on the paging arrows. • To change the number of records displayed on your page; select from the number from the Rows Per Page drop down list. Person’s View Card – Basic Information, Marketing Opt Out, Amending & Deleting • Click on the contacts name to see their view card. • You will be presented with some basic information about the person. To amend any of their details, click the Edit hyperlink. • Please note that if Marketing Opt Out is checked; they will be automatically excluded from any marketing campaign/mail merge lists that you create within the system. So there is no danger of you sending the mailshots accidentally. • Any changes made to their details must be saved, click the Update Person button to save the record. • If you wish to remove the person from the system; click the Delete hyperlink. You will be asked again if you really want to delete the person and that’s because they will be removed permanently. Please note that you can only delete records if your System Administrator has granted you permission rights to do so. Person’s View Card – Tagging, Pinning, Contact Method & Address 7 • Click Add Tag if you wish to tag and categorise this person. For example you may wish to group all of the HR Directors. If you tag all of the relevant contacts as HR Director then whenever you click on this particular tag; all of your HR Directors will be displayed. Basically it is a quick way of grouping your contacts and searching for them quickly too. • In order to access a record instantly from your Home Page/Main Dashboard; click on Pin. The organisation will appear in your Quick Links on the Home Page/Main Dashboard. • Click on Contact Method(s) and Address Information to view or add this detail. • To add new Contact Information click on the Add link. • From the Label drop down list select the method of contact e.g. Telephone, Email, Skype etc. • In Contact enter the detail e.g. if you selected Telephone above then include the telephone number. • In Type, specify if this is a Direct, Switchboard or Mobile number and then click Save Contact Method. • To edit the Contact Information, click on the pencil icon. • You can add multiple details for Contact Information; simply repeat the steps above. • To add an address for the person, click the Add link. • In Label specify the person’s contact address e.g. Main, Branch, Personal etc. and complete the rest of the form. • You will find that when you start to type in the County and Country; the system will start to auto-recognise your entry. • Check the Mailing Address box if all correspondence is to go to that particular address. • Click Save Address. • To edit the Address(s), click on the pencil icon. • The system integrates with Google Maps; click on the Map link to access this. • You can add multiple Addresses; simply repeat the steps above. Person’s View Card – Notes, Tasks, Emails & Files • Click on Activities to view and add Notes, Tasks, Emails and Files. • By default Notes are displayed first. • To edit a note click on the pencil icon. • To delete a note click on the ‘X’ icon. • Click Add Note to create new a note. • Enter a Title and then add your notes. If the note is confidential and you do not wish for others to view the details, check the Mark as Private box. This note will only be viewable to you. • Click Save Note. • You can add multiple Notes; simply repeat the steps above. 8 • At any time you can hide the Notes area to create more space on your page before accessing another area like Tasks. To do this, click on the Notes link. • Click Tasks to view any actions to be done in relation to this person. • If you have been assigned with the task then you will be able to edit or delete it. However if it is your colleague’s responsibility then only they can edit or delete the task. • To edit a task e.g. you may want to access this to check the Completed box then click the pencil icon to open the task details. • If a task has been done and has been checked as Completed then it will still be displayed but with a strikethrough the text and you will also see that the Completed status will say YES. • To add new task details, click the New Task hyperlink. Please refer to the Create New Task notes on page 4. • Click on Emails to view any emails that have been attached against the person. You will see the full content of the message(s). • Click on Files to view any file attached against the person. • To view an attached file, click on paper click icon. • To delete a file click on the ‘X’ icon. • To upload a file(s), click the Add File hyperlink. • Enter the file Name* (this is mandatory). • Enter a Description* (this is mandatory) of the file(s) you are uploading. • If the file(s) is of a confidential nature; check the Mark as Private box. The file(s) will only be viewable to you. • Click the Browse button and navigate to where the file is, select the file and click Open. • To attach more files, click the Show More hyper link and follow the step above. • Click Attach File(s) to save the file(s) you have uploaded. • Click on Sales Information to view any sales opportunity linked to the contact person. • From this view you can open the opportunity to make any amendments by clicking on the pencil icon. • To delete the opportunity from here; click on the ‘X’ icon. People Assigned to You • To view contacts that are assigned to you (you are the main link with that person); click on People Assigned to Me. • Your contacts will be listed in the grid whereby you can access the person’s view card as described above. People Recently Added • To view contacts recently added to the database; click People Recently Added. As above, they will be listed in the grid for you to view and access. • You will also find a Recently Added drop down list which you can use to expand the results e.g. contacts added This Month, in the Last 3 Months etc. 9 Organisations: View All Organisations, Organisations Assigned to You and Recently Added Organisations • Hover over the Organisation button then select All Organisations (A-Z). • In this view you will see a list of all organisations in the database. The organisation type, last contacted date and time, and who the organisation is assigned to is also displayed. • To sort alphabetically; click on the header Organisation Name link. You can do the same for Organisation Type too. • For Last Contacted this can be sorted in ascending or descending order; click the header Last Contacted. • If you have a large number of organisations in your database; by default the system will display 10 records per page. You will be able to flick through the pages by clicking on the paging arrows. • To change the number of records displayed on your page; select from the number from the Rows Per Page drop down list. Organisation’s View Card – Basic Information, Marketing Opt Out, Amending & Deleting • Click on the organisations’ name to see the view card. • You will be presented with some basic information about the organisation. To amend any of the details, click the Edit hyperlink. • Please note that if Marketing Opt Out is checked; they will be automatically excluded from any marketing campaign/mail merge lists that you create within the system. So there is no danger of you sending the mailshots accidentally. • Any changes made to their details must be saved, click the Update Organisation button to save the record. • If you wish to remove the organisation from the system; click the Delete hyperlink. You will be asked again if you really want to delete the organisation and that’s because they will be removed permanently. Please note that you can only delete records if your System Administrator has granted you permission rights to do so. Organisation’s View Card – Tagging, Pinning, Contact Method, Address & People at Organisation • Click Add Tag if you wish to tag and categorise this organisation. For example you may wish to group all of the Manufacturing companies. If you tag all of the relevant organisations as Manufacturing then whenever you click on this particular tag; all of your Manufacturing companies will be displayed. Basically it is a quick way of grouping your organisations and searching for them quickly too. • In order to access a record instantly from your Home Page/Main Dashboard; click on Pin. The organisation will appear in your Quick Links on the Home Page/Main Dashboard. • Click on Contact Method(s) and Address Information to view or add this detail. • To add new Contact Information click on the Add link. • From the Label drop down list select the method of contact e.g. Telephone, Email, Skype etc. • In Contact enter the detail e.g. if you selected Telephone above then include the telephone number. • In Type, specify if this is a Direct, Switchboard or Mobile number and then click Save Contact Method. • To edit the Contact Information, click on the pencil icon. 10 • You can add multiple details for Contact Information; simply repeat the steps above. • To add the organisation’s address, click the Add link. • In Label specify the organisation’s contact address e.g. HQ, Main, Branch etc. and complete the rest of the form. • You will find that when you start to type in the County and Country; the system will start to auto-recognise your entry. • Check the Mailing Address box if all correspondence is to go to that particular address. • Click Save Address. • To edit the Address(s), click on the pencil icon. • The system integrates with Google Maps; click on the Map link to access this. • You can add multiple Addresses; simply repeat the steps above. • Click on People to view contacts from this company. • All people working at/ associated with the organisation will be listed in this area. • Click on the person’s name to view their details. To add a new contact; click the Add link. Organisation’s View Card – Notes, Tasks, Emails & Files • Click on Activities to view and add Notes, Tasks, Emails and Files. • By default Notes are displayed first. • To edit a note click on the pencil icon. • To delete a note click on the ‘X’ icon. • Click Add Note to create new a note. • Enter a Title and then add your notes. If the note is confidential and you do not wish for others to view the details, check the Mark as Private box. This note will only be viewable to you. • Click Save Note. • You can add multiple Notes; simply repeat the steps above. • At any time you can hide the Notes area to create more space on your page before accessing another area like Tasks. To do this, click on the Notes link. • Click Tasks to view any actions to be done in relation to this organisation. • If you have been assigned with the task then you will be able to edit or delete it. However if it is your colleague’s responsibility then only they can edit or delete the task. • To edit a task e.g. you may want to access this to check the Completed box then click the pencil icon to open the task details. • If a task has been done and has been checked as Completed then it will still be displayed but with a strikethrough the text and you will also see that the Completed status will say YES. • To add new task details, click the New Task hyperlink. Please refer to the Create New Task notes on page 4. 11 • Click on Emails to view any emails that have been attached against the organisation. You will see the full content of the message(s). • Click on Files to view any file attached against the organisation. • To view an attached file, click on paper click icon. • To delete a file click on the ‘X’ icon. • To upload a file(s), click the Add File hyperlink. • Enter the file Name* (this is mandatory). • Enter a Description* (this is mandatory) of the file(s) you are uploading. • If the file(s) is of a confidential nature; check the Mark as Private box. The file(s) will only be viewable to you. • Click the Browse button and navigate to where the file is, select the file and click Open. • To attach more files, click the Show More hyper link and follow the step above. • Click Attach File(s) to save the file(s) you have uploaded. • Click on Sales Information to view any sales opportunity linked to the organisation. • From this view you can open the opportunity to make any amendments by clicking on the pencil icon. • To delete the opportunity from here; click on the ‘X’ icon. Organisations Assigned to You • To view organisations that are assigned to you (you are the main link with that organisation); click on Organisations Assigned to Me. • Your organisations will be listed in the grid whereby you can access the organisations view card as described above. Organisations Recently Added • To view organisations recently added to the database; click Organisations Recently Added. As above, they will be listed in the grid for you to view and access. • You will also find a Recently Added drop down list which you can use to expand the results e.g. organisations added This Month, in the Last 3 Months etc. Marketing: View All Campaigns, Recently Added Campaigns and Campaigns Assigned to You • Hover over the Marketing button then select All Campaigns (A-Z). • In this view you will see a list of all campaigns in the database. The campaign name, campaign close date, campaign type, target group who the campaign is assigned to is also displayed. • To sort alphabetically; click on the header Campaign Name link. You can do the same for Campaign Type too. • For Campaign Close Date this can be sorted in ascending or descending order; click the header Campaign Close Date. 12 • If you have a large number of campaigns in your database; by default the system will display 10 records per page. You will be able to flick through the pages by clicking on the paging arrows. • To change the number of records displayed on your page; select from the number from the Rows Per Page drop down list. Marketing Campaign View Card – Basic Information, Expected Close Date, Amending & Deleting • Click on the campaign name to see the view card. • You will be presented with some basic information about the campaign including a clear indication of the Expected Campaign Close Date. • To amend any of the details, click the Edit hyperlink. • Any changes made to the campaign details must be saved, click the Save Campaign button to save the record. • If you wish to remove the campaign from the system; click the Delete hyperlink. You will be asked again if you really want to delete the campaign and that’s because it will be removed permanently. Please note that you can only delete records if your System Administrator has granted you permission rights to do so. Marketing Campaign View Card – Tagging & Pinning • Click Add Tag if you wish to tag and categorise this campaign. For example you may wish to group all of the Direct Mail campaigns. If you tag all of the relevant campaigns as Direct Mail then whenever you click on this particular tag; all of your Direct Mail campaigns will be displayed. Basically it is a quick way of grouping your campaigns and searching for them quickly too. • In order to access a record instantly from your Home Page/Main Dashboard; click on Pin. The campaign will appear in your Quick Links on the Home Page/Main Dashboard. Marketing Campaign View Card – Notes, Tasks, Files & People Targeted in Campaign • Click on Notes to view any details entered against the campaign. • To edit a note click on the pencil icon. • To delete a note click on the ‘X’ icon. • Click Add Note to create new a note. • Enter a Title and then add your notes. If the note is confidential and you do not wish for others to view the details, check the Mark as Private box. This note will only be viewable to you. • Click Save Note. • You can add multiple Notes; simply repeat the steps above. • At any time you can hide the Notes area to create more space on your page before accessing another area like Tasks. To do this, click on the Notes link. • Click Tasks to view any actions to be done in relation to this campaign. • If you have been assigned with the task then you will be able to edit or delete it. However if it is your colleague’s responsibility then only they can edit or delete the task. 13 • To edit a task e.g. you may want to access this to check the Completed box then click the pencil icon to open the task details. • If a task has been done and has been checked as Completed then it will still be displayed but with a strikethrough the text and you will also see that the Completed status will say YES. • To add new task details, click the New Task hyperlink. Please refer to the Create New Task notes on page 4. • Click on Files to view any file attached against the campaign. • To view an attached file, click on paper click icon. • To delete a file click on the ‘X’ icon. • To upload a file(s), click the Add File hyperlink. • Enter the file Name* (this is mandatory). • Enter a Description* (this is mandatory) of the file(s) you are uploading. • If the file(s) is of a confidential nature; check the Mark as Private box. The file(s) will only be viewable to you. • Click the Browse button and navigate to where the file is, select the file and click Open. • To attach more files, click the Show More hyper link and follow the step above. • Click Attach File(s) to save the file(s) you have uploaded. • Click Targeted to view the organisations and/or people that have been targeted in the campaign. • From this point you can add people and/or organisations to target by clicking on Target People/Target Organisations. • If you clicked Target People for example, you would be presented with a list of all the contacts in the database. • Check the boxes against those you wish to target and then from the Action drop down list select Target People. • Click the Return to Campaign hyperlink. You will be able to export the people/organisations into a CSV file to execute a mail merge for example. Click on the Export Marketing List to CSV link. • Click on Targeted and you will see that the people/organisations you selected to be targeted now appear on the list. Marketing Campaigns Assigned to You • To view campaigns that are assigned to you (you are the campaign lead); click on Sales Assigned to Me. • Your campaigns will be listed in the grid whereby you can access the campaign view card as described above. Marketing Campaigns Recently Added • To view campaigns recently added to the database; click Campaigns Recently Added. As above, they will be listed in the grid for you to view and access. • You will also find a Recently Added drop down list which you can use to expand the results e.g. organisations added This Month, in the Last 3 Months etc. 14 Sales: View All Sales, Recently Added Sales and Sales Assigned to You • Hover over the Sales button then select All Sales (A-Z). • In this view you will see a list of all sales opportunities in the database. The opportunity name, sales type, sales stage, value, expected close date, probability and who the sale is assigned to is also displayed. • To sort alphabetically; click on the header Opportunity Name link. You can do the same for Sales Type and Sales Stage too. • For Value and Expected Close Date this can be sorted in ascending or descending order; click the headers Value and Expected Close Date. • If you have a large number of campaigns in your database; by default the system will display 10 records per page. You will be able to flick through the pages by clicking on the paging arrows. • To change the number of records displayed on your page; select from the number from the Rows Per Page drop down list. • You may wish to update the sales stage. Check the box beside the record you want to update. • Click on the Action drop down list and select Update Sales Stage. • Select the relevant update action then click Update Stage for Selection. You will see that the status changes in the grid. Sales Opportunity View Card – Basic Information, Expected Close Date/Value/ Stage, Amending & Deleting • Click on a sales opportunity record to see the view card. • You will be presented with some basic information about the opportunity including a clear indication of the Expected Close date, Value and Current Stage. • To amend any of the details, click the Edit hyperlink. • Any changes made to the opportunity details must be saved, click the Save Opportunity button to save the record. • If you wish to remove the opportunity from the system; click the Delete hyperlink. You will be asked again if you really want to delete the opportunity and that’s because it will be removed permanently. Please note that you can only delete records if your System Administrator has granted you permission rights to do so. Sales Opportunity View Card – Tagging & Pinning • Click Add Tag if you wish to tag and categorise this opportunity. For example you may wish to group all of the opportunities. If you tag all of the relevant opportunities as Direct Sales then whenever you click on this particular tag; all of your Direct Sales opportunities will be displayed. Basically it is a quick way of grouping your opportunities and searching for them quickly too. • In order to access a record instantly from your Home Page/Main Dashboard; click on Pin. The opportunity will appear in your Quick Links on the Home Page/Main Dashboard. Sales Opportunity View Card – Notes, Tasks & Files • Click on Notes to view any details entered against the opportunity. • To edit a note click on the pencil icon. • To delete a note click on the ‘X’ icon. 15 • Click Add Note to create new a note. • Enter a Title and then add your notes. If the note is confidential and you do not wish for others to view the details, check the Mark as Private box. This note will only be viewable to you. • Click Save Note. • You can add multiple Notes; simply repeat the steps above. • At any time you can hide the Notes area to create more space on your page before accessing another area like Tasks. To do this, click on the Notes link. • Click Tasks to view any actions to be done in relation to this opportunity. • If you have been assigned with the task then you will be able to edit or delete it. However if it is your colleague’s responsibility then only they can edit or delete the task. • To edit a task e.g. you may want to access this to check the Completed box then click the pencil icon to open the task details. • If a task has been done and has been checked as Completed then it will still be displayed but with a strikethrough the text and you will also see that the Completed status will say YES. • To add new task details, click the New Task hyperlink. Please refer to the Create New Task notes on page 4. • Click on Files to view any file attached against the opportunity. • To view an attached file, click on paper click icon. • To delete a file click on the ‘X’ icon. • To upload a file(s), click the Add File hyperlink. • Enter the file Name* (this is mandatory). • Enter a Description* (this is mandatory) of the file(s) you are uploading. • If the file(s) is of a confidential nature; check the Mark as Private box. The file(s) will only be viewable to you. • Click the Browse button and navigate to where the file is, select the file and click Open. • To attach more files, click the Show More hyper link and follow the step above. • Click Attach File(s) to save the file(s) you have uploaded. Sales Opportunities Assigned to You • To view opportunities that are assigned to you (you are the main person working on the sales opportunity); click on Sales Assigned to Me. • Your sales opportunities will be listed in the grid whereby you can access the opportunity view card as described above. Sales Opportunities Recently Added • To view opportunities recently added to the database; click Opportunities Recently Added. As above, they will be listed in the grid for you to view and access. 16 • You will also find a Recently Added drop down list which you can use to expand the results e.g. opportunities added This Month, in the Last 3 Months etc. Events: View All Events, Recently Added Sales and Sales Assigned to You • Hover over the Events button then select All Events (A-Z). • In this view you will see a list of all events in the database. The event name, event date, event type and who the event is assigned to is also displayed. • To sort alphabetically; click on the header Event Name link. You can do the same for Event Type too. • For Event Date this can be sorted in ascending or descending order; click the header Event Date. • If you have a large number of events in your database; by default the system will display 10 records per page. You will be able to flick through the pages by clicking on the paging arrows. • To change the number of records displayed on your page; select from the number from the Rows Per Page drop down list. Event View Card – Basic Information, Event Date & Time • Click on the event name to see the view card. • You will be presented with some basic information about the event including a clear indication of the Event Date and Event Time. • To amend any of the details, click the Edit hyperlink. • Any changes made to the event details must be saved, click the Save Event button to save the record. • If you wish to remove the event from the system; click the Delete hyperlink. You will be asked again if you really want to delete the event and that’s because it will be removed permanently. Please note that you can only delete records if your System Administrator has granted you permission rights to do so. Event View Card – Tagging & Pinning • Click Add Tag if you wish to tag and categorise this event. For example you may wish to group all of the summer events. If you tag all of the relevant events as Summer then whenever you click on this particular tag; all of your Summer events will be displayed. Basically it is a quick way of grouping your events and searching for them quickly too. • In order to access a record instantly from your Home Page/Main Dashboard; click on Pin. The event will appear in your Quick Links on the Home Page/Main Dashboard. Event View Card – Notes, Tasks, Files & Delegate List • Click on Notes to view any details entered against the event. • To edit a note click on the pencil icon. • To delete a note click on the ‘X’ icon. 17 • Click Add Note to create new a note. • Enter a Title and then add your notes. If the note is confidential and you do not wish for others to view the details, check the Mark as Private box. This note will only be viewable to you. • Click Save Note. • You can add multiple Notes; simply repeat the steps above. • At any time you can hide the Notes area to create more space on your page before accessing another area like Tasks. To do this, click on the Notes link. • Click Tasks to view any actions to be done in relation to this event. • If you have been assigned with the task then you will be able to edit or delete it. However if it is your colleague’s responsibility then only they can edit or delete the task. • To edit a task e.g. you may want to access this to check the Completed box then click the pencil icon to open the task details. • If a task has been done and has been checked as Completed then it will still be displayed but with a strikethrough the text and you will also see that the Completed status will say YES. • To add new task details, click the New Task hyperlink. Please refer to the Create New Task notes on page 4. • Click on Files to view any file attached against the event. • To view an attached file, click on paper click icon. • To delete a file click on the ‘X’ icon. • To upload a file(s), click the Add File hyperlink. • Enter the file Name* (this is mandatory). • Enter a Description* (this is mandatory) of the file(s) you are uploading. • If the file(s) is of a confidential nature; check the Mark as Private box. The file(s) will only be viewable to you. • Click the Browse button and navigate to where the file is, select the file and click Open. • To attach more files, click the Show More hyper link and follow the step above. • Click Attach File(s) to save the file(s) you have uploaded. • Click Delegates to view the people that have been invited to the event. • From this point you can invite people by clicking the Invite Delegates hyperlink. • You would be presented with a list of all the contacts in the database. • Check the boxes against those you wish to invite and then from the Action drop down list select Invite to Event. • Click the Return to Event hyperlink. You will be able to export the people/organisations into a CSV file to create a printable delegate list for example. Click on the Export Delegate List to CSV link. • Click on Delegates and you will see that the people you selected to be invited now appear on the list. 18 • You can edit a delegates’ profile and include details about whether or not information (invitation) has been sent, whether or not they are attending, enter dietary needs and any other needs e.g. accessibility. Save the record by clicking Update Delegate. • You will notice that if a delegate has been marked as not attending; they will still be shown on the list of delegates but will have a strike through the text and will also say NO (against Attending). Events Assigned to You • To view events that are assigned to you (you are the event lead/manager); click on Events Assigned to Me. • Your events will be listed in the grid whereby you can access the event view card as described above. Events Recently Added • To view events recently added to the database; click Events Recently Added. As above, they will be listed in the grid for you to view and access. • You will also find a Recently Added drop down list which you can use to expand the results e.g. events added This Month, in the Last 3 Months etc. Mailbox Emails that are relevant to a person or organisation in the database can be pulled into your Mailbox area. You will be able to view the subject title and first few words of the content under the Email Summary header. • Open the email that you would like to attach against an organisation or person within ExcelerateCRM. Click the Forward button on the email. • In the subject line; we strongly recommend that you enter the company name or person’s name first that the email relates to followed by what the actual subject title e.g. “WH Smith: Quotation for 50 users”. • This email needs to be sent to the internal ExcelerateCRM Mailbox which has been set up by your System Administrator. This is usually [email protected]. Enter this email address in To: then click Send. • Go to your Mailbox in ExcelerateCRM and you will see the email is displayed and ready for you to manage. • To attach the email (against a person or organisation) and view the full message body, check the box then click on the Action dropdown list. • If the email is linked to a contact in the database for example, select Attach to People. You will be prompted to enter the person’s name. In lower case start to type the person’s name and the system will auto-recognise the name. • Click Attach All Emails and the email will be moved from the Mailbox to the person’s view card. • Within the person’s view card, go to Activities then select Emails; you will see the full message is displayed in this area. • Repeat the steps above to attach an email to an organisation selecting Attach to Organisation. 19 Sending Emails You can send emails to an individual or organisation directly from ExcelerateCRM. • To send an email to a person, search for and display the person’s view card. • Click Contact Method(s) and Address Information. • Providing an email address for the individual is shown; click on the email hyperlink. • An email form will open for you to enter a subject title and your message. • Click Send Email. A copy of the email will be stored under Activities/Emails. • Repeat the steps above to send an email to an organisation (company email). 20