Download My Resources User Guide
Transcript
EQUELLA ® My Resources User Guide Version 6.0 Document History Document No. 1 Reviewed 17/10/2012 Finalised 17/10/2012 Published 17/10/2012 October 2012 edition. Information in this document may change without notice. EQUELLA® and its accompanying documentation are furnished under a non-disclosure, evaluation agreement or licence agreement. Copying, storing, transmitting, or otherwise reproducing the software or this document in any form without written permission from Pearson is strictly forbidden. All products, other than EQUELLA®, named in this document are the property of their respective owners. Property of: Pearson Level 1, 11 Elizabeth Street Hobart, Australia, 7000 Copyright © 2012 Pearson Contact [email protected] for matters relating to documentation. EQUELLA 6.0 My Resources User Guide 2|Page Table of Contents My Resources overview .................................................................................................... 4 EQUELLA Digital Repository ........................................................................................... 4 What is a resource? ...................................................................................................... 5 Resource status ......................................................................................................... 6 My resources ............................................................................................................... 6 My resources results page .......................................................................................... 9 Resource summary page ............................................................................................. 15 View attachments .................................................................................................... 15 Large image viewer.................................................................................................. 18 Comments .............................................................................................................. 19 Favourites .............................................................................................................. 20 Share with others .................................................................................................... 21 Details ................................................................................................................... 24 Actions ................................................................................................................... 30 Scrapbook ................................................................................................................. 36 Author new web pages ............................................................................................. 40 EQUELLA HTML Editor .............................................................................................. 44 Moderation queue ....................................................................................................... 47 Sort and filter.......................................................................................................... 49 Contact Client Support ................................................................................................ 50 EQUELLA 6.0 My Resources User Guide 3|Page My Resources overview An EQUELLA resource typically comprises metadata (information) and one or more attachments uploaded during contribution. When a resource is displayed, important elements of its metadata are shown along with links to attachments. Modifications to a resource comprise modification of the metadata or the addition or removal of attachments. EQUELLA resources are typically managed by system administrators, content administrators and resource owners. The system administrator manages all institution resources while content administrators manage those resources which are relevant to their role in the organisation. Resource owners manage their contributed or shared resources. The purpose of this guide is to demonstrate to resource owners the management options for their resources. The options available to the resource owners depend on the privileges configured by the system administrator. The EQUELLA Manage Resources Guide provides resource management information for administrators. Please note that this guide has been developed to reflect the full capabilities of EQUELLA and as such may differ in appearance from your own installation. Contact the system administrator for access to extra features or to reconfigure your installation. EQUELLA Digital Repository To access EQUELLA 1. Open a browser and enter your EQUELLA URL (e.g.‘http://equella.myinstitution.edu’). 2. Log in to EQUELLA. The EQUELLA Dashboard displays. An example is shown in Figure 1. EQUELLA 6.0 My Resources User Guide 4|Page Figure 1 EQUELLA Home page The EQUELLA Digital Repository allows users to search, create, store, manage, view, and share content. What is a resource? Resources are published content that are stored in an area of the EQUELLA Digital Repository called My resources and are available to other users (depending on their access permissions). Resources are contributed to a customised collection using a contribution wizard. This process can be simple or it can involve sophisticated workflows, have associated digital rights, copyright compliance and version control. Users can find resources stored in the EQUELLA Digital Repository by browsing or using search criteria. The user can then share the resources with other users or bookmark them in Favourites. Further information on contributing resources is provided in the EQUELLA Contribution User Guide. EQUELLA 6.0 My Resources User Guide 5|Page Resource status Every resource in the EQUELLA repository has a Status. A resource’s status can determine filtering and viewing options, and which actions are allowable on that resource. EQUELLA resource statuses are described below: • live—resources that have been published to the repository after being moderated, or that belong to a collection that does not require moderation. • draft—resources that are under construction and have not yet been published or submitted for moderation. • suspended—resources that have been live but are temporarily removed from the repository and hidden from searches. • archived—resources that have been live but are no longer required. For example, resources that have been superseded by a newer version. • deleted—resources that have been removed from the repository and are marked for purging with the next purge scheduled task. • moderating—resources that have entered a workflow and require moderation before being made live. • review—resources that have re-entered a workflow in order to be checked for currency, while remaining discoverable by searches. • rejected—resources that have been rejected from a workflow. These resources must be redrafted and resubmitted for moderation to re-enter the workflow. My resources Every resource in the EQUELLA repository is assigned an owner, with the owner typically being the resource’s creator or contributor. Owners are typically given privileges to maintain their own resources, such as the ability to modify, create versions and assign users for sharing ownership. To view or manage your resources 1. Select My resources from the navigation menu, as shown in Figure 2. EQUELLA 6.0 My Resources User Guide 6|Page Figure 2 My resources menu item The My resources page is displayed. An example is shown in Figure 3. Figure 3 My resources page EQUELLA 6.0 My Resources User Guide 7|Page Resources can be displayed according to their workflow status, resource status or type. Links are displayed across the top of the page, with the current selection shown in black and the others in blue. An example with Published resources selected is shown in Figure 4. Figure 4 My resources grouping links Select a link to change the results displayed. Available links are: • Published—displays resources that are in a live state through having been moderated or through belonging to a collection that does not require moderation. Additionally, resources with a status of review are displayed, and are live resources which are due for review. • Drafts—resources that are under construction. • Scrapbook—displays personal files or web pages belonging to the user. These items have not been published to the EQUELLA Digital Repository, and they cannot be viewed, edited or deleted by other users. See the Scrapbook section on page 36 for more information. • Moderation queue—resources that have been submitted for moderation, and are still at some point in the moderation workflow. See the Moderation queue section on page 47 for more information. • Archived—resources that have been live but are now superseded by a new version. These resources are no longer available to repository users other than the resource owner and the system administrator. • All resources—all the resources the user owns or has permission to view. Refer to the EQUELLA Workflow User Guide for more information on workflow moderation. EQUELLA 6.0 My Resources User Guide 8|Page My resources results page When the My resources page is first opened, the default view is Published resources. An example is shown in Figure 5. Figure 5 My resources results page Results can be displayed in groups of 10, 50 or 100 per page, with paging displayed at the end of the search results page. The number of results per page can be changed by clicking on the top right of the page then selecting the required number from the Number of results per page drop-down list. Information displayed for each resource listed can include: • Title—select this link to display the resource summary page. Further information is provided in the Resource summary page section on page 15. • Description—displays the item description. • Status—displays the resource status and when it was last updated. Statuses displayed can be live, archived, deleted, suspended, review, moderating, rejected or draft. • Last updated—the time period since the item was last updated. • <x> comments—select this link to display the resource summary page where comments and ratings can be entered. Further information is provided in the Comments section on page 19. EQUELLA 6.0 My Resources User Guide 9|Page • —click to display context-sensitive help at the top of the page. An example is shown in Figure 6. Depending on the context, links to other help topics can also be displayed. Click the button again to hide the help pane. Figure 6 Help example —click to display the screen configuration option: • Number of results per page—select how many results (10, 50 or 100) are displayed per page from the drop-down list. Add search to favourites Clicking the button on the right-hand side of the page displays the Add search to favourites dialog where a name is entered to help identify the search. An example is shown in Figure 7. EQUELLA 6.0 My Resources User Guide 10 | P a g e Figure 7 Add search to favourites dialog Clicking displays a ‘Successfully added this search to your favourites’ message and adds the search to your Favourite searches list. Share search query Search results can be shared with other users by sending them the search results for their use. Share search query button Clicking on the right-hand side of the page displays the Share search query dialog where results can be shared by: RSS or Atom feed, via URL and via e-mail. An example is shown in Figure 8. EQUELLA 6.0 My Resources User Guide 11 | P a g e Figure 8 Share search results dialog • Share search results as an RSS or Atom feed—selecting the RSS feed or Atom feed link will display a subscription page. Subscribed users are notified if resources are updated or added to the search results. • Share search results via URL—users can send a link to the search results page to other users by copying and pasting the URL into an email or other document. The EQUELLA log in page is displayed when the link is clicked. After logging in, the user is taken directly to the search results page. • Share search results via e-mail—users can send results to others via email. Enter an email address in the field provided and click . Check the Share only results viewable by guests checkbox if sending to users outside your institution. Sort results The Sort box provides options for sorting the results list. Clicking the toggle shows or hides the box. An example is shown in Figure 9 button Figure 9 Sort box The Sort results by drop-down list can include Relevance, Date last modified, Title or User rating. Checking the Reverse order of results checkbox reverses the selected sort order, for example reversing a title ordering from A–Z to Z–A. Filter results The Filter box (as shown in Figure 10) provides options for reducing the number of displayed results. EQUELLA 6.0 My Resources User Guide 12 | P a g e Figure 10 Filter portlet The following filters are included: Filter by keyword Enter a full word (e.g Tasmania) to see resources containing that word. Enter a letter or string of letters with an asterisk (wildcard) after it (e.g. tas*) to see resources containing that string. Filter by collection Select the required collection from the drop-down list to see only resources belonging to that collection. Filter by date modified Select a qualifier from the drop-down list (After, Before, Between or On), then click the calendar field or icon to display a calendar control. An example is shown in Figure 11. Figure 11 Calendar control EQUELLA 6.0 My Resources User Guide 13 | P a g e Click on the required date. Select the Clear link to remove the filtering criteria. An example is shown in Figure 12. Figure 12 Filter box—Clear link Clear filters An ‘X records have been filtered out’ message is displayed when a filter has been applied to search results. An example is shown in Figure 13. Figure 13 Clear filters message Select the clear filters link to display all results. EQUELLA 6.0 My Resources User Guide 14 | P a g e Resource summary page Individual resources can be accessed and viewed from the My resources results page. To view a resource 1. Click on the resource title or thumbnail (e.g. The Overland Track summary). The resource summary page displays. An example is shown in Figure 14. Figure 14 Resource summary page The resource summary page is used to view, comment and rate resources. Resource owners and content managers can also manage resources and resource versions. The main panel of the summary displays resource content, viewing options, ratings and comments, while further information and various actions can be accessed using the Details and Actions sections links. The appearance of the resource summary page may differ according the collection in which the resource belongs and the display template selected for that collection. View attachments The Links to Resources section displays links to attachments, thumbnail images and viewers configured to view the resources. When an attachment link is selected, the relevant screen displays, depending on the attachment type. For example, clicking on a URL link opens the associated website page, clicking on a pdf document gives the option to open the file using a pdf reader or saving the file, a YouTube link opens the YouTube website etc. EQUELLA 6.0 My Resources User Guide 15 | P a g e If the attachments have been packaged using the Navigation Builder during contribution, the components can be viewed separately or as a package, using the large image viewer. Selecting the arrow to the right of the attachment link displays more information about the attachment. Information differs between attachment types. An example of a .docx attachment is shown in Figure 15. Figure 15 Show details for docx attachment The information displayed includes Type, Filename, Size, Author, Publisher, Last edited, Pages and Words. To display image attachments 1. Select an image attachment link to display the image in the default viewer. An example of an image file is shown in Figure 16. EQUELLA 6.0 My Resources User Guide 16 | P a g e Figure 16 Image attachment displayed in default viewer To display attachment details and viewer options 1. Select the down arrow to the right of the attachment, or click in the space between to display an expandable pane showing an image preview, name, type and size of attachment and viewer options. An example is shown in Figure 17. Figure 17 Attachment options 2. Select a configured viewer (e.g. Large image viewer) to display the attachment. An example is shown in Figure 18. EQUELLA 6.0 My Resources User Guide 17 | P a g e Figure 18 Attachment displayed in large image viewer Further information is provided in the Large image viewer section on page 18. To display multiple attachments 1. Select the Full screen link on the resource summary page to display all attachments in the default viewer. An example is shown in Figure 19. Figure 19 File viewer with packaged content Large image viewer An example of the large image viewer is shown in Figure 20. Large image functionality includes: EQUELLA 6.0 My Resources User Guide 18 | P a g e • Zoom in, Zoom out, Rotate left and Rotate right. • Show thumbnail—brings up a thumbnail to the top left corner of the image, displaying a smaller version of the image to illustrate the currently viewable portion of the image. • Resource name—the resource name is a clickable link that will return the user to the item summary page. Figure 20 Large image viewer Comments The <x> comments section on the resource summary page displays previously added comments and ratings. Select the Delete comment link to remove the comment. The Add a comment section allows users with the appropriate privileges to enter comments and rate the resource. Clicking adds the comments and rating to the <x> comments list. To add a comment 1. Enter text in the Add a comment text box (e.g. ‘A useful resource’). 2. Select an optional star rating (1–5). An example is shown in Figure 21. EQUELLA 6.0 My Resources User Guide 19 | P a g e Figure 21 Add a comment section 3. Click . To delete a comment 1. Select the Delete comment link that appears in the comment box alongside the comment, as shown in Figure 22. Figure 22 Delete comment 2. Click OK in the confirmation dialog. Favourites Individual resources that are frequently used can be added to a resource Favourites list, which enables the user quick access. The favourites list is then accessed from the Favourites link on the navigation menu. To add a resource to favourites 1. From the resource summary page, click displays. An example is shown in Figure 23. EQUELLA 6.0 My Resources User Guide . The Add to favourites dialog 20 | P a g e Figure 23 Add to favourites dialog 2. Enter any relevant ‘tags’ or key words in the edit box (e.g. wombat). These tags can then be used in a keyword search to discover the resource. 3. Select the required version in the Select version to add: field. The options are: Always use latest version—resource listed in favourites will always be the latest version This version—the resource listed in favourites will always be the version that was added to the favourites list, regardless of any later versions being created. 4. Click to add the resource to favourites. Once the resource has been added to favourites, the button changes to Click to remove the resource from the favourites list. . Share with others The button displays on the resource summary page, under the button. An example is shown in Figure 24. Figure 24 Resource with status of 'moderating' There are two Share with others functions: EQUELLA 6.0 My Resources User Guide 21 | P a g e • For ‘moderating’ resources, the Share with others function enables the user to set up a notification to be sent to selected EQUELLA users when the resource status becomes ‘Live’, so they are alerted to the fact that the resource is available for use. • For all resources, regardless of status, the Share with others function enables the user to share the resource with an outside source by sending a link via email, which is accessible for a set period of time. To notify users when resource becomes available (live) 1. From the resource summary page (for resources that are ‘moderating), click . The Share with others page displays. An example is shown in Figure 25. Figure 25 Share with others page (NOTE: The section within the red box does not display for resources that are ‘live’.) 2. Select the Select more users to notify link. The Select user(s) dialog displays. 3. Enter search criteria (e.g. i*) then click example is shown in Figure 26. EQUELLA 6.0 My Resources User Guide . Matching results are displayed. An 22 | P a g e Figure 26 Select users dialog 4. Select the required users then click . The Share with others page displays with the selected users listed. An example is shown in Figure 27. Figure 27 Share with others page with selected users Select the Select more users to notify link to add more users. Click to remove a user. Once the resource becomes available (Live), the users listed receive notification of the resource’s availability. See the EQUELLA Workflow User Guide for more information on notifications. To share a resource with others 1. From the resource summary page, click displays. An example is shown in Figure 28. EQUELLA 6.0 My Resources User Guide . The Share with others page 23 | P a g e Figure 28 Share with others via email page (NOTE: The extra Notify users when item becomes available section, as shown in Figure 25, displays at the top of this page if the resource’s status is ‘moderating’.) 2. Enter the email address (or multiple addresses separated with a semicolon (;)) in the Email field. 3. Enter a relevant Message. 4. Select the period of time the email recipients will have access to the resource from the Allow access for drop-down list (various options from 1 day through to 3 months). 5. Click . An email is sent to the recipients containing the message and the resource link. After the time period has past, the link will no longer work. Details The Details area displays information about the resource and can include Owner, Collaborators, Collection, Version number and Status. • Owner—the user who created the resource. • Collaborators—any users who have been added as collaborators for the resource. • Collection—selecting this link displays a search result list for that collection. • Version—displays the version number of the current resource. Selecting the (show all) link displays a list of all versions, including the current live version. See To view all versions of a resource: on page 25. • Status—resource statuses can be Live, Archived, Deleted, Suspended, Review, Moderating, Rejected or Draft. See Resource status on page 6 for more information. • Find uses—use this link to display a list of the current uses of this resource in a connected LMS (Moodle or Blackboard Learn). See Find uses function on page25. EQUELLA 6.0 My Resources User Guide 24 | P a g e • Moderation History—select this link to display the Moderation history page. Refer to the Moderation history page section on page 28 for more information. • Terms of use—select this link to display the Terms of use page with terms and a list of users who have accepted those terms and date of acceptance. Refer to the Terms of use page section on page 25. • Moderation progress—select this link to display the Moderation progress page. Refer to the Moderation progress page section on page 28 for more information. • Activations—select this link to display the Activations page with a list of all activations for the selected resource. This link only appears if there are activations set for this resource. See Activations page on page 29. To view all versions of a resource 1. Select the (show all) link to display the Versions of this item page listing all resource versions and their statuses. An example is shown in Figure 29. Figure 29 Versions of this item page When a new resource has been created using the Create a new version action, the previous version is archived. The example in Figure 29 shows a resource with two versions, the original version appears as 1 in the Version column and its status displayed as archived. The current version is version 2, with a status of live. All resources displayed in the versions list can be viewed, regardless of their status. 2. Select the Title of the version to display the resource summary page of the selected version. Find uses function The Find uses function is part of the EQUELLA Push to LMS feature. Select Find uses from the Details section to display all current uses for the selected resource within a specific connector (LMS). (NOTE: The Find uses link only displays if at least one external connector has been configured in the EQUELLA system.) See the EQUELLA Push to LMS Guide for more detail. EQUELLA supports Moodle and Blackboard connectors (and local resources for the Find Uses function), and more than one may be configured. If there are multiple connectors configured, a drop-down box displays, and the user selects from the list. If there is only one connector configured, the Add to external system screen displays immediately. (NOTE: If the connector Local Resources is configured and selected, the system displays all uses of the current resource and attachments within other resources in the EQUELLA repository.) EQUELLA 6.0 My Resources User Guide 25 | P a g e If there is only one connector configured, the Find uses screen is displayed immediately. An example is shown in Figure 30. Figure 30 Find uses page The Courses in which the selected resource is currently used are listed, with the Location and Date added information. Enter course search criteria in the filter box to return only matching results. To sort by Course, Location or Date added, click the column heading. Click again to reverse the order displayed. Check Show all versions of this resource to display any uses of earlier versions of the resource. Check Show hidden courses and items to display any hidden courses and items in which the selected resource is used. Click the down arrow (which displays to the right of the Date added column when the cursor points at a course line) to display an expandable pane showing resource details, including Resource version, Date modified, and Name in external system. An example is shown in Figure 31. EQUELLA 6.0 My Resources User Guide 26 | P a g e Figure 31 Find uses resource details Terms of use page Selecting the Terms of use link displays the Terms of use page which lists the conditions that users must accept before they can view the resource. (NOTE: The Terms of use page only displays only when there is Digital Rights Management attached to the resource.) Additionally, a list of users that have accepted those terms of use is displayed. An example is shown in Figure 32. Figure 32 Terms of use page EQUELLA 6.0 My Resources User Guide 27 | P a g e Moderation progress page Contributed resources that are in the process of moderation will have a link to the Moderation progress page in the Details section of the Resource summary page. An example of the Moderation progress page is shown in Figure 33. This page provides information about where the resource currently sits in the moderation process and has the following elements: • Task—lists the name of the current moderation task. • Moderators—lists the names of the users required to accept the task. • Waiting for—total time waiting for moderation since entering that task. • Moderation progress—a graphical flow chart illustrating the layout of the moderation process. The current tasks, and any accepted tasks, are highlighted. Figure 33 Moderation progress page Moderation history page A resource’s Moderation history page provides details on any submission, status change and moderation events pertaining to this resource. An example of the Moderation history page is shown in Figure 34. EQUELLA 6.0 My Resources User Guide 28 | P a g e Figure 34 Moderation history page It is made up of the following elements: • Event (Submitted for moderation, Went live etc)—provides a descriptive name of the event; • User—lists the user involved in this event; • Date—shows how much time has passed since this event was performed; • Show edits checkbox—switches on and off the display of Edit events in the history; and • Show all details—switches on and off all events in the history, including Edit and Workflow reset events. Activations page A resource will have an Activations page when it has been activated against a course. This action is restricted to resources contributed to collections with Copyright Agency Limited (CAL) configured. Once activated, users can view the resource’s Activations page, similar to that in Figure 35. Figure 35 Activations page This page is made up of the following elements: • Attachment—the name of the resource that is activated against the course. • Status—the activation status of the resource. • Information— Students—number of students enrolled in the course the resource has been activated against; EQUELLA 6.0 My Resources User Guide 29 | P a g e User—name and username of the user that activated this resource; Course—name and description of the course the resource has been activated against; From—the date and time the resource was made active from; Until—the date and time the resource was made active until. Actions The Actions area can display the following operations: Modify key resource Resources can be added as key resources to one or more hierarchy topics during contribution. To add or remove a key resource to a hierarchy topic 1. Select Modify key resource to display the Modify key resource page. An example is shown in Figure 36. Figure 36 Add to hierarchy page 2. Click on the plus sign to expand the hierarchy tree and display any subtopics. 3. Select the checkboxes next to the hierarchy topics or subtopics (including dynamic subtopics) to which the resource is to be added as a key resource. Multiple checkboxes can be selected. An example is shown in Figure 36. NOTE: Hierarchy topics or subtopics where the selected resource already exists as a key resource display as checked when the Modify key resource page opens. Uncheck to remove the resource as a key resource. EQUELLA 6.0 My Resources User Guide 30 | P a g e 4. Click . A confirmation screen displays, as shown in Figure 37. Figure 37 Confirmation of Key resource modification The resources have now been added (or removed) as key resources for the selected hierarchy topics and/or subtopics. See the EQUELLA Hierarchy Configuration Guide for further information on hierarchies and key resources. Add to external system The Add to external system function is part of the EQUELLA Push to LMS feature. Selecting this action allows the user to add all or parts of the resource to external systems (LMSs) that have been configured in the system. (NOTE: The Add to external system link only displays if at least one external (LMS) connector has been configured in the EQUELLA system.) See the EQUELLA Push to LMS Guide for more information. EQUELLA supports Moodle and Blackboard LMS connectors, and more than one may be configured. If there are multiple connectors configured, a drop-down list displays, and the user selects from the list. If there is only one connector configured, the Add to external system screen is displayed immediately. The Add to external system function allows the addition of a resource to multiple course locations within the selected LMS connector. To add a resource to an external system 1. Select Add to external system from Actions. 2. Select the external LMS system from the drop-down list to which the resource is to be added. If only one external system is set up, the Add to external system screen displays immediately. An example with a Moodle connector is shown in Figure 38. EQUELLA 6.0 My Resources User Guide 31 | P a g e Figure 38 Add to external system 3. Select the required resources from the Select the resources to add section. Check the Add resource summary checkbox to add the resource including metadata and all attachments, or select single attachments. 4. Select the locations to which the resource should be added. Check the Show hidden courses checkbox (Moodle) or Show unavailable courses checkbox (Blackboard) to add to hidden/unavailable course locations. Select . (NOTE: Enter course search criteria in the filter box to return only matching results.) 5. An action receipt confirming the successful addition of the resource is displayed at the top of the page. An example is shown in Figure 39. 6. Use the breadcrumbs to navigate back to the resource, as shown in Figure 39. EQUELLA 6.0 My Resources User Guide 32 | P a g e Figure 39 Successful addition of resource to Moodle location Archive this version This displays for resources with a status of ‘Live’. Archiving hides the resource from searches, and is intended for resources that are no longer required. This includes old versions of resources that have been archived by the Create a new version action. The resource cannot be discovered but remains accessible via its URL. Suspend this version This displays for resources of all statuses. This action hides the resource from searches and is intended for temporary removal of resources from the repository, for example the removal of links for sites that are temporarily unavailable. The resource cannot be discovered but remains accessible via its URL. A Resume this version action is available for suspended resources. Delete this version This action removes the resource from the repository and marks it for purging with the next scheduled purge task. EQUELLA 6.0 My Resources User Guide 33 | P a g e Change ownership Ownership can be reassigned and other users can be added as collaborators. To reassign ownership 1. Select the Change ownership link to display the Owner and collaborators page. An example is shown in Figure 40. Figure 40 Owner and collaborators page 2. Select the Change link to display the Select a new owner dialog where a new owner can be selected. 3. Select the Add collaborators link to display the Select collaborators dialog. Collaborators are listed with a Remove link alongside them. Export Export a resource to one of the formats listed. Resources can be exported as an IMS package, a SCORM package or a METS record with or without attachments. Move item into another collection Selecting this action allows the selected resource to be transferred to a different collection. To move a resource 1. Select the Move item into another collection link to display the Move this item page. An example is shown in Figure 41. Figure 41 Move this item page EQUELLA 6.0 My Resources User Guide 34 | P a g e 2. Click on the Select a collection arrow to display a drop-down list of available collections. 3. Select a collection. To apply a preferred schema transform to the moved item 1. Click the Select a schema transform (optional) arrow to display the options. 2. Select an option, or leave at the default (None selected). 3. Click . The contribution wizard for the resource is displayed. 4. Modify the metadata or attachments, if required. 5. Publish, save or cancel the resource as required. Clone item into a collection Selecting this action makes a copy of the selected resource, with or without attachments, and adds it to the same or a different collection. The original version remains live, unlike the New Version operation where the original version is archived once the new version becomes live. To clone a resource 1. Select the Clone item into a collection link to display the Clone this item page. An example is shown in Figure 42. Figure 42 Clone this item page 2. Select an option from the Select an operation section. There are two options: Clone—copy the entire resource, including all attachments and metadata. Clone without attachments—copy metadata without attachments. The cloned resource can be assigned to the same collection as the original resource, or to a different collection. The original collection is displayed as the default in the Select a collection section. To assign the cloned resource to a different collection 1. Click on the Select a collection arrow to display a drop-down list of available collections. EQUELLA 6.0 My Resources User Guide 35 | P a g e 2. Select a collection. To apply an optional schema transform to the cloned resource 1. Click the Select a schema transform (optional) arrow to display the options. 2. Select an option, or leave at the default (None selected). 3. Click . The contribution wizard for the resource is displayed. 4. Modify the item metadata or attachments, if required. 5. Publish, save or cancel the resource as required. New contribution of same type Selecting this action displays a contribution wizard where a new resource can be contributed to the same collection. Redraft this version This action is intended for resources that require redrafting prior to moderation workflow completion. Selecting this operation allows the resource to be edited and re-submitted for moderation or saved as a draft. Redraft is intended for use with resources that have not been made live. Create a new version Selecting this action displays the contribution wizard for the resource, allowing the user to modify metadata or files, and the new version can be published or submitted for moderation. When the new version reaches the ‘live’ status, the current version is automatically archived. Edit this version Selecting this action displays the contribution wizard for the resource, allowing the user to modify metadata or attachments. Any changes made are saved to the current version. Scrapbook The Scrapbook page enables users to author and edit web pages, and upload and edit single or multiple files. This unpublished content belongs to the logged in user and cannot be viewed, edited or deleted by other users. It can be added to resources during contribution. Select the Scrapbook link to open the Scrapbook results page. An example is shown in Figure 43. EQUELLA 6.0 My Resources User Guide 36 | P a g e Figure 43 Scrapbook results page The following elements can display: Name—the name of the file or description of the web page. Status—time since last updated. Web page links—the names of the associated web pages (only appears for web pages). —opens the Author new web pages page for web pages or the Upload files page for files. —click to delete the web page or file link from the scrapbook. View files and web pages Clicking on a file link opens the file with relevant display page, depending on the file type. Image files and web pages automatically display in the default viewer. For other file types, a dialog opens and has the following options: • Open—opens the file with the default program for that file type (e.g. docx files open with MS Word, pdf open with Adobe Reader etc.). • Save—downloads a copy of the file to the user’s local drive. • Save as—allows the user to save the file to user specified location. EQUELLA 6.0 My Resources User Guide 37 | P a g e Add to favourites Clicking on the right-hand side of the page displays the Add search to favourites dialog where a name is entered to help identify the search. See Add search to favourites on page 10 for more information. Upload files Clicking on the right-hand side of the page displays the Upload files page, as shown in Figure 44. Figure 44 Upload files page From this page, the user can upload single or multiple files and enter a descriptive name and or tags for a single file. To upload multiple files 1. Click to display the bulk uploader screen, as shown in Figure 45. EQUELLA 6.0 My Resources User Guide 38 | P a g e Figure 45 Bulk uploader 2. Enter any relevant tags in the Provide tags to help when searching (optional): edit box. (NOTE: Any tags entered here are stored against each file that is uploaded in this instance.) 3. Drag and drop required files from a local hard drive or network to the bulk uploader page. Files can be added in the following ways: • Single or multiple files—drag and drop single or multiple files onto the page. Files can be dragged one at a time or in groups. If done in groups, each file is added as a separate item on the scrapbook results list. • Archives (eg zips)—archive files can be dragged onto the page. Select the Settings... link on the top right-hand side of the page to open the Settings dialog and configure archive file behaviour when uploaded. An example is shown in Figure 46. Figure 46 Archive file settings dialog The options are: Prompt for action—asks the user what action to take on adding an archive file. An example is shown in Figure 47. Figure 47 Prompt for action dialog EQUELLA 6.0 My Resources User Guide 39 | P a g e Extract files—keep archive Extract files—discard archive Upload the archive only—this will not extract files. (NOTE: If an option has not been selected in Settings and an archive file is added, Prompt for action is the default.) If multiple files are extracted, each file is added as a separate item on the scrapbook results list. • Folders—folders can be dragged onto the page. Each file within the folder is added as a separate item on the scrapbook results list. Author new web pages Clicking on the right-hand side of the page opens the Author new web pages page, as shown in Figure 48 Figure 48 Author new web pages page From this page, the user can enter a description and create one or more web pages. The description should be a brief summary of what the web page is about. To add a web page 1. Select the Add Page link to open the Edit page section. An example is shown in Figure 49. EQUELLA 6.0 My Resources User Guide 40 | P a g e Figure 49 Author new web pages page with Edit page section The Edit page section has two fields: Title and Content (EQUELLA HTML Editor). 2. Enter a name for the web page in the Title edit box (e.g. Benefits). 3. Enter the required content using the EQUELLA HTML editor, which supports multiple operations. Select the Toggle full-screen link to use the EQUELLA HTML editor in full screen mode. See EQUELLA HTML Editor on page 44 for more information. 4. Select the Add Page link to add more pages. Once all required pages have been added and formatted, click . The new item displays in the results list, with the web page titles listed. An example is shown in Figure 50. Figure 50 New web pages item EQUELLA 6.0 My Resources User Guide 41 | P a g e Edit files Click to open the edit page. The Upload files page opens for files. The Upload files page enables the user to change the name of the file, replace the file with a different one or add tags to help when searching. It also allows the user to edit the file. An example is shown in Figure 51. Figure 51 Upload files page To edit a file 1. In the Edit file details section, click the Edit file link to open the file with the default program (e.g. MS Word) or click the Edit file with... link to select another available editing program (e.g. Notepad). 2. Make the required changes and save the file in the editing program. Two new buttons display on the Upload files page: and . An example is shown in Figure 52. EQUELLA 6.0 My Resources User Guide 42 | P a g e Figure 52 Upload files page with changes buttons 3. Click to save the changes to the file or to discard the changes. To replace the file 1. In the Replace the existing file ‘x’ (optional): (e.g. Replace the existing file ‘EQUELLA 5.1 GA Release Notes.docx (optional)) click . The Choose file to upload screen displays. Browse to the required file then double-click or click to select. The new file replaces the original. To rename the content 1. In the Enter a descriptive name for this content (optional) edit box, type the required name (e.g. EQUELLA 5.1 Release Notes). This doesn’t change the name of the file, just the display name in the search results list. Tags can also be entered in the Provide tags to help when searching (optional) edit box, to make future searching easier. Once all required changes are made, click . Edit web pages Click to open the Author new web pages page. The web pages are listed at the top of the screen. An example is shown in Figure 53. EQUELLA 6.0 My Resources User Guide 43 | P a g e Figure 53 Web pages edit screen with pages listed To edit a web page 1. Select the required page title link (e.g. Testimonials) to swap between web pages and use the EQUELLA HTML editor to edit the pages. (NOTE: Further pages can be added by clicking the Add Page link.) 2. Click to save the changes. To delete a web page 1. Click 2. Click beside the required web page title. to save the changes. EQUELLA HTML Editor The EQUELLA HTML Editor enables the user to create and edit web pages that will be stored in their Scrapbook or attached to a resource during contribution. An example of the standard EQUELLA HTML Editor is shown in Figure 54. EQUELLA 6.0 My Resources User Guide 44 | P a g e Figure 54 EQUELLA HTML Editor Components of the HTML Editor The HTML Editor comprises the following components: • Toolbar—the area at the top of the editor that contains editing buttons, shown in Figure 55. Figure 55 The HTML Editor toolbar • Text pane—the area where text is entered. Text can be entered directly into the text pane or copied from another source. An example is shown in Figure 56. Figure 56 HTML Editor text pane EQUELLA 6.0 My Resources User Guide 45 | P a g e • Status bar—the area below the text pane that displays information regarding the formatting of objects in the editor. An example showing the paragraph style of the highlighted text is shown in Figure 57. Figure 57 The HTML Editor status pane The HTML Editor can be resized when it is not in full screen mode by clicking on the bottom right-hand corner of the editor pane and dragging it to the required size. Toolbar buttons in the HTML Editor The toolbar comprises a range of buttons that provide useful functions for editing HTML. Tool tips provide a name for each button and can be seen when the mouse is hovered over the button. The standard buttons provide the following functions: • Bold • Italic • Underline • Strikethrough • Align Left • Align Centre • Align Right • Align Full • Styles • Remove formatting • Insert Horizontal Ruler • Subscript • Toggle guidelines/Invisible elements • Insert custom character • Superscript • Insert/edit image • Insert/edit link • Undo • Edit HTML source • Cut • Redo • Copy • Paste • Select all • Inserts a new table • Table row properties EQUELLA 6.0 My Resources User Guide 46 | P a g e • Table cell properties • Insert row before • Insert row after • Delete row • Insert column before • Insert column after • Delete column • Split merged table cells • Merge table cells • Select text colour • Select background colour • Unordered list • Ordered list • Outdent • Indent • Embed a file from scrapbook • Select a resource from EQUELLA • EQUELLA file uploader • Font • Font size • Toggle spellchecker • Full descriptions of these functions, and more detailed information on using the HTML Editor is provided in the EQUELLA HTML Editor User Guide. Moderation queue The Moderation queue enables the logged in user to view all their resources currently waiting for moderation within a workflow. To view the Moderation queue page 1. Click the Moderation queue link at the top of the page. The results display all resources belonging to the logged in user that are currently in a moderation workflow. An example is shown in Figure 58. EQUELLA 6.0 My Resources User Guide 47 | P a g e Figure 58 My resources—Moderation queue The Moderation queue results page elements include: • Title—the resource title. Select the link to go to the resource summary page. • Status—the resource status on this page with always be Moderating, Review or Rejected. If the status is Rejected, a Show comment link displays. Select this link to view the rejection comment. • Scheduled—the time in days since the resource entered moderation. Hover the mouse over this value to see the exact time and date. An example is shown in Figure 59 Figure 59 Date displayed when mouse hovered over Submitted value EQUELLA 6.0 My Resources User Guide 48 | P a g e • Last action—the time in days since the last moderation task was performed on the resource. Hover the mouse over this value to see the exact time and date. • Page controls—click the prev, (x) or next links to move through the pages. Sort and filter The Sort and Filter boxes on the Moderation queue results page display options relevant to resources in a moderation workflow. An example of the Sort box is shown in Figure 60. Figure 60 Moderation queue sort box The sort options are: • Submitted—the date submitted to moderation. • Last action—the date the last moderation task was performed. • Title—name of the resource. • Date last modified—the date the resource was last edited. An example of the Filter box is shown in Figure 61. Figure 61 Moderation queue filter box EQUELLA 6.0 My Resources User Guide 49 | P a g e From the Moderation queue results pages, the following filter options are available: • Filter by keyword—allows the user to enter keywords to search within the Moderation queue page. The system searches for matching keywords in the resource title, description and attachment name. • Filter by collection—select the required collection from the drop-down list to see only resources belonging to that collection. • Filter by status—select the required status (All resources, Moderating, Rejected or Review). • Only show items in moderation—select to view only resources with the status of Moderating. • Filter by date modified—select a qualifier from the drop-down list (After, Before, Between or On), then click the calendar field or icon to display a calendar control. Contact Client Support We are always happy to help. If your organisation has a support agreement with EQUELLA then help is available at http://support.equella.com/. EQUELLA 6.0 My Resources User Guide 50 | P a g e


















































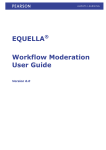



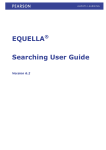
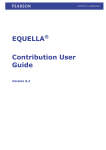
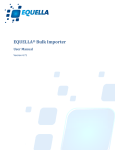
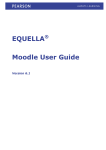
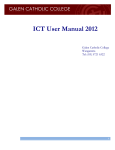
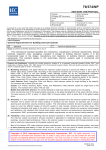
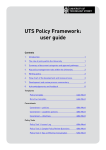
![Relatore Ing. Ugo Fonzar [Consulente Sicurezza Macchine]](http://vs1.manualzilla.com/store/data/006146756_1-dc830be1d37c90b79f32e037be730ee4-150x150.png)